AIサマリー
ユーザがサイトのフロントエンドでフォームを送信してWordPressの投稿を作成できるようにしたいですか?WPFormsのPost Submissionsアドオンを使えば、WordPressダッシュボードへのアクセスを許可することなく、ゲスト投稿やユーザー投稿のイベントなどを簡単に受け付けることができます。
このチュートリアルでは、WPForms用のPost Submissionsアドオンをインストールして使用する方法を紹介します。
必要条件
- 投稿アドオンにアクセスするには、Proライセンスレベル以上が必要です。
- Post Submissionsアドオンに必要な最低バージョンを満たすために、WPFormsの最新バージョンがインストールされていることを確認してください。
このチュートリアルに入る前に、あなたのWordPressサイトにWPFormsプラグインをインストールしてください。そしてライセンスキーを確認し、Post Submissionsアドオンをインストールしてください。
1.投稿フォームの作成
投稿を受け付けるフォームは、多かれ少なかれ好きなようにカスタマイズできるが、いくつか重要な機能がある。
新しいフォームを作成するか、既存のフォームを開いて編集します。新しく始めるのであれば、ブログ記事投稿フォームのテンプレートを使用することをお勧めします。
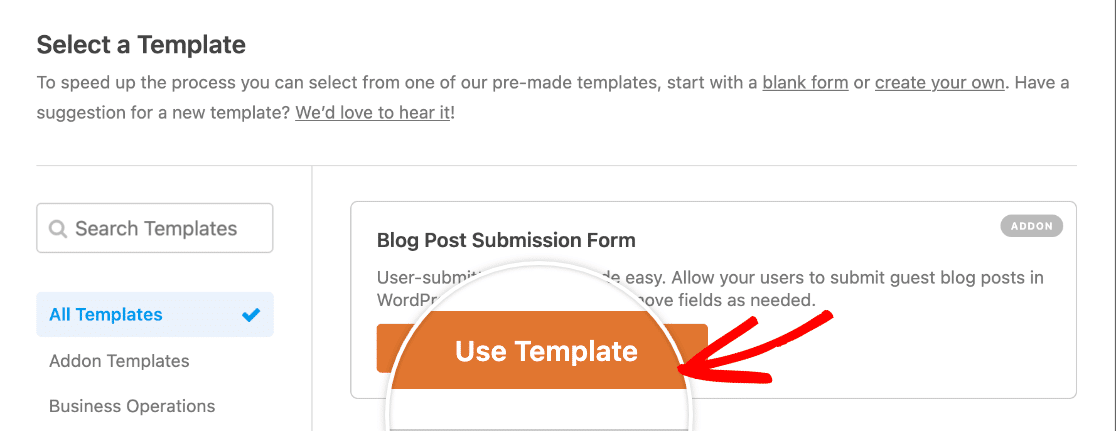
テンプレートを使用する場合でも、ゼロからフォームを作成する場合でも、以下のフィールドを含めることをお勧めします:
- 著者詳細
- ブログ記事の作成
- 投稿タイトル: 一行テキストフィールドを使用します。
- 投稿内容:段落テキストまたはリッチテキストフィールドを使用します。
- 注目の画像 ファイルアップロードフィールドを使用してください。
- 抜粋を投稿する:段落テキストフィールドを使用します。
- カテゴリー ドロップダウンまたは複数選択フィールドを使用します。
これらはWordPressの標準的な投稿に接続できるフィールドです。これらのフィールドは好きなようにカスタマイズすることができ、フィールドを削除したり、ブログ記事に掲載したい情報に応じて新しいフィールドを追加したりすることができます。
ユーザーがフォームに書き込みや書式を設定できるようにする
ユーザーが投稿内容をフォームで送信できるようにする方法はいくつかあります。しかし、それらのほとんどはバックエンドで何らかのフォーマット(見出しやリンクの追加など)を行う必要があります。
ユーザーがフォームから投稿した後の作業を減らすために、リッチテキストフィールドを使って投稿内容を収集することをお勧めします。
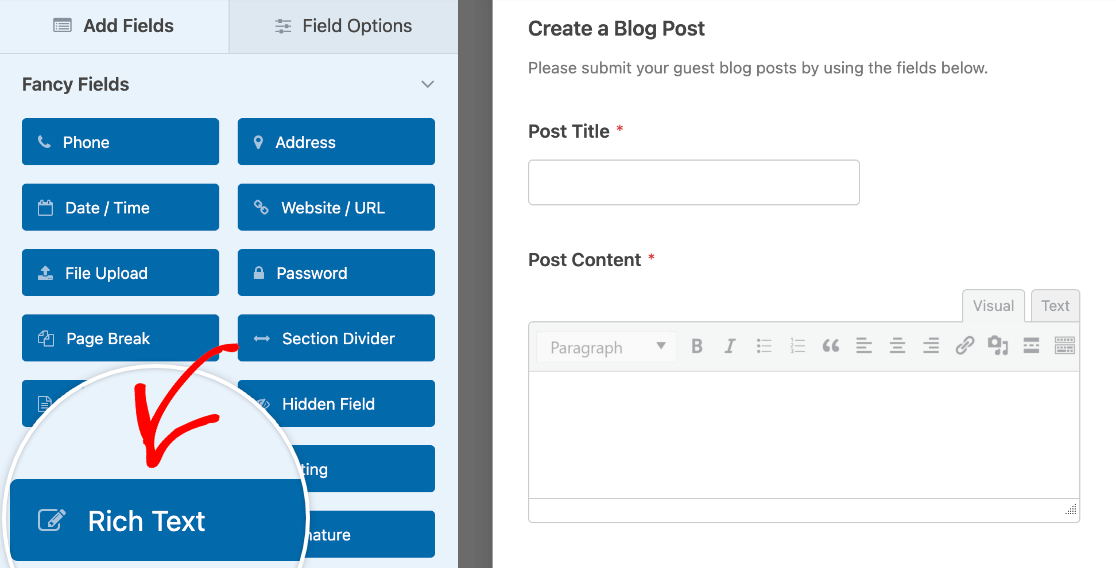
このフィールドは、ユーザーが基本的なテキストスタイルを適用できるように、フォームにテキストエディタを挿入します。また、ユーザーが投稿に画像を含めることができるように、リッチテキストフィールドでファイルのアップロードを有効にすることもできます。
ユーザーが投稿カテゴリーを選択できるようにする
WordPressはカテゴリーを使用してサイトの投稿を整理します。ドロップダウンまたは複数選択フィールドを使用して、ユーザーが投稿のカテゴリを選択できるようにすることができます。
ユーザーに投稿カテゴリーを選択させるには、フォームに使用したいフィールドタイプ(ドロップダウンまたは複数選択)を追加します。次に、フィールドをクリックしてフィールドオプションパネルを開き、詳細設定タブを選択します。

このセクションの一番下に、「Dynamic Choices」と書かれたドロップダウンがあるはずです。これをタクソノミーに設定する必要があります。そして、Dynamic Taxonomy Sourceで、Categoriesを選択します。
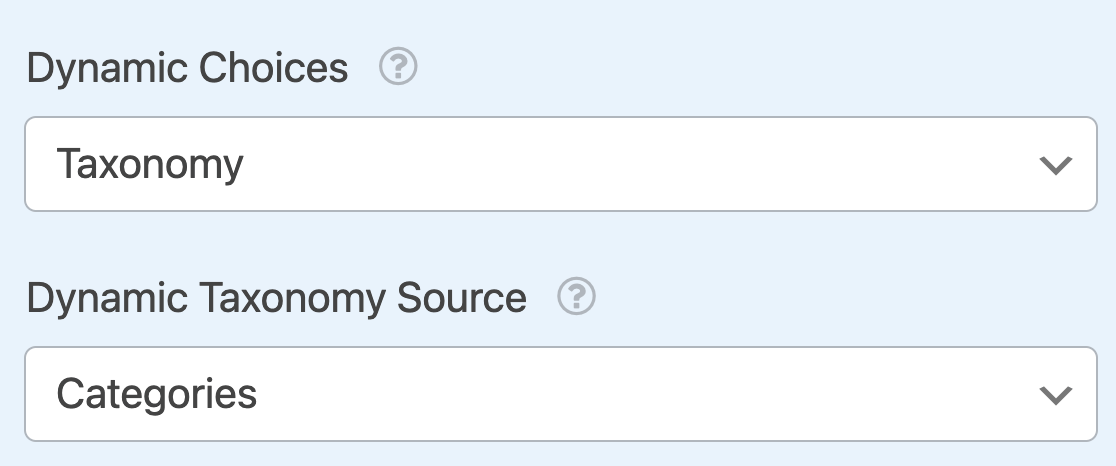
2.投稿投稿の設定
フォームの準備ができたら、左側のフォームビルダーメニューから「設定」をクリックし、「投稿」タブを選択します。
投稿の作成を有効にするには、「投稿の投稿を有効にする」トグルがオンになっていることを確認してください。
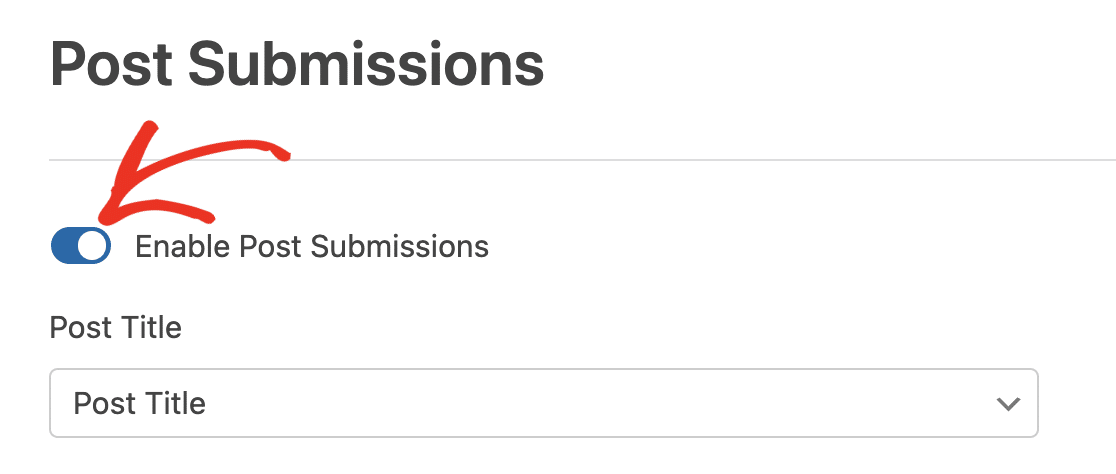
デフォルトのブログ記事投稿フォームテンプレートを使っている場合、このページの設定はすでにあなたのために設定されています。テンプレートを使用している場合でもカスタムフォームを使用している場合でも、これらの設定を確認することをお勧めします。
フォームフィールドをWordPressの投稿にマッピングする
次に、フォームの特定のフィールドをWordPressの新規投稿にマッピングする必要があります。提供されているドロップダウンを使用して、以下の各項目に対応するフィールドを選択します:
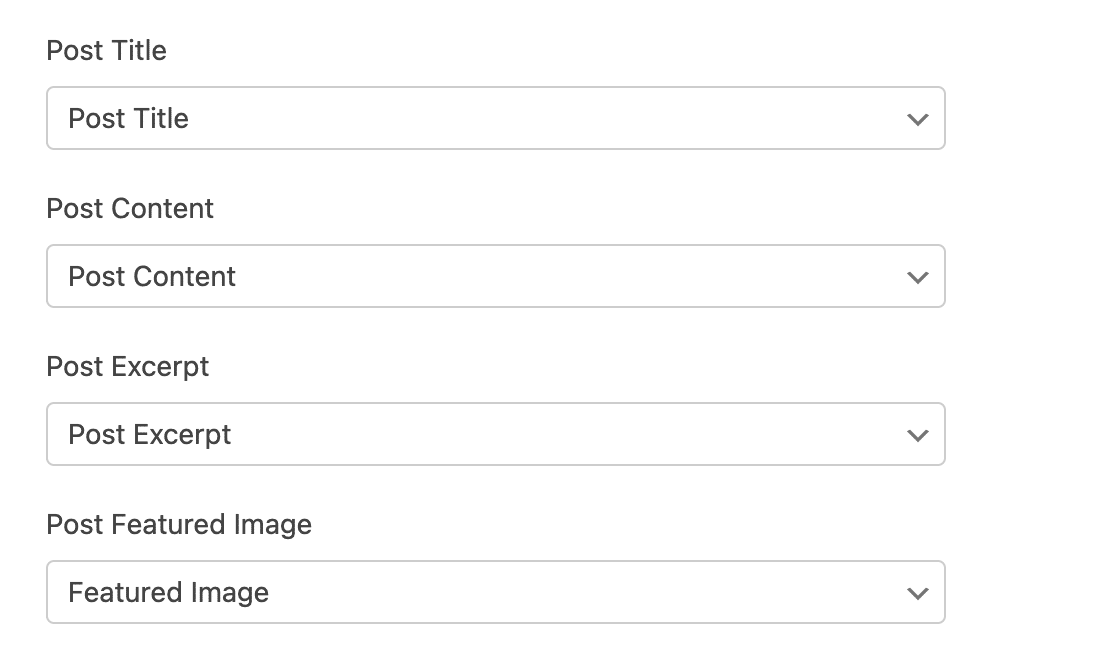
投稿タイプの選択
次に、投稿タイプの ドロップダウンを使用して、このフォームで送信されたコンテンツを投稿、ページ、または別の投稿タイプとして保存するかどうかを選択します。

デフォルトの投稿ステータスを設定する
また、このフォームから投稿されたすべての新規投稿に割り当てるステータスを選択する必要があります。ユーザーがすぐに投稿を公開できるようにすることもできますが、サイト上で公開する前に内容をチェックできるように、投稿ステータスのオプションを下書きまたはレビュー保留に設定することをお勧めします。

投稿者の選択
最後に、このフォームを使って投稿されるすべての新規投稿の作成者として、あなたのサイトの登録ユーザーを選択する必要があります。現在のユーザー」オプションを選択した場合、このフォームを使って投稿したログインユーザーが投稿者として表示されます。

カスタム投稿メタの追加(オプション)
WordPressの投稿にカスタムのメタフィールドを追加している場合、フォームでユーザーから関連する詳細を収集し、投稿にマッピングすることができます。
まず、カスタム・メタ・フィールドを設定する必要があります。これにはAdvanced Custom Fieldsプラグインの使用をお勧めします。
次にマッピングしたいフィールドのメタキーを探します。Custom Fields " Fields Groups画面に行き、データをマッピングしたいフィールドのNameカラムの下を探せば見つかります。
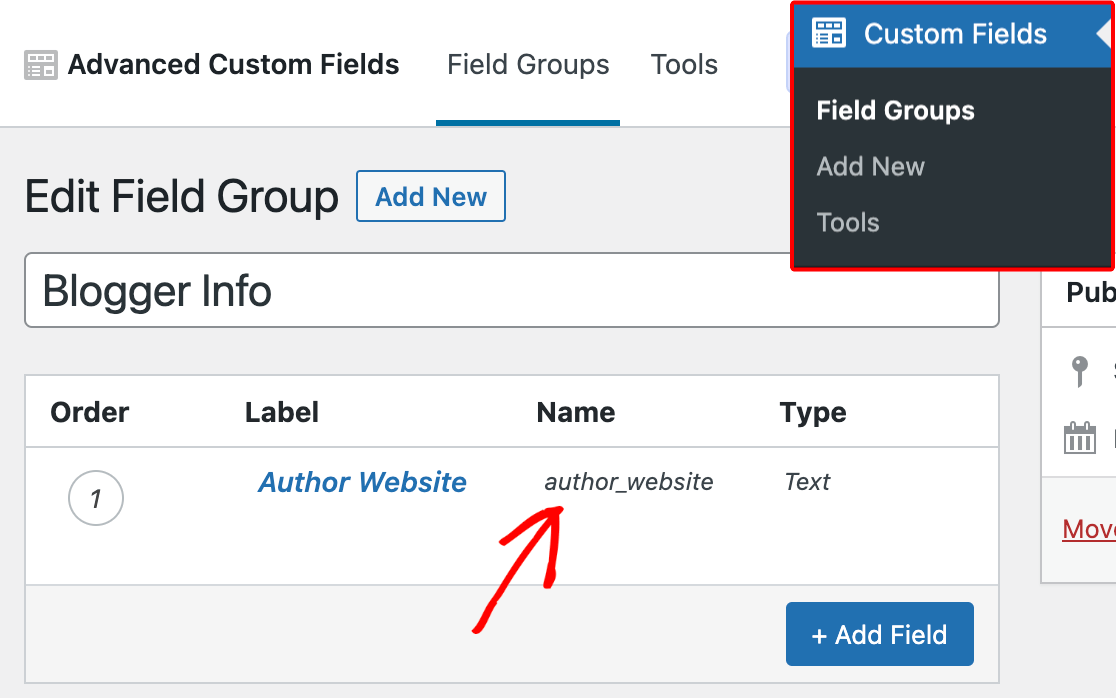
フォームビルダーで、設定 " 投稿投稿に進み、カスタム投稿メタセクションまでスクロールします。ここで、マッピングしたいカスタムフィールドのメタキーを入力し、提供されているドロップダウンを使ってフォームから対応するフィールドを選択します。

フォームビルダーを離れる前に必ず変更を保存することを忘れないでください。
3.よくある質問
以下は、投稿アドオンの使用に関するよくある質問に対する回答です。
フォームから投稿した後、ユーザーはその投稿を編集/更新できますか?
一度ユーザーがフォームからブログ記事を投稿すると、サイトの管理者ダッシュボードにアクセスできるユーザーのみが記事を更新することができます。しかし、ダッシュボードにアクセスして投稿を編集できるように、ユーザーに著者ロールを与えることはできます。
注: WordPressのユーザーロールについては、WPBeginnerのチュートリアルを参照してください。
これだけです!これで、フロントエンドでフォームを使って簡単にWordPressサイトに投稿を追加できるようになりました。
次に、ユーザーがフォームに投稿する前に、あなたのサイトのアカウントを登録できるようにしたいですか?詳しくはユーザー登録アドオンのチュートリアルをご覧ください。

