Riepilogo AI
Vi state chiedendo dove trovare e gestire i pagamenti in WPForms? La nostra pagina Pagamenti è qui per rendervi tutto più facile, raccogliendo tutte le informazioni sui pagamenti degli utenti dai moduli del vostro sito in un'unica comoda posizione.
Questo tutorial vi spiega come visualizzare e gestire efficacemente i pagamenti, assicurandovi di sfruttare appieno le capacità di WPForms per semplificare le vostre transazioni finanziarie.
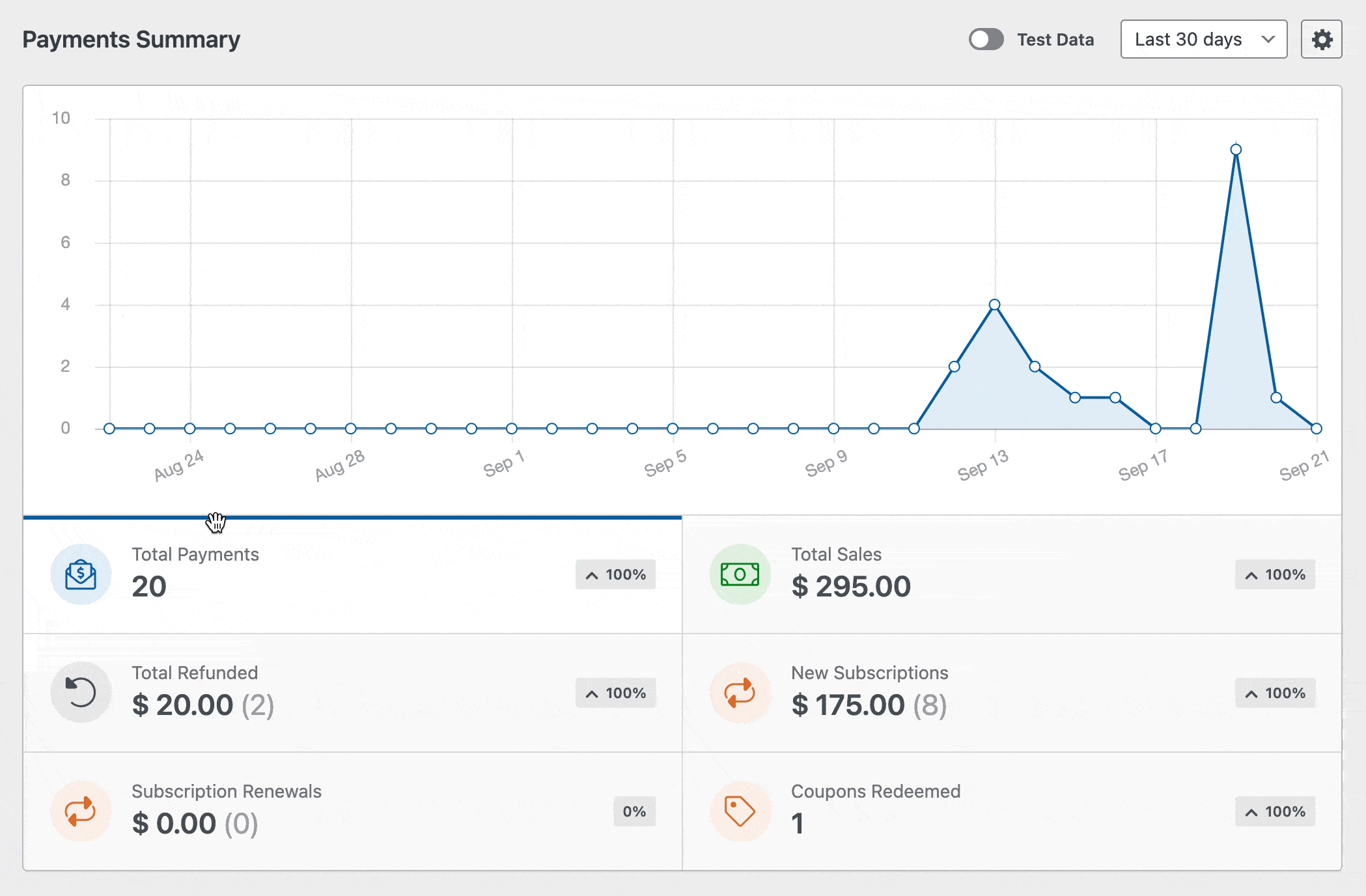
Visualizzazione dei pagamenti
È possibile accedere a tutti i pagamenti di WPForms nell'area di amministrazione di WordPress. Per farlo, andate su WPForms " Pagamenti e selezionate la scheda Panoramica. Qui troverete un elenco di tutti i pagamenti effettuati sul vostro sito con i relativi dettagli e il modulo specifico utilizzato per effettuarli.
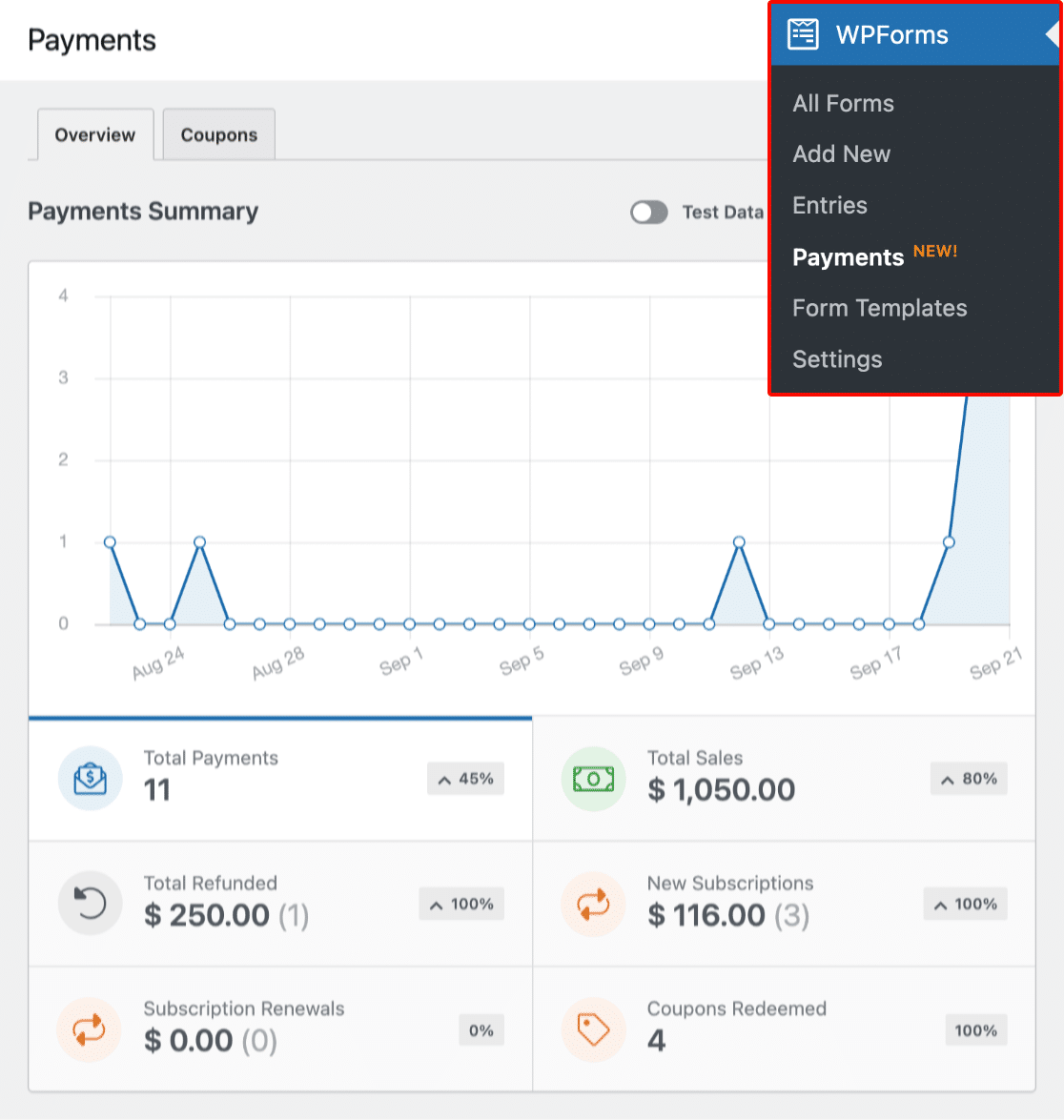
Nella parte superiore della pagina Pagamenti, viene immediatamente visualizzata una rappresentazione visiva delle informazioni sui pagamenti attraverso un grafico. Questo grafico fornisce una panoramica dei dati di pagamento.
È possibile modificare la visualizzazione del grafico facendo clic sulle opzioni sotto il grafico, come Pagamenti totali, Vendite totali, Rimborsi totali, Nuove sottoscrizioni, Rinnovi di abbonamenti e Coupon. In questo modo è possibile visualizzare facilmente i dati che interessano di più.
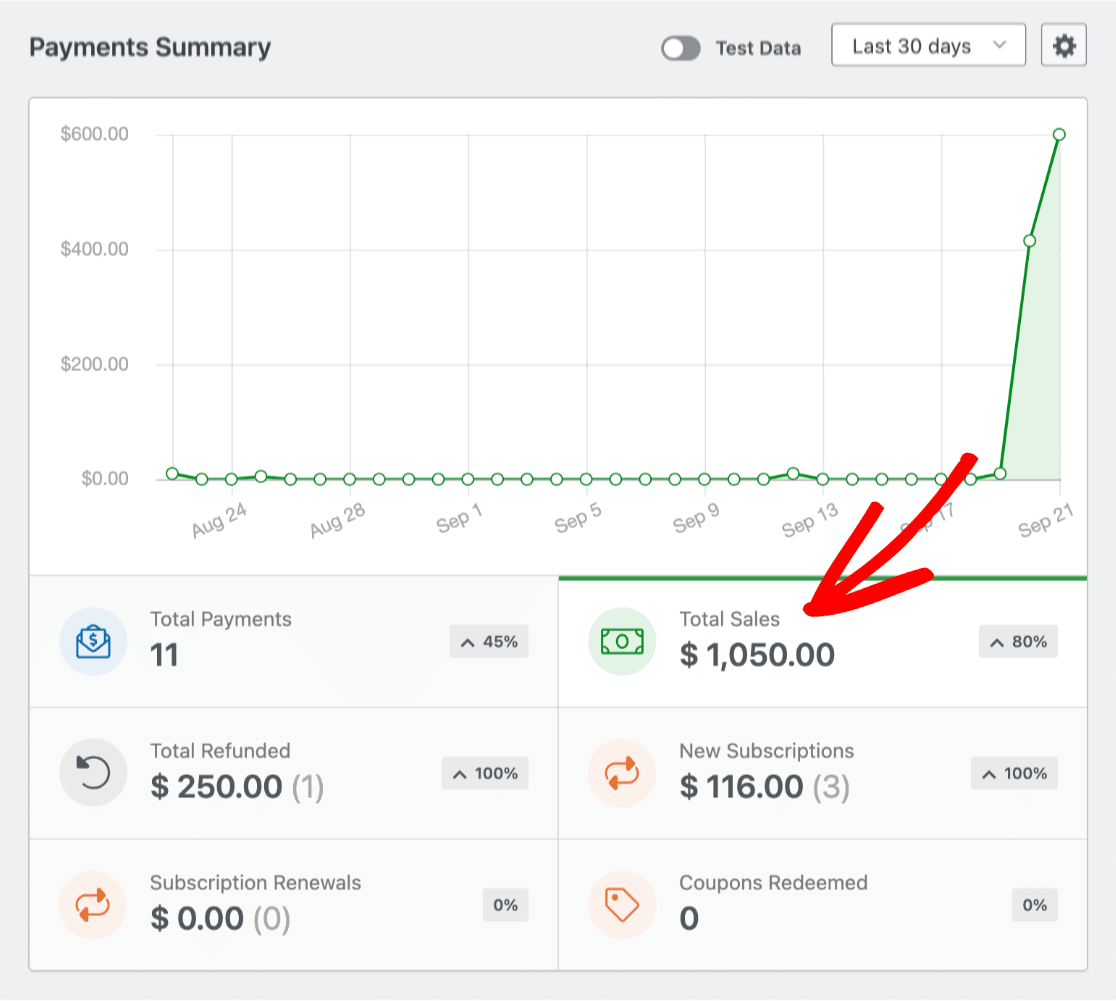
Per personalizzare il grafico e mostrare i pagamenti per un periodo di tempo specifico, utilizzare il menu a tendina dell'intervallo di date nell'angolo in alto a destra.
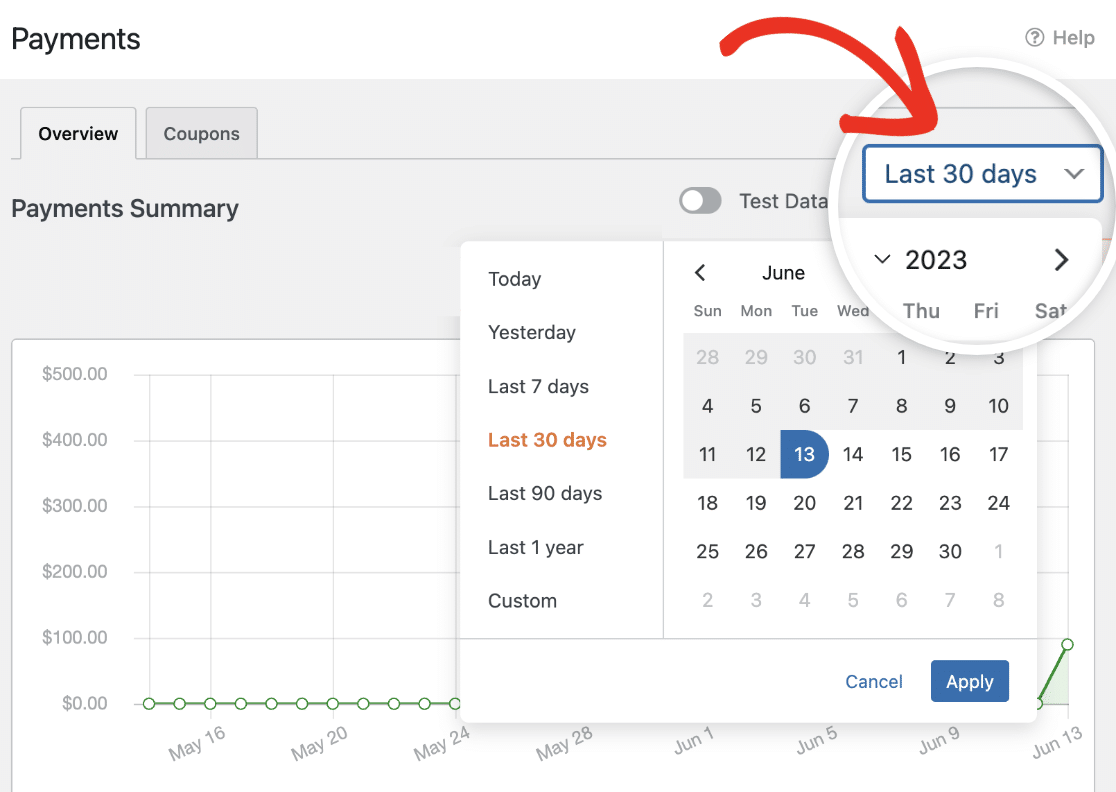
Nota: le modifiche alle date selezionate nel menu a tendina dell'intervallo di date influiscono sul grafico, ma non sui dati visualizzati nella tabella dei pagamenti, che si trova sotto il grafico.
È anche possibile cambiare l'aspetto del grafico. Se si desidera un grafico a linee invece del solito grafico a barre, fare clic sull'icona dell'ingranaggio nell'angolo in alto a destra e scegliere lo stile di grafico che si preferisce.
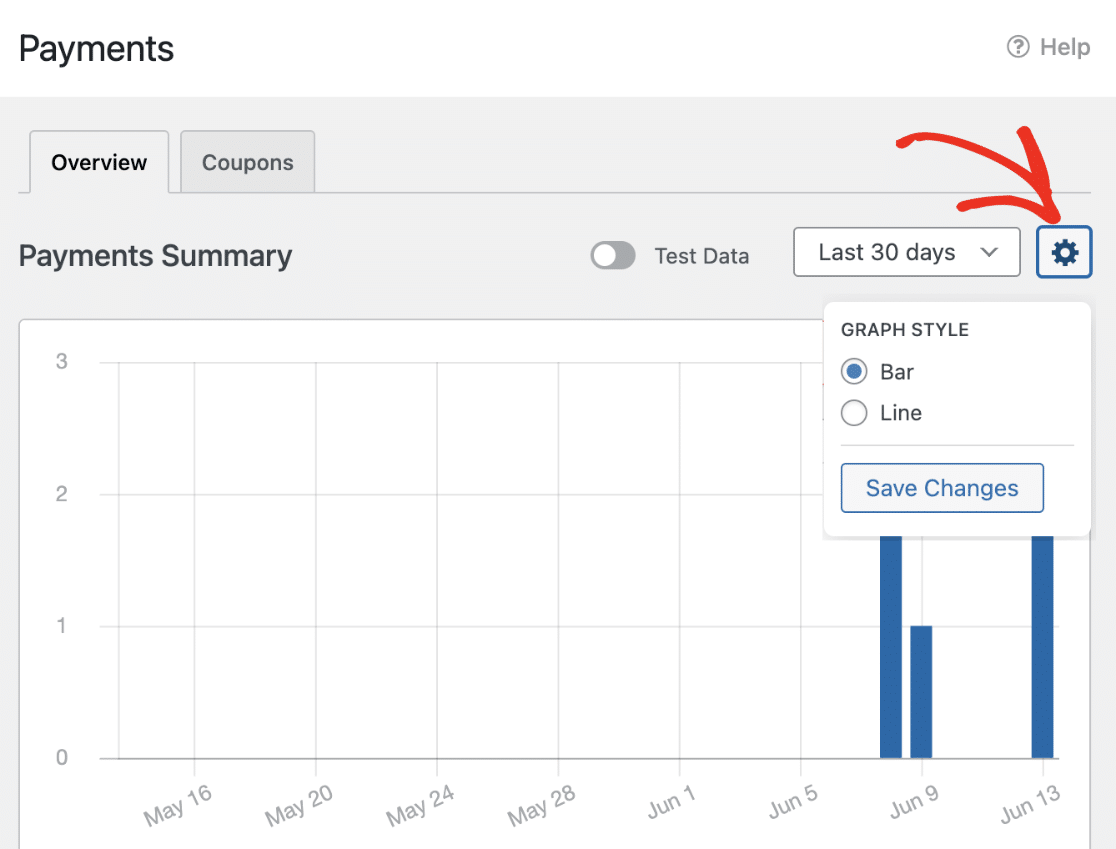
Sotto il grafico, viene visualizzata una tabella che elenca tutti i pagamenti, fornendo dettagli essenziali quali:
- Pagamento: L'indirizzo e-mail dell'utente che ha effettuato il pagamento.
- Data: La data in cui è stato effettuato il pagamento.
- Gateway: Il servizio utilizzato per elaborare e autorizzare la transazione di pagamento.
- Tipo: Indica se si tratta di un acquisto singolo o di un abbonamento.
- Coupon: Il coupon applicato alla transazione, se è stato abilitato per il modulo.
- Totale: l'intera somma pagata.
- Abbonamento: Dettagli sui termini di pagamento ricorrenti e sul calendario.
- Modulo: Il modulo online specifico che ha avviato il pagamento.
- Stato: Lo stato attuale del pagamento.
Nota: I pagamenti ricevuti prima dell'installazione di WPForms 1.8.2 sono contrassegnati da un segnaposto 'N/A' nella colonna Pagamento. Tuttavia, qualsiasi nuovo pagamento ricevuto dopo l'installazione di WPForms 1.8.2 mostrerà l'e-mail o il nome del cliente, se disponibile.
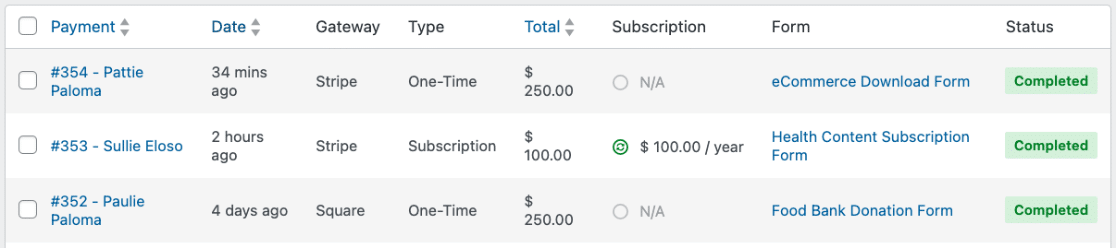
Comprendere i confronti e le percentuali delle transazioni
Le percentuali visualizzate nella pagina Pagamenti di WPForms forniscono un metodo semplice per confrontare le transazioni nel tempo. Vengono calcolate esaminando un determinato periodo e confrontandolo con lo stesso periodo di tempo immediatamente precedente.
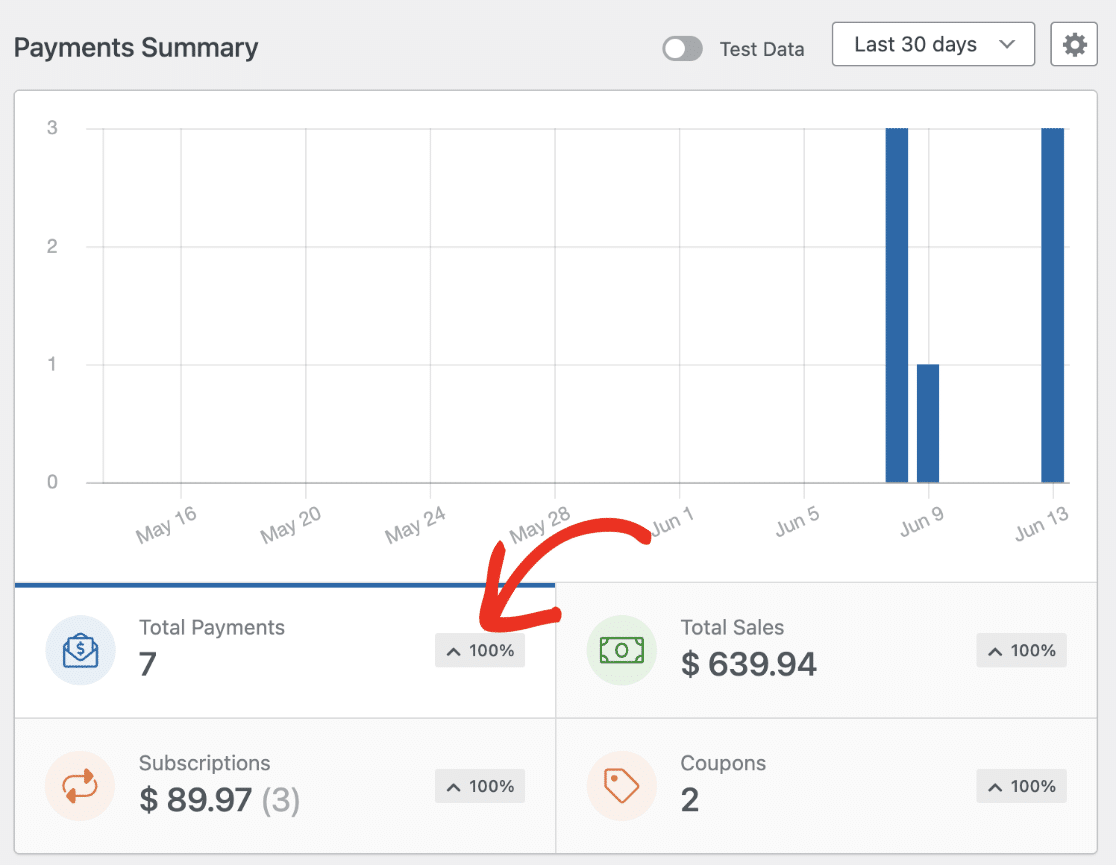
Ad esempio, se si seleziona una singola data, come il 29 aprile, la percentuale mostra il numero di pagamenti del 29 aprile rispetto a quelli del 28 aprile.
Se si seleziona un intervallo di date, come gli ultimi 7 giorni, la percentuale mostra il numero di pagamenti in quei 7 giorni rispetto ai 7 giorni immediatamente precedenti.
Accanto alle percentuali, viene visualizzato un cursore (^). Può puntare verso l'alto o verso il basso, mostrando l'andamento delle transazioni. Un trattino rivolto verso l'alto indica un maggior numero di transazioni nel periodo scelto rispetto all'ultimo. Un trattino rivolto verso il basso indica un numero inferiore di transazioni.
Ad esempio, scegliere Ultimi 7 giorni dal menu a tendina dell'intervallo di date. Se accanto a Pagamenti totali compare un trattino verso l'alto, significa che questa settimana sono stati effettuati più pagamenti rispetto alla settimana precedente.
Considerare le variazioni di valuta
Quando si visualizzano e si gestiscono i pagamenti in WPForms, è importante capire l'impatto delle impostazioni di valuta scelte sui pagamenti visualizzati, sia per le transazioni live che per quelle effettuate in modalità di test.
La pagina dei pagamenti visualizzerà solo i pagamenti elaborati nella valuta attualmente selezionata. Ad esempio, se la valuta impostata è USD, verranno visualizzati solo i pagamenti effettuati in USD. Tuttavia, se si cambia l'impostazione della valuta in EUR e non ci sono pagamenti effettuati in EUR, la pagina Pagamenti non visualizzerà alcun pagamento.
Per regolare le impostazioni della valuta, andare su WPForms " Impostazioni. Quindi, fare clic sulla scheda Pagamenti e selezionare la valuta preferita dal menu a tendina Valuta.
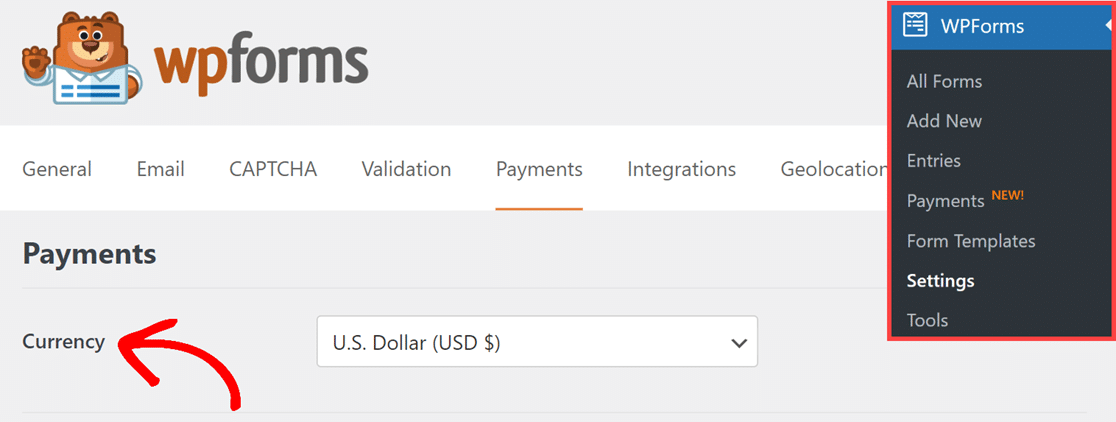
Nota: Avete bisogno di un simbolo di valuta personalizzato in WPForms? Consultate la nostra documentazione per sviluppatori per imparare a creare e aggiungere un nuovo simbolo di valuta ai vostri moduli.
Visualizzazione dei singoli pagamenti
Se si desiderano ulteriori informazioni su un pagamento specifico, è sufficiente fare clic sull'e-mail del pagatore situata sotto la colonna Pagamento nella tabella per aprire la pagina del singolo pagamento.
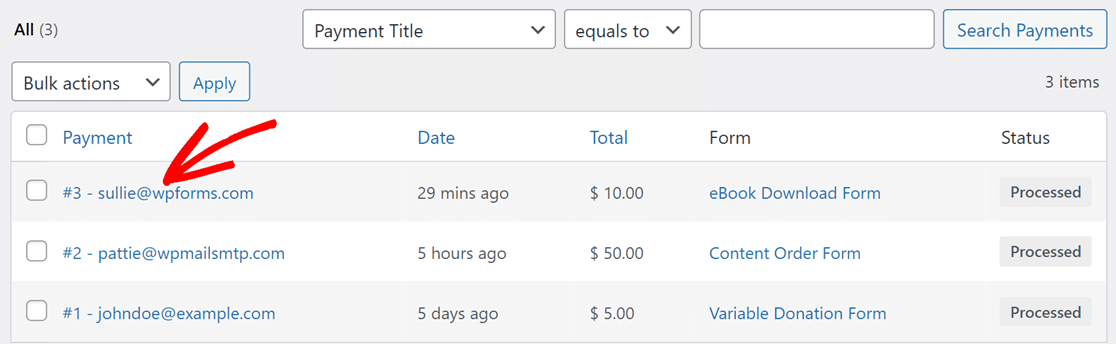
Tutti i dettagli relativi a quel pagamento saranno visualizzati nella pagina di pagamento individuale.
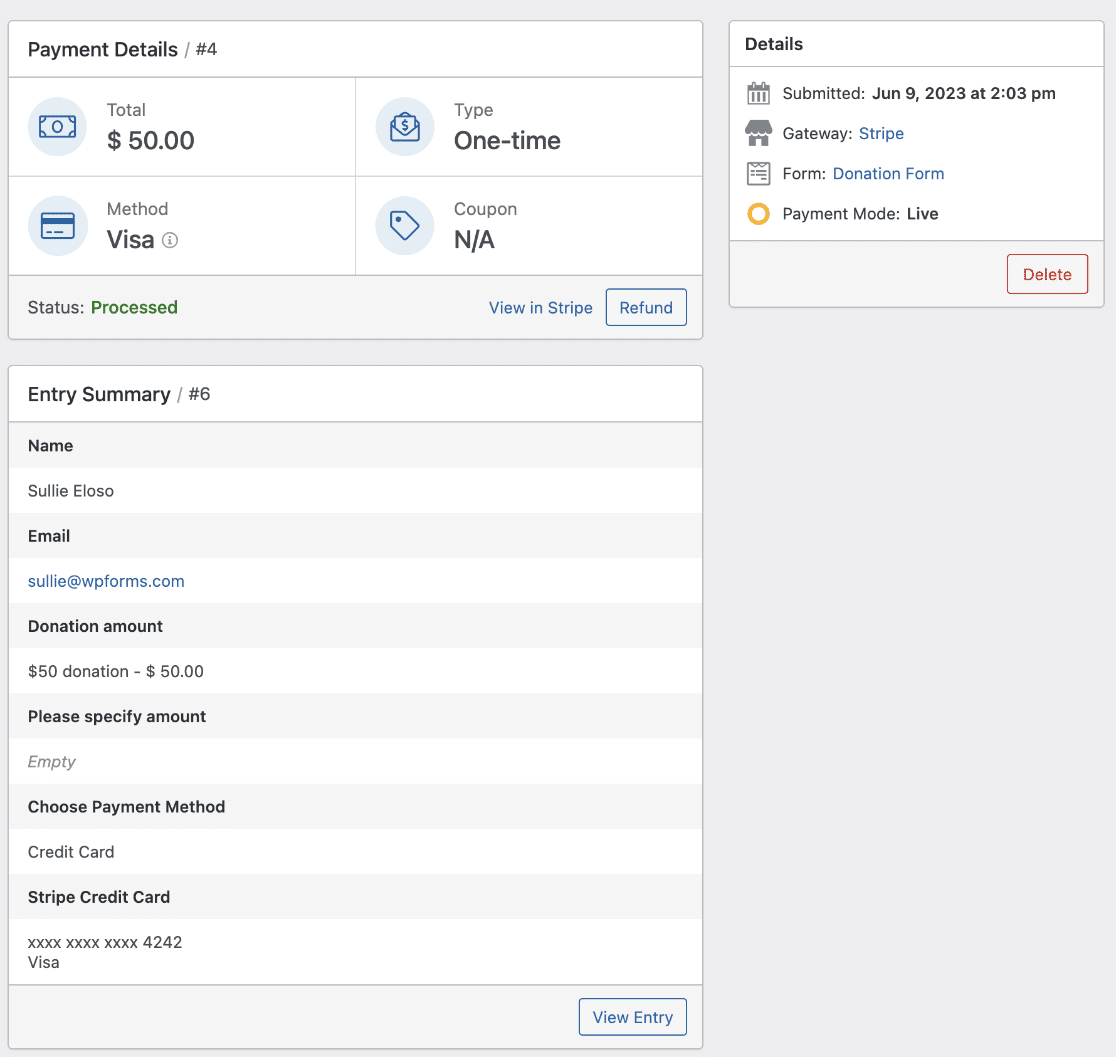
Per navigare tra i pagamenti in questa pagina, è possibile utilizzare il campo di paginazione. Questo campo consente di passare senza problemi al pagamento successivo o a quello precedente.
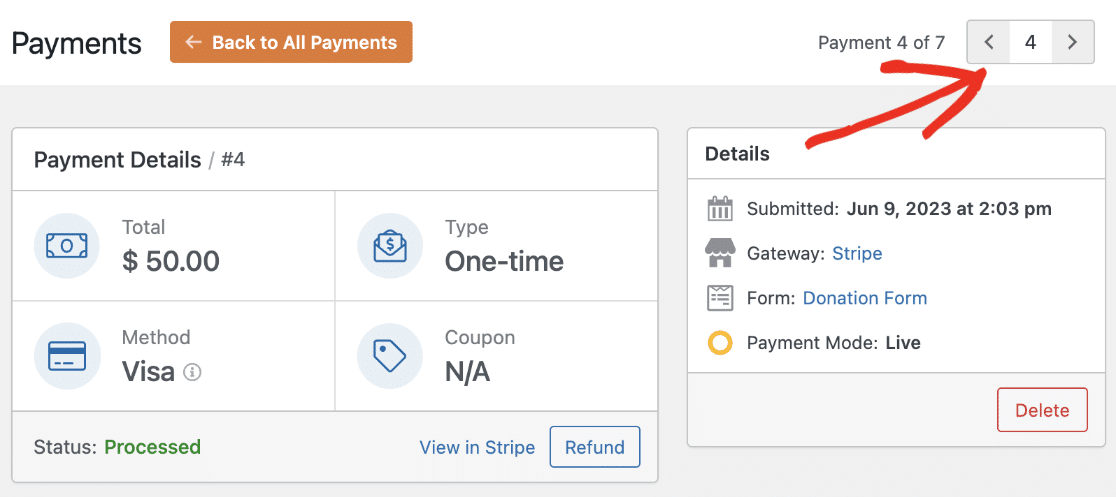
Nella parte superiore della pagina si trova la sezione Dettagli del pagamento, che fornisce informazioni chiave sul pagamento. Queste includono informazioni sull'importo totale del pagamento, sul tipo di pagamento e sul metodo utilizzato per il pagamento.
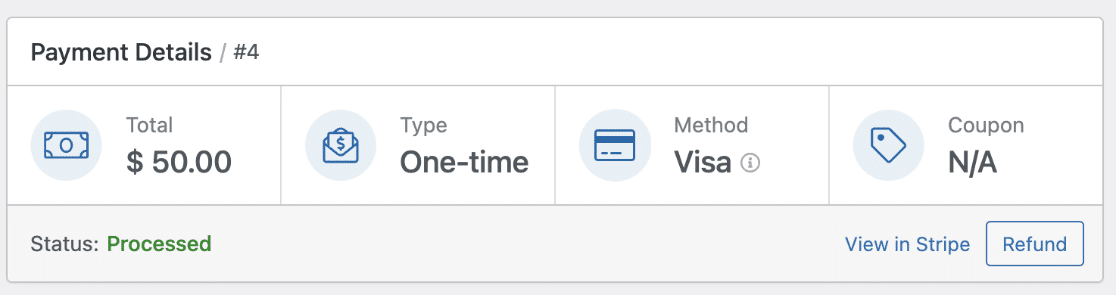
Nell'angolo in basso a destra della sezione Dettagli di pagamento sono presenti due opzioni che offrono ulteriori funzionalità.
La prima opzione, denominata Visualizza in Stripe (o nel gateway di pagamento appropriato), consente di accedere ai dettagli del pagamento direttamente all'interno della rispettiva piattaforma di gateway di pagamento.
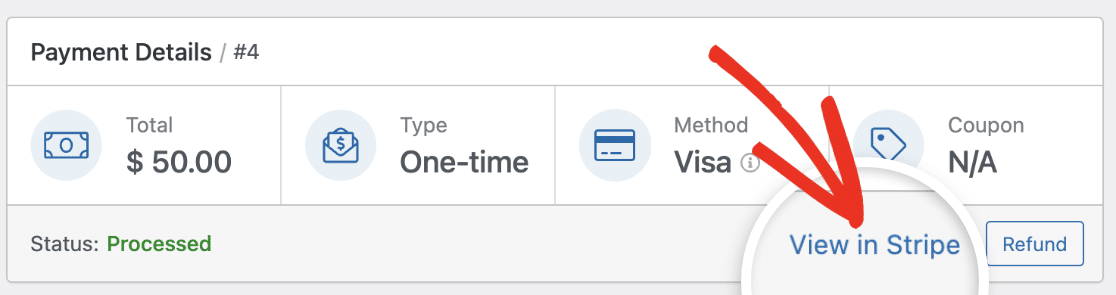
La seconda opzione, denominata Rimborso, consente di avviare un rimborso attraverso il gateway di pagamento per il relativo pagamento.
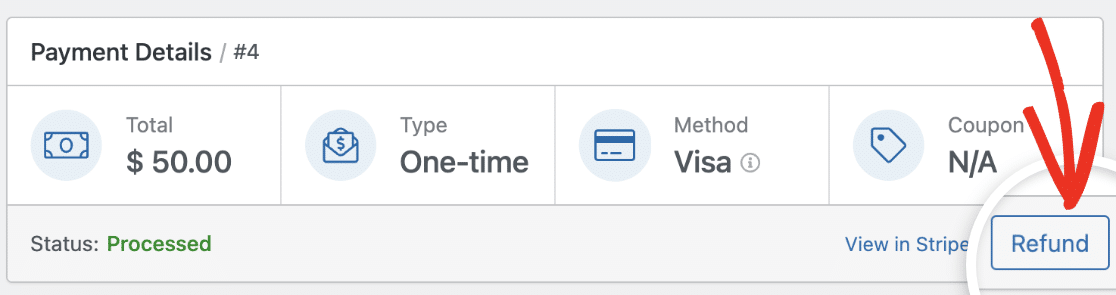
Nota: nell'opzione Visualizza in Stripe , il testo "Stripe" cambierà nel nome del gateway di pagamento che avete attivato e dal quale l'utente ha effettuato il pagamento.
È anche possibile cancellare definitivamente un pagamento da questa pagina. A tale scopo, è sufficiente cliccare sul pulsante Elimina situato nella sezione Dettagli sul lato destro della pagina.
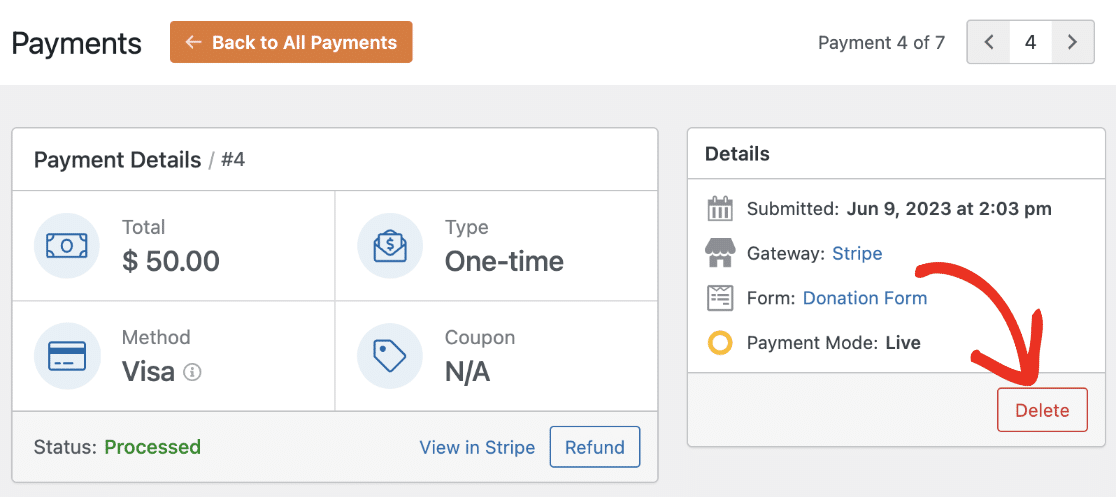
Successivamente, si troverà la sezione Riepilogo della voce.
In questa sezione è possibile esplorare i dettagli di inserimento del modulo associato al pagamento. Vengono mostrati tutti i campi del modulo e i dati corrispondenti inseriti dall'utente.

Per visualizzare questa voce in modo più dettagliato, fare clic sul pulsante Visualizza voce nell'angolo in basso a destra di questa sezione. In questo modo si viene reindirizzati alla pagina di inserimento individuale per quella specifica voce del modulo.
Nota: La sezione Riepilogo voci è accessibile a tutti gli utenti. Tuttavia, il pulsante Visualizza voce, che consente di visualizzare una vista dettagliata della voce, è disponibile solo con un livello di licenza Basic o superiore.
Per ulteriori informazioni sulla navigazione e sulla visualizzazione dei dettagli della pagina di iscrizione individuale, consultare la nostra guida sugli Inserimenti di moduli.
Comprendere gli stati di pagamento
WPForms supporta attualmente 3 stati di pagamento: Completato, Elaborato e In attesa.
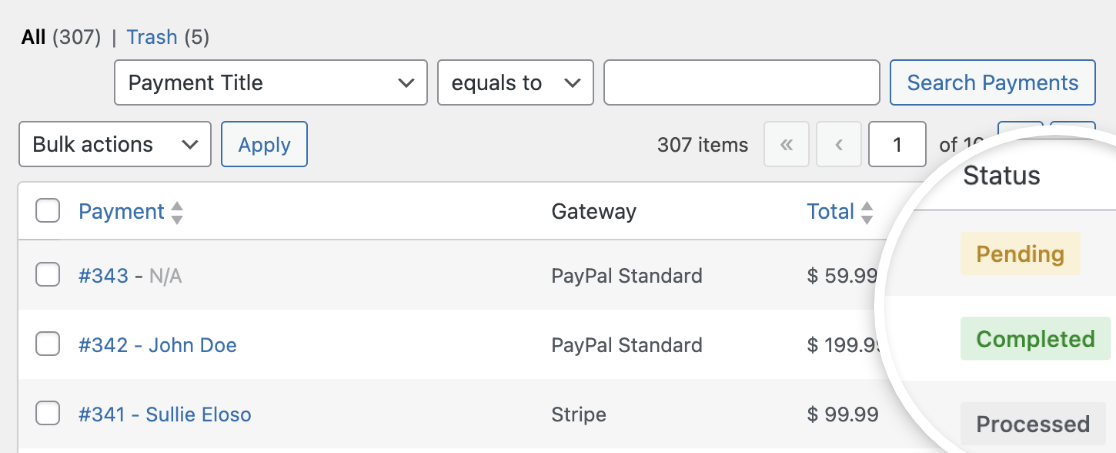
Di seguito spiegheremo il significato di ogni stato:
Completato
Questo stato indica che il pagamento è andato a buon fine. I pagamenti effettuati tramite i gateway PayPal Standard e Stripe (con Webhook abilitati) utilizzano questo stato.
La pagina di riepilogo delle voci mostra una spunta verde accanto ai pagamenti con lo stato Completato.
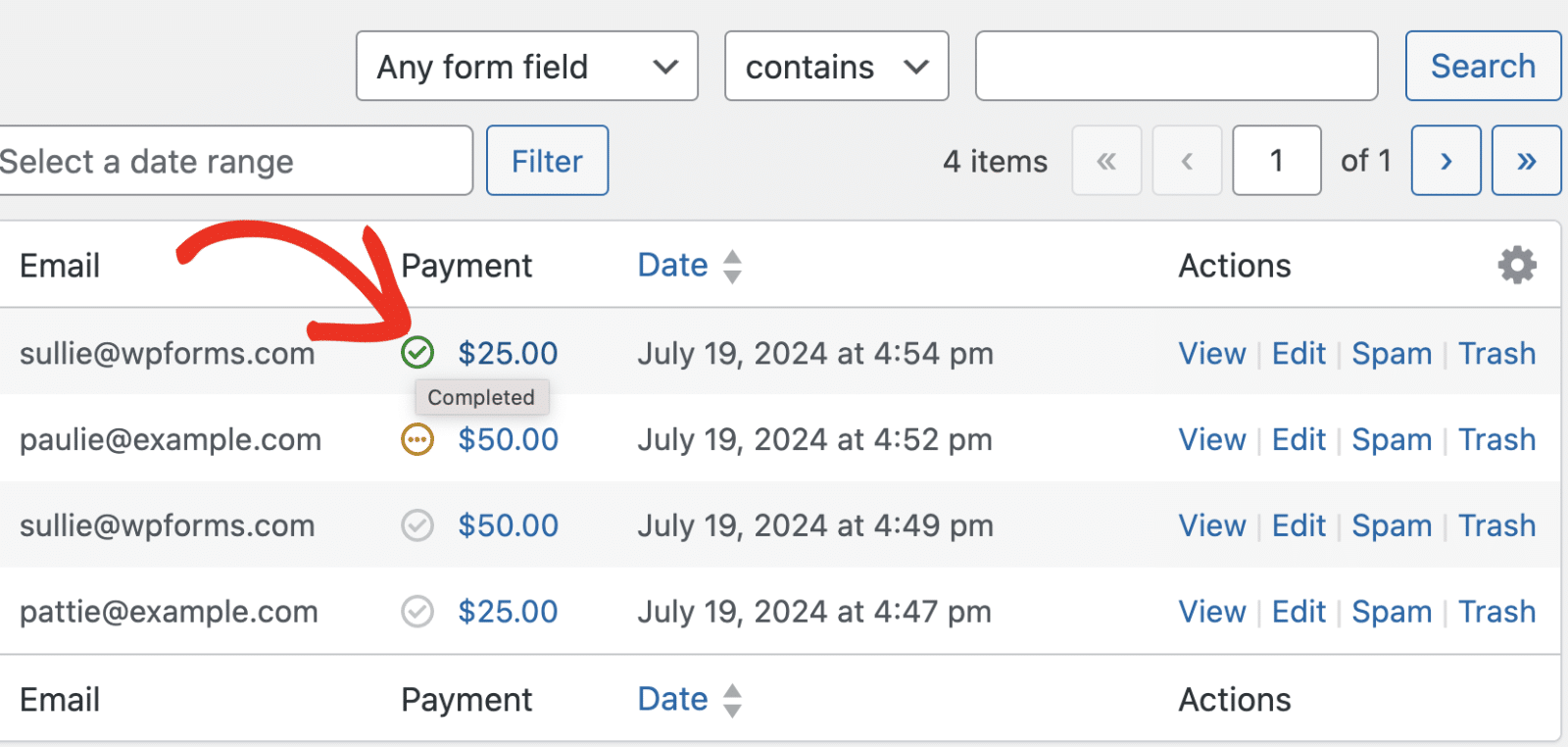
Elaborato
I pagamenti effettuati tramite i gateway Stripe, Square, Authorize.Net o PayPal Commerce utilizzano lo stato Processed per indicare i pagamenti andati a buon fine. È simile allo stato Completato.
Nella pagina di riepilogo delle voci, si vedrà una spunta grigia nella colonna Pagamento.
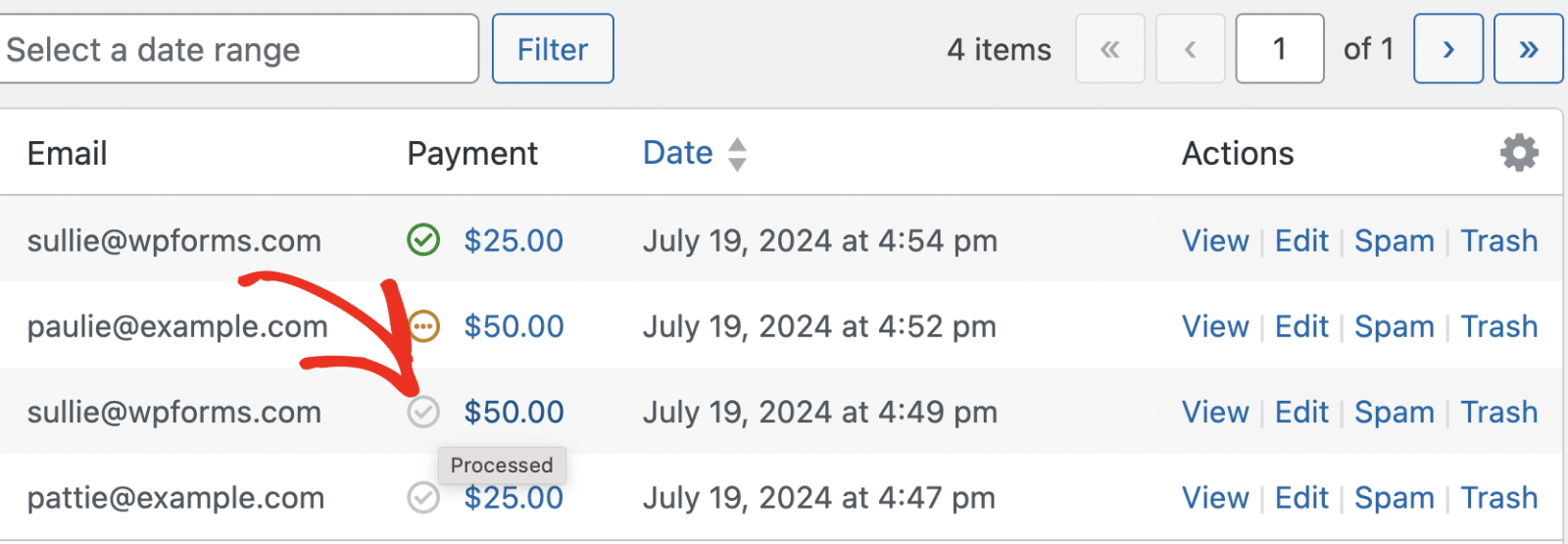
In attesa
Se un utente invia il modulo senza completare la transazione, il pagamento avrà lo stato In sospeso. Il pagamento non è ancora stato effettuato per quella specifica voce di pagamento.
Quando si visualizza il pagamento nella pagina di riepilogo delle voci, viene visualizzata un'icona gialla con 3 punti nella colonna Pagamento.
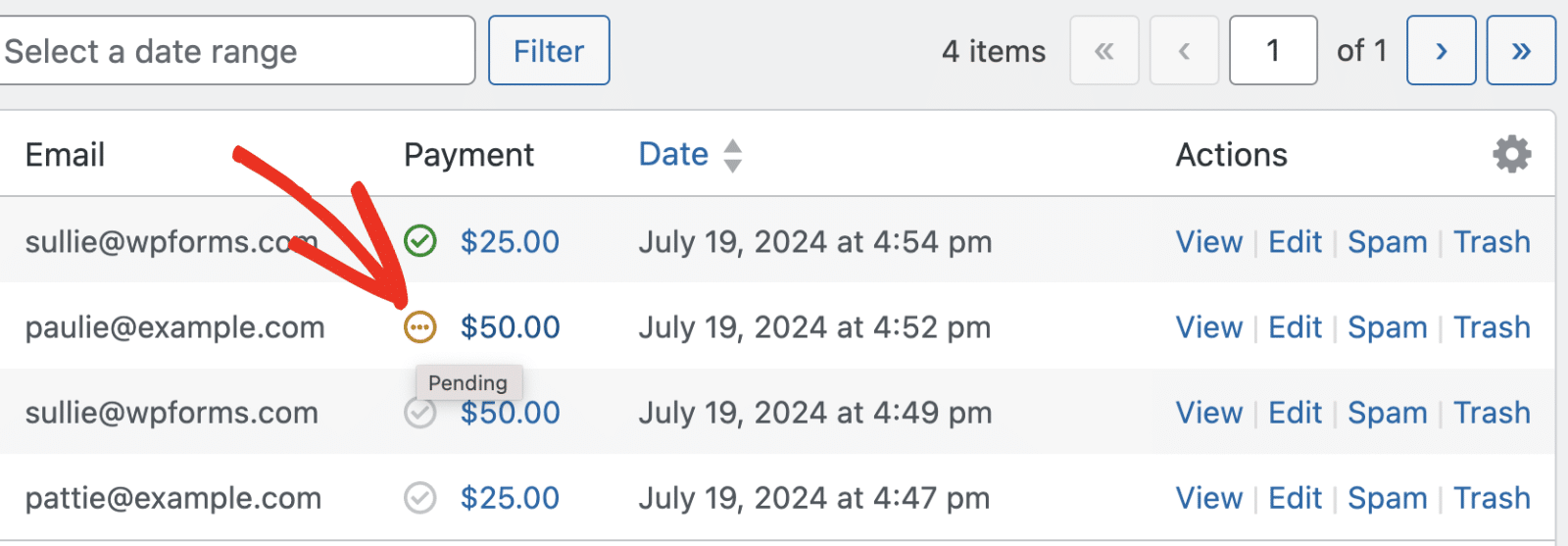
Esplorazione di informazioni aggiuntive
Per accedere a ulteriori informazioni su un pagamento, è possibile fare clic sulla scheda Opzioni schermata situata nella pagina del singolo pagamento.
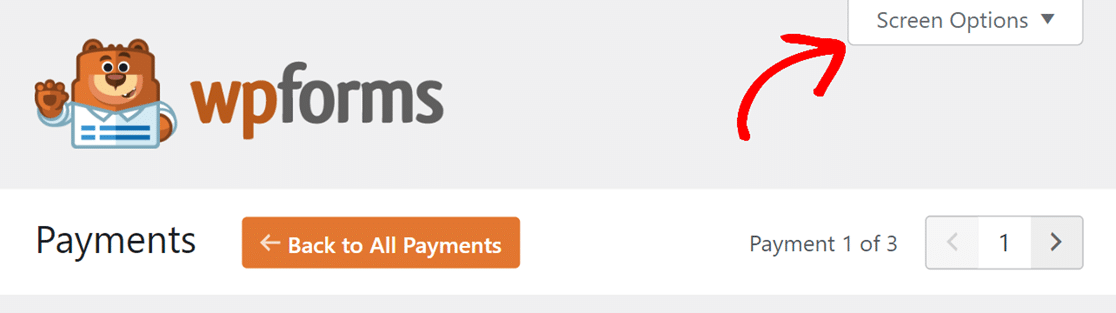
Una volta aperta la scheda, troverete due opzioni che potrete attivare selezionando le rispettive caselle.
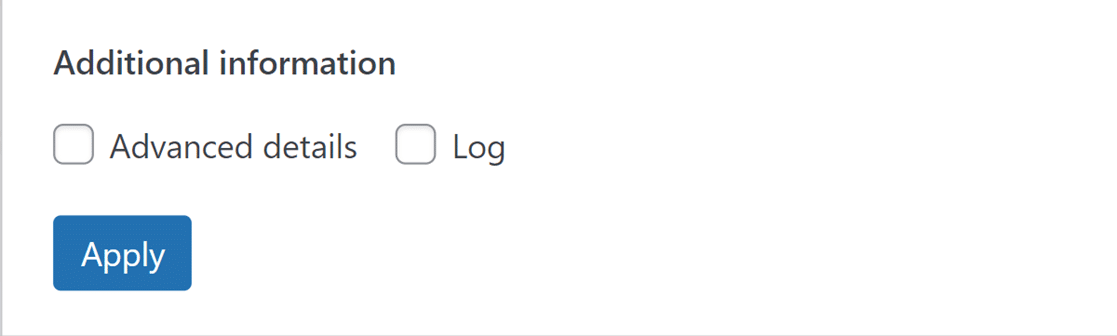
Ecco cosa fa ciascuna opzione:
- Dettagli avanzati: Se abilitato, avrete accesso a informazioni complete sul pagamento. Queste includono dettagli come l'ID della transazione, l'indirizzo IP del cliente e il metodo di pagamento utilizzato.
- Registro: Se si attiva questa opzione, viene visualizzato un registro cronologico degli eventi relativi ai pagamenti. Include le tappe fondamentali, come la creazione dell'intento di pagamento e il completamento dell'addebito di pagamento.
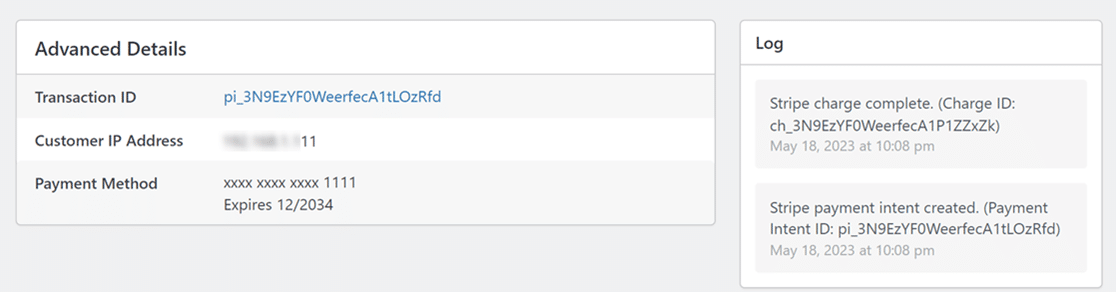
Visualizzazione dei pagamenti di prova
Testare i pagamenti è essenziale per garantire transazioni fluide e prive di errori. Quando si è connessi in modalità test, è possibile visualizzare e gestire i pagamenti di prova separatamente nella pagina Pagamenti, attivando l'opzione Dati di prova. In questo modo è possibile simulare in modo sicuro le transazioni senza influenzare i pagamenti reali.
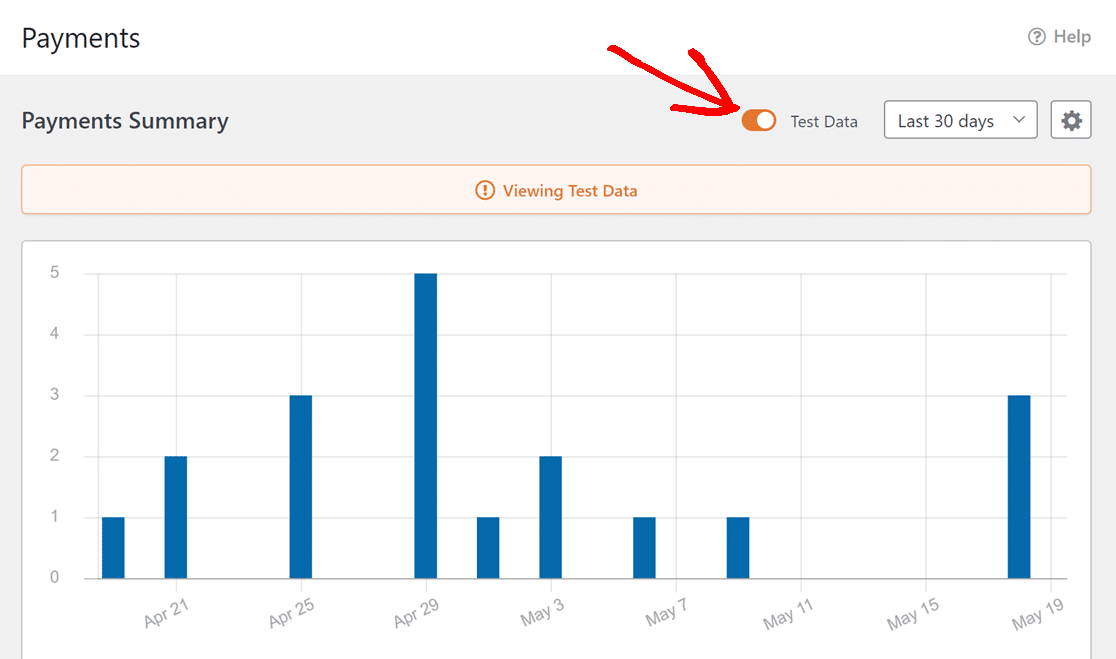
Nota: una volta terminato il test, ricordatevi di scollegare la modalità di test prima di consentire agli utenti di inviare i pagamenti nel modulo. Potete farlo andando su WPForms " Impostazioni " Pagamenti.
Per saperne di più sulla verifica dei pagamenti con gateway di pagamento specifici, consultate le seguenti guide:
- Prova dei pagamenti con Stripe
- Test dei pagamenti PayPal Commerce
- Test dei pagamenti standard di PayPal
- Test dei pagamenti Square
- Test dei pagamenti Authorize.net
Queste guide complete spiegano come effettuare acquisti di prova sul vostro sito web utilizzando numeri di carta di credito di prova.
Personalizzazione della visualizzazione della pagina Pagamenti
È possibile personalizzare la visualizzazione della pagina Pagamenti. Ciò include la scelta delle colonne che appaiono nella tabella e la regolazione del numero di pagamenti visualizzati per pagina.
A tal fine, fare clic sulla scheda Opzioni schermo nell'angolo in alto a destra.
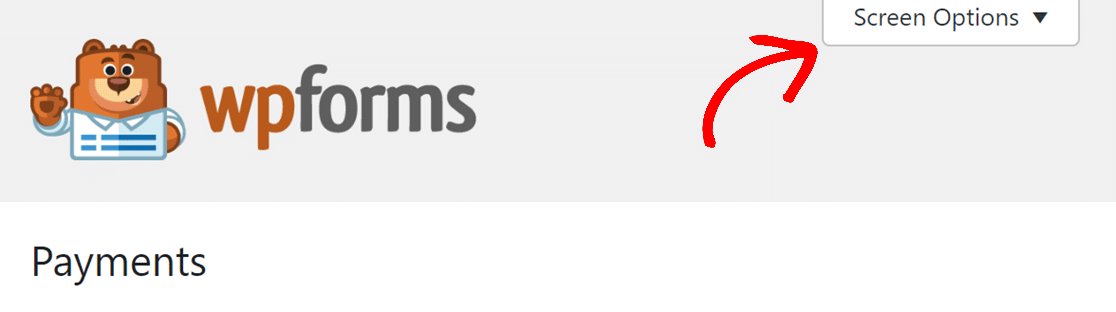
Nella scheda a discesa, è sufficiente selezionare o deselezionare i nomi delle colonne sotto il campo Colonne per mostrare o nascondere colonne specifiche. Se si desidera modificare il numero di pagamenti visualizzati per pagina, modificare il numero nel campo Paginazione.
Una volta apportate le modifiche, premere il pulsante Applica per mantenerle.
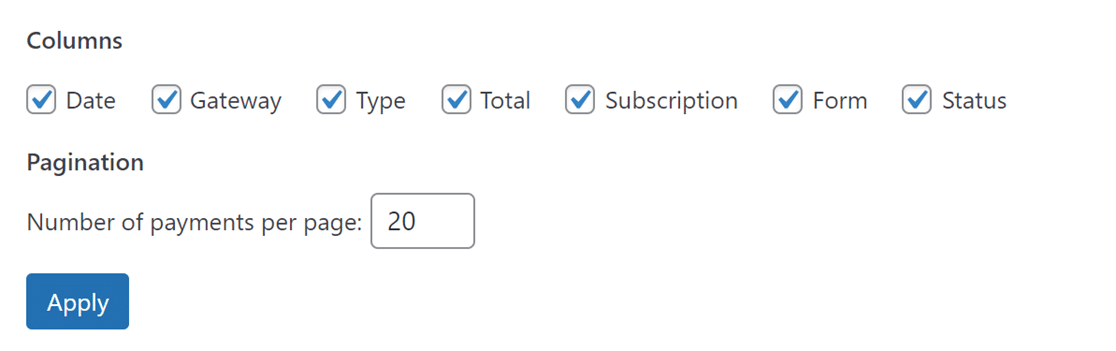
È inoltre possibile ordinare tutti i dati della tabella in ordine crescente o decrescente in base a tre colonne: Pagamento, Data e Totale.
A tale scopo, è sufficiente fare clic sul nome della rispettiva colonna. La tabella si riorganizzerà automaticamente in base all'ordine della colonna scelta.
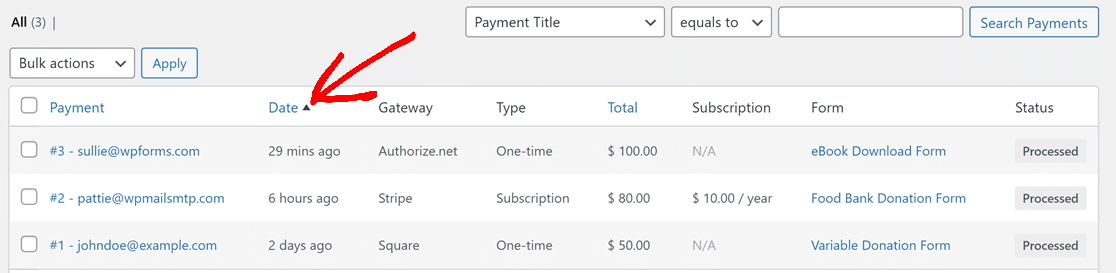
Domande frequenti
Di seguito sono riportate alcune delle domande più frequenti sulla visualizzazione e la gestione dei pagamenti in WPForms.
Cosa succede quando cancello un pagamento di un abbonamento nell'integrazione Stripe di WPForms?
Quando si tenta di eliminare un pagamento di un abbonamento Stripe in WPForms, occorre tenere presente che il sistema opera in modo gerarchico: ogni abbonamento inizia con una voce di pagamento "genitore", seguita da voci "figlio" per ogni successivo pagamento ricorrente.
L'eliminazione di un abbonamento genitore può far sì che le voci di pagamento figlio associate non siano più elencate nella pagina dei risultati, possa compromettere i rinnovi futuri e influire sulla capacità di gestire i pagamenti tramite filtri o rapporti. L'avviso che si incontra varia in base al contesto di eliminazione, che si tratti di una visualizzazione di un singolo pagamento o di un'azione di massa dalla panoramica dei pagamenti.
Ecco fatto! Ora sapete come visualizzare e gestire efficacemente i pagamenti WPForms sul vostro sito web WordPress.
Volete poi imparare a trovare rapidamente transazioni specifiche nei vostri record di pagamento? Consultate la nostra guida alla ricerca e al filtraggio dei pagamenti per tutti i dettagli.
