Riepilogo AI
Volete accettare pagamenti Authorize.Net attraverso i moduli del vostro sito web? Con l'addon Authorize.Net per WPForms, i vostri utenti possono effettuare pagamenti sicuri con carta di credito senza lasciare il vostro sito. Inoltre, potete impostare pagamenti di abbonamenti sia una tantum che ricorrenti.
Questo tutorial mostra come installare e configurare l'addon Authorize.Net con WPForms.
In questo articolo
Requisiti:
- Per accedere all'addon Authorize.Net è necessaria una licenza Elite.
- Assicurarsi di aver installato l'ultima versione di WPForms per soddisfare la versione minima richiesta per l'addon Authorize.Net.
- Authorize.Net richiede che il vostro sito abbia il protocollo SSL (HTTPS) abilitato sulla pagina in cui aggiungete un modulo di pagamento live, in quanto ciò consente di inviare in modo sicuro i dati della carta di credito. Per i dettagli sulla configurazione, consultate la guida di WPBeginner per abilitare SSL e HTTPS in WordPress.

Prima di iniziare, assicuratevi di installare WPForms sul vostro sito WordPress. Poi potete procedere all'installazione e all'attivazione dell'addon Authorize.Net.
Collegare Authorize.Net al vostro sito WordPress
Una volta che l'addon Authorize.Net è attivo sul vostro sito, dovrete andare su WPForms " Impostazioni nel menu di sinistra del vostro sito WordPress. Da lì, fate clic sulla scheda Pagamenti.
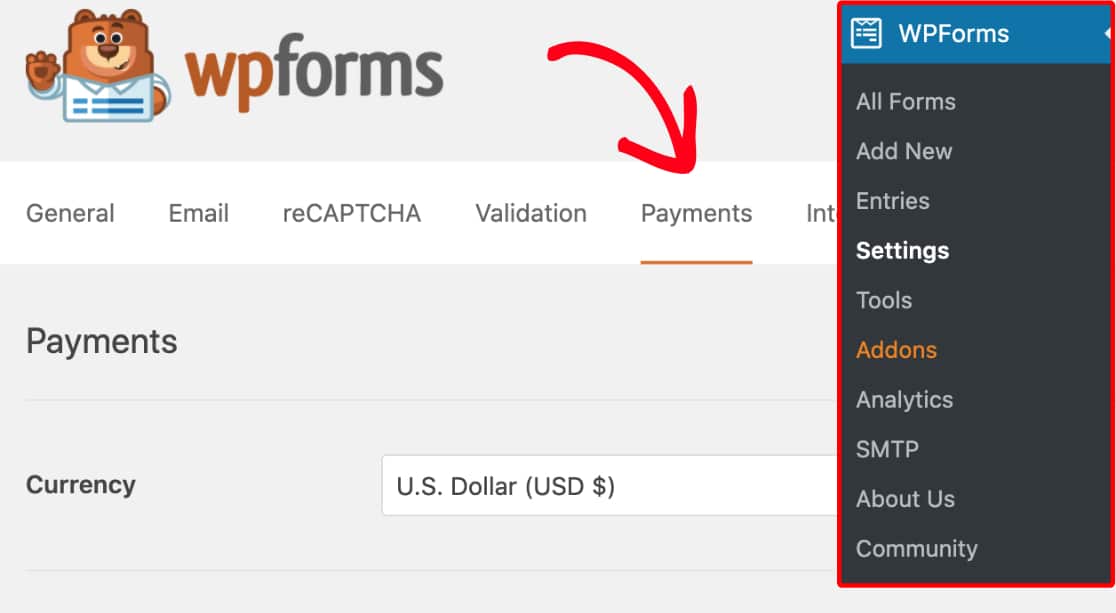
Se si desidera modificare la valuta del modulo di pagamento, selezionare l'opzione desiderata dal menu a tendina Valuta prima di procedere.
Quindi, scorrere fino alla sezione Authorize.Net. Qui, dovrete compilare un ID di accesso API e una Chiave di transazione per collegare il vostro sito al vostro account Authorize.Net.
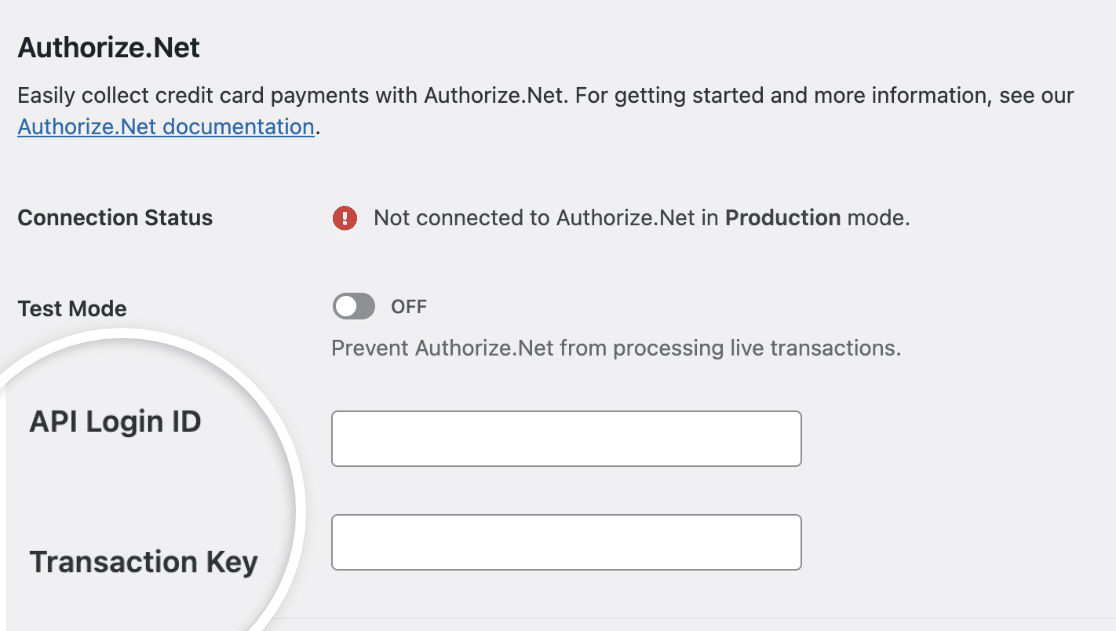
Per queste impostazioni, è necessario ottenere alcuni dettagli dal proprio account Authorize.Net.
Nota: queste credenziali sono diverse per le transazioni live e per quelle di prova. Per questo tutorial, ci concentreremo specificamente sulle transazioni live. Se state cercando di testare la vostra connessione, consultate il nostro tutorial su come testare i pagamenti Authorize.Net.
Accesso ad Authorize.Net
Quando siete pronti ad accedere al vostro account Authorize.Net, assicuratevi di farlo in una nuova scheda o finestra del browser, in modo da poter passare facilmente da una scheda all'altra e alle impostazioni di WPForms.
Se non avete ancora un account con Authorize.Net, createlo subito.
Quando si accede al proprio account Authorize.Net, si dovrebbe vedere un riquadro che mostra se l'account è in modalità Test o Live. Assicuratevi che l'opzione sia impostata su Live.
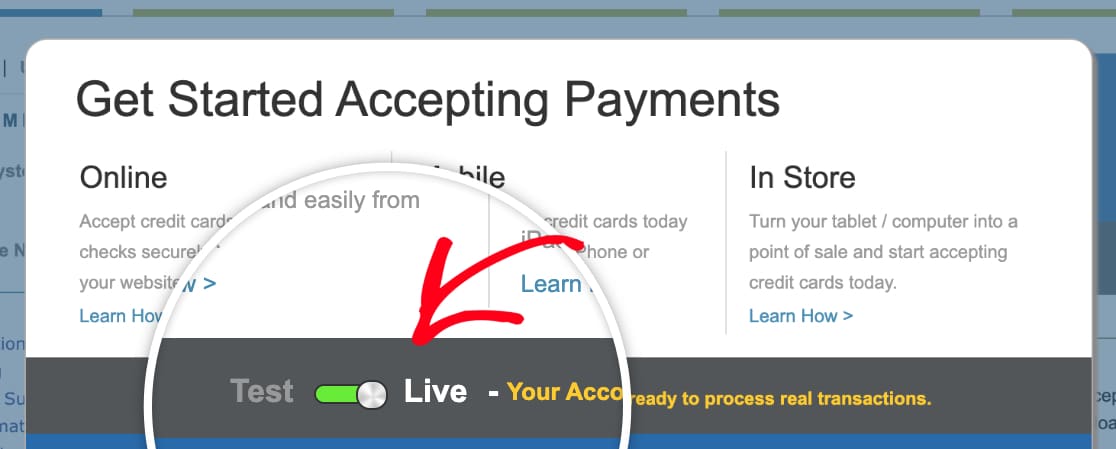
Individuazione delle chiavi in Authorize.Net
Una volta effettuato l'accesso e confermato che il vostro account è in modalità Live, potrete ottenere le chiavi necessarie per collegare Authorize.Net a WPForms. Nella barra laterale sinistra del vostro account Authorize.Net, fate clic su Impostazioni.
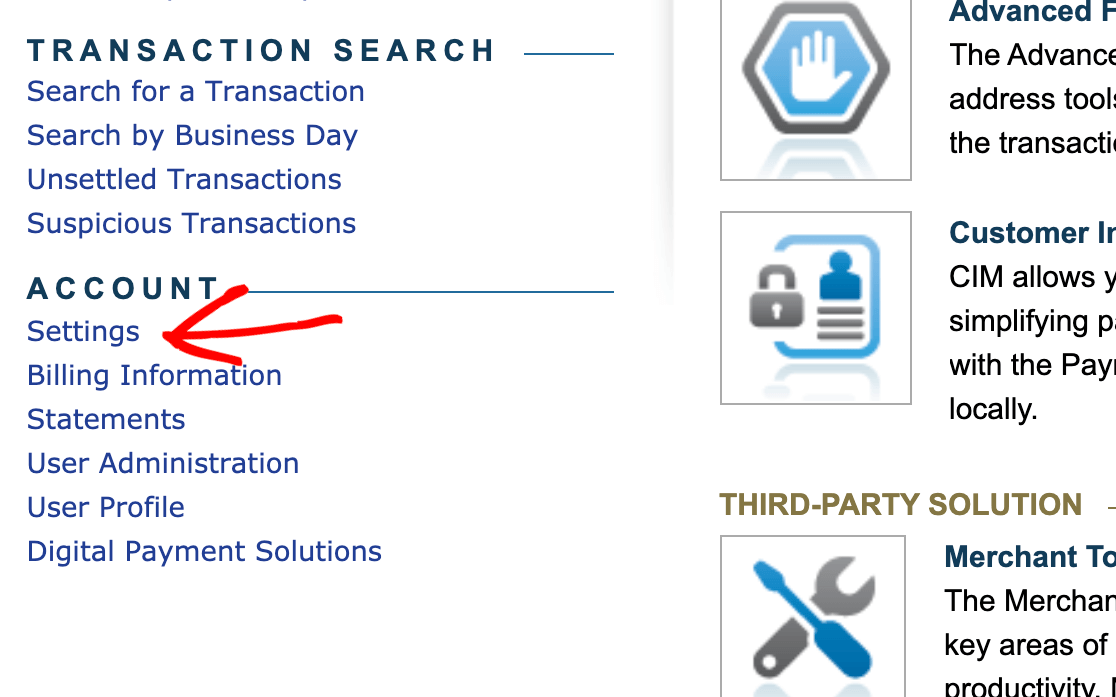
Dalla pagina delle impostazioni, è necessario fare clic sull'opzione Credenziali e chiavi API.

In questa pagina, è necessario copiare il valore accanto a API Login ID.
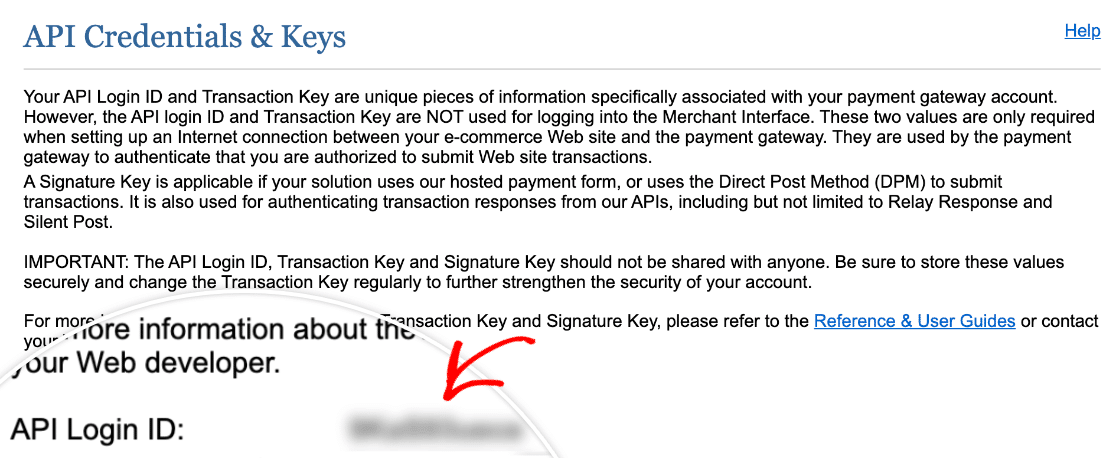
Nelle impostazioni di WPForms, incollare questo valore nel campo ID login API.
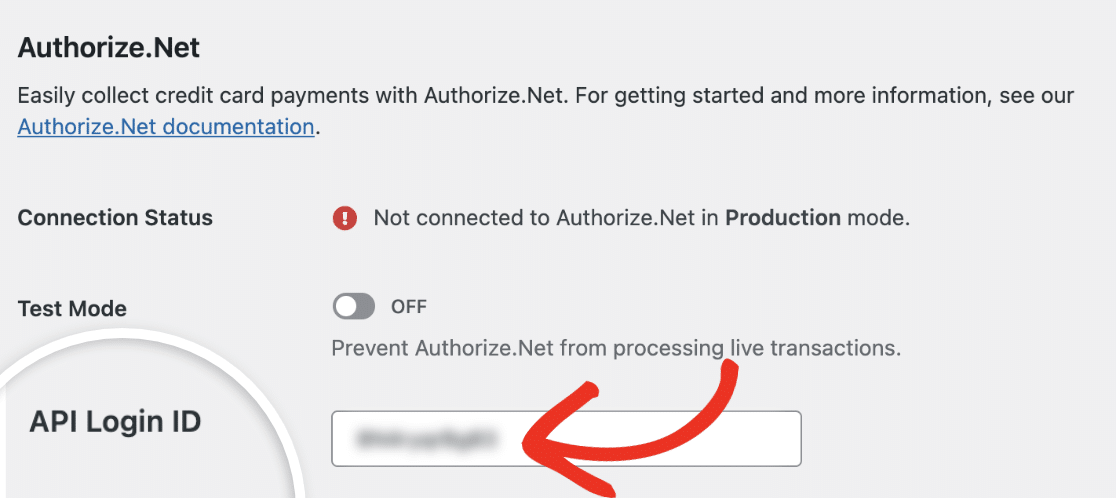
Una volta aggiunto l'ID di accesso all'API, è necessaria una chiave di transazione.
Nella pagina Credenziali e chiavi API del vostro account Authorize.Net, cercate la sezione " Crea nuova chiave".
Nota: se si dispone di una chiave esistente, è possibile utilizzarla invece di crearne una nuova. In questa esercitazione si presuppone che non si sia mai configurata una chiave di transazione o che se ne debba creare una nuova.
Per l'opzione Ottenere, selezionare Nuova chiave di transazione. Fare quindi clic sul pulsante Invia.

Subito dopo l'invio, dovrebbe apparire un messaggio in sovrimpressione che chiede di verificare la propria identità. Fare clic sul pulsante Richiedi PIN per avviare il processo di verifica.
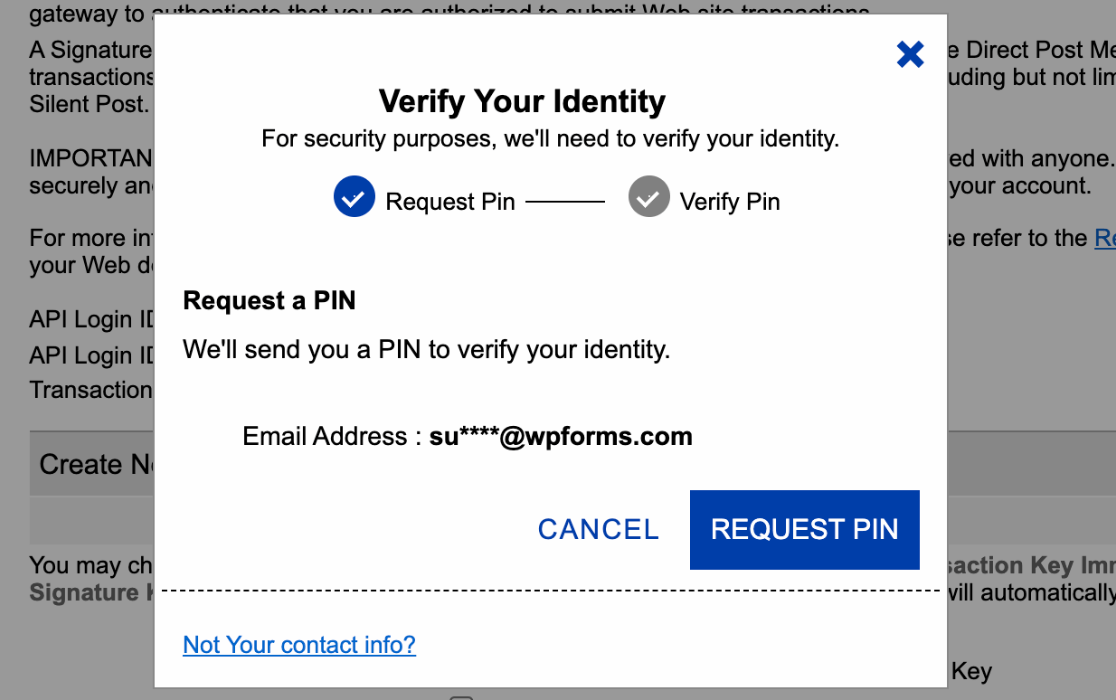
Dopo aver inviato la richiesta, vi verrà chiesto di controllare l'e-mail per il PIN. Immettere il codice inviato all'e-mail, quindi fare clic sul pulsante Verifica PIN.
Una volta verificata la propria identità, Authorize.Net visualizzerà la chiave di transazione. Fare clic sul pulsante Copia negli appunti.
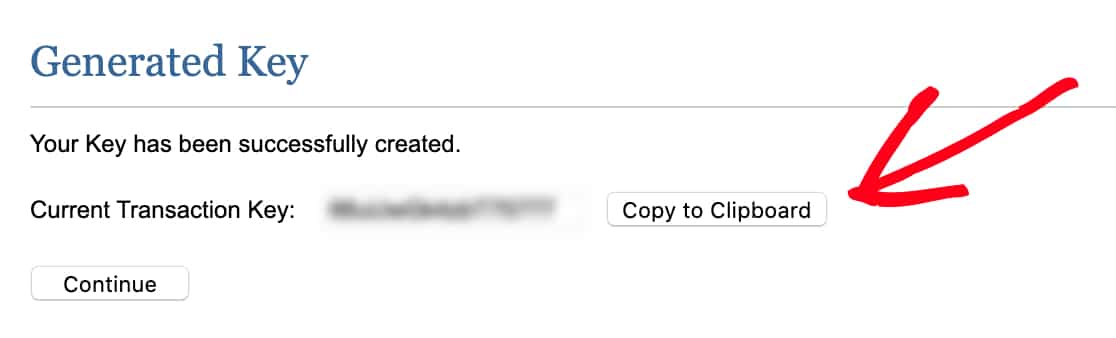
Quindi tornare alla scheda o alla finestra con le impostazioni di WPForms, incollare la chiave nel campo Chiave di transazione e fare clic su Salva impostazioni.
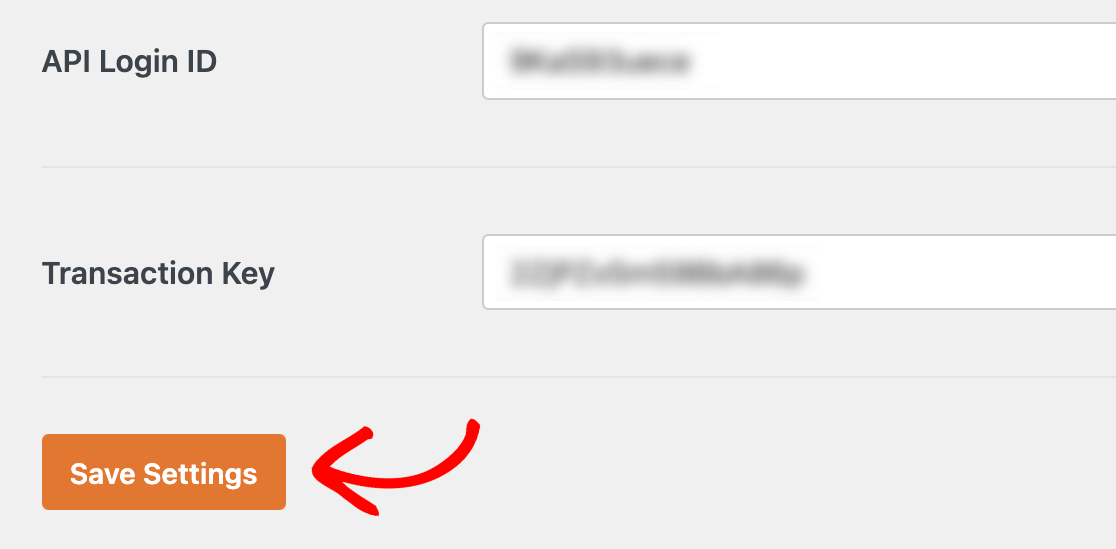
Dopo aver memorizzato queste impostazioni, si dovrebbe vedere un messaggio di successo nella parte superiore della pagina Pagamenti di WPForms.
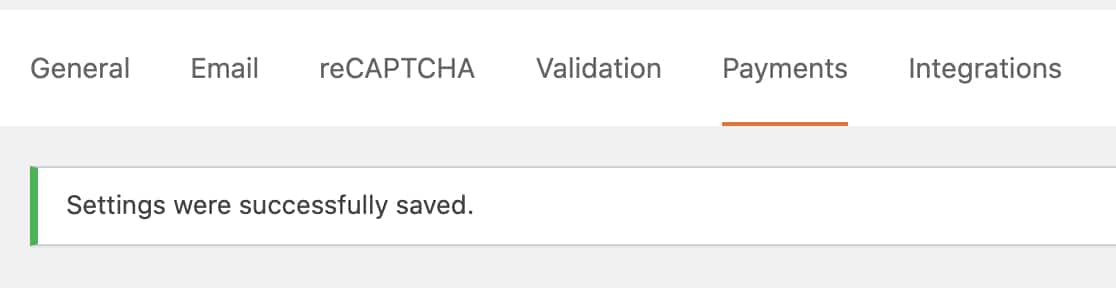
Aggiunta dell'integrazione Authorize.Net ai moduli
Una volta collegato Authorize.Net al vostro sito WordPress, potete iniziare ad aggiungere funzionalità di pagamento ai vostri moduli.
Per prima cosa, è necessario creare un nuovo modulo o modificarne uno esistente.
Affinché un modulo funzioni con Authorize.Net, deve avere almeno i seguenti 4 campi:
- Nome
- Un campo di voci di pagamento (voce singola, voci multiple, voci di caselle di controllo o voci a discesa).
- Authorize.Net (che raccoglie i dati della carta di credito)
Nota: Il campo Totale non è necessario per il funzionamento di Stripe. Tuttavia, spesso è utile per gli utenti vedere facilmente un riepilogo dell'ordine con gli articoli selezionati e le loro quantità in forma tabellare. Questo mostra all'utente l'importo esatto che gli verrà addebitato. Per maggiori dettagli, consultare la nostra guida sull'uso del campo Totale.
Una volta aggiunti i campi che si desidera includere nel modulo, occorre andare su Pagamenti " Authorize.Net. Da qui, attivate l'opzione Abilita pagamenti Authorize.Net .
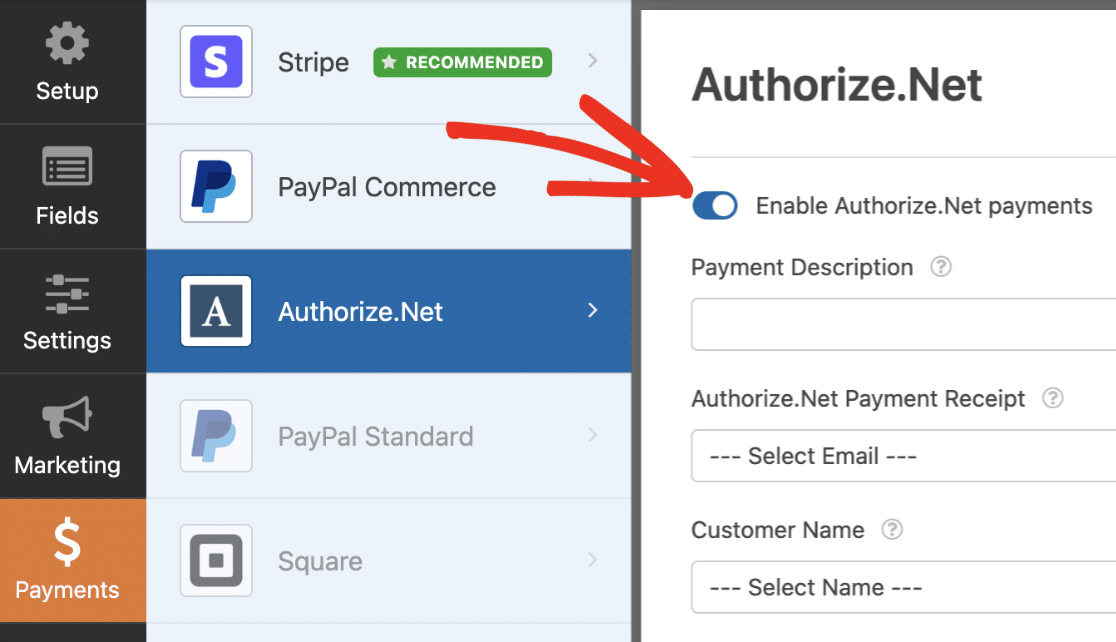
Sono poi disponibili alcune impostazioni opzionali che possono essere configurate:
- Descrizione del pagamento: Può apparire sull'estratto conto della carta di credito degli utenti per aiutarli a identificare le transazioni effettuate sul vostro sito. Si applica solo ai pagamenti una tantum, non agli abbonamenti ricorrenti.
- Ricevuta di pagamento Authorize.Net: È possibile selezionare il campo Email del modulo dall'elenco a discesa per inviare ricevute via e-mail agli utenti. Sebbene sia facoltativo, si consiglia di farlo in modo che i clienti abbiano una registrazione diretta del pagamento. Inoltre, questa opzione si applica solo ai pagamenti una tantum, non agli abbonamenti ricorrenti.
- Nome del cliente: Utilizzare questa opzione se si desidera inviare i nomi dei clienti ad Authorize.Net con i loro dettagli di pagamento. Basta selezionare il campo Nome del modulo dal menu a tendina.
- Indirizzo di fatturazione del cliente: Questa opzione invia gli indirizzi di fatturazione dei clienti ad Authorize.Net con i loro dettagli di pagamento. Scegliere il campo Indirizzo corrispondente dal menu a tendina.
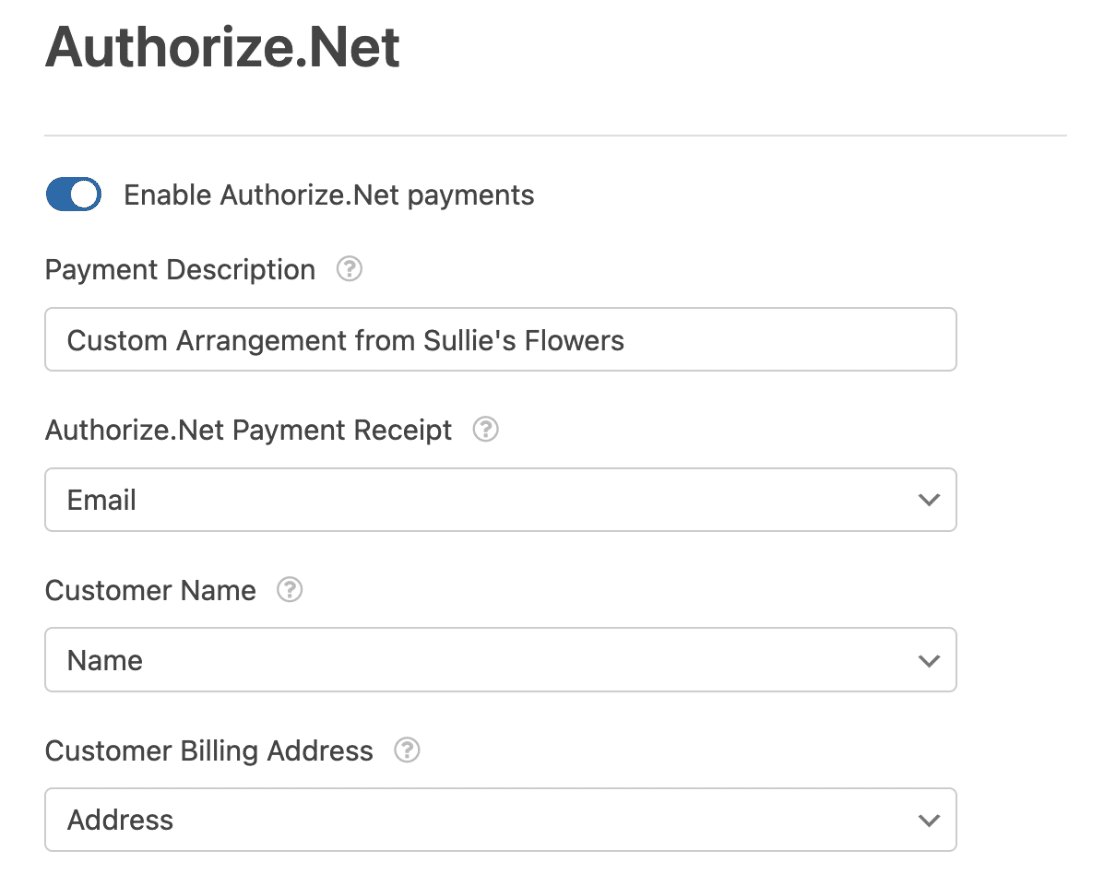
Nota: volete aggiungere i numeri di fattura dei clienti al vostro account Authorize.Net? Consultate la nostra documentazione per sviluppatori sulla mappatura dei numeri di fattura ai pagamenti Authorize.Net.
Dopo aver configurato queste impostazioni, assicurarsi di salvare il modulo.
Se state cercando di impostare pagamenti una tantum, allora siete a posto! Ma se volete permettere agli utenti di acquistare abbonamenti ricorrenti o aggiungere una logica condizionale per i vostri pagamenti, continuate a leggere le prossime sezioni.
Impostazione dei pagamenti ricorrenti dell'abbonamento (opzionale)
I pagamenti di abbonamenti ricorrenti elaboreranno un pagamento subito e anche i pagamenti futuri in base al calendario impostato.
Per impostare un piano di abbonamento, andare su Pagamenti " Authorize.Net nel costruttore di moduli. Cercate la sezione Abbonamenti e attivate l'opzione Abilita pagamenti ricorrenti in abbonamento .
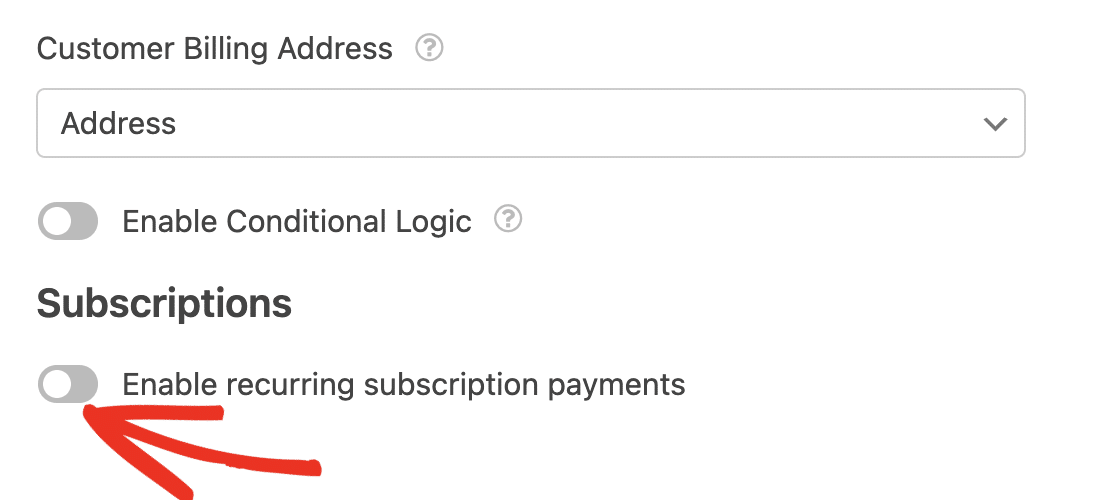
Una volta attivata questa opzione, appariranno altre impostazioni. Innanzitutto, inserite un nome di piano per l'abbonamento. Questo nome può apparire sull'estratto conto della carta di credito degli utenti per aiutarli a identificare le transazioni effettuate sul vostro sito. Se si lascia questa casella non selezionata, il nome del piano sarà indicato come nome del modulo.
È inoltre necessario selezionare il Periodo ricorrente dall'elenco a discesa per determinare il piano di pagamento dell'abbonamento.
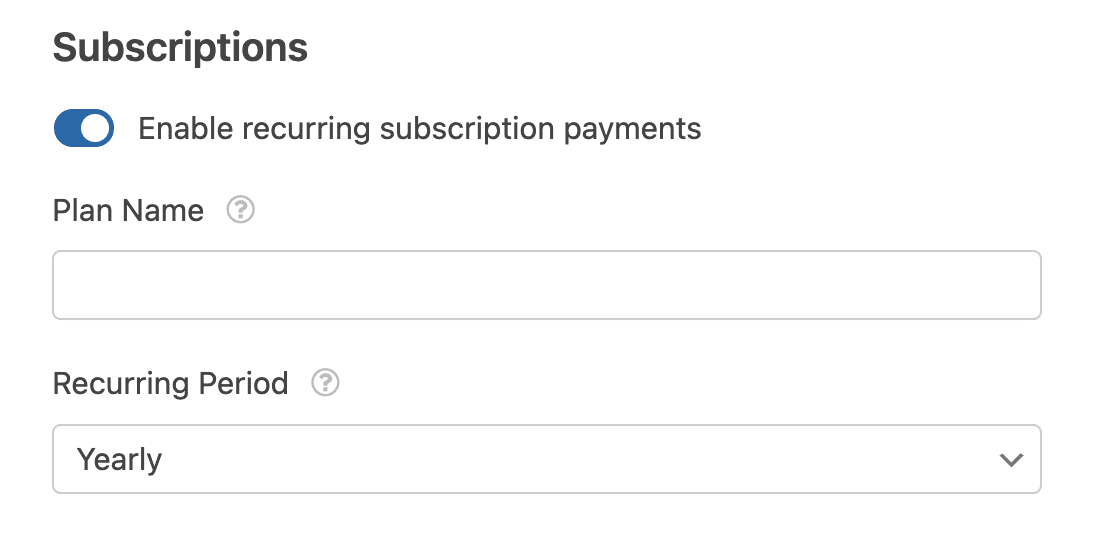
Quindi, utilizzare le tendine per selezionare i campi corrispondenti dal modulo per l'e-mail del cliente, il nome del cliente e l'indirizzo di fatturazione del cliente.
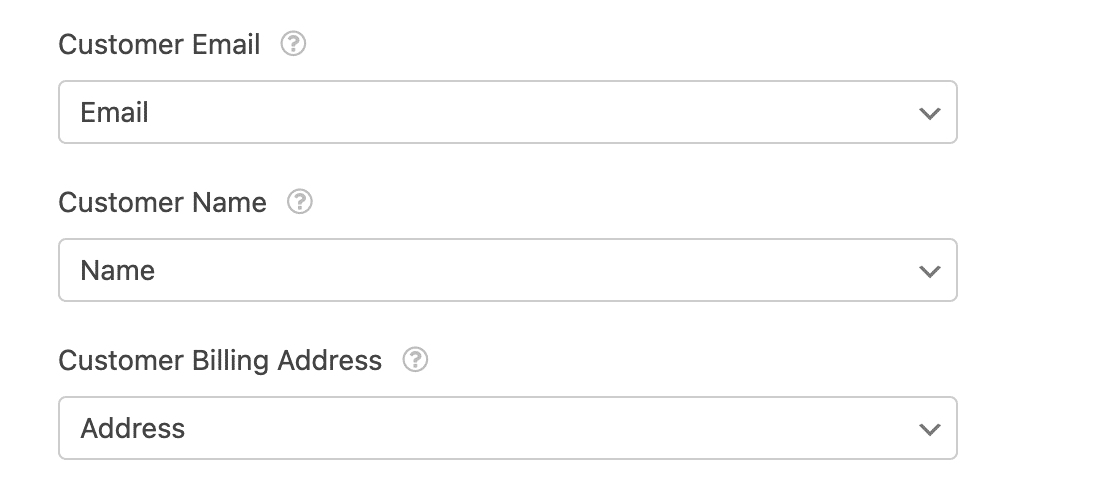 Infine, si può scegliere se abilitare o meno la logica condizionale per i pagamenti degli abbonamenti. Abbiamo trattato queste impostazioni in modo più dettagliato nella prossima sezione.
Infine, si può scegliere se abilitare o meno la logica condizionale per i pagamenti degli abbonamenti. Abbiamo trattato queste impostazioni in modo più dettagliato nella prossima sezione.
Abilitazione della logica condizionale (opzionale)
La logica condizionale consente di creare "moduli intelligenti" che modificano automaticamente alcuni aspetti del modulo in base agli input o alle selezioni degli utenti. Di seguito, abbiamo illustrato alcuni esempi di utilizzo di questa funzione per i pagamenti e per le notifiche.
Impostazione della logica condizionale per i pagamenti
Esistono molti modi per utilizzare la logica condizionale in un modulo di pagamento Authorize.Net. Per questo tutorial, utilizzeremo un esempio che consente agli utenti di scegliere se inviare pagamenti una tantum o mensili ricorrenti.
Per prima cosa, aggiungeremo un campo di selezione al nostro modulo di pagamento Authorize.Net esistente. Utilizziamo un campo a scelta multipla, ma anche un campo a discesa può andare bene.
Quindi modificheremo l'etichetta e le scelte del campo per includere un'opzione per i pagamenti una tantum e un'opzione per gli abbonamenti ricorrenti.
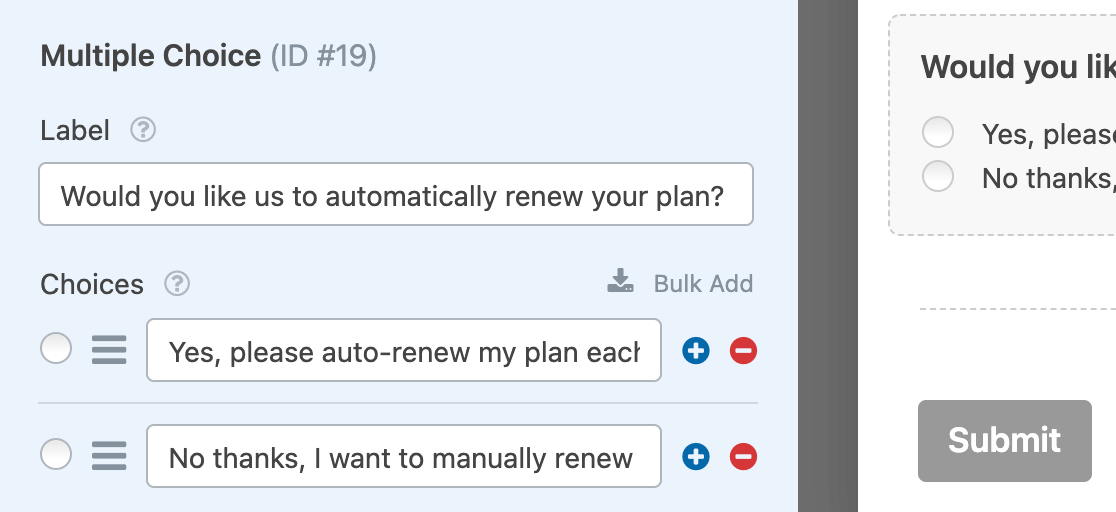
Una volta che il modulo ha tutti i campi condizionali necessari, è necessario impostare le regole di logica condizionale. Andate su Pagamenti " Authorize.Net e attivate l'opzione Abilita logica condizionale nelle impostazioni degli abbonamenti.
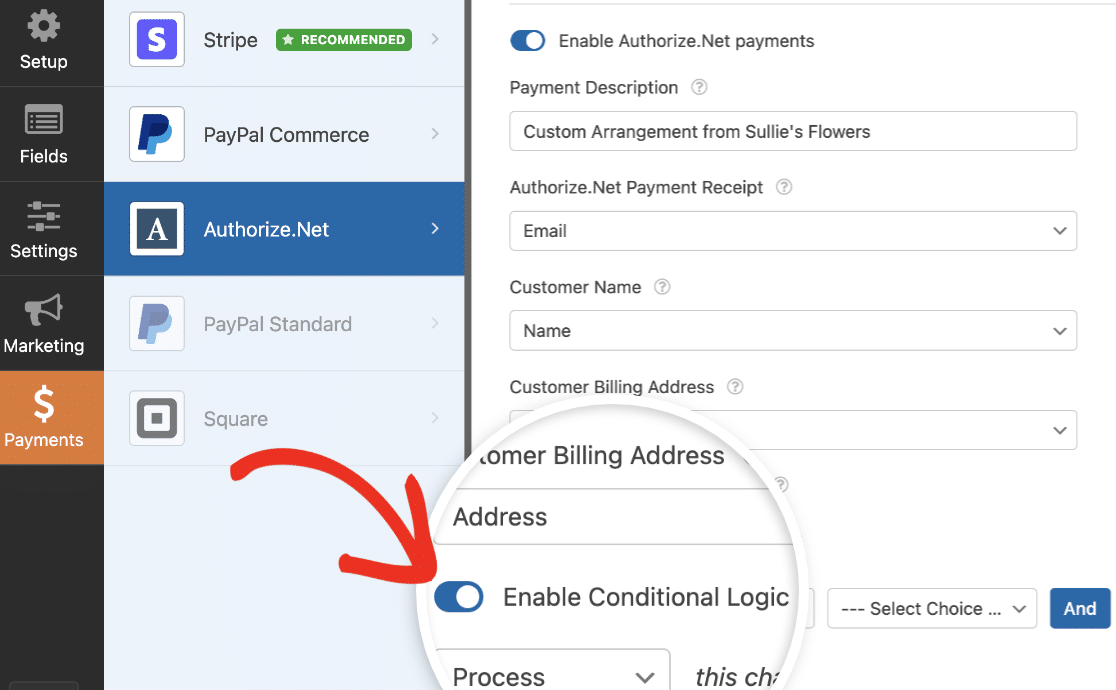
Nota: è possibile attivare la logica condizionale anche nelle impostazioni generali di Authorize.Net. Assicurarsi di attivare l'opzione di logica condizionale corretta per il proprio modulo.
Nel nostro esempio, imposteremo la regola " Elabora il pagamento come ricorrente se Vuoi che rinnoviamo automaticamente il tuo piano?" e "Sì, rinnova automaticamente il mio piano ogni mese".
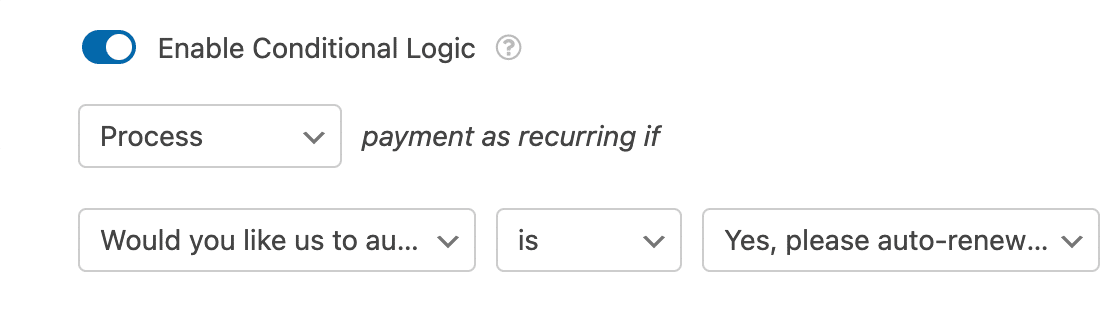
Una volta pubblicato il modulo, se gli utenti selezionano Sì, per favore rinnova automaticamente il mio piano ogni mese, il loro pagamento verrà elaborato come un abbonamento. Se invece scelgono No, grazie, voglio rinnovare manualmente, il pagamento verrà elaborato come acquisto unico.
Nota: Avete bisogno di aiuto per creare la vostra regola di logica condizionale? Consultate il nostro tutorial sulla logica condizionale di WPForms per maggiori dettagli.
Creazione di e-mail di notifica condizionale per i pagamenti completati
Per impostazione predefinita, WPForms invia tutte le e-mail di notifica non appena un utente invia il modulo. Tuttavia, in alcuni casi, si potrebbe voler attendere l'invio di un'e-mail di notifica finché il pagamento dell'utente non è andato a buon fine in Authorize.Net.
Per ritardare un'e-mail di notifica fino a quando il pagamento non è stato completato con successo, andare su Impostazioni " Notifiche per accedere alle impostazioni di notifica del modulo. Quindi, scorrere fino alla notifica che si desidera ritardare. Quindi attivare l'opzione Abilita per i pagamenti completati Authorize.Net.
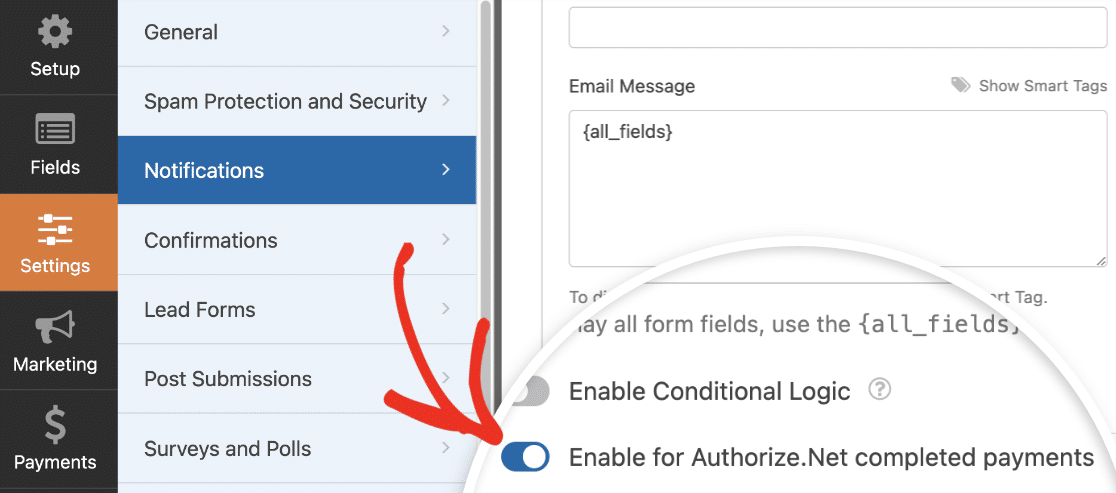
Nota: Volete maggiori dettagli sulla creazione di email di notifica? Consultate le nostre guide sulle email di notifica in WPForms e sull'impostazione di notifiche condizionali multiple.
Una volta configurate tutte le impostazioni del modulo, assicurarsi di fare clic sul pulsante Salva prima di uscire dal costruttore di moduli.

A questo punto sarete pronti a visualizzare l'anteprima e a testare il vostro modulo per assicurarvi che funzioni correttamente prima di incorporarlo nel vostro sito.
Visualizzazione e gestione dei pagamenti
Una volta ricevuti i pagamenti attraverso i vostri moduli, potrete visualizzarli e gestirli direttamente dall'area di amministrazione del vostro sito.
Per farlo, andare su WPForms " Pagamenti e selezionare la scheda Panoramica per accedere alla pagina Pagamenti.

Nella pagina di riepilogo Pagamenti è possibile visualizzare i dettagli delle transazioni, tracciare le vendite, visualizzare le tendenze dei ricavi, misurare il successo dei moduli di pagamento e molto altro ancora.
Per ulteriori informazioni, consultate la nostra guida alla visualizzazione e alla gestione dei pagamenti tramite modulo.
Nota: se si desidera, è possibile creare codici coupon e offrire agli utenti uno sconto quando compilano il modulo di pagamento. Per saperne di più, consultate il nostro tutorial sull'addon Coupons.
Domande frequenti
Di seguito, abbiamo affrontato alcune delle domande più comuni che riceviamo sull'addon Authorize.Net.
Quali valute supporta Authorize.Net?
Per l'elenco più aggiornato delle valute supportate da Authorize.Net, consultare il documento di Authorize.Net sulle valute supportate.
Posso inviare un numero di fattura o un numero di telefono ad Authorize.Net dopo l'invio dei moduli?
Sì, è possibile inviare sia numeri di fattura che numeri di telefono al proprio account Authorize.Net da WPForms. Per istruzioni dettagliate, consultate la nostra documentazione per sviluppatori sulla mappatura dei numeri di fattura.
Per sapere come includere i numeri di telefono in ogni transazione, consultate la nostra documentazione per sviluppatori per maggiori informazioni.
Perché viene visualizzato un errore che recita: "API: (E00027) La transazione non è andata a buon fine"?
Questo problema è probabilmente causato da campi obbligatori nel vostro account Authorize.Net che gli utenti non compilano nel vostro modulo. Ciò potrebbe essere dovuto al fatto che non esiste un campo corrispondente nel modulo per queste informazioni, oppure al fatto che non avete contrassegnato il campo come obbligatorio e gli utenti lo stanno saltando.
Per visualizzare i campi obbligatori per il vostro account Authorize.Net, accedete alla vostra dashboard e andate su Account " Impostazioni nel menu laterale sinistro. Cercate quindi Impostazioni del formato di transazione e fate clic su Modulo di pagamento.
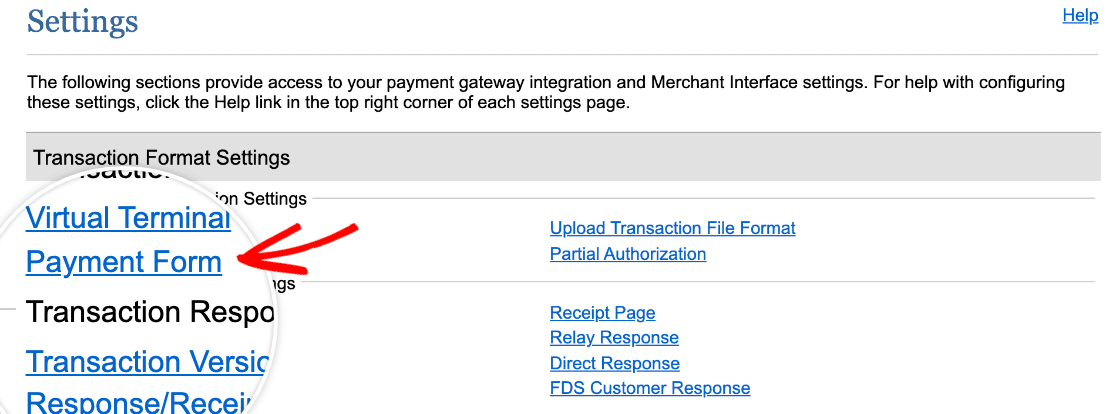
Nella schermata successiva, fare clic su Campi modulo.

Qui viene visualizzato un elenco di tutti i campi di pagamento disponibili per Authorize.Net. I campi obbligatori avranno un segno di spunta nella colonna Required.
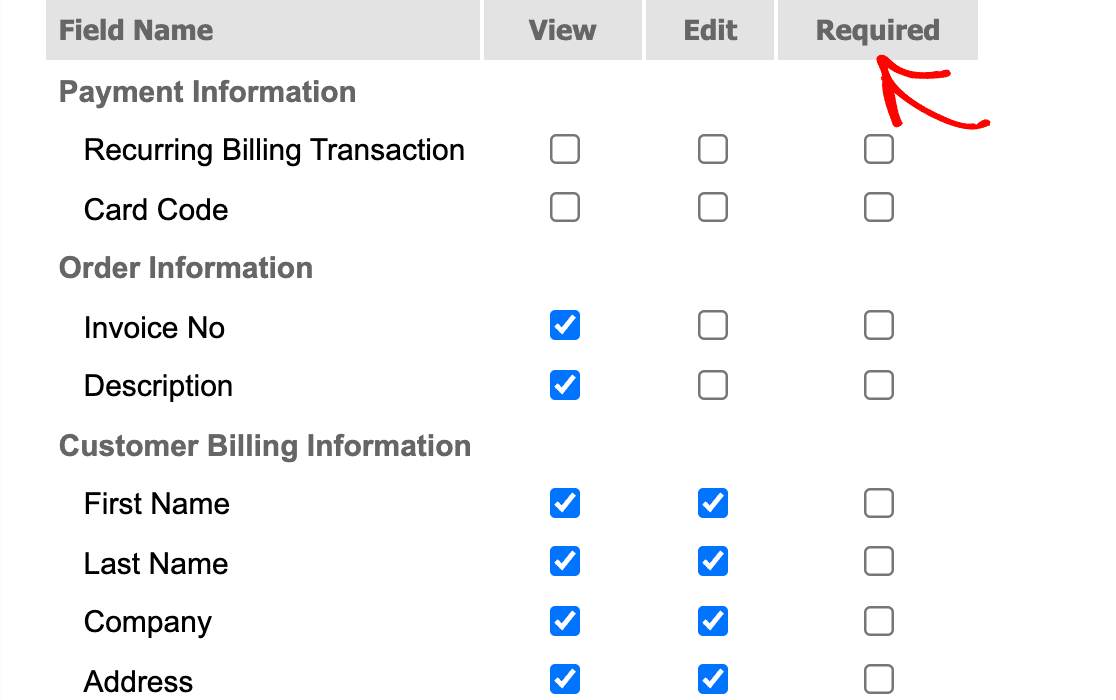
Se ci sono campi che non si desidera richiedere ai clienti, è possibile deselezionarli e salvare le impostazioni facendo clic sul pulsante Invia in fondo alla schermata. Altrimenti, assicuratevi di avere i campi corrispondenti nel vostro modulo, che siano mappati sul vostro account Authorize.Net e che siano contrassegnati come obbligatori nel pannello Opzioni campo.
Per ulteriori informazioni su questo errore, contattare il team di supporto di Authorize.Net.
Ecco fatto! Ora è possibile impostare i pagamenti Authorize.Net con WPForms.
Ora che sapete come impostare un modulo d'ordine, volete saperne di più sull'aspetto e sul funzionamento dei vostri inserimenti? Per tutti i dettagli, consultate la nostra guida completa ai moduli d'ordine.
