Résumé de l'IA
Vous souhaitez utiliser le champ Repeater de votre formulaire avec l'addon Google Sheets ? WPForms vous permet de stocker les entrées du champ Repeater dans Google Sheets.
Ce tutoriel vous montrera comment utiliser le champ Repeater dans WPForms avec notre intégration Google Sheets.
Exigences : Vous devez vous assurer que votre version de WPForms et de l'addon Google Sheets est à jour.
Avant de commencer, assurez-vous que WPForms est installé et activé sur votre site et que vous avez vérifié votre licence.
Configuration de l'extension Google Sheets
Pour commencer, vous devez installer et configurer l'extension Google Sheets sur votre site WordPress. Pour plus de détails, n'hésitez pas à consulter notre tutoriel sur la configuration de l'extension Google Sheets.
Création d'un formulaire
Commencez par créer un nouveau formulaire ou par modifier un formulaire existant pour accéder au générateur de formulaires. Dans le générateur de formulaires, ajoutez les champs que vous souhaitez utiliser.
Veillez à inclure le champ Repeater dans votre formulaire. Dans notre exemple, nous allons créer un formulaire pour collecter les coordonnées des utilisateurs et leurs profils de médias sociaux.
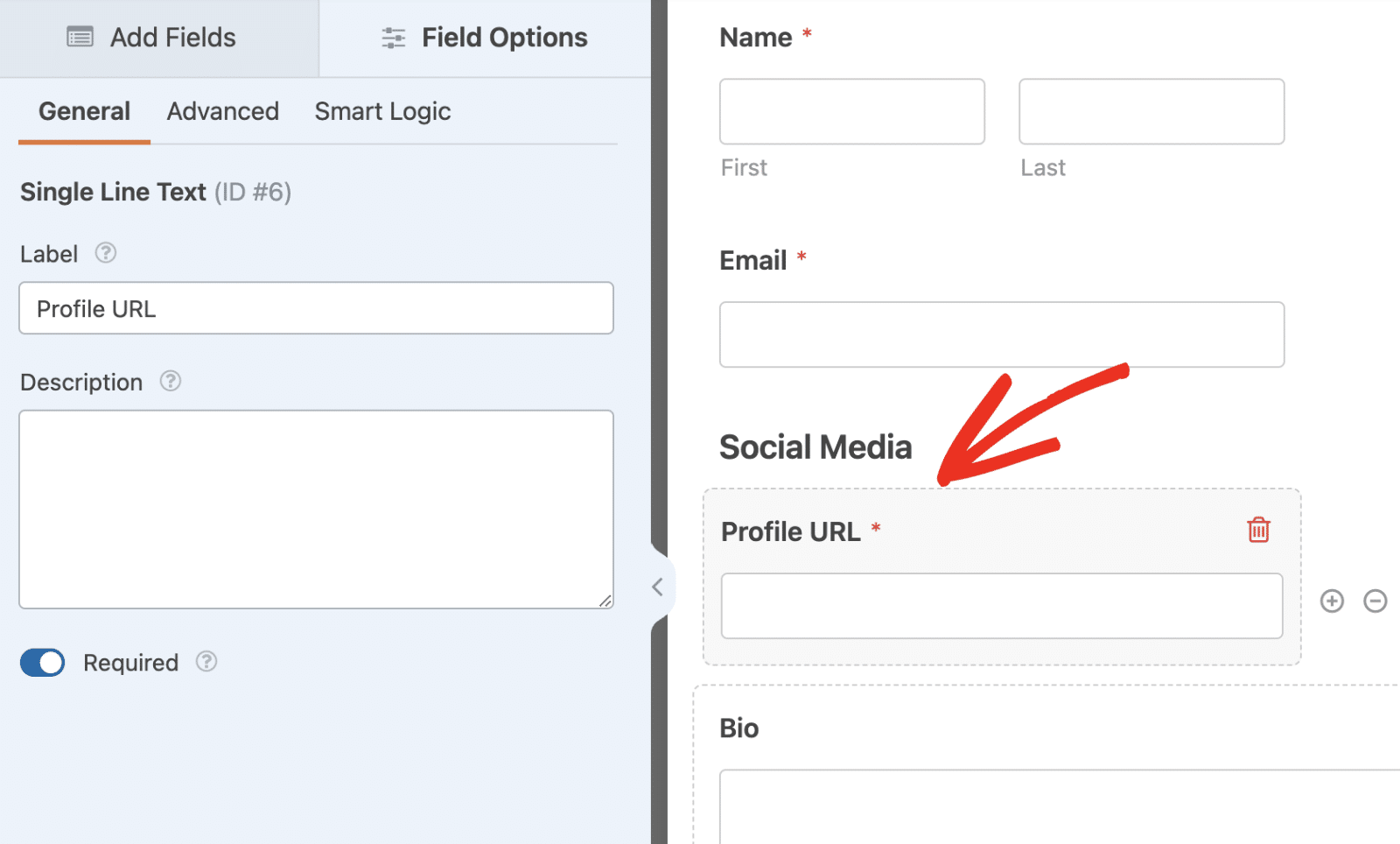
Après avoir ajouté les champs, vous pouvez configurer les options de champ pour vos champs comme vous le souhaitez.
Note : Pour en savoir plus sur l'utilisation du champ Repeater dans WPForms, consultez notre guide complet sur l'utilisation du champ Repeater.
Connecter votre formulaire à Google Sheets
Dans le générateur de formulaires, allez dans Paramètres " Google Sheets et sélectionnez le bouton Ajouter une nouvelle connexion.
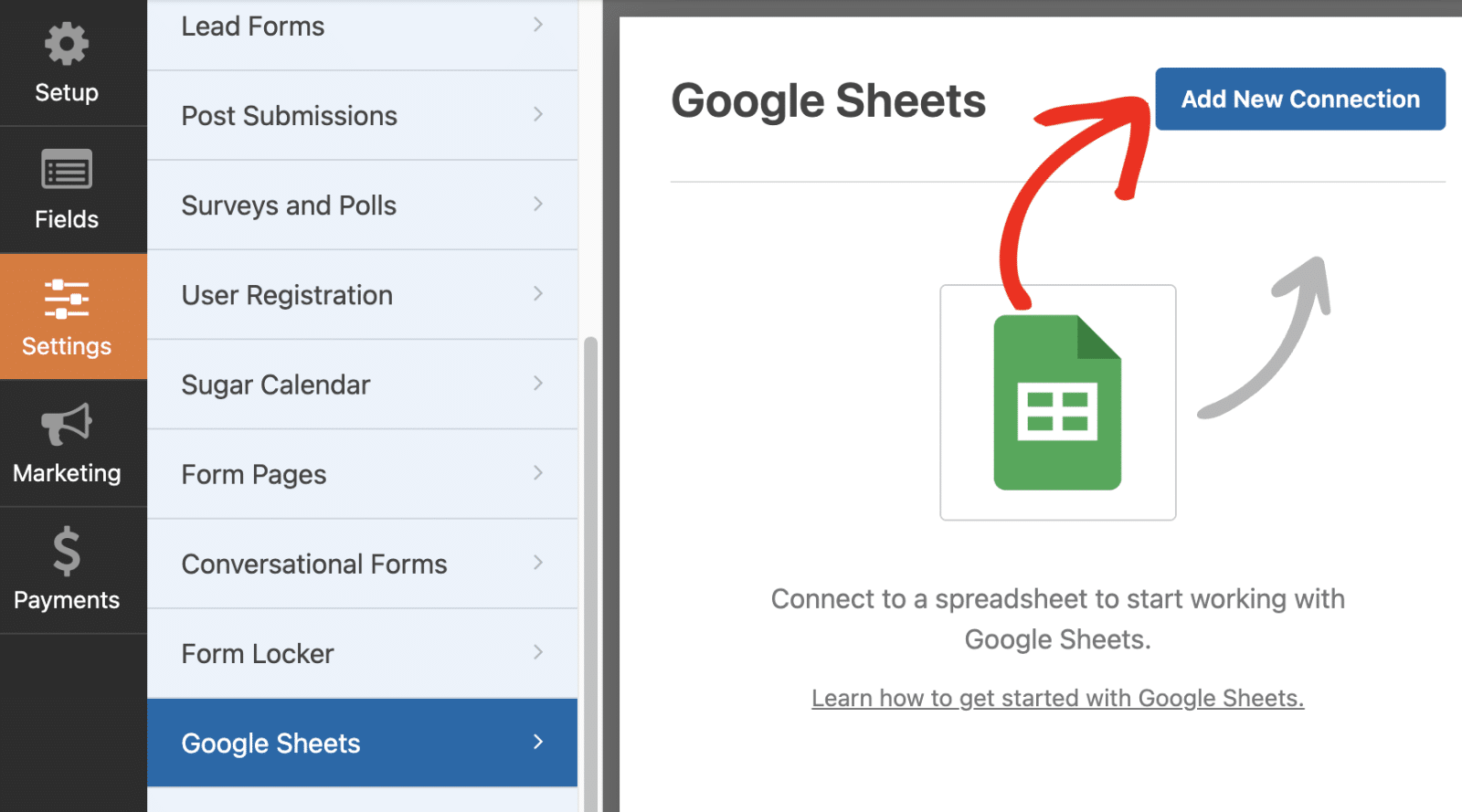
Ensuite, vous pouvez sélectionner une feuille de calcul Google Sheets existante dans votre compte ou en créer une nouvelle en sélectionnant les options Sélectionner une feuille existante ou Créer une nouvelle feuille, respectivement. Pour cet exemple, nous sélectionnerons l'option Créer un nouveau.
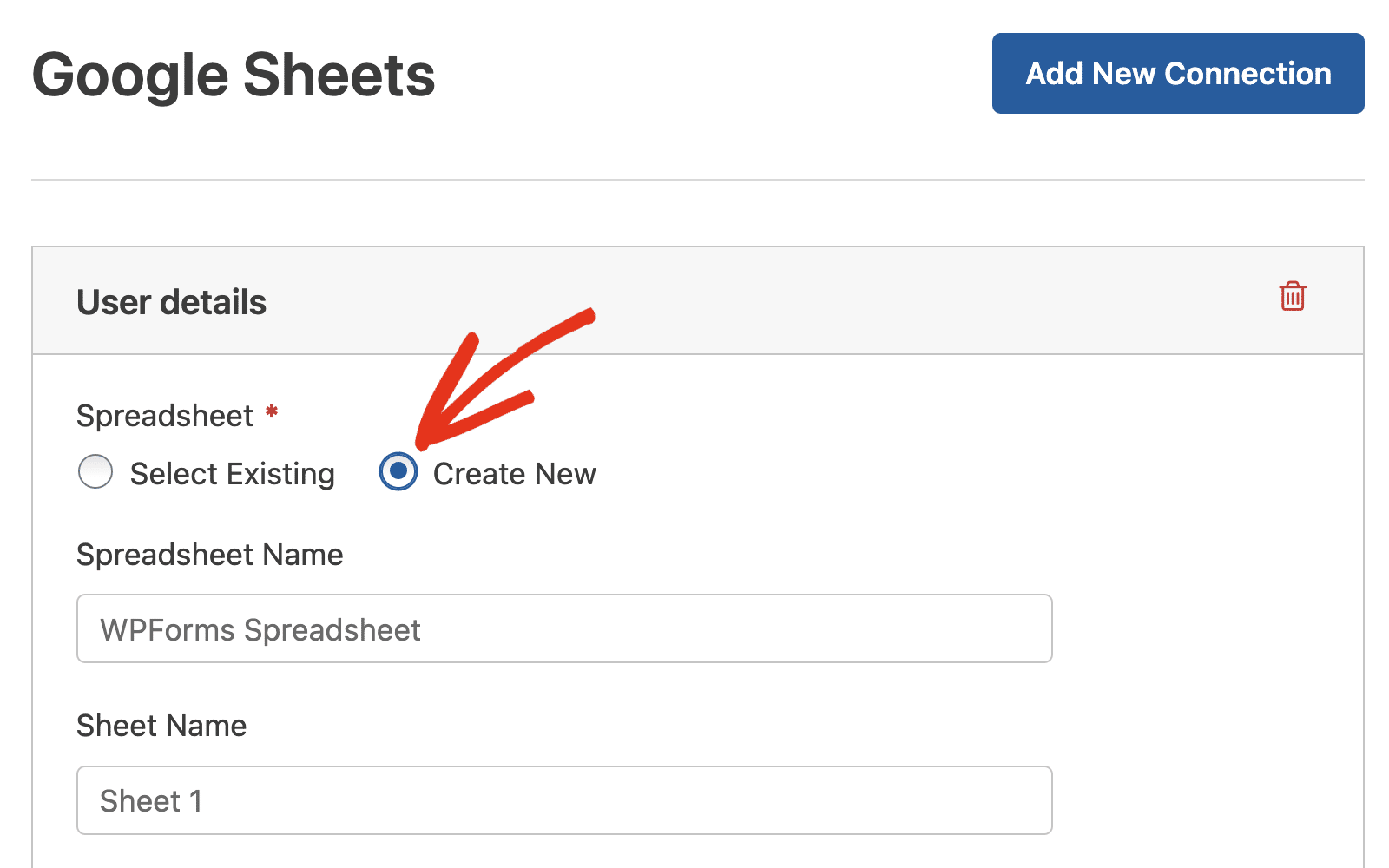
Ensuite, vous pouvez saisir un nom de feuille de calcul et un nom de feuille si vous le souhaitez.
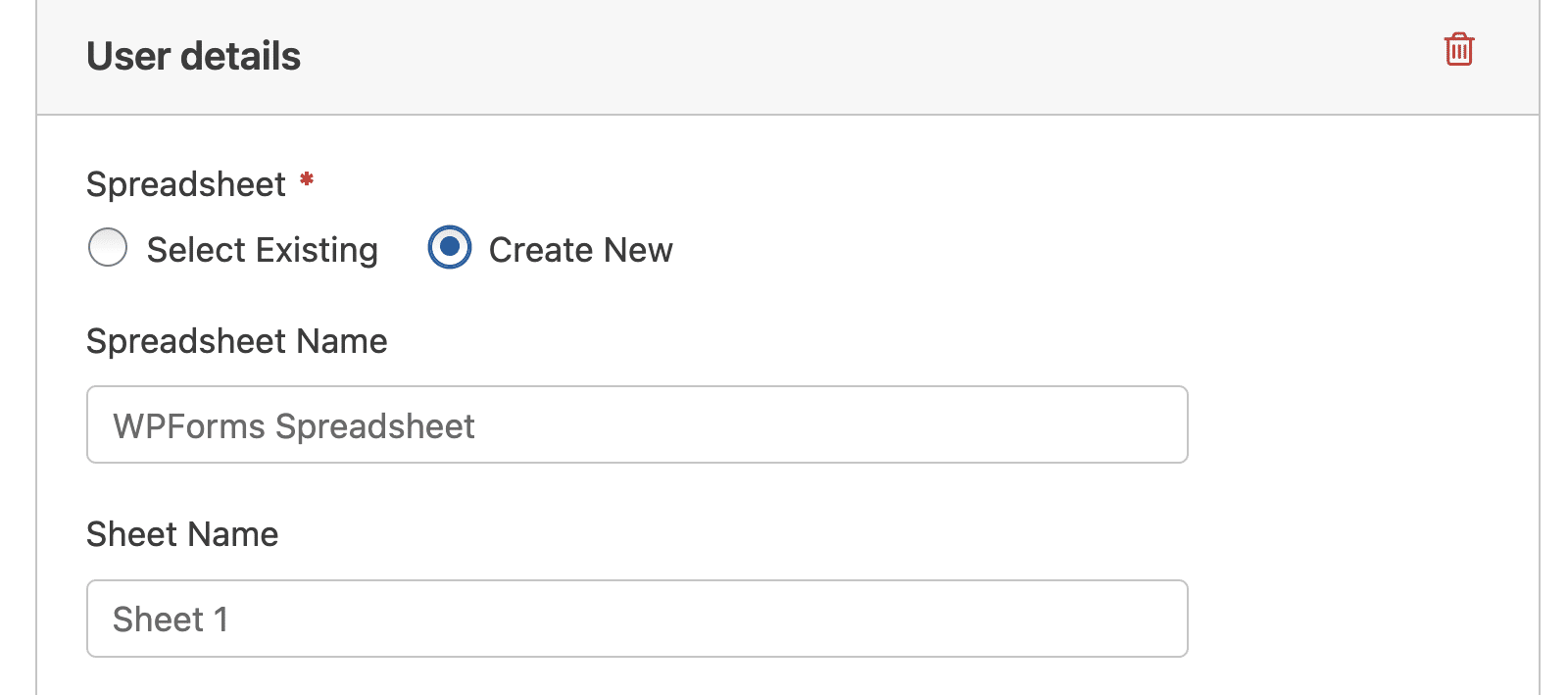
Ensuite, vous devez faire correspondre les champs de vos formulaires aux colonnes de Google Sheets.
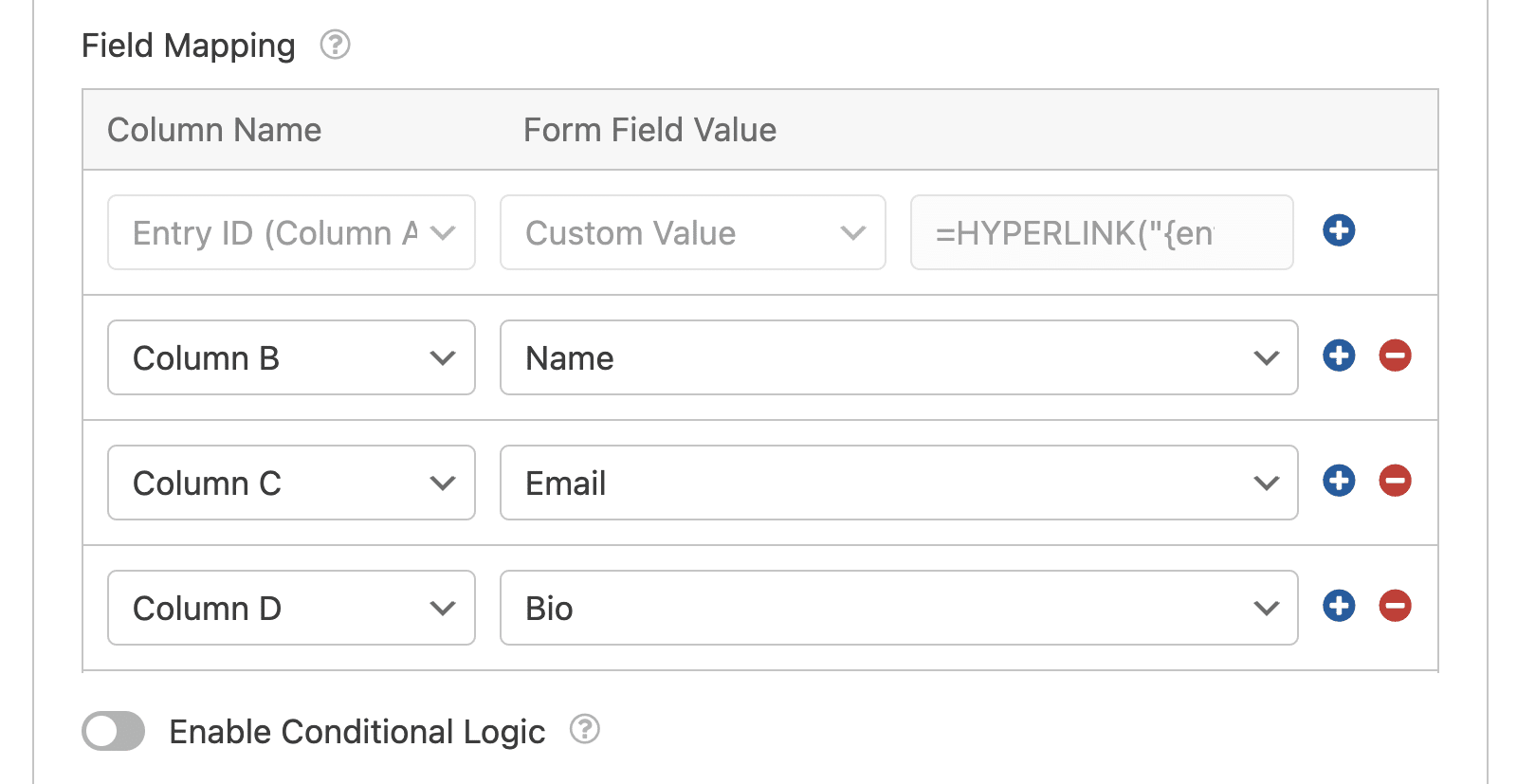
Veillez à associer le champ Répétiteur à une colonne de votre tableur.
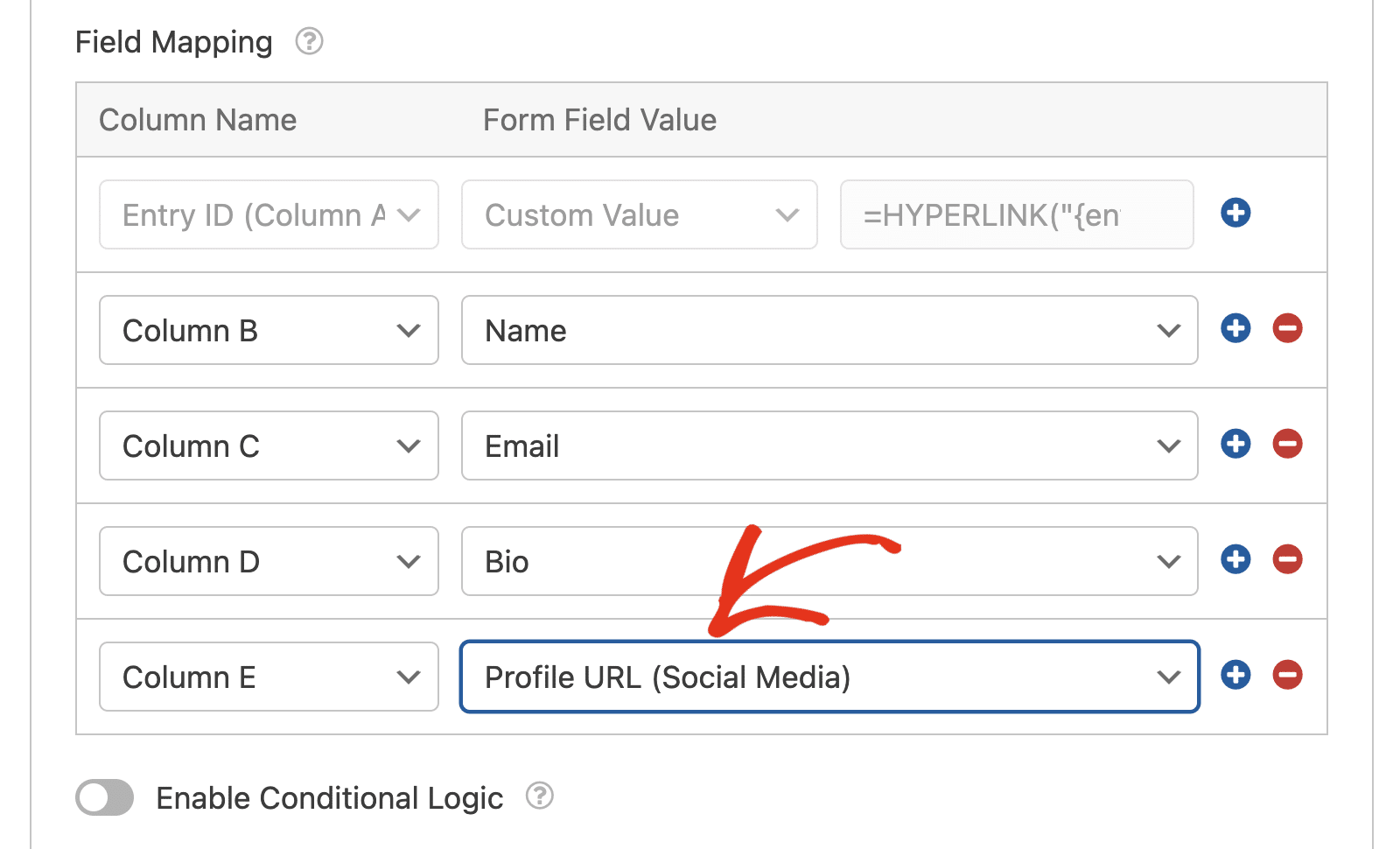
Une fois que vous avez terminé la mise en correspondance des champs de votre formulaire, enregistrez vos modifications. Nous vous recommandons de tester votre formulaire pour vous assurer qu'il a l'air et qu'il fonctionne correctement.
Visualisation des entrées du champ répéteur dans Google Sheets
Après avoir envoyé quelques soumissions de test, vous pourrez visualiser vos entrées dans la nouvelle feuille de calcul Google Sheets. Toutes les données du champ Répétiteur seront ajoutées à une seule colonne.
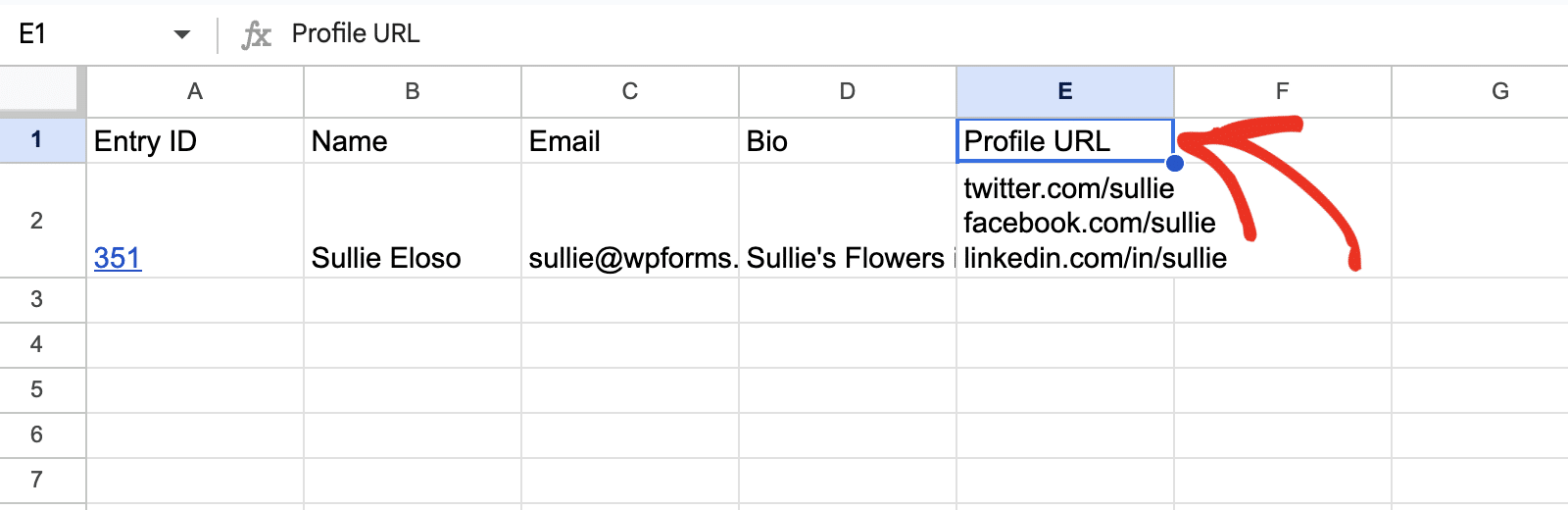
Voilà, c'est fait ! Vous savez maintenant comment utiliser le champ Repeater avec notre addon Google Sheets.
Ensuite, vous souhaitez savoir comment ajouter des colonnes supplémentaires dans Google Sheets ? Notre tutoriel sur l'ajout de colonnes supplémentaires couvre toutes les étapes en détail.
