Résumé de l'IA
Souhaitez-vous ajouter à vos listes AWeber les emails provenant des soumissions de formulaires ? En connectant AWeber avec WPForms, vous pouvez automatiquement collecter de nouveaux contacts pour vos listes de diffusion à partir des entrées de vos formulaires.
Ce tutoriel vous montrera comment installer et configurer l'addon AWeber pour WPForms.
Dans cet article
Exigences :
- Vous avez besoin d'une licence Plus ou d'un niveau supérieur pour accéder à l'addon AWeber.
- Assurez-vous d'avoir installé la dernière version de WPForms afin de respecter la version minimale requise pour l'addon AWeber.

Avant de commencer, assurez-vous d'installer WPForms sur votre site WordPress. Vous devez également créer un compte AWeber si vous n'en avez pas déjà un.
Ensuite, vous devrez installer et activer l'addon AWeber. Pour plus de détails, veuillez consulter notre tutoriel sur l'installation des addons WPForms.
Connecter votre compte AWeber à WPForms
Une fois que vous avez installé l'addon AWeber, vous pouvez connecter votre compte à WPForms. Pour ce faire, allez dans WPForms " Settings dans votre zone d'administration WordPress et cliquez sur l'onglet Integrations.
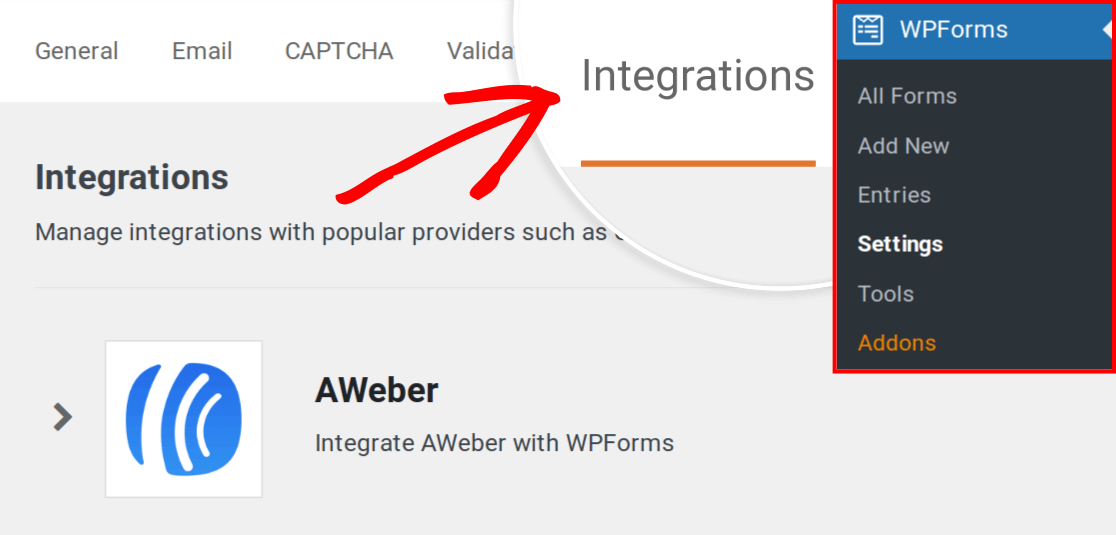
A partir de là, cliquez sur la section AWeber pour la développer. Cliquez ensuite sur le bouton + Ajouter un nouveau compte.
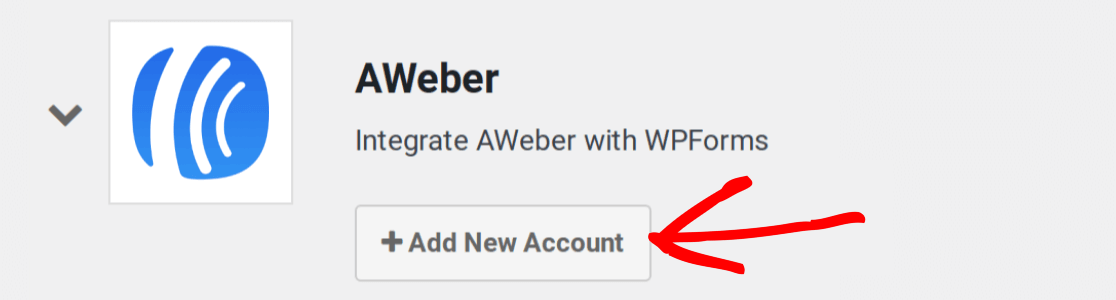
Remarque : dans le cadre de la mise à niveau d'AWeber d'OAuth1 à OAuth2, le bouton + Ajouter un nouveau compte pour AWeber (Legacy) a été supprimé. Vous ne pourrez connecter de nouveaux comptes que via l'intégration OAuth2 d'AWeber.
Ensuite, vous verrez des instructions avec un lien intitulé Cliquez ici pour autoriser.
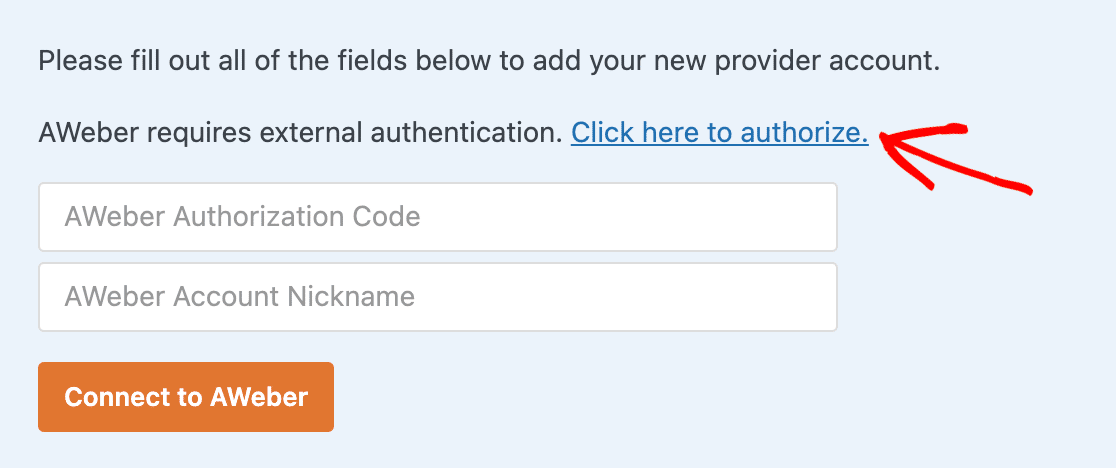
Cliquez sur le lien pour ouvrir une nouvelle page et connectez-vous à votre compte AWeber. Cliquez ensuite sur le bouton Autoriser l'accès.
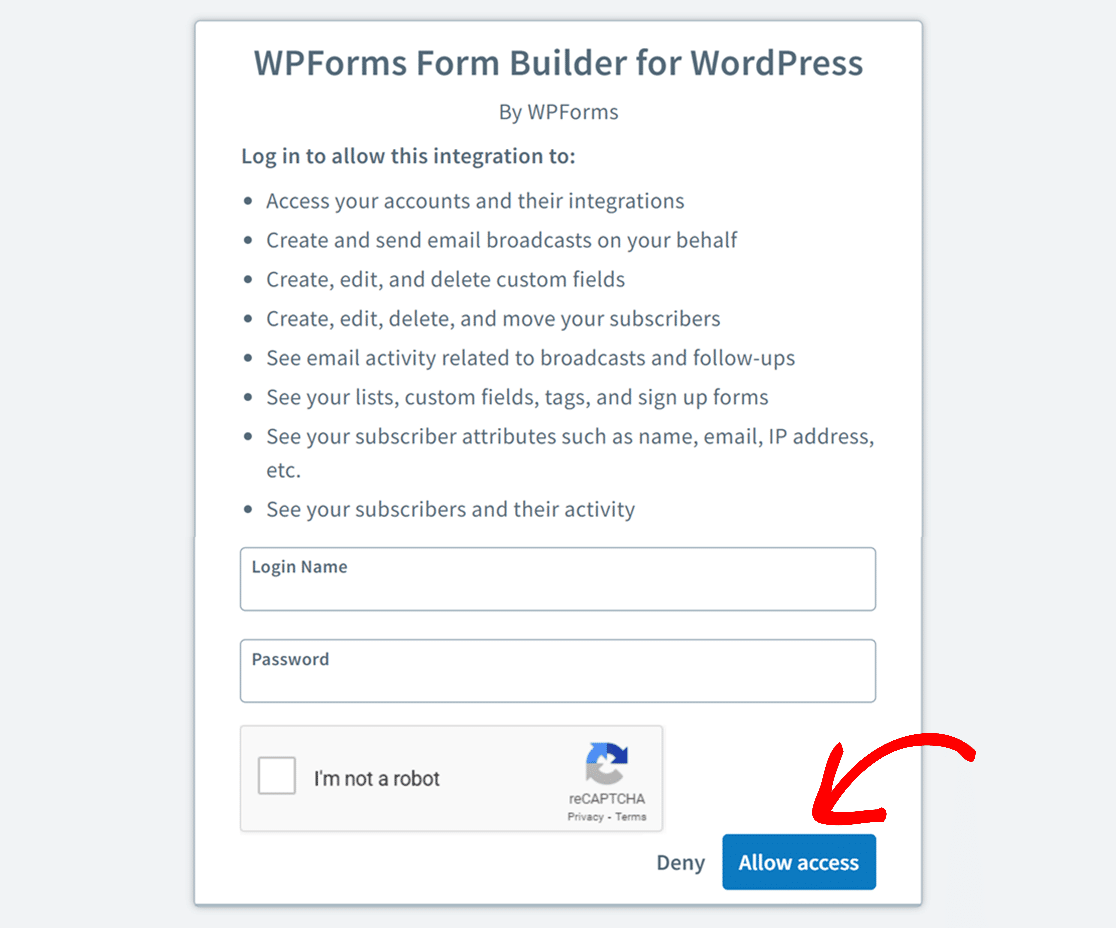
AWeber vous indiquera alors un code d'autorisation.
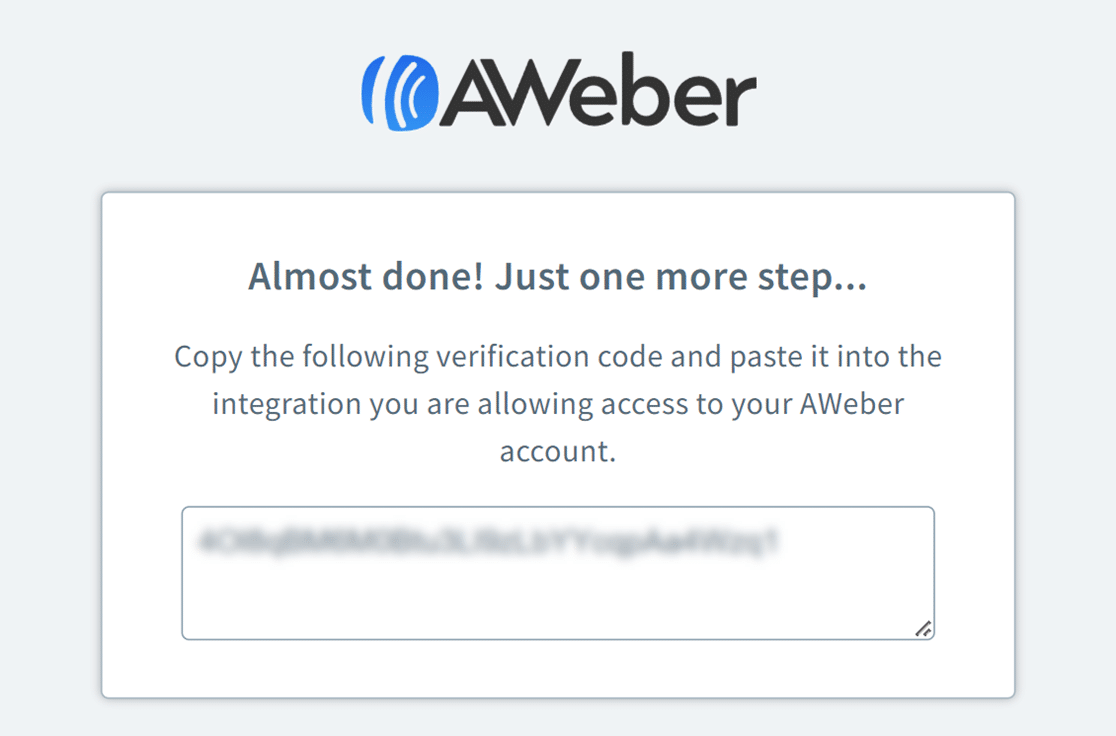
Vous devez copier ce code et le coller dans le champ intitulé AWeber Authorization Code dans les paramètres d'intégration de WPForms.
Ensuite, entrez ce que vous voulez dans le champ Nom du compte AWeber. Ce champ est réservé à votre usage interne et peut s'avérer utile si vous décidez par la suite de connecter d'autres comptes AWeber.
Lorsque vous êtes prêt, cliquez sur le bouton Connecter à AWeber pour continuer.
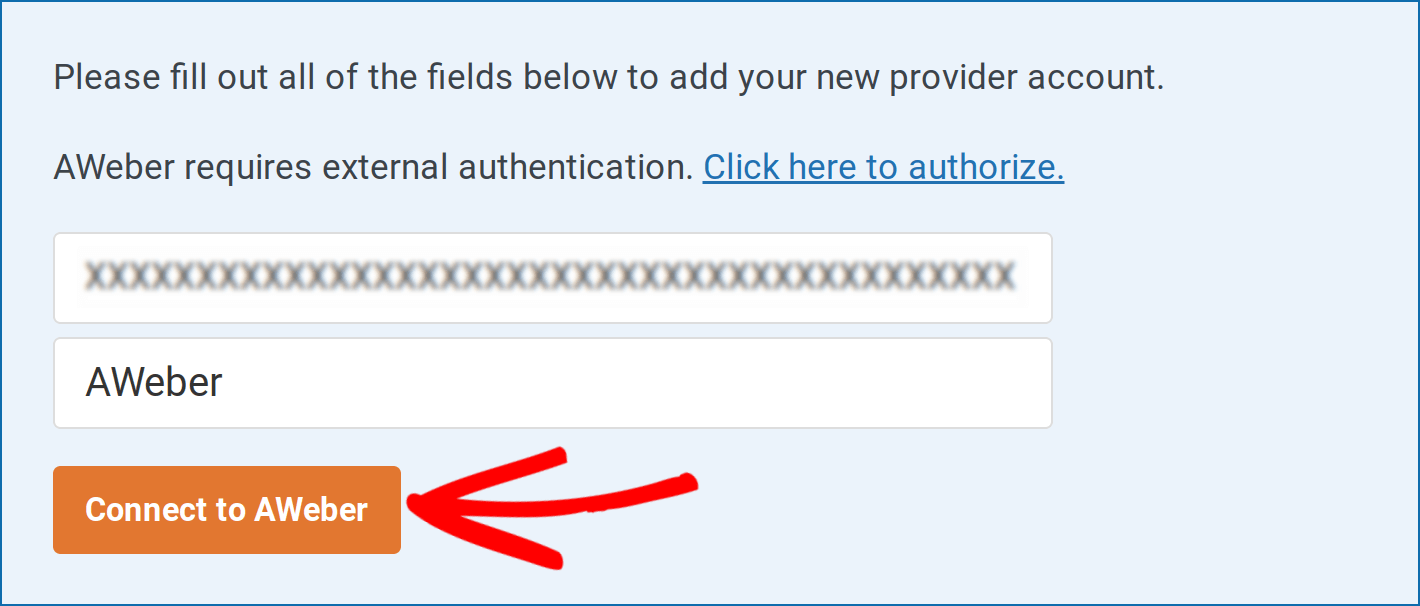
WPForms va alors connecter votre site à votre compte AWeber. Lorsque c'est fait, il y aura un statut vert " Connecté" à côté de votre intégration AWeber.

Ajouter l'intégration AWeber à vos formulaires
Ensuite, vous devez connecter Aweber à un ou plusieurs formulaires spécifiques sur votre site. Tout d'abord, créez un nouveau formulaire ou modifiez un formulaire existant.
Remarque : les formulaires configurés avant la version 2.0.0 de l'addon AWeber doivent être reconnectés pour bénéficier des fonctionnalités les plus récentes.
Dans le générateur de formulaires, allez dans Marketing " AWeber et cliquez sur le bouton Ajouter une nouvelle connexion.
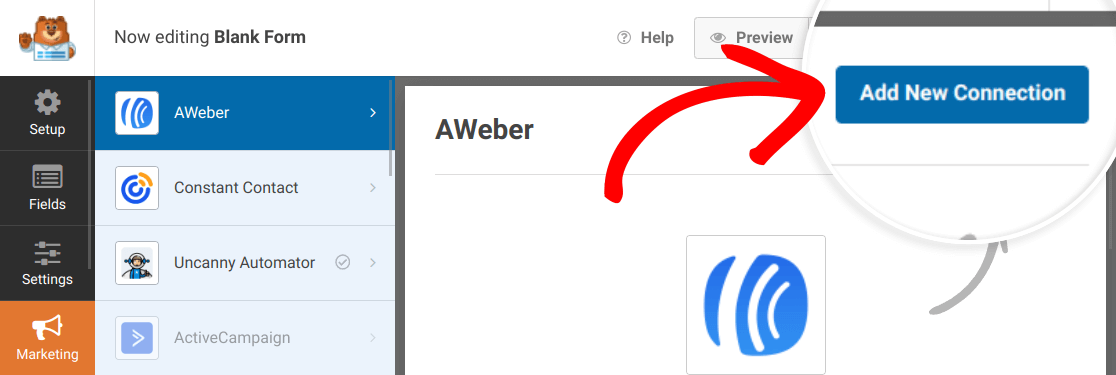
Cela ouvrira une fenêtre dans laquelle vous pourrez donner un surnom à cette connexion. Vous pouvez utiliser le surnom de votre choix, car il s'agit d'une référence interne uniquement, qui ne sera pas visible par les utilisateurs.
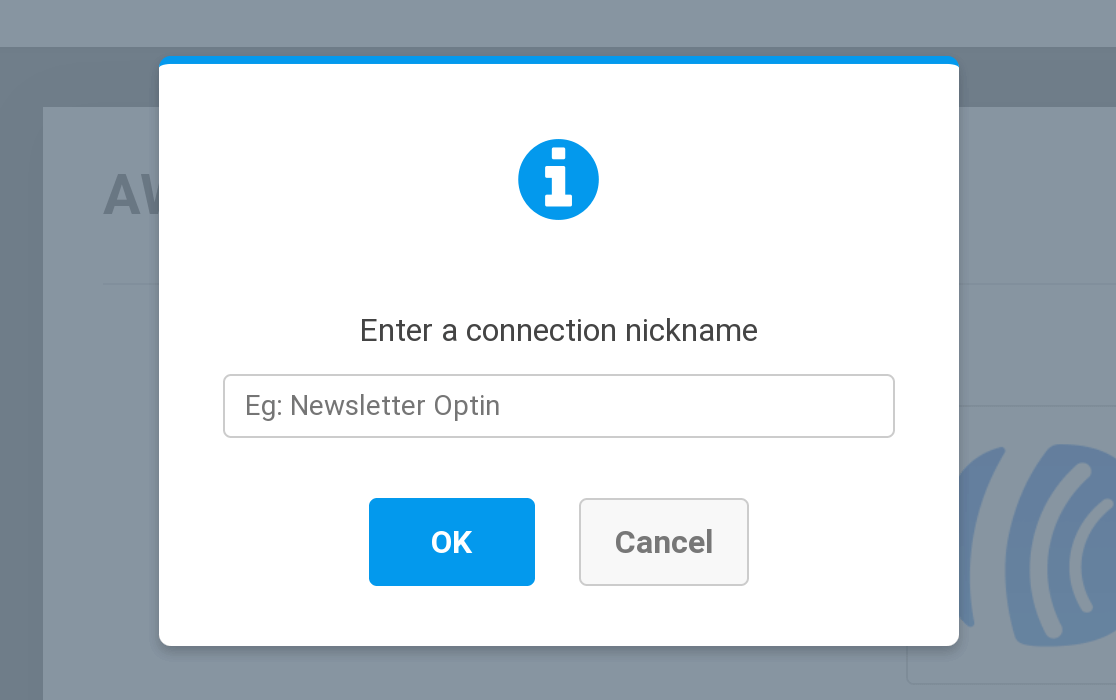
Une fois la connexion créée, choisissez un compte que vous avez connecté à l'étape précédente dans le menu déroulant Sélectionner un compte et sélectionnez la liste de diffusion AWeber que vous souhaitez utiliser dans le menu déroulant Sélectionner une liste.
Décidez ensuite de la manière dont vous souhaitez que le formulaire interagisse avec votre liste de diffusion AWeber lors de la soumission dans le menu déroulant Action à effectuer.
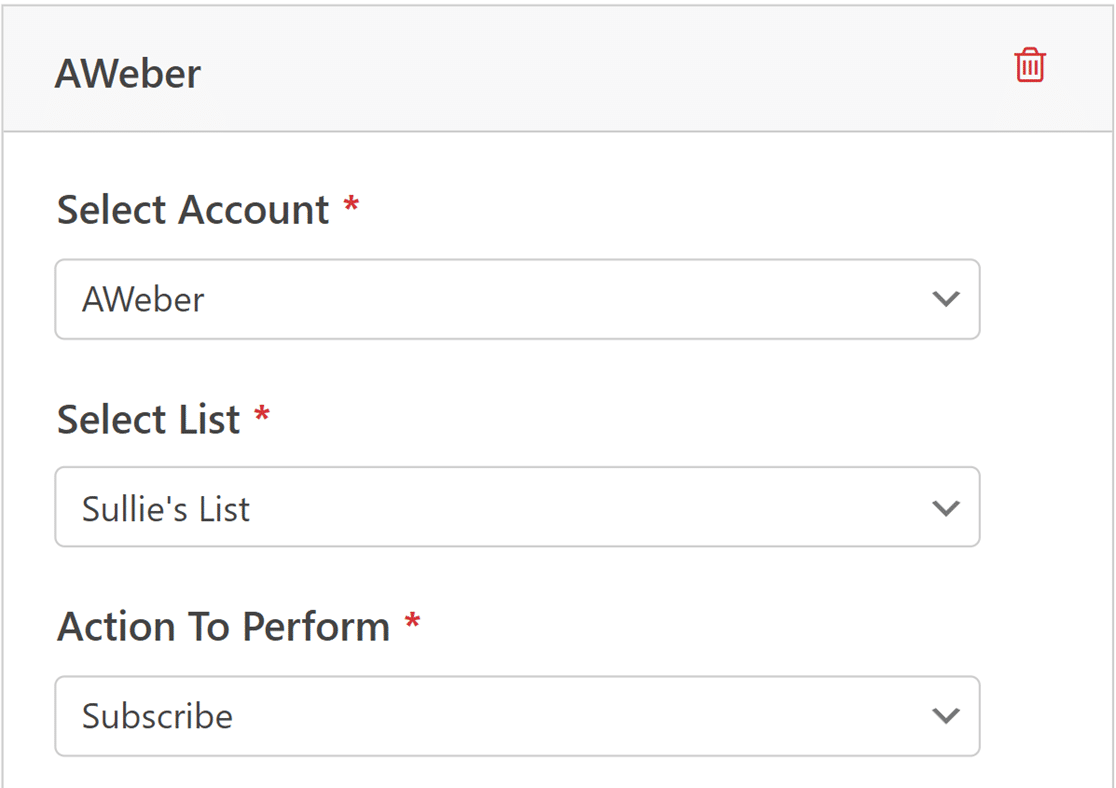
Ensuite, vous pourrez faire correspondre les champs de votre formulaire à ceux de votre liste de diffusion AWeber. Cela permet de s'assurer que les abonnés sont correctement importés dans votre liste de diffusion. Le seul champ que vous devez faire correspondre est celui de l 'adresse électronique de l'abonné.
Cliquez sur la liste déroulante située à côté de Email de l'abonné, puis sélectionnez le champ Email de votre formulaire.
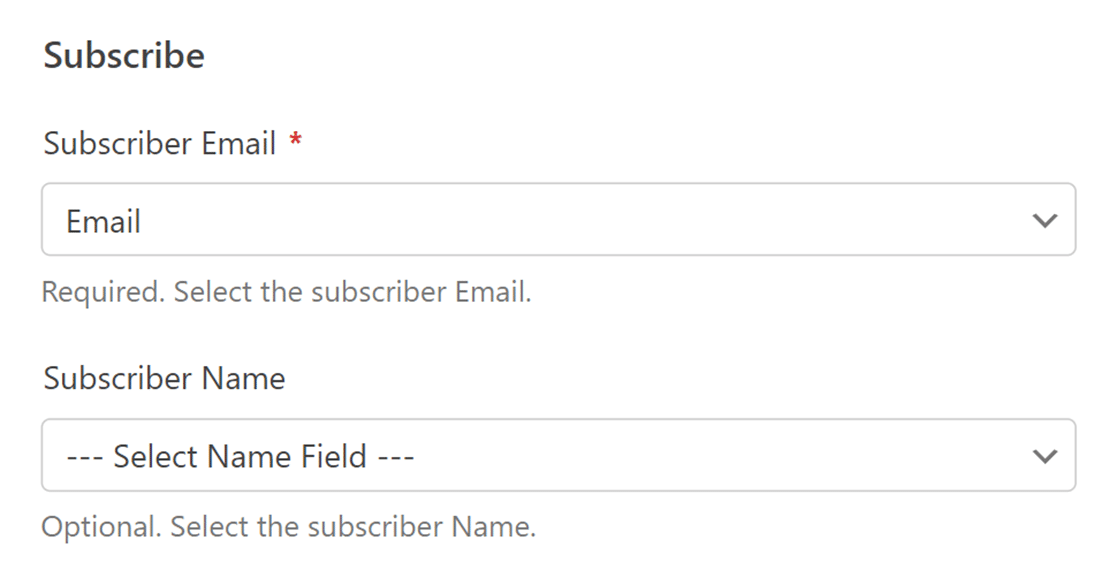
Ajout de balises
Ensuite, sélectionnez les balises que vous souhaitez appliquer aux nouveaux abonnés dans AWeber dans le menu déroulant Balises à ajouter. Ces balises sont celles que vous avez déjà ajoutées dans votre compte AWeber.
Si vous le souhaitez, vous pouvez également saisir de nouvelles balises dans le champ Nouvelles balises à ajouter. Pour ajouter plusieurs balises, veillez à mettre une virgule entre chacune d'elles.
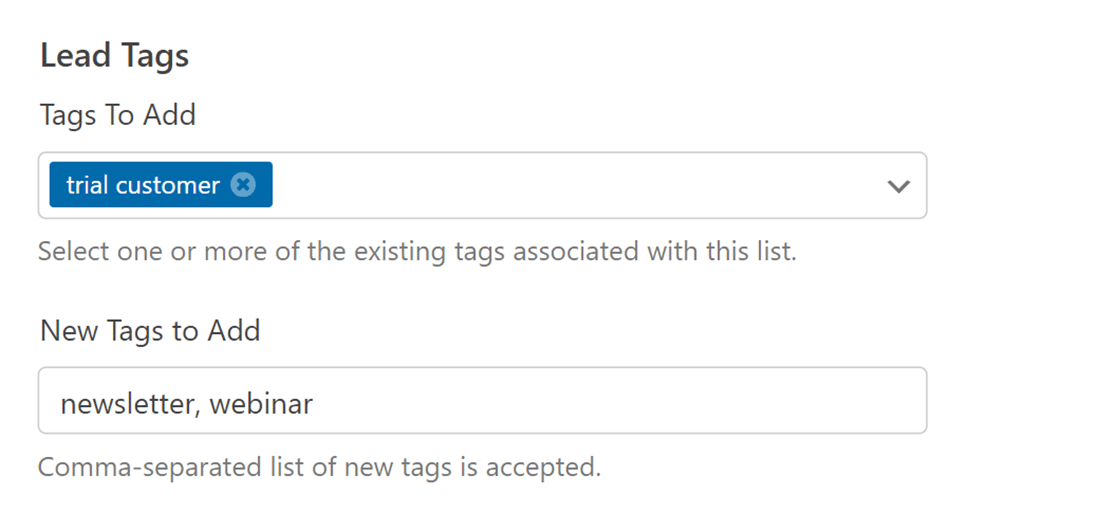
Pour plus de détails, veuillez consulter l'article d'AWeber sur l'utilisation des balises d'abonnés.
Connexion de champs supplémentaires
Pour envoyer des informations supplémentaires sur les abonnés à AWeber, vous devez faire correspondre les champs de votre formulaire aux champs personnalisés disponibles dans votre compte AWeber.
Pour plus de détails, veuillez consulter le tutoriel d'AWeber sur l 'ajout de champs personnalisés. Une fois que vous avez ajouté des champs personnalisés dans AWeber, ils apparaîtront dans les paramètres de connexion du générateur de formulaires.
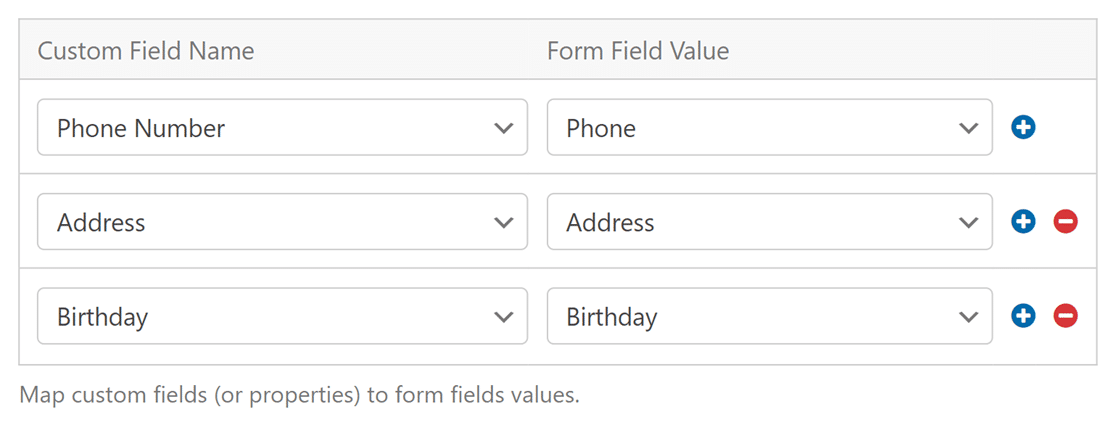
Activation de la logique conditionnelle
La logique conditionnelle vous permet de définir des règles pour les événements en fonction des sélections ou des entrées des utilisateurs dans votre formulaire. Par exemple, vous pouvez utiliser la logique conditionnelle pour permettre aux utilisateurs de choisir s'ils souhaitent être ajoutés à votre liste de diffusion AWeber.
Pour utiliser la logique conditionnelle avec votre connexion Aweber, allez dans Marketing " AWeber dans le générateur de formulaires et activez l'option Activer la logique conditionnelle.
Créez ensuite votre règle de logique conditionnelle.
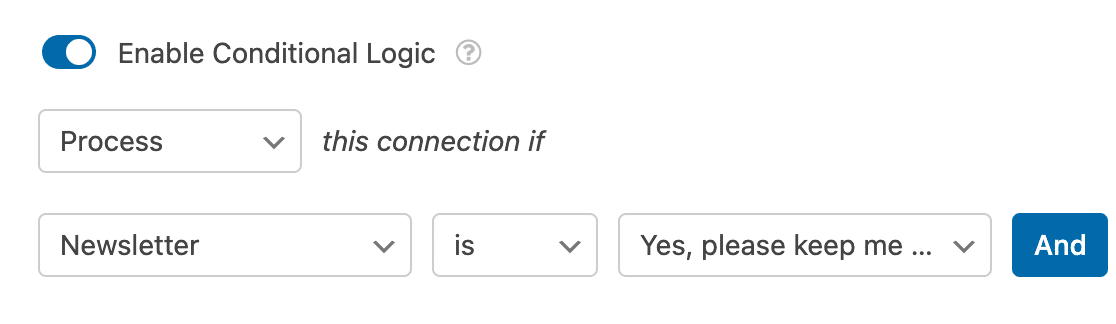
Note : Vous avez besoin d'aide pour configurer votre règle de logique conditionnelle ? Consultez notre guide complet sur la logique conditionnelle dans WPForms pour plus de détails.
Questions fréquemment posées
Voici quelques-unes des questions les plus fréquentes que nous recevons sur l'utilisation de l'addon AWeber.
Pourquoi le message suivant s'affiche-t-il : "Vos formulaires utilisent actuellement une intégration AWeber obsolète qui n'est plus prise en charge" ?
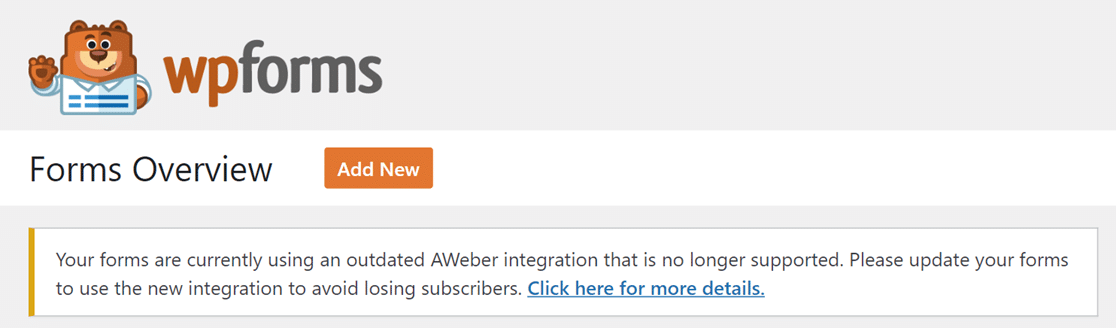
Ce message apparaît car AWeber est passé d'OAuth1 à OAuth2. Par conséquent, vous devrez reconnecter votre compte AWeber avec WPForms après avoir déconnecté le compte AWeber (Legacy).
Pour ce faire, allez dans WPForms " Settings dans votre zone d'administration WordPress et cliquez sur l'onglet Integrations. Ensuite, cliquez sur le lien Déconnecter à côté de votre connexion AWeber (Legacy).
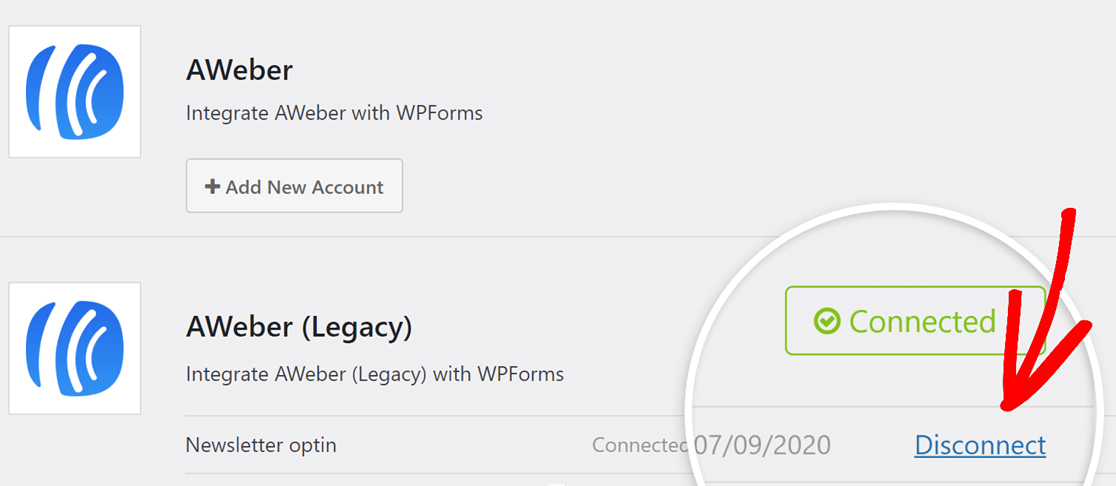
Une fois déconnecté, reconnectez votre compte AWeber avec WPForms en suivant les étapes de la section connecter votre compte AWeber à WPForms de ce guide.
Remarque : L'intégration et la connexion précédentes d'AWeber dans le générateur de formulaires apparaîtront désormais comme "AWeber (Legacy)".
Voilà, c'est fait ! Vous pouvez maintenant augmenter votre liste de diffusion AWeber grâce à vos soumissions WPForms.
Ensuite, vous souhaitez offrir des incitations pour gagner plus d'abonnés ? N'oubliez pas de consulter notre article sur les aimants à prospects pour savoir comment offrir un contenu téléchargeable en échange d'une inscription à votre liste de diffusion.
