Résumé de l'IA
Souhaitez-vous permettre à vos visiteurs de créer des comptes ou de mettre à jour leur profil directement à partir de vos formulaires ? Avec l'addon User Registration pour WPForms, vous pouvez facilement ajouter l'enregistrement et la gestion des profils à votre site. Cela inclut des options pour créer de nouveaux utilisateurs, mettre à jour des comptes existants, et faire correspondre des champs personnalisés à des profils WordPress.
Ce tutoriel vous montrera comment installer et utiliser l'addon User Registration pour WPForms.
Exigences :
- Vous devez disposer d'une licence Pro ou d'une licence supérieure pour accéder au module complémentaire d'enregistrement des utilisateurs.
- Assurez-vous que vous avez installé la dernière version de WPForms afin de respecter la version minimale requise pour le module complémentaire d'enregistrement des utilisateurs.
Avant de vous plonger dans le tutoriel ci-dessous, assurez-vous d'installer et d'activer le plugin WPForms sur votre site WordPress.
Une fois que vous avez installé WPForms et vérifié votre licence, vous pourrez rapidement installer et activer l'addon User Registration.
Création d'un formulaire d'enregistrement d'utilisateur
Après avoir installé et activé le module complémentaire d'enregistrement des utilisateurs, vous pouvez créer un nouveau formulaire pour l'enregistrement des utilisateurs ou modifier un formulaire existant pour y ajouter la fonctionnalité d'enregistrement.
Pour créer un nouveau formulaire, allez dans WPForms " Add New. Cela ouvrira la page de configuration du formulaire. Ici, vous pouvez donner un titre à votre formulaire dans le champ Nom de votre formulaire .
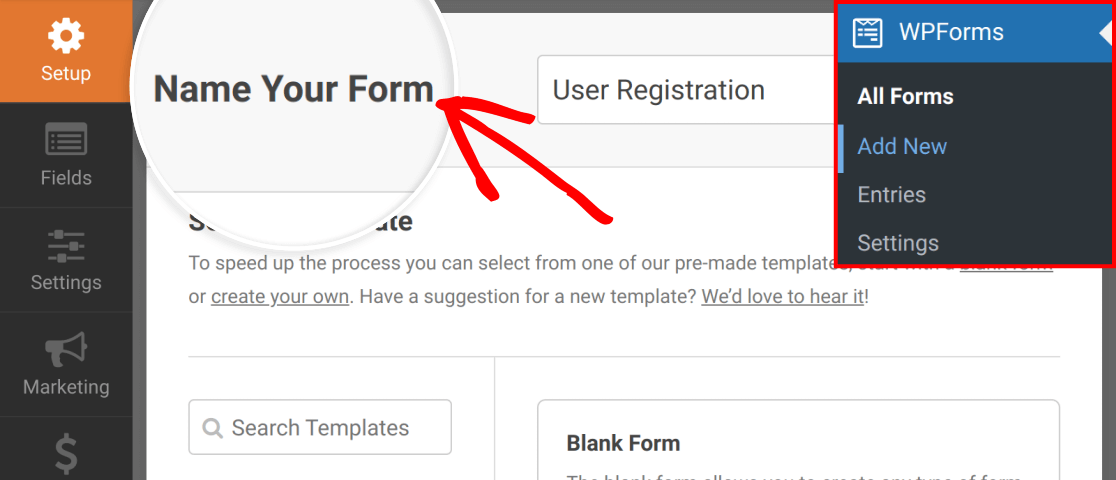
Vous pouvez créer votre formulaire à partir de zéro ou utiliser notre modèle pour accélérer le processus. Après avoir ajouté le nom de votre formulaire, faites défiler vers le bas jusqu'à la section Sélectionner un modèle et recherchez "Enregistrement de l'utilisateur". Survolez le formulaire d'inscription de l'utilisateur et cliquez sur le bouton Utiliser le modèle.
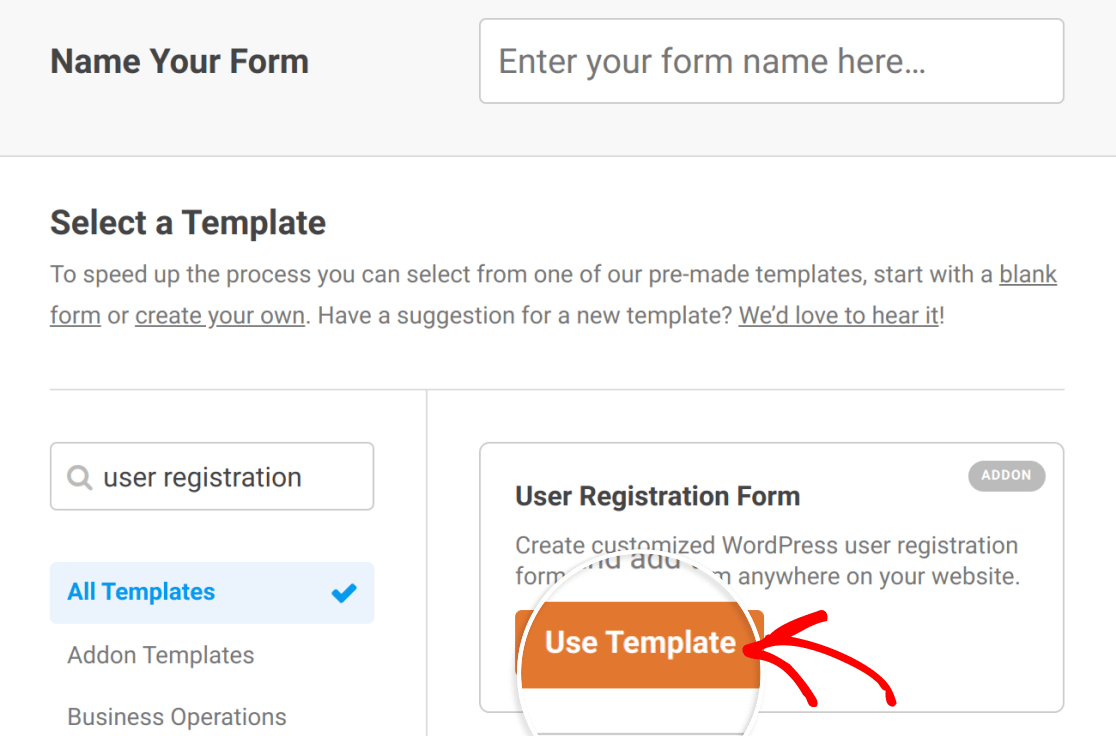
Le modèle se chargera dans le générateur de formulaires avec les champs suivants déjà en place (les champs obligatoires dans le modèle sont marqués d'un astérisque) :
- Nom*
- Nom d'utilisateur*
- Courriel*
- Mot de passe*
- Brève biographie
- Image de profil*
- Surnom*
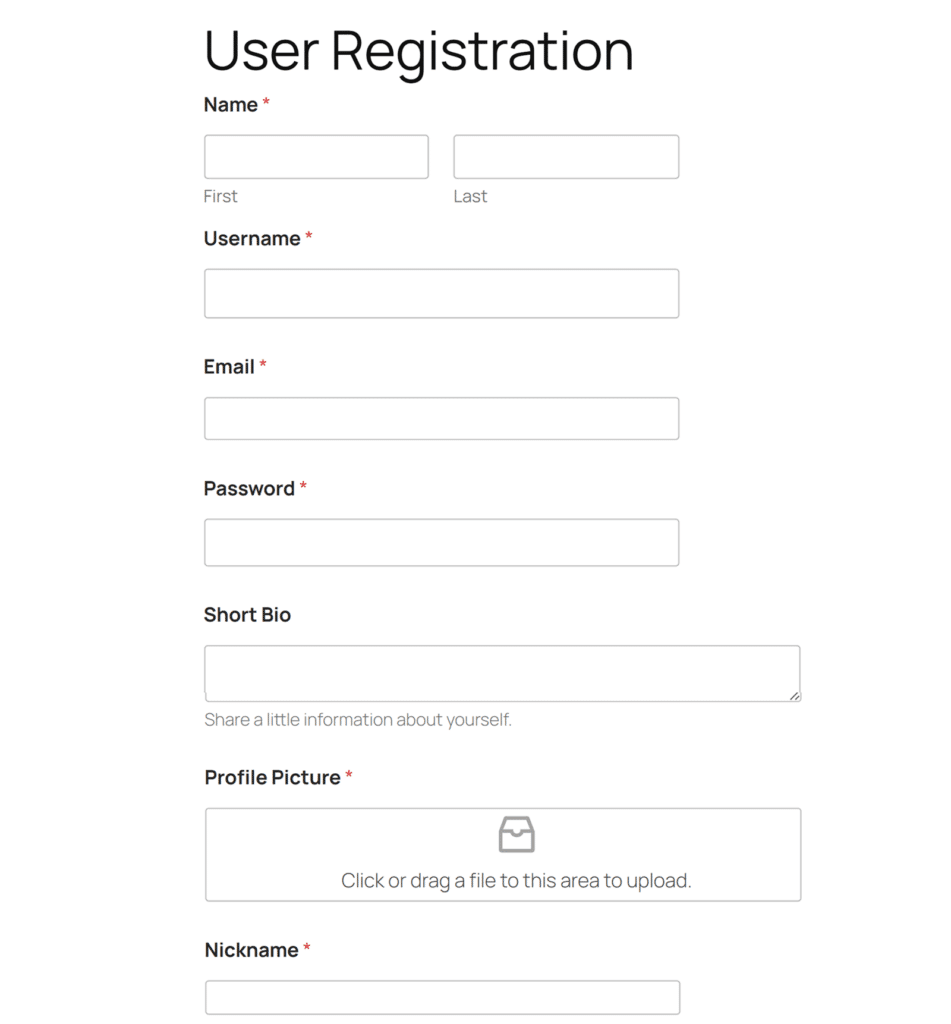
Remarque : le modèle Enregistrement d'utilisateur prend en charge l'option Créer un nouvel utilisateur. Pour créer un formulaire qui met à jour les profils d'utilisateurs existants, vous devez commencer par un formulaire vierge (ou un autre modèle), puis le configurer à partir de Paramètres > Enregistrement d'utilisateur.
Votre formulaire d'enregistrement d'utilisateur doit inclure un champ Email, car WordPress a besoin d'une adresse email pour créer un nouveau compte utilisateur.
Sinon, vous pouvez ajouter, modifier ou supprimer ces champs comme bon vous semble. Toutefois, nous vous recommandons vivement de conserver au moins les champs Nom, Nom d'utilisateur et Mot de passe, car il s'agit d'informations essentielles pour les comptes d'utilisateurs WordPress.
Note : Vous avez besoin d'aide pour configurer les champs de votre formulaire ? Nos tutoriels sur la création de nouveaux formulaires et les options de champs de WPForms ont plus de détails.
Il est également important de noter que si vous souhaitez que les informations soumises dans votre formulaire d'inscription soient visibles dans les profils des utilisateurs, les champs que vous incluez devront correspondre aux données des profils des utilisateurs WordPress de votre site.
Par exemple, si vous ajoutez un champ "numéro de téléphone" à votre formulaire d'inscription, les numéros de téléphone des utilisateurs ne seront pas visibles dans leur profil car il n'existe pas de champ de profil pour cette donnée.
Vous pouvez consulter votre propre profil d'utilisateur pour voir les informations par défaut qu'il contient en allant dans Utilisateurs " Tous les utilisateurs et en cliquant sur votre nom d'utilisateur.
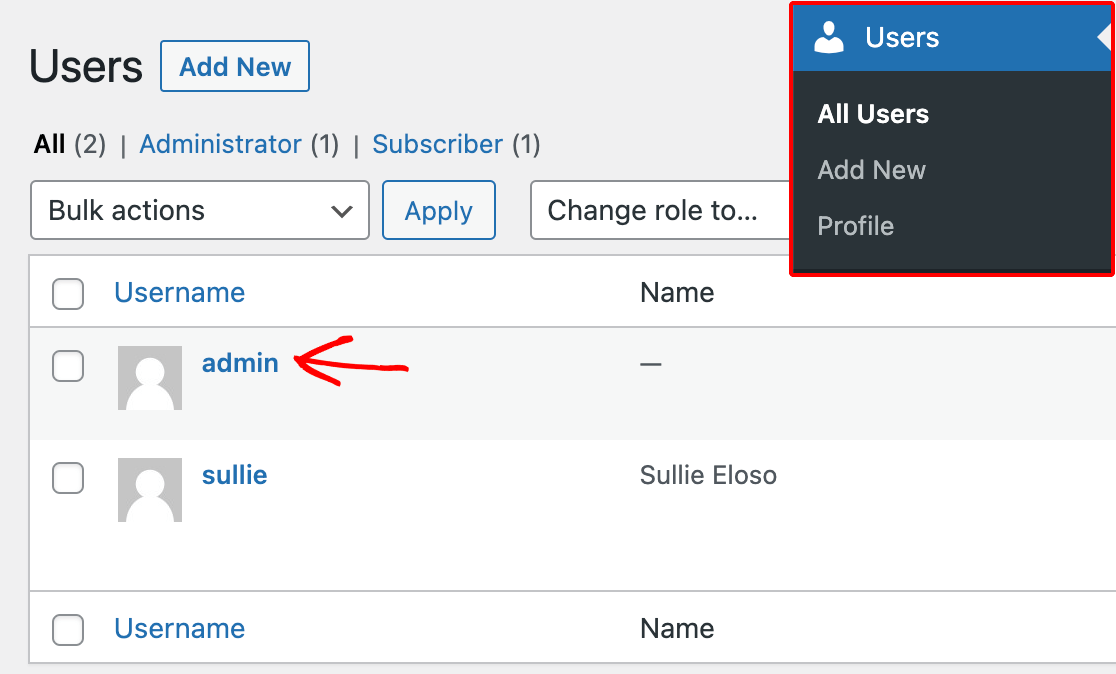
Remarque : si vous souhaitez ajouter d'autres informations aux profils des utilisateurs, telles que les anniversaires, les adresses postales, les numéros de téléphone, etc., consultez notre tutoriel sur la création de champs méta personnalisés pour les utilisateurs.
Personnalisation des paramètres d'enregistrement des utilisateurs
Une fois que vous estimez que votre formulaire est prêt, vous pouvez configurer les paramètres d'enregistrement de l'utilisateur dans le générateur de formulaires. Pour ce faire, allez dans Paramètres " Enregistrement de l'utilisateur.
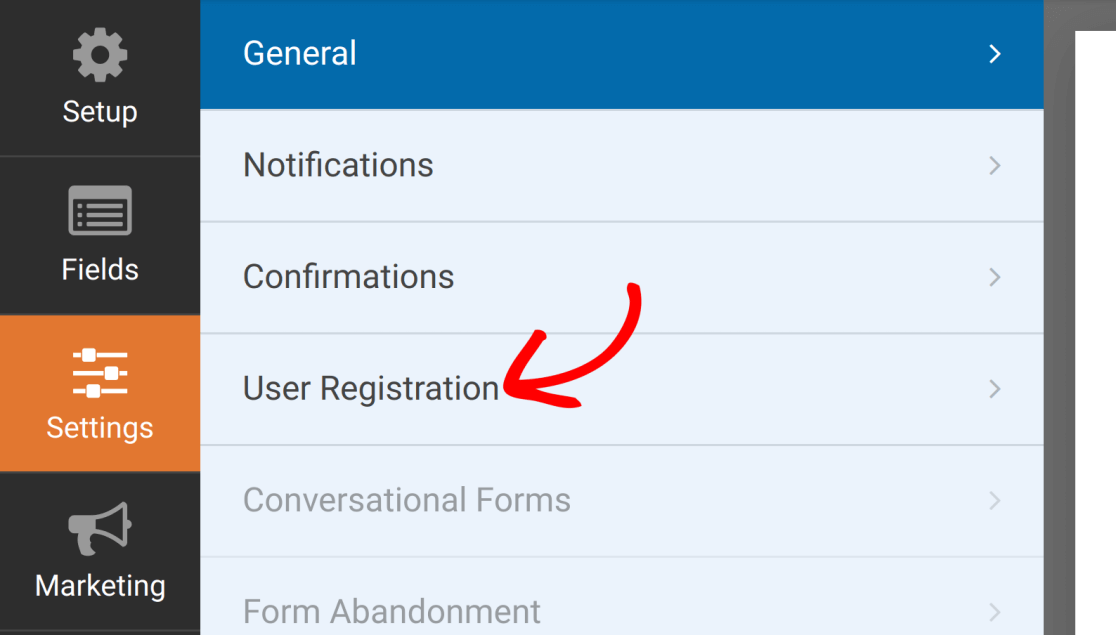
Si vous utilisez notre modèle d'enregistrement des utilisateurs, ces paramètres seront préconfigurés pour vous. Sinon, sélectionnez l'option Créer un nouvel utilisateur pour afficher les options disponibles.
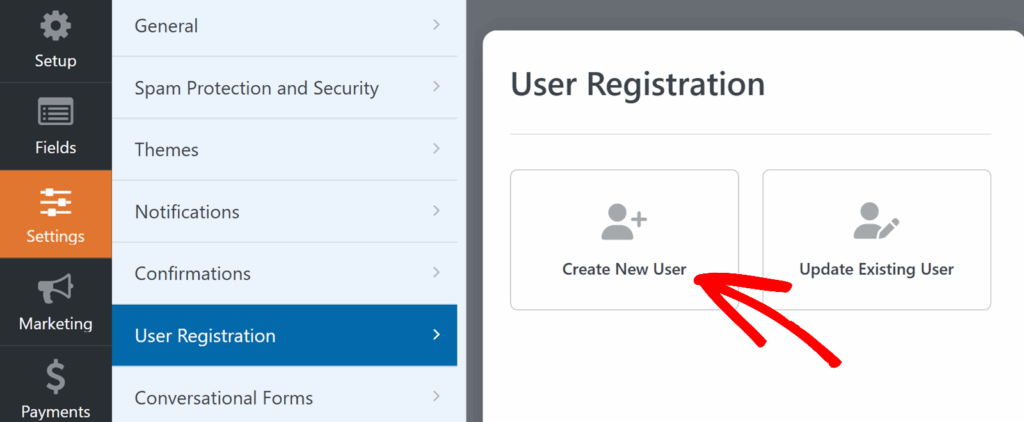
Mappage des champs du profil utilisateur
Sur la page des réglages, vous pouvez faire correspondre chaque champ du formulaire à un champ du profil de l'utilisateur de WordPress. Il vous suffit de sélectionner dans chaque liste déroulante le champ du formulaire qui correspond au champ du profil de l'utilisateur.
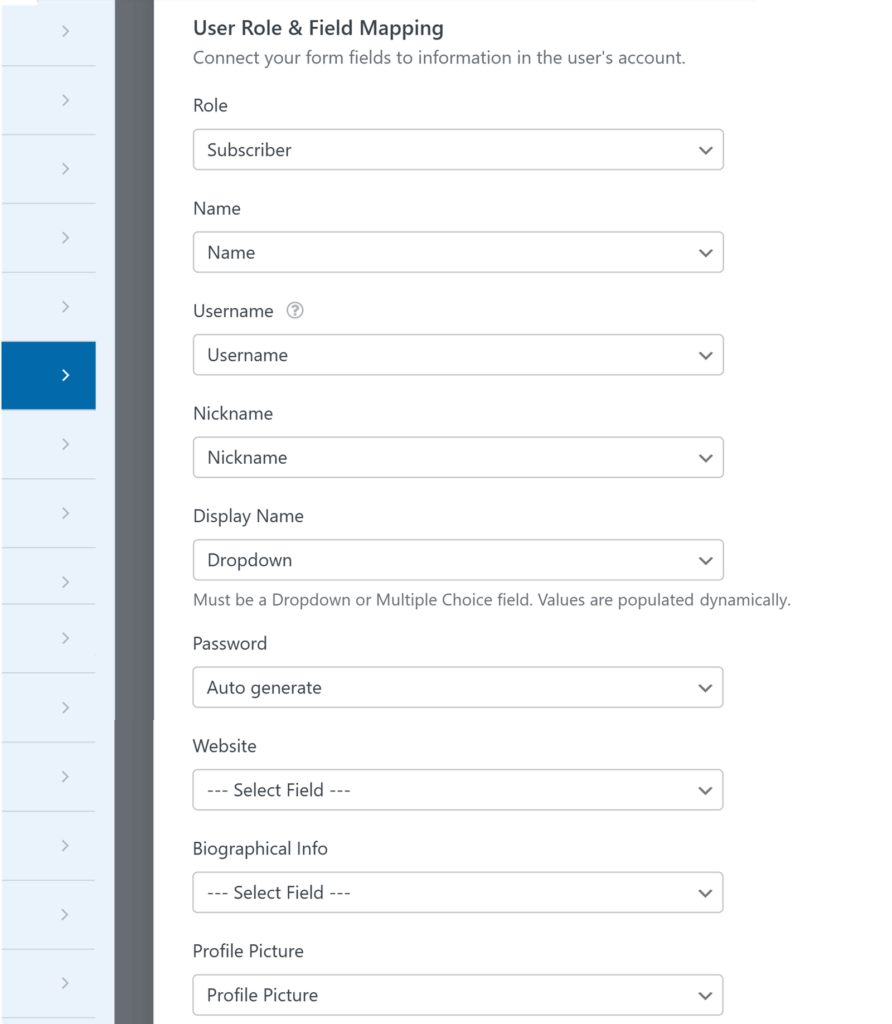
Voici les champs de profil disponibles dans ces paramètres :
- Rôle : Ce menu déroulant vous permet de déterminer le rôle à attribuer aux nouveaux utilisateurs lorsqu'ils s'inscrivent via ce formulaire.
- Nom : L'ajout du nom de l'utilisateur à son compte est facultatif, mais recommandé.
- Nom d'utilisateur : Tous les profils WordPress nécessitent un nom d'utilisateur. Si un utilisateur remplissant votre formulaire laisse le champ Nom d'utilisateur vide, WordPress utilisera son adresse e-mail comme nom d'utilisateur.
- Pseudonyme: associez ce champ à un champ Pseudonyme si vous souhaitez que les utilisateurs définissent un autre nom d'affichage.
- Nom d'affichage: Associez une liste déroulante ou un champ à choix multiples à l'affichage du nom. Dans la partie frontale, cela permet aux utilisateurs de disposer d'options dynamiques telles que leur nom d'utilisateur, leur surnom, leur prénom, leur nom de famille ou une combinaison de ces éléments (par exemple, Prénom et Nom). Une fois mappés, ces choix sont automatiquement renseignés pour l'utilisateur.
- Mot de passe : Les profils d'utilisateurs WordPress nécessitent également des mots de passe. Pour fournir des mots de passe aléatoires et forts aux nouveaux utilisateurs, sélectionnez l'option Générer automatiquement dans le menu déroulant.
- Site web : Cette option permet d'ajouter les URL des sites web des utilisateurs à leur profil. Elle est facultative.
- Informations biographiques : Cette rubrique permet aux utilisateurs de rédiger un court paragraphe sur eux-mêmes, qu'ils pourront inclure dans leur profil. Cette rubrique est également facultative.
- Photo de profil: Associez ce champ à un champ de téléchargement de fichiers afin que les utilisateurs puissent télécharger une photo de profil.
Note : Voir la section ci-dessous sur la mise en correspondance des champs méta personnalisés des utilisateurs pour inclure d'autres informations dans les profils des utilisateurs de votre site.
Activation des options d'activation et de connexion des utilisateurs
Notre module complémentaire d'enregistrement des utilisateurs offre des options permettant d'activer de nouveaux comptes, de connecter automatiquement les utilisateurs et de masquer votre formulaire d'enregistrement pour les personnes déjà connectées à leur compte.
Choix d'une méthode d'activation de l'utilisateur
Il est courant que les nouveaux utilisateurs doivent "activer" leur compte d'une manière ou d'une autre avant de pouvoir se connecter à votre site. Cela permet d'éviter les enregistrements de spam.
Pour activer l'activation du compte utilisateur, activez le paramètre Activer l'activation de l'utilisateur .
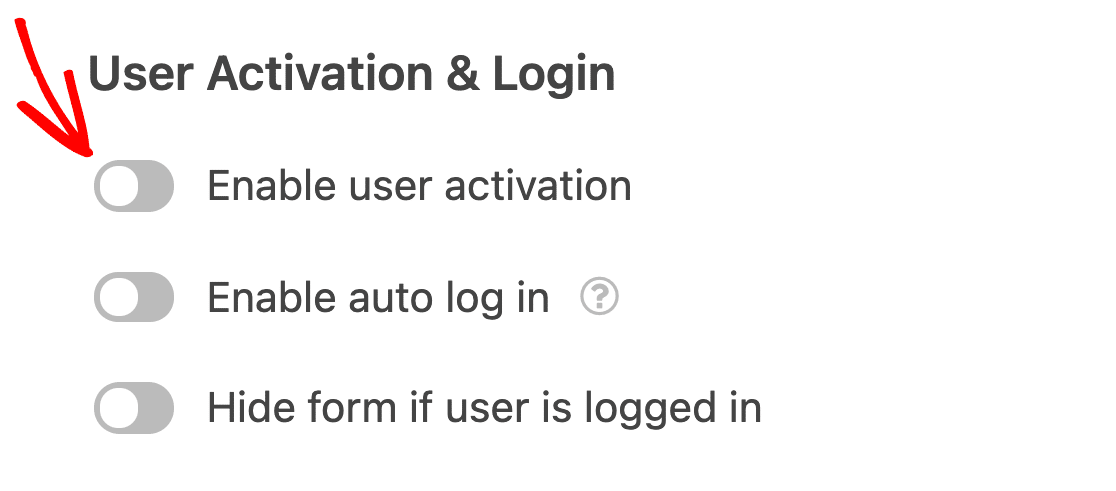
Plusieurs options supplémentaires s'offrent alors à vous. Tout d'abord, dans la liste déroulante Méthode d'activation de l'utilisateur , vous pouvez choisir d'envoyer un courriel aux utilisateurs lors de leur inscription afin qu'ils puissent activer leur propre compte, ou d'approuver manuellement chaque inscription.
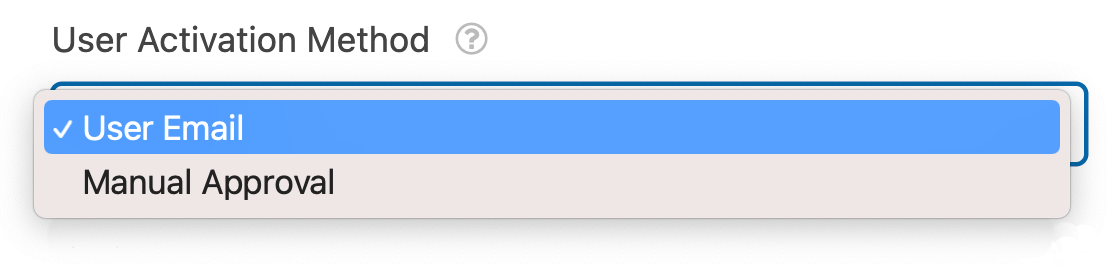
Note: Le rôle d'utilisateur sera attribué à l'utilisateur après qu'il ait complété l'activation par courriel, ou après que vous ayez approuvé manuellement son inscription.
Activation de l'email de l'utilisateur
Si vous choisissez la méthode de l'e-mail utilisateur, vous pouvez personnaliser l'objet et le message de l'e-mail.
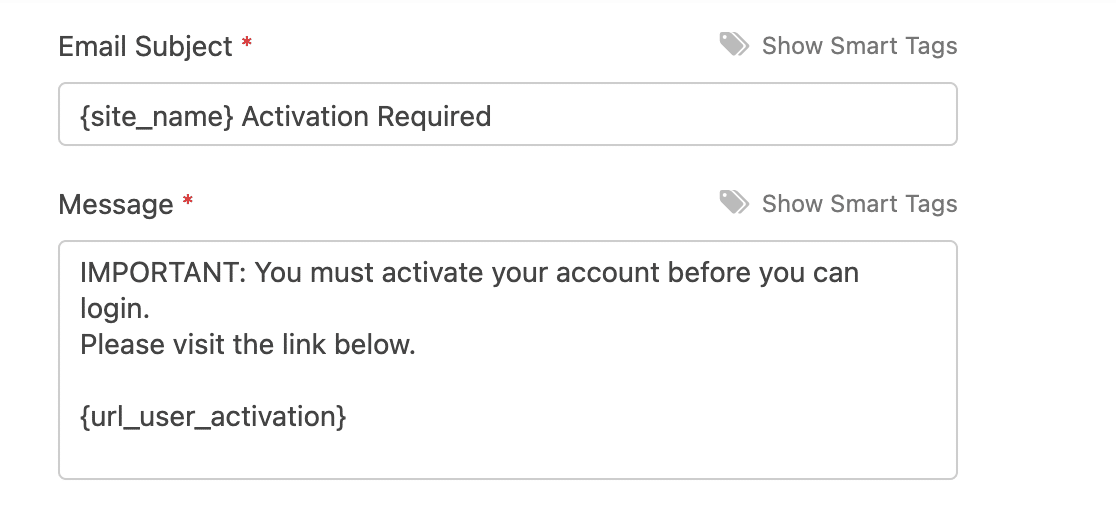
Il est important d'inclure le {url_user_activation} Smart Tag dans le champ Message. Cela permettra d'insérer automatiquement le lien sur lequel les utilisateurs devront cliquer pour activer leur compte.
Remarque : vous souhaitez en savoir plus sur la manière d'intégrer les données du site dans vos formulaires et notifications ? Consultez notre tutoriel sur les étiquettes intelligentes pour en savoir plus.
Le message par défaut comprend {url_user_activation}. Si vous le supprimez, vous pouvez l'ajouter à nouveau en le tapant dans le champ ou en cliquant sur Afficher les étiquettes intelligentes et en le sélectionnant dans la liste.
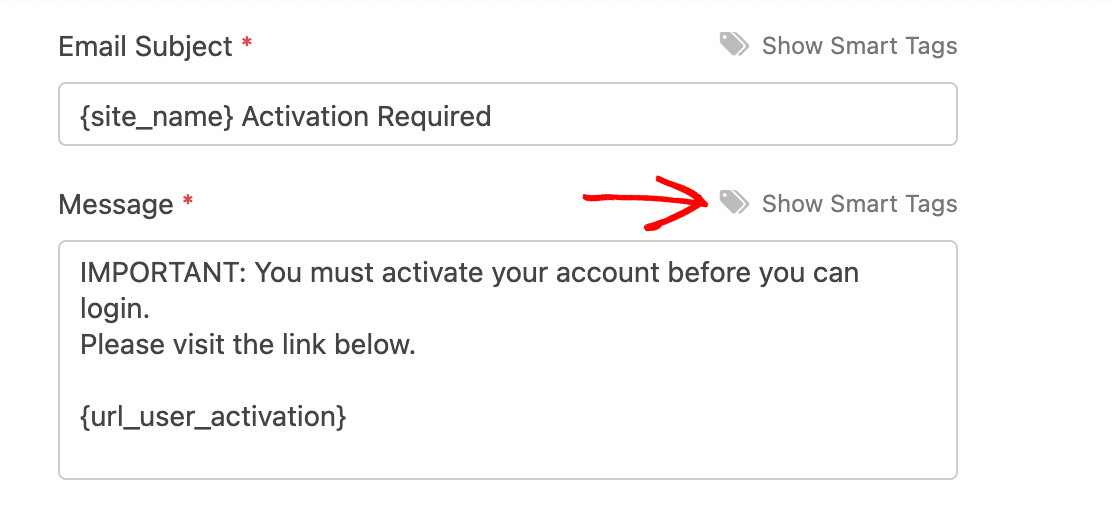
Sinon, vous êtes libre de personnaliser l'objet et le message de l'e-mail comme bon vous semble.
Ensuite, sélectionnez dans le menu déroulant la page que vous souhaitez utiliser comme page de confirmation de l'activation de l'utilisateur. Les utilisateurs seront envoyés sur cette page lorsqu'ils cliqueront sur le lien d'activation dans l'e-mail qu'ils reçoivent après leur inscription.

Lorsqu'un utilisateur crée un compte à l'aide de votre formulaire d'inscription, il reçoit un courrier électronique à l'adresse qu'il a indiquée. Il peut cliquer sur le lien contenu dans le message pour activer son compte.
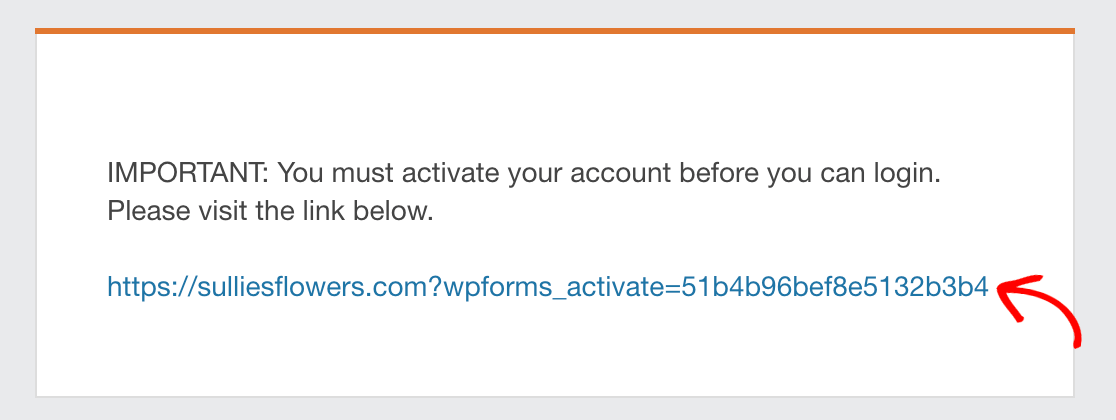
Ils seront alors dirigés vers la page de confirmation que vous avez choisie dans les paramètres d'enregistrement de l'utilisateur pour votre formulaire.

Une fois que l'utilisateur a activé son compte, il peut se connecter normalement.
Si un utilisateur ne reçoit pas son e-mail d'activation pour une raison quelconque, vous pouvez le lui renvoyer en allant dans Utilisateurs " Tous les utilisateurs dans votre zone d'administration WordPress. Trouvez le nom d'utilisateur de l'utilisateur dans la liste, survolez-le et cliquez sur Renvoyer l'email d'activation.
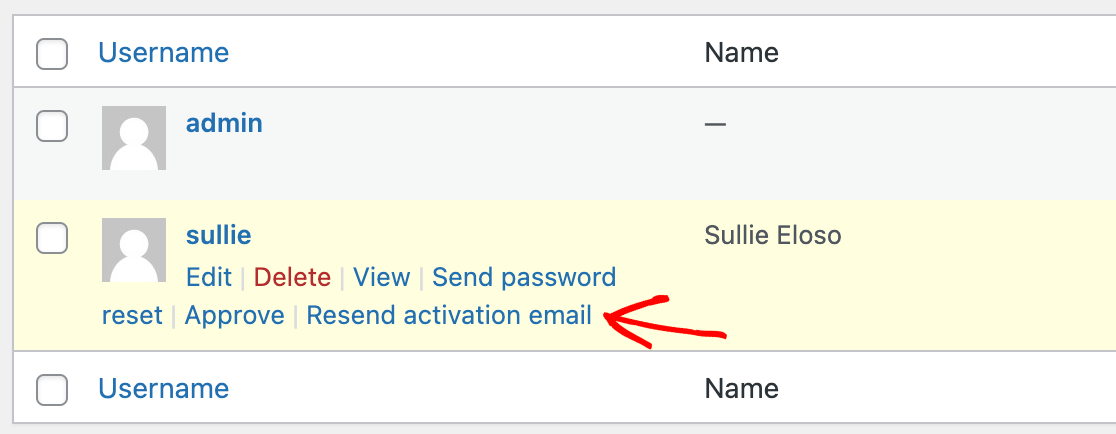
Ils devraient alors recevoir un nouvel e-mail contenant leur lien d'activation.
Note : Vous avez des difficultés à envoyer des e-mails à partir de votre site WordPress ? Consultez notre tutoriel sur l'amélioration de l'envoi d'emails avec SMTP pour trouver des solutions.
Activation manuelle de l'utilisateur
La méthode d'approbation manuelle n'affiche pas de paramètres supplémentaires dans le générateur de formulaires.
Lorsqu'un utilisateur crée un compte à l'aide de votre formulaire d'inscription, il est ajouté à la liste Tous les utilisateurs dans votre zone d'administration WordPress. Visitez cet écran, survolez le nom d'utilisateur d'un nouvel utilisateur et sélectionnez Approuver pour activer son compte.
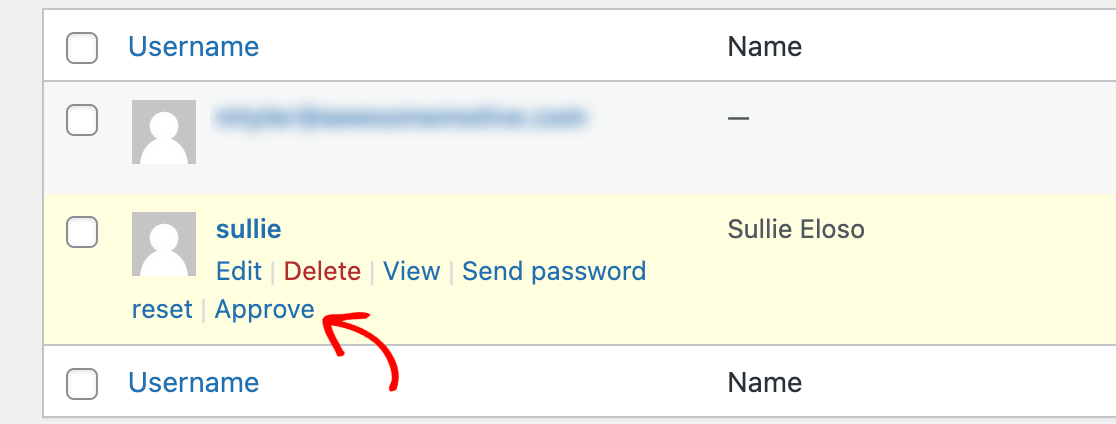
Ou, si vous ne souhaitez pas activer le compte, vous pouvez cliquer sur Supprimer.
Vous pouvez également annuler manuellement l'approbation de n'importe quel utilisateur sur votre site, quelle que soit la méthode d'activation choisie dans les paramètres du module complémentaire d'enregistrement des utilisateurs.
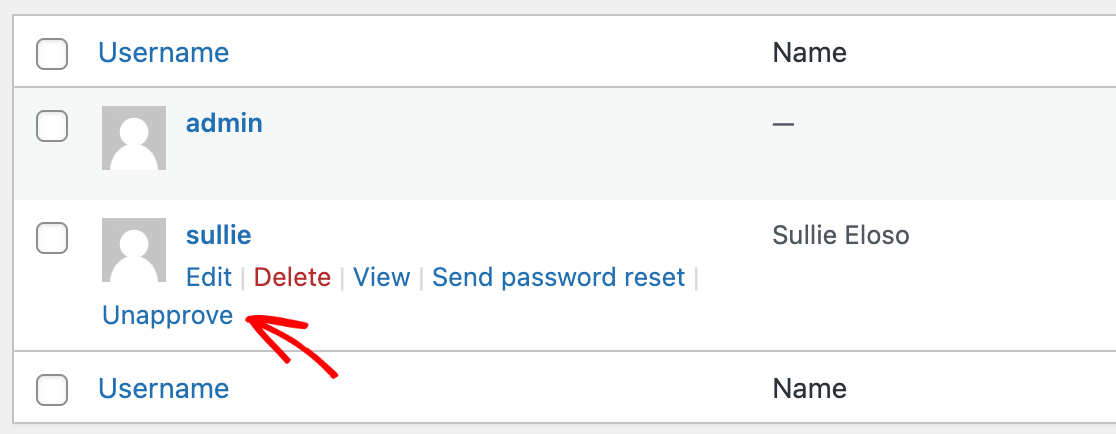
Dans ce cas, l'utilisateur ne pourra plus se connecter à son compte, à moins que vous ne l'approuviez à nouveau manuellement.
Remarque : pour les sites d'adhésion nécessitant une confirmation de paiement avant l'approbation de l'utilisateur, voir notre documentation destinée aux développeurs sur l'intégration de PayPal à l'enregistrement des utilisateurs.
Connexion automatique des utilisateurs
Si vous n'activez pas l'activation des utilisateurs, vous pouvez connecter automatiquement les nouveaux utilisateurs après leur inscription.
Il suffit d'activer l'option Activer la connexion automatique.
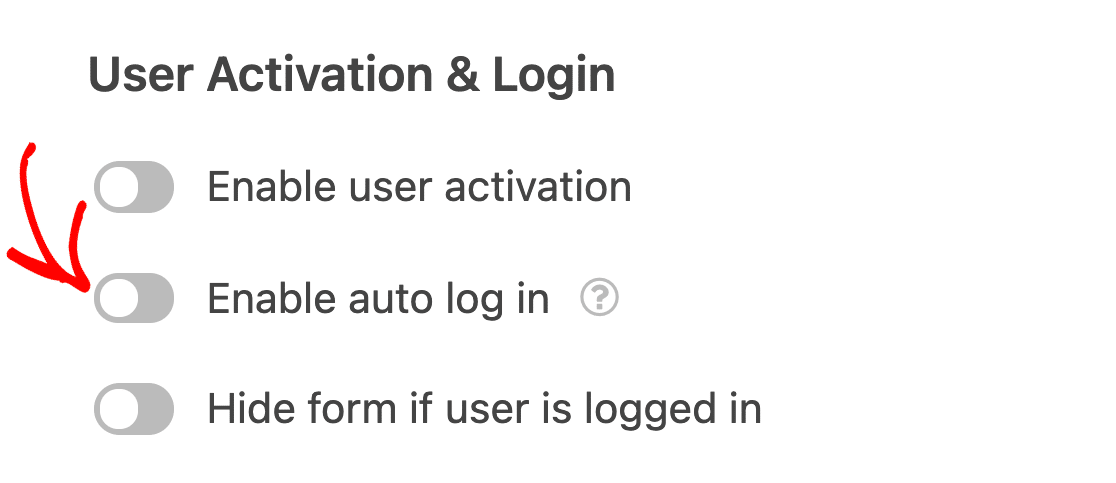
Note : Vous ne pouvez pas activer la connexion automatique et l'activation de l'utilisateur en même temps.
Masquer votre formulaire d'inscription aux utilisateurs connectés
Le fait de cacher votre formulaire d'inscription aux utilisateurs déjà connectés permet d'éviter toute confusion et d'améliorer l'expérience utilisateur de votre site.
Tout d'abord, activez l'option Masquer le formulaire si l'utilisateur est connecté.
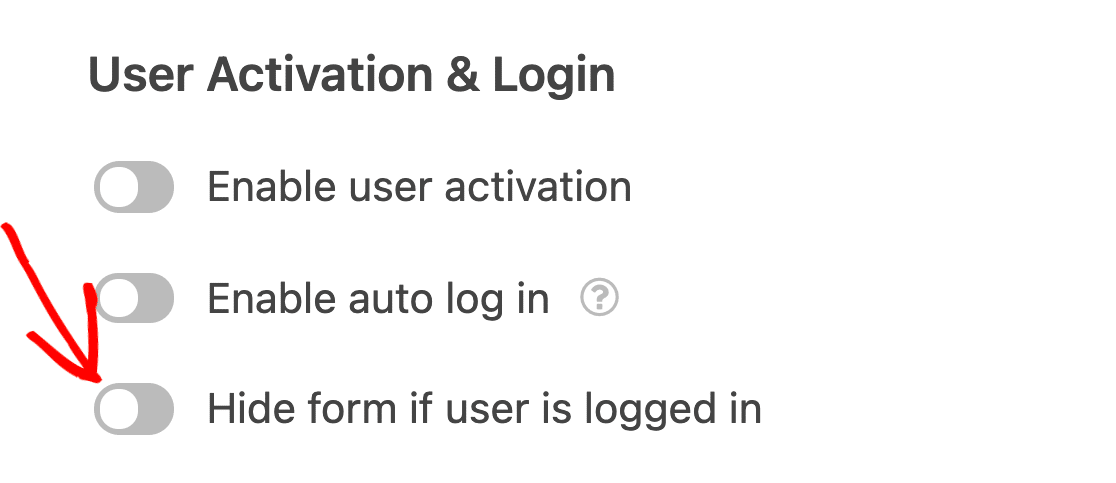
Vous pouvez ensuite personnaliser le message que les utilisateurs connectés verront s'ils essaient d'accéder à votre formulaire d'inscription.
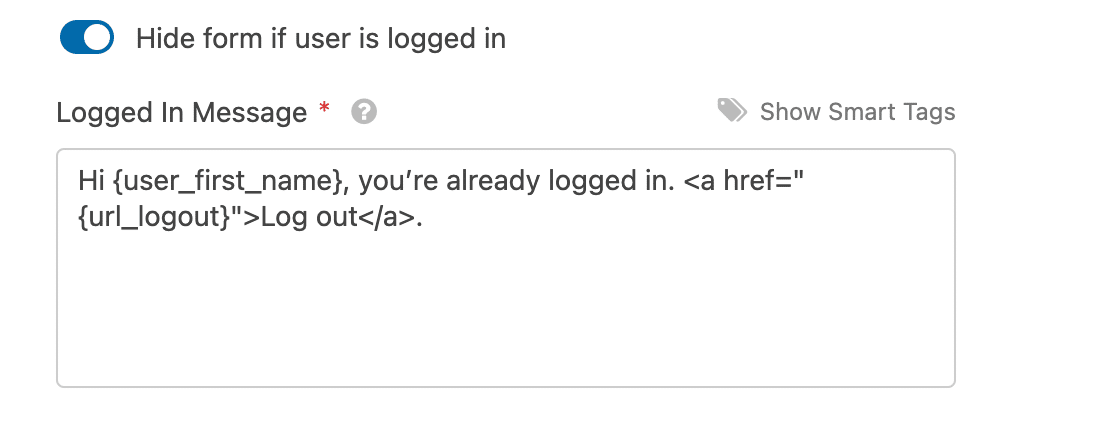
Voici un exemple de ce à quoi ressemble ce message sur le frontend.

Configuration des courriels d'inscription
Le module complémentaire User Registration vous permet de créer des courriels automatisés à envoyer lorsqu'un nouvel utilisateur s'inscrit à un compte sur votre site.
Remarque : tous les courriels configurés dans les paramètres d'enregistrement de l'utilisateur de votre formulaire seront envoyés en plus des courriels de notification.
Envoi d'un courrier électronique à l'administrateur du site lorsqu'un nouvel utilisateur s'inscrit
Si vous souhaitez recevoir une notification par courriel lorsqu'un nouvel utilisateur s'inscrit, activez l'option Envoyer un courriel à l'administrateur lorsqu'un nouvel utilisateur est créé.
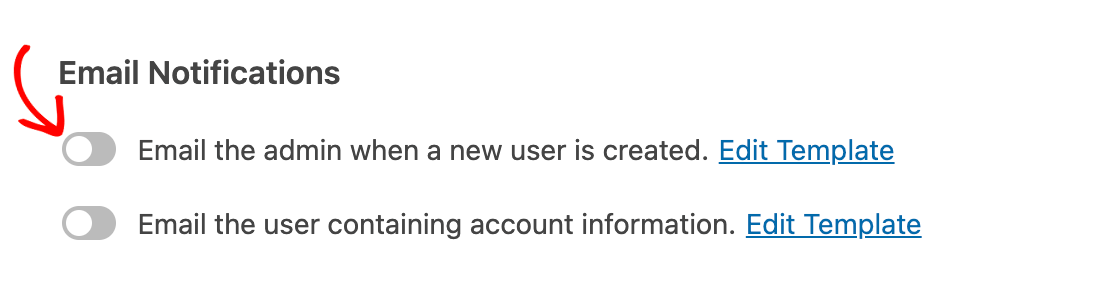
Note : L'option Envoyer un courriel à l'administrateur lorsqu'un nouvel utilisateur est créé envoie un courriel à l'adresse indiquée comme courriel de l'administrateur du site dans les paramètres de WordPress. Pour savoir comment afficher ou modifier l'adresse email de l'administrateur, veuillez consulter le guide de WPBeginner sur ce paramètre.
Pour modifier l'objet et le message de l'e-mail, cliquez sur Modifier le modèle.
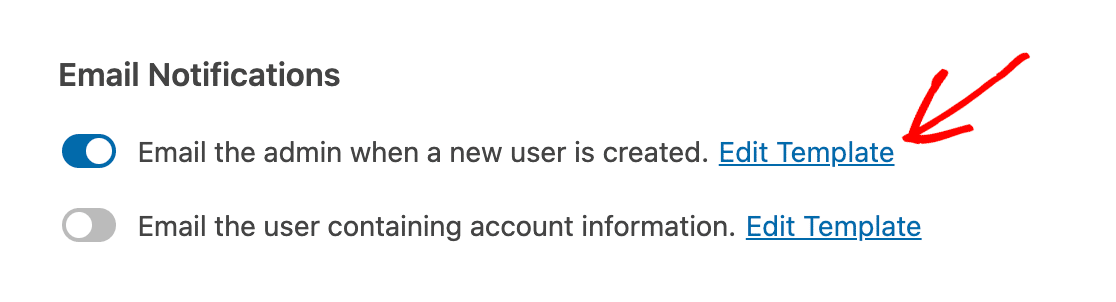
Vous pouvez ensuite apporter toutes les modifications que vous souhaitez aux champs Objet et Message de l 'e-mail à l'aide de texte et de balises intelligentes.
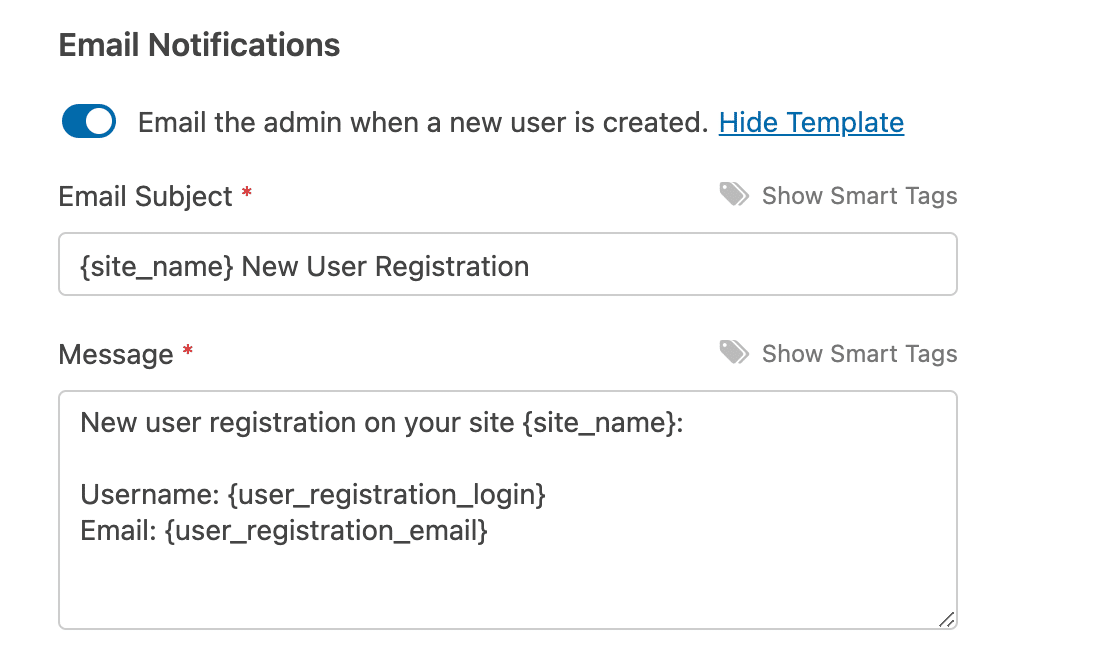
Lorsqu'un nouvel utilisateur s'inscrit à l'aide de votre formulaire, vous recevez un courriel comme celui-ci.
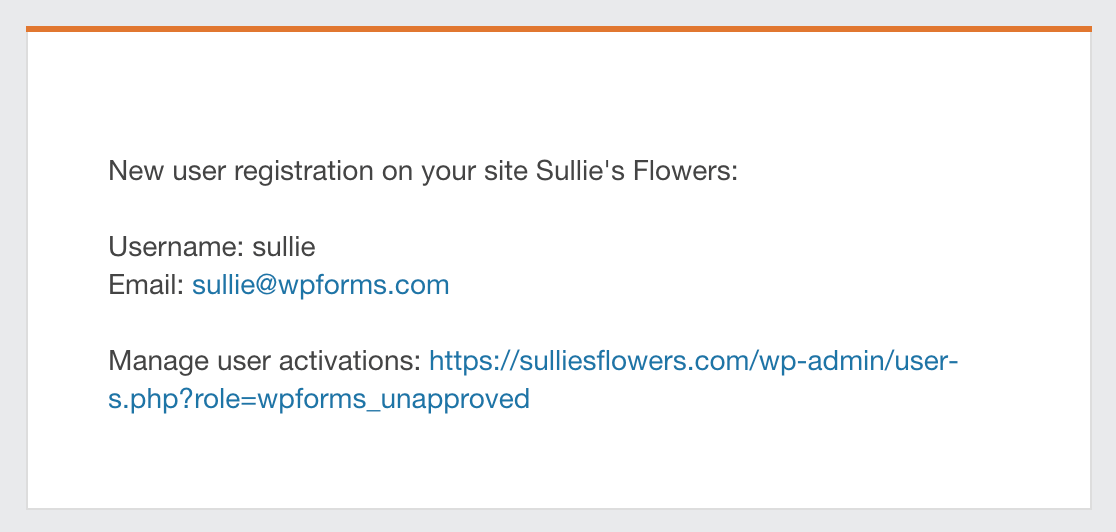
Si vous avez activé l'activation du compte par courriel, votre courriel d'administration vous indiquera que l'utilisateur a reçu un lien pour activer son compte.
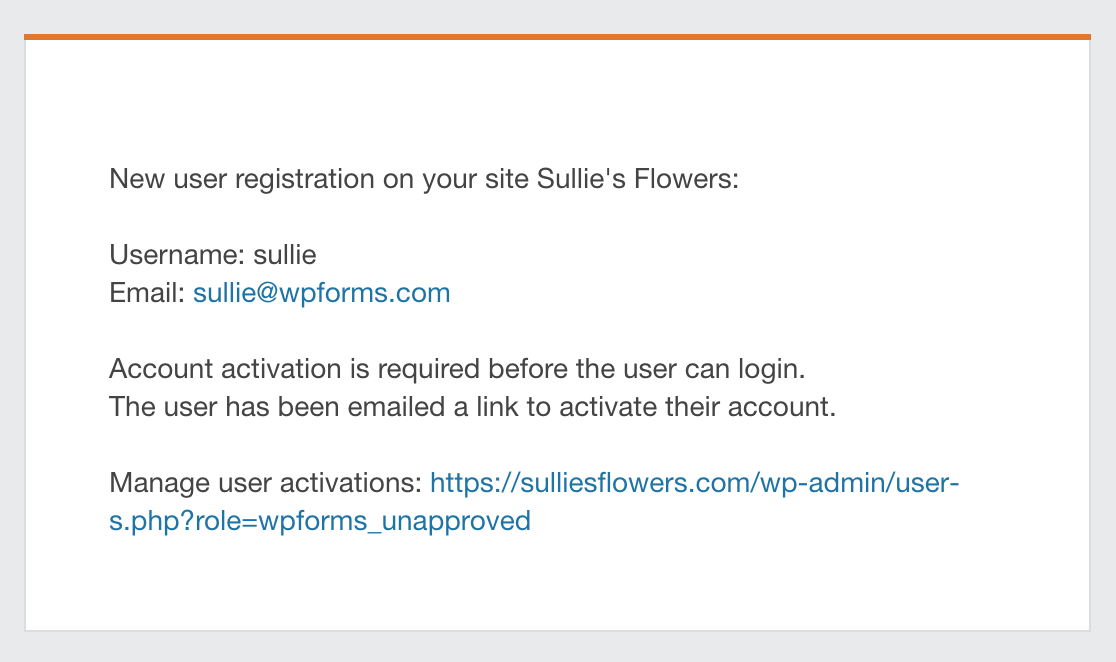
Si l'activation manuelle est activée, cet e-mail vous indiquera que vous devez activer le compte de l'utilisateur avant qu'il ne puisse se connecter, et vous fournira un lien vers la zone de gestion des utilisateurs de votre tableau de bord WordPress.
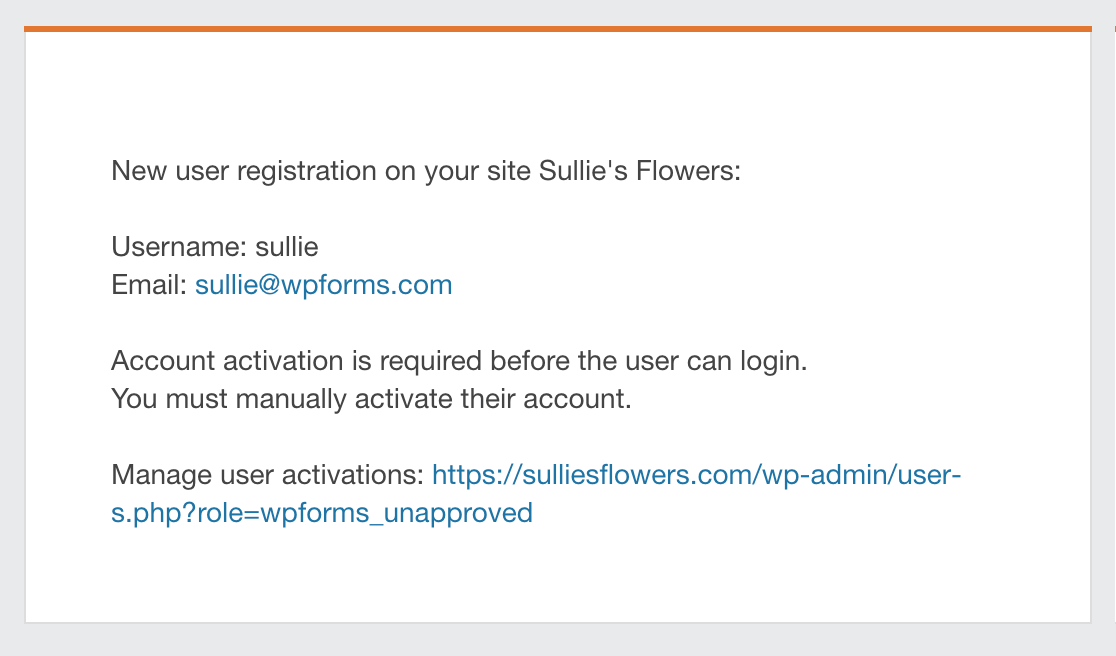
Envoi par courriel aux nouveaux utilisateurs des informations relatives à leur compte
Pour envoyer un courriel aux nouveaux utilisateurs avec les informations relatives à leur compte, activez l'option Envoyer un courriel à l'utilisateur contenant les informations relatives à son compte.
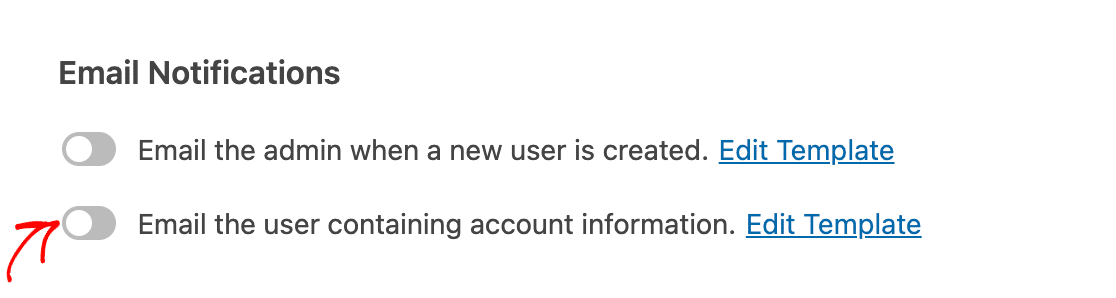
Par défaut, cette option envoie aux nouveaux utilisateurs des courriels contenant leur nom d'utilisateur et leur mot de passe, ainsi qu'un lien leur permettant de se connecter à votre site. Vous pouvez modifier l'objet et le message de l'e-mail en cliquant sur Modifier le modèle.
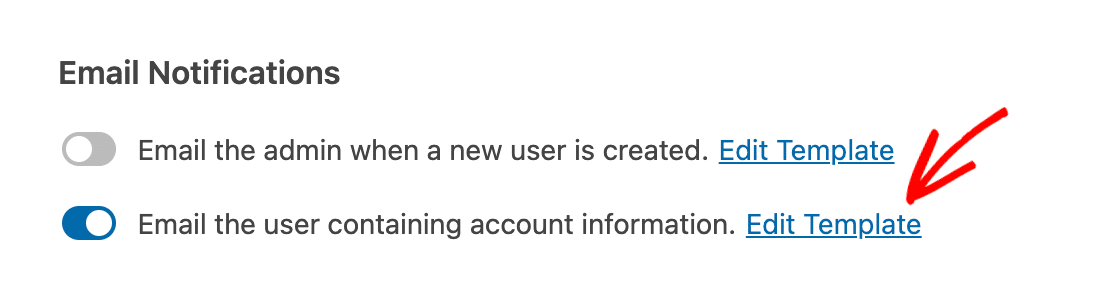
Personnalisez ensuite l'objet et le message de l'e-mail comme vous le souhaitez à l'aide de texte et de balises intelligentes.
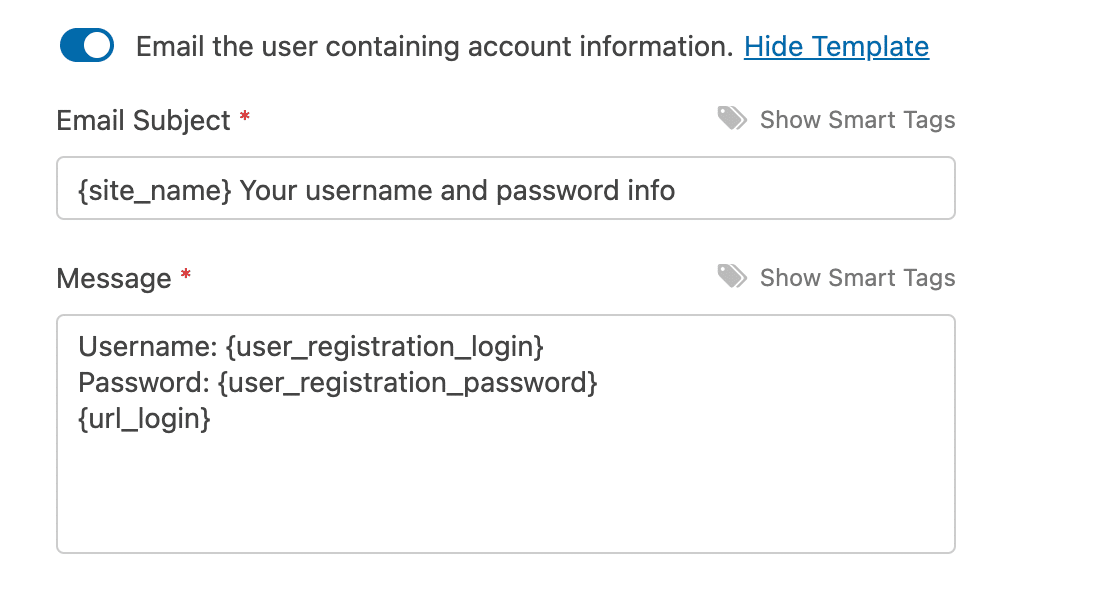
Lorsqu'un nouvel utilisateur s'inscrit, il reçoit un courriel qui ressemble à celui-ci.
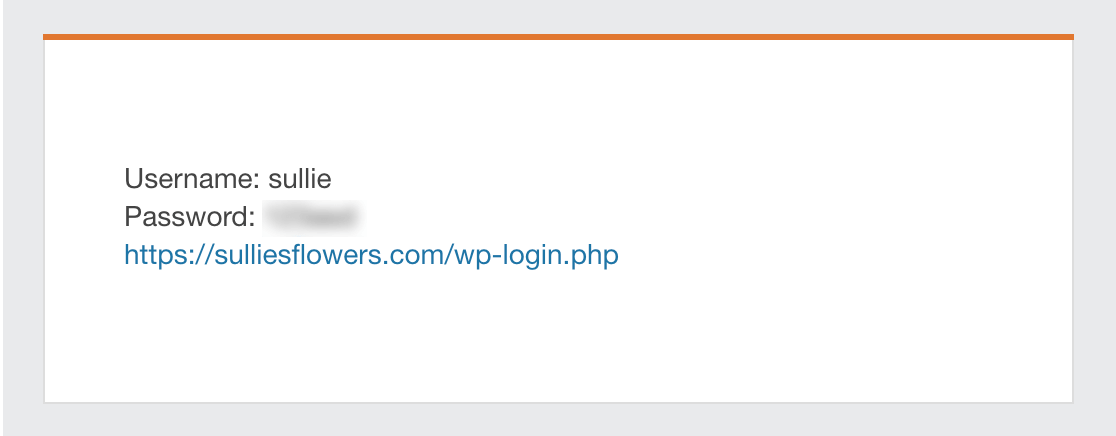
Si l'activation manuelle du compte est activée, cet e-mail contiendra également une note informant le nouvel utilisateur que l'administrateur du site doit activer son compte avant qu'il puisse se connecter.
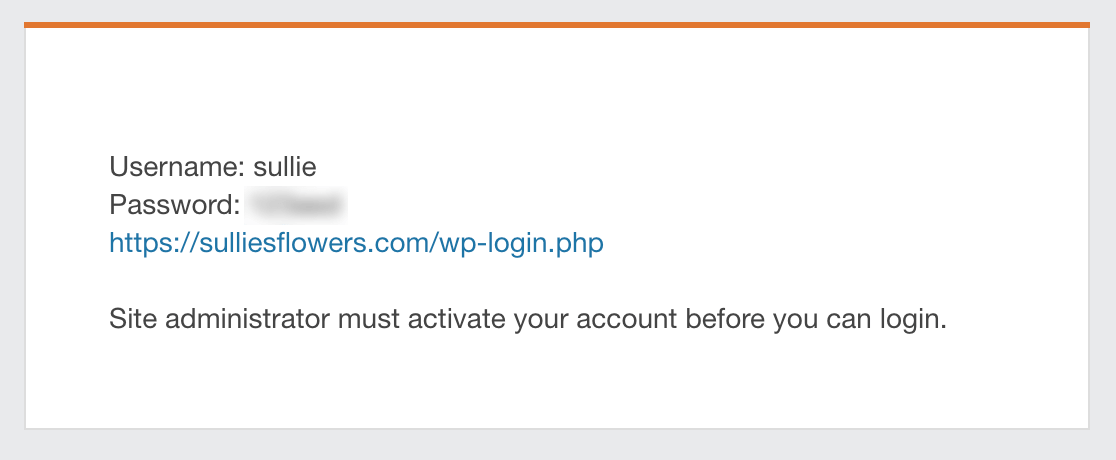
Remarque : les courriels d'information sur les comptes et les courriels d'activation des utilisateurs sont envoyés séparément. Si ces deux options sont activées, les utilisateurs recevront deux courriels de votre site lorsqu'ils s'inscriront à un compte.
Envoi d'un courrier électronique aux utilisateurs après l'activation de leur compte
Si l'activation de compte est activée, vous pouvez également envoyer des courriels aux utilisateurs pour les avertir que leur compte a été activé avec succès. Pour ce faire, activez l'option Envoyer un courriel à l'utilisateur lorsque son compte a été activé .
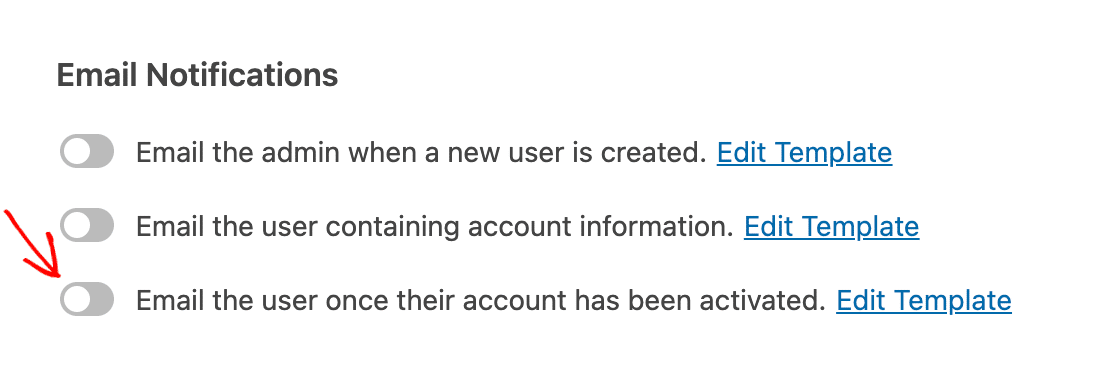
Si vous souhaitez modifier l'objet et le message de l'e-mail par défaut, cliquez sur Modifier le modèle.
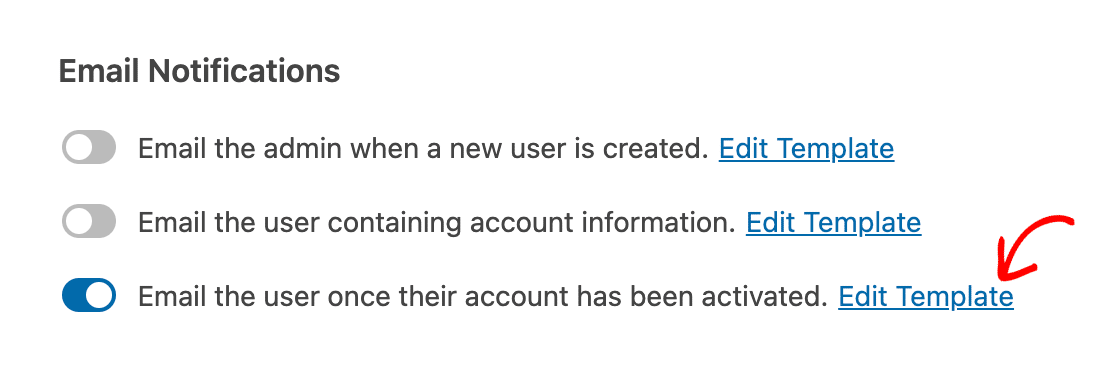
Modifiez ensuite l'objet et le message de l 'e-mail comme bon vous semble en utilisant du texte et des balises intelligentes.
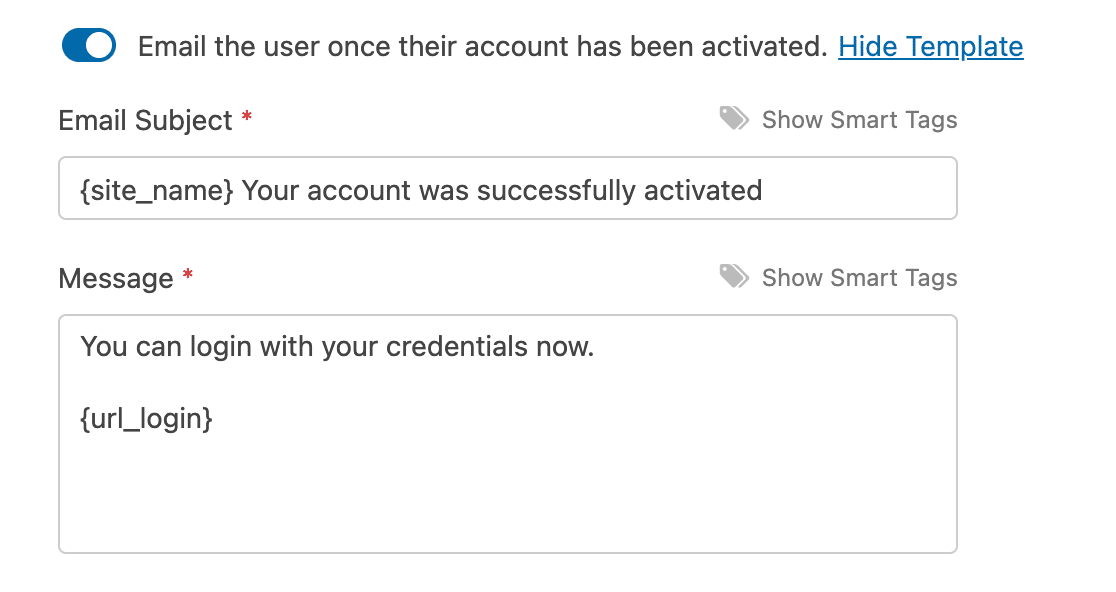
Une fois que le compte d'un nouvel utilisateur est activé, soit par vous, soit par le lien d'activation qu'il a reçu par courriel, il reçoit un courriel similaire à celui-ci.
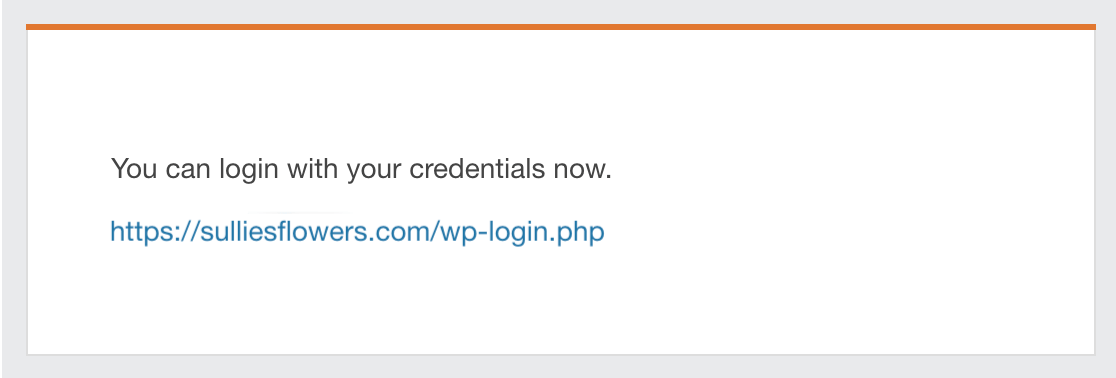
Mapping Custom User Meta Fields
Enfin, si vous avez mis en place des métadonnées personnalisées pour votre site WordPress, vous pouvez faire correspondre les champs de votre formulaire d'inscription à vos métadonnées personnalisées.
Il suffit de saisir la clé méta de votre champ personnalisé, puis de sélectionner le champ de formulaire correspondant dans la liste déroulante.
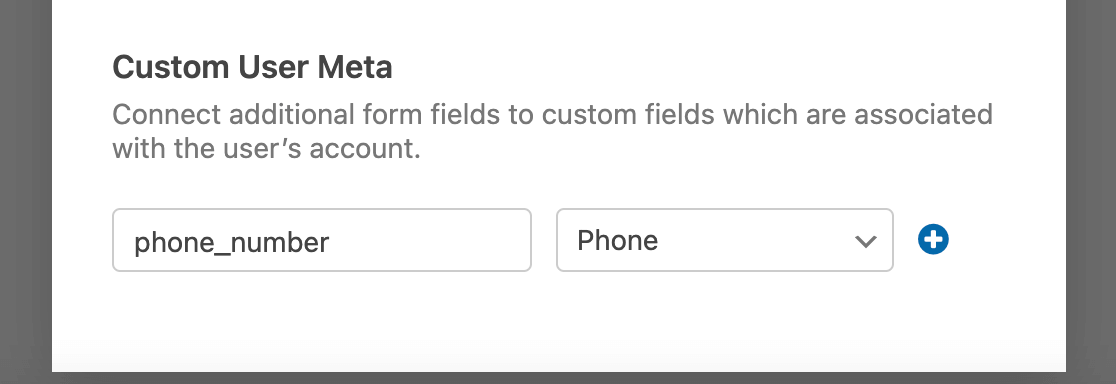
Remarque : vous avez besoin d'aide pour faire correspondre vos champs personnalisés aux champs de votre formulaire d'inscription ? Consultez notre tutoriel complet sur la création de méta-champs personnalisés pour les utilisateurs.
Pour ajouter plusieurs champs méta personnalisés, cliquez sur le bouton bleu plus (+) et répétez le processus.
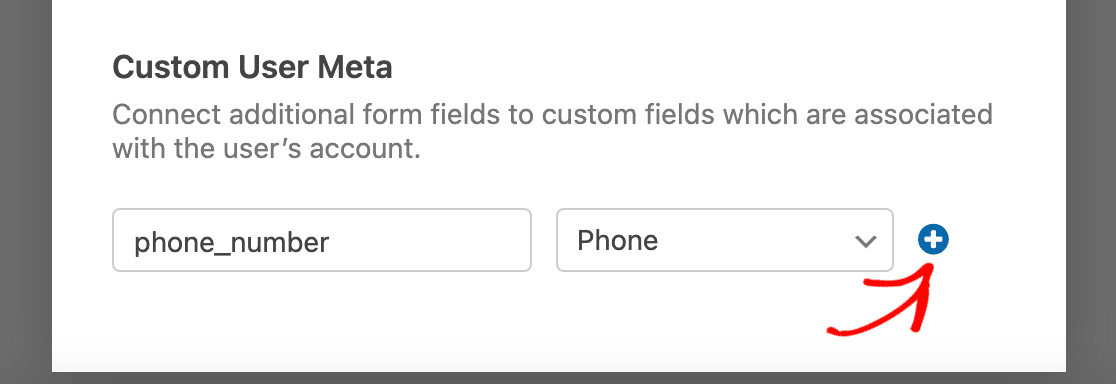
Lorsque vous avez fini de personnaliser votre formulaire d'enregistrement de l'utilisateur et de configurer ses paramètres, assurez-vous de cliquer sur le bouton Enregistrer avant de quitter le générateur de formulaires.

Activation de la logique conditionnelle (facultatif)
Remarque : la logique conditionnelle n'est pas disponible dans notre modèle d'enregistrement de l'utilisateur. Si vous souhaitez créer un formulaire intelligent avec une fonctionnalité d'enregistrement des utilisateurs, veuillez utiliser un autre modèle de formulaire ou créer un nouveau formulaire à partir de zéro.
La logique conditionnelle permet à vos formulaires de changer automatiquement en fonction des entrées ou des sélections des utilisateurs. Avec le module complémentaire User Registration, vous pouvez utiliser cette fonctionnalité pour permettre aux utilisateurs de choisir de créer ou non un compte.
Par exemple, nous allons permettre l'enregistrement des utilisateurs dans un formulaire de paiement et laisser les clients choisir s'ils souhaitent créer un compte.
Tout d'abord, nous allons ajouter un champ "cases à cocher" à notre formulaire de facturation et changer le libellé en "Souhaitez-vous créer un compte ?".
Nous inclurons deux choix pour ce champ : "Oui, créer un compte" et "Non, continuer en tant qu'invité".
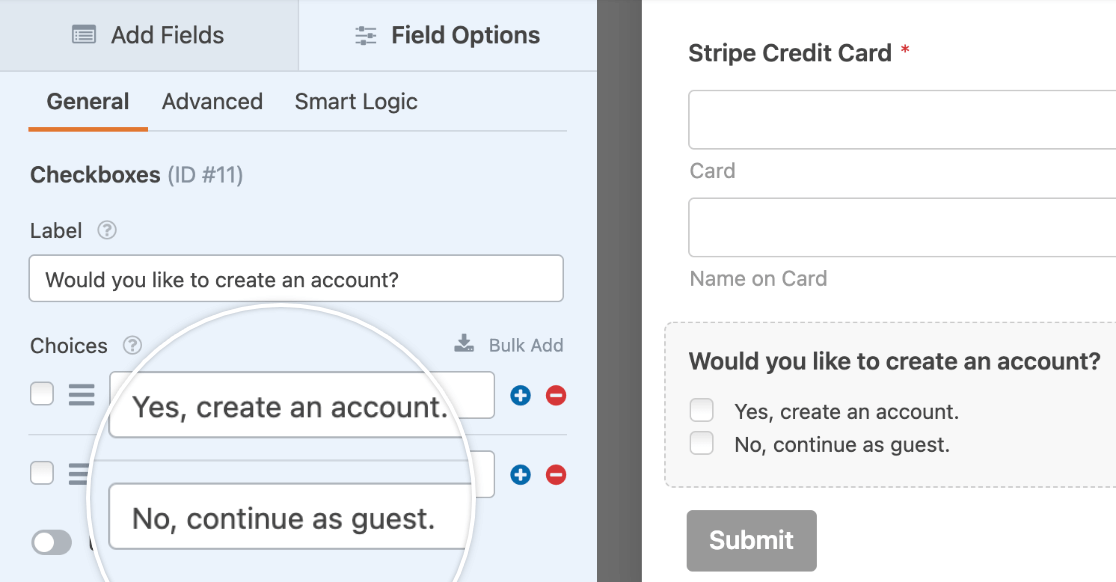
Ensuite, nous irons dans Paramètres " Enregistrement de l'utilisateur et nous configurerons nos paramètres d'enregistrement de l'utilisateur comme décrit plus haut dans ce tutoriel. En bas de l'écran des paramètres, nous activerons l'option intitulée Enable Conditional Logic (Activer la logique conditionnelle).
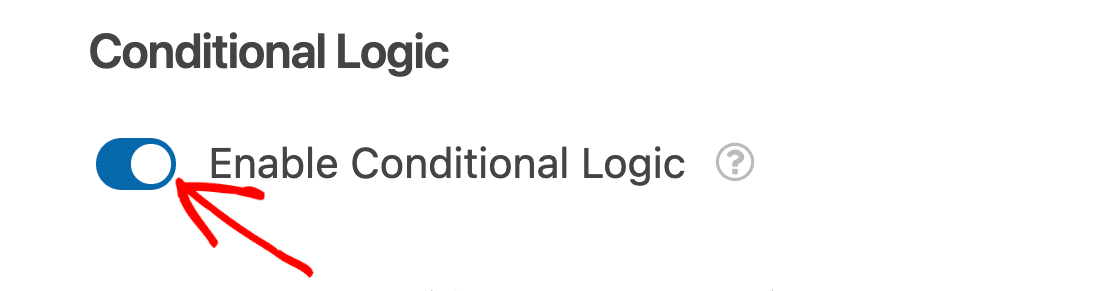
Nous utiliserons ensuite les listes déroulantes pour créer une règle logique conditionnelle libellée comme suit : Créer un compte utilisateur si Voulez-vous créer un compte ? est Oui, créer un compte.
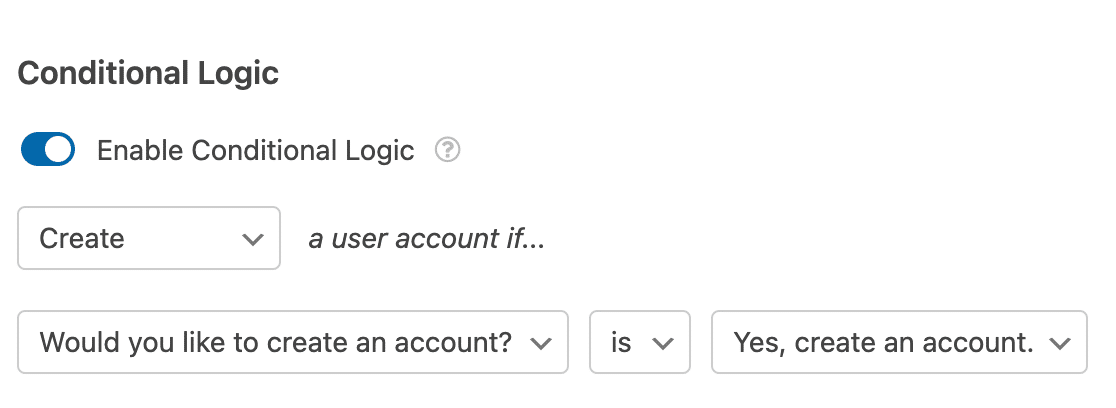
Note : Vous avez besoin d'aide pour mettre en place votre règle de logique conditionnelle ? Notre tutoriel pour débutants sur l'utilisation de la logique conditionnelle dans WPForms contient tous les détails.
Questions fréquemment posées
Nous avons abordé ci-dessous quelques-unes des principales questions que nous recevons au sujet du module complémentaire d'enregistrement des utilisateurs.
Puis-je créer un formulaire pour mettre à jour les profils d'utilisateurs existants ?
Oui, le module complémentaire d'enregistrement des utilisateurs comprend une option de mise à jour de l'utilisateur existant qui permet aux utilisateurs connectés de mettre à jour les informations de leur profil.
Pour utiliser cette option, créez un nouveau formulaire, puis ouvrez le générateur de formulaires et allez dans Paramètres " Enregistrement de l'utilisateur ". Sélectionnez ensuite " Mettre à jour un utilisateur existant".
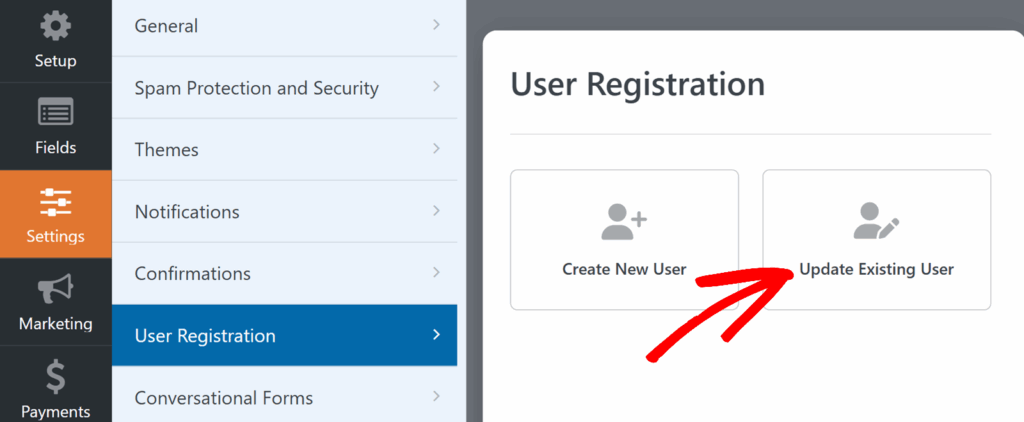
Lorsque cette option est activée, votre formulaire affiche des paramètres de mappage similaires à ceux de la configuration Créer un nouvel utilisateur. Cela permet aux utilisateurs connectés de mettre à jour des informations telles que leur nom, leur adresse électronique, leur mot de passe, leur surnom, leur nom d'affichage, leur biographie, leur site web et leur photo de profil.
Les rôles et les mots de passe des utilisateurs sont préservés par défaut, mais vous pouvez également modifier ce comportement si nécessaire.
Pourquoi l'option Activer la logique conditionnelle n'apparaît-elle pas dans les paramètres d'enregistrement de l'utilisateur de mon formulaire ?
Si vous ne voyez pas l'option Activer la logique conditionnelle dans les paramètres d'enregistrement de l'utilisateur de votre formulaire, le formulaire que vous éditez utilise probablement notre modèle d'enregistrement de l'utilisateur.
Ce modèle ne comporte pas de fonctionnalité de logique conditionnelle. Étant donné qu'il est destiné à être utilisé comme un formulaire d'inscription dédié et qu'il crée toujours un nouveau compte à chaque soumission, cette option n'est pas nécessaire.
Si vous souhaitez créer un formulaire qui n'enregistre les utilisateurs que dans des circonstances spécifiques, utilisez un autre modèle ou créez un formulaire vierge et personnalisez-le à partir de zéro.
Comment puis-je personnaliser les messages de validation pour l'addon User Registration dans WPForms ?
Pour personnaliser les messages de validation de l'addon User Registration dans WPForms, vous pouvez modifier les messages d'erreur par défaut qui apparaissent lors de l'enregistrement de l'utilisateur. Pour plus d'informations, n'hésitez pas à consulter notre documentation destinée aux développeurs.
Remarque : cette opération nécessite des fonctionnalités avancées, telles que l'ajout de code à votre site, et est donc recommandée aux développeurs.
Puis-je désactiver le module complémentaire d'enregistrement des utilisateurs pour un formulaire spécifique ?
Si vous utilisez notre modèle de formulaire d'enregistrement des utilisateurs, vous ne verrez pas l'option de désactivation de l'enregistrement des utilisateurs dans la page des paramètres du formulaire. Nous vous conseillons d'utiliser un autre modèle ou de créer votre formulaire à partir de zéro si vous souhaitez contrôler l'activation/désactivation de l'enregistrement des utilisateurs.
Puis-je utiliser le modèle d'enregistrement des utilisateurs pour mettre à jour les utilisateurs existants ?
Non. Le modèle d'enregistrement d'utilisateur est conçu uniquement pour l'option Créer un nouvel utilisateur. Il est préconfiguré avec tous les champs dont vous avez besoin pour enregistrer de nouveaux comptes sur votre site.
Si vous souhaitez utiliser l'option Mettre à jour un utilisateur existant, nous vous recommandons de commencer par un formulaire vierge (ou un autre modèle de votre choix) et de le configurer dans les paramètres d'enregistrement de l'utilisateur.
Comment puis-je activer la visibilité du mot de passe lors de l'enregistrement ?
Pour aider les utilisateurs à saisir correctement leur mot de passe, vous pouvez ajouter une option qui leur permet d'afficher ou de masquer leur mot de passe pendant qu'ils remplissent le formulaire.
Pour activer cette fonctionnalité, cliquez sur le champ Mot de passe dans le générateur de formulaires pour ouvrir ses options. Ensuite, sous l'onglet Général, activez l'option Activer la visibilité du mot de passe.
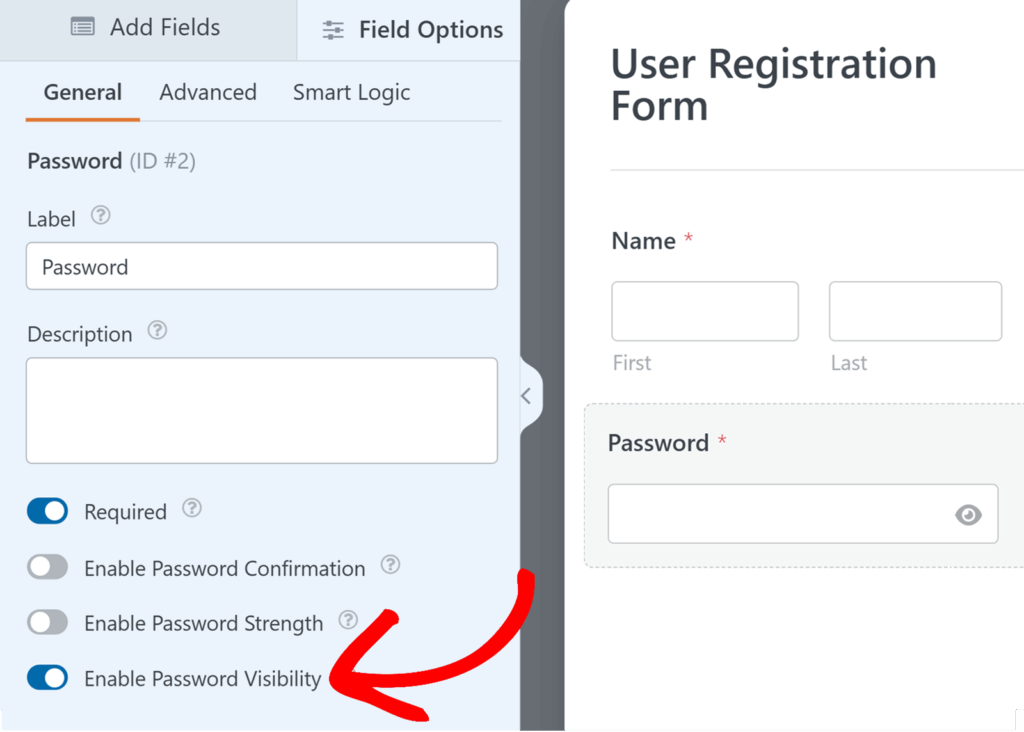
Voilà, c'est fait ! Vous savez maintenant comment utiliser l'addon User Registration avec WPForms pour créer des formulaires d'inscription personnalisés.
Ensuite, vous souhaitez découvrir d'autres façons d'utiliser notre module complémentaire d'enregistrement des utilisateurs ? N'oubliez pas de consulter nos tutoriels sur la création d'un formulaire de connexion et d'un formulaire de réinitialisation de mot de passe personnalisé pour plus de détails.

