Résumé de l'IA
Souhaitez-vous ajouter des utilisateurs à vos listes Brevo par le biais de vos formulaires WordPress ? Avec l'addon Brevo pour WPForms, vous pouvez facilement suivre les événements et inscrire, désinscrire ou supprimer des utilisateurs dans votre compte Brevo à chaque fois que quelqu'un soumet votre formulaire.
Ce tutoriel vous montrera comment installer et utiliser l'addon Brevo dans WPForms.
Exigences :
- Vous devez disposer d'une licence Plus ou d'une licence supérieure pour accéder à l'addon Brevo.
- Assurez-vous d'avoir installé la dernière version de WPForms afin de respecter la version minimale requise pour l'addon Brevo.
Remarque : Brevo s'appelait auparavant Sendinblue. Les fonctionnalités de notre addon restent les mêmes et ne sont pas affectées par le changement de marque.
Avant de commencer, vous devez d'abord vous assurer que WPForms est installé et activé sur votre site WordPress et que vous avez vérifié votre licence. Vous devrez également ouvrir un compte Brevo si vous n'en avez pas déjà un.
Installation et configuration de l'addon Brevo
Une fois que le plugin WPForms est en place et que votre licence est vérifiée, installez et activez l'addon Brevo.
Après avoir installé l'addon Brevo, vous devrez connecter WPForms à votre compte Brevo. Pour ce faire, depuis le tableau de bord de WordPress, vous devez aller dans WPForms " Settings et cliquer sur l'onglet Integrations.
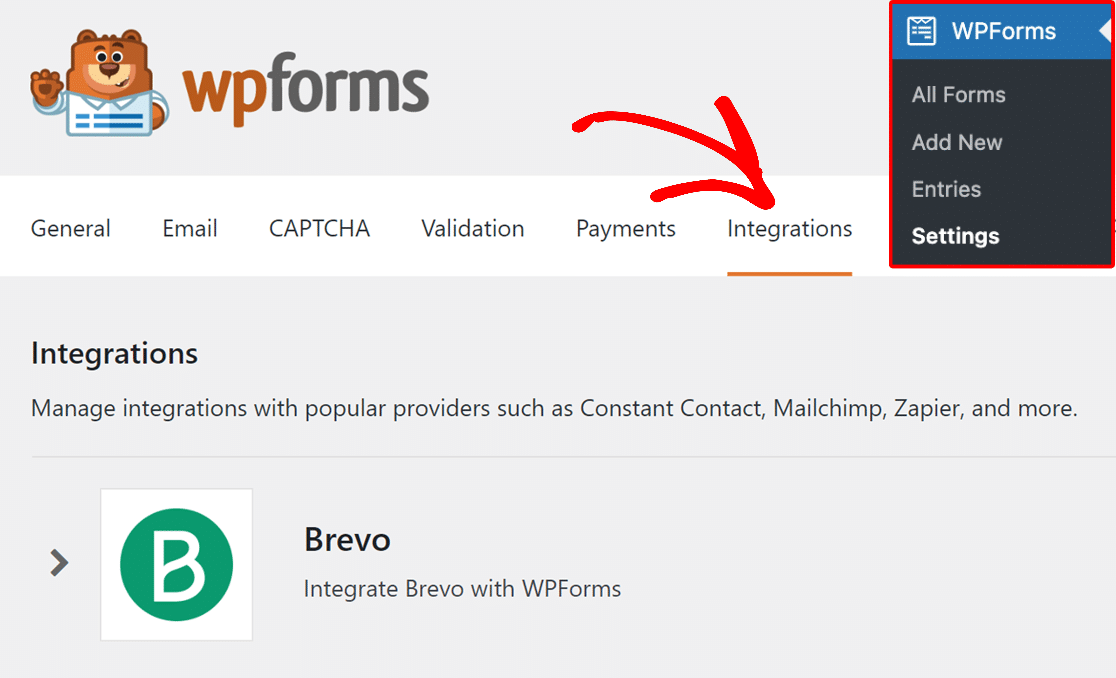
Cliquez ensuite sur l'intégration Brevo pour développer ses paramètres. Cliquez ensuite sur le bouton Ajouter un nouveau compte.
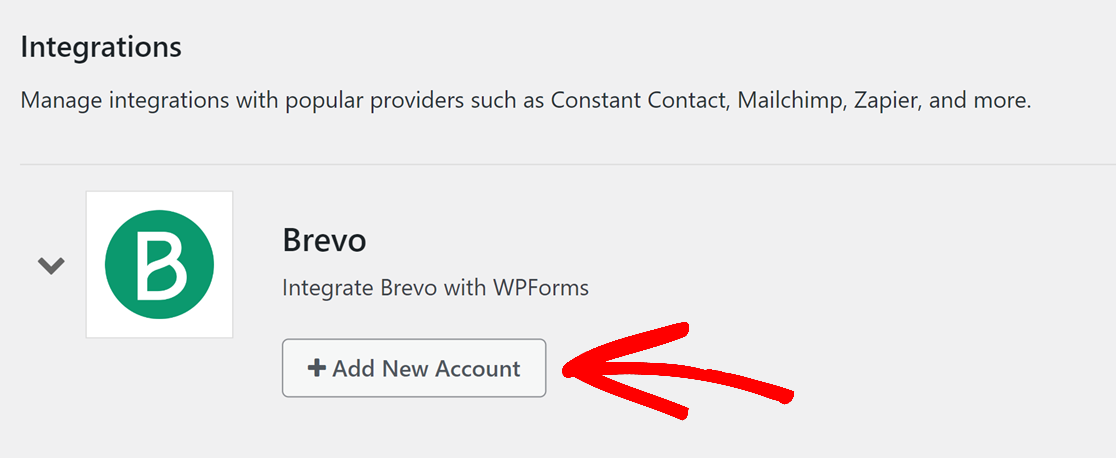
Vous verrez apparaître deux champs dans lesquels vous devrez ajouter la clé API de votre compte Brevo, ainsi qu'un surnom pour le compte.
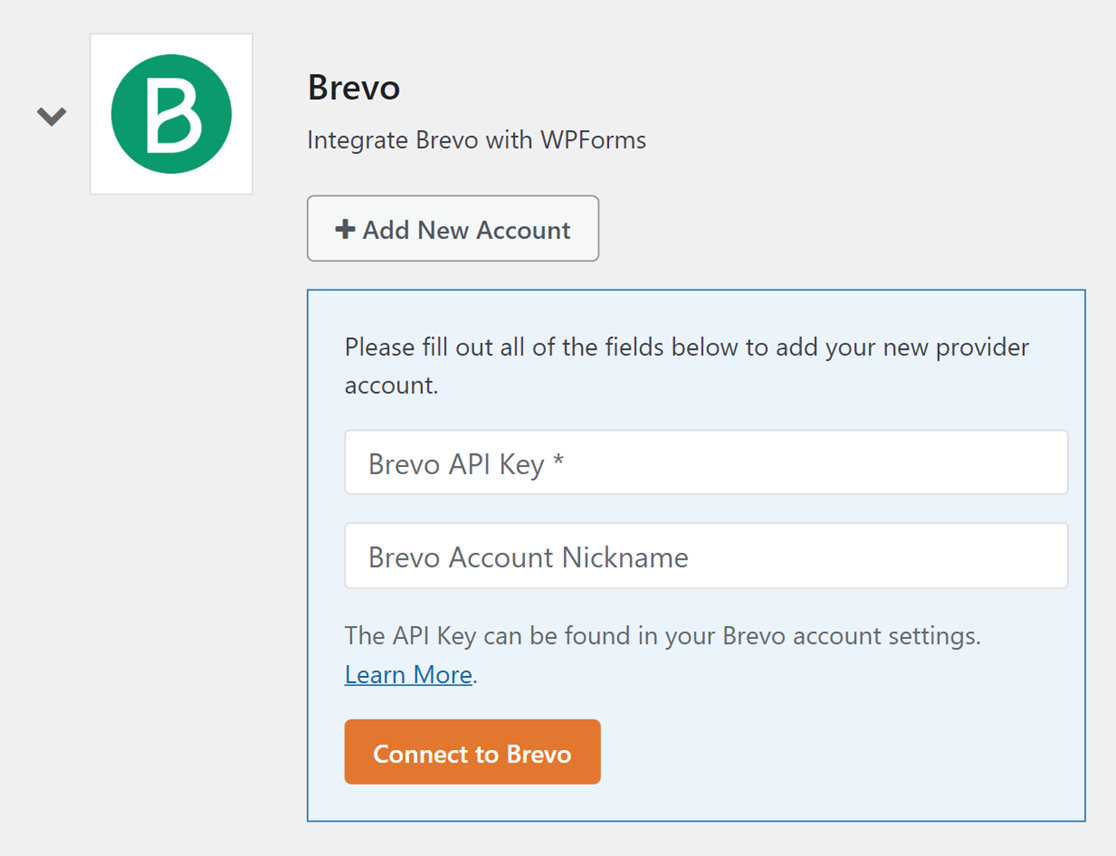
Accéder à votre clé API Brevo
Pour trouver votre clé API, connectez-vous d'abord à votre compte Brevo. Une fois connecté, cliquez sur le menu principal, situé dans le coin supérieur droit de la page, puis sélectionnez SMTP & API.
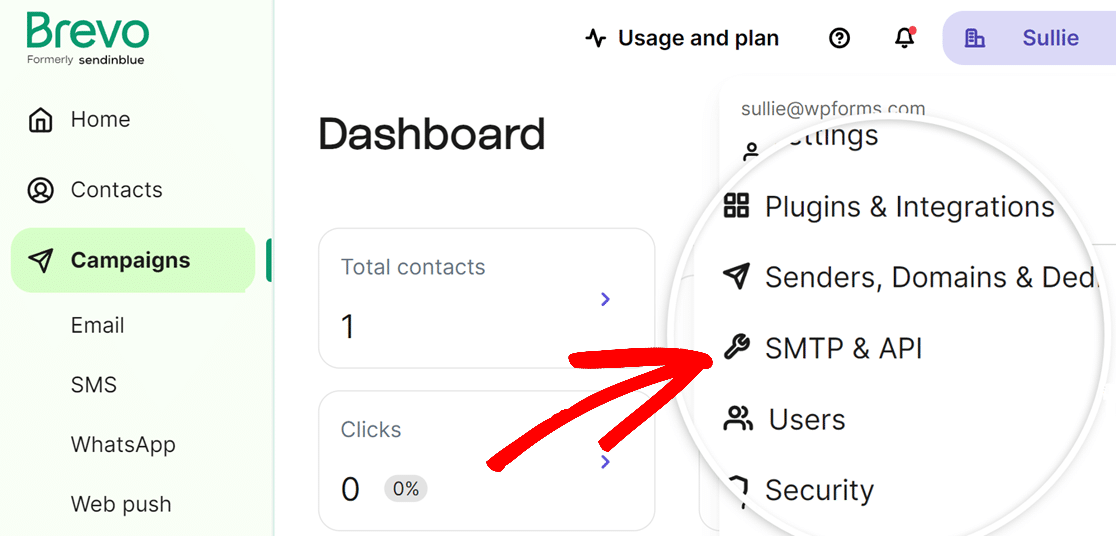
Cela ouvrira une page où vous pourrez créer une clé API v3. Passez à l'onglet API en cliquant sur Clés API.
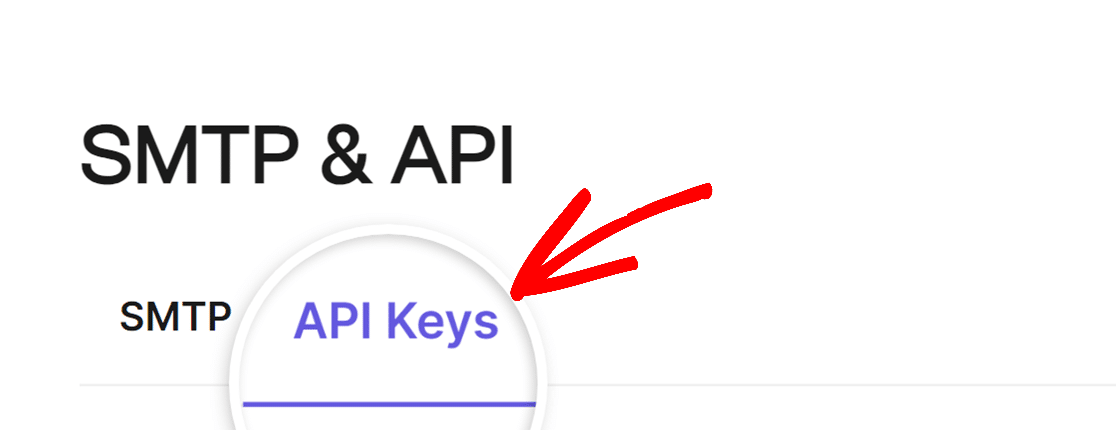
Ensuite, cliquez sur les mots Cliquez ici dans le texte "Cliquez ici pour générer votre première clé API" pour créer votre clé API v3.
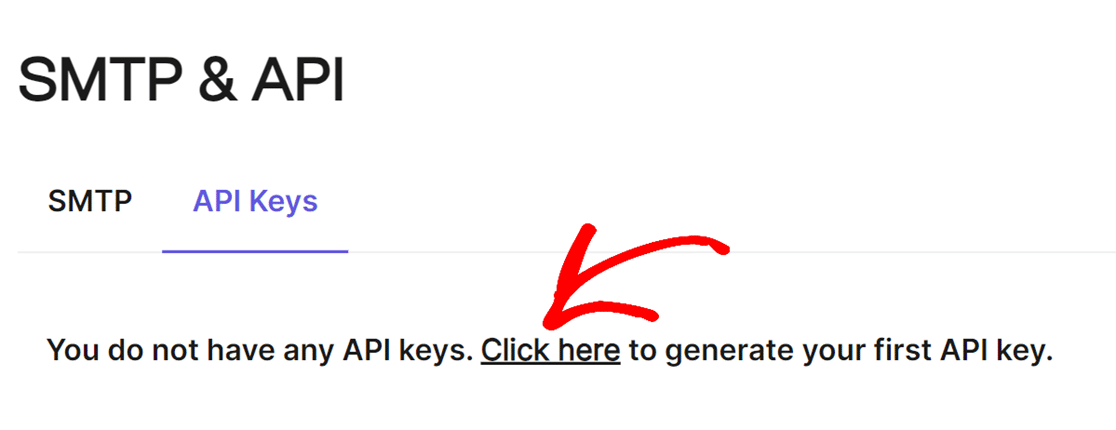
Maintenant, dans la fenêtre de recouvrement, nommez votre clé API et cliquez sur le bouton GENERATE.
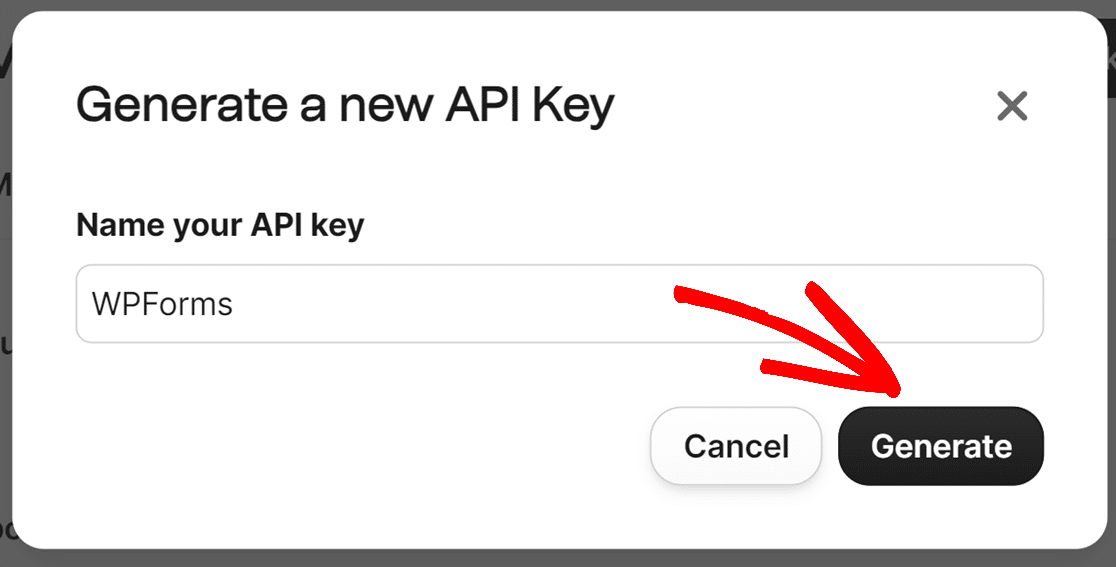
Sur l'écran suivant, vous verrez votre nouvelle clé API Brevo. Cliquez sur l'icône de copie pour copier votre clé API.
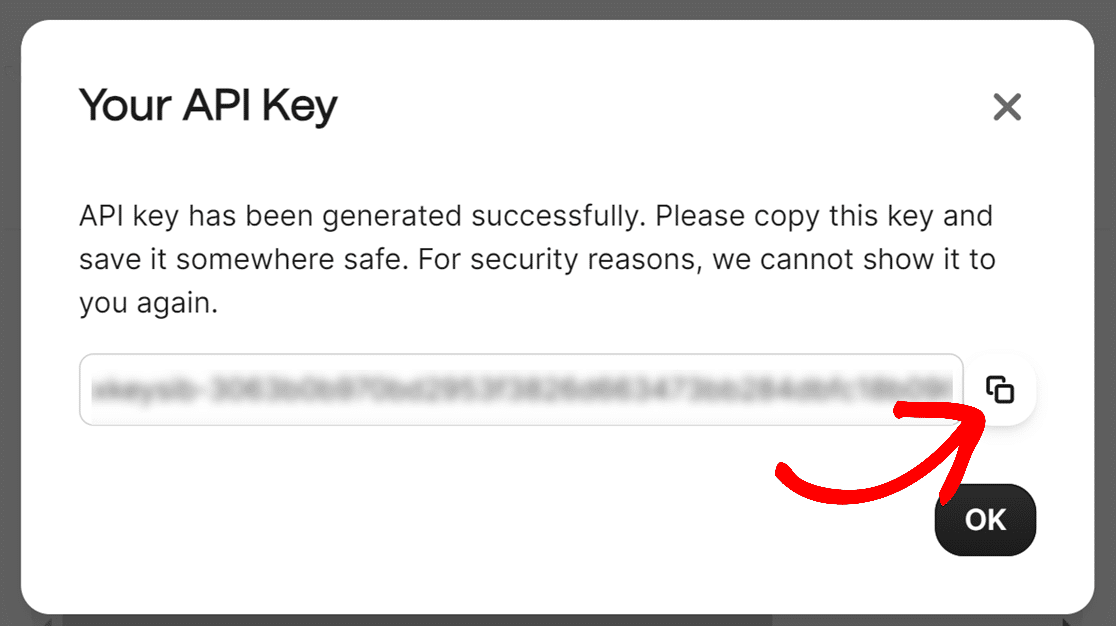
Remarque : Veillez à copier votre clé API Brevo et à la conserver en lieu sûr, car vous ne pourrez plus la consulter après avoir fermé la superposition.
Ajouter votre clé API à WPForms
Après avoir copié votre clé API, retournez dans vos paramètres WPForms et collez votre clé dans le champ Brevo API Key.
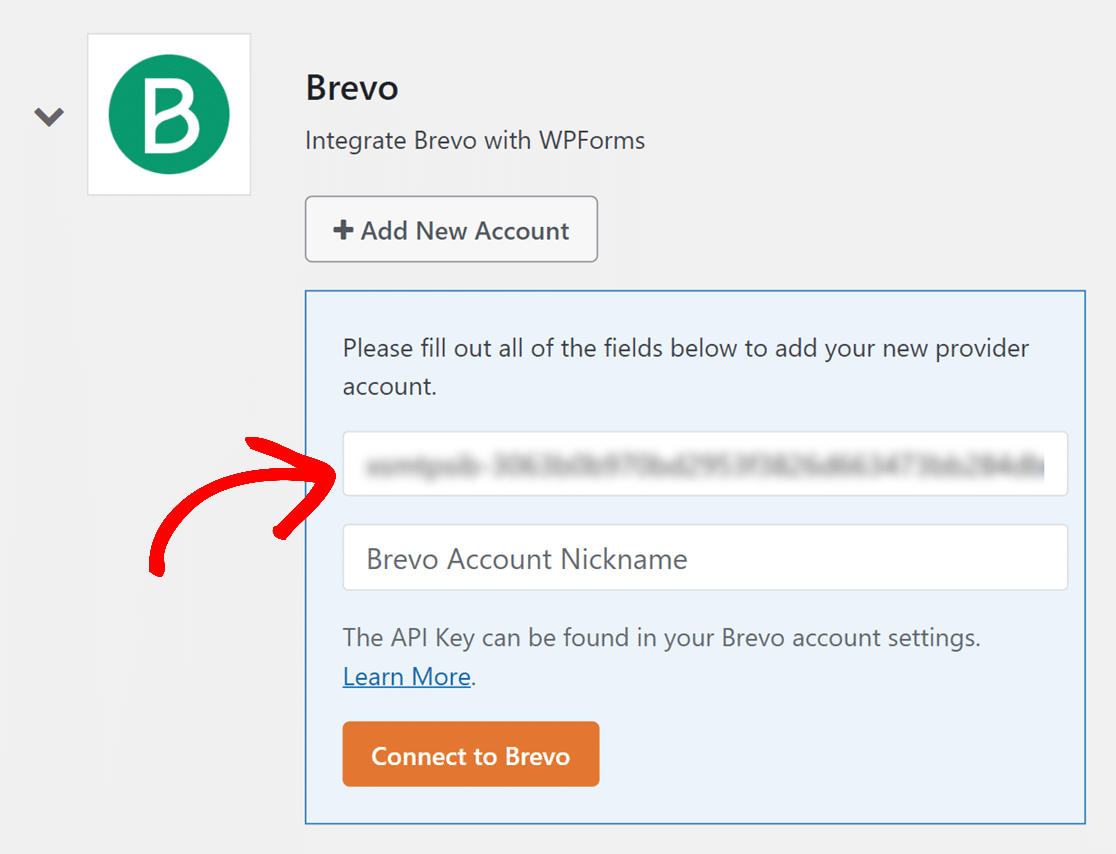
Ajoutez ensuite un surnom dans le champ Brevo Account Nickname. Ce champ est réservé à des fins de référence interne et peut s'avérer utile si vous décidez ultérieurement de connecter d'autres comptes Brevo.
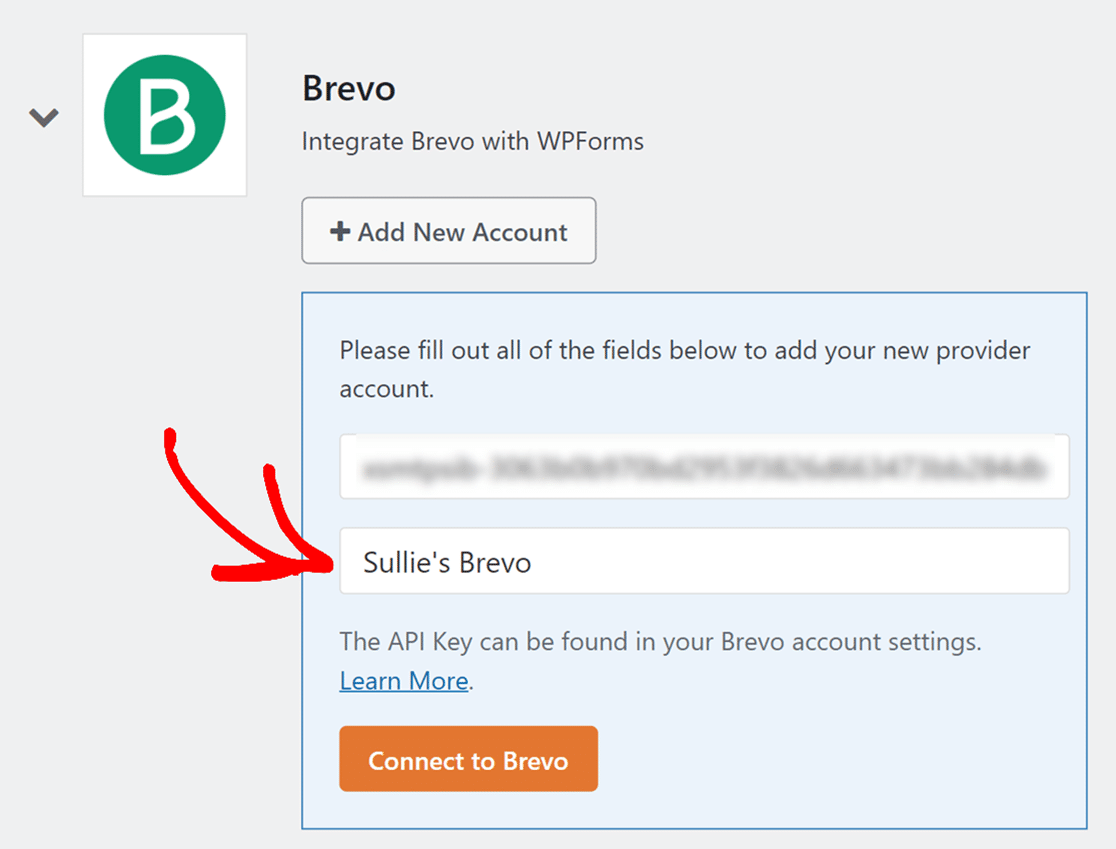
Lorsque vous êtes prêt, cliquez sur le bouton Connect to Brevo .
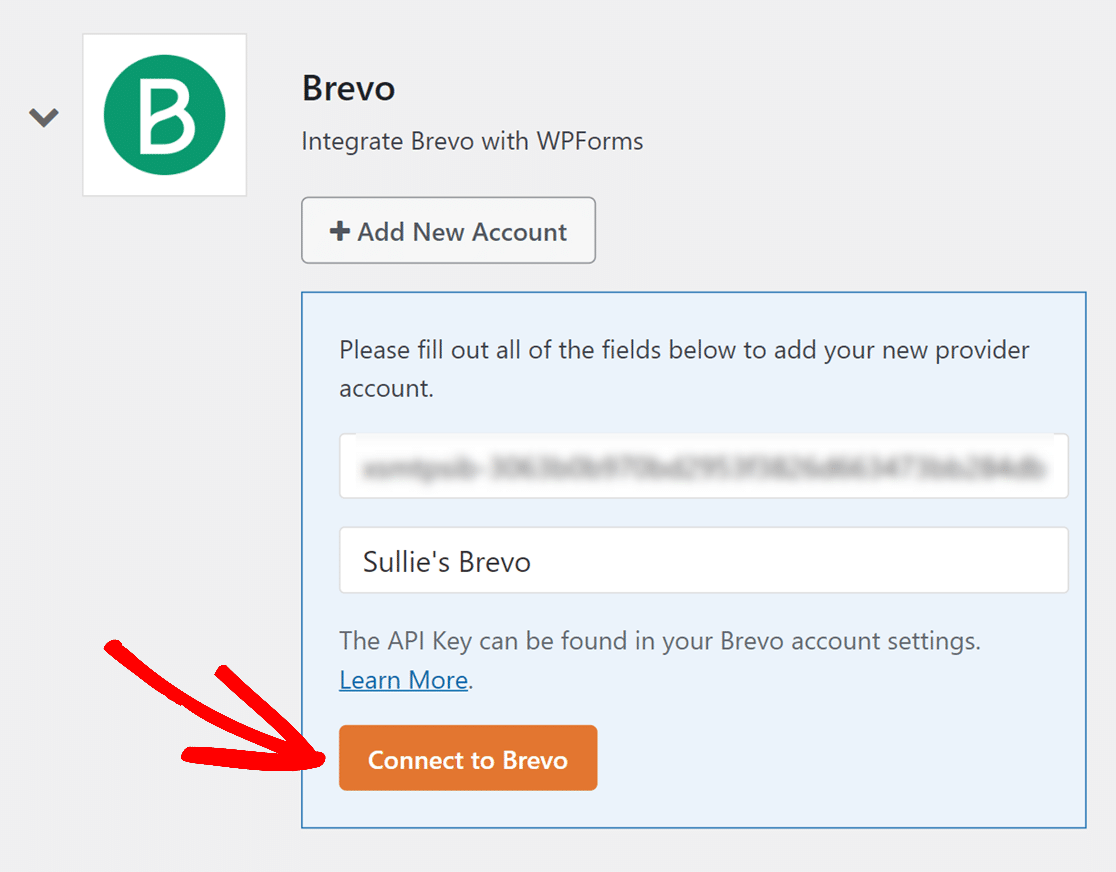
WPForms va maintenant connecter votre site à votre compte Brevo. Une fois la connexion terminée, un statut vert " Connecté" apparaîtra à côté de votre intégration Brevo.
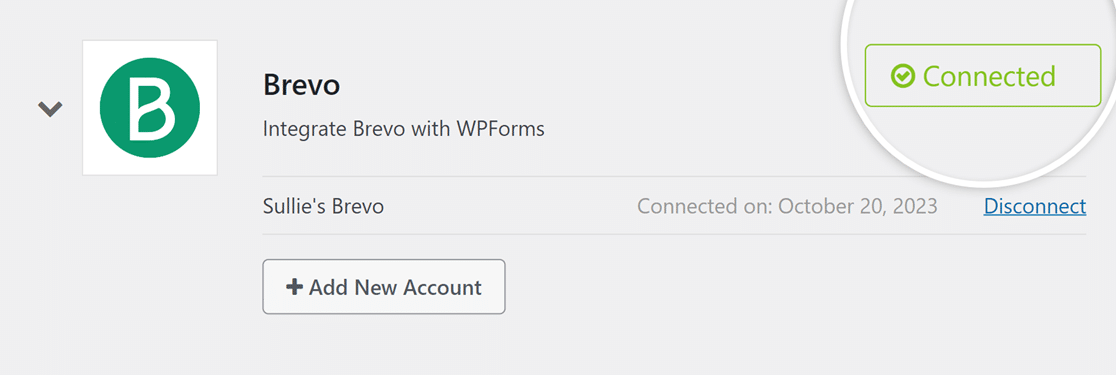
Ajouter une intégration Brevo à vos formulaires
Une fois que vous avez réussi à connecter votre compte Brevo, vous êtes prêt à le lier à un formulaire. Pour ce faire, vous devez d'abord créer un nouveau formulaire ou modifier un formulaire existant afin d'ouvrir le générateur de formulaires.
Dans le générateur de formulaires, allez dans Marketing " Brevo. Cliquez ensuite sur le bouton Ajouter une nouvelle connexion.
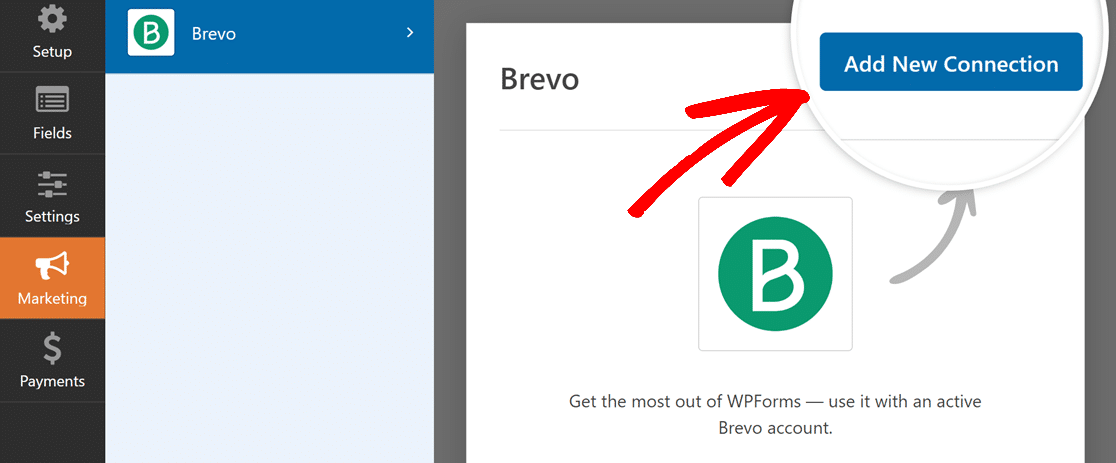
En cliquant sur ce bouton, vous ouvrirez une fenêtre dans laquelle vous pourrez donner un surnom à cette connexion. Vous pouvez saisir le surnom de votre choix, car il s'agit d'une référence interne uniquement.
Cliquez sur OK une fois que vous avez ajouté un pseudonyme de connexion.
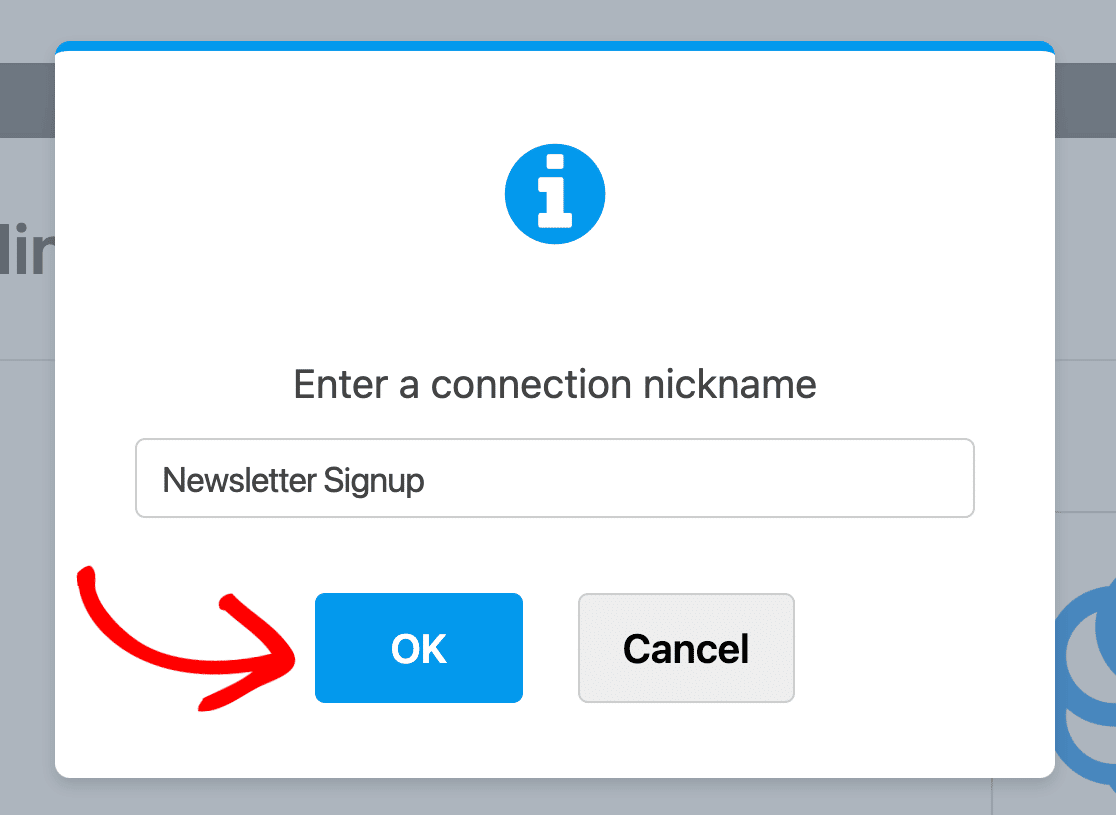
Après avoir nommé la connexion, vous devrez sélectionner un compte et choisir une action à effectuer lorsque quelqu'un soumet votre formulaire.
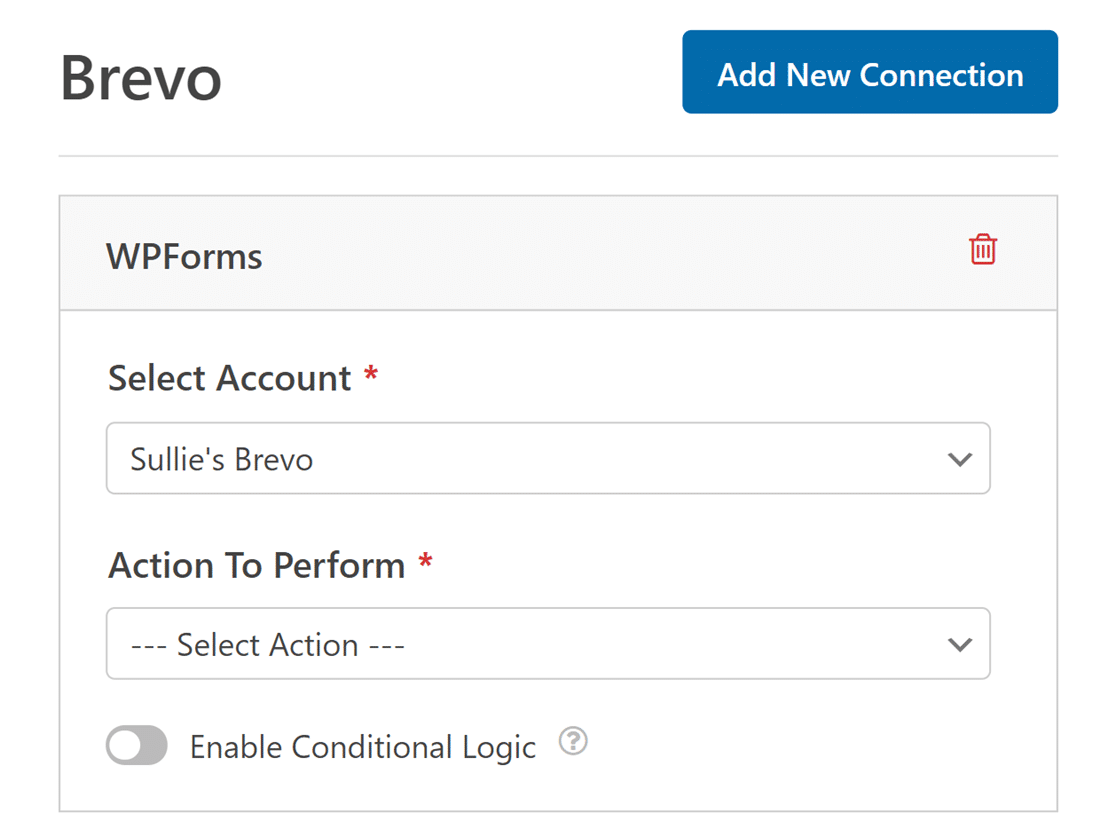
- Sélectionner un compte : Choisissez l'un des comptes Brevo que vous avez connectés.
- Action à exécuter : Sélectionnez l'action que vous souhaitez exécuter lorsqu'un utilisateur remplit ce formulaire. L'option sélectionnée ici déterminera également les paramètres supplémentaires qui seront affichés.
Nous examinerons plus en détail chacune des actions disponibles, ainsi que les options correspondantes, ci-dessous.
Abonné : Créer ou mettre à jour
Cette action permet simplement d'ajouter un nouvel abonné à une liste Brevo ou de mettre à jour un abonné existant.
Une fois que vous avez sélectionné l'action à effectuer, d'autres paramètres de configuration s'affichent.
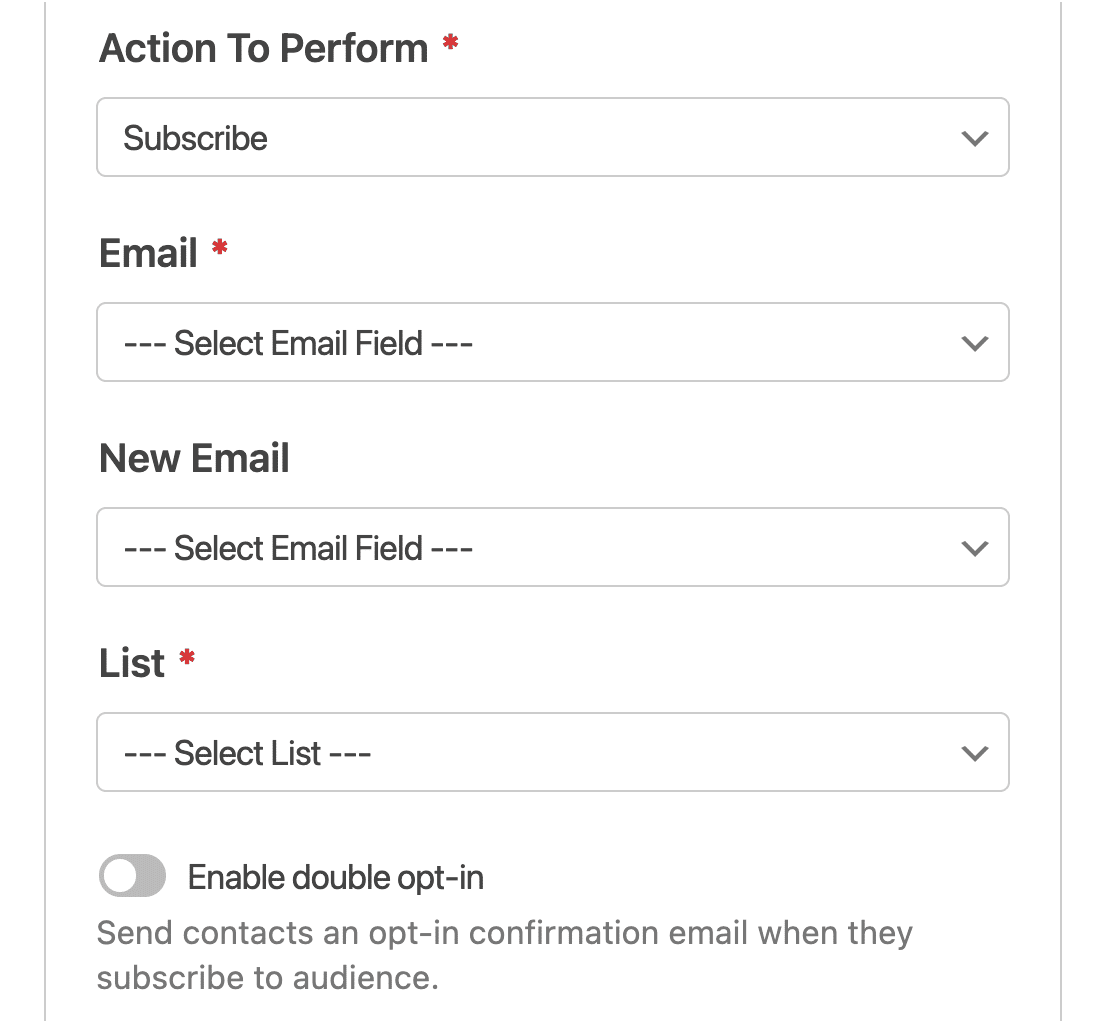
Nous présentons ci-dessous chaque option, les champs obligatoires étant marqués d'un astérisque (*).
- Email:* Sélectionnez le champ WPForms qui contiendra l'adresse email de l'abonné.
- Nouvelle adresse électronique : Sélectionnez le champ WPForms qui contiendra la nouvelle adresse e-mail de l'abonné. Ce champ n'est nécessaire que lors de la mise à jour d'un contact existant dans Brevo, donc pour notre exemple, nous laisserons ce champ vide.
- Liste:* Sélectionnez la liste Brevo à laquelle vous souhaitez ajouter l'abonné.
- Activer le double opt-in : activez cette option si vous souhaitez envoyer à l'abonné un courriel de confirmation avant qu'il ne soit ajouté à une liste dans votre compte Brevo. Cela améliore la délivrabilité et contribue à la conformité légale en Europe(GDPR).
Remarque : l'utilisation du double opt-in nécessite une configuration supplémentaire. Pour savoir comment envoyer un e-mail de confirmation de double opt-in, voir la section Créer un e-mail de confirmation de double opt-in.
Si vous le souhaitez, vous pouvez également mapper les champs personnalisés que vous avez ajoutés à votre compte Brevo dans la section Nom du champ personnalisé.
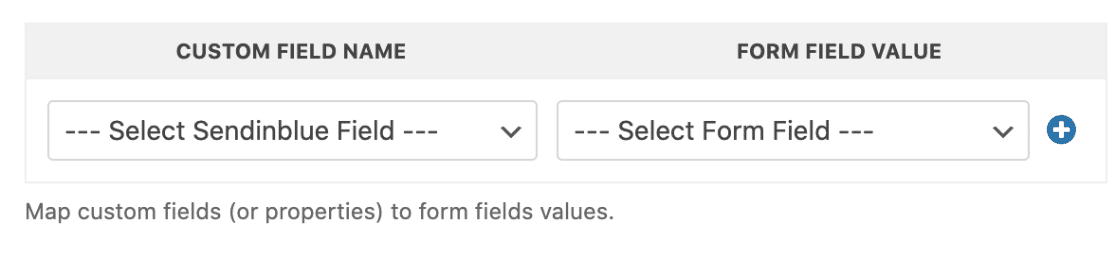
Abonné : Se désabonner
Cette action permettra à vos abonnés de se retirer de votre liste Brevo. Toutefois, leur dossier d'utilisateur sera toujours disponible dans votre compte Brevo.
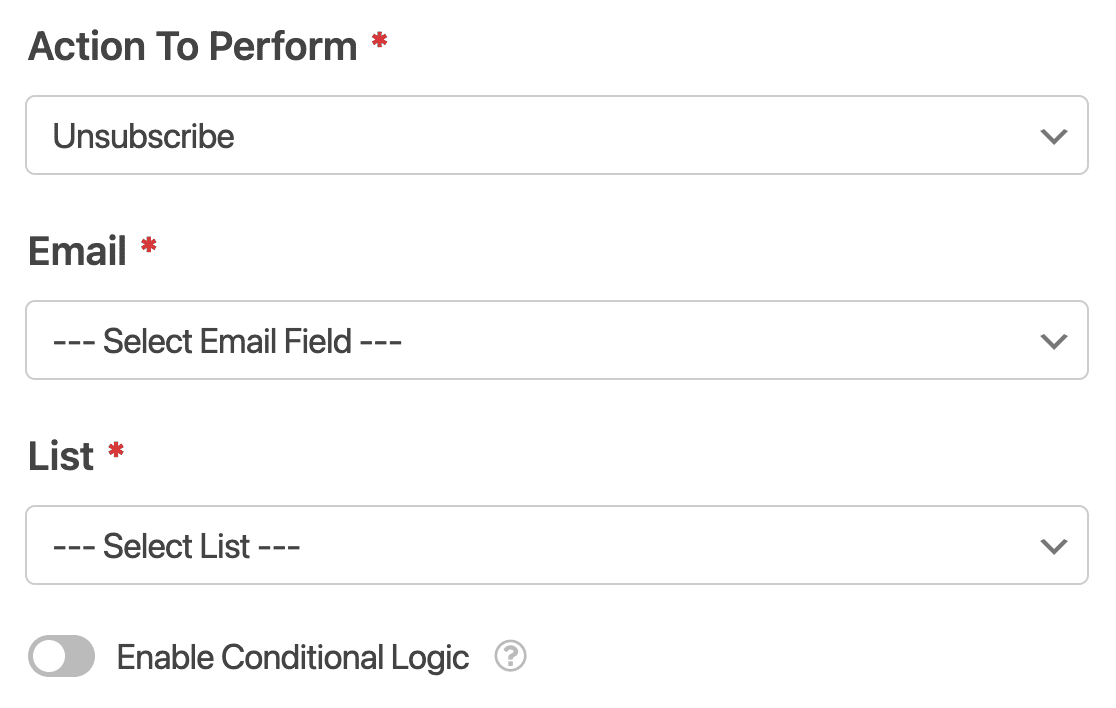
Abonné : Supprimer
Cette action ne doit être utilisée que si votre formulaire est spécifiquement destiné à permettre aux abonnés de se supprimer entièrement de votre compte Brevo.
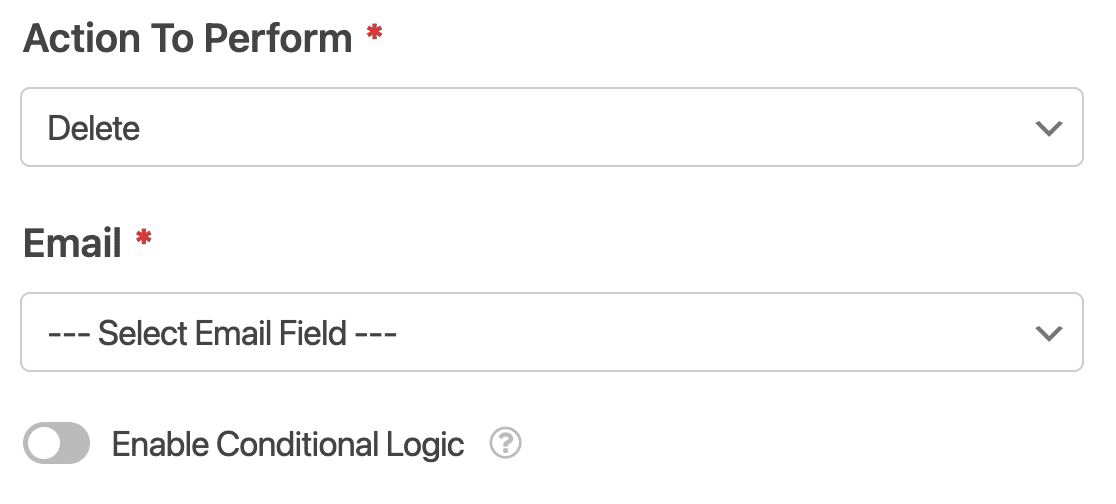
Remarque : si vous configurez cette option pour vous conformer au GDPR, veillez à désactiver le stockage des entrées pour ce formulaire (dans le générateur de formulaires, sous Paramètres " Généralités "). Cela vous permettra d'éviter de stocker des enregistrements supplémentaires liés à l'utilisateur.
Suivi des événements
Le suivi des événements vous permet d'enregistrer des données sur le comportement de vos contacts. Par exemple, vous pouvez vouloir déclencher une automatisation dans votre compte Brevo pour tout utilisateur qui soumet un formulaire spécifique.
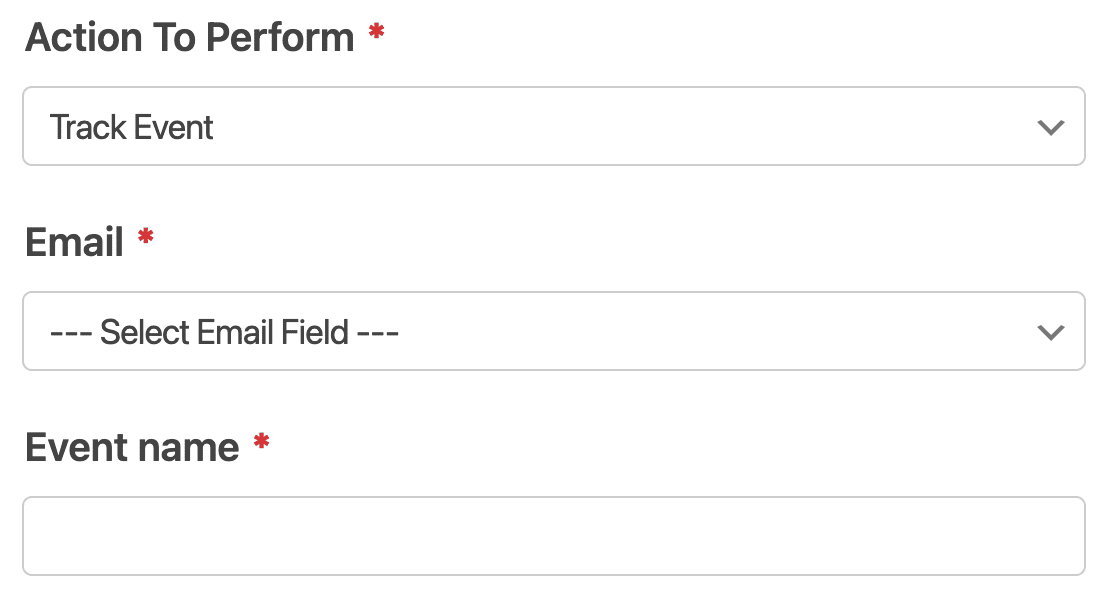
Une fois que vous avez configuré tous vos paramètres, veillez à enregistrer votre formulaire.
Création d'un courriel de confirmation à double consentement (facultatif)
Remarque : Avant de pouvoir envoyer des e-mails à double opt-in, vous devez activer la prise en charge de l'envoi d'e-mails transactionnels dans votre compte Brevo. Pour activer cette fonctionnalité, consultez la documentation de Brevo sur l 'activation de Brevo (Sendinblue) SMTP, ou demandez à l'équipe d'assistance de Brevo de l'activer pour vous.
La création d'un double opt-in est une stratégie d'email marketing qui garantit une excellente délivrabilité et contribue à la conformité légale en Europe(GDPR).
Pour créer un e-mail de confirmation à double opt-in, vous devez créer un nouveau modèle d'e-mail dans Brevo. Pour ce faire, allez dans Transactionnel " Modèles dans la barre latérale gauche du tableau de bord de votre compte Brevo.
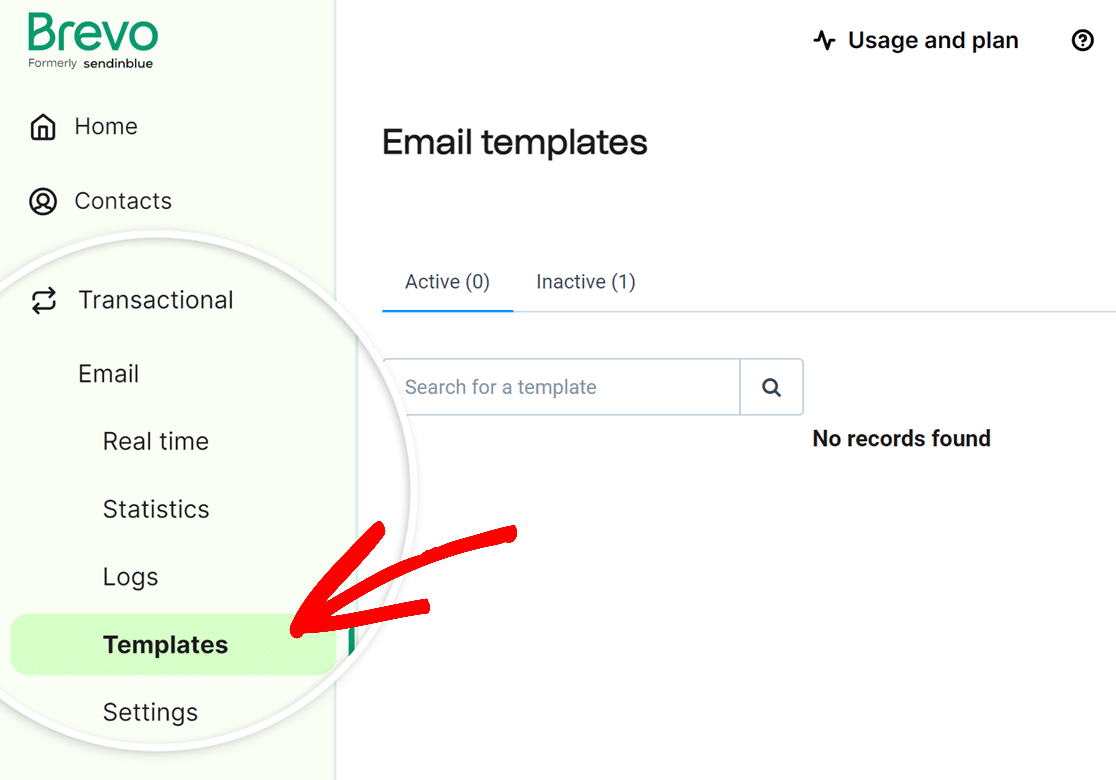
Sur l'écran suivant, cliquez sur le bouton Nouveau modèle dans le coin supérieur droit.
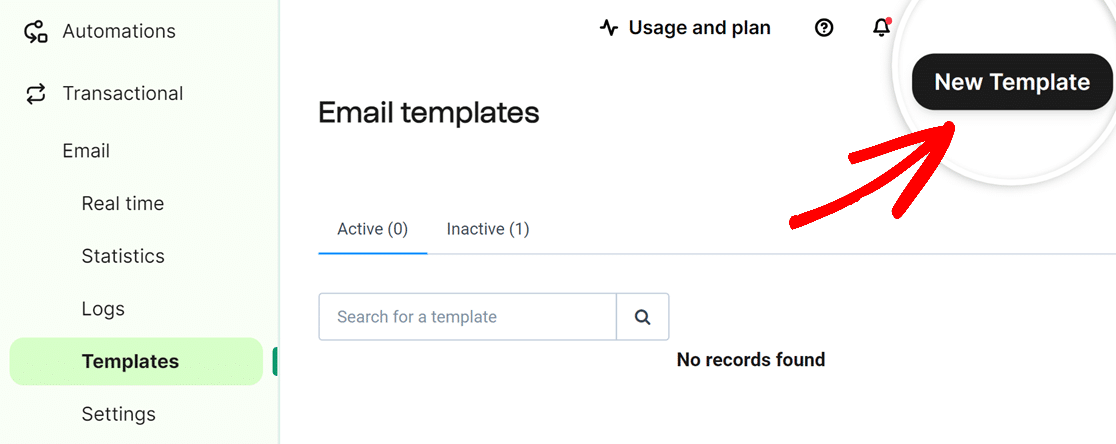
Remplissez ensuite les champs de texte obligatoires Nom du modèle, Ligne d'objet et Aperçu. Ces champs seront visibles dans l'e-mail reçu par la personne qui a rempli votre formulaire.
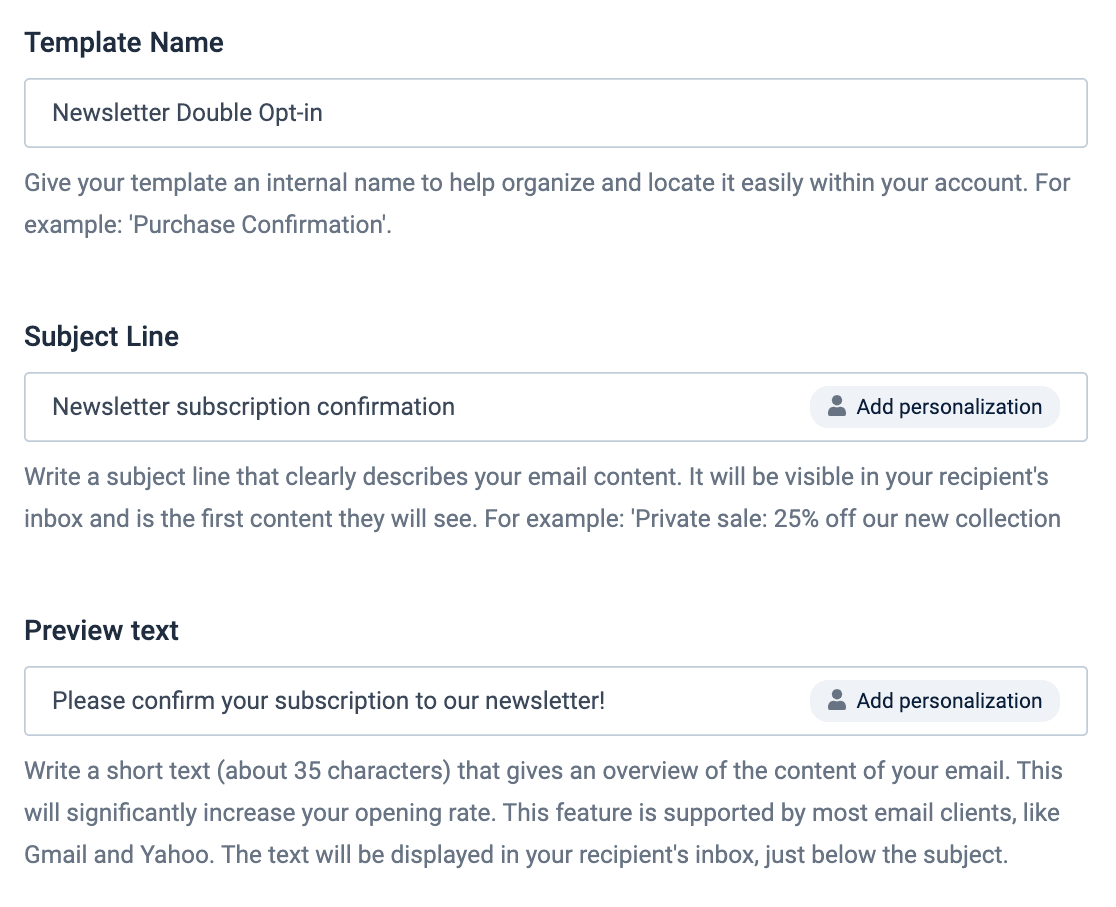
Ensuite, choisissez l'adresse électronique de l'expéditeur. Il s'agit de l'adresse électronique qui apparaîtra dans la boîte de réception du destinataire lorsqu'il recevra votre courriel de confirmation. Vous pouvez également ajouter un Nom de l'expéditeur pour aider le destinataire à identifier l'expéditeur de l'e-mail.
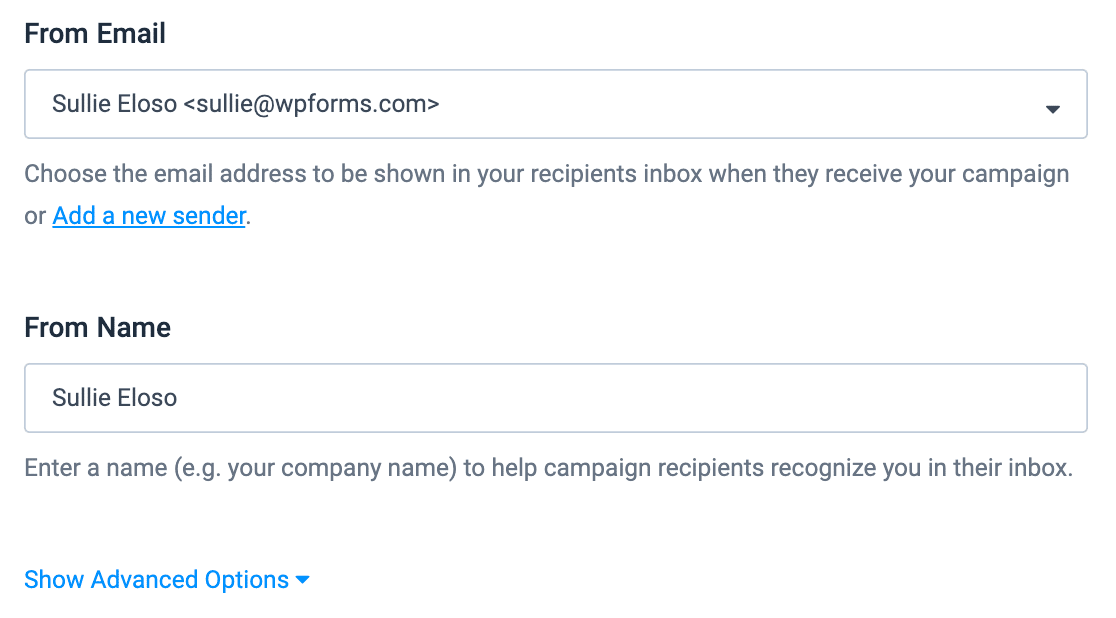
Une fois que vous avez rempli les détails du modèle, cliquez sur Afficher les options avancées en bas de la page.
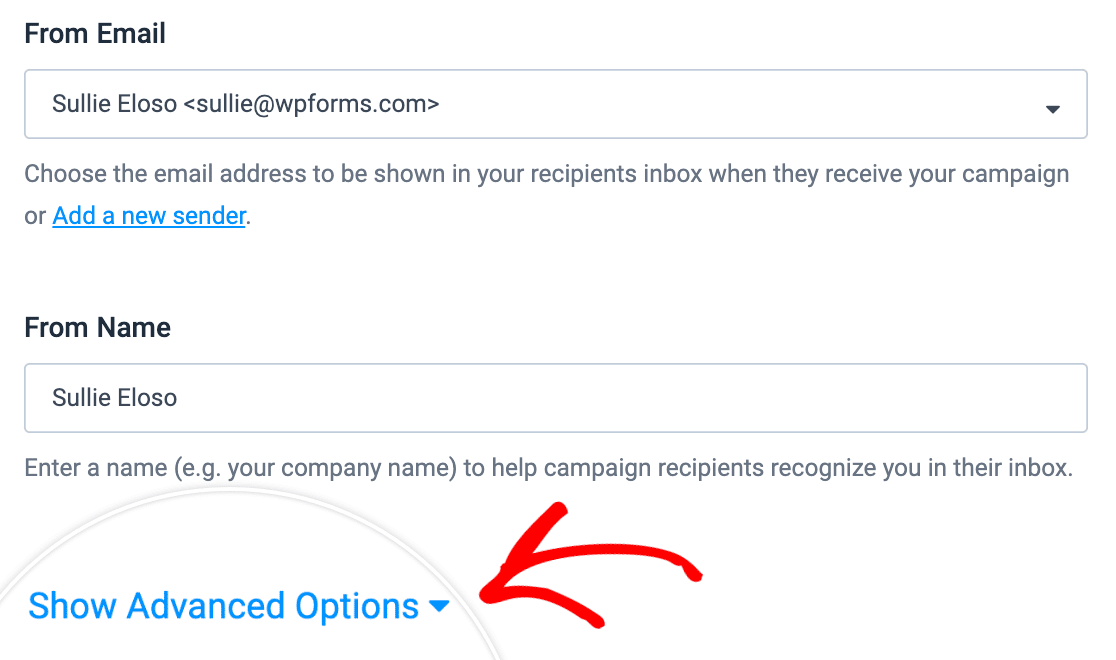
Dans le champ Ajouter une balise qui s'affiche, ajoutez la balise optin.
Note : L'ajout de la balise optin est nécessaire pour que votre confirmation de double opt-in fonctionne.
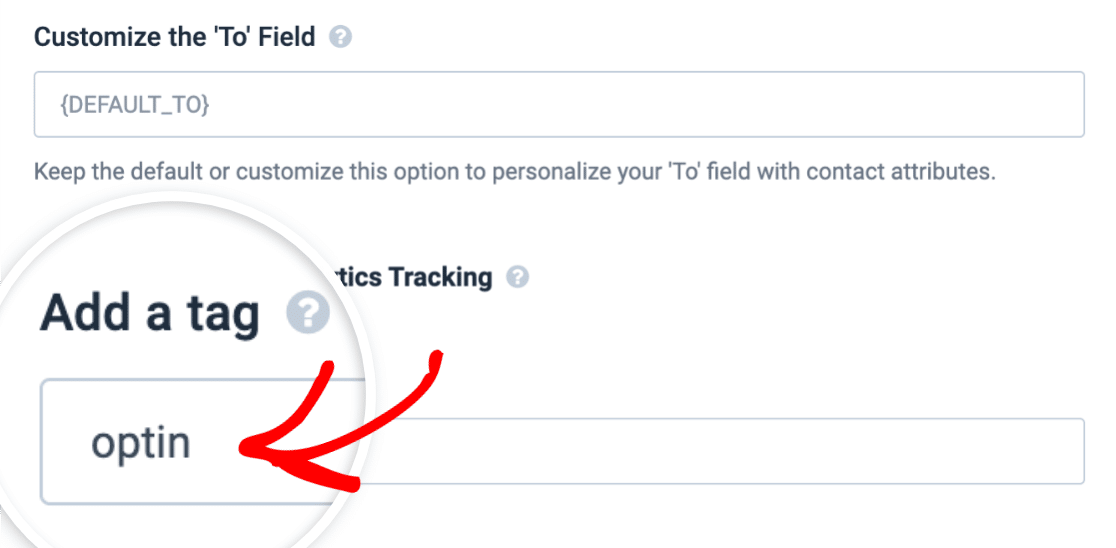
Après avoir ajouté la balise optin, cliquez sur le bouton Étape suivante situé en haut à droite de la page.
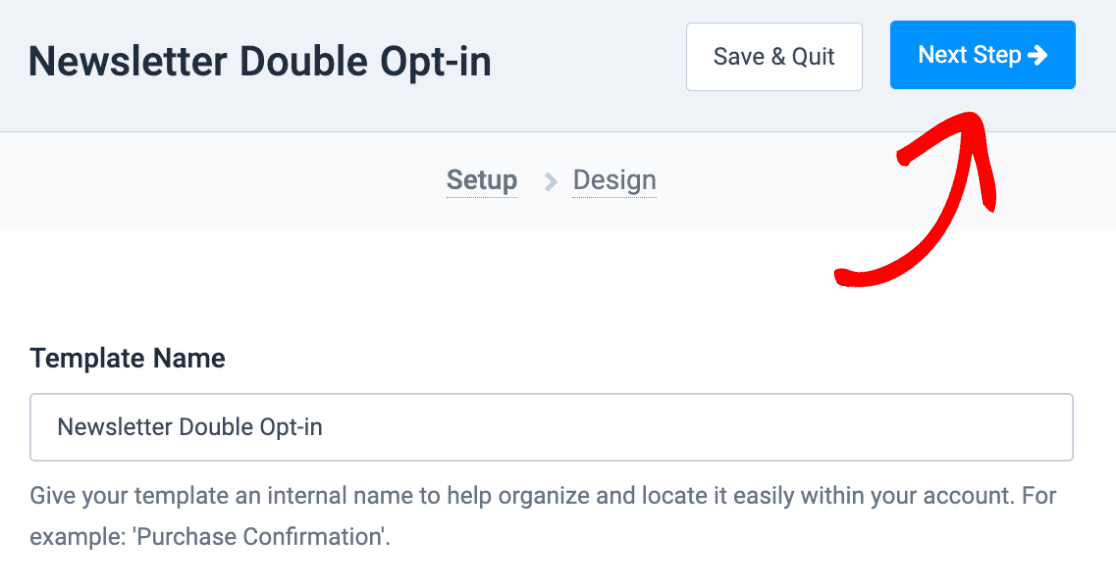
Sur l'écran suivant, vous verrez différentes options pour créer un modèle d'e-mail. Vous pouvez choisir un modèle préétabli pour vous aider à démarrer, ou vous pouvez même coder le vôtre.
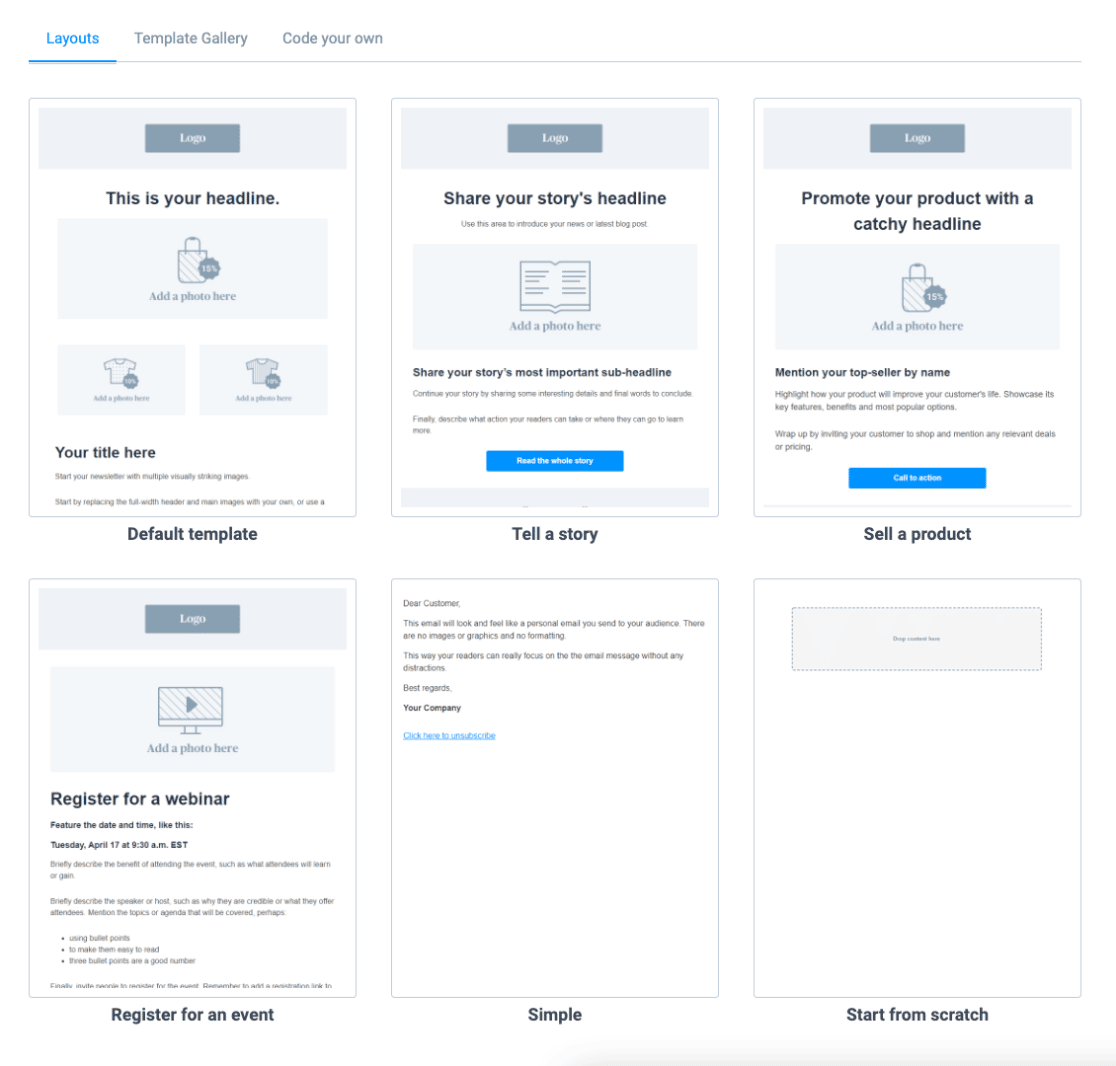
Pour notre exemple, nous sélectionnerons le modèle "Démarrer à partir de zéro" afin d'avoir un contrôle total sur la mise en page.
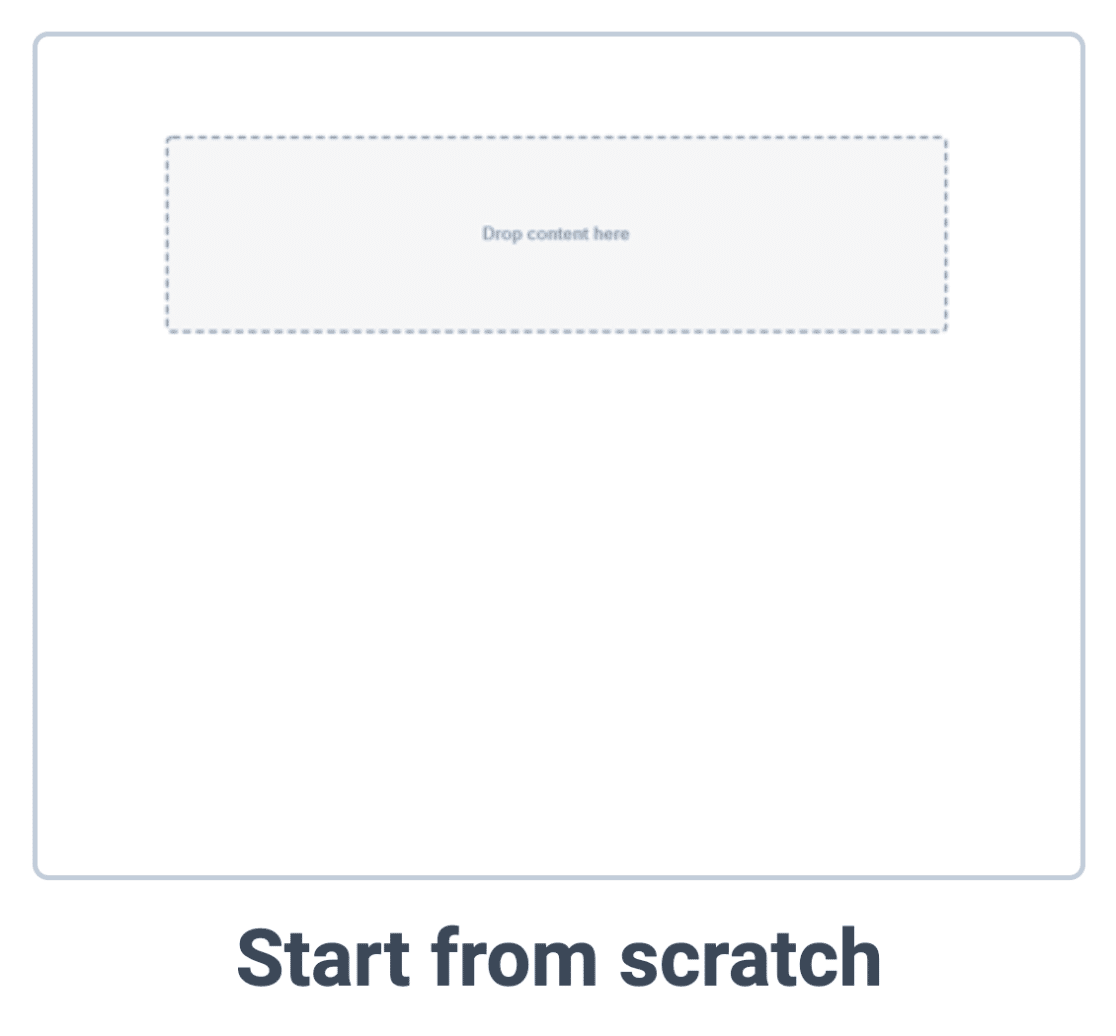
N'hésitez pas à personnaliser votre modèle d'e-mail comme bon vous semble. Cependant, un bouton est nécessaire pour que la fonction de double opt-in fonctionne et que le destinataire de l'e-mail puisse confirmer son inscription.
Pour ajouter un bouton au modèle, il suffit de faire glisser et de déposer le bloc Bouton dans la zone de prévisualisation du modèle.
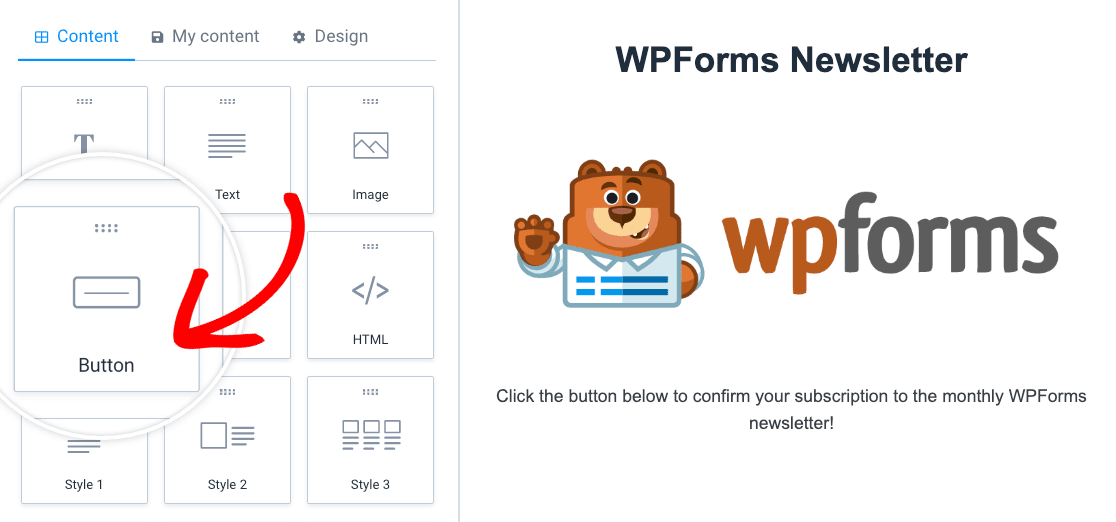
Ensuite, cliquez sur le bouton que vous avez créé pour afficher les paramètres du bouton.
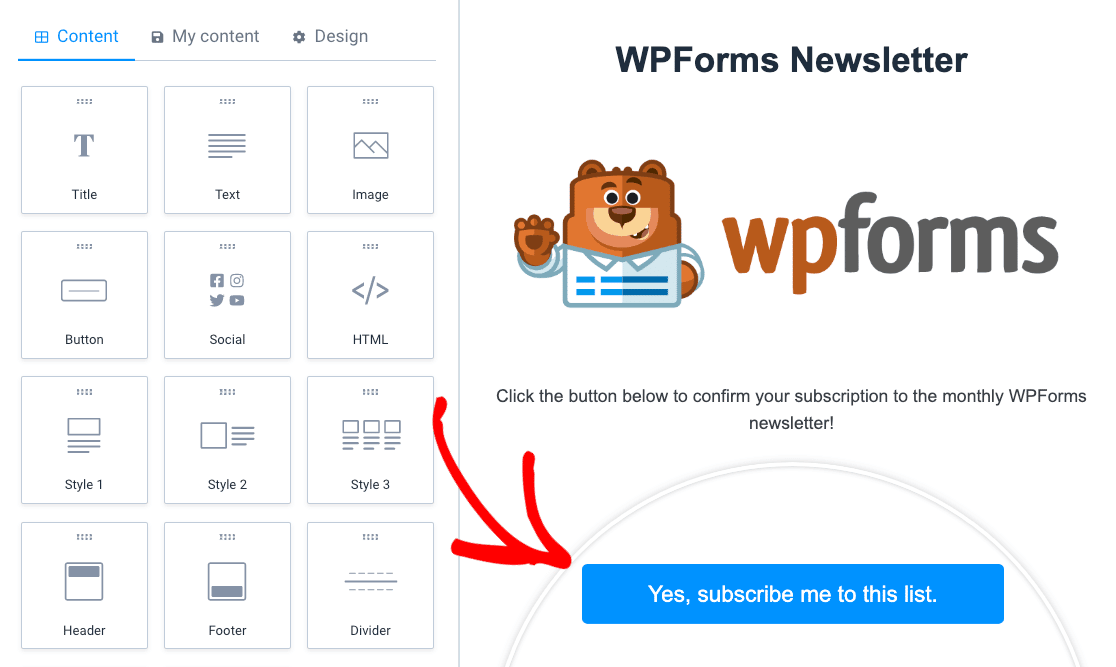
Ensuite, dans les paramètres du bouton qui s'affichent, cliquez sur l'icône de lien pour ajouter un lien.
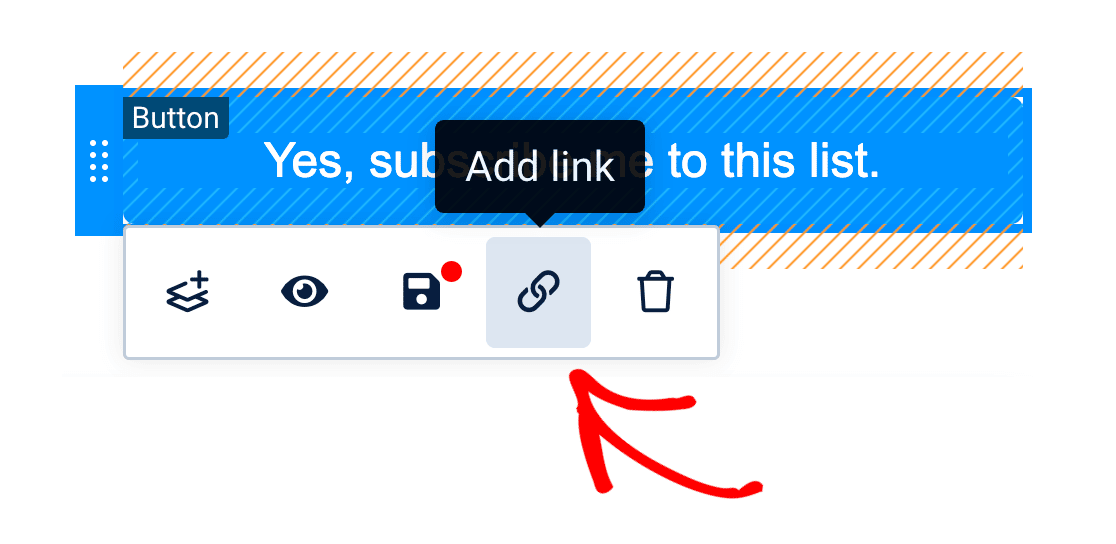
Une fenêtre modale apparaît alors, dans laquelle vous pouvez insérer un lien pour le bouton. Veillez à sélectionner le lien Double opt-in dans le champ déroulant situé à côté de Type de lien.
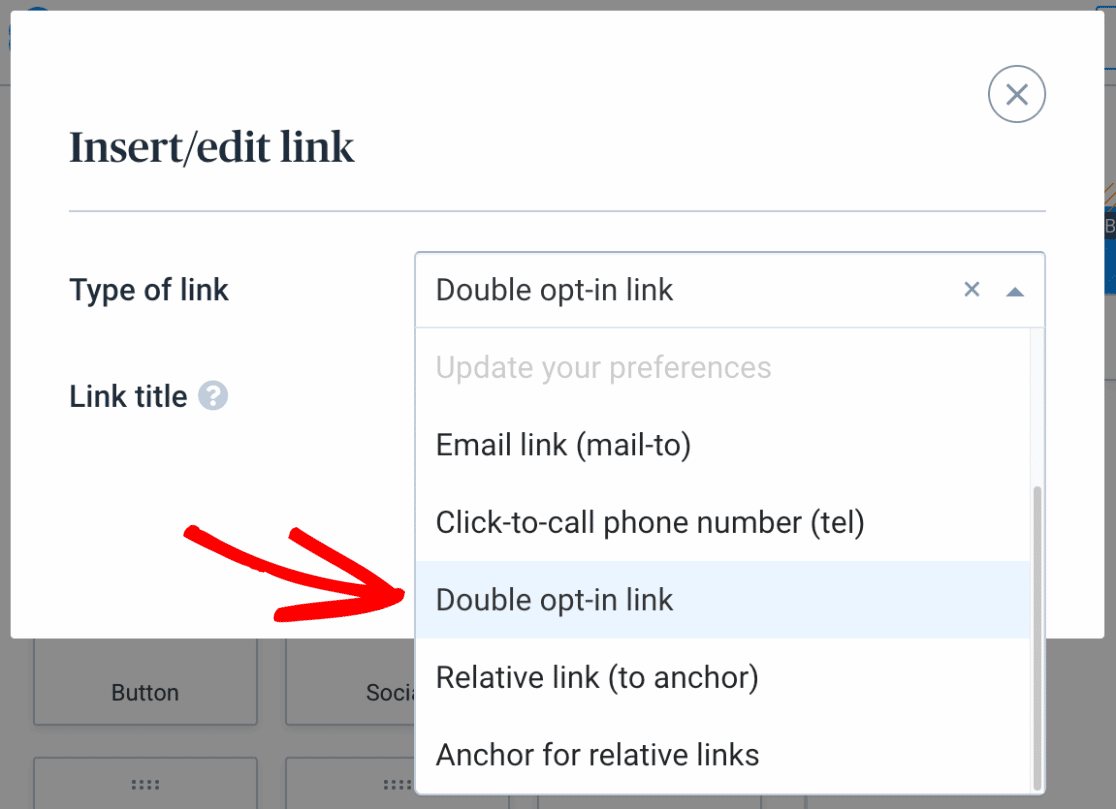
Si vous le souhaitez, vous pouvez ajouter un titre de lien facultatif, qui apparaîtra sous forme d'infobulle lorsque l'utilisateur survolera le bouton.
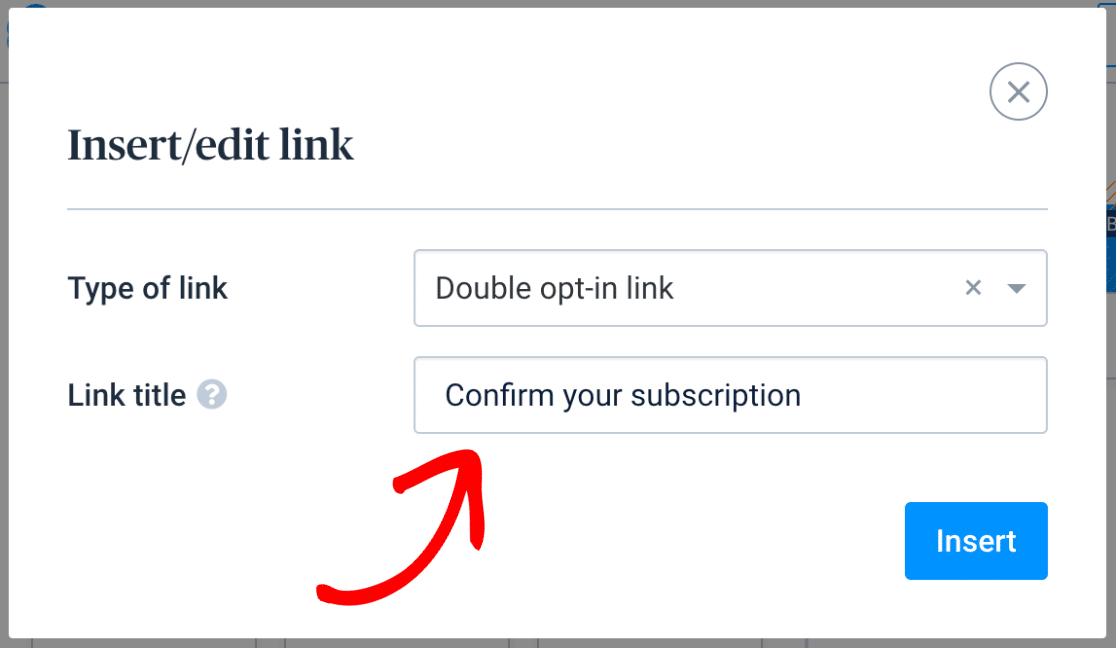
Lorsque vous êtes prêt, cliquez sur le bouton Insérer pour enregistrer vos paramètres et fermer la fenêtre modale.
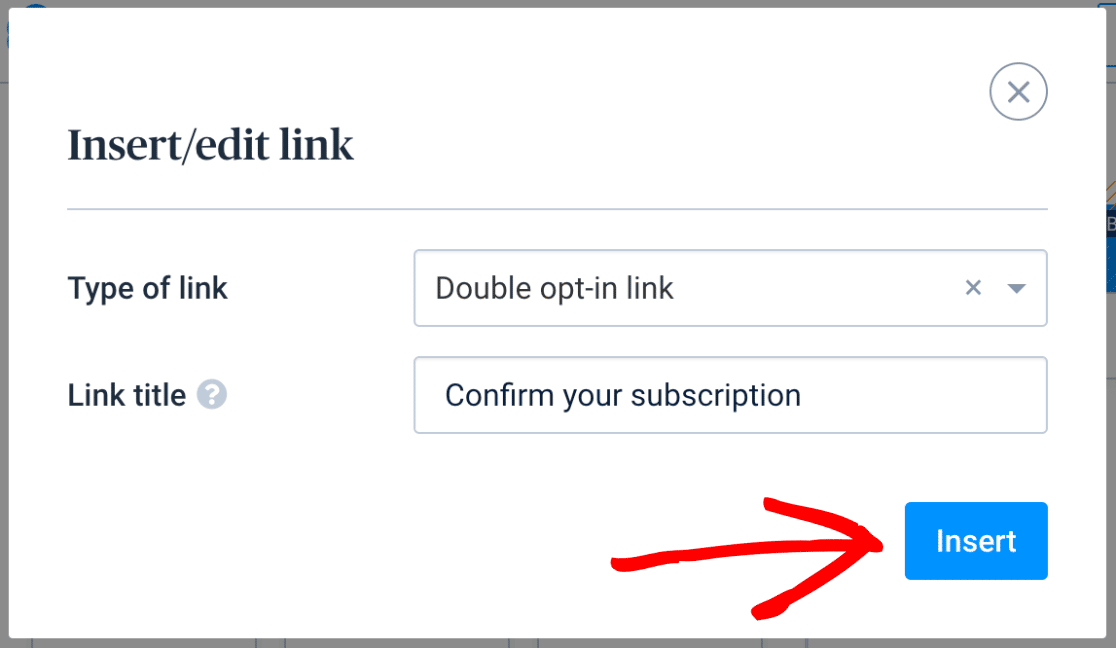
Maintenant que vous avez créé votre modèle, cliquez sur le bouton Continuer en haut du générateur de modèles.
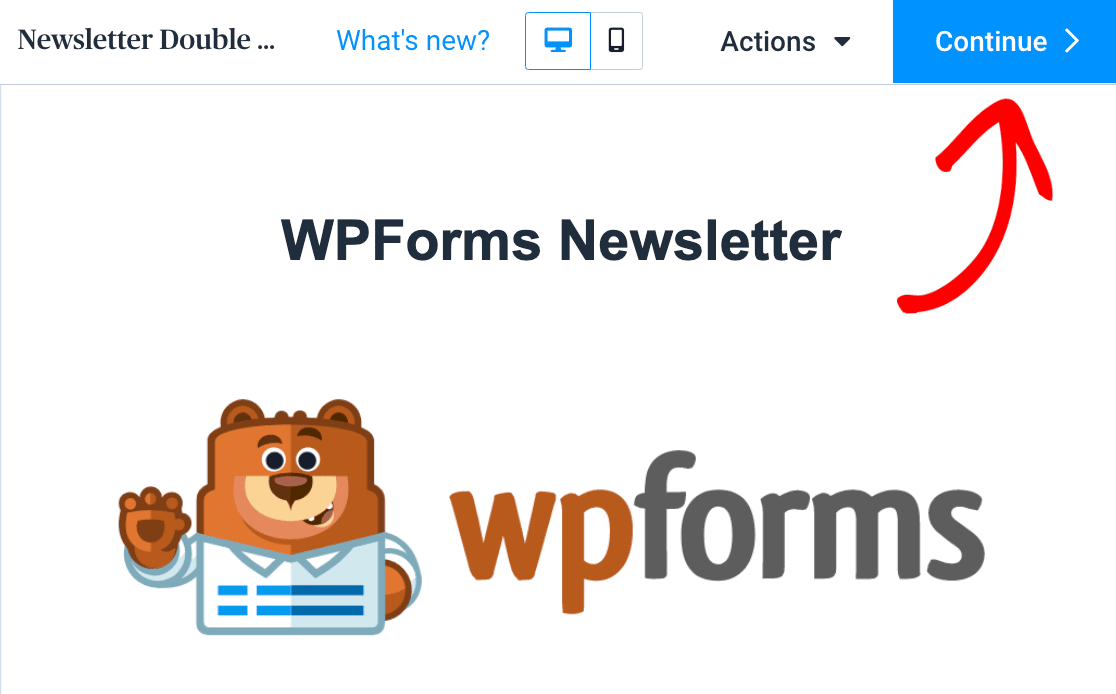
Sur l'écran suivant, vous verrez un aperçu de votre modèle de courrier électronique. Une fois que vous êtes satisfait de son apparence, cliquez sur le bouton Enregistrer et activer en haut de la page.
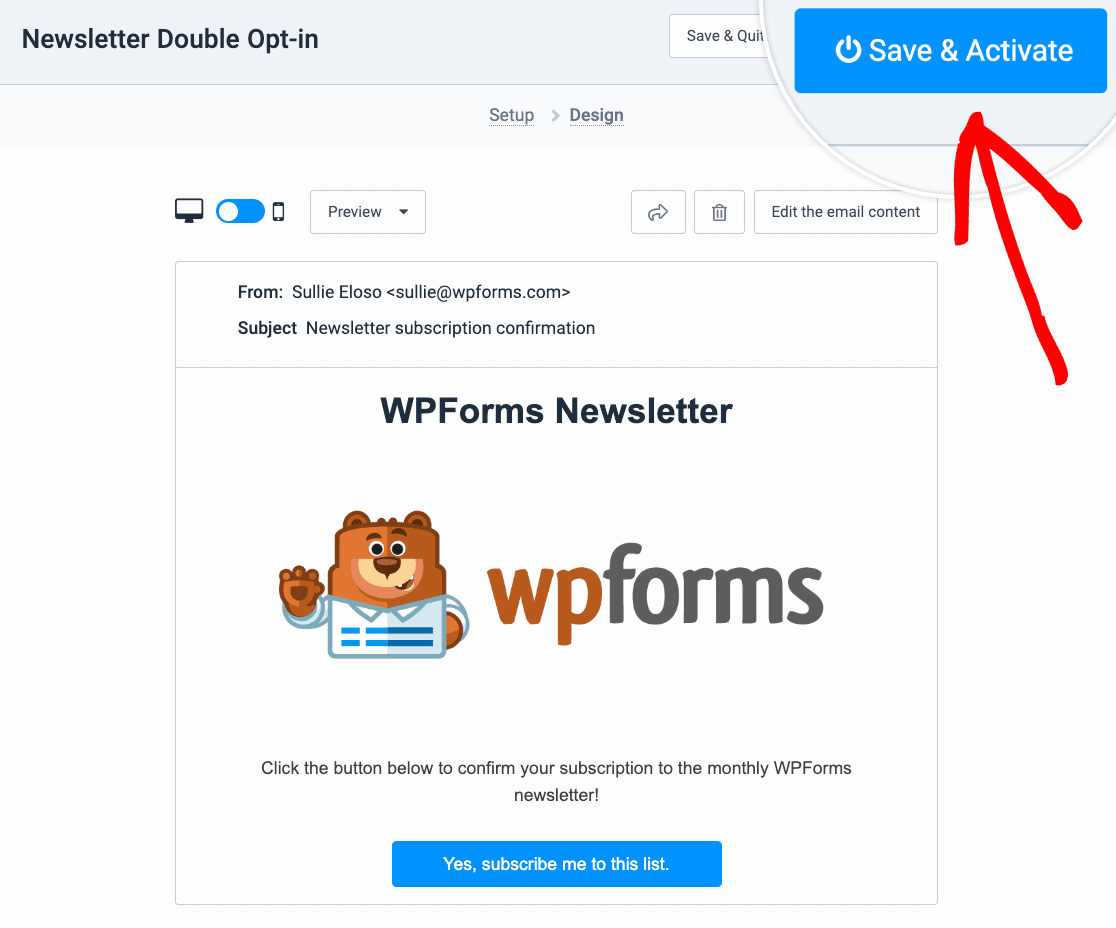
Ensuite, nous verrons comment activer le double opt-in pour votre formulaire.
Activer le Double Opt-In pour votre formulaire
Après avoir créé votre modèle d'email double opt-in, vous devez activer le double opt-in pour votre formulaire. Pour ce faire, localisez les paramètres Brevo dans le générateur de formulaires en cliquant sur Marketing " Brevo.
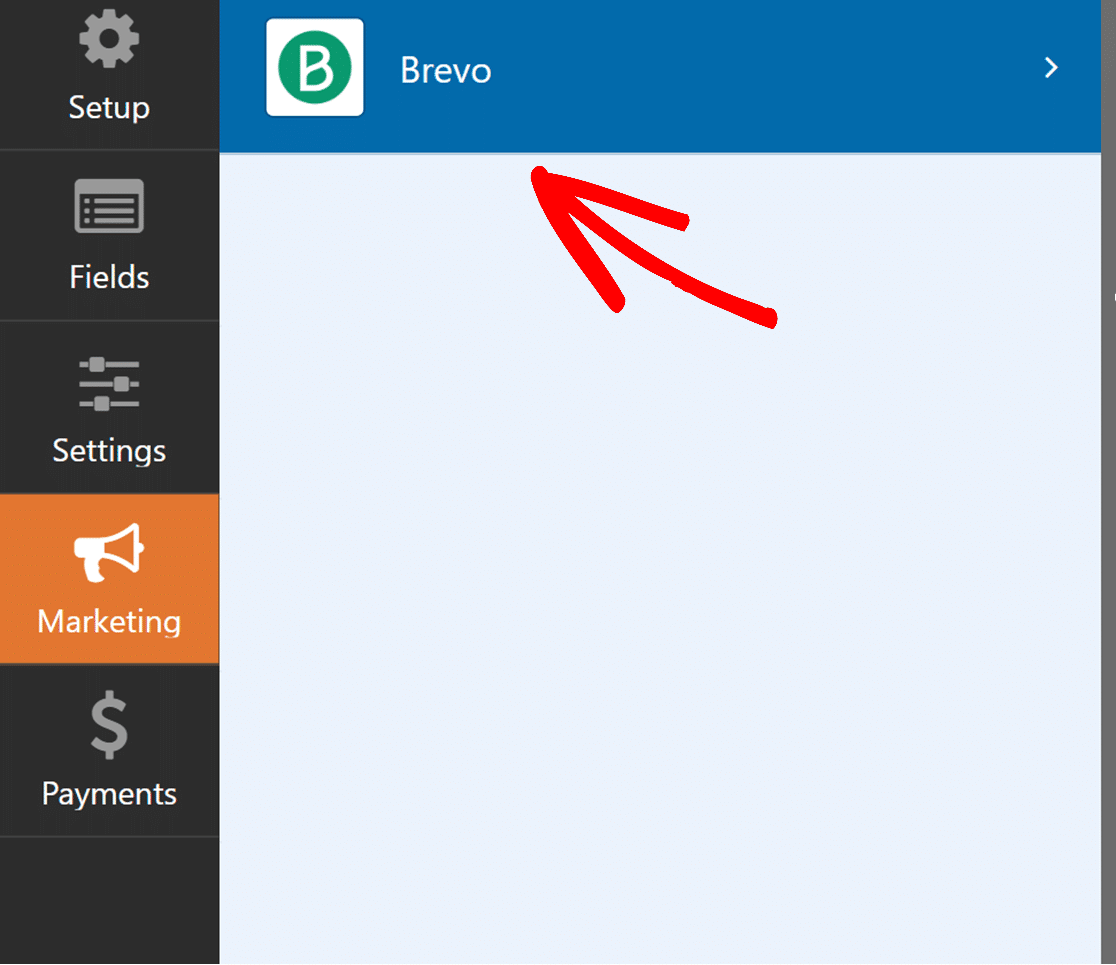
Ensuite, vous devez ajouter une nouvelle connexion et définir l'action à effectuer comme étant l'abonnement.
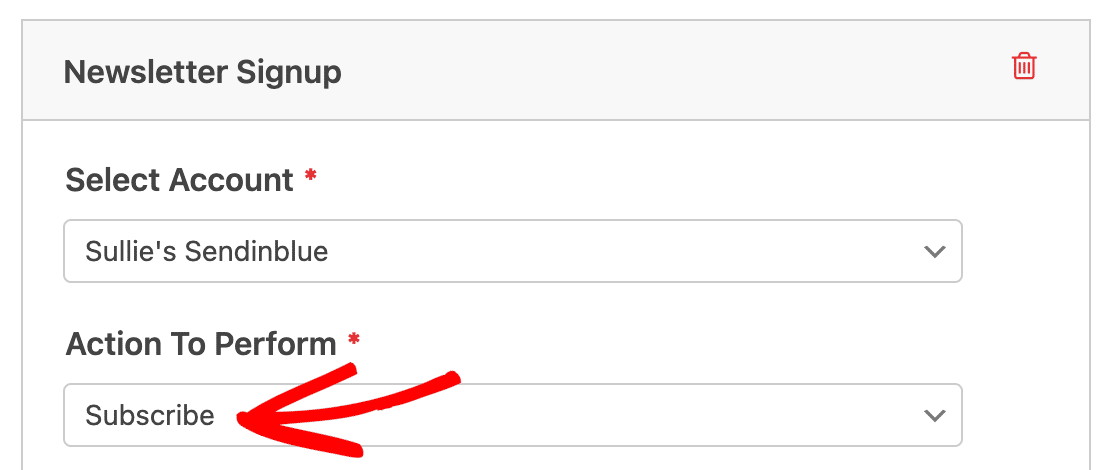
Remarque : la fonction de double opt-in ne fonctionne qu'avec l'action S'abonner. Pour plus de détails sur la configuration de cette action, voir la section Abonné : Créer ou mettre à jour.
Ensuite, sélectionnez un courriel, un nouveau courriel et une liste dans les champs déroulants correspondants.
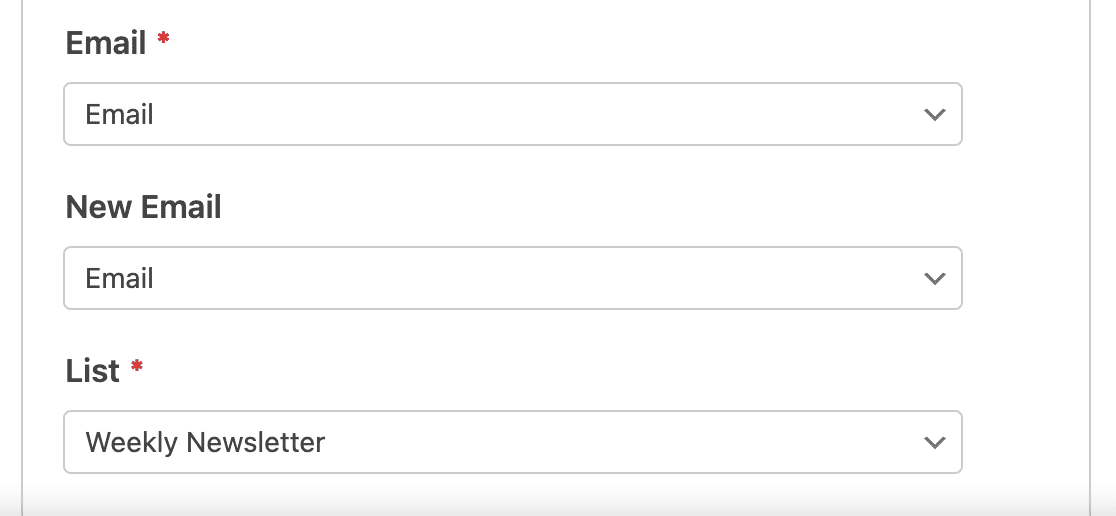
Ensuite, activez l'option Activer le double opt-in.
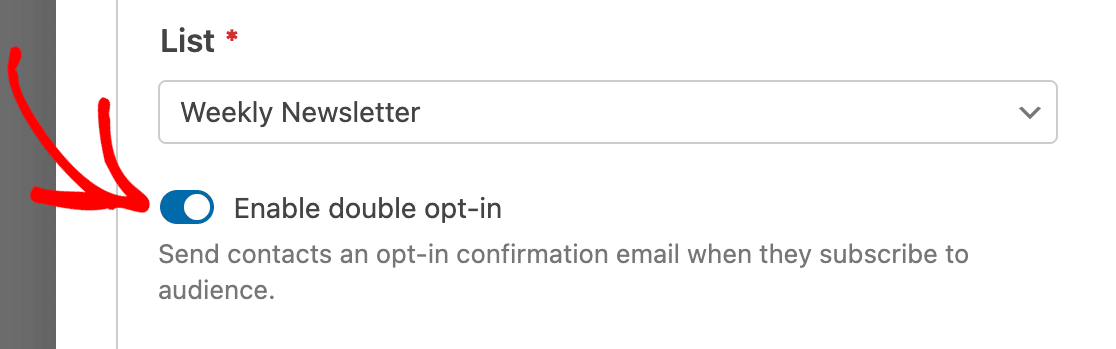
D'autres paramètres de double opt-in apparaissent alors. Cliquez sur le champ déroulant sous Template et sélectionnez le modèle Brevo que vous avez créé à l'étape précédente.
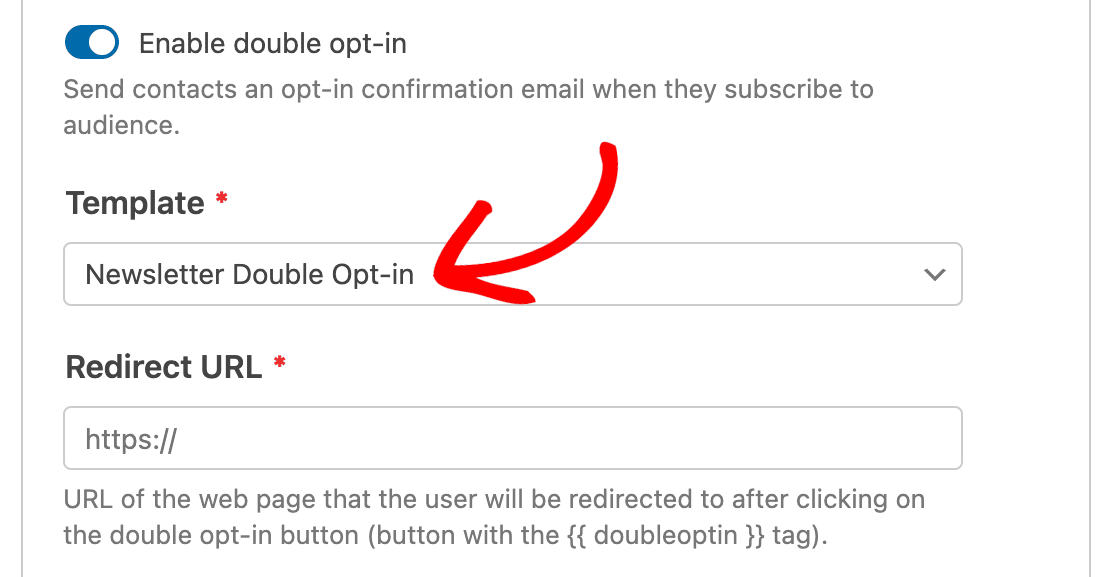
Remarque : il peut s'écouler jusqu'à 15 minutes avant que votre modèle d'e-mail Brevo ne soit disponible pour la sélection dans le générateur de formulaires.
Ensuite, vous devez ajouter une URL de redirection. Il s'agit de l'URL de la page web vers laquelle vous souhaitez que les utilisateurs soient redirigés après avoir cliqué sur le bouton dans l'e-mail de confirmation du double opt-in. Vous pouvez ajouter l'URL de votre choix, par exemple un lien vers la page d'accueil de votre site, une page de remerciement ou une page confirmant la réussite de l'inscription.
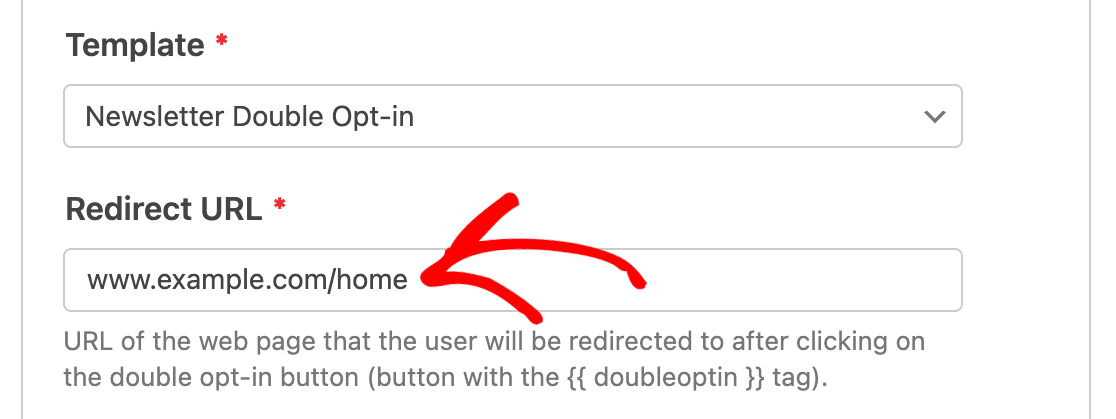
Enfin, cliquez sur le bouton Enregistrer en haut du générateur de formulaires pour enregistrer vos paramètres.
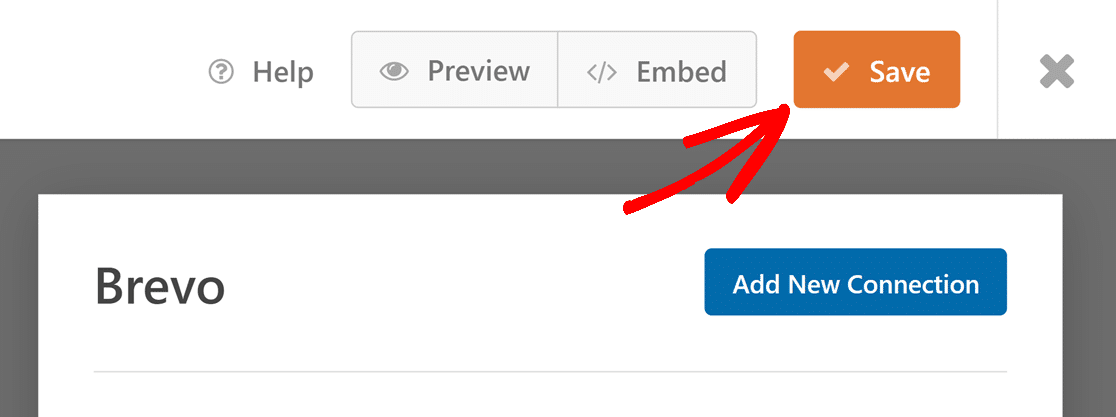
Désormais, lorsque quelqu'un soumettra votre formulaire, il recevra votre e-mail de confirmation de double opt-in. Il ne sera ajouté comme contact dans votre compte Brevo que s'il accepte en cliquant sur le bouton de confirmation dans l'e-mail.
Configuration de la logique conditionnelle pour Brevo (facultatif)
La logique conditionnelle vous permet de modifier ce qui se passera en fonction des sélections de l'utilisateur dans un formulaire.
En guise d'exemple, nous montrerons comment la logique conditionnelle peut être utilisée pour permettre aux utilisateurs de choisir s'ils souhaitent être ajoutés à votre liste de diffusion Brevo.
Pour ce faire, vous devez d'abord ajouter un champ Checkboxes (cases à cocher ) à votre formulaire. Dans notre exemple, nous n'aurons besoin que d'une seule case à cocher. Nous pouvons donc supprimer les cases supplémentaires en cliquant sur l'icône - (moins).
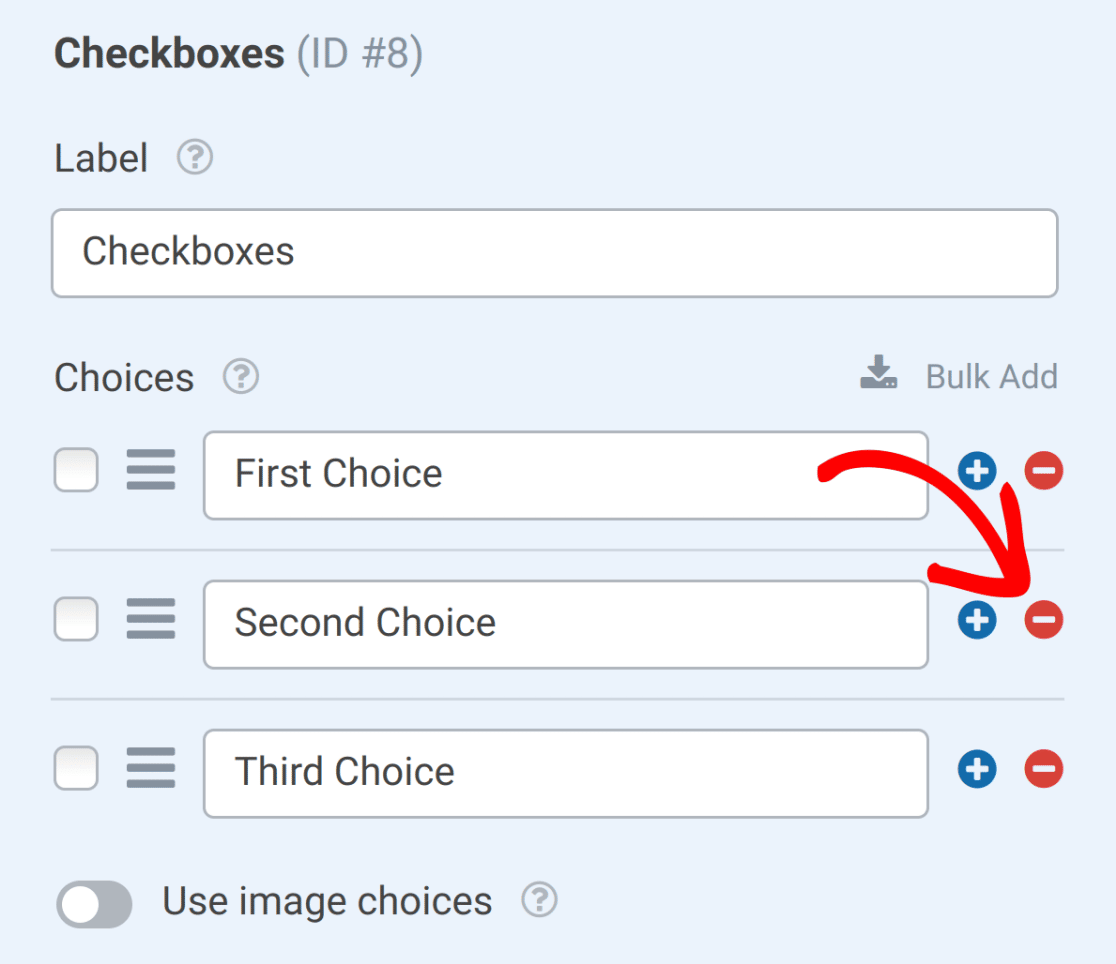
Ensuite, vous devez adapter le texte de ce champ. Dans notre exemple, le texte sera le suivant Veuillez me tenir au courant des bulletins d'information hebdomadaires.
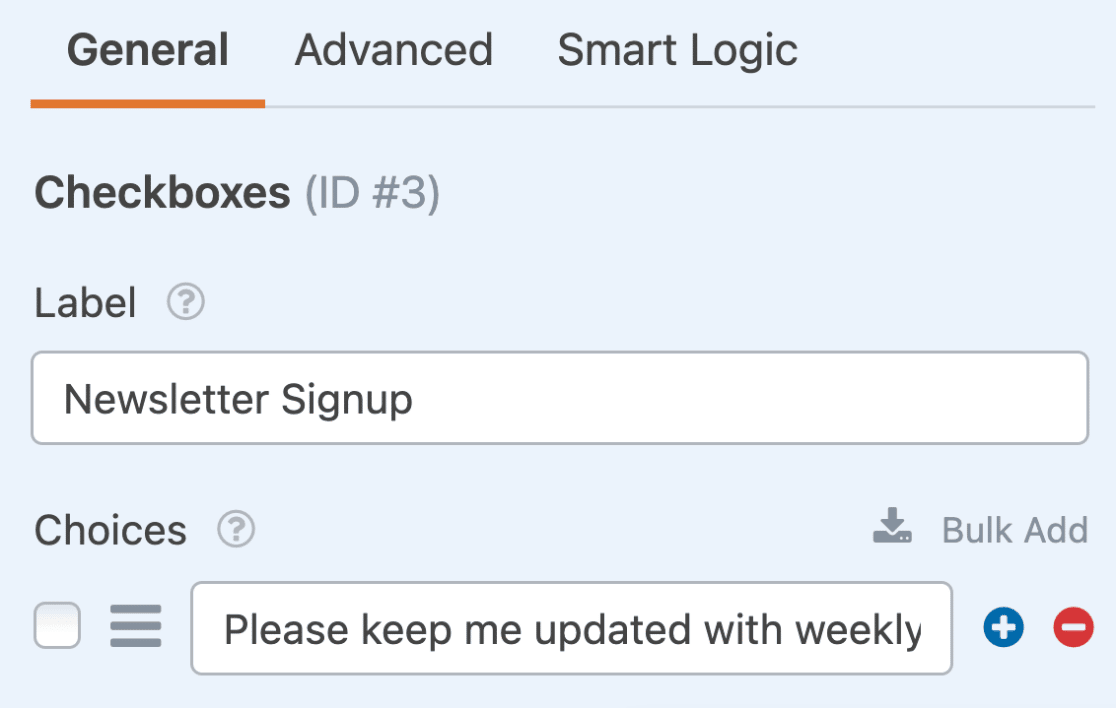
Ensuite, vous devez configurer votre logique conditionnelle. Au bas de la page des paramètres de Brevo, le fait d'activer le commutateur intitulé Enable conditional logic (Activer la logique conditionnelle ) permet d'afficher des options supplémentaires.
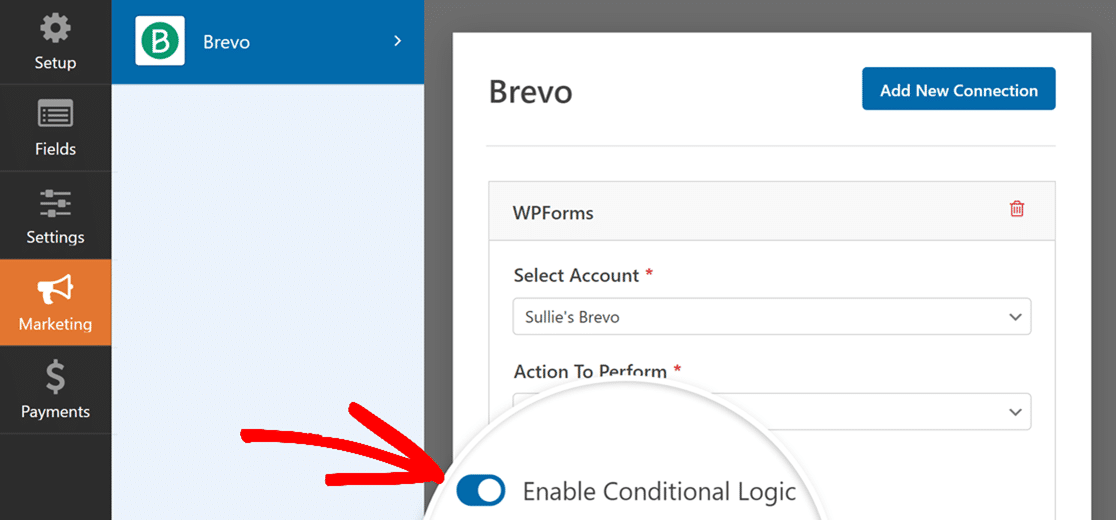
Ensuite, vous devez définir les règles de votre logique conditionnelle. Pour cet exemple, notre logique sera la suivante Traiter cette connexion si l'inscription à la lettre d'information est Veuillez me tenir au courant des lettres d'information hebdomadaires.
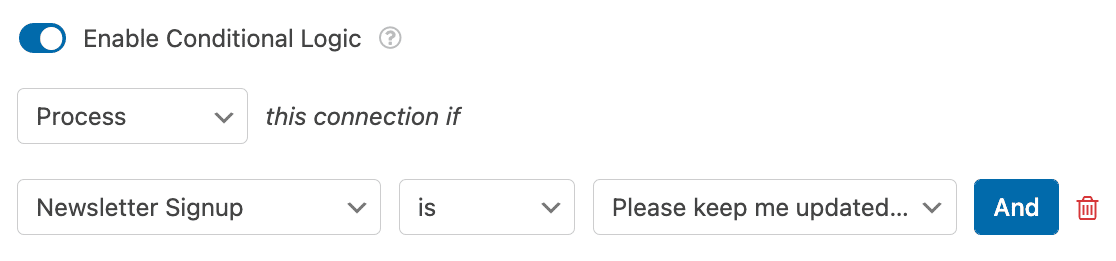
Enfin, veillez à enregistrer votre formulaire pour appliquer la logique conditionnelle.
Voilà, c'est fait ! Nous venons de vous montrer comment installer et utiliser l'addon Brevo avec WPForms.
Ensuite, vous souhaitez ajouter un CAPTCHA à vos formulaires afin d'éviter les soumissions de spam ? N'oubliez pas de consulter notre tutoriel sur le choix d'un CAPTCHA pour vos formulaires pour plus de détails.

