Résumé de l'IA
Vous souhaitez connecter vos formulaires WordPress à votre compte Salesforce ? Avec l'addon WPForms Salesforce, vous pouvez ajouter automatiquement de nouveaux prospects à vos contacts lorsque les utilisateurs soumettent vos formulaires.
Ce tutoriel vous montrera comment installer et utiliser l'addon Salesforce avec WPForms.
Conditions requises : Pour utiliser l'addon Salesforce, vous devez vous assurer que
- Vous avez une licence Elite
- Vous avez installé la dernière version de WPForms afin de respecter la version minimale requise pour l'addon Salesforce.
- Votre site se charge sur SSL (HTTPS). Consultez le guide de WPBeginner sur l'utilisation du HTTPS pour plus d'informations.
- Votre édition de Salesforce prend en charge l'accès à l'API
Installation de l'addon Salesforce
Avant de commencer, vous devez d'abord vous assurer que WPForms est installé et activé sur votre site WordPress.
Une fois que vous aurez vérifié votre licence WPForms, vous pourrez rapidement installer et activer l'addon Salesforce.
Création d'une nouvelle application dans Salesforce
Si vous n'avez pas encore créé de compte Salesforce, faites-le dès maintenant.
Pour connecter WPForms à Salesforce, vous devez créer une application dans votre compte Salesforce.
Une fois connecté, cliquez sur l'icône de l'engrenage dans le coin supérieur droit de l'écran, puis sélectionnez l'option Configuration.
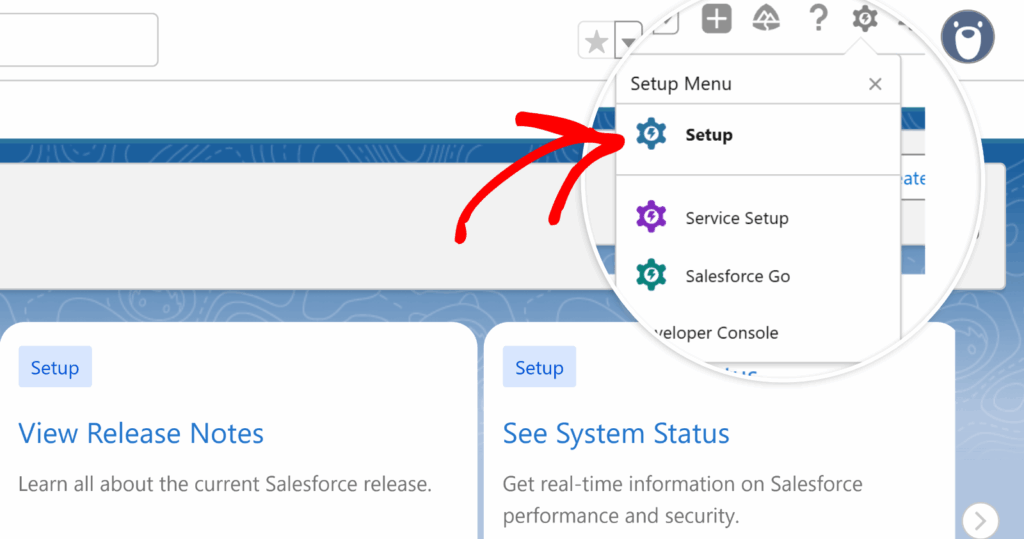
À partir de là, vous pouvez utiliser la barre de recherche rapide dans la barre latérale gauche pour rechercher "Apps".
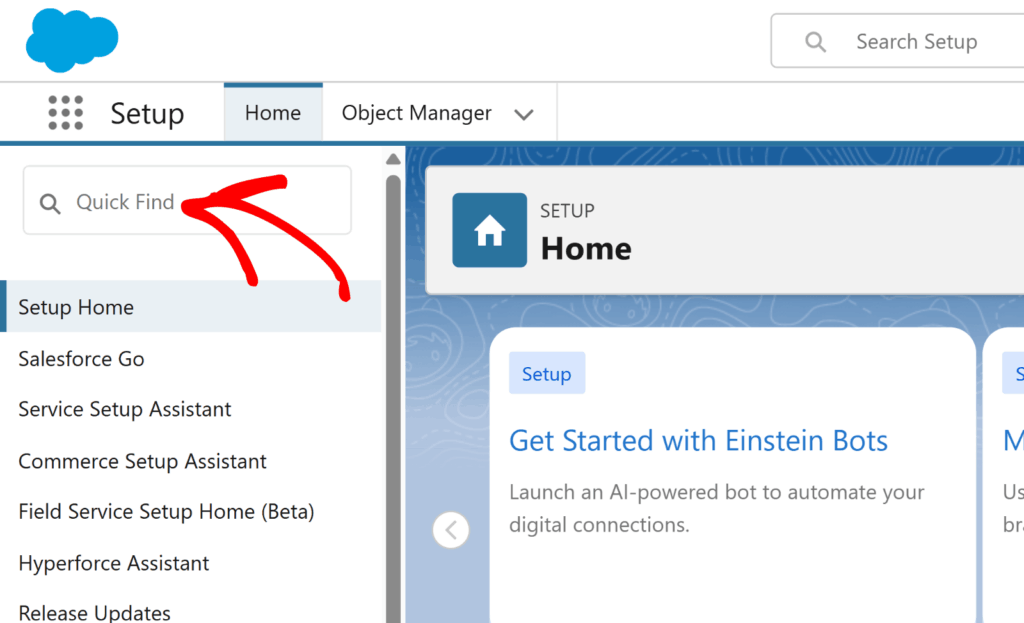
Dans les options qui s'affichent dans la barre latérale de gauche, sélectionnez Apps " External Client Apps " Settings.
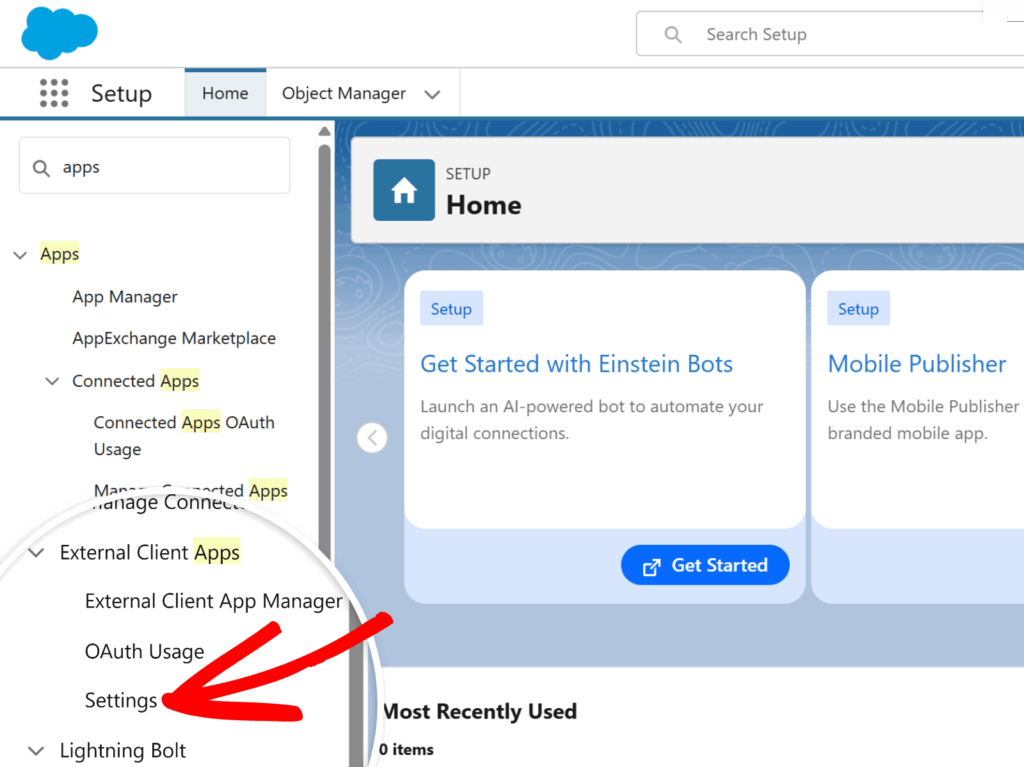
Vous verrez alors apparaître toutes vos applications connectées. Cliquez ensuite sur le bouton Nouvelle application connectée.
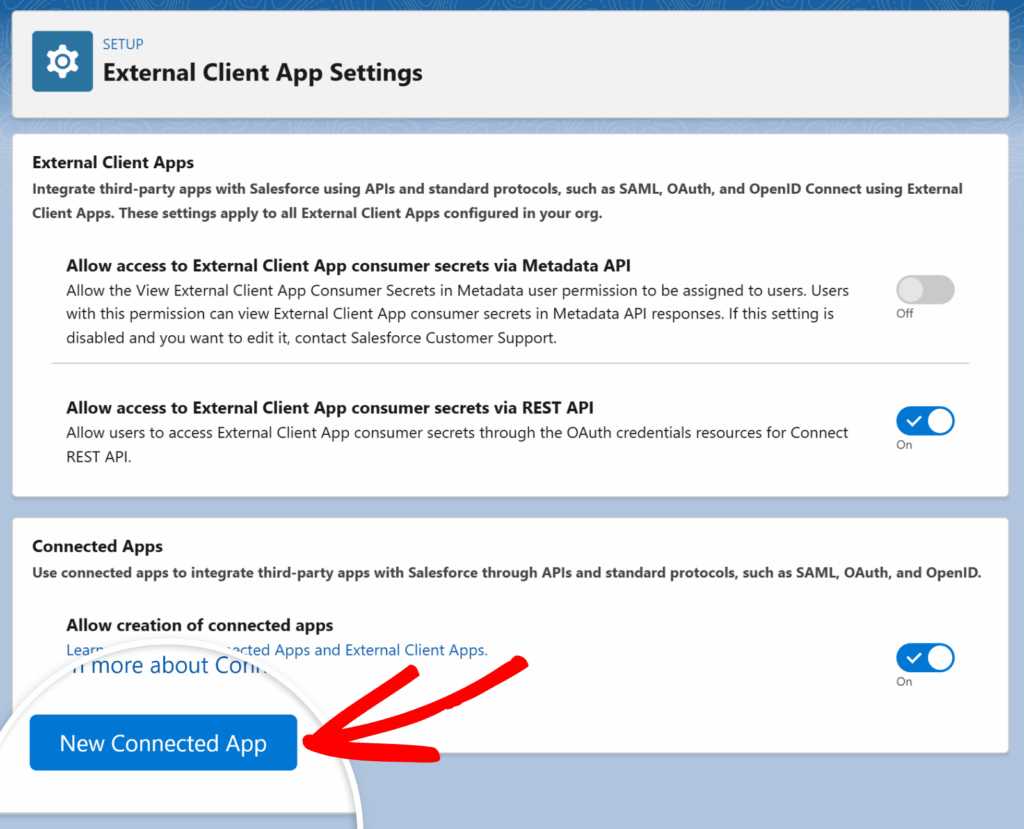
Une liste d'options s'ouvre alors, que vous devez remplir. Les champs surlignés en rouge sont obligatoires. Vous trouverez ci-dessous une description de chaque champ :
- Nom de l'application connectée : Un surnom pour votre application, que vos utilisateurs verront dans Salesforce. Il peut s'agir de n'importe quel nom.
- API Name (Nom de l'API) : Ce champ est automatiquement remplacé par défaut par le nom de l'application connectée, mais vous pouvez le modifier comme vous le souhaitez. Si vous prévoyez d'utiliser un code personnalisé pour votre intégration, votre ou vos développeurs auront besoin de ce nom d'API pour la personnalisation.
- Contact Email : L'adresse électronique de la personne qui a créé l'application.
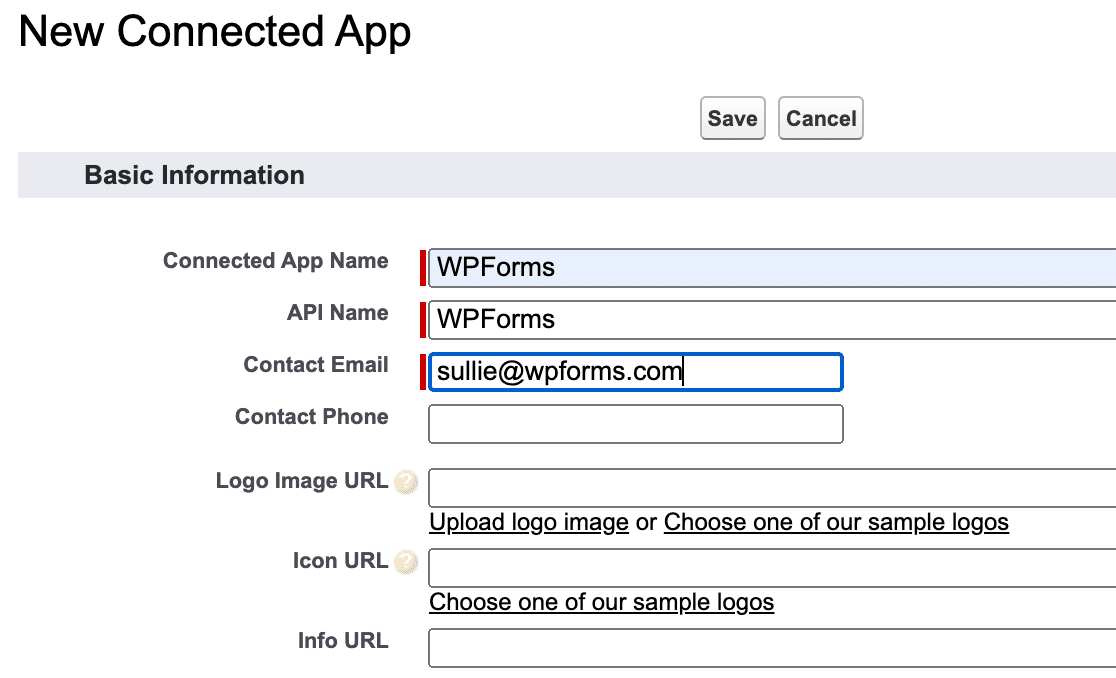
Ensuite, vous devez cocher l'option Enable OAuth Settings pour configurer les autorisations de votre application.
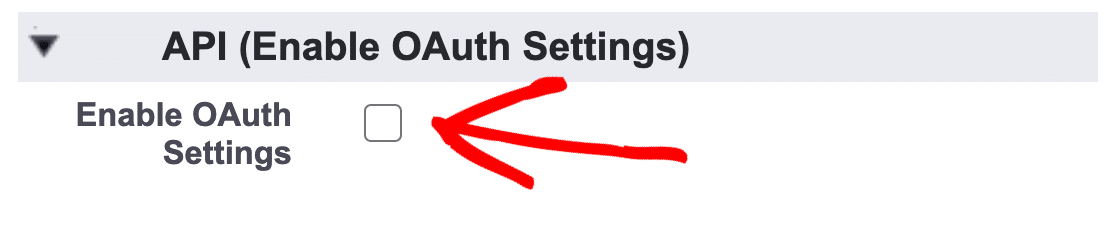
D'autres champs s'ouvrent alors, que vous devrez remplir pour terminer la configuration de votre application, les champs obligatoires étant marqués en rouge.
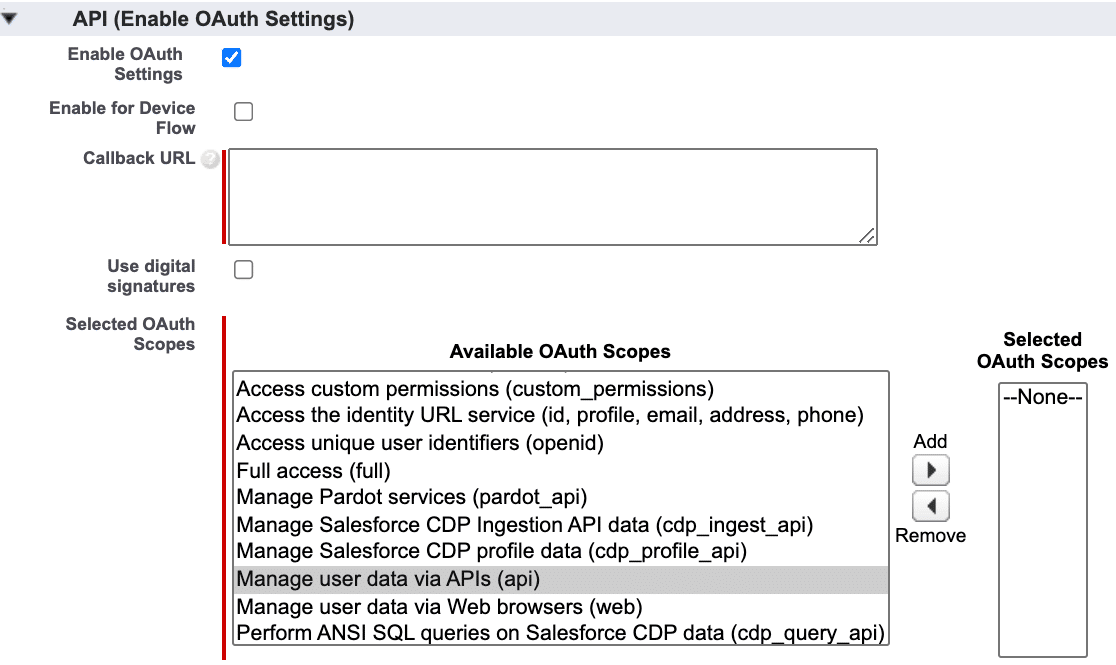
Nous détaillons ci-dessous chacun de ces paramètres.
URL de rappel
L'URL de rappel est l'URL vers laquelle vous serez redirigé après avoir autorisé votre application connectée (ce que nous verrons plus loin). Pour trouver votre URL de rappel, ouvrez votre tableau de bord WordPress dans un nouvel onglet ou une nouvelle fenêtre.
Ensuite, naviguez vers WPForms " Settings " Integrations et cliquez sur l'intégration Salesforce.
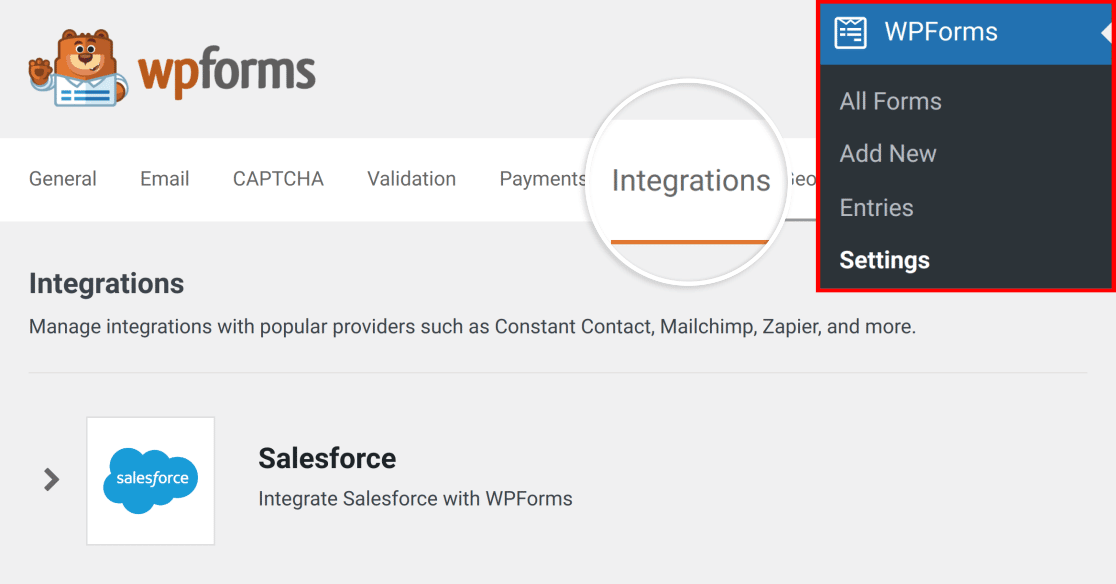
Le bouton Ajouter un nouveau compte s'affiche.
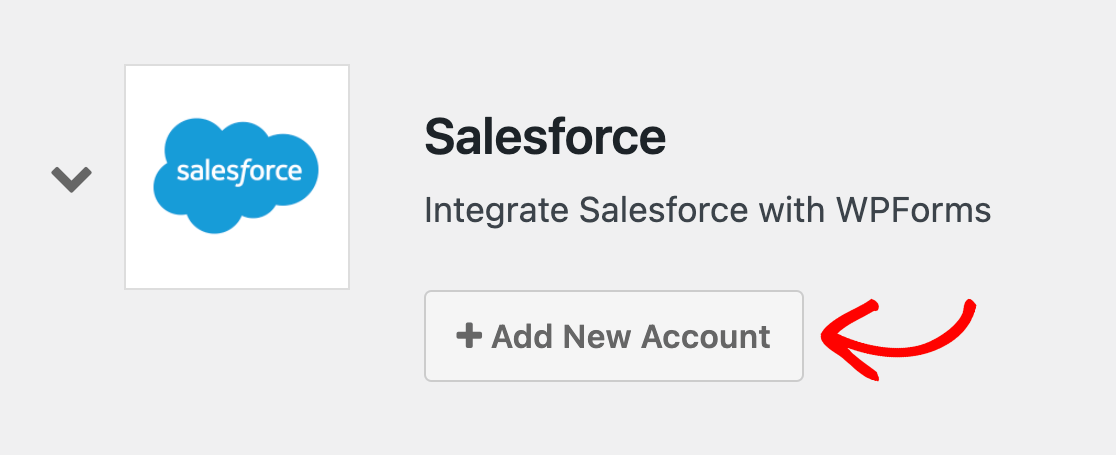
Cliquez sur ce bouton pour afficher les paramètres d'intégration, y compris l'URL de rappel de votre site.
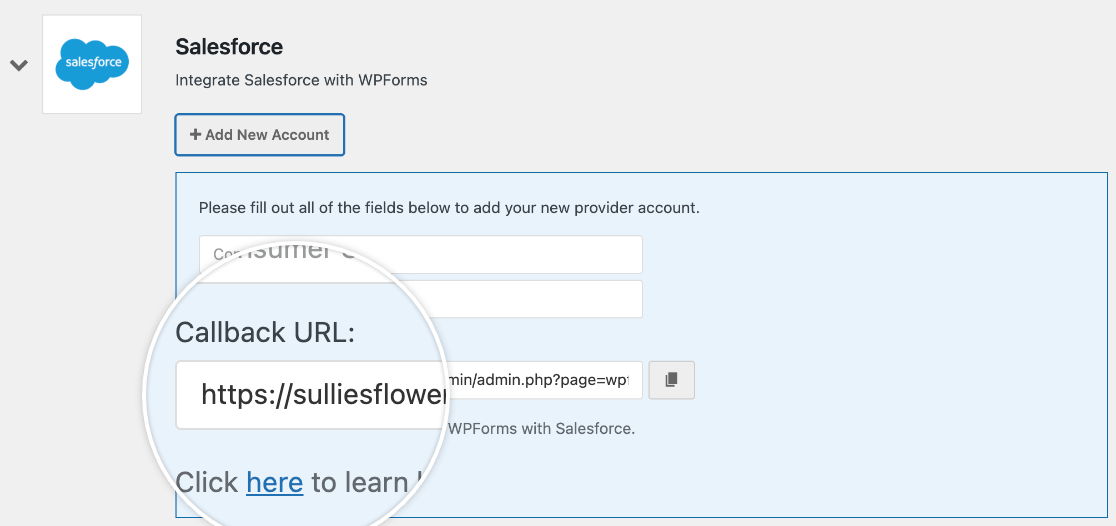
Copiez l'URL de rappel et laissez cet onglet ou cette fenêtre du navigateur ouvert(e), car vous devrez y revenir ultérieurement.
Une fois que vous avez copié votre URL de rappel, retournez dans les paramètres de votre application Salesforce et collez-la dans le champ URL de rappel.
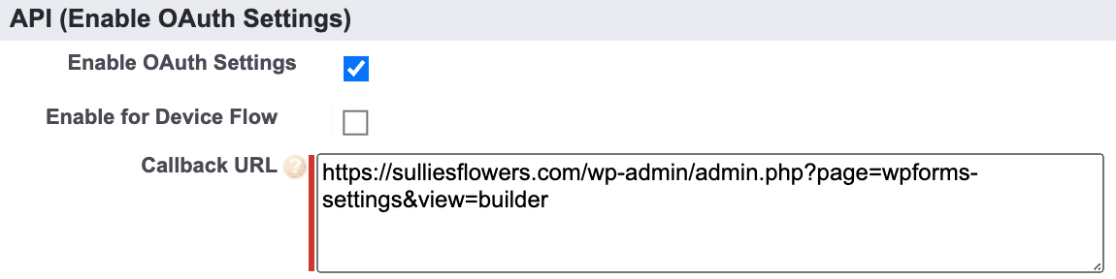
Champs d'application OAuth sélectionnés
Les champs d'application OAuth sélectionnés indiquent à Salesforce les autorisations dont votre application doit disposer. WPForms n'a besoin que de deux autorisations : Gérer les données des utilisateurs via les API (api) et Effectuer des requêtes à tout moment (refresh_token, offline_access).
Vous pouvez ajouter ces autorisations en sélectionnant chacune d'entre elles dans la colonne de gauche, puis en cliquant sur le bouton Ajouter.
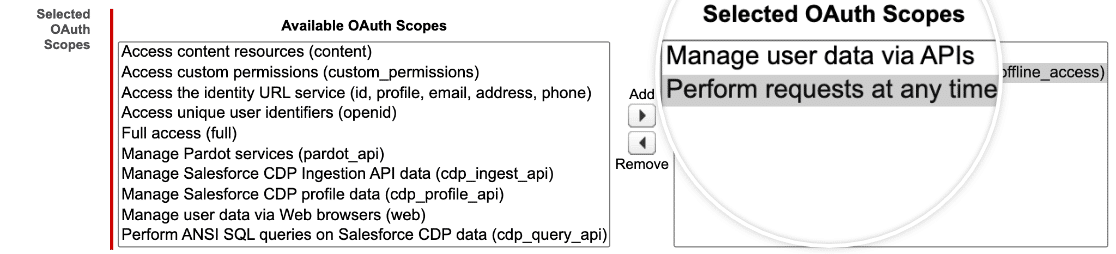
Une fois ces autorisations ajoutées, faites défiler la page et décochez l'option " Require Proof Key for Code Exchange (PKCE) Extension for Supported Authorization Flows" (Exiger l'extension de la clé de preuve pour l'échange de codes).
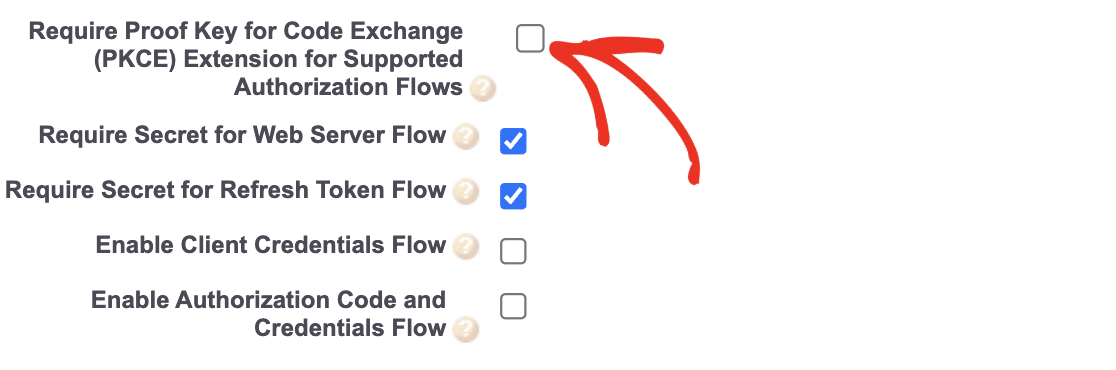
Ensuite, allez jusqu'au bas de la page et cliquez sur le bouton Enregistrer pour terminer le processus de configuration de l'application personnalisée.
Si vous avez configuré votre application correctement, Salesforce devrait vous rediriger vers une page contenant un avis indiquant que les modifications peuvent prendre jusqu'à 10 minutes pour être prises en compte. La suppression d'une organisation parente supprime également toutes les applications connectées dont les paramètres OAuth sont activés.

À ce stade, il est recommandé d'attendre les 10 minutes avant de passer à l'étape suivante. Ainsi, votre application aura le temps de prendre effet dans Salesforce et vous éviterez les erreurs potentielles lors du processus de connexion.
Après la période d'attente de 10 minutes, cliquez sur le bouton Continuer pour afficher vos informations API.
Connecter Salesforce à WPForms
Une fois que vous avez ouvert vos informations API, vous devrez copier votre Consumer Key et Consumer Secret afin de connecter Salesforce à WPForms. Pour ce faire, cliquez sur le bouton Manage Consumer Details sous API (Enable OAuth Settings).
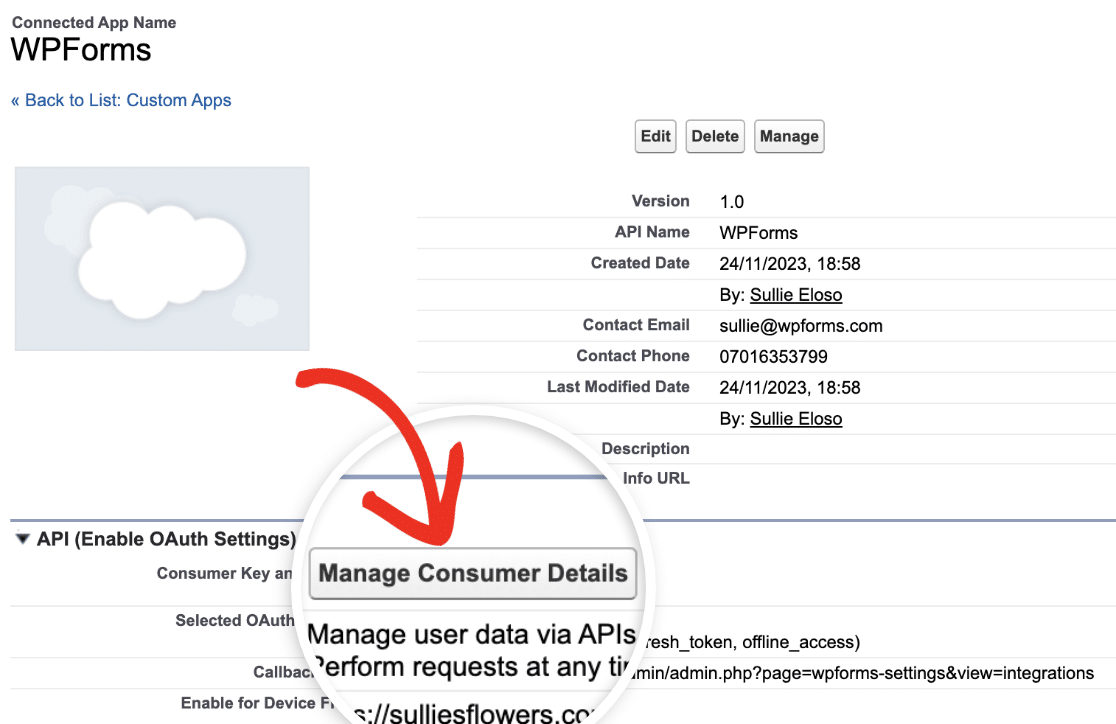
Clé du consommateur
Vous trouverez votre clé de consommateur directement dans la section Détails du consommateur.
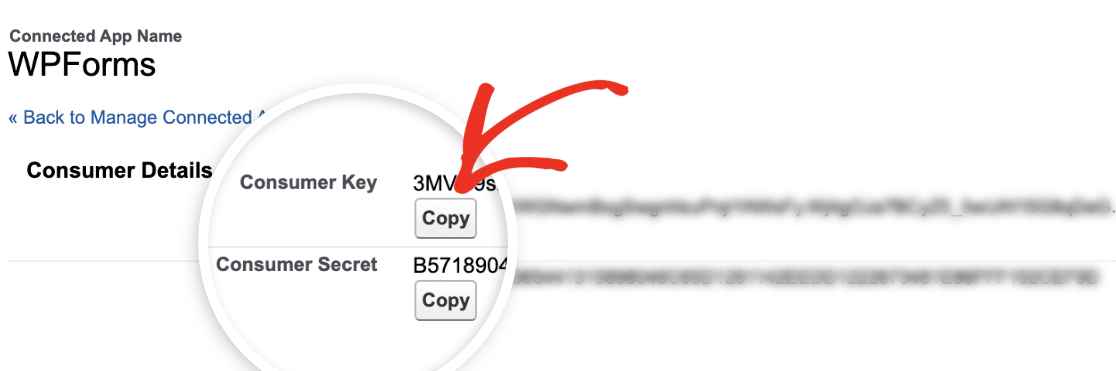
Copiez ces informations, puis retournez dans les paramètres de votre WPForms. Ici, vous devrez coller votre clé de consommateur dans le champ Clé de consommateur.
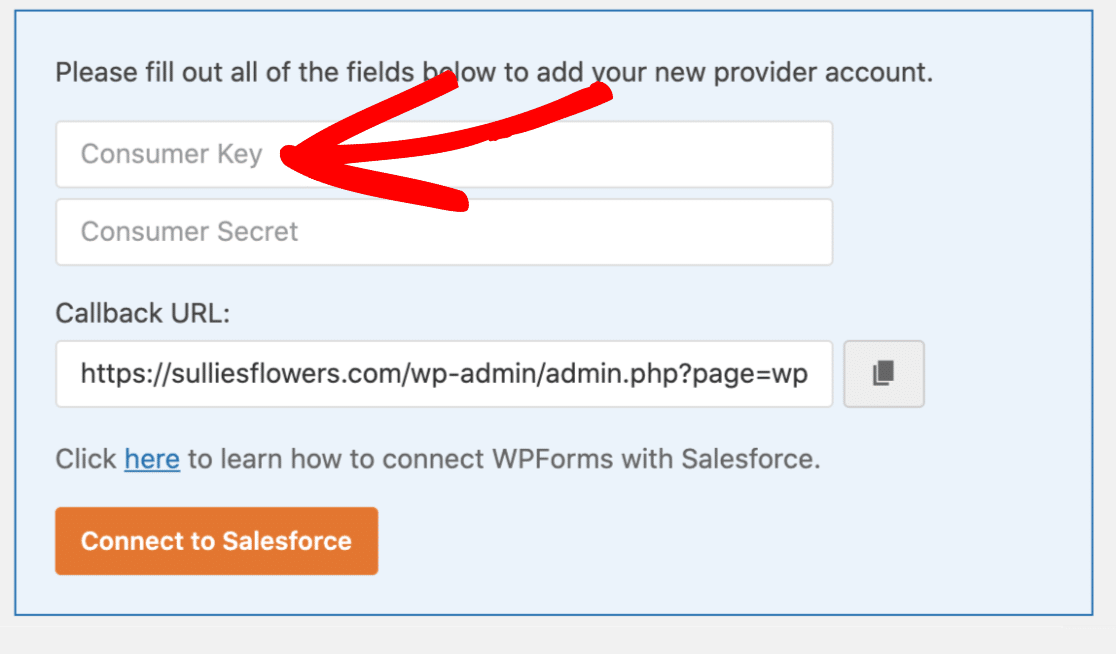
Secret du consommateur
Cliquez sur le bouton Copier en regard de Secret du consommateur pour copier votre secret API.
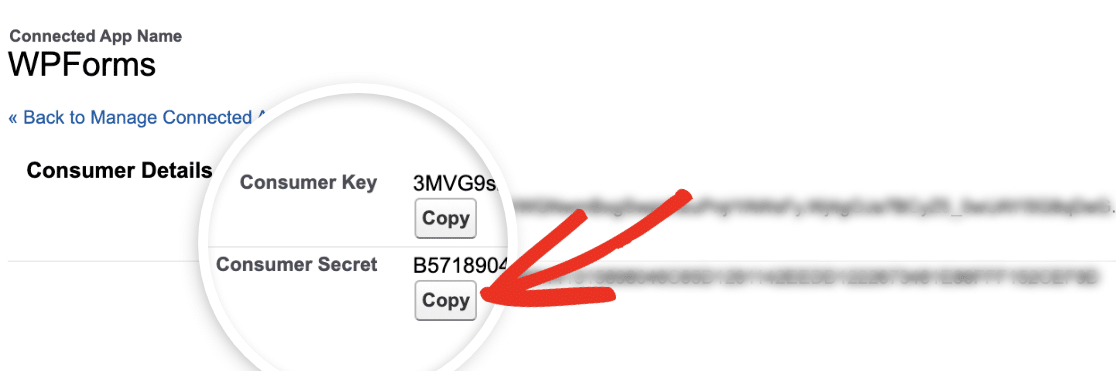
Ensuite, retournez dans votre tableau de bord d'administration WordPress et collez-le dans vos paramètres WPForms dans le champ Secret du consommateur.
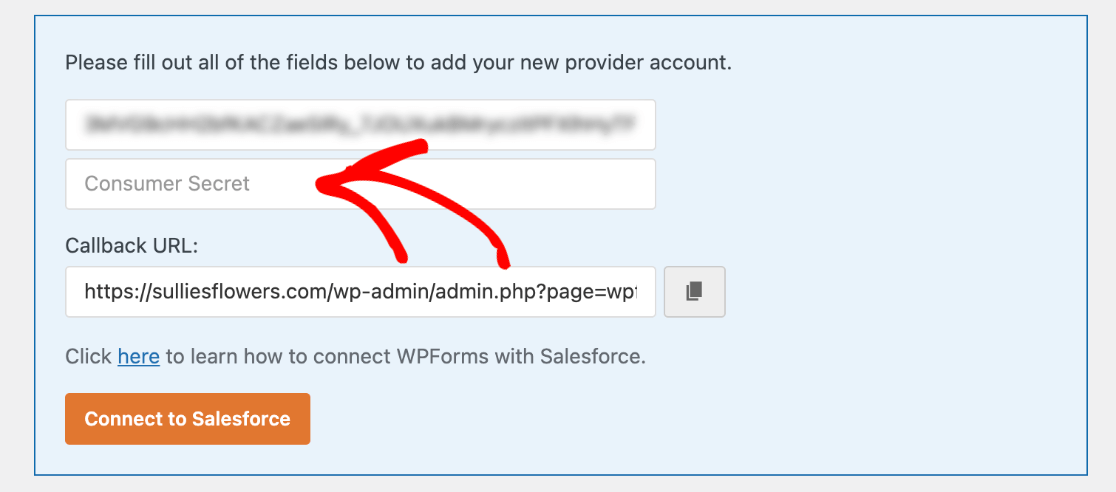
Une fois que vous avez ajouté votre clé de consommateur et votre secret de consommateur, cliquez sur le bouton Connexion à Salesforce.
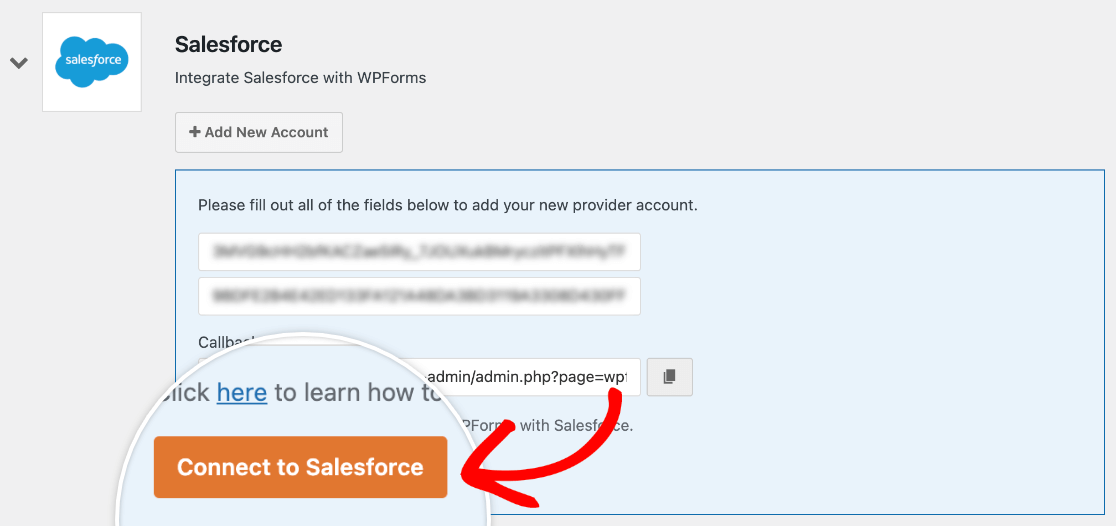
Vous serez alors redirigé vers la page de connexion de Salesforce, où vous devrez saisir votre nom d'utilisateur et votre mot de passe.
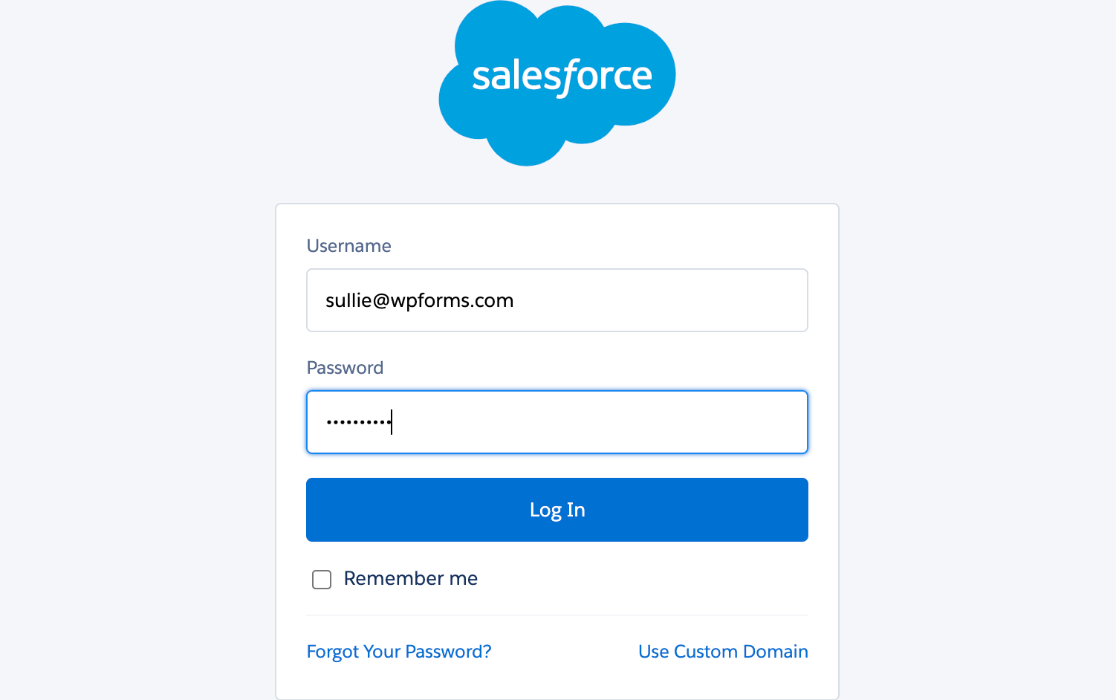
Salesforce vous demande ensuite si vous souhaitez autoriser l'accès à votre compte. Cliquez sur le bouton Autoriser pour terminer le processus de configuration.
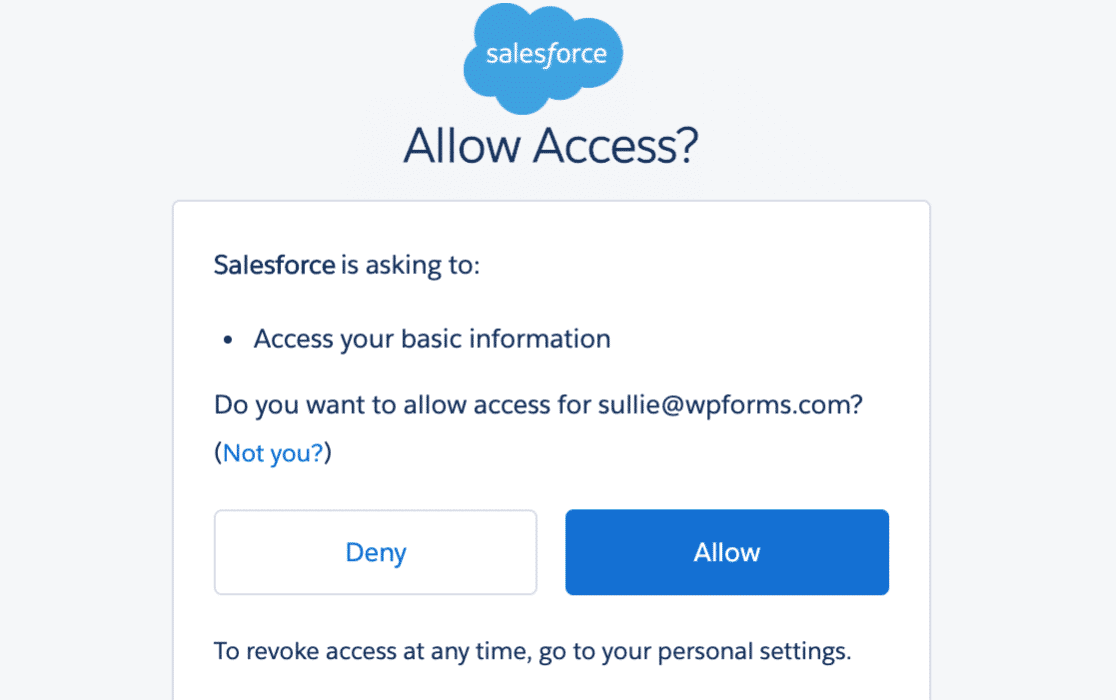
Une fois que vous avez autorisé WPForms à accéder à votre compte Salesforce, vous devriez être redirigé vers vos paramètres d'intégration, où vous verrez une bannière en haut de l'écran vous indiquant que la connexion a réussi.

Ajouter l'intégration Salesforce à un formulaire
Après avoir lié votre compte Salesforce à WPForms, vous êtes prêt à le connecter à vos formulaires. Pour commencer, vous devez créer un nouveau formulaire ou modifier un formulaire existant.
Après avoir ouvert le générateur de formulaires, vous pouvez ajouter une nouvelle connexion Salesforce sous Marketing " Salesforce. À partir de là, vous devez cliquer sur le bouton bleu Ajouter une nouvelle connexion.
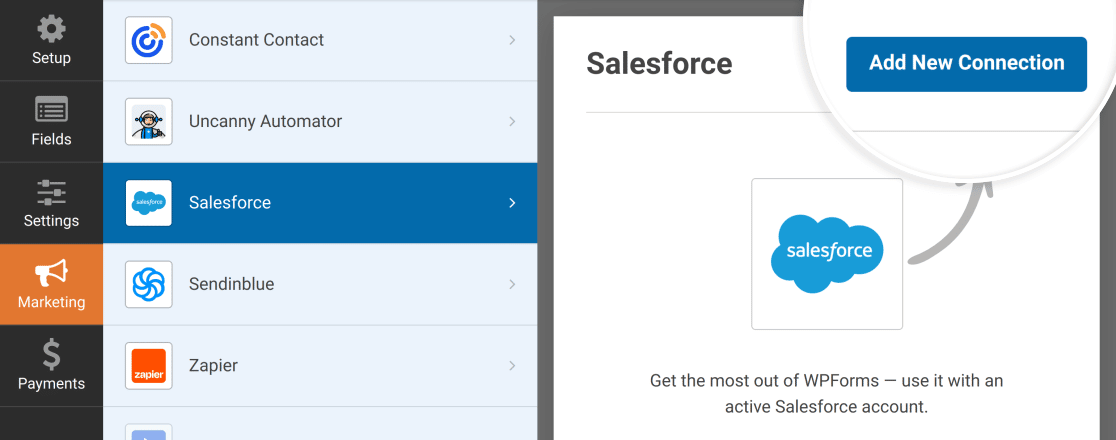
Cela ouvrira une fenêtre dans laquelle vous pourrez ajouter un nom à votre connexion. Vos utilisateurs ne verront jamais cette étiquette. Il est simplement destiné à vous aider à suivre les connexions multiples.
Pour notre exemple, nous nommerons la connexion Ajouter un nouveau contact.
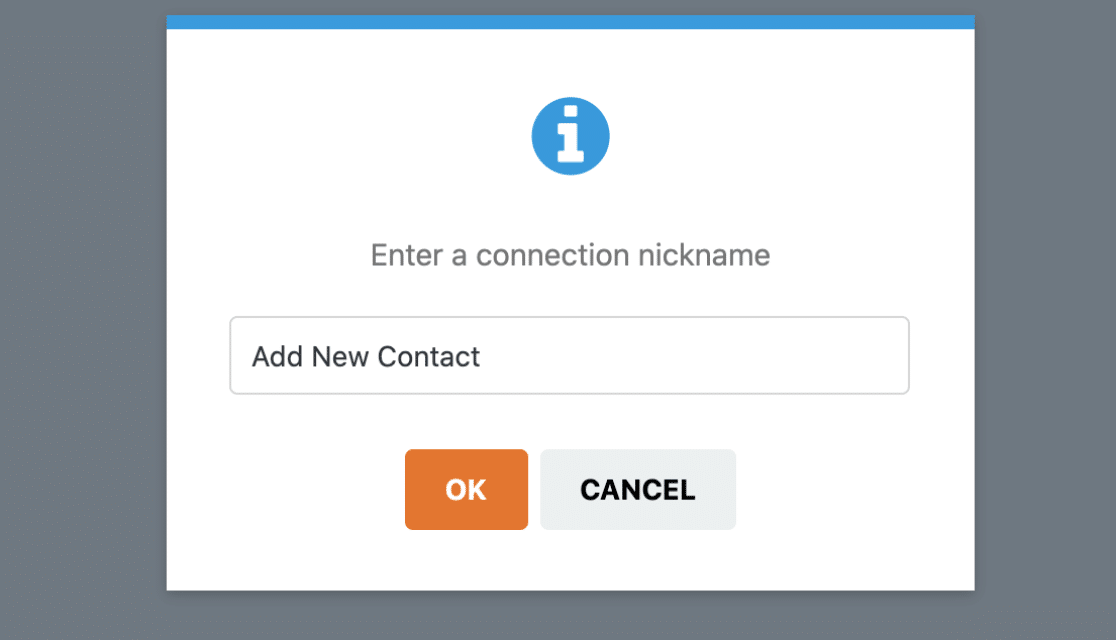
Cliquez sur le bouton OK pour enregistrer votre connexion, et deux paramètres devraient devenir visibles :
- Sélectionner un compte : Choisissez le compte Salesforce auquel vous souhaitez envoyer les données du formulaire dans cette liste déroulante.
- Sélectionnez l'objet Salesforce : Sélectionnez le type de données que vous souhaitez envoyer à Salesforce à partir de ce formulaire.
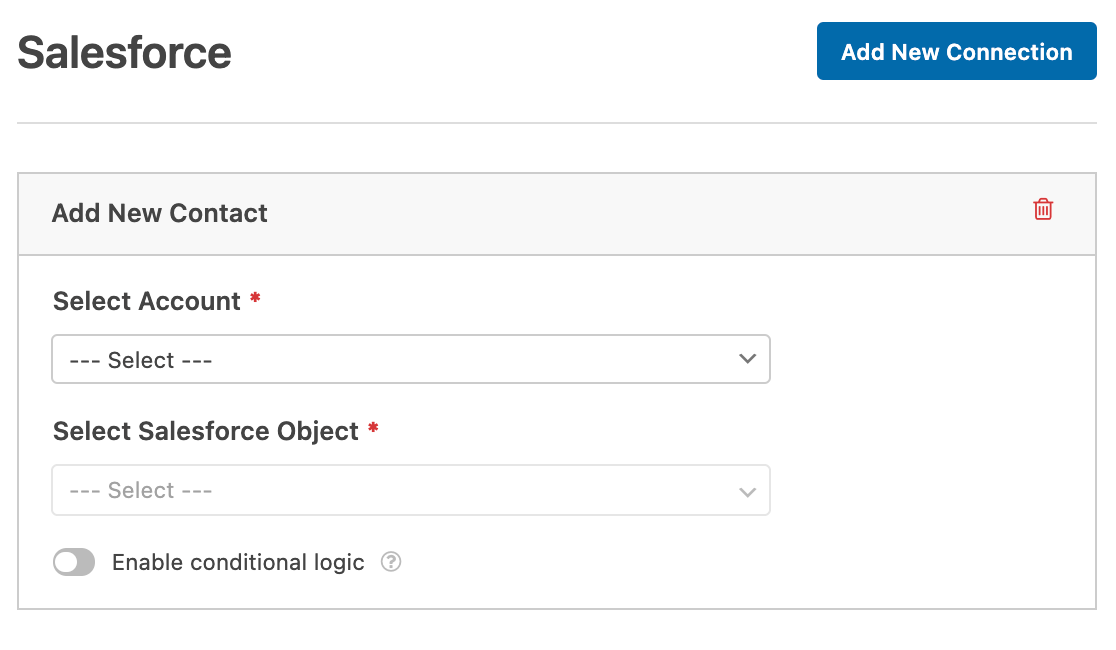
Pour notre exemple, nous choisirons le compte que nous avons connecté dans les étapes précédentes de ce tutoriel dans la liste déroulante Sélectionner un compte. Ensuite, nous définirons l'objet Salesforce sur Contact afin que chaque soumission de notre formulaire ajoute un nouveau contact dans Salesforce.
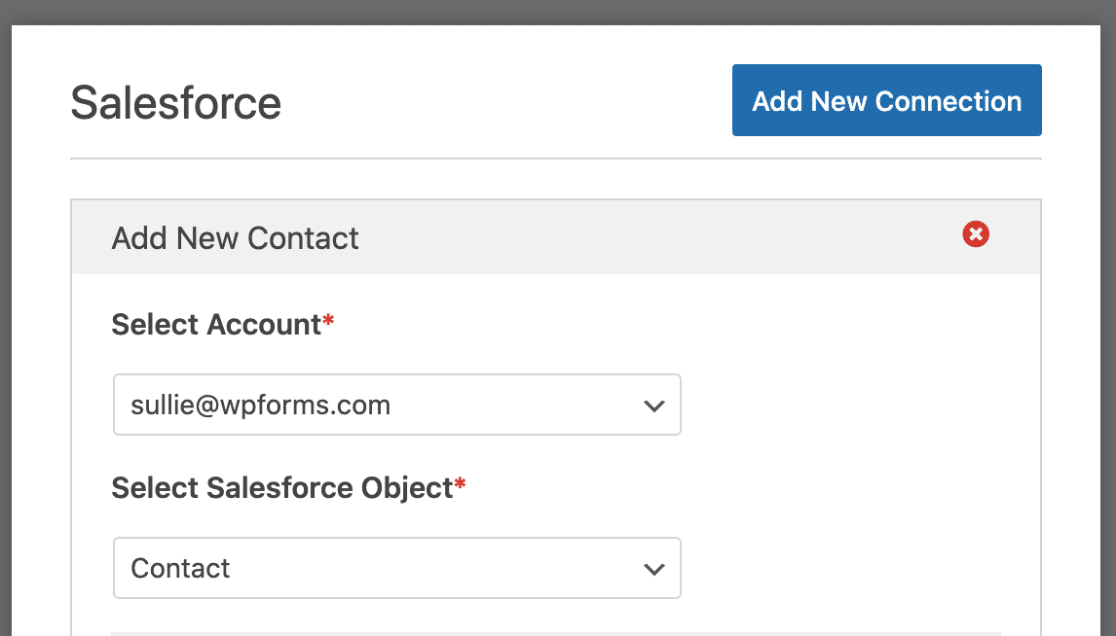
Une fois que vous avez sélectionné un objet Salesforce, d'autres options de configuration apparaissent.
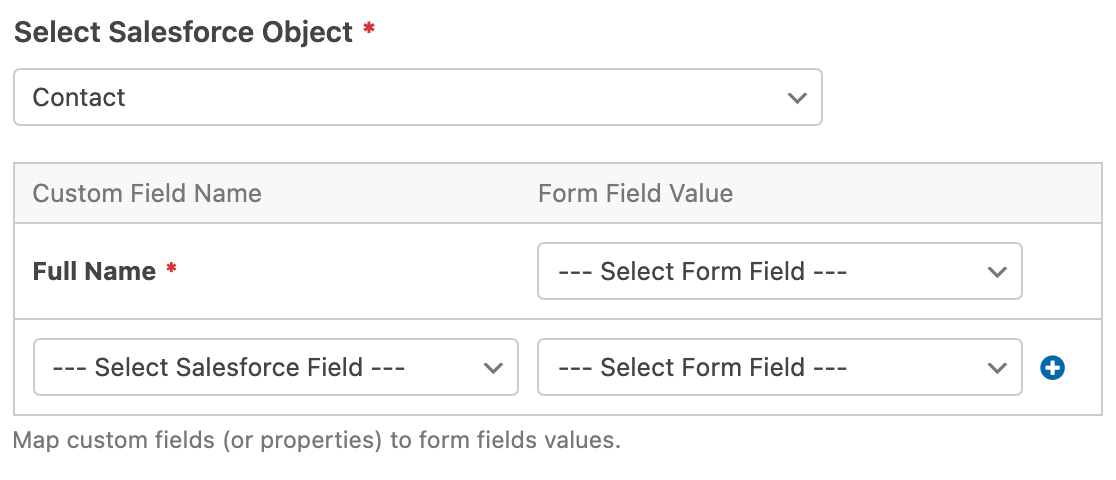
- Nom du champ personnalisé : Il s'agit des champs spécifiques de Salesforce auxquels vous souhaitez associer les champs de WPForms. Dans notre exemple, nous utiliserons le champ Nom complet par défaut et nous ajouterons le champ Email.
- Valeur du champ du formulaire : Il s'agit des champs de votre formulaire dont vous souhaitez extraire les données dans Salesforce. Dans notre exemple, nous affecterons Nom complet au champ Nom de notre formulaire et Email au champ Email.
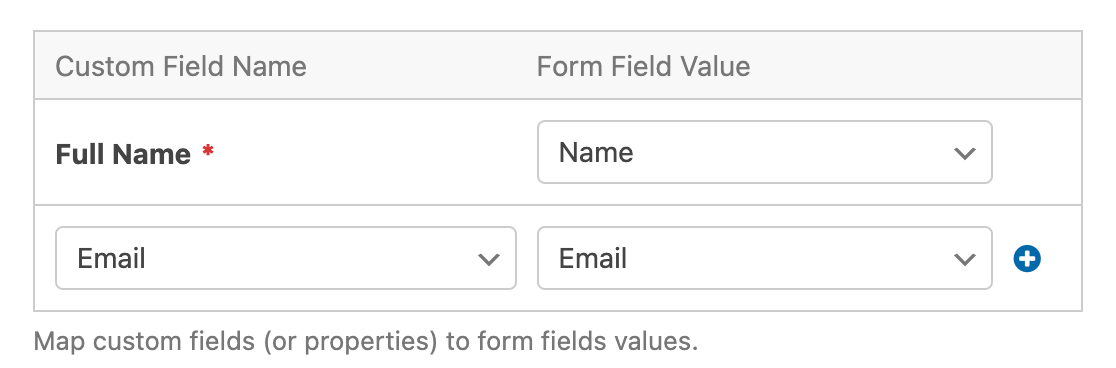
Si vous souhaitez ajouter d'autres champs personnalisés à votre intégration, vous pouvez cliquer sur le bouton plus (+).
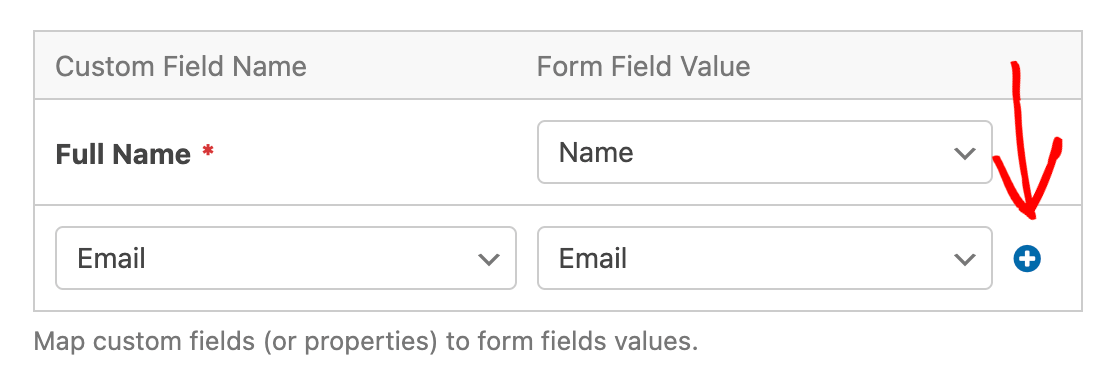
Une fois que vous avez configuré tous vos paramètres, veillez à enregistrer votre formulaire.
Tester vos formulaires
Une fois que vous avez configuré votre formulaire, c'est une bonne idée de le tester sur le frontend de votre site. Pour ce faire, sans publier le formulaire sur une page live, vous pouvez utiliser l'option de prévisualisation du formulaire dans WPForms ou créer une page ou un message privé.
Voici un exemple de données que vous pourriez utiliser dans votre entrée de test :
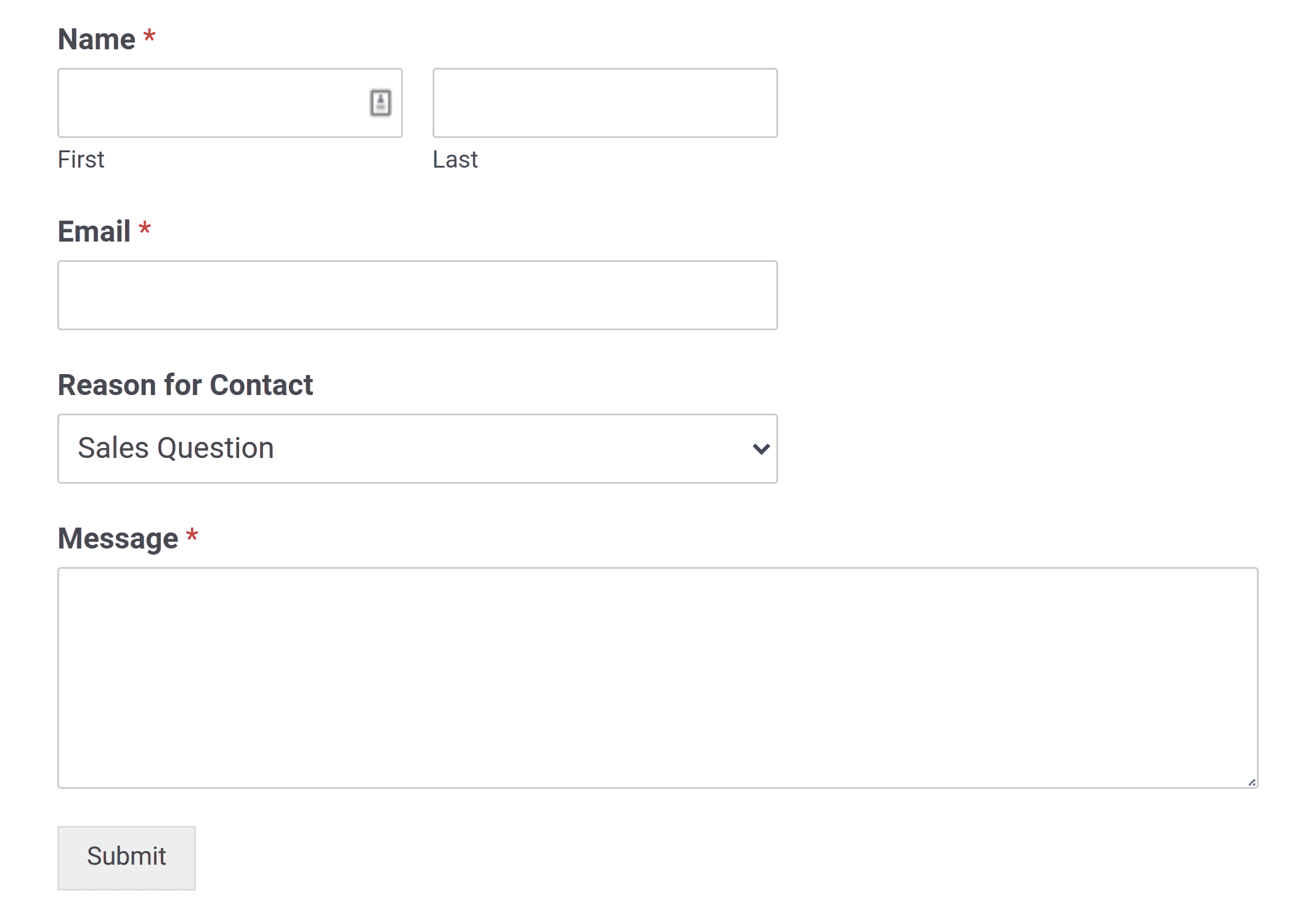
Après avoir soumis votre entrée de test, rendez-vous sur votre compte Salesforce et cliquez sur le bouton plus (+) en haut de l'écran pour ouvrir la liste complète des onglets disponibles. Dans notre exemple, nous allons cliquer sur Contacts pour afficher le nouveau contact que nous avons créé.
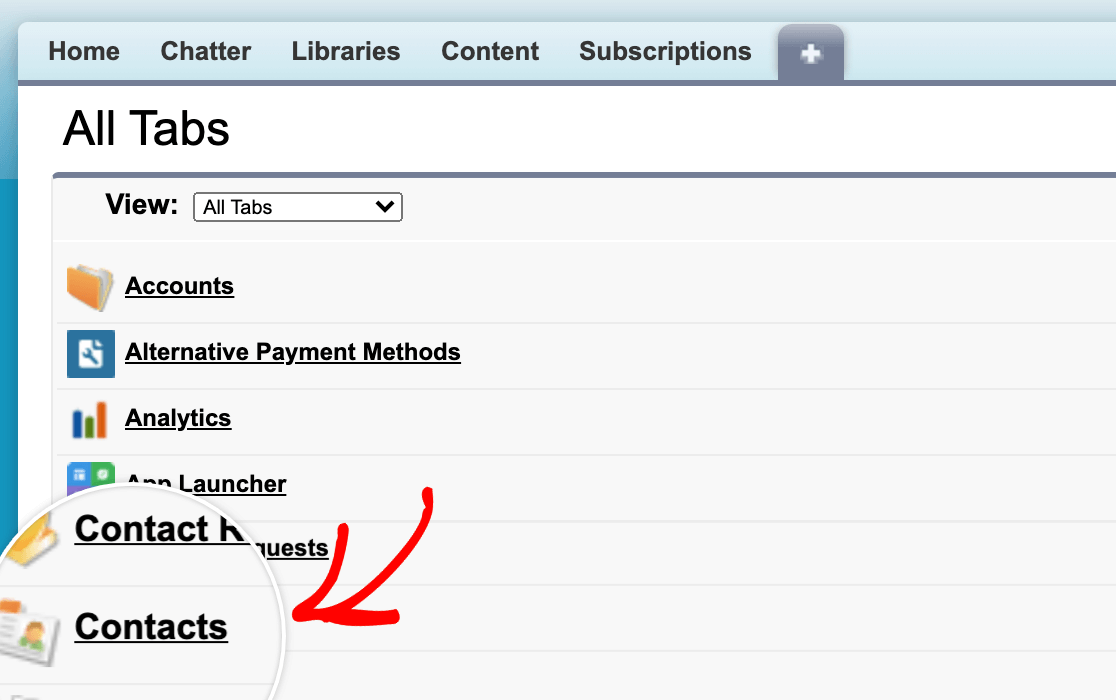
Pour voir les détails de notre soumission, nous cliquerons sur le nom du contact pour ouvrir son profil.
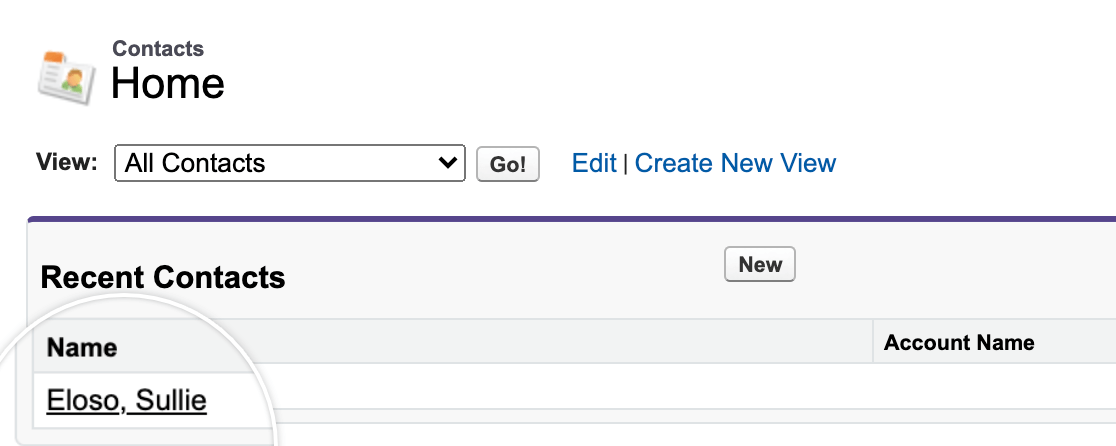
Les détails complets du contact s'affichent, ce qui nous permet de vérifier que tous les champs mappés de notre soumission ont été correctement transmis à Salesforce.
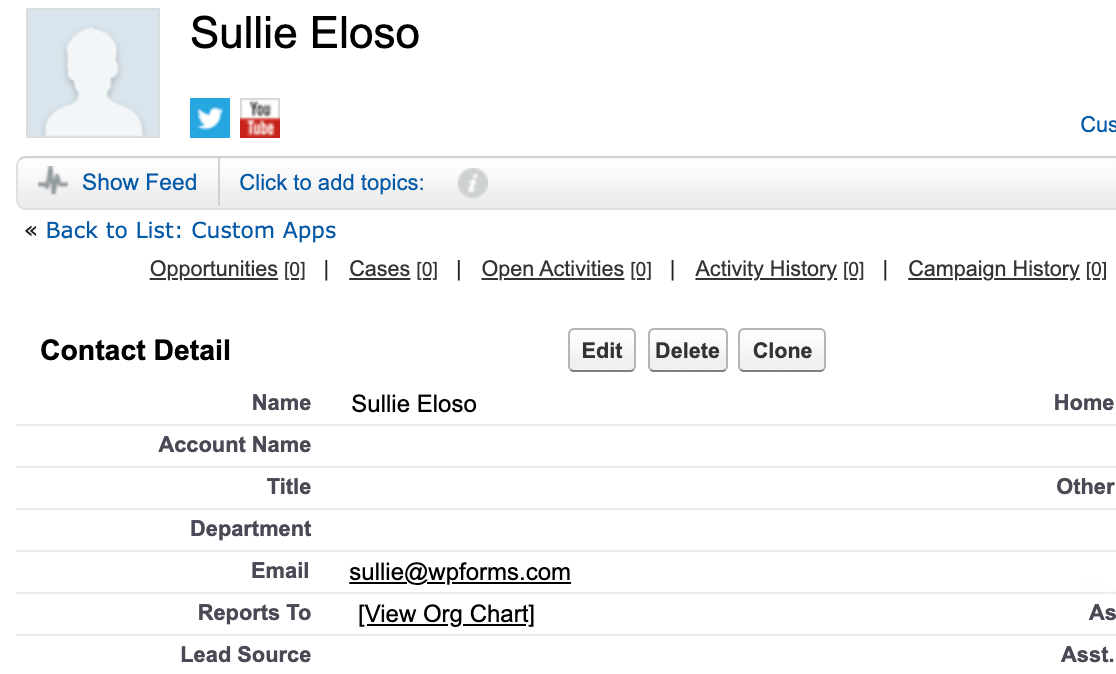
Questions fréquemment posées
Vous trouverez ci-dessous les questions les plus courantes que nous recevons au sujet de l'addon Salesforce.
Comment savoir si je peux utiliser mon édition de Salesforce avec WPForms ?
Actuellement, Salesforce ne prend en charge l'API que pour les éditions Enterprise, Unlimited, Performance et Developer. Si votre édition n'est pas prise en charge par l'API, contactez l'équipe Salesforce pour obtenir plus de détails sur la manière de changer d'édition.
Remarque : la prise en charge de l'API est disponible pour les clients Salesforce Professional moyennant un coût supplémentaire. Pour plus d'informations, rendez-vous sur la page de tarification de Salesforce et cliquez sur Connecter les informations de vente à n'importe quelle application.
Lorsque je connecte WPForms à Salesforce, je suis redirigé vers une page avec l'erreur suivante error=invalid_client_id&error_description=client%20identifier%20invalid. Comment résoudre ce problème ?
Cela signifie qu'il y a eu un problème dans le processus d'installation (soit parce que vous n'avez pas attendu les 10 minutes après la création de votre application, soit parce que les paramètres OAuth sont incorrects, soit parce que les clés ont été mal copiées).
Pour résoudre ce problème, vous devez vérifier que vous avez activé les paramètres OAuth corrects pour votre application dans Salesforce et que vous avez copié correctement vos clés API.
Si vous n'avez pas attendu les 10 minutes suivant la création de votre application avant de tenter une connexion, vous devrez actualiser la page après la période d'attente et réessayer.
Pourquoi n'y a-t-il pas d'instructions pour créer l'application dans Salesforce Classic ?
Salesforce ne permet plus aux utilisateurs de créer des applications connectées dans l'expérience classique. Toutes les étapes de création d'apps doivent désormais être effectuées à l'aide de Lightning Experience, qui est également l'interface par défaut pour la plupart des utilisateurs.
Si vous utilisez Salesforce Classic, nous vous recommandons de passer à Lightning pour terminer la configuration de l'intégration.
Comment renvoyer les soumissions qui n'ont pas abouti à Salesforce ?
Si un formulaire ne parvient pas à envoyer des données à Salesforce (par exemple, en raison d'un problème de connexion temporaire ou d'une erreur d'API), vous pouvez désormais le renvoyer directement à partir de la page Single Entry de votre tableau de bord WPForms.
Pour ce faire, ouvrez l'entrée de votre formulaire sous WPForms " Entries, puis cliquez pour afficher l'entrée individuelle. Une fois sur la page des entrées individuelles, cliquez sur l'option Resoumettre à Salesforce dans la section Actions.
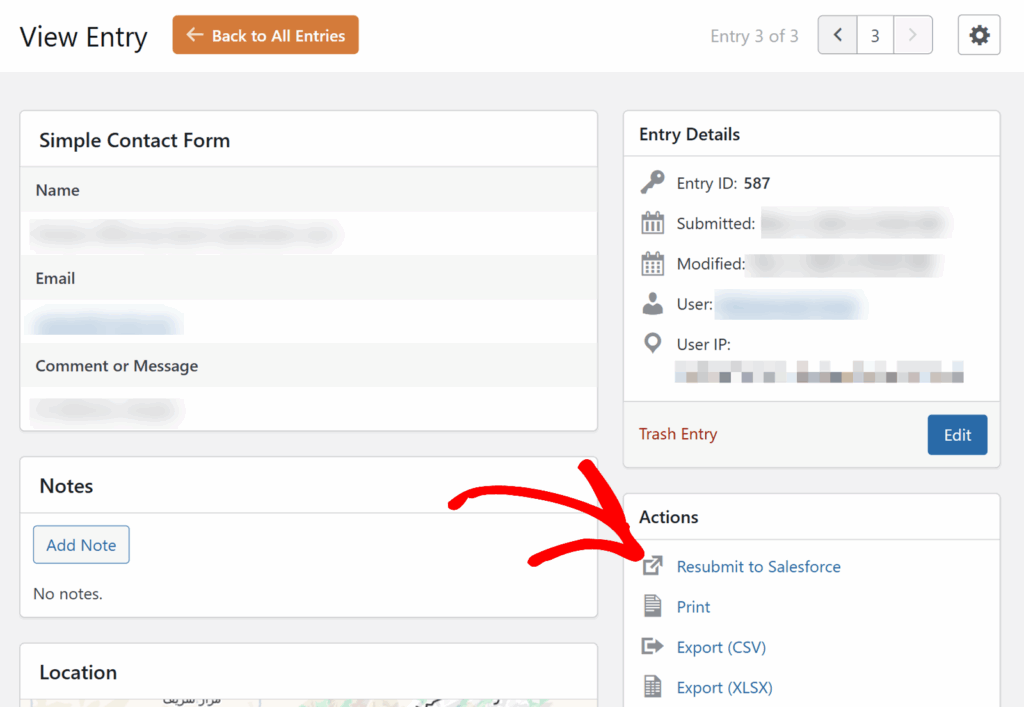
Voilà, c'est fait ! Vous pouvez maintenant installer et utiliser l'addon Salesforce avec WPForms.
Ensuite, vous souhaitez traiter les paiements Authorize.Net par l'intermédiaire de vos formulaires ? N'oubliez pas de consulter notre guide sur la configuration et l'utilisation de l'addon Authorize.Net pour plus de détails.

