Résumé de l'IA
Vous souhaitez utiliser notre addon Google Sheets avec une application Google personnalisée au lieu de l'application Google de WPForms ? La connexion à Google Sheets via une application personnalisée est parfois la meilleure option pour les développeurs et les utilisateurs avancés.
Dans ce tutoriel, nous allons vous montrer comment utiliser l'addon WPForms Google Sheets avec votre propre application Google personnalisée.
Dans cet article
Exigences :
- Vous devez disposer d'une licence Pro ou d'une licence supérieure pour accéder à l'addon Google Sheets.
- Assurez-vous d'avoir installé la dernière version de WPForms afin de respecter la version minimale requise pour l'addon Google Sheets.
Avant de commencer, vous devez d'abord vous assurer que WPForms est installé et activé sur votre site WordPress et que vous avez vérifié votre licence. Vous devrez également ouvrir un compte Google si vous n'en avez pas déjà un et installer et activer l'extension Google Sheets.
Note : Connecter WPForms à une application Google personnalisée n'est recommandé qu'aux développeurs ou aux utilisateurs avancés. Si vous n'avez pas besoin d'une application personnalisée, veuillez consulter notre guide d'utilisation de l'addon Google Sheets.
Activation du mode avancé
Pour commencer, ouvrez votre tableau de bord WordPress et allez dans WPForms " Settings. Cliquez ensuite sur l'onglet Intégrations.

Ensuite, cliquez sur l'intégration de Google Sheets pour développer ses paramètres.

Pour commencer à vous connecter à l'application Google, cliquez sur Activer le mode avancé.
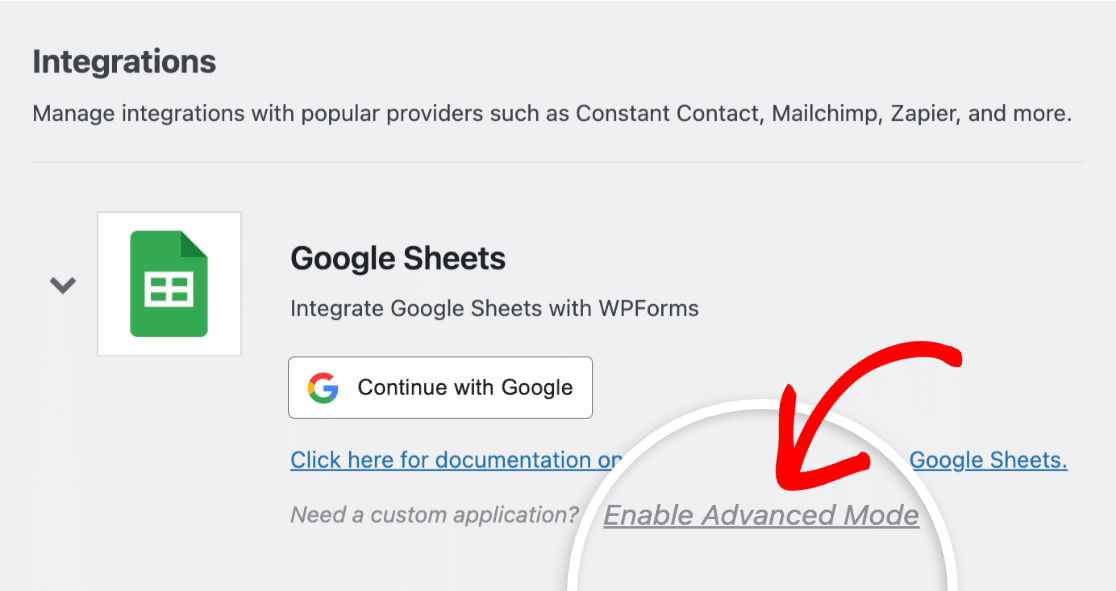
Vous verrez maintenant des paramètres supplémentaires dans lesquels vous devrez entrer des informations provenant de Google Cloud Platform.
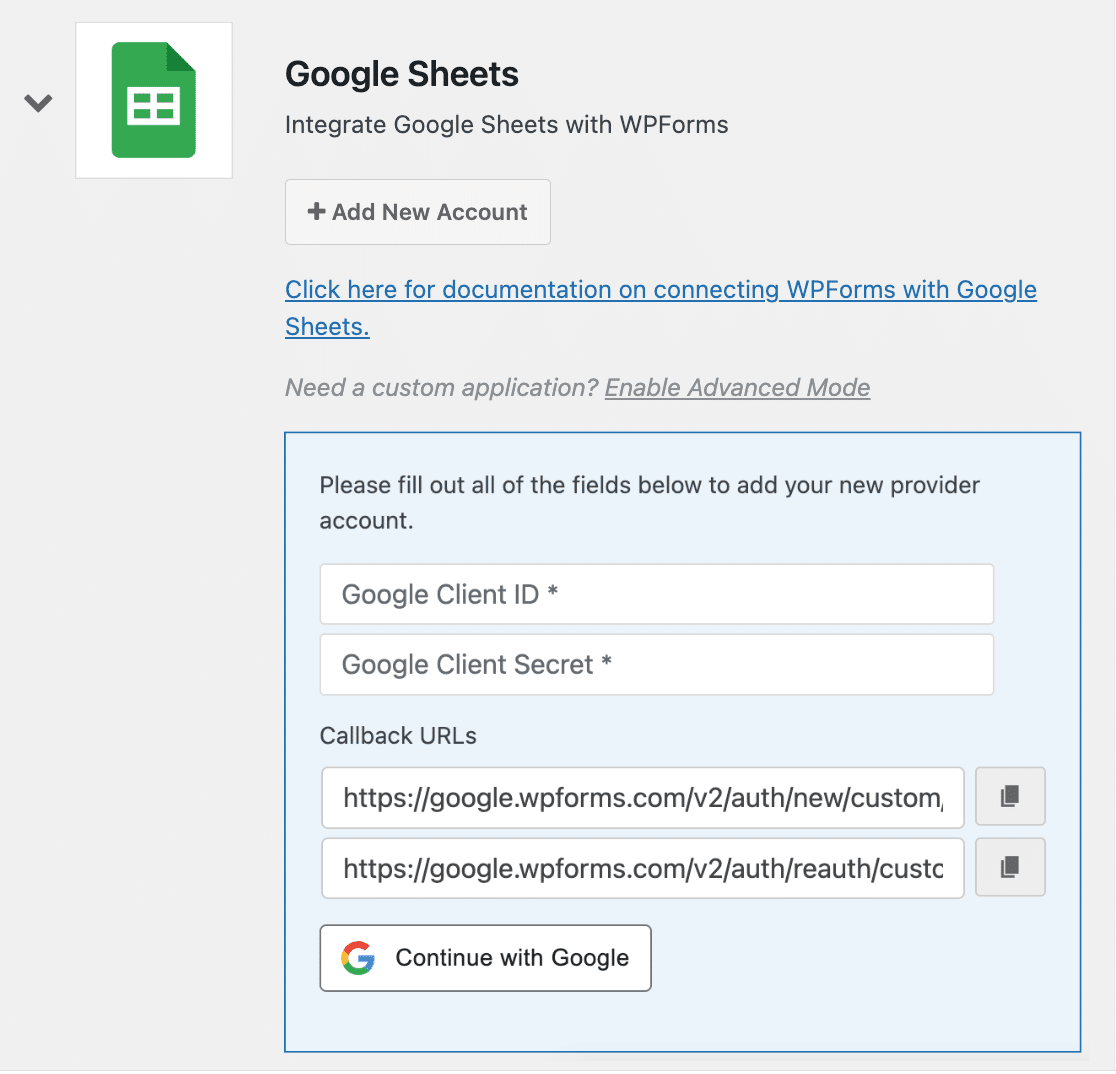
Pour trouver ces informations, vous devez d'abord vous connecter à Google Cloud Platform et créer une application personnalisée. Cependant, nous vous recommandons de laisser vos paramètres WPForms ouverts dans un autre onglet du navigateur pendant que vous créez votre application, car vous aurez besoin d'y accéder plus tard.
Ajouter un nouveau projet
Une fois connecté à Google Cloud Platform, cliquez sur API et services.
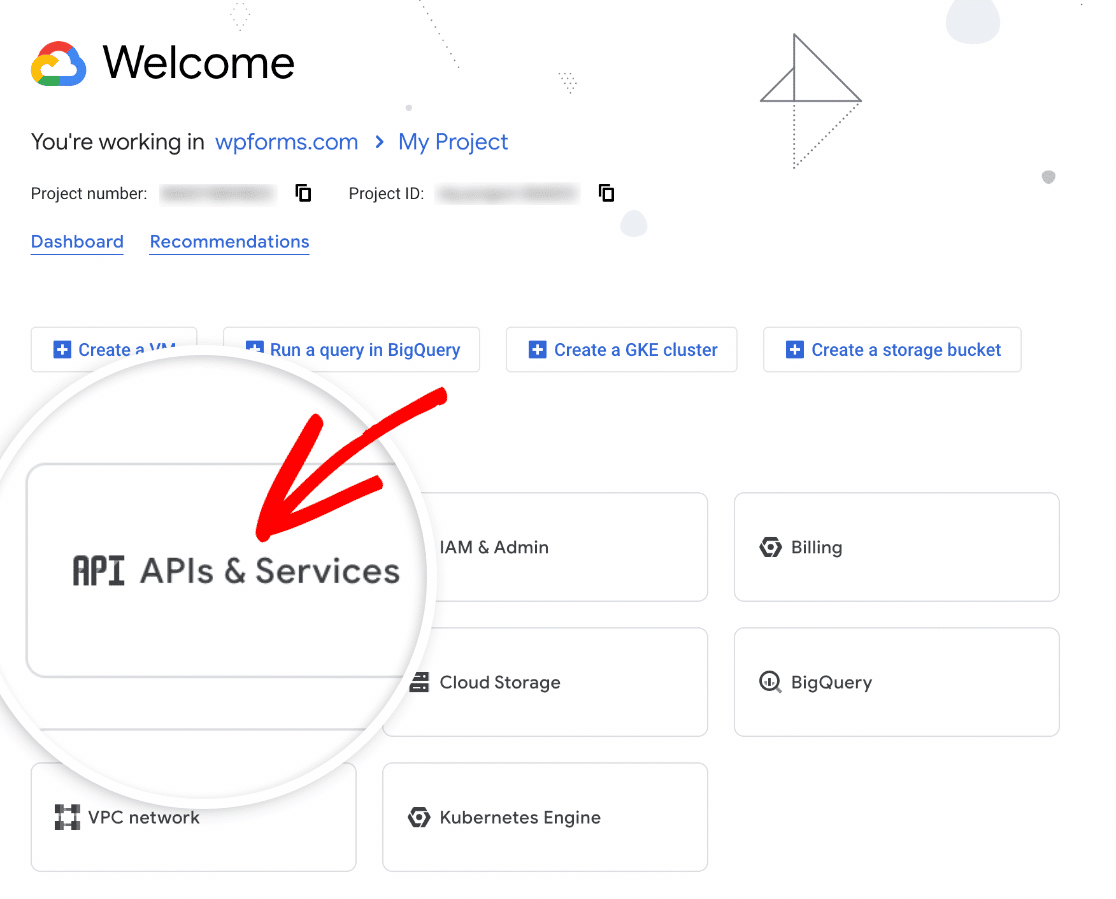
Dans l'écran suivant, cliquez sur le menu déroulant des projets.
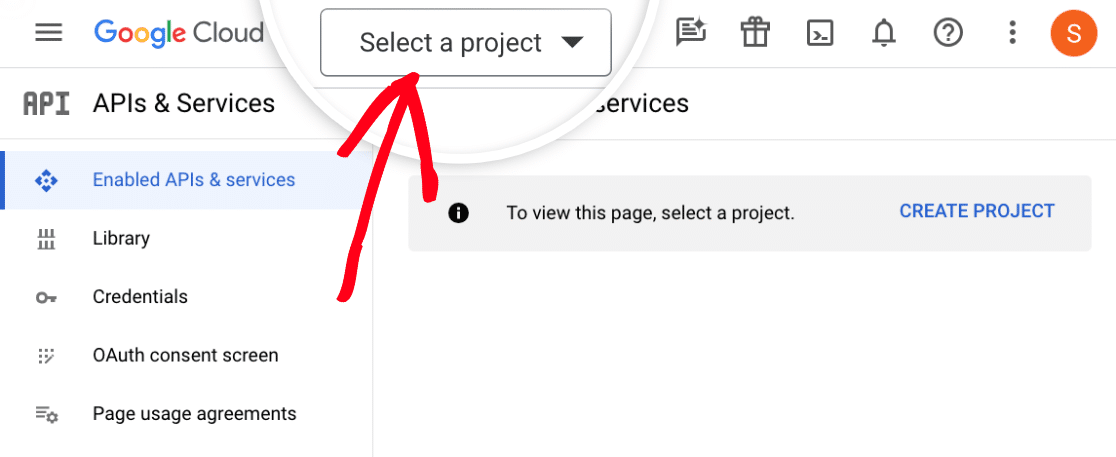
Ensuite, une superposition de projets s'affiche. Cliquez sur NOUVEAU PROJET.
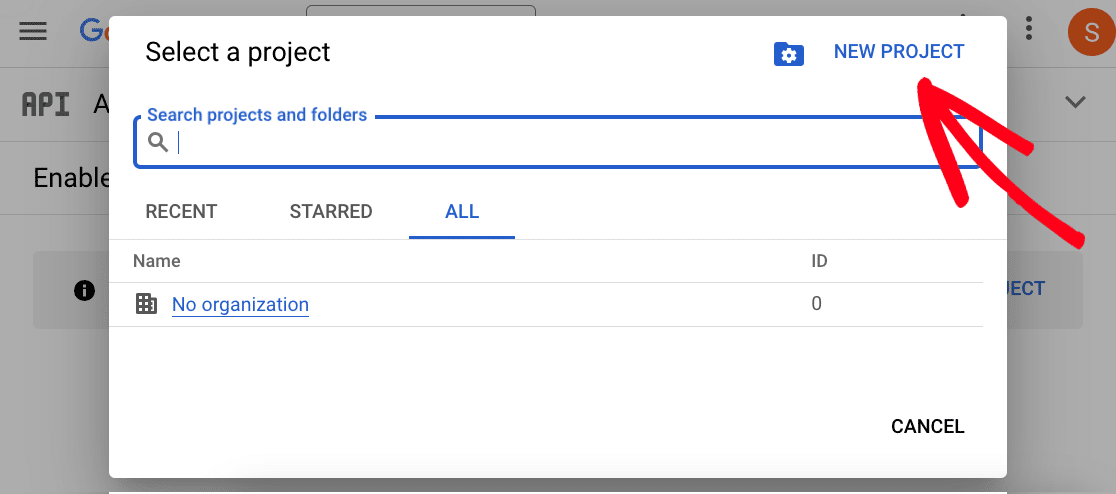
Ensuite, vous devez ajouter un nom au champ Nom du projet. Nous vous recommandons d'utiliser un nom qui vous aidera à vous souvenir de l'utilisation du projet. Toutefois, vous pouvez utiliser le nom de votre choix.
Après avoir ajouté un nom, cliquez sur le bouton CRÉER.
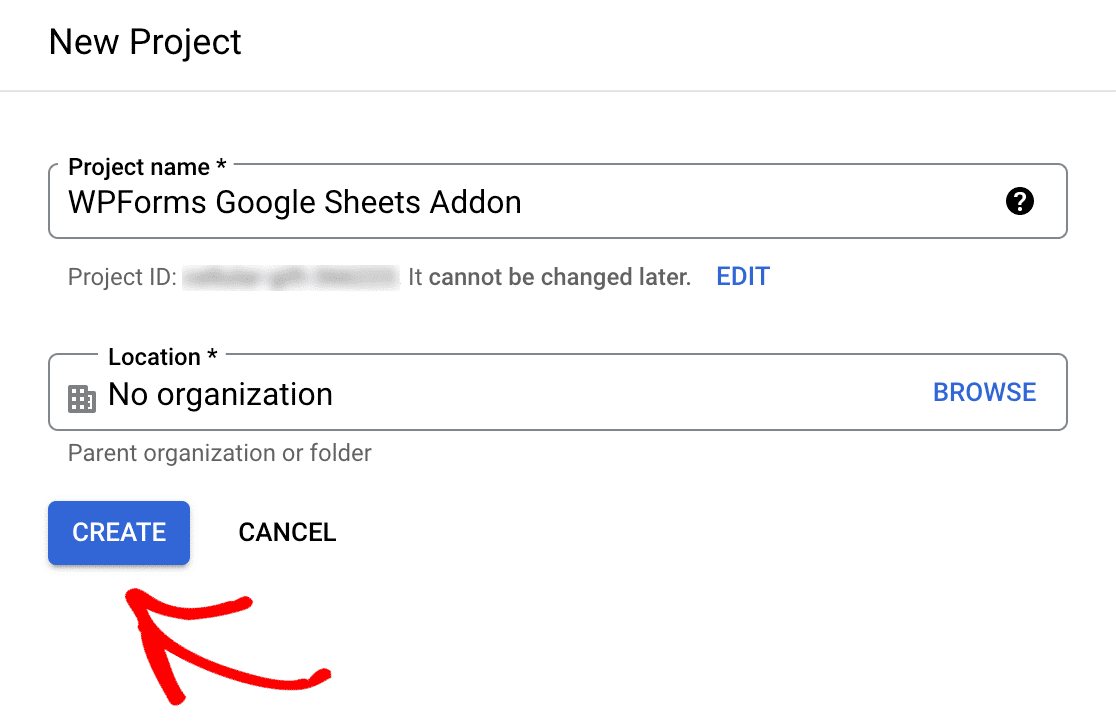
Une fois que vous avez créé votre projet, cliquez à nouveau sur le menu déroulant du projet et sélectionnez votre nouveau projet s'il n'est pas déjà sélectionné par défaut.
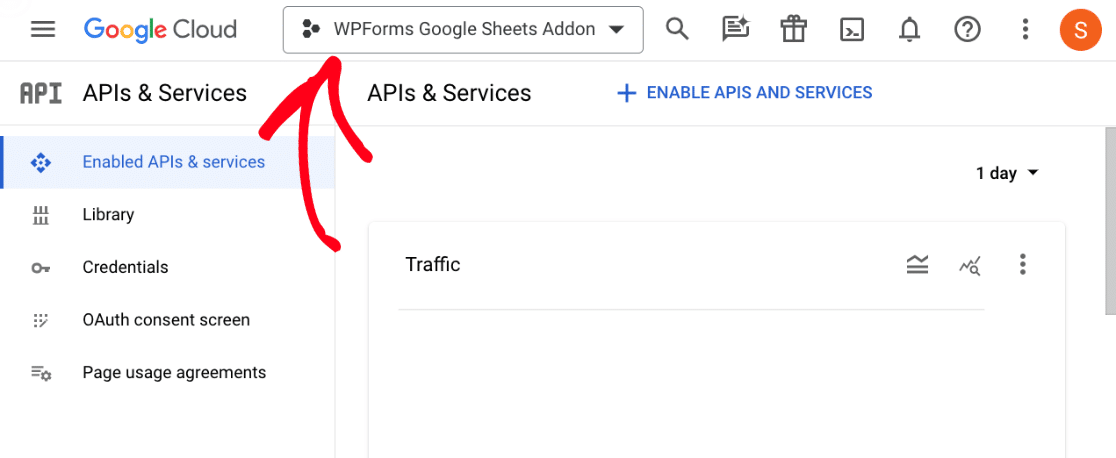
Activation des API de Google
Maintenant que votre projet est créé, il est temps d'activer certaines API de Google. Pour commencer, cliquez sur Bibliothèque dans le menu de gauche.
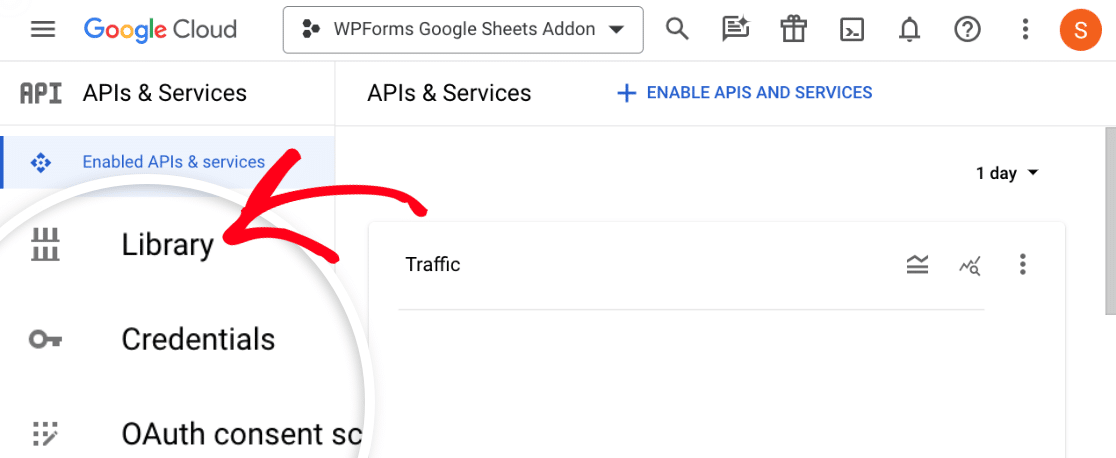
Vous accéderez ainsi à la bibliothèque d'API où vous devrez localiser et activer trois API différentes : Google Drive API, Google Sheets API et Google Picker API.
Tapez "Google Drive API" dans la barre de recherche pour localiser l'API Google Drive.
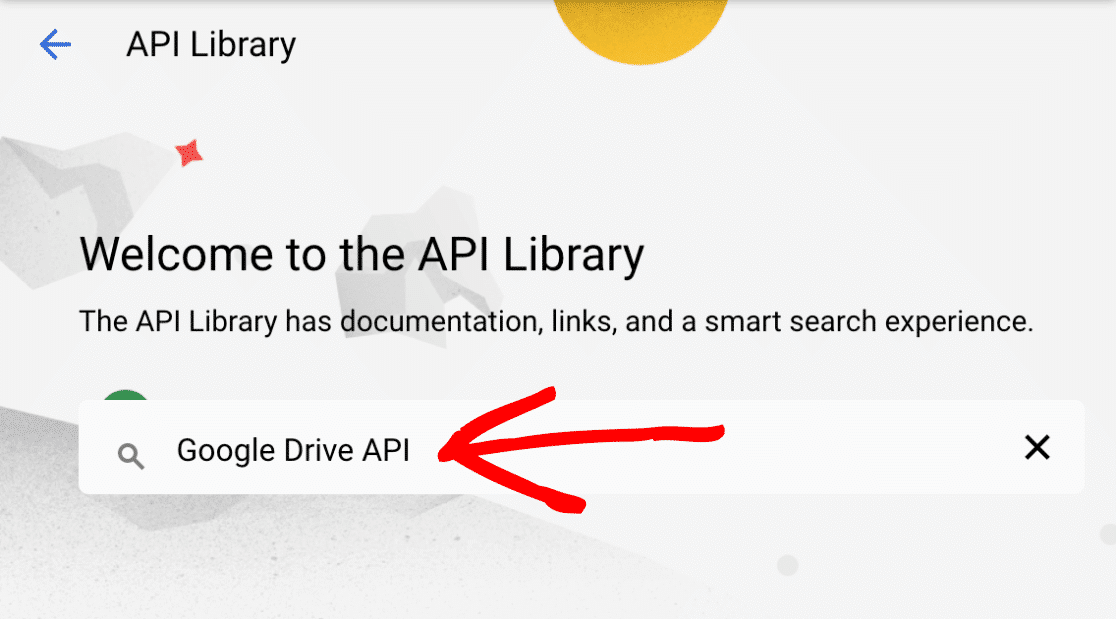
Une fois que vous avez localisé l'API Google Drive, cliquez sur le bouton ENABLE.
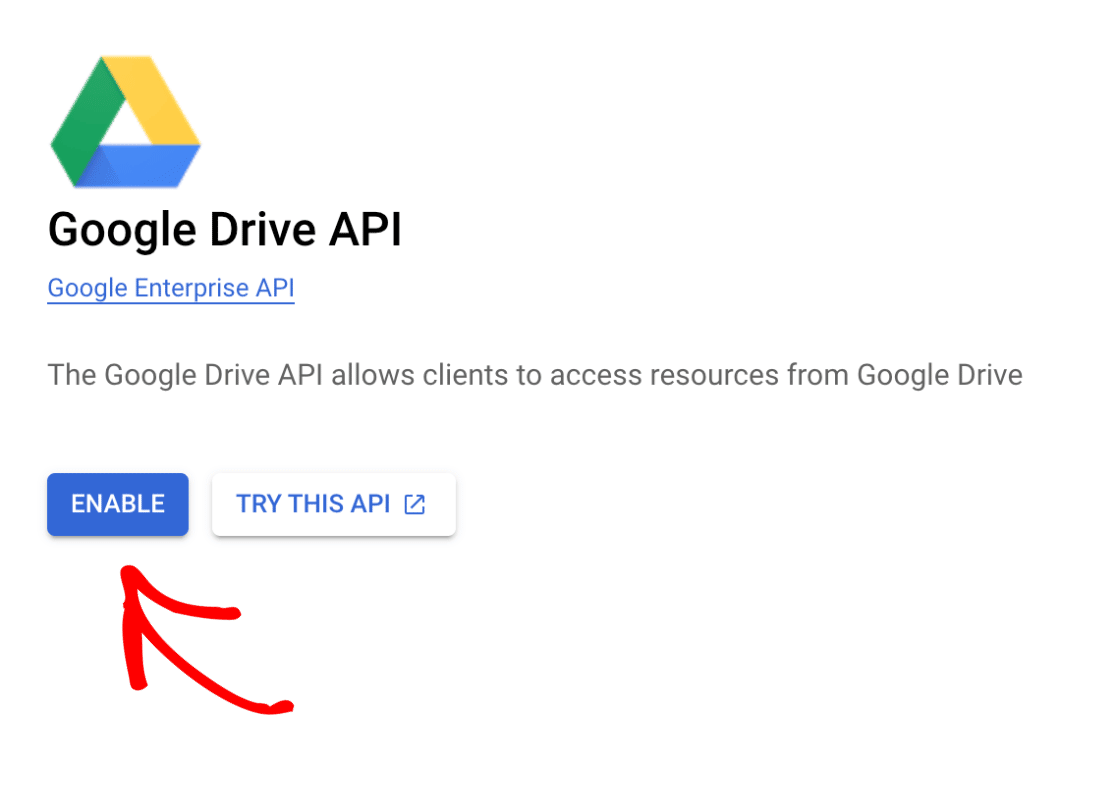
Ensuite, retournez à la bibliothèque API de Google et tapez "Google Sheets API" dans la barre de recherche.
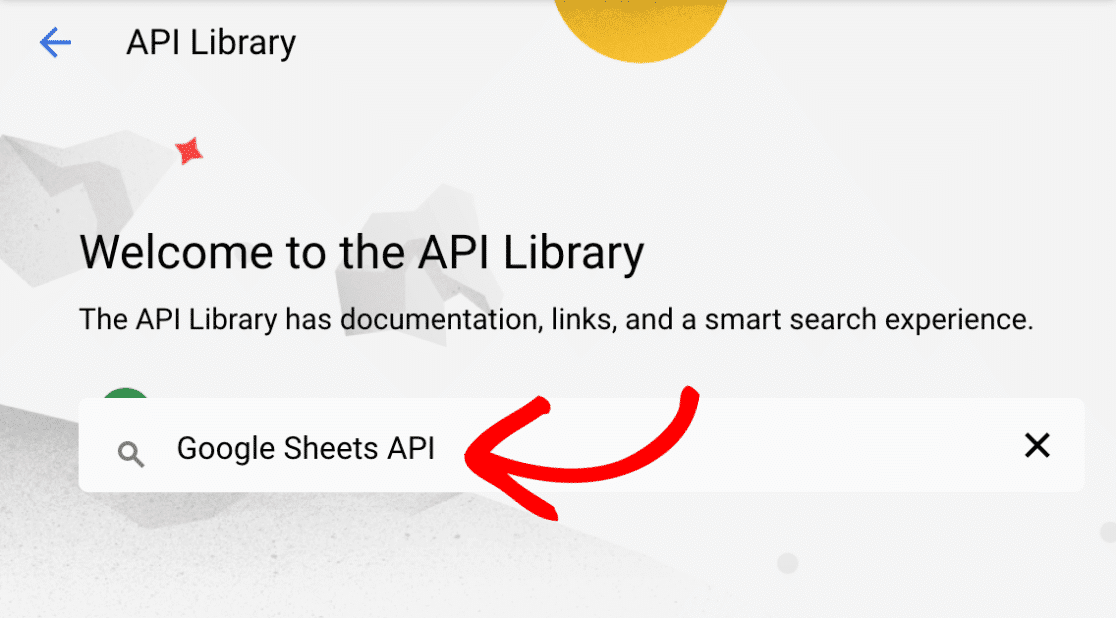
Après avoir localisé l'API Google Sheets, cliquez sur le bouton ENABLE.
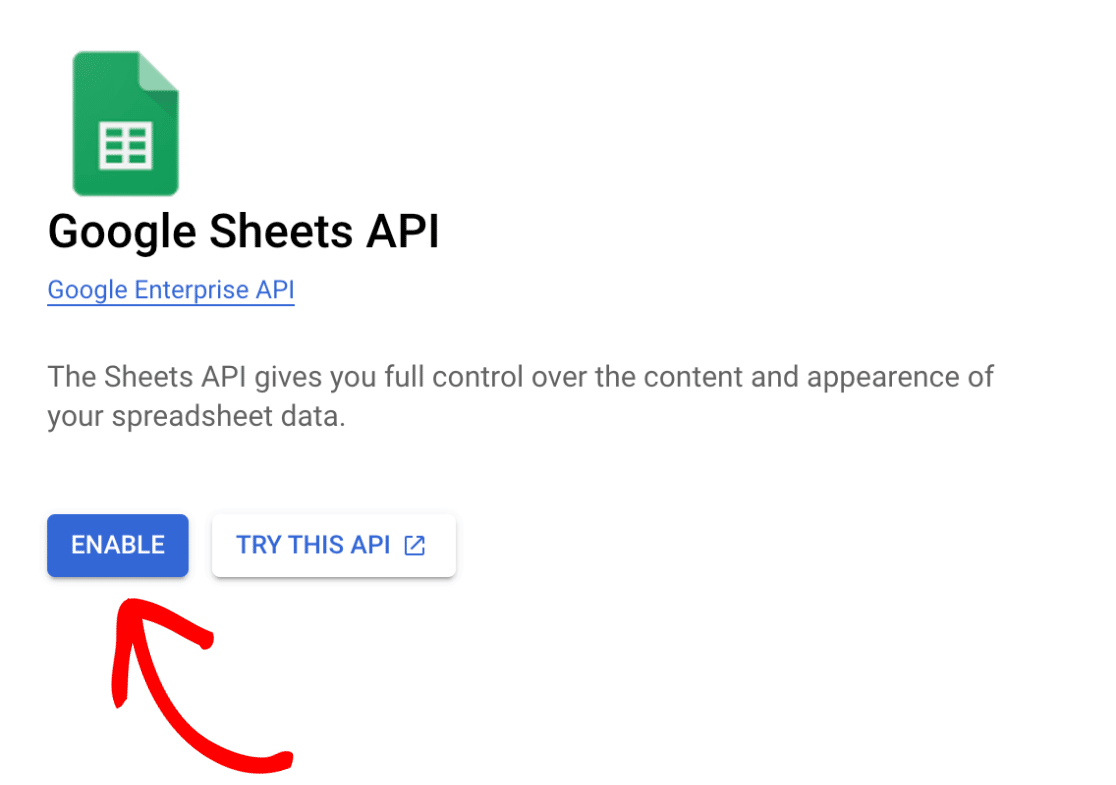
Enfin, retournez à la bibliothèque API de Google et tapez "Google Picker API" dans la barre de recherche.
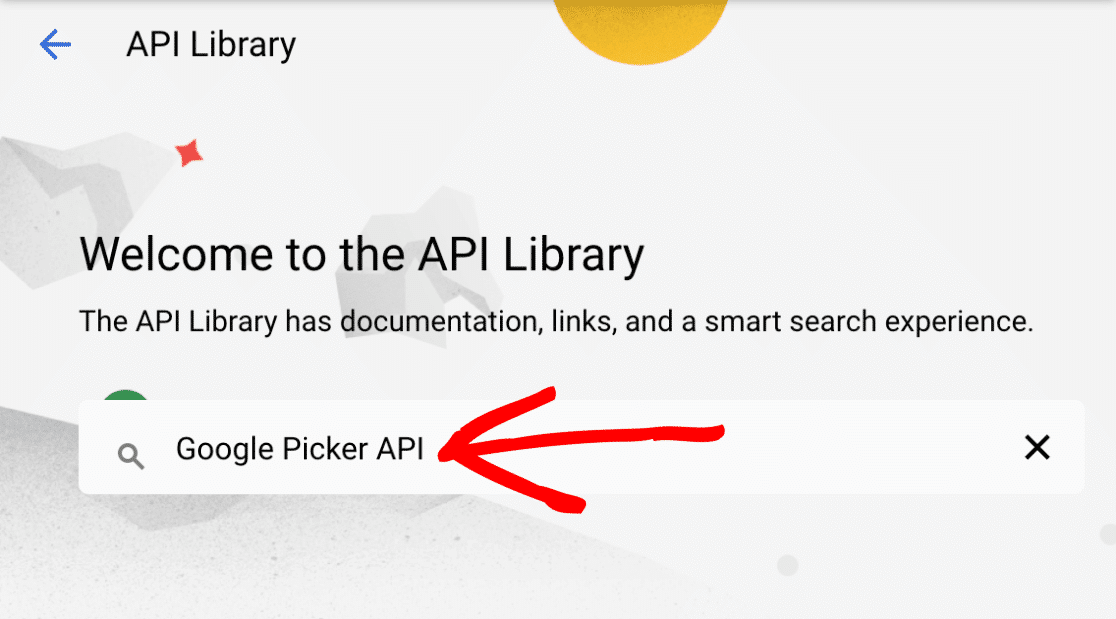
Une fois que vous avez localisé l'API Google Picker, cliquez sur le bouton ENABLE.
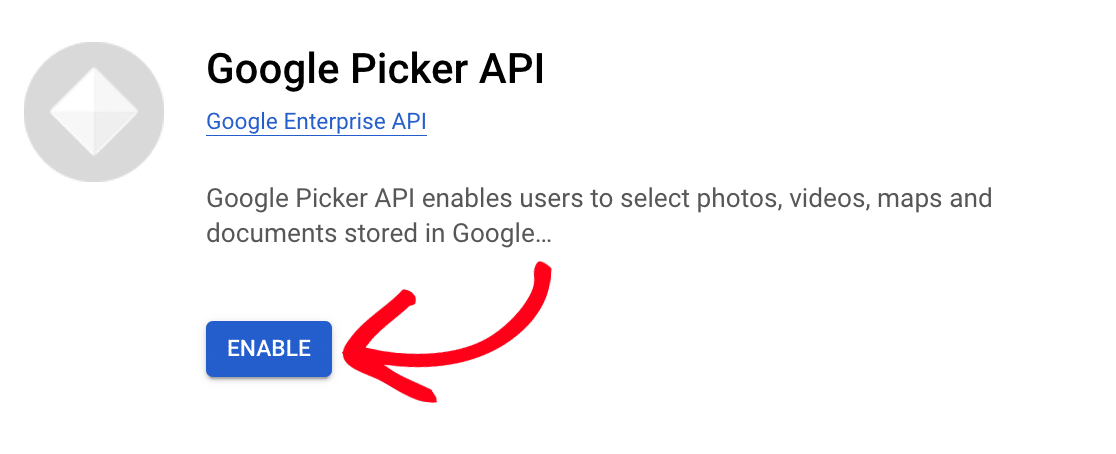
Sélection d'un type d'utilisateur
Maintenant que vous avez activé les API requises, cliquez sur l 'écran de consentement OAuth dans le menu de gauche.
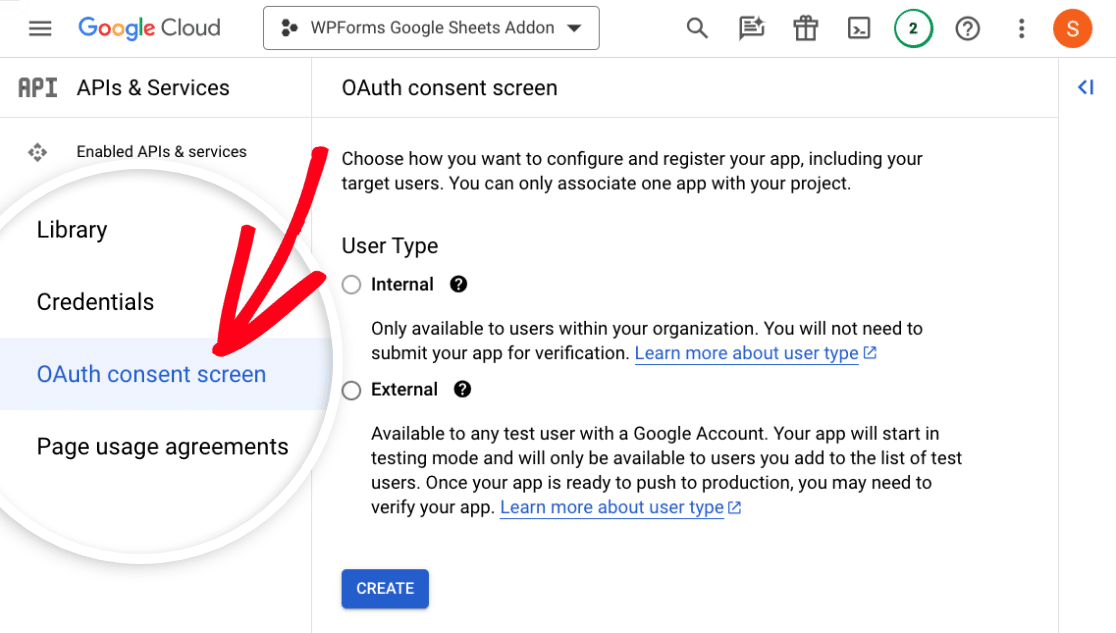
Dans l'écran suivant, vous devez sélectionner un type d'utilisateur pour votre application. Vous pouvez sélectionner Interne ou Externe, en fonction de la personne avec laquelle vous souhaitez partager votre application.
Pour notre exemple, nous sélectionnerons Externe. Une fois votre sélection effectuée, cliquez sur le bouton CRÉER pour continuer.
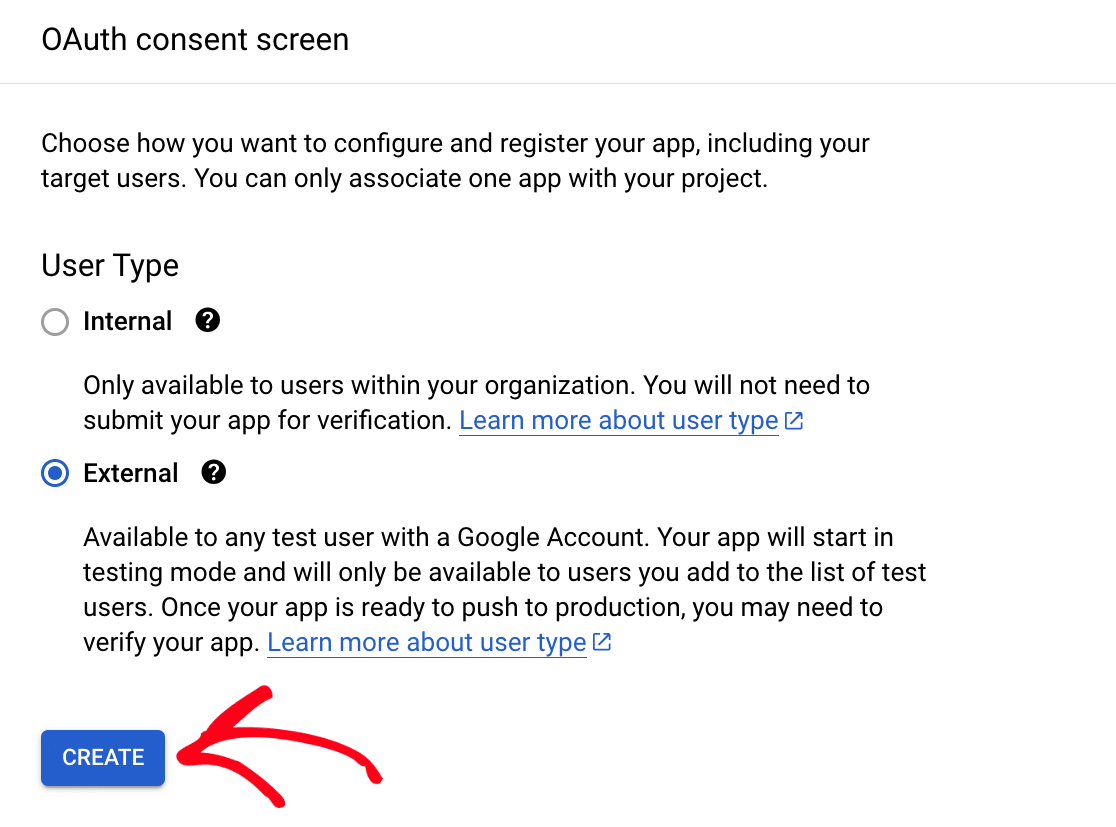
Remarque : consultez la documentation de Google sur les types d'utilisateurs pour en savoir plus sur les utilisateurs externes et internes.
Enregistrer votre application
Après avoir sélectionné un type d'utilisateur pour votre application, vous serez redirigé vers une page pour compléter l'enregistrement de votre application. Vous devrez suivre une série d'étapes pour enregistrer votre application, que nous aborderons dans les sections suivantes.
Ajout d'informations sur l'application
L'ajout d'informations sur votre application est obligatoire et permet aux utilisateurs de savoir qui vous êtes et comment vous contacter.
Dans les champs obligatoires, assurez-vous d'ajouter un nom d'application et un courriel d'assistance à l'utilisateur.
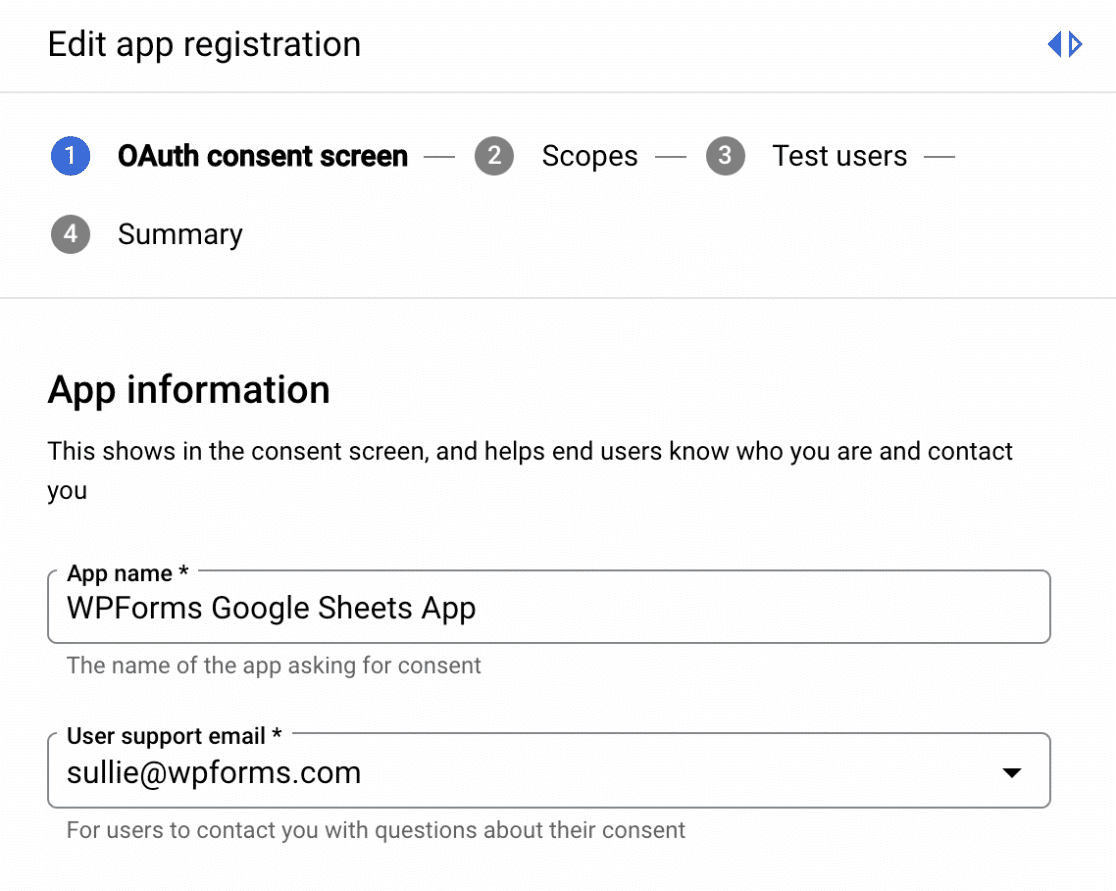
Ajouter un domaine d'application
Descendez jusqu'à la section Domaine d'application et repérez la section Domaines autorisés. A partir de là, cliquez sur le bouton AJOUTER DOMAINE.
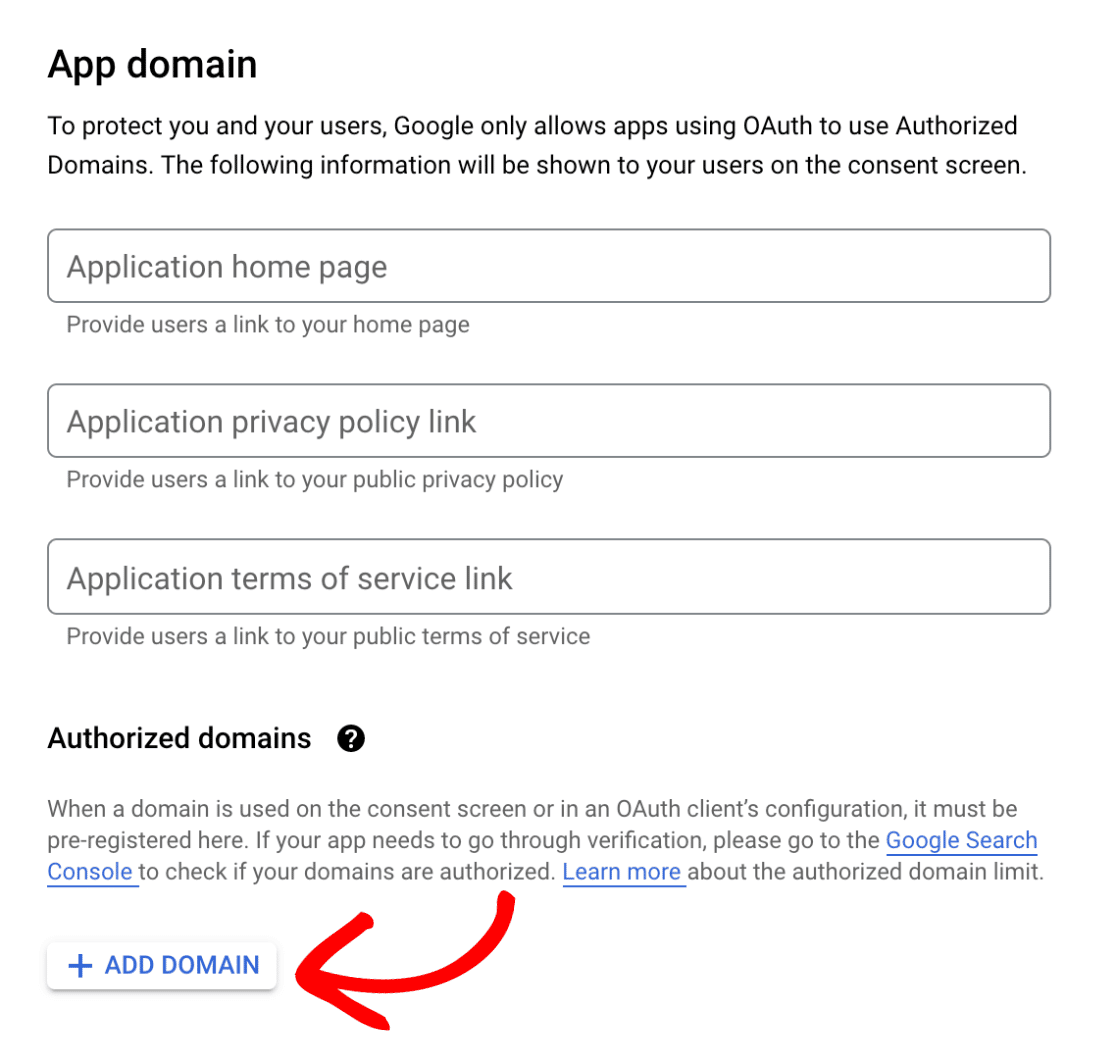
Dans le champ Authorized domain 1, vous devez ajouter wpforms.com comme domaine.
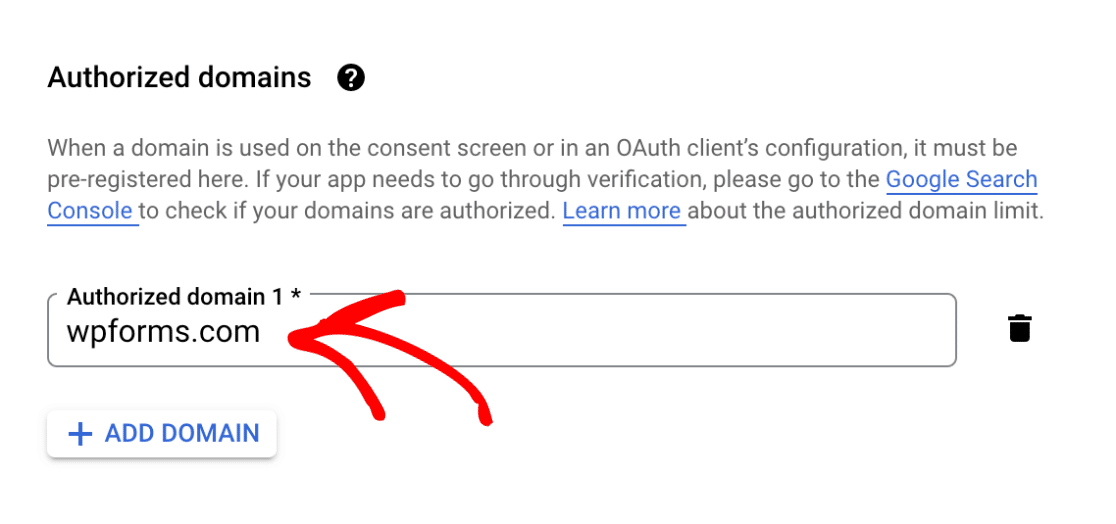
Note : Vous devez ajouter wpforms.com comme domaine autorisé, ou votre application ne pourra pas se connecter à WPForms.
Ajout des coordonnées du développeur
Ensuite, ajoutez votre adresse e-mail préférée dans la section Informations de contact du développeur. Google vous contactera à cette adresse en cas de modification de votre projet.
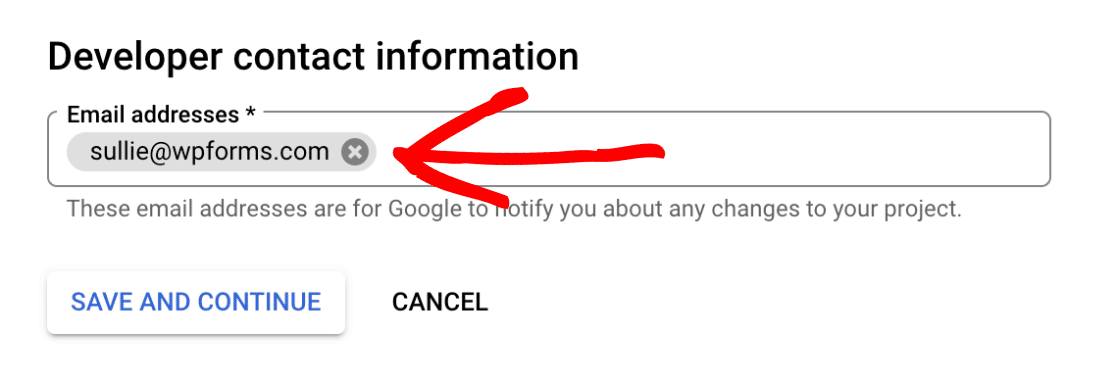
Enfin, cliquez sur le bouton SAUVEGARDER ET CONTINUER pour passer à l'étape suivante.
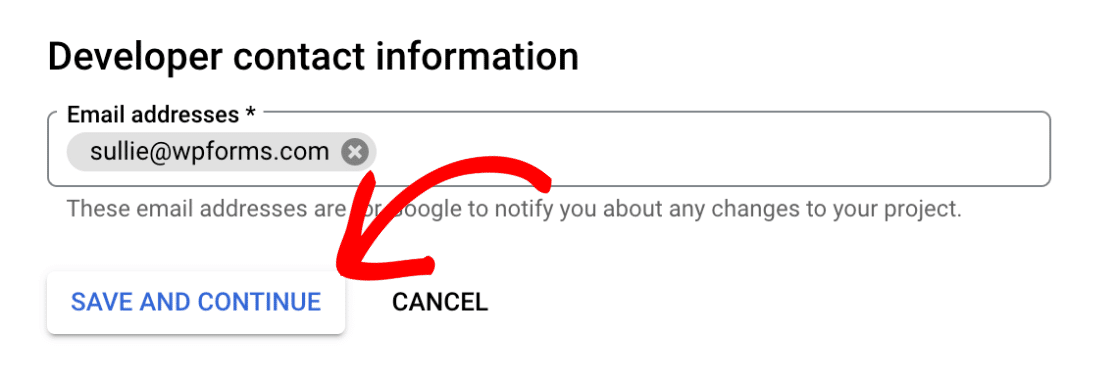
Ajout de champs d'application
Sur l'écran suivant, cliquez sur le bouton AJOUTER OU SUPPRIMER DES SCOPES.
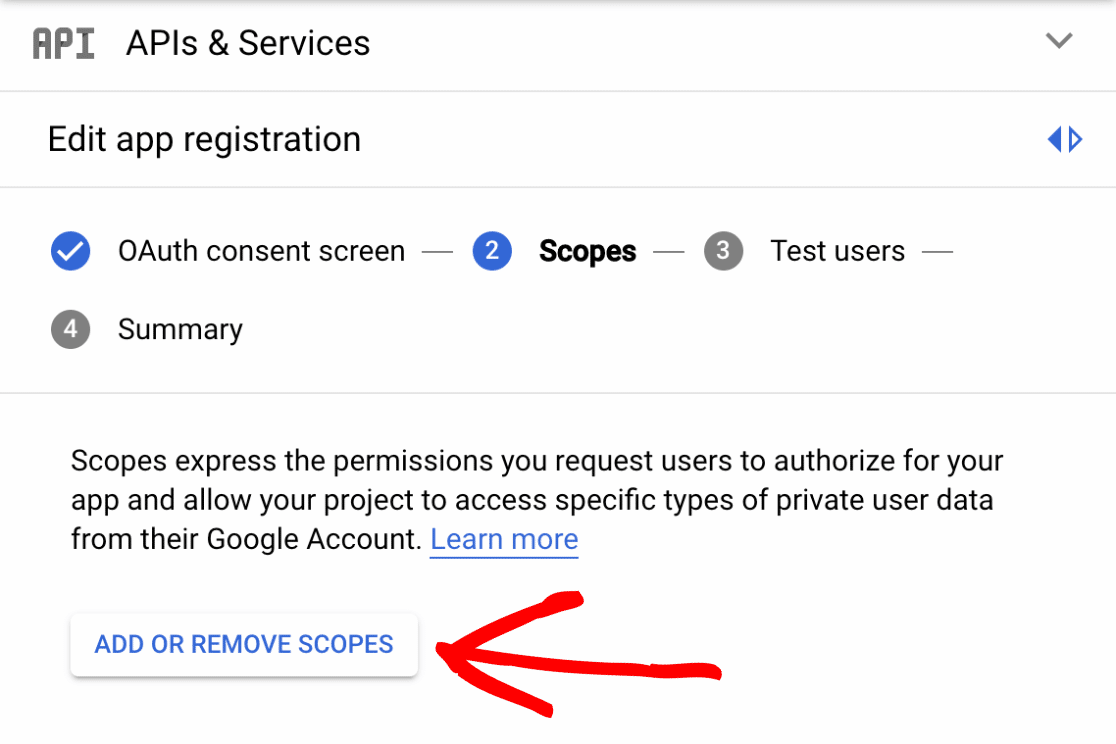
Dans la fenêtre latérale qui s'affiche, cliquez sur la barre de recherche intitulée Entrer le nom ou la valeur de la propriété.
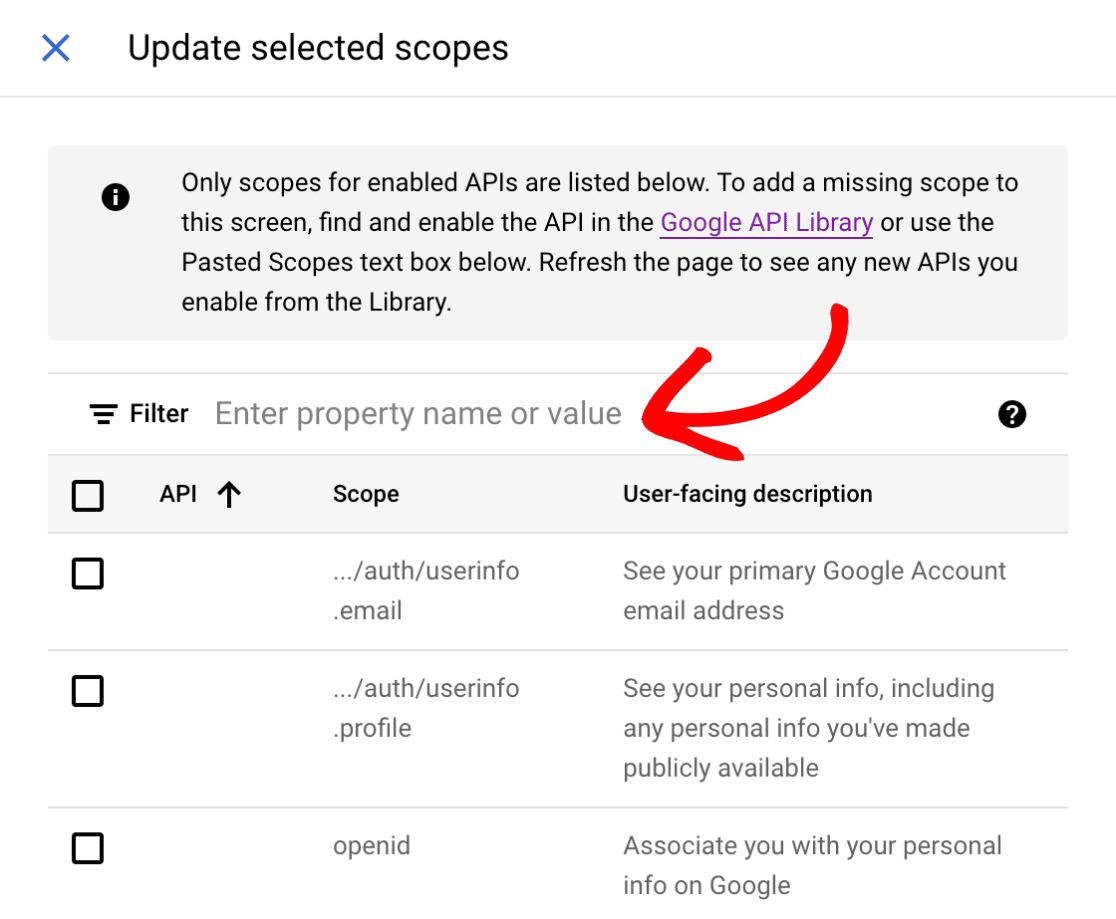
Ensuite, recherchez chacun des champs d'application suivants :
https://www.googleapis.com/auth/userinfo.emailhttps://www.googleapis.com/auth/userinfo.profilehttps://www.googleapis.com/auth/drive.filehttps://www.googleapis.com/auth/spreadsheets
Vous devez activer chacun des champs d'application susmentionnés en cliquant sur la case à cocher située sur le côté gauche.
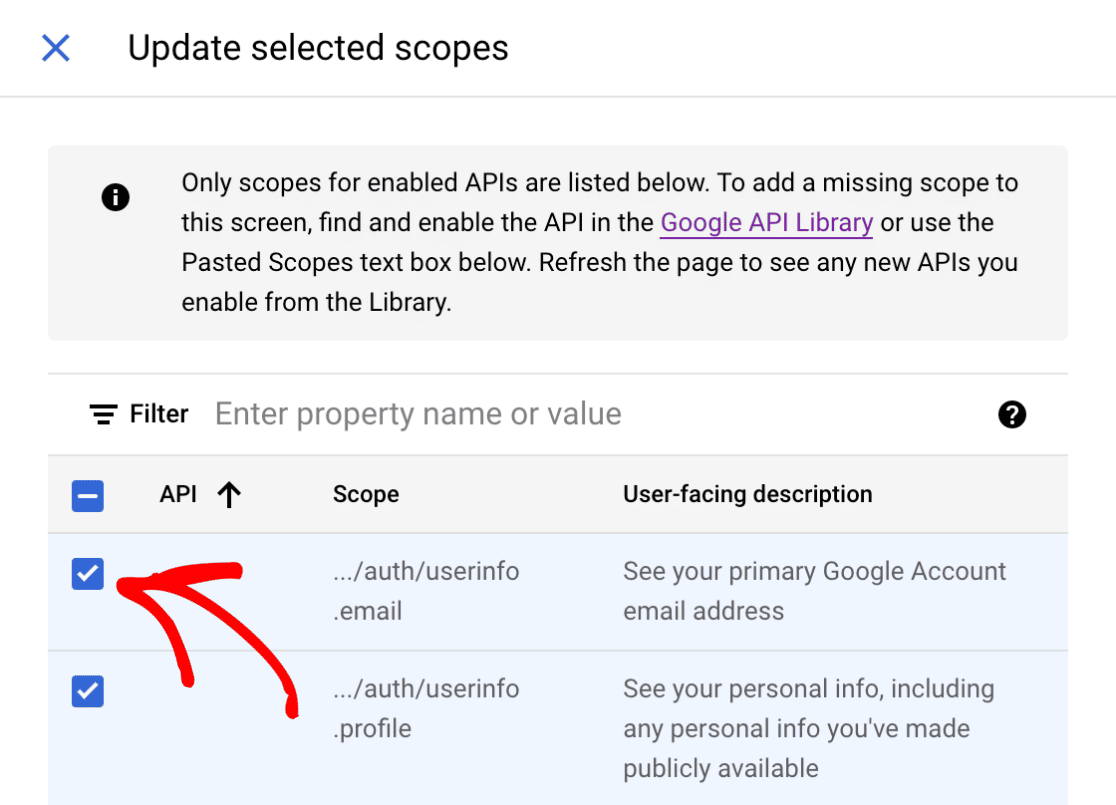
Une fois que vous avez activé les champs d'application requis, cliquez sur le bouton UPDATE situé en bas de l'écran.
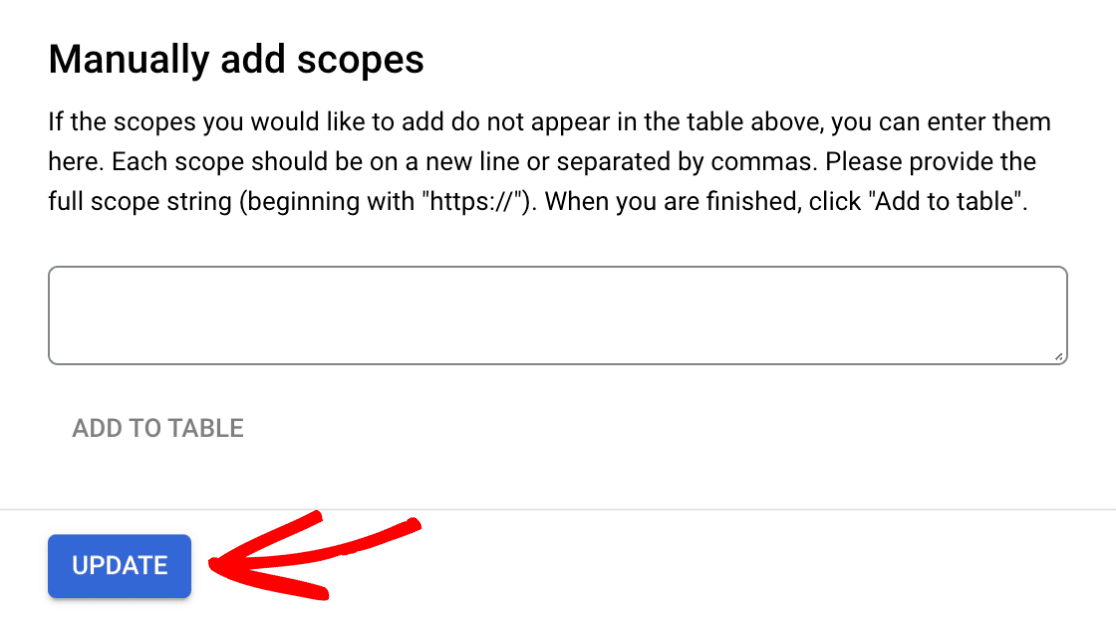
Vous reviendrez alors à l'écran " Scopes" où vous pourrez voir et gérer vos scopes activés. Cliquez ensuite sur le bouton ENREGISTRER ET CONTINUER pour enregistrer vos modifications.
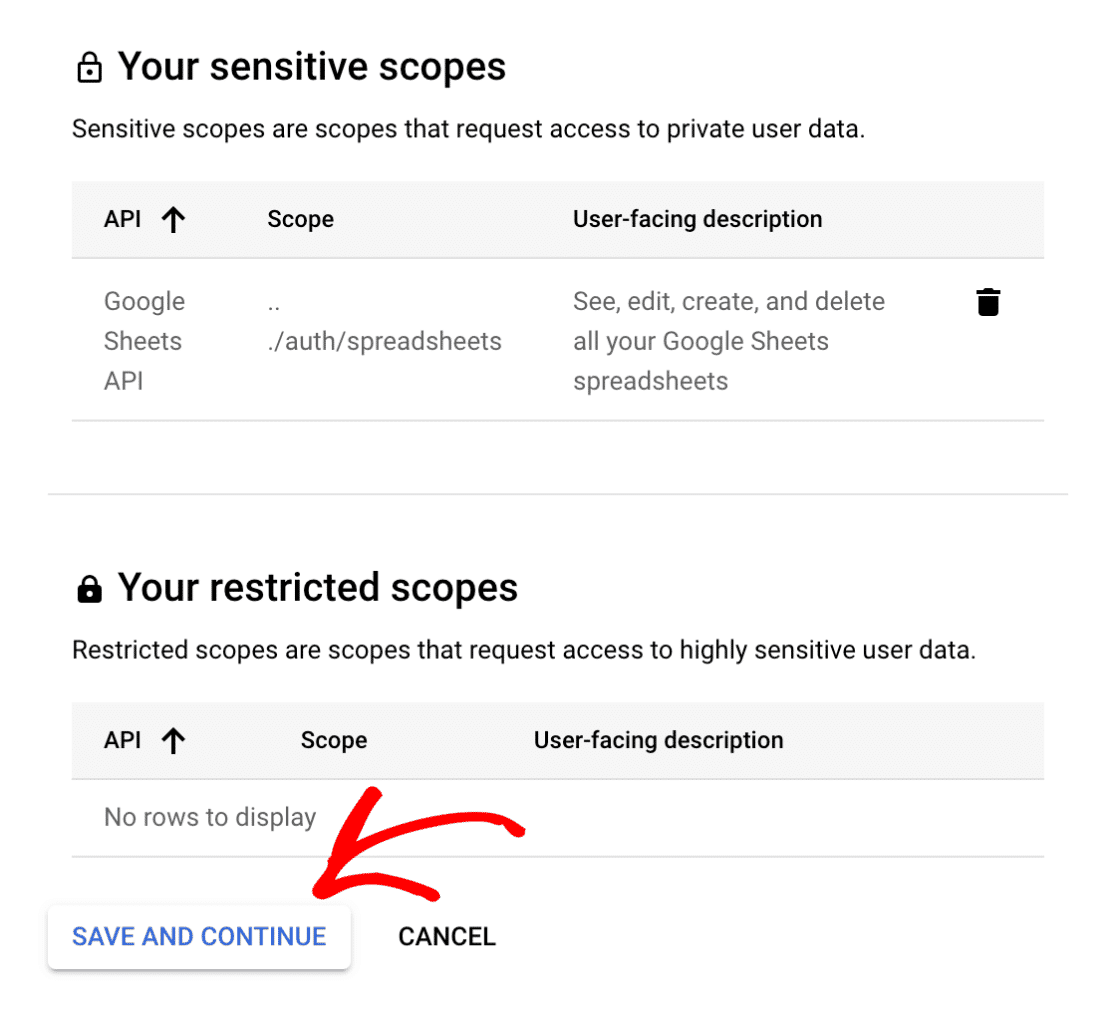
Ajout d'utilisateurs test
Google devra achever le processus de vérification avant que les utilisateurs puissent interagir avec votre application. Toutefois, vous pouvez autoriser certains utilisateurs à tester votre application avant qu'elle ne soit vérifiée. Cette étape n'est pas nécessaire pour notre configuration, nous allons donc passer à l'étape suivante en cliquant sur le bouton SAUVEGARDER ET CONTINUER.
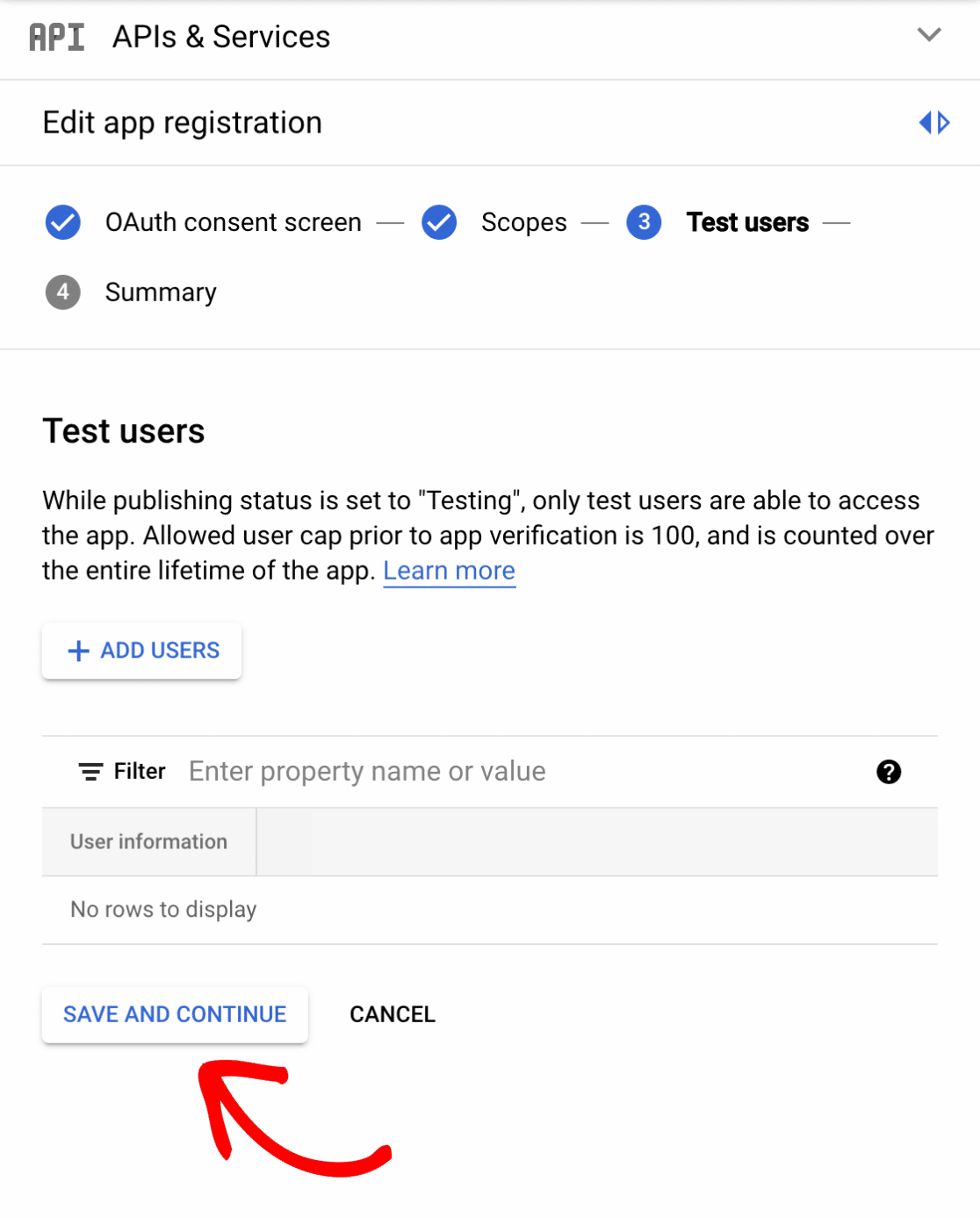
Révision de l'enregistrement de l'application
La dernière étape de l'enregistrement de l'application consiste à vérifier votre configuration sur l'écran de synthèse. Si tout semble correct et correspond aux étapes de ce tutoriel, cliquez sur le bouton BACK TO DASHBOARD en bas de l'écran.
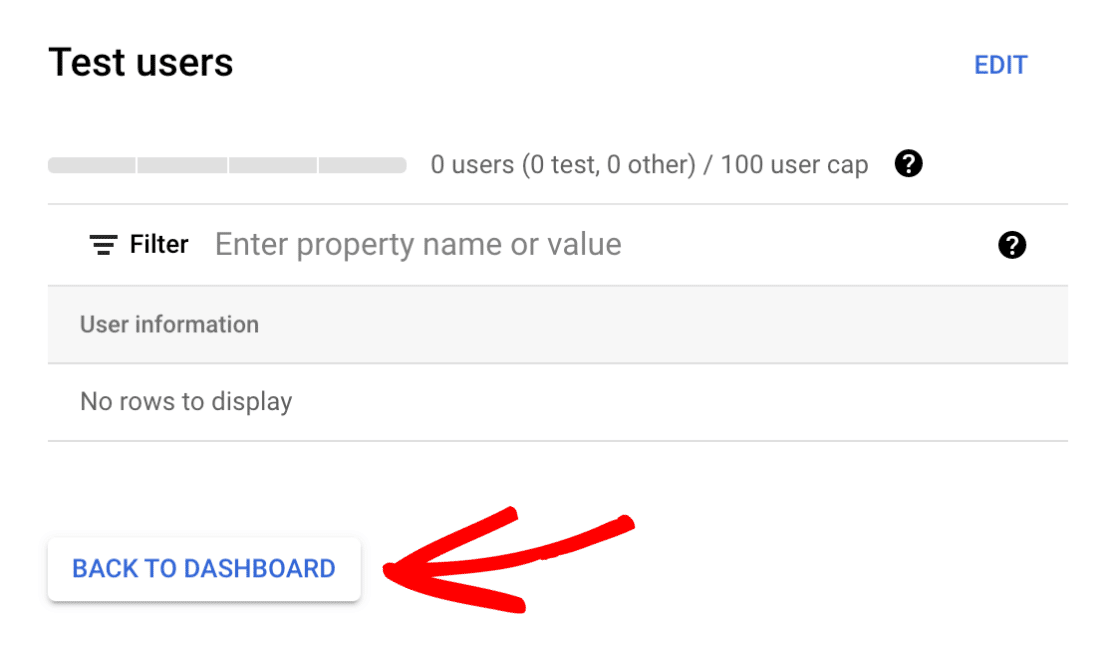
Publier votre application
Maintenant que vous avez terminé l'enregistrement de votre application, vous devez la publier. Vous pouvez le faire directement à partir de l'écran de consentement Oauth en cliquant sur le bouton PUBLIER L'APP.
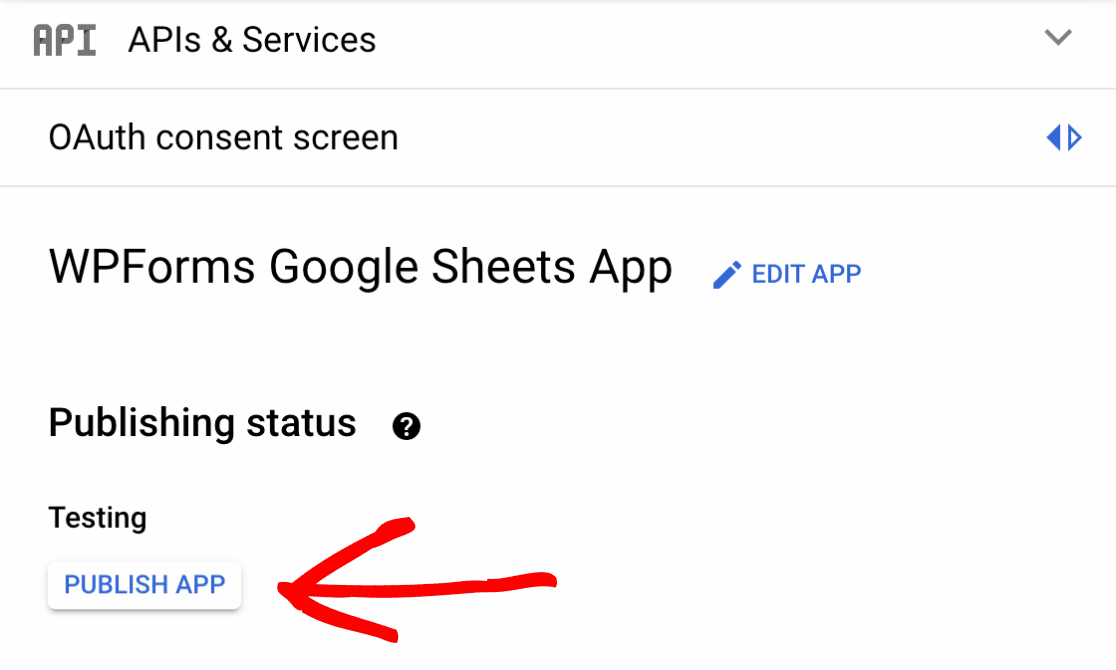
Après avoir cliqué sur le bouton, une fenêtre modale s'affichera avec quelques étapes supplémentaires pour compléter le processus de vérification de l'application de Google. Pour confirmer, cliquez sur CONFIRMER.
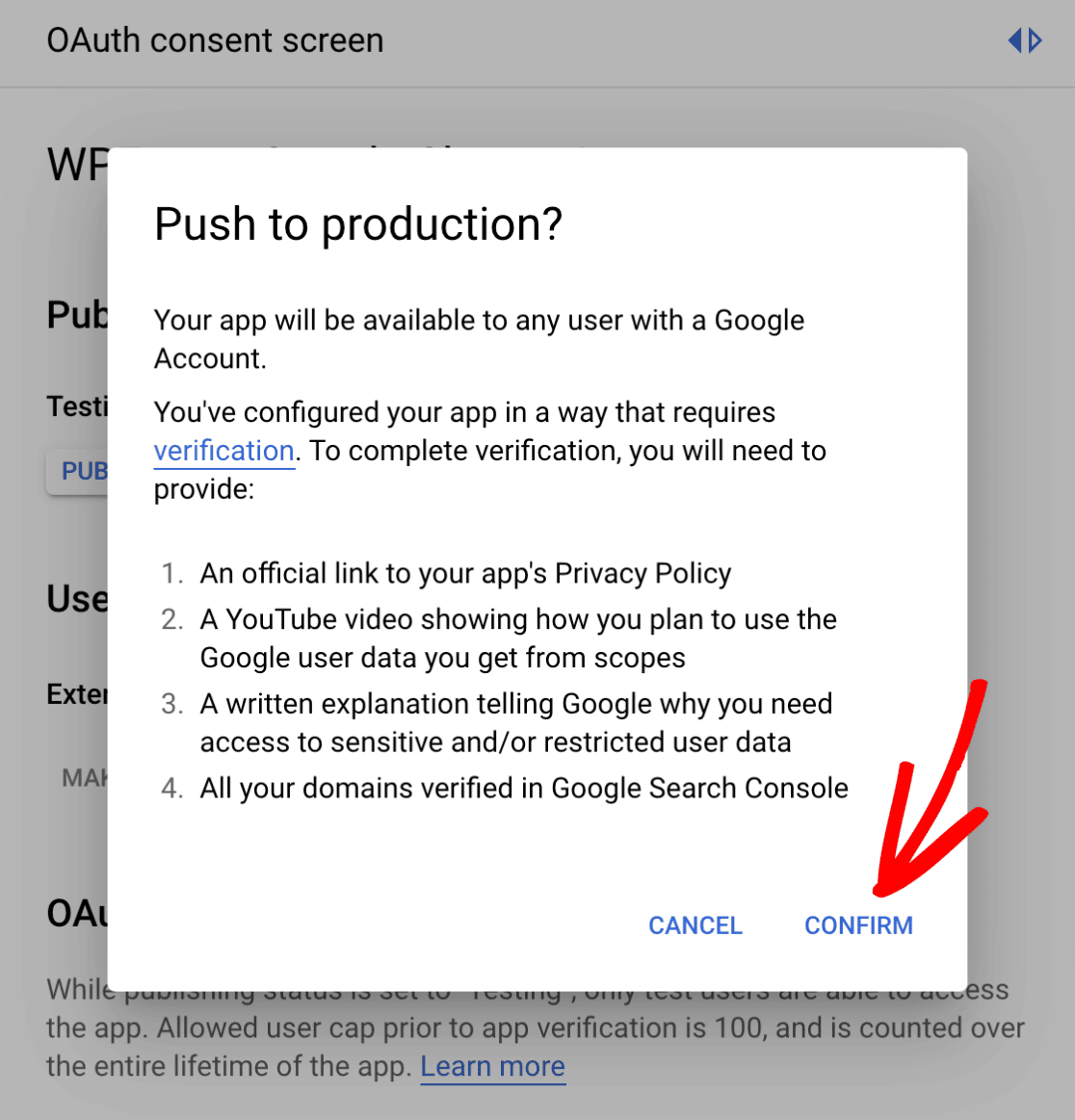
Création d'informations d'identification pour votre application
L'étape suivante consiste à créer des informations d'identification pour votre application. Pour commencer, cliquez sur Credentials dans le menu de gauche.
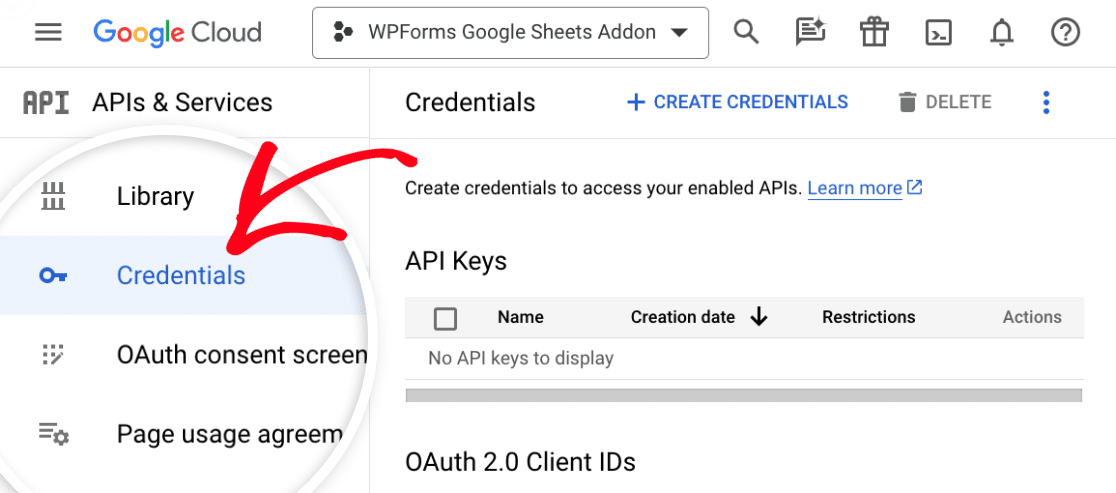
Cliquez ensuite sur CREATE CREDENTIALS en haut de l'écran Credentials.
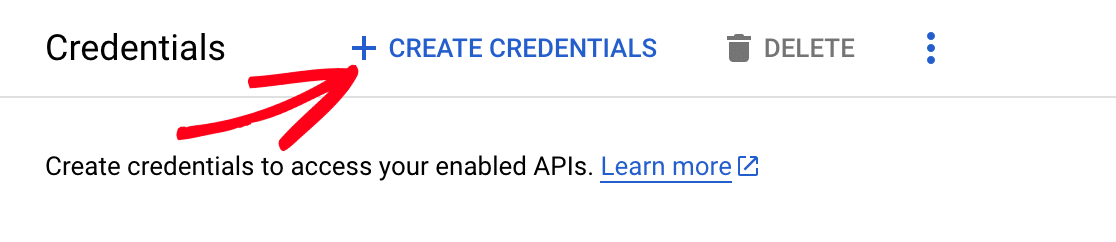
Ensuite, cliquez sur OAuth client ID.
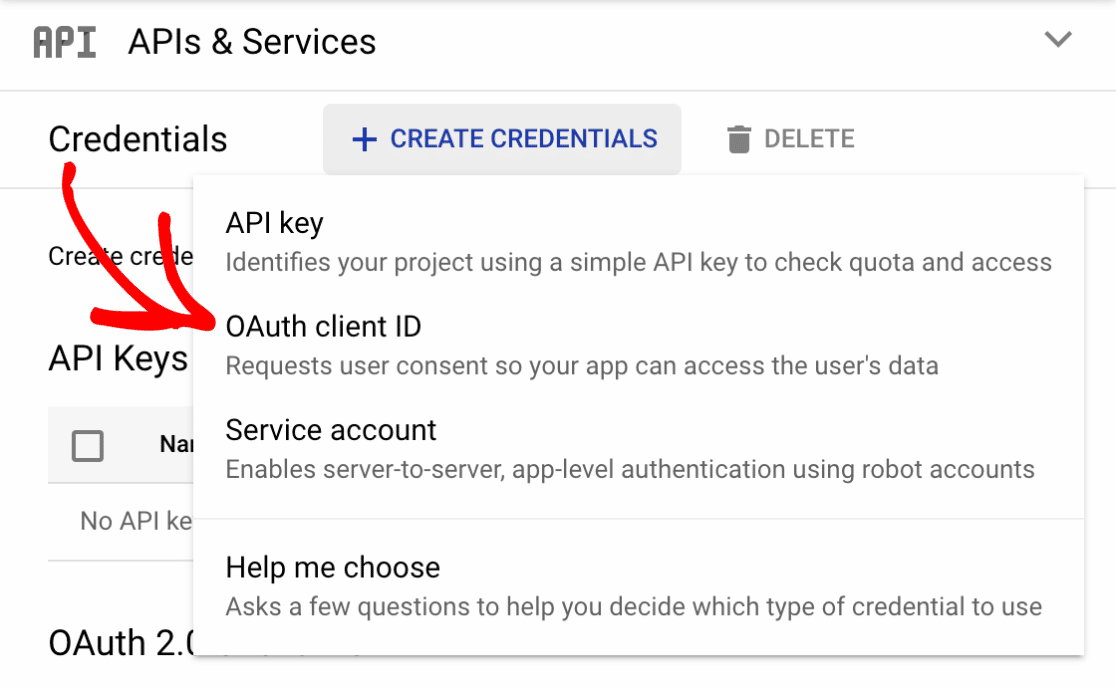
Ensuite, cliquez sur le menu déroulant Type d'application et sélectionnez Application Web.
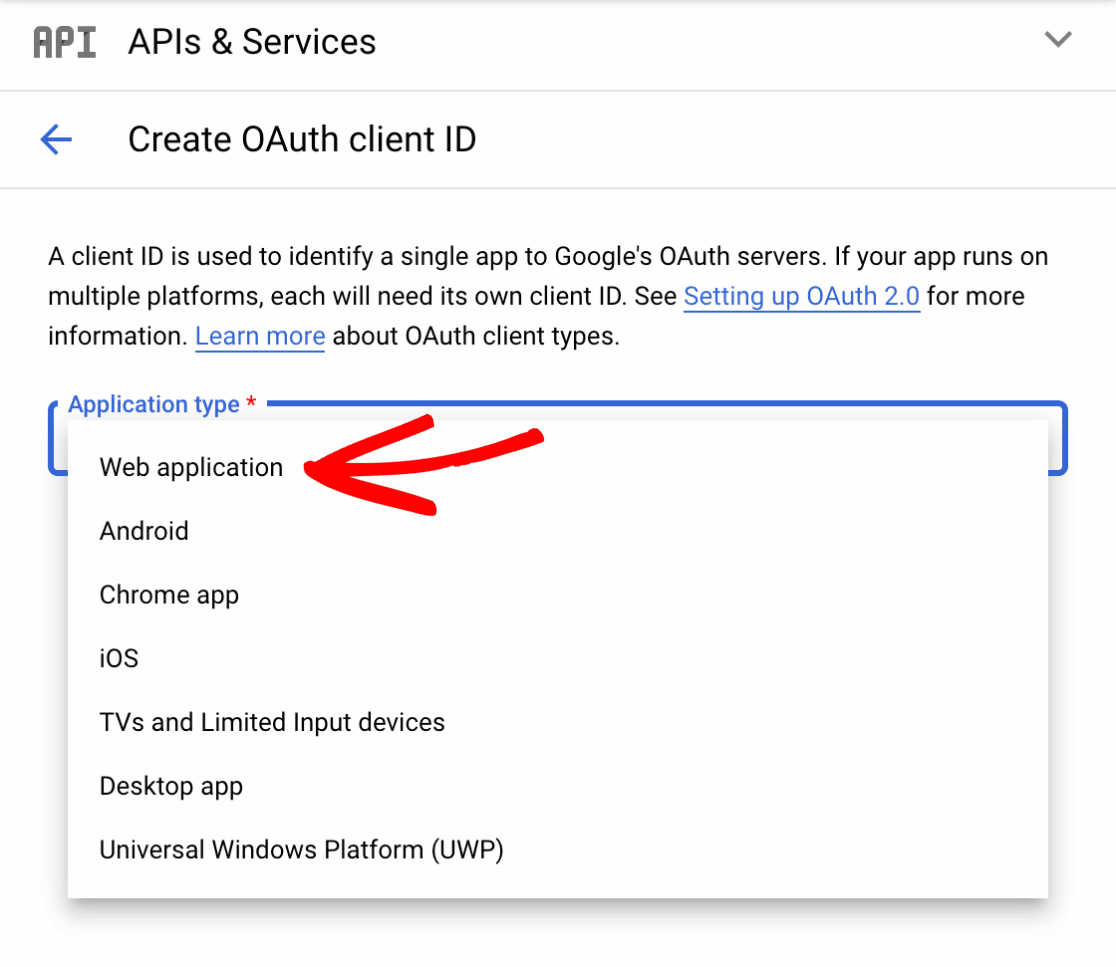
Ensuite, veillez à saisir un nom pour votre client Oauth 2.0 dans le champ Nom. Ce nom ne sera pas visible par les utilisateurs finaux, alors n'hésitez pas à lui donner le nom que vous souhaitez.
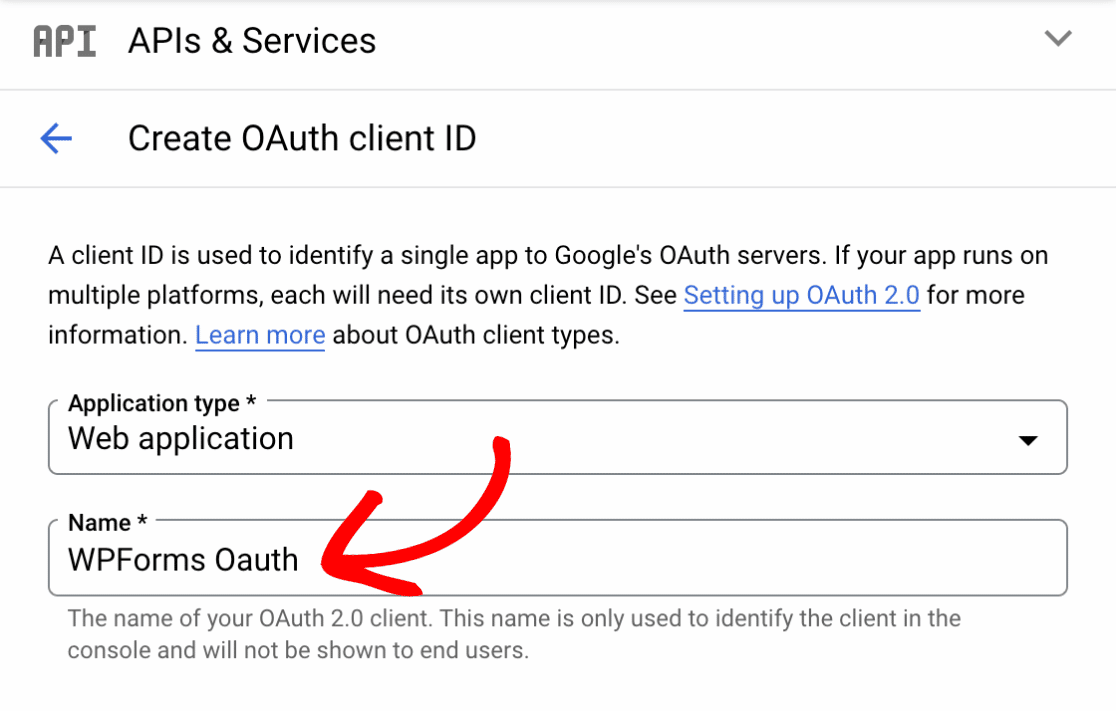
Ensuite, allez jusqu'à la section URI de redirection autorisés et cliquez sur ADD URI.
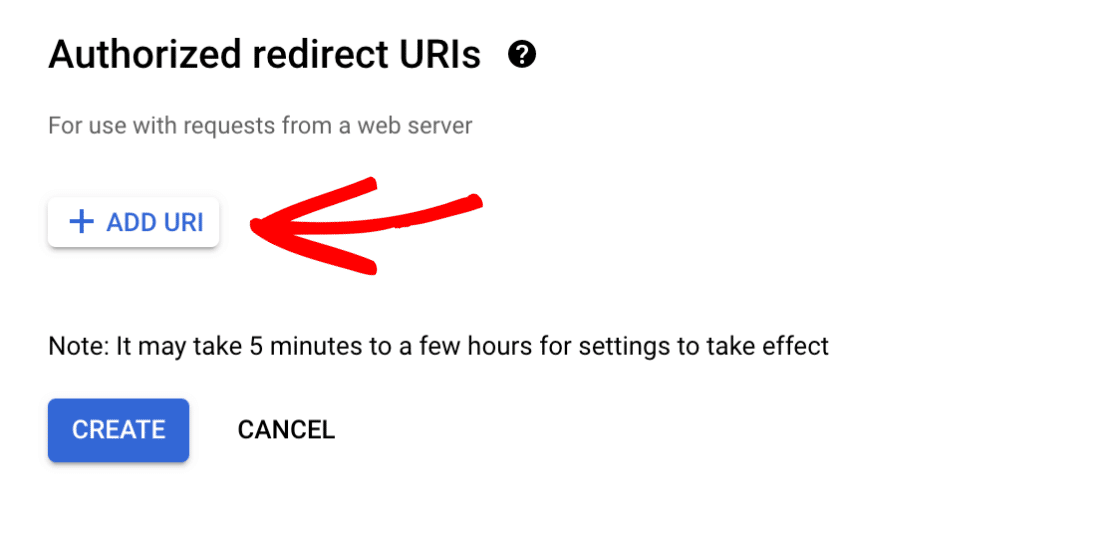
Vous devez maintenant retourner dans les paramètres d'intégration de WPForms et copier la première URL de rappel en cliquant sur l'icône de copie.
![]()
Revenez ensuite aux paramètres de votre application Google et collez l'URL de rappel dans le champ URIs 1.
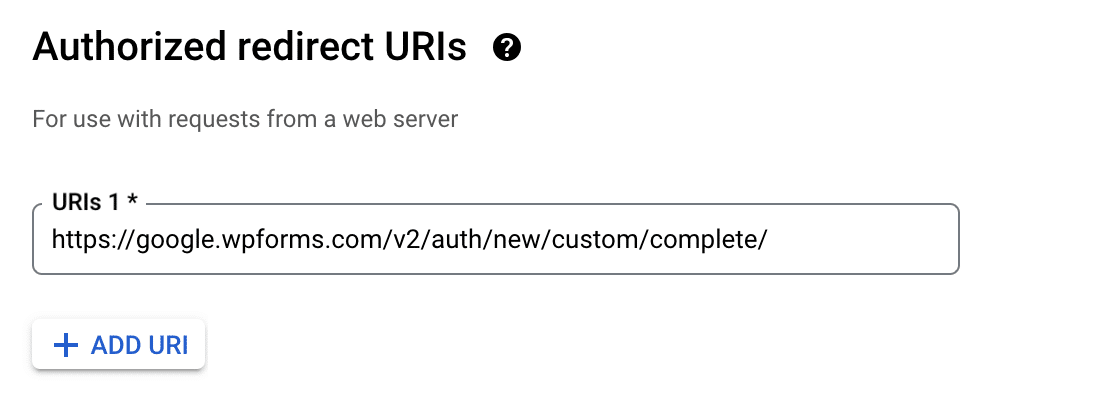
Cliquez ensuite à nouveau sur le bouton ADD URI pour ajouter votre deuxième URI.
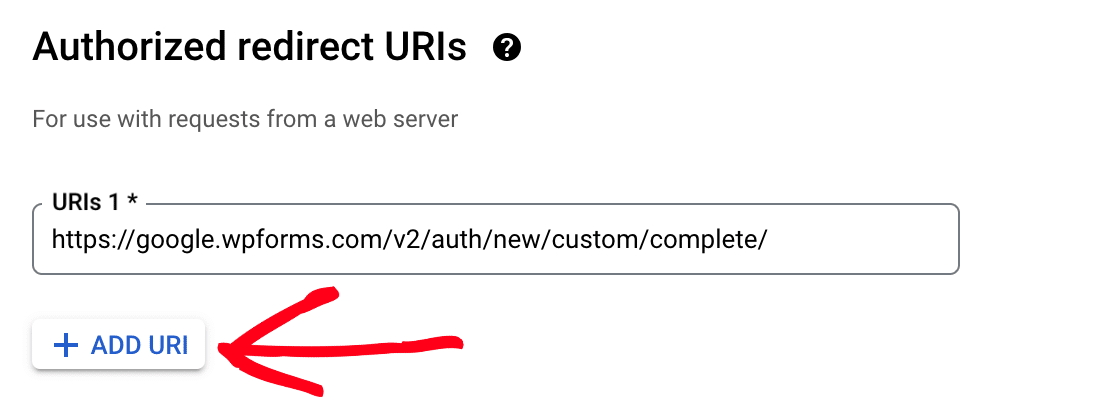
Retournez dans les paramètres de votre WPForms et cliquez sur l'icône de copie à côté de la 2ème URL de rappel.
![]()
Vous pouvez maintenant retourner dans vos paramètres Google et coller la deuxième URL de rappel dans le champ URIs 2.
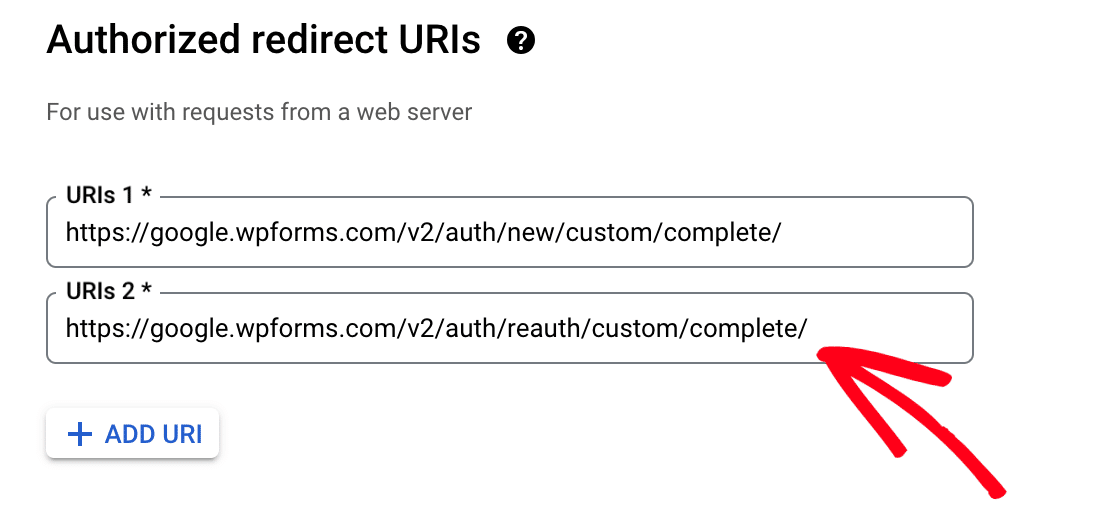
Cliquez ensuite sur le bouton CRÉER.
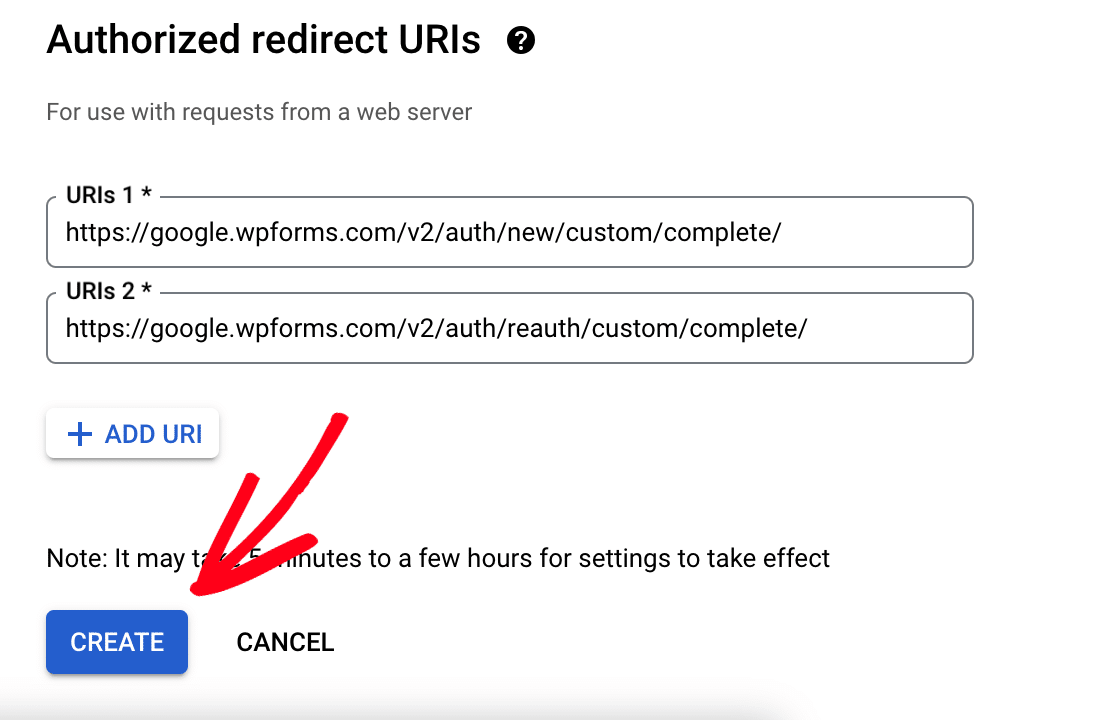
Une fenêtre modale s'affiche alors avec les informations d'identification de votre client OAuth. Copiez l'identifiant du client en cliquant sur l'icône de copie.
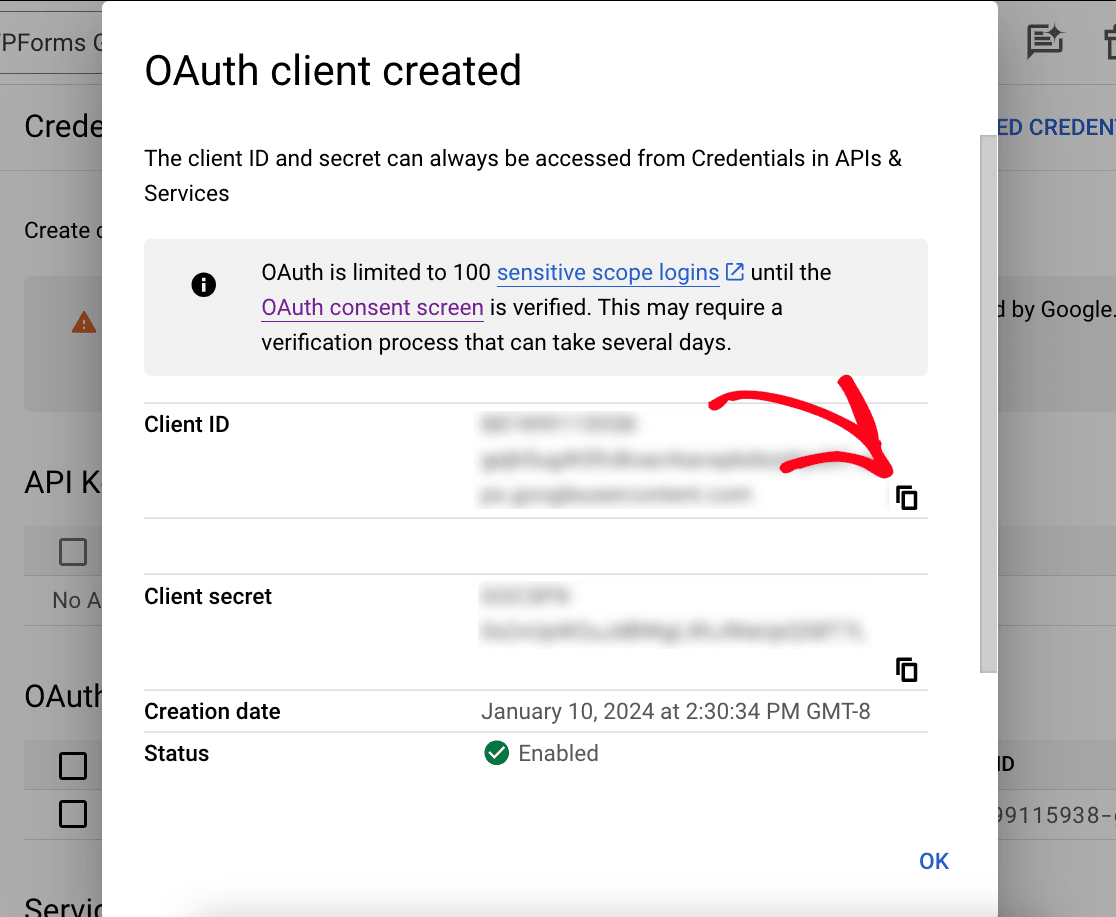
Ensuite, passez aux paramètres d'intégration de WPForms et collez l'ID du client dans le champ ID du client Google.
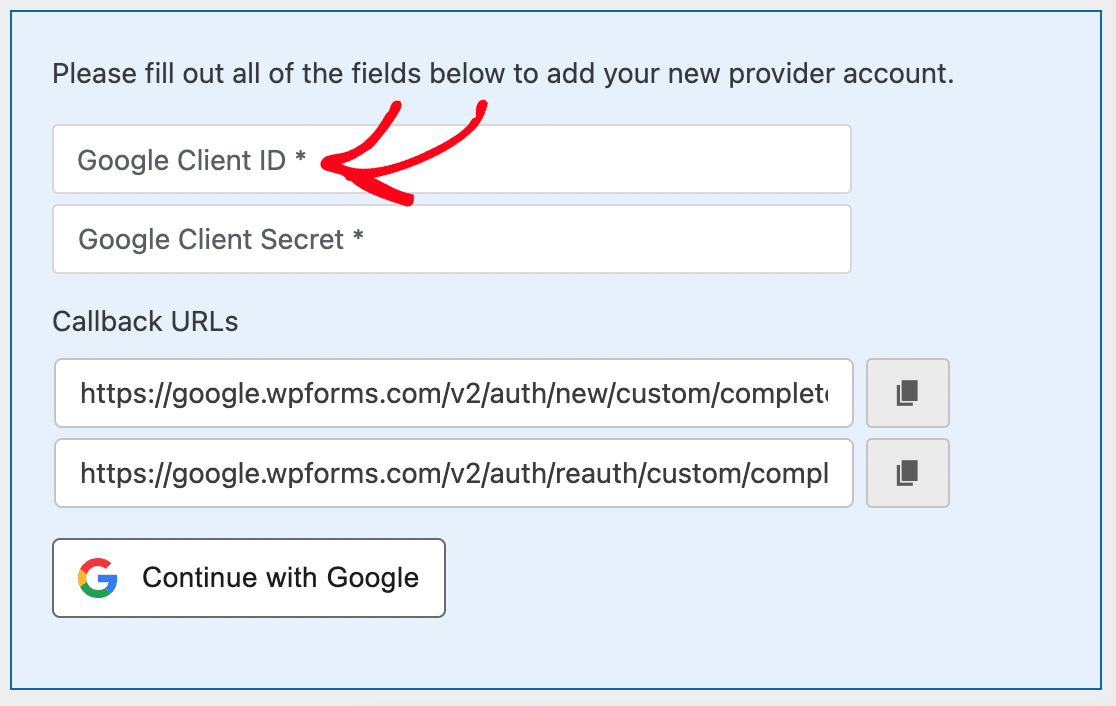
Ensuite, retournez dans les paramètres de votre application Google et copiez le secret du client.
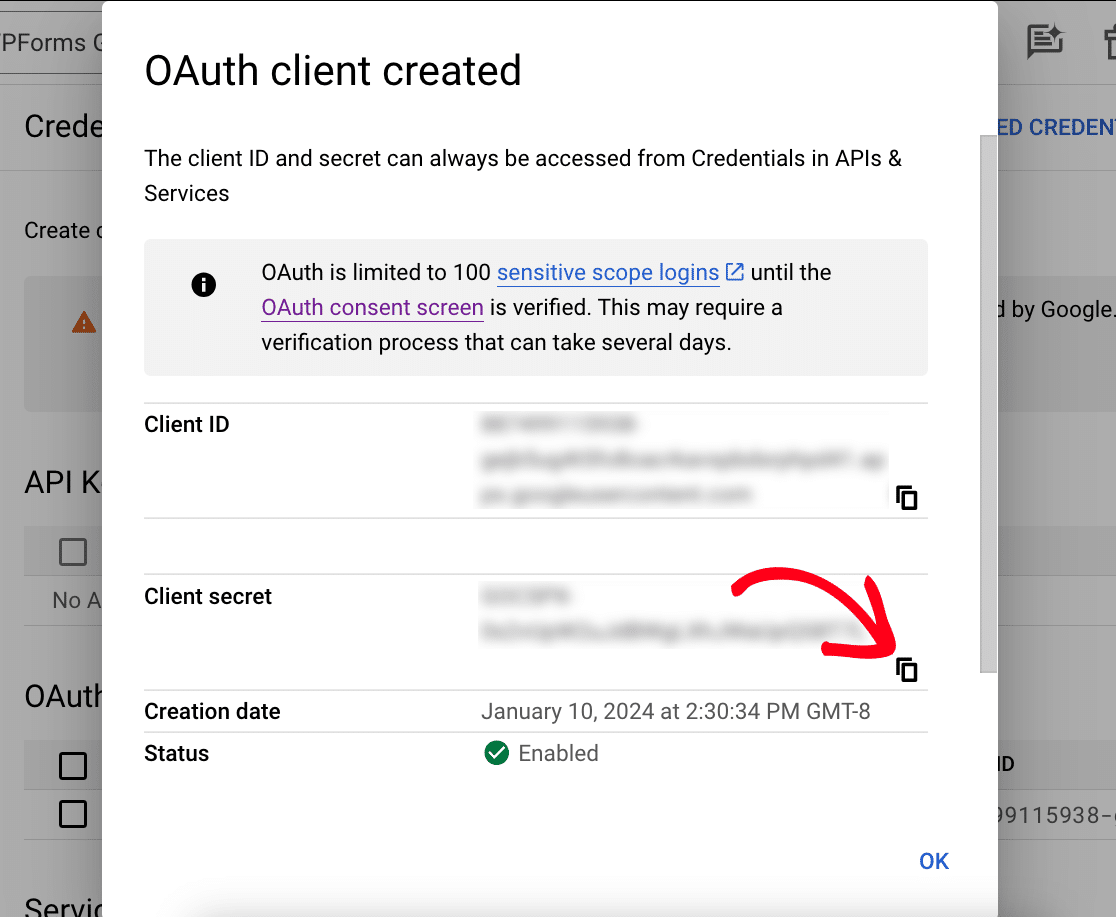
Basculez à nouveau dans les paramètres d'intégration de WPForms et collez le Secret Client dans le champ Secret Client Google.
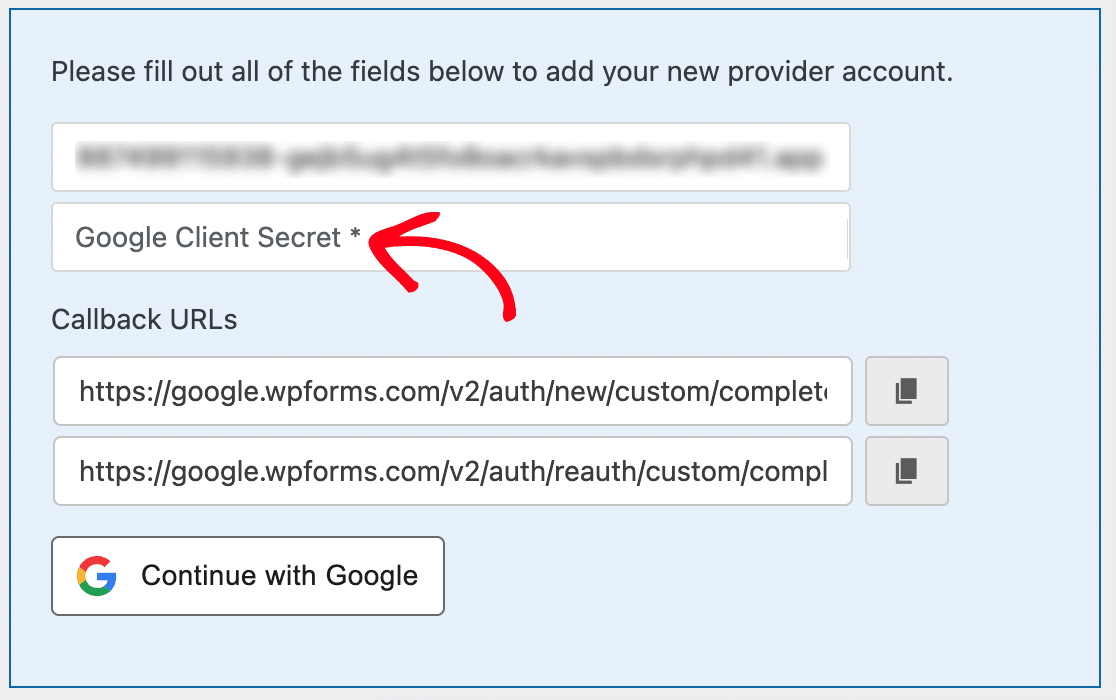
Compléter la connexion
Maintenant que vous disposez de votre identifiant et de votre secret client, il est temps de terminer la connexion. Pour ce faire, cliquez sur le bouton Se connecter à Google.
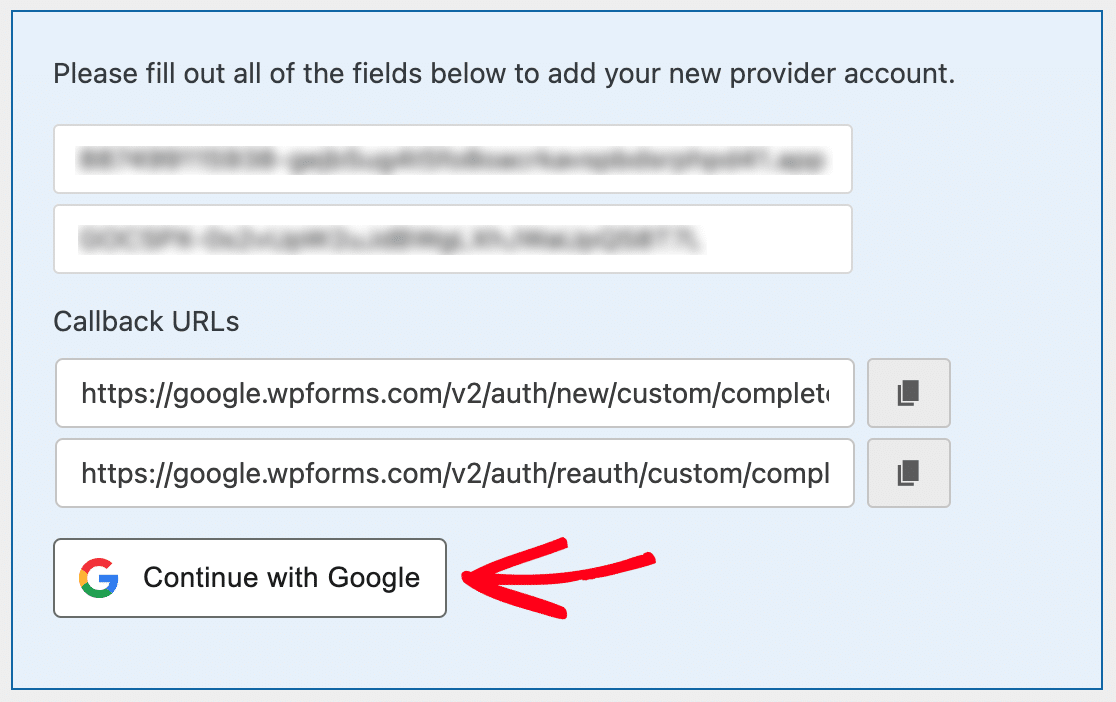
Ensuite, vous serez redirigé vers une page d'authentification Google. Ici, vous devrez autoriser WPForms à accéder à votre compte Google.
Une fois que vous avez sélectionné un compte Google, cliquez sur le bouton Continuer pour autoriser WPForms à accéder à votre compte.
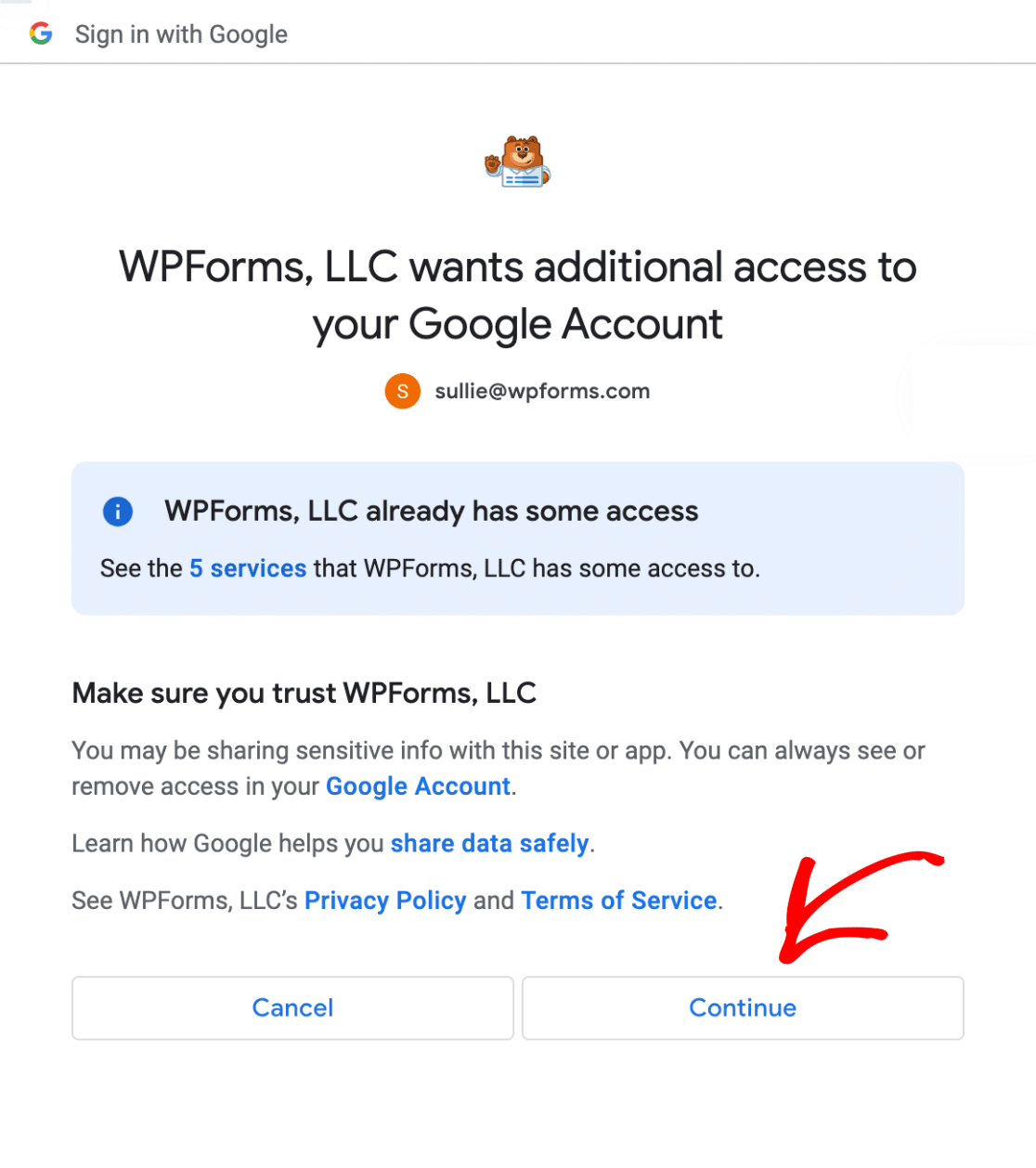
Maintenant, lorsque vous retournez dans WPForms " Settings " Integrations, vous devriez voir le statut vert Connected ainsi que les détails de votre connexion.
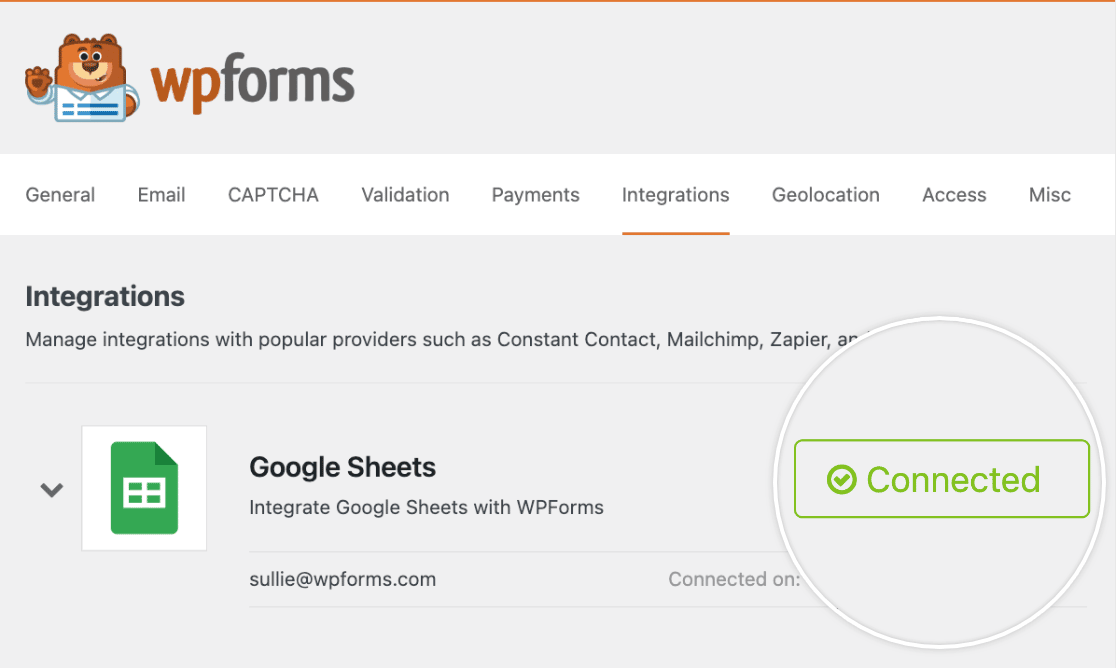
Vous pouvez maintenant ajouter une intégration Google Sheets à n'importe quel formulaire de votre site.
Voilà, c'est fait ! Vous savez maintenant comment mettre en place une application Google personnalisée à utiliser avec l'addon WPForms Google Sheets.
Ensuite, vous voulez en savoir plus sur ce que vous pouvez faire avec les informations soumises par les utilisateurs dans WPForms ? Consultez notre guide complet sur les entrées de formulaire pour en savoir plus.
