Résumé de l'IA
Vous souhaitez apprendre à construire des formules pour effectuer des opérations basiques et avancées sur vos formulaires WordPress ? Avec l'addon Calculs, vous pourrez convertir vos formulaires en calculatrices pour résoudre des problèmes spécifiques à l'utilisateur.
Ce tutoriel explique comment construire des formules en couvrant toutes les règles, opérations et fonctions du guide de la feuille de calcul de l'addon Calculs.
Dans cet article
- Accès à la documentation de l'antisèche
- Comprendre les calculs Règles et opérateurs du module complémentaire
- Utilisation de variables de champ
- Conseils à prendre en compte avant d'élaborer des formules
- Construire des formules avec des opérateurs arithmétiques
- Construire des formules avec des instructions conditionnelles
- Construire des formules avec des opérateurs de comparaison
- Construire des formules avec des opérateurs logiques
- Utilisation des fonctions prises en charge dans les formules de calcul
- Questions fréquemment posées
Avant de commencer, vous devez d'abord vous assurer que WPForms est installé et activé sur votre site WordPress et que vous avez vérifié votre licence.
Accès à la documentation de l'antisèche
Note : Vous devez avoir installé et activé le module complémentaire Calculs sur votre site WordPress pour suivre ce guide. Consultez la documentation de l'extension Calculs pour commencer.
Après avoir installé le module complémentaire Calculs, créez un nouveau formulaire ou modifiez un formulaire existant pour accéder au générateur de formulaires.
Dans le générateur de formulaires, vous devez ajouter l'un des champs pris en charge pour pouvoir activer le mode de calcul sur le champ du formulaire.
Une fois que vous avez ajouté un champ pris en charge, cliquez dessus pour ouvrir le panneau Options du champ. Accédez ensuite à l'onglet Avancé. Vous y trouverez la case à cocher Activer le calcul.
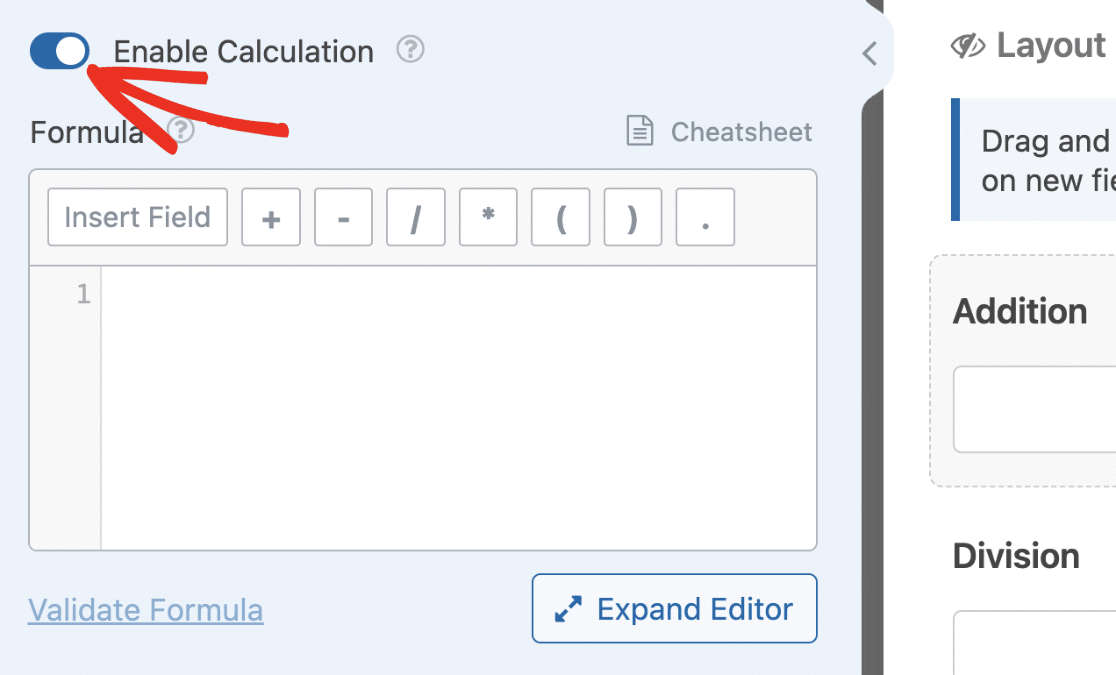
L'activation de cette option permet d'ouvrir le générateur de formules. Vous pouvez y élaborer des formules et effectuer des calculs en utilisant les valeurs d'autres champs comme variables.
Vous pouvez accéder à la documentation de la feuille de calcul du module complémentaire Calculs en cliquant sur le lien Feuille de calcul situé au-dessus du générateur de formules.
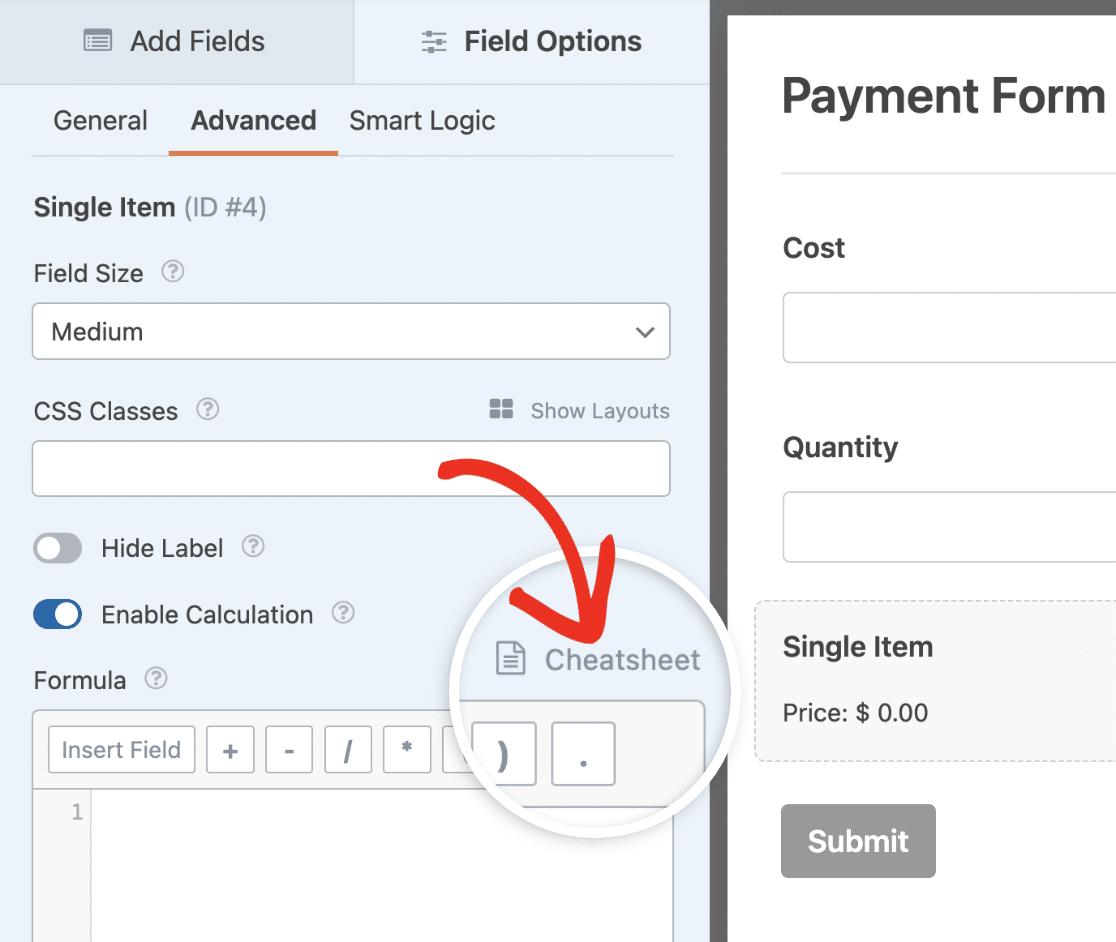
Vous pouvez également accéder à cette page en utilisant ce lien. Le guide des antisèches contient les différentes règles, opérateurs et fonctions actuellement pris en charge par le module complémentaire Calculs.
Comprendre les calculs Règles et opérateurs du module complémentaire
Tout comme les langages de programmation ont des règles et une syntaxe, le générateur de formules a également son propre ensemble de règles. Le respect de ces règles garantit que vos formules fonctionnent comme prévu. Nous vous présentons ci-dessous les règles les plus importantes à respecter.
- Lorsque vous additionnez des nombres, vous ne pouvez utiliser un point (.) que pour les valeurs décimales (par exemple, 59,99). L'utilisation de virgules pour séparer les grands nombres n'est pas autorisée et entraînera une erreur lorsque vous validerez votre formule.
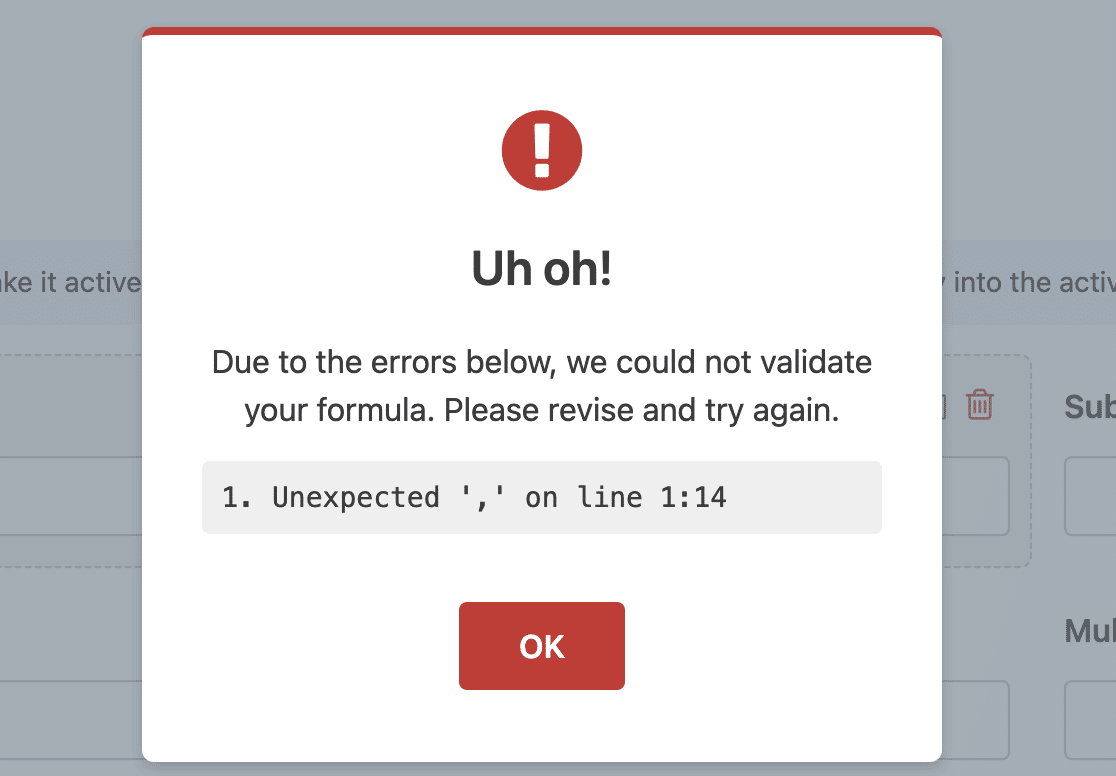
- Entourez le texte de la chaîne de caractères de guillemets simples (') ou de guillemets doubles (").
- Vous ne pouvez utiliser les champs de votre formulaire que comme variables dans le générateur de formules. Le module complémentaire Calculs ne permet pas de déclarer des variables qui ne sont pas des variables de champ.
- L'ajout d'un point-virgule après chaque ligne dans le générateur de formules est facultatif. Toutefois, si vous écrivez des instructions conditionnelles, le point-virgule est nécessaire.
endifdoit comporter un point-virgule.
Dans les sections suivantes, nous expliquerons le fonctionnement des variables et montrerons des exemples d'opérations prises en charge dans le générateur de formules.
Utilisation de variables de champ
Une fois que le mode calcul est activé pour un champ pris en charge, vous pouvez utiliser d'autres champs du formulaire comme variables pour construire votre formule. Vous trouverez ci-dessous les règles à suivre lors de l'utilisation de variables de champ.
- Chaque variable de champ commence par le symbole
$Fsuivi de l'identifiant du champ. Ainsi, le nom complet de la variable sera le suivant$FX(oùXest l'ID du champ). - Les variables de champ pour les sous-zones sont ajoutées à l'aide de la syntaxe suivante
$FX_subfield. OùXest l'identifiant du champ etsubfieldest l'identifiant de la sous-zone. Par exemple,F1_firstreprésente le sous-champ "prénom" du champ "nom". - Pour accéder à la valeur sélectionnée par les utilisateurs dans un champ de paiement, utilisez la fonction
$FX_amountformat. Ainsi, si un champ "élément unique" a un ID de 2 par exemple, la variable du champ sera la suivante$F2. Tandis que la valeur sélectionnée sera$F2_amount. - Les valeurs d'une case à cocher ou d'un élément de case à cocher sont accessibles à l'aide de la fonction
$FX_nsyntaxe. Où l'on trouveXest l'identifiant du champ etnest l'option "case à cocher". Cela signifie essentiellement que le premier choix dans un champ à cases à cocher sera$FX_1le choix 2 sera$FX_2et ainsi de suite.
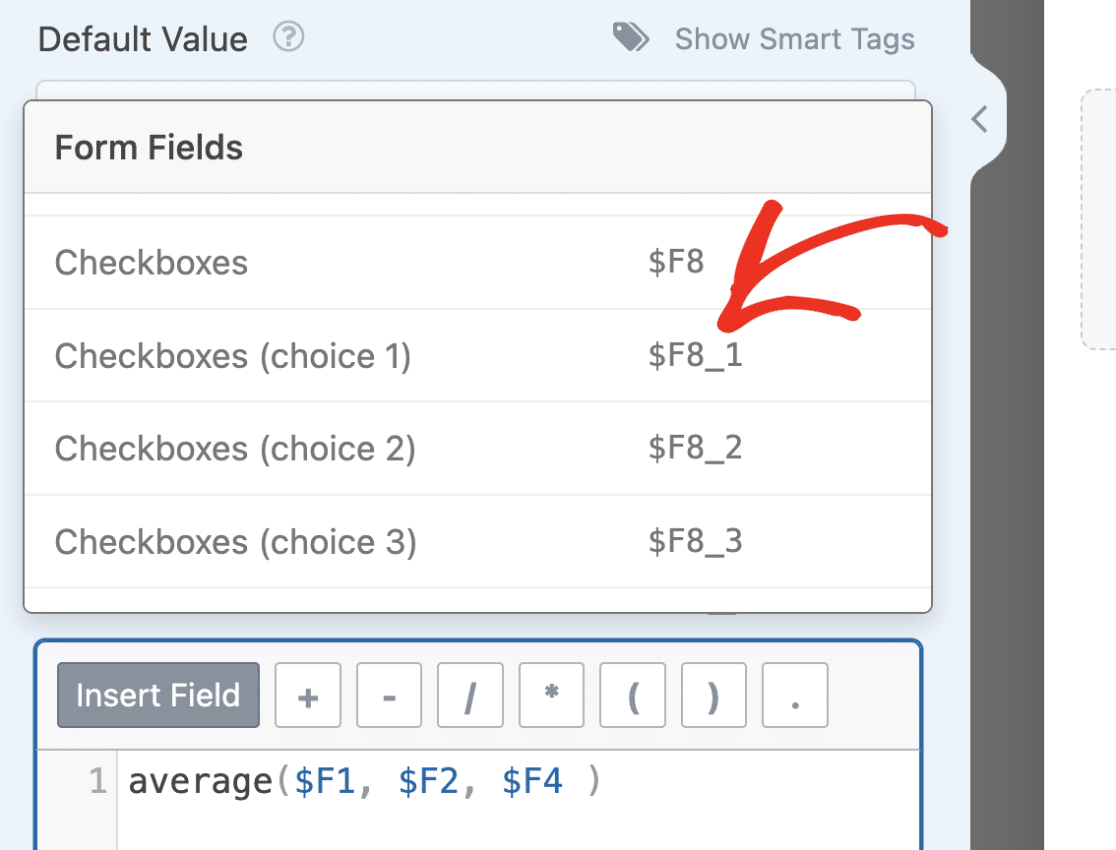
- Choix multiple et Liste déroulante ne permettent pas actuellement de cibler les options à l'aide d'identifiants uniques. Si vous souhaitez cibler le choix sélectionné par l'utilisateur dans une instruction if, vous devez utiliser une correspondance exacte pour vérifier la valeur dans votre condition. Voici un exemple :
si ($FX == 'premier choix') : // formule à exécuter endif ;
Conseils à prendre en compte avant d'élaborer des formules
Avant d'élaborer vos formules, il convient de garder à l'esprit certains conseils qui vous aideront à accélérer le processus et à éviter les erreurs. Vous trouverez ci-dessous nos principales recommandations :
- Assurez-vous de connaître la formule que vous souhaitez utiliser pour le calcul. Connaître la formule au préalable vous permettra de savoir quels champs ajouter à votre formulaire.
- Utilisez le champ Caché si vous souhaitez stocker le résultat d'un calcul dans une autre variable du champ. Le module complémentaire Calculs ne permet pas d'utiliser des variables personnalisées. Par conséquent, si vous avez besoin de cette fonctionnalité pour votre formule, envisagez d'utiliser le champ caché pour stocker les résultats de vos calculs.
- Pour concaténer une chaîne de caractères et un nombre dans votre champ, nous vous conseillons d'utiliser le champ Texte à ligne unique ou Texte à paragraphe.
- Si vous combinez une chaîne et un nombre, intégrez votre formule dans une instruction if et définissez la condition pour qu'elle ne s'affiche que si l'utilisateur a rempli les variables du champ requis. Cela permet de s'assurer que le champ n'a pas une valeur indéfinie dans le frontend.
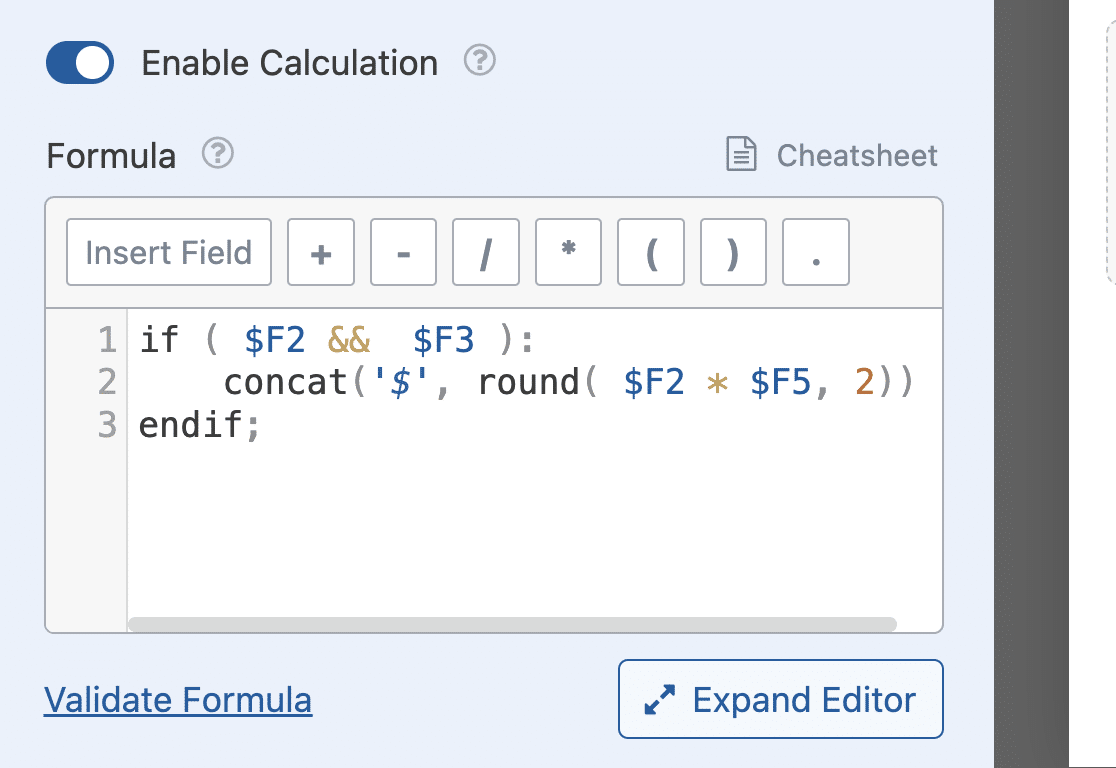
Construire des formules avec des opérateurs arithmétiques
Le module complémentaire Calculs vous permet d'élaborer des formules de base pour effectuer des opérations telles que l'addition, la soustraction, la multiplication et la division.
Pour cet exemple, nous allons créer une calculatrice qui effectue des opérations arithmétiques à partir de deux nombres.
Commencez par ouvrir le générateur de formulaires et ajoutez deux champs Numbers. Cliquez sur chaque champ et remplacez l'étiquette du champ par le nom de votre choix. Pour cet exemple, nous utiliserons Numéro 1 et Numéro 2 comme étiquette pour les deux champs.
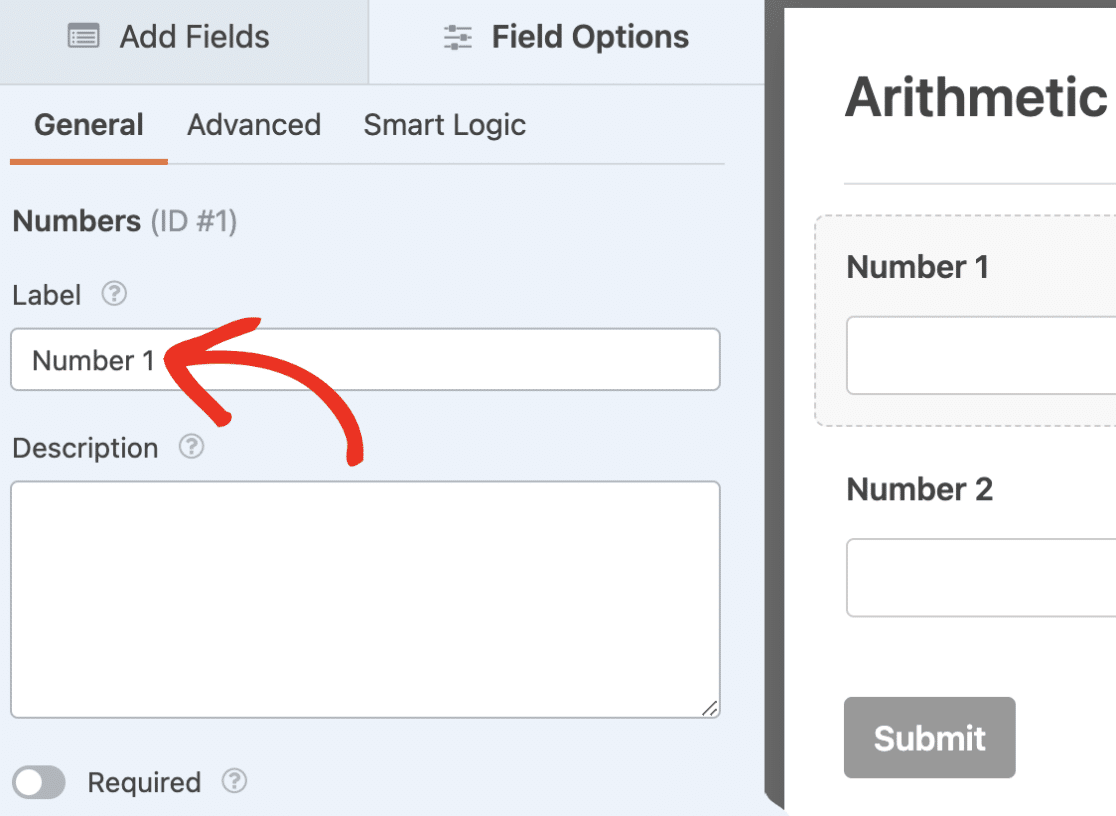
Ajoutons ensuite un séparateur de section et changeons l'étiquette en Opérations arithmétiques. En dessous, nous ajouterons un champ Layout et 4 champs Numbers avec les étiquettes Addition, Soustraction, Multiplication et Division.
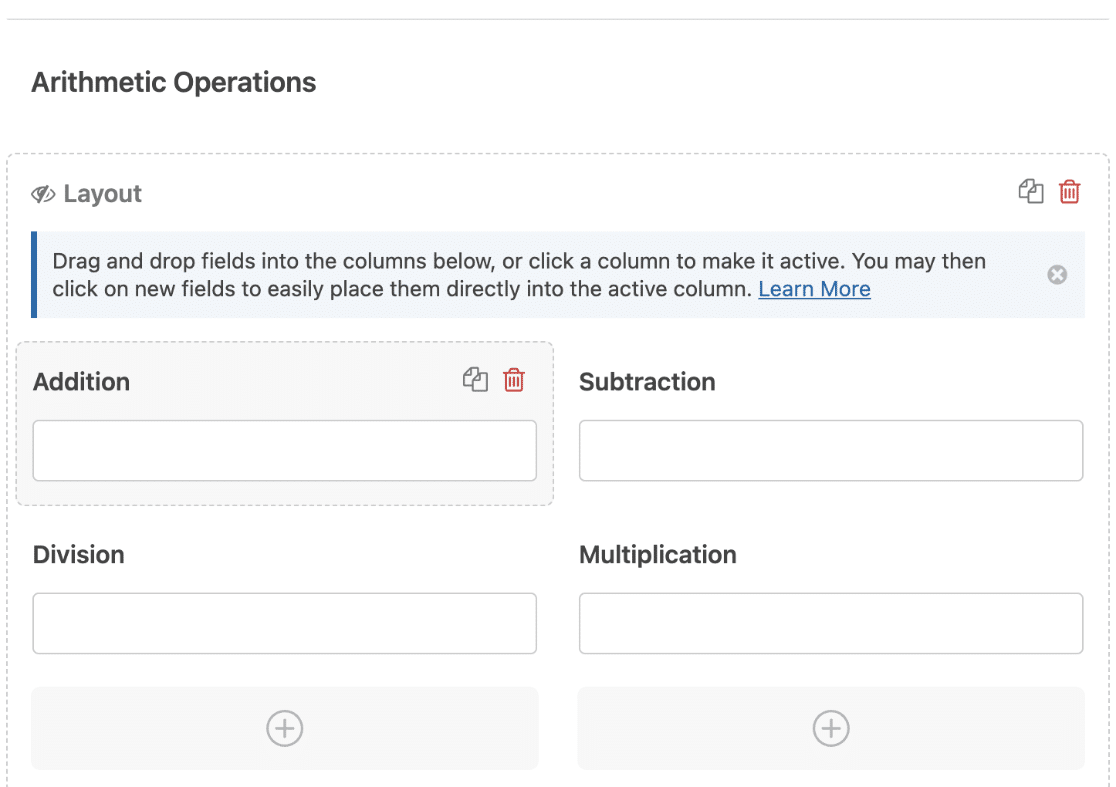
Sélectionnez ensuite le champ Addition pour ouvrir ses options. Ensuite, accédez à l'onglet Avancé.
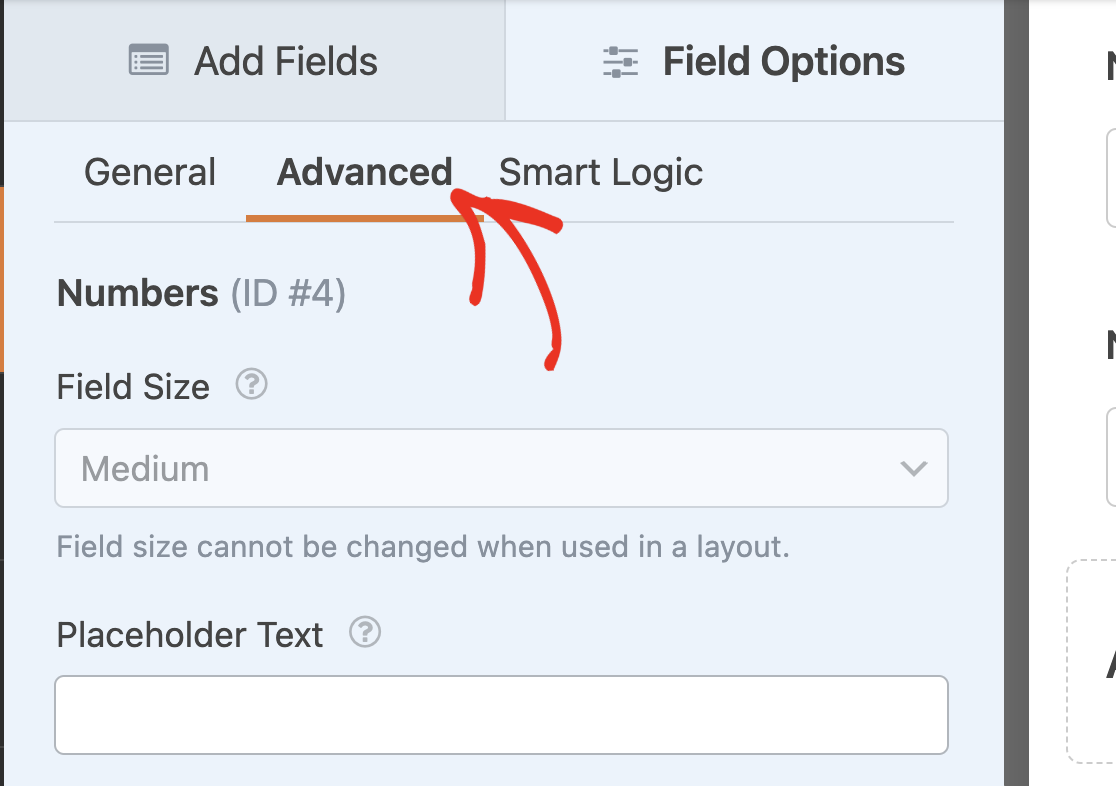
Une fois sur cette page, activez l'option Activer le calcul.
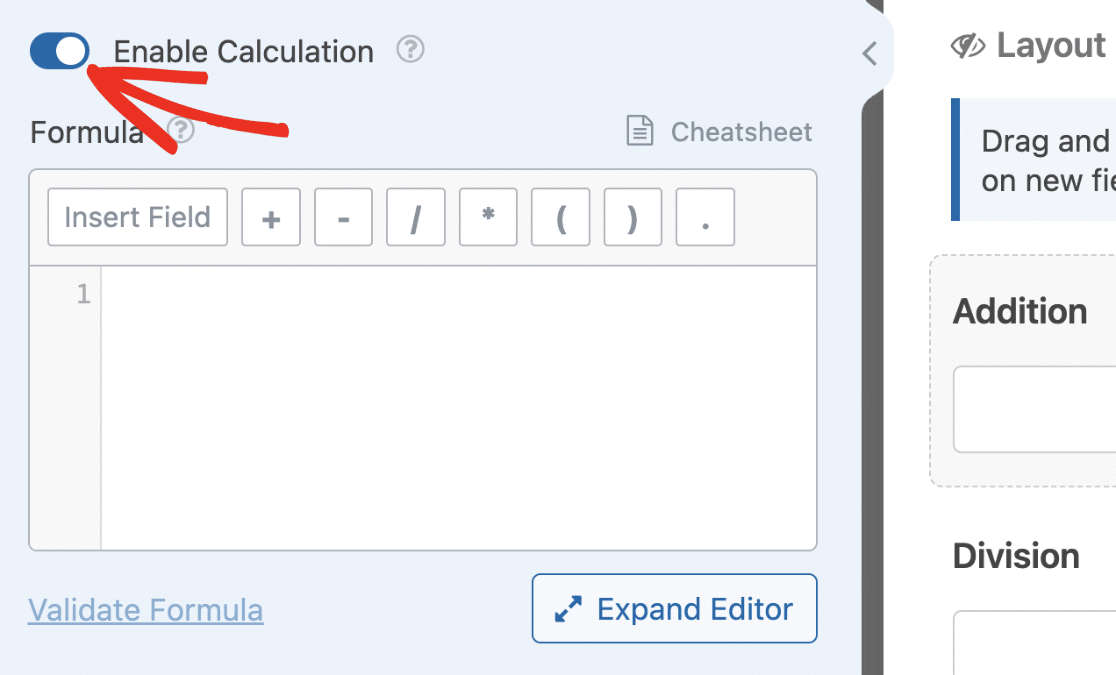
Dans le générateur de formules, nous allons écrire une équation pour additionner la valeur des deux champs Numbers ($F1 + $F2).
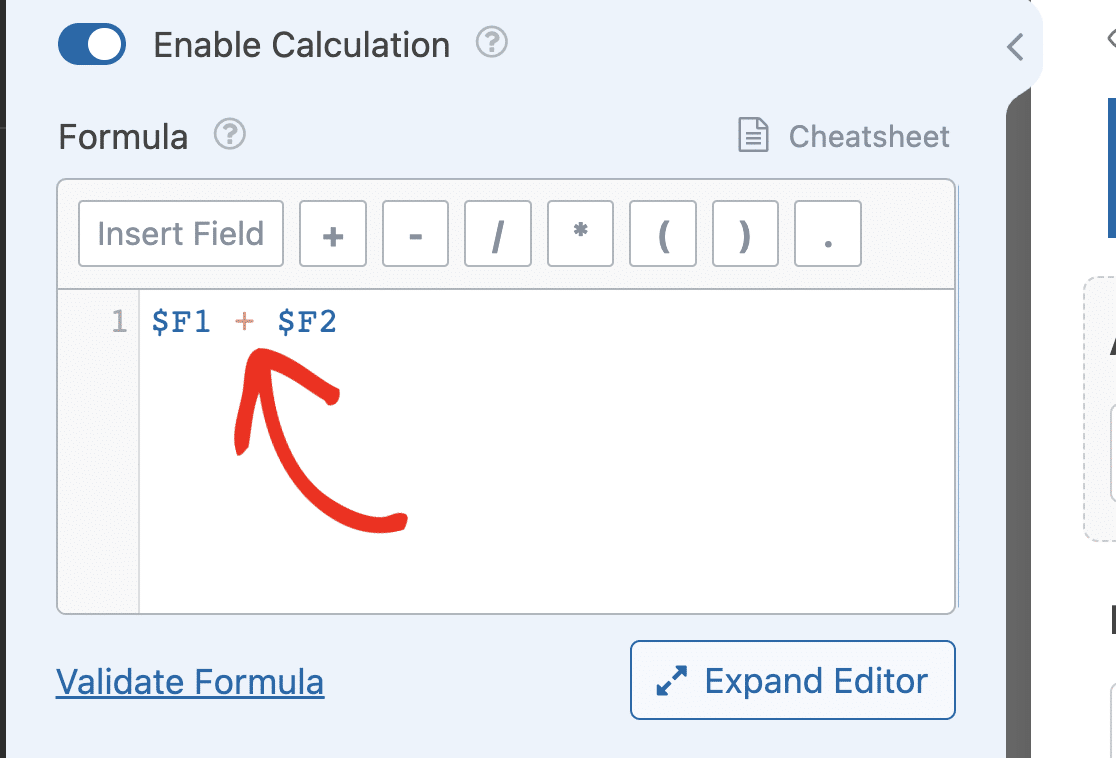
Après avoir ajouté la première formule, veillez à activer les calculs pour les champs restants et à mettre à jour les formules. La formule pour chaque champ doit être la suivante :
- Ajout :
$F1 + $F2 - Soustraction :
$F1 - $F2 - Multiplication :
$F1 * $F2 - Division :
$F1 / $F2
Note : Assurez-vous que les variables des champs correspondent aux champs Numbers de votre formulaire.
Une fois que vous avez ajouté la formule pour chaque champ, enregistrez et prévisualisez votre formulaire pour vous assurer que les équations fonctionnent comme vous le souhaitez.
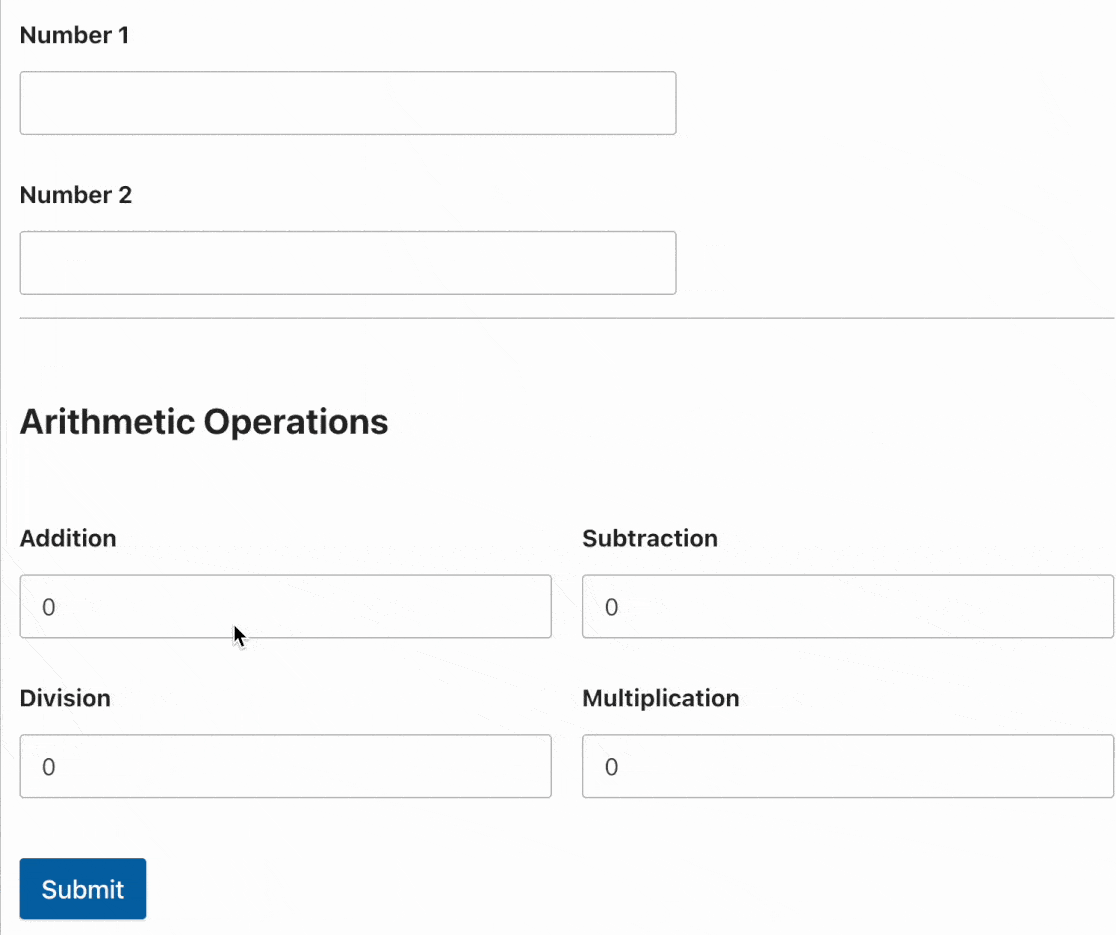
Construire des formules avec des instructions conditionnelles
Les instructions If/else vous permettent de construire des formules avancées qui ne fonctionneront que si les conditions spécifiées sont remplies. Par défaut, l'instruction if a la syntaxe suivante :
if(condition) : // formule à calculer sur true else : // formule à calculer sur false endif ;
Dans la parenthèse qui suit l'instruction if, vous devez spécifier la ou les conditions que vous souhaitez vérifier. Ensuite, dans le bloc if, écrivez l'équation que vous voulez exécuter si la condition est vraie.
Le bloc else contient l'équation à exécuter si la condition est fausse. Voici un exemple d'utilisation de cette instruction conditionnelle.
si($FX_amount > 50) : ($FX_amount * 5/100) sinon : 7 endif ;
Remarque : X dans l'équation ci-dessus est utilisé pour indiquer l'ID du champ. Lorsque vous écrivez vos équations, veillez à remplacer X avec l'ID du champ que vous souhaitez utiliser.
Dans l'exemple ci-dessus, nous activons le mode calcul sur un champ d'article unique et vérifions si le montant sélectionné par l'utilisateur est supérieur à 50. Si c'est le cas, les frais supplémentaires s'élèvent à 5 % du montant du paiement. Sinon, dans le bloc else, nous fixons les frais à 7 pour tout montant inférieur à 50.
Si vous souhaitez ajouter plusieurs conditions à votre équation, utilisez la fonction elseif() déclaration. Voici une version actualisée de l'équation ci-dessus.
if ($FX_amount > 50 && $FX_amount <= 200): $FX_amount * (5 / 100) elseif($FX_amount > 200): $FX_amount * (2.5 / 100) else: 10 endif;
Le module complémentaire Calculs vous permet d'utiliser un nombre illimité d'outils de calcul. elseif dans le générateur de formules. Dans le générateur de formules, vous pouvez également imbriquer des instructions if à l'intérieur d'une instruction if. Voici un exemple.
if ($FX_amount > 50 && $FX_amount <= 200):
if($FX == 'shipping'):
$FX_amount * (5 / 100)
endif;
elseif($FX_amount > 200):
$FX_amount * (2.5 / 100)
else:
10
endif;
Remarque : Toute instruction "if" que vous ajoutez au générateur de formules doit avoir un élément "if". endif; ligne. Sinon, votre formule renverra une erreur lorsque vous la validerez.
Construire des formules avec des opérateurs de comparaison
Les opérateurs de comparaison vous permettent de comparer une variable de champ à un nombre, à une chaîne de caractères ou à la valeur d'une autre variable de champ. Ils sont souvent utilisés pour rédiger les conditions des instructions "if". En voici un exemple.
if ($FX < 25):
$FX * (10 / 100)
elseif($FX >= 25 && $FX < 150):
$FX * (5 / 100)
elseif($FX >= 150):
$FX * (3 / 100)
else:
10
endif;
Dans la formule ci-dessus, nous utilisons des opérateurs de comparaison pour écrire les conditions de chaque bloc de l'instruction if. La première condition qui renvoie un résultat positif sera exécutée.
Remarquez que nous avons utilisé l'opérateur logique ET (&&) dans l'un des elseif conditionnel. Les opérateurs logiques vous permettent d'enchaîner 2 conditions ou plus. Dans la section suivante, nous expliquerons leur fonctionnement en détail.
Construire des formules avec des opérateurs logiques
Le module complémentaire Calculs permet d'utiliser des opérateurs logiques tels que les opérateurs AND et OR. Dans la feuille de contrôle, vous trouverez les opérateurs logiques disponibles et la façon dont ils sont représentés dans le générateur de formules. Ci-dessous, nous avons mis en évidence les opérateurs logiques pris en charge par le module complémentaire Calculs.
- ET (
&&) : L'instruction renvoie un résultat positif lorsque toutes les conditions sont remplies. - OU (
||): L'instruction renvoie une réponse positive si l'une des conditions individuelles est positive. - PAS (
!) : Également connu sous le nom de négation. Elle convertit une valeur vraie en valeur fausse et vice-versa.
Ces opérateurs peuvent être utilisés en combinaison avec des instructions conditionnelles. Ils vous permettent de restreindre votre instruction conditionnelle en joignant 2 conditions ou plus. Voici un cas d'utilisation de base de ces opérateurs.
Calculatrice de notes utilisant l'opérateur AND
Pour cet exemple, nous allons créer une calculatrice qui renvoie la note de l'utilisateur en fonction de son score. Pour commencer, ajoutez un champ Numbers et un champ Single Line Text et modifiez les intitulés des champs en Score et Grade Point respectivement.
Ensuite, activez le mode de calcul sur le champ Grade Point et ajoutez la formule ci-dessous.
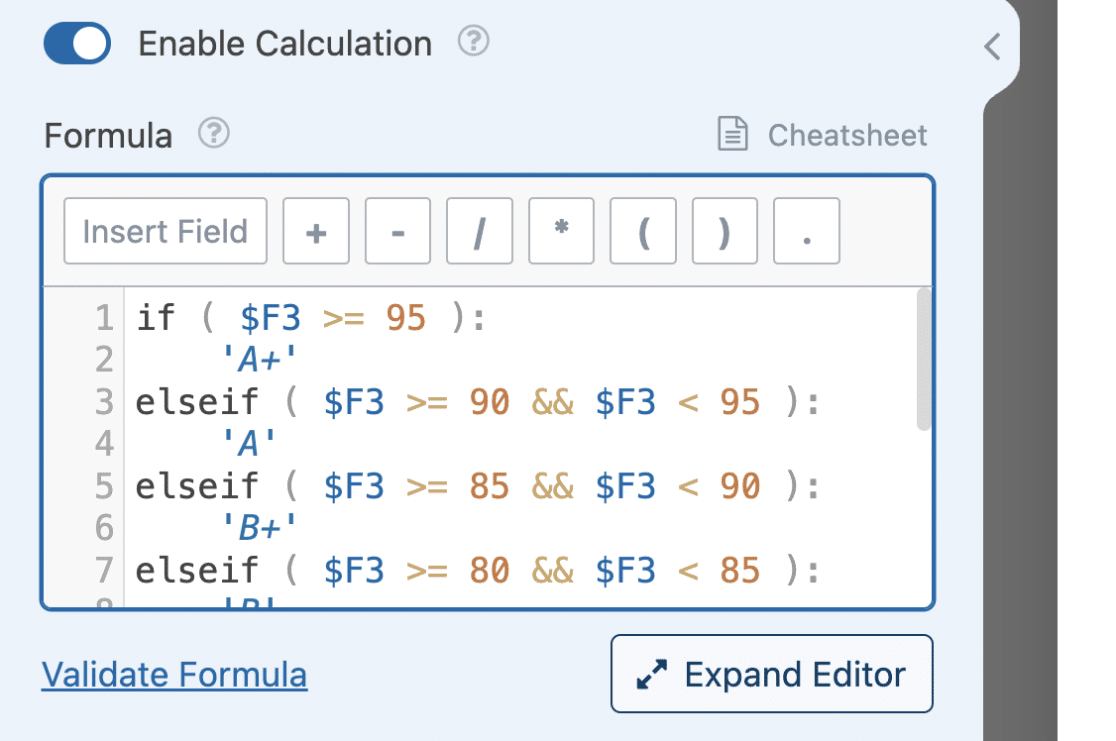
if ( $F3 >= 95 ):
'A+'
elseif ( $F3 >= 90 && $F3 < 95 ):
'A'
elseif ( $F3 >= 85 && $F3 < 90 ):
'B+'
elseif ( $F3 >= 80 && $F3 < 85 ):
'B'
elseif ( $F3 >= 75 && $F3 < 80 ):
'C+'
elseif ( $F3 >= 70 && $F3 < 75 ):
'C'
elseif ( $F3 >= 65 && $F3 < 70 ):
'D+'
elseif ( $F3 >= 60 && $F3 < 65 ):
'D'
elseif ( $F3 >=0 && $F3 < 60 ):
'F'
endif;
Remarque : $F3 dans l'équation ci-dessus est la variable du champ Score. Veillez à ce que l'identifiant corresponde à celui de votre générateur de formulaires.
Si vous utilisez le && la condition sera vraie si les deux comparaisons sont vraies.
Calculateur de coût par clic
Dans cet exemple, nous calculons le coût par clic pour une campagne donnée. Pour ce faire, nous avons besoin de deux variables de champ : Montant total facturé et Nombre de clics obtenus. Vous devrez donc ajouter 2 champs Numbers et mettre à jour l'étiquette de chaque champ en indiquant respectivement le montant total facturé et le nombre de clics.
Nous devons également ajouter un champ "élément unique" pour effectuer le calcul.
Une fois que vous avez ajouté ces trois champs, sélectionnez le champ Élément unique et changez l'étiquette en Coût par clic (CPC). Accédez ensuite à l'onglet Avancé et activez le mode de calcul. Ensuite, ajoutez l'équation ci-dessous au générateur de formules.
si ( $F1 || $F2 ) :
$F1 / $F2
else :
0
endif ;
Dans la condition, nous vérifions si l'utilisateur a saisi une valeur dans l'un des champs. Si l'une des conditions est vraie, l'équation de l'instruction if sera exécutée.
Utilisation des fonctions prises en charge dans les formules de calcul
Le module complémentaire Calculs prend en charge de nombreuses fonctions permettant d'effectuer facilement des tâches spécifiques. Il existe des fonctions mathématiques, des fonctions de chaîne de caractères, des fonctions de date et d'heure, ainsi qu'une fonction de débogage. Dans la documentation de la feuille de calcul, vous trouverez une liste des fonctions prises en charge et de leur fonctionnement.
Fonctions mathématiques
Il existe des fonctions permettant d'effectuer des opérations mathématiques de base et complexes. Ces fonctions permettent de réduire le nombre d'équations dont vous aurez besoin dans votre formule.
Par exemple, au lieu d'écrire manuellement une équation pour trouver la moyenne entre 2 ou plusieurs nombres, vous pouvez utiliser la fonction average() pour calculer la valeur moyenne d'un ensemble donné de nombres. Voici un exemple de mise en œuvre.
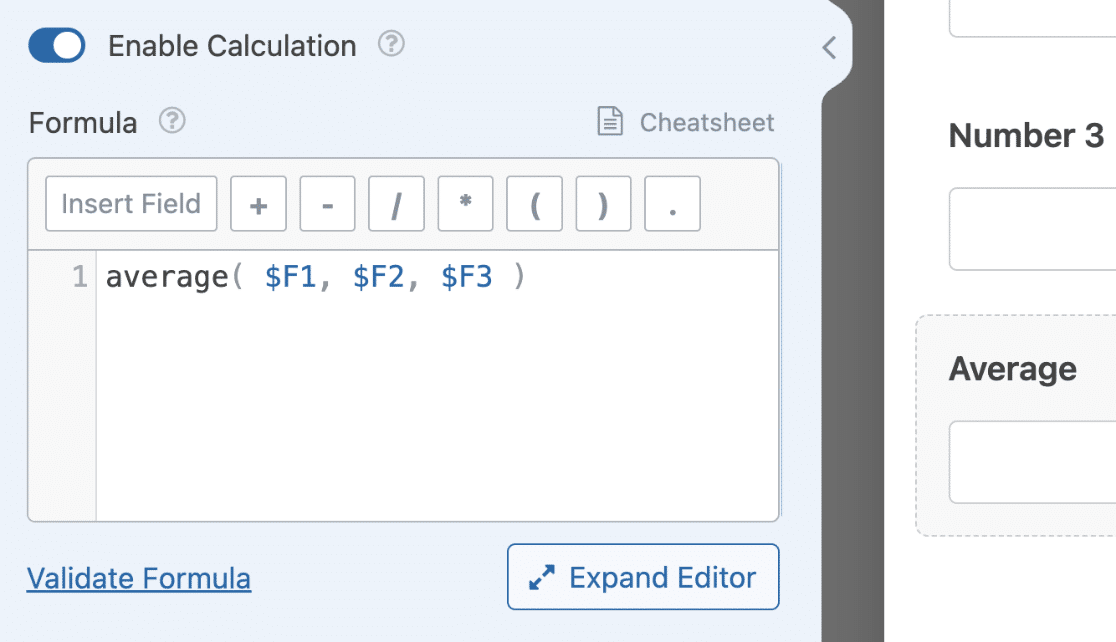
moyenne($F1, $F2, $F3)
Dans l'exemple ci-dessus, nous calculons la moyenne de 3 champs Numbers. Cependant, vous pouvez ajouter un nombre illimité de champs à la base de données average() fonction.
Une fois que l'utilisateur a saisi une valeur pour chaque champ Numéros, le champ dont les calculs sont activés renvoie la moyenne de ces nombres.
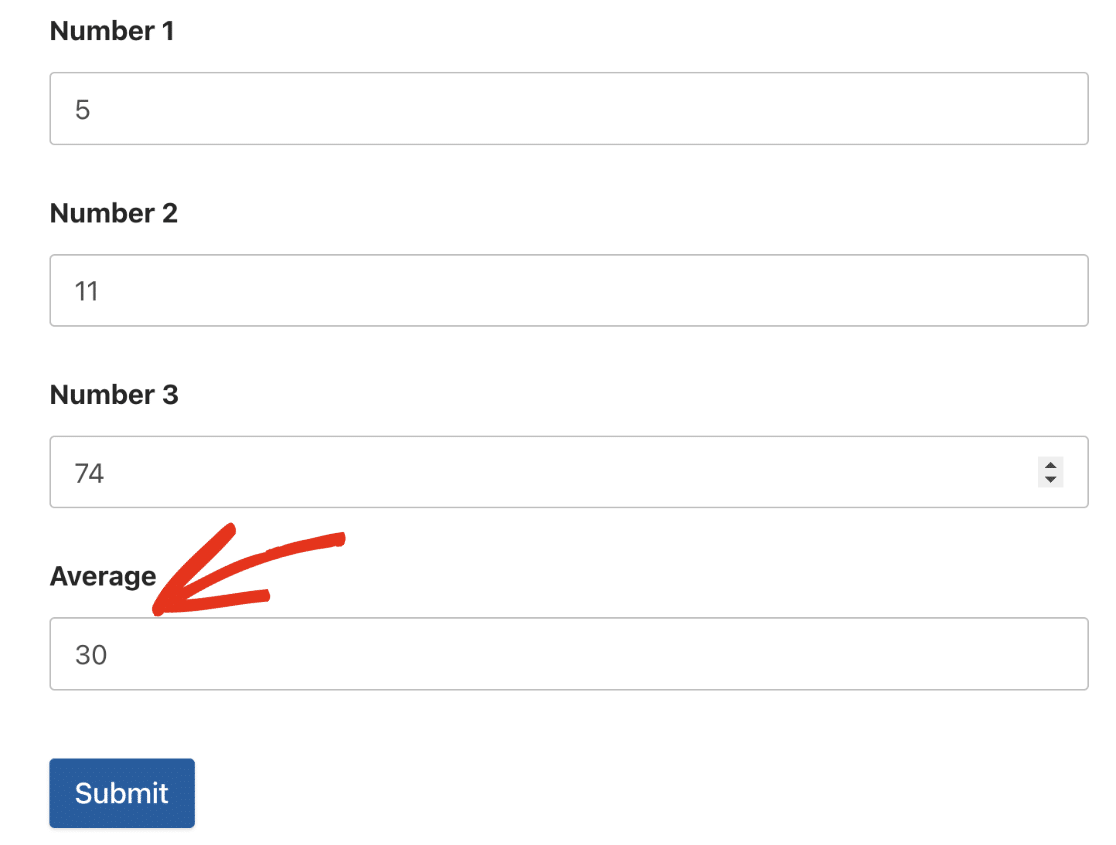
Une autre fonction que vous utiliserez probablement est la fonction round() fonction. Cette fonction prend en compte 2 arguments :
- Valeur (variable de champ) : Le nombre que vous souhaitez arrondir. Il peut s'agir du résultat d'un calcul dans votre formulaire.
- Précision : Le niveau de précision indique le nombre de décimales à utiliser. Si vous entrez 2, le nombre sera arrondi à la deuxième décimale la plus proche.
Vous pouvez utiliser une autre fonction comme paramètre de votre fonction. Par exemple, nous pouvons envelopper la formule moyenne que nous avons utilisée dans l'exemple ci-dessus avec la fonction round et fixer le niveau de précision à 2.
round(average($F1, $F2, $F3), 2)
Cette équation exécute d'abord la moyenne des nombres. Ensuite, l'équation round() arrondira le résultat aux deux décimales les plus proches.
Il existe d'autres fonctions que vous pouvez utiliser pour construire vos formules. Certaines d'entre elles comprennent la puissance de l'exposant (pow(base, exponent)), la racine carrée (sqrt(value)), le logarithme (log(value)), le générateur de nombres aléatoires (rand(min, max)), entre autres.
Nous vous conseillons de consulter le guide des antisèches pour voir s'il existe une fonction pour la formule que vous avez l'intention de construire.
Fonctions des chaînes de caractères
Il existe de nombreuses fonctions que vous pouvez utiliser pour effectuer des opérations sur des chaînes de caractères dans le générateur de formules. L'une des fonctions les plus populaires est la fonction concat() fonction. Cette fonction vous permet de combiner 2 ou plusieurs chaînes de caractères ou nombres.
Entre les parenthèses, vous ajouterez les chaînes de caractères et les nombres que vous souhaitez combiner et vous les séparerez par une virgule. Voici un exemple.
concat('Random generated number ', rand($F1, $F2))
Remarque : Vous pouvez combiner des chaînes de caractères et des nombres illimités à l'aide de la fonction concat() fonction. Veillez à séparer chaque élément par une virgule.
Dans le frontend, le champ génère un nombre aléatoire et concatène la chaîne et le résultat comme valeur du champ.
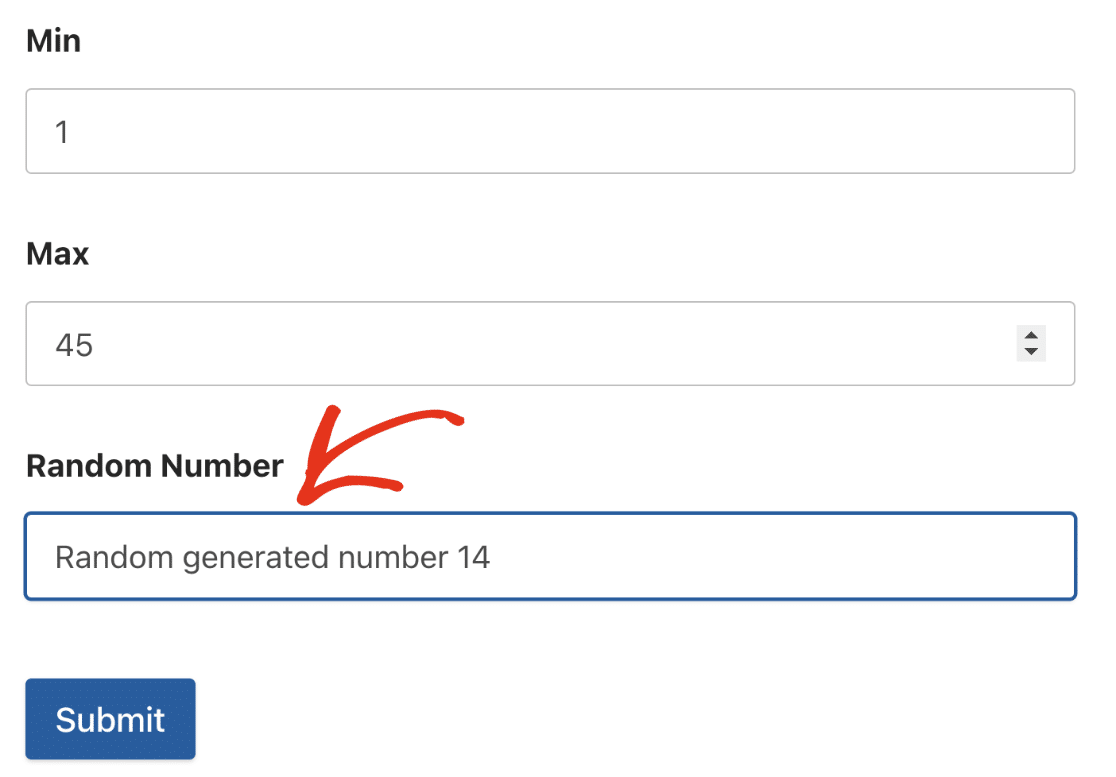
Une autre fonction utile est la fonction truncate() Cette fonction accepte deux paramètres : le nombre d'heures de travail et le nombre d'heures de travail. Cette fonction accepte 2 paramètres : Le texte de la chaîne et la longueur à tronquer.
Si vous utilisez cette fonction, elle dépouillera le texte de la chaîne et renverra les caractères jusqu'au nombre que vous avez spécifié comme longueur. Cette fonction peut être utile si vous souhaitez générer automatiquement des noms d'utilisateur pour vos utilisateurs sur la base de leur adresse électronique. Voici un exemple.
Générateur de nom d'utilisateur
Dans le générateur de formulaires, ajoutez un champ Email et un champ Texte à ligne unique. Ensuite, sélectionnez le champ Single Line Text, changez l'étiquette en Username et activez le calcul pour le champ.
Dans le générateur de formules, ajoutez l'équation ci-dessous.
tronquer($F1, 6)
$F1 dans la formule ci-dessus est le champ Email qui sera utilisé comme texte de la chaîne. 6 est la longueur de la chaîne à renvoyer. Cela signifie que la formule renverra les 6 premiers caractères du champ Email.
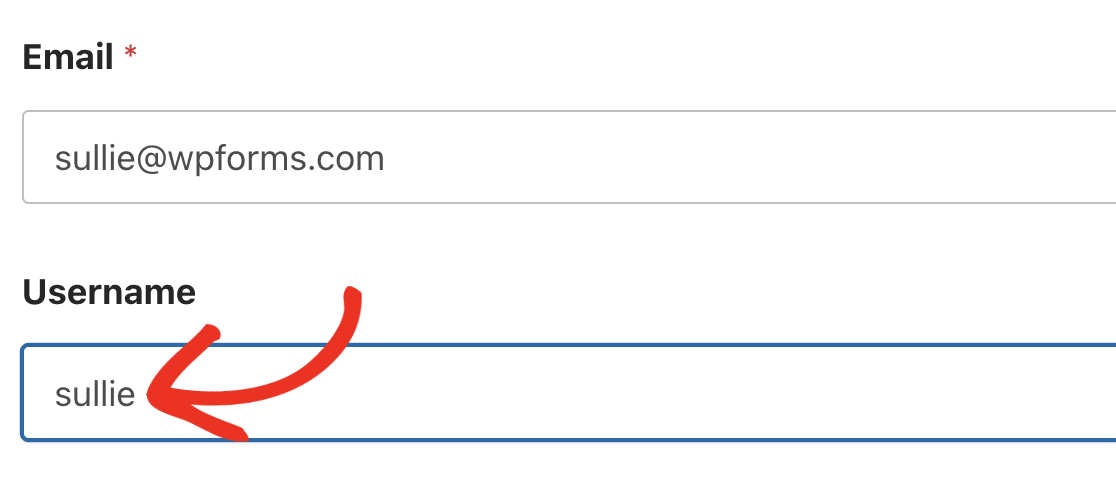
Fonctions date/heure
Le module complémentaire Calculs fournit des fonctions de date et d'heure à utiliser lors de la construction de vos formules. Ces fonctions peuvent être utilisées dans plusieurs cas, par exemple pour créer une horloge de base sur votre site ou un calculateur d'âge.
Par exemple, le now() renvoie la date et l'heure actuelles chaque fois que l'utilisateur ouvre le formulaire sur le frontend de votre site web.
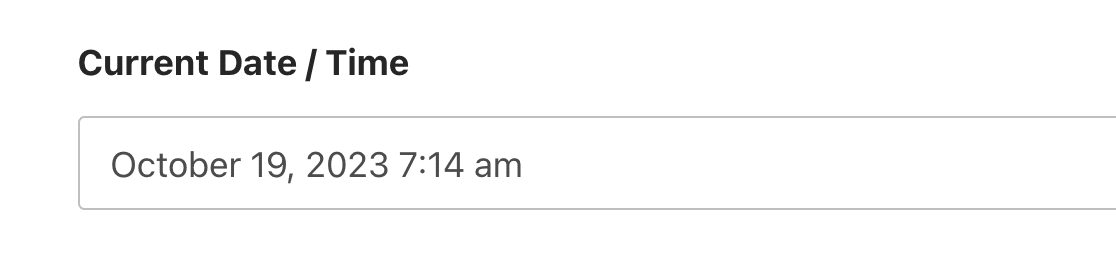
L'image ci-dessus montre le format par défaut du now() . Toutefois, vous pouvez personnaliser l'affichage de la date en spécifiant un format dans la fonction.
Le format de date dans l'addon Calculs fonctionne de la même manière que celui de WordPress. Nous avons listé ci-dessous quelques formats pris en charge.
| Format | Exemple |
|---|---|
d-m-y |
19-10-23 |
F j, Y |
19 octobre 2023 |
d/m/Y |
19/10/2023 |
Note : Pour en savoir plus sur les formats de date supportés, consultez la documentation officielle de WordPress.
Une autre fonction utile est la fonction date_diff() Cette fonction accepte deux champs de date et renvoie la différence entre les deux. Cette fonction accepte deux champs de date et renvoie la différence entre eux. Un troisième argument est nécessaire pour spécifier l'unité que vous souhaitez renvoyer. Vous trouverez ci-dessous les unités disponibles actuellement :
- Années
- Mois
- Semaines
- Jours
- Heures
- Procès-verbal
- Secondes
Construisons un calculateur d'âge à l'aide de la fonction date_diff() fonction.
Calculateur d'âge utilisant la fonction date
Commencez par ajouter un champ Date/Heure. Ensuite, changez le format en Date et mettez à jour l'étiquette du champ en Date de naissance.
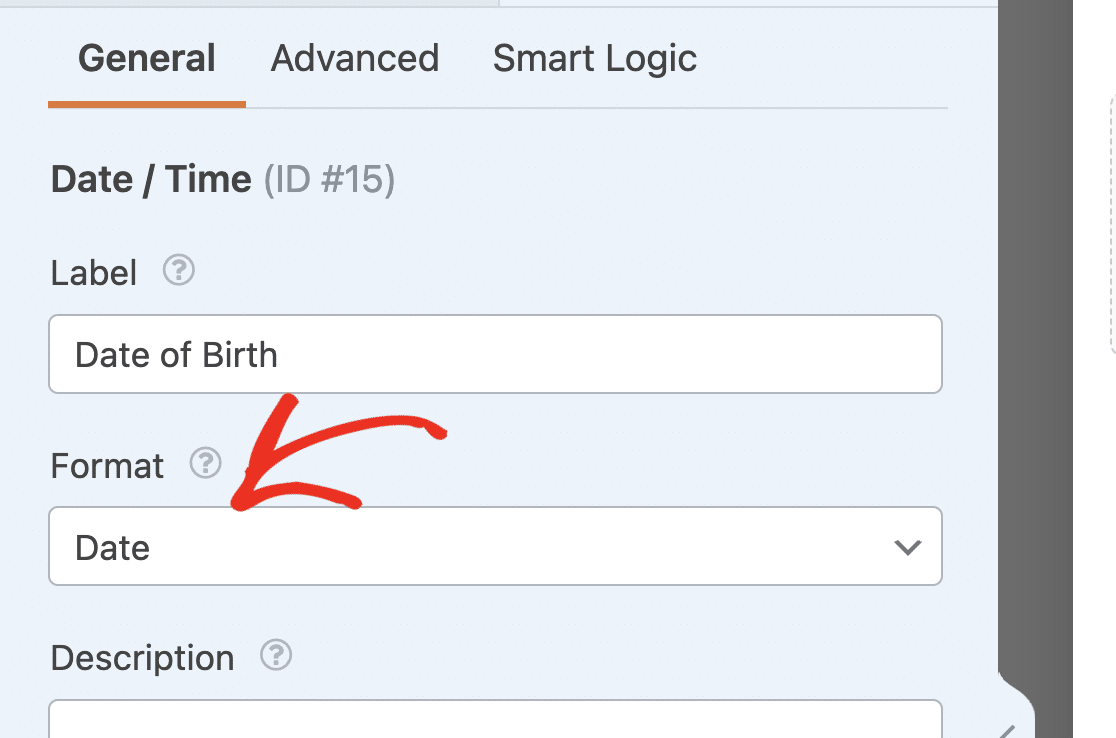
Remarque : si vous utilisez l'option Date Dropdown, vous ne pourrez pas sélectionner une année future dans le menu déroulant Année. Consultez notre tutoriel sur la personnalisation de la liste déroulante des dates si vous souhaitez modifier le comportement par défaut.
Ensuite, ajoutez deux champs de texte à ligne unique. Pour le premier champ, changez l'étiquette en Date du jour et activez les calculs pour le champ.
Dans le générateur de formules, il suffit d'ajouter le champ now() (fonction). Elle renvoie la date et l'heure actuelles.
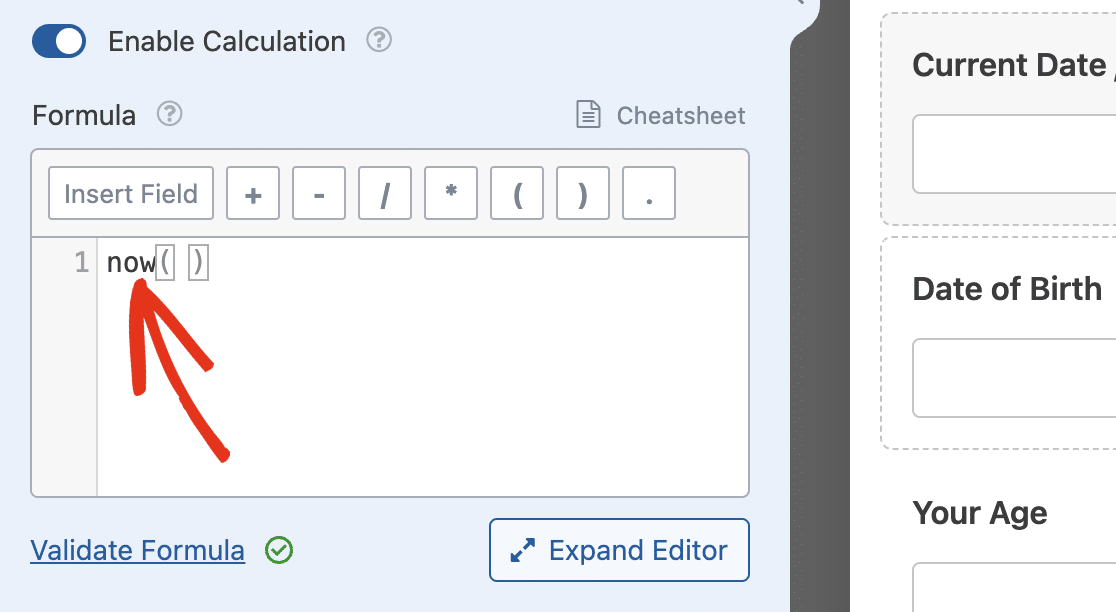
Pour le deuxième champ de texte à ligne unique, mettez l'étiquette à votre âge , puis activez le mode de calcul. Dans le générateur de formules, ajoutez l'équation ci-dessous.
date_diff($F1, $F2, 'years')
Nous utilisons le date_diff() pour renvoyer la différence entre les Date actuelle et le champ Date de naissance domaine.
Dans notre exemple, $F1 est le champ de la date de naissance, tandis que $F2 est le champ Date actuelle. Le champ 'years' que nous avons ajouté renverra la différence de date en années. Si nous utilisons 'months' au lieu de cela, il renverra la différence de date en mois.
Lorsque vous enregistrez et prévisualisez votre formulaire, vous pouvez estimer votre âge actuel après avoir saisi votre date de naissance.
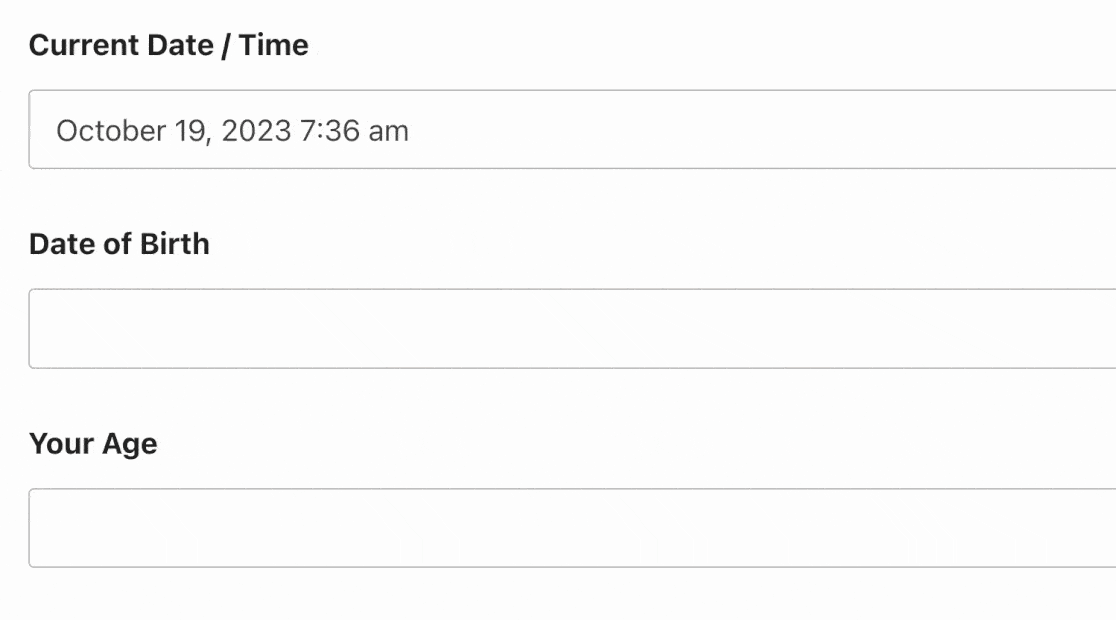
Si vous souhaitez calculer l'intervalle de temps entre deux champs Date / Heure, vous pouvez utiliser la fonction years() . Elle accepte deux arguments (date de début et date de fin) et un paramètre de format facultatif. Elle accepte 2 arguments (date de début et date de fin) et un paramètre de format facultatif. Cette fonction renvoie la différence entre 2 dates dans un format similaire à celui de la fonction date_diff() fonction.
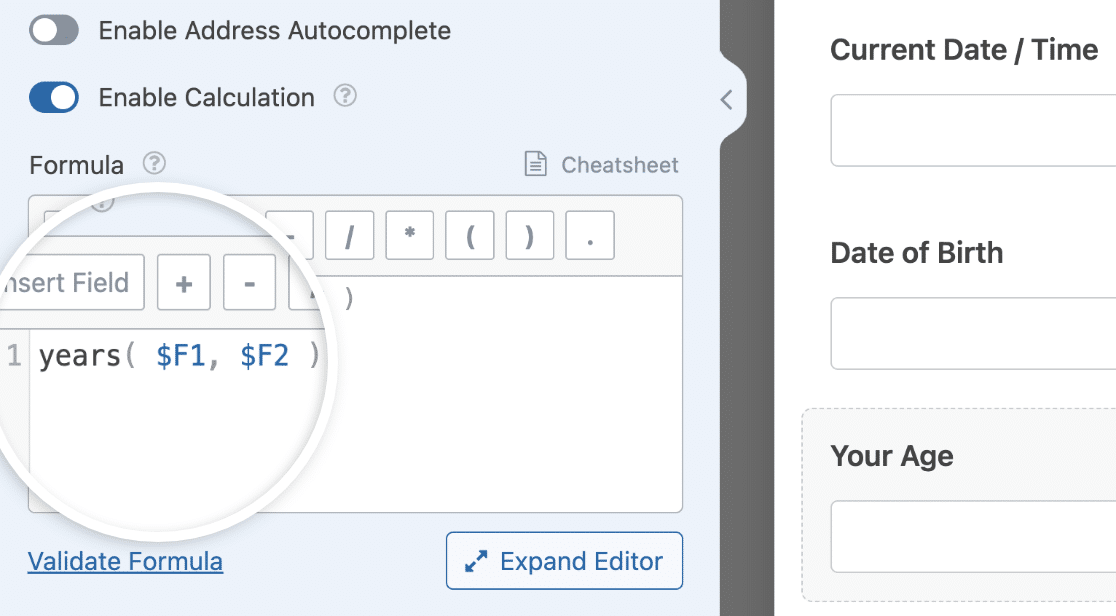
Vous pouvez également utiliser la fonction months(), weeks()ou days() si vous souhaitez renvoyer la différence de date en mois, semaines ou jours respectivement. N'oubliez pas de consulter la section guide de l'antisèche pour voir les autres fonctions de la date et de l'heure.
Accès aux valeurs de date et d'heure dans le Formula Builder
Si vous construisez une formule qui nécessite de cibler les valeurs individuelles des sous-champs date et heure d'un champ Date / Heure, vous pouvez utiliser la syntaxe des sous-champs.
Remarque : Vous devez utiliser le format Date et heure avant de pouvoir accéder aux valeurs individuelles des sous-champs de la date et de l'heure.
Pour accéder au sous-champ date dans le générateur de formules, utilisez la syntaxe suivante $FX_date. Veillez à remplacer X avec l'identifiant du champ. Dans notre exemple, cette valeur est 1.
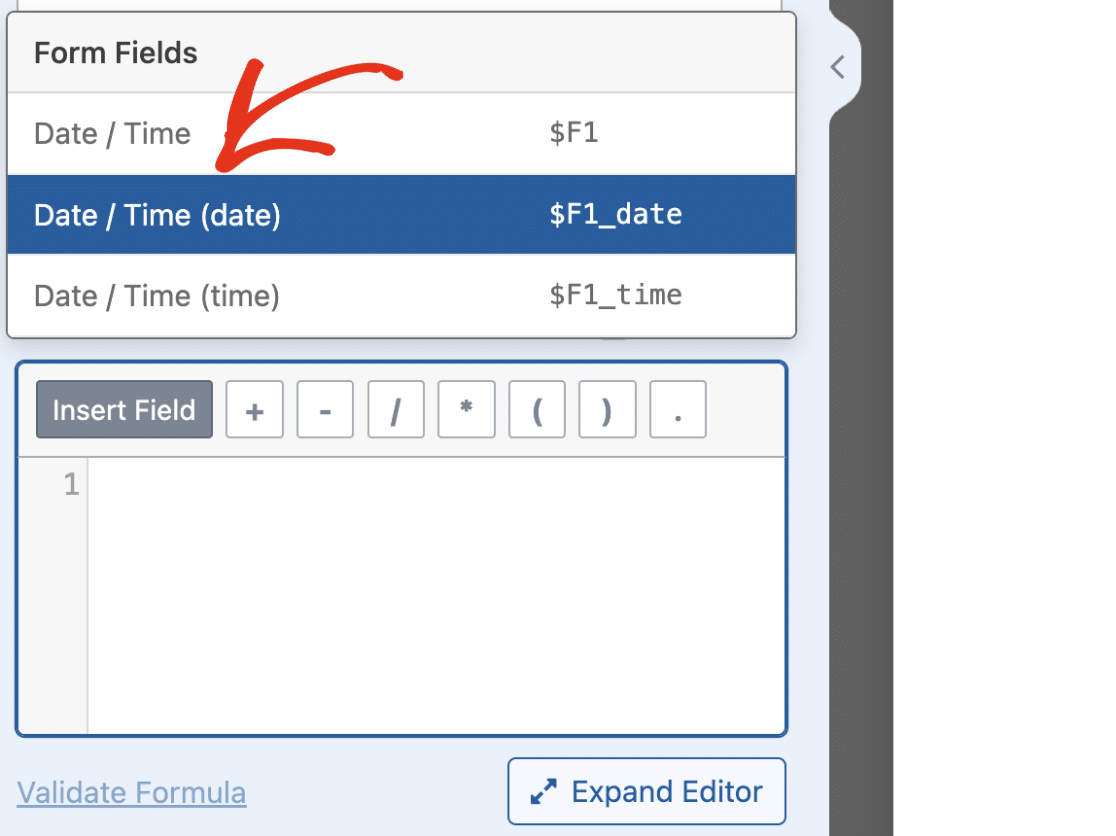
De même, utilisez le $FX_time pour accéder à la valeur de la sous-zone temporelle.
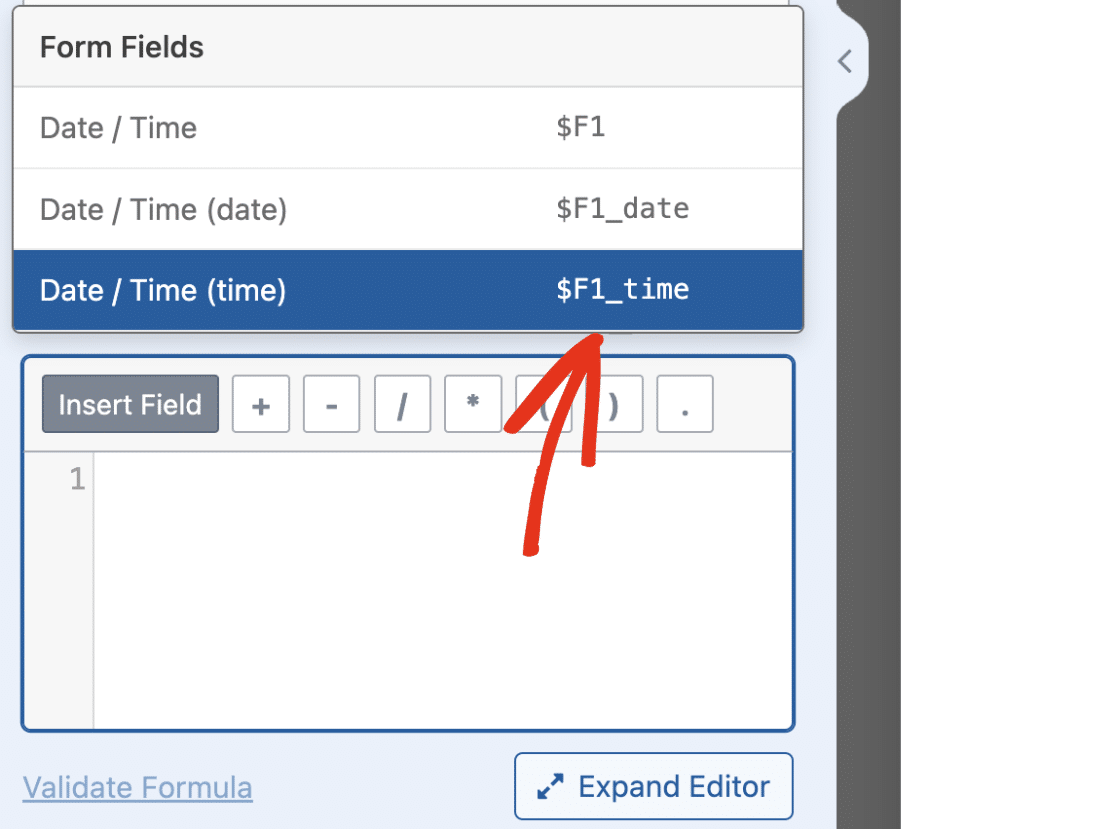
Questions fréquemment posées
Voici les réponses aux questions les plus fréquentes concernant la construction de formules avec le module complémentaire Calculations.
Puis-je activer le mode débogage pour les calculs à partir du menu Outils de WPForms ?
Le debug() produit des données de débogage dans le fichier debug.log de votre serveur. Cela peut s'avérer utile lors de la résolution d'erreurs dans vos formules. Actuellement, vous ne pouvez utiliser cette fonction que dans le constructeur de formules. Lorsqu'elle est ajoutée au constructeur de formules, elle enregistre toutes les données de débogage pour le formulaire particulier dans lequel vous avez activé le mode de calcul.
Voilà, c'est fait ! Vous savez maintenant comment construire des formules pour vos formulaires de calcul.
Ensuite, vous souhaitez créer un formulaire d'aimant à prospects pour capturer des prospects sur votre site web ? Consultez notre guide pour savoir comment installer et utiliser l'addon Lead Forms.
