AI Zusammenfassung
Fragen Sie sich, wo zu finden und zu verwalten Ihre Zahlungen in WPForms? Unsere Zahlungen Seite ist hier, um das einfach für Sie, Sammeln aller Benutzer Zahlungsinformationen aus Ihrer Website Formen in einem bequemen Ort.
Dieses Tutorial zeigt Ihnen, wie Sie Zahlungen effektiv anzeigen und verwalten können. So stellen Sie sicher, dass Sie die Möglichkeiten von WPForms voll ausschöpfen, um Ihre finanziellen Transaktionen zu rationalisieren.
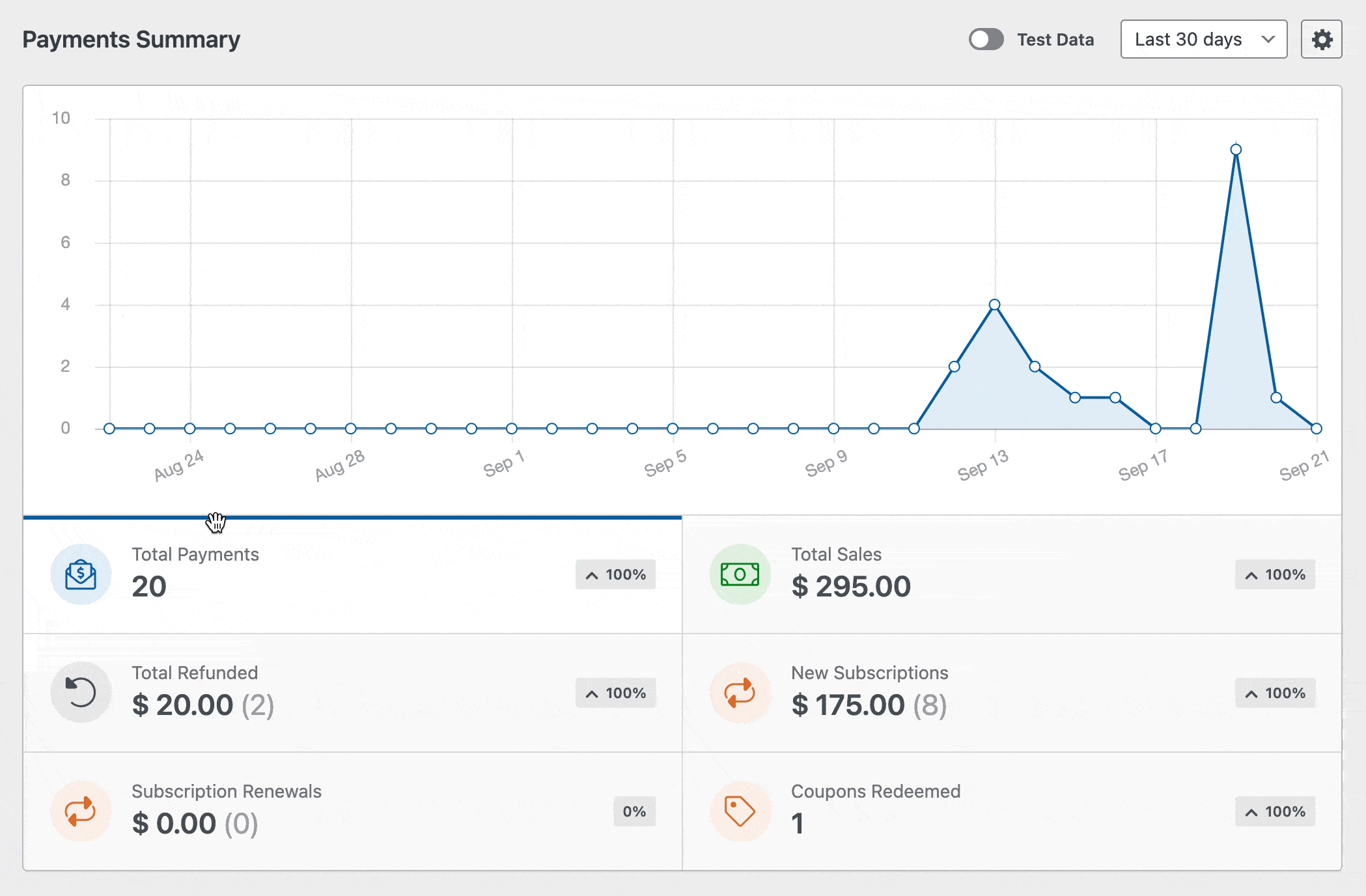
Zahlungen anzeigen
Sie können auf alle WPForms-Zahlungen in Ihrem WordPress-Administrationsbereich zugreifen. Gehen Sie dazu auf WPForms " Zahlungen und wählen Sie die Registerkarte Übersicht. Hier finden Sie eine Liste aller Zahlungen, die auf Ihrer Website getätigt wurden, mit ihren Details und dem spezifischen Formular, mit dem sie getätigt wurden.
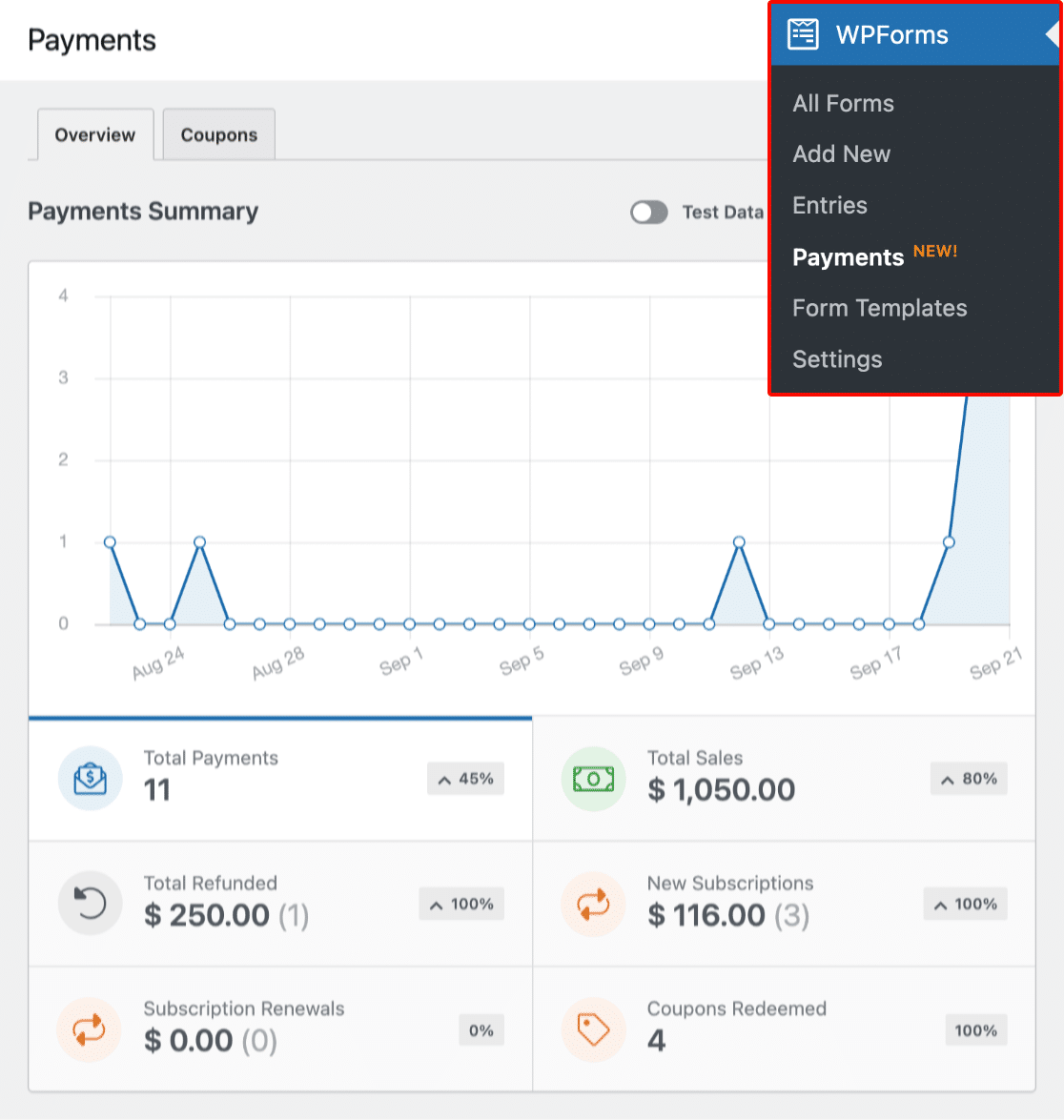
Oben auf der Seite Zahlungen sehen Sie sofort eine visuelle Darstellung Ihrer Zahlungsinformationen in Form eines Diagramms. Dieses Diagramm bietet einen Überblick über Ihre Zahlungsdaten.
Sie können die Anzeige des Diagramms ändern, indem Sie auf die Optionen unter dem Diagramm klicken, z. B. Gesamtzahlungen, Gesamtumsatz, Gesamterstattungen, neue Abonnements, Abonnementverlängerungen und Gutscheine. Auf diese Weise können Sie leicht die Daten sehen, die Sie am meisten interessieren.
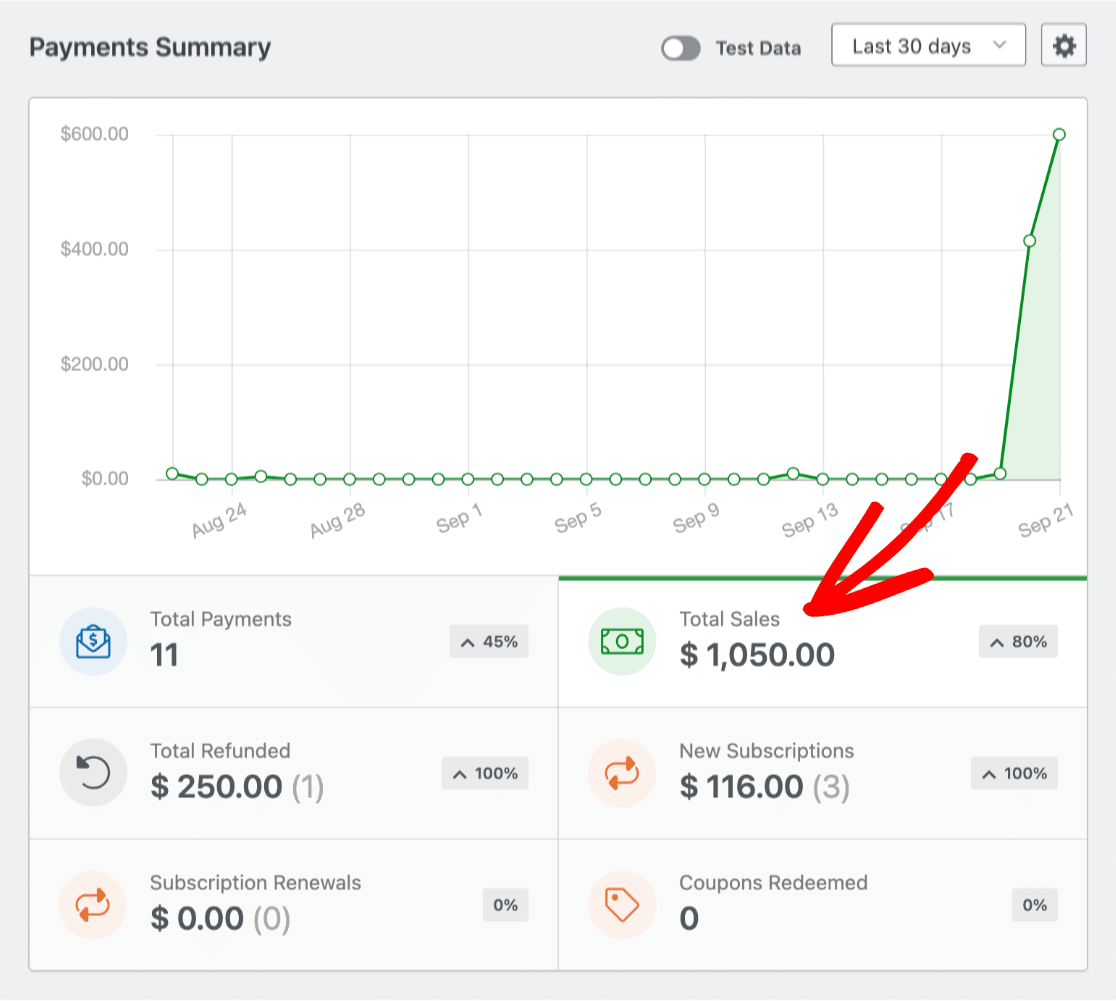
Wenn Sie das Diagramm anpassen und die Zahlungen für einen bestimmten Zeitraum anzeigen möchten, verwenden Sie die Dropdown-Liste für den Datumsbereich in der oberen rechten Ecke.
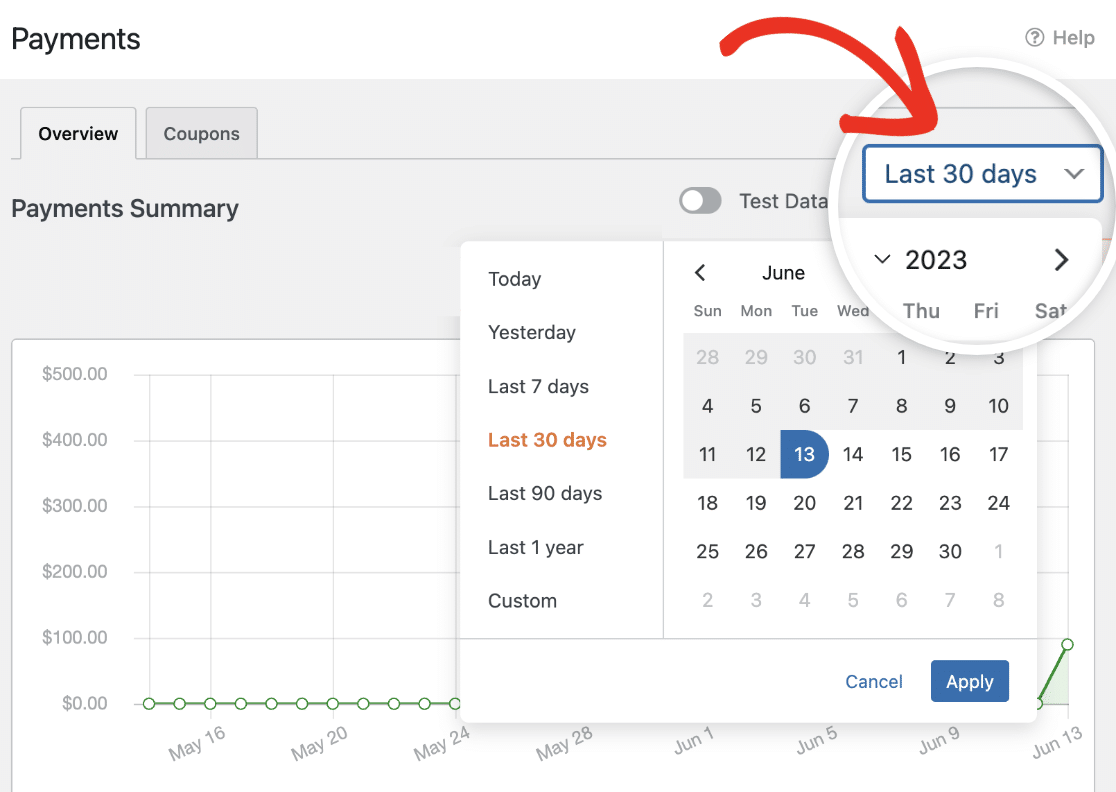
Hinweis: Änderungen an den ausgewählten Daten in der Dropdown-Liste für den Datumsbereich wirken sich auf das Diagramm aus, haben jedoch keinen Einfluss auf die in der Zahlungstabelle angezeigten Daten, die sich unterhalb des Diagramms befindet.
Sie können auch das Aussehen des Diagramms ändern. Wenn Sie ein Liniendiagramm anstelle des üblichen Balkendiagramms wünschen, klicken Sie auf das Zahnradsymbol in der oberen rechten Ecke und wählen Sie den Diagrammstil, der Ihnen am besten gefällt.
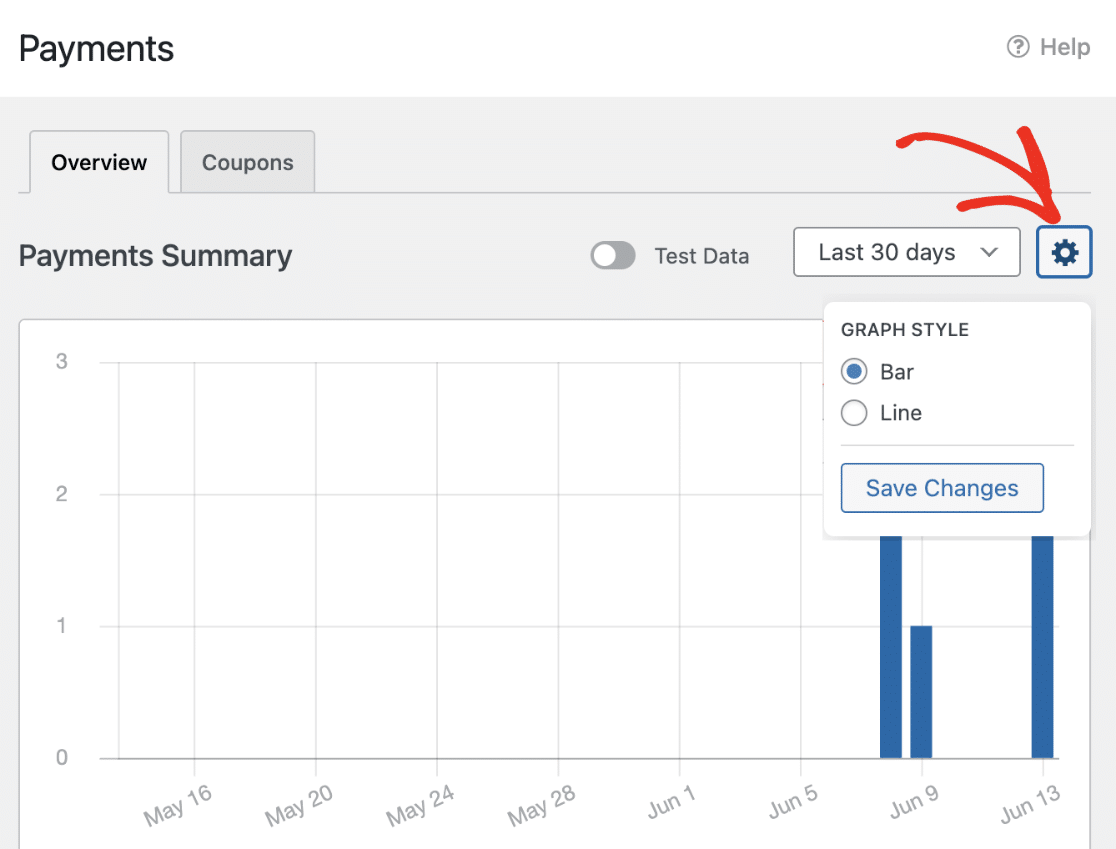
Unterhalb des Diagramms sehen Sie eine Tabelle, in der alle Zahlungen aufgelistet sind und die wichtige Informationen enthält, wie z. B.:
- Zahlung: Die E-Mail-Adresse des Nutzers, der die Zahlung eingereicht hat.
- Datum: Das Datum, an dem die Zahlung erfolgt ist.
- Gateway: Der Dienst, der für die Verarbeitung und Autorisierung der Zahlungstransaktion verwendet wird.
- Art: Gibt an, ob es sich um einen Einzelkauf oder ein Abonnement handelt.
- Kupon: Der auf die Transaktion angewendete Coupon, wenn Sie einen für Ihr Formular aktiviert haben.
- Gesamt: Der gesamte gezahlte Betrag.
- Abonnement: Einzelheiten zu den wiederkehrenden Zahlungsbedingungen und dem Zeitplan.
- Formular: Das spezifische Online-Formular, mit dem die Zahlung eingeleitet wurde.
- Status: Der aktuelle Status der Zahlung.
Hinweis: Zahlungen, die vor der Installation von WPForms 1.8.2 eingegangen sind, werden in der Spalte " Zahlung" mit einem Platzhalter "N/A" gekennzeichnet. Alle neuen Zahlungen, die nach der Installation von WPForms 1.8.2 eingegangen sind, werden jedoch die E-Mail oder den Namen des Kunden anzeigen, falls vorhanden.
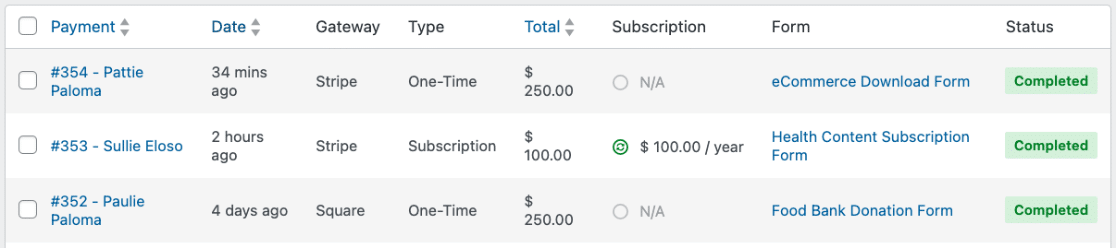
Verstehen von Transaktionsvergleichen und Prozentsätzen
Die Prozentsätze auf der Seite "Zahlungen" in WPForms bieten eine einfache Methode zum Vergleich von Transaktionen im Zeitverlauf. Sie werden berechnet, indem man einen bestimmten Zeitraum betrachtet und ihn mit demselben Zeitraum kurz davor vergleicht.
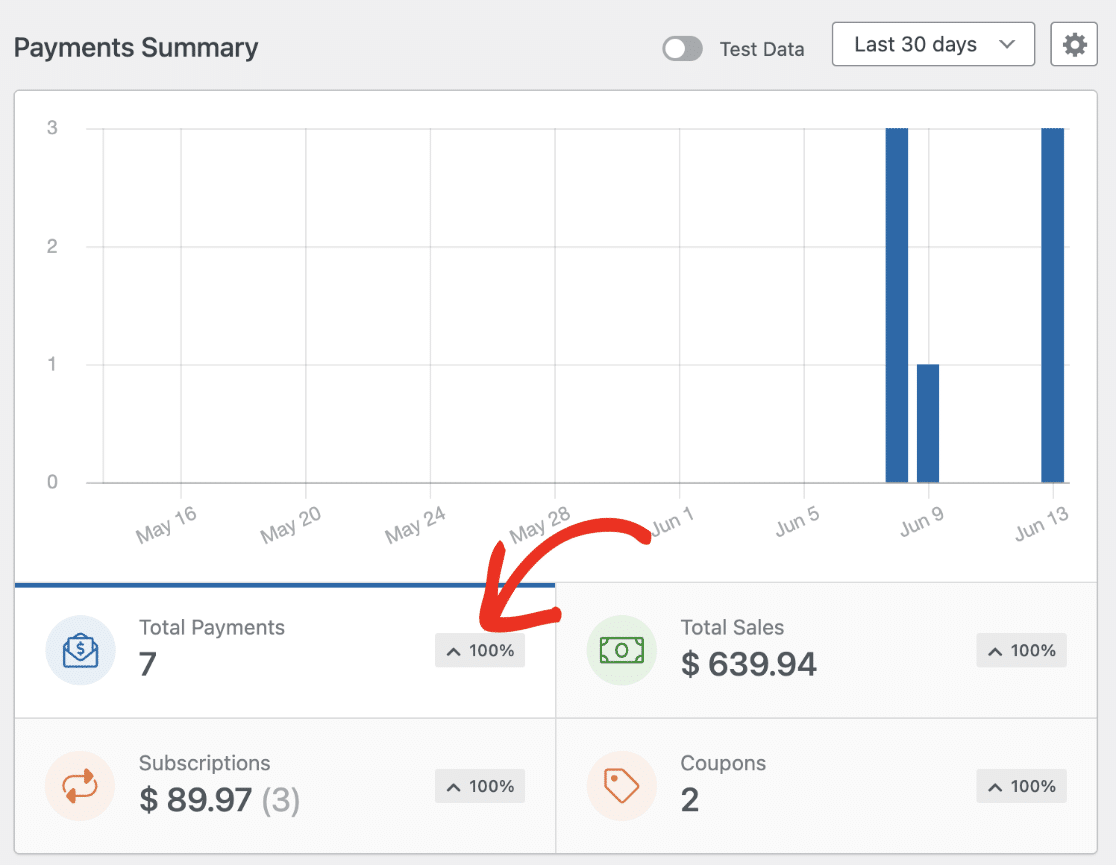
Wenn Sie beispielsweise ein einzelnes Datum, wie den 29. April, auswählen, zeigt der Prozentsatz, wie die Anzahl der Zahlungen am 29. April im Vergleich zur Anzahl am 28. April ist.
Wenn Sie einen Datumsbereich auswählen, z. B. die letzten 7 Tage, zeigt Ihnen der Prozentsatz, wie die Anzahl der Zahlungen in diesen 7 Tagen im Vergleich zu den 7 Tagen unmittelbar davor ist.
Neben den Prozentsätzen sehen Sie ein Caret (^). Es kann nach oben oder unten weisen und zeigt den Trend Ihrer Transaktionen an. Ein nach oben weisendes Caret bedeutet mehr Transaktionen im gewählten Zeitraum im Vergleich zum letzten Zeitraum. Ein nach unten weisendes Caret bedeutet weniger.
Wählen Sie z. B. die letzten 7 Tage aus der Dropdown-Liste für den Datumsbereich. Wenn neben "Gesamtzahlungen" ein Caret nach oben zeigt, hatten Sie in dieser Woche mehr Zahlungen als in der Vorwoche.
Berücksichtigung von Währungsänderungen
Beim Anzeigen und Verwalten von Zahlungen in WPForms ist es wichtig, die Auswirkungen der von Ihnen gewählten Währungseinstellungen auf die angezeigten Zahlungen zu verstehen, sowohl für Live-Transaktionen als auch für solche, die im Testmodus durchgeführt werden.
Auf Ihrer Seite Zahlungen werden nur Zahlungen angezeigt, die in der aktuell ausgewählten Währung abgewickelt wurden. Wenn Ihre Währungseinstellung zum Beispiel USD ist, werden nur Zahlungen in USD angezeigt. Wenn Sie jedoch die Währungseinstellung auf EUR ändern und es keine Zahlungen in EUR gibt, werden auf der Seite "Zahlungen" keine Zahlungen angezeigt.
Um die Währungseinstellungen anzupassen, gehen Sie zu WPForms " Einstellungen. Klicken Sie dann auf die Registerkarte " Zahlungen" und wählen Sie Ihre bevorzugte Währung aus der Dropdown-Liste " Währung" aus.
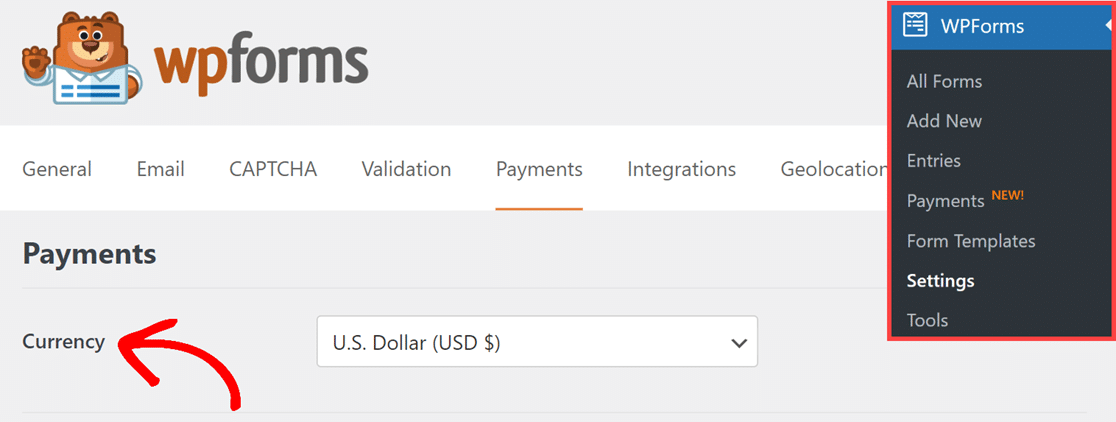
Hinweis: Benötigen Sie ein eigenes Währungssymbol in WPForms? Schauen Sie sich unsere Entwicklerdokumentation an, um zu erfahren, wie Sie ein neues Währungssymbol erstellen und zu Ihren Formularen hinzufügen können.
Einzelne Zahlungen anzeigen
Wenn Sie weitere Informationen zu einer bestimmten Zahlung benötigen, klicken Sie einfach auf die E-Mail des Zahlers in der Spalte " Zahlung" in der Tabelle, um die Seite mit der jeweiligen Zahlung zu öffnen.
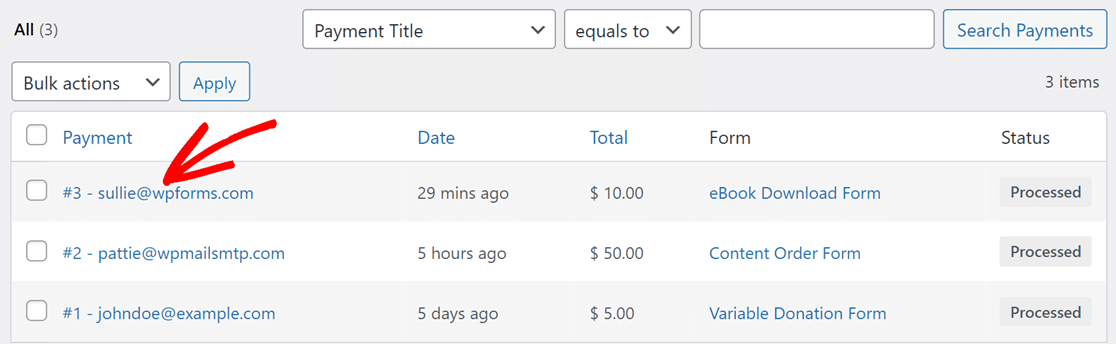
Auf der jeweiligen Zahlungsseite finden Sie dann alle erforderlichen Informationen zu dieser Zahlung.
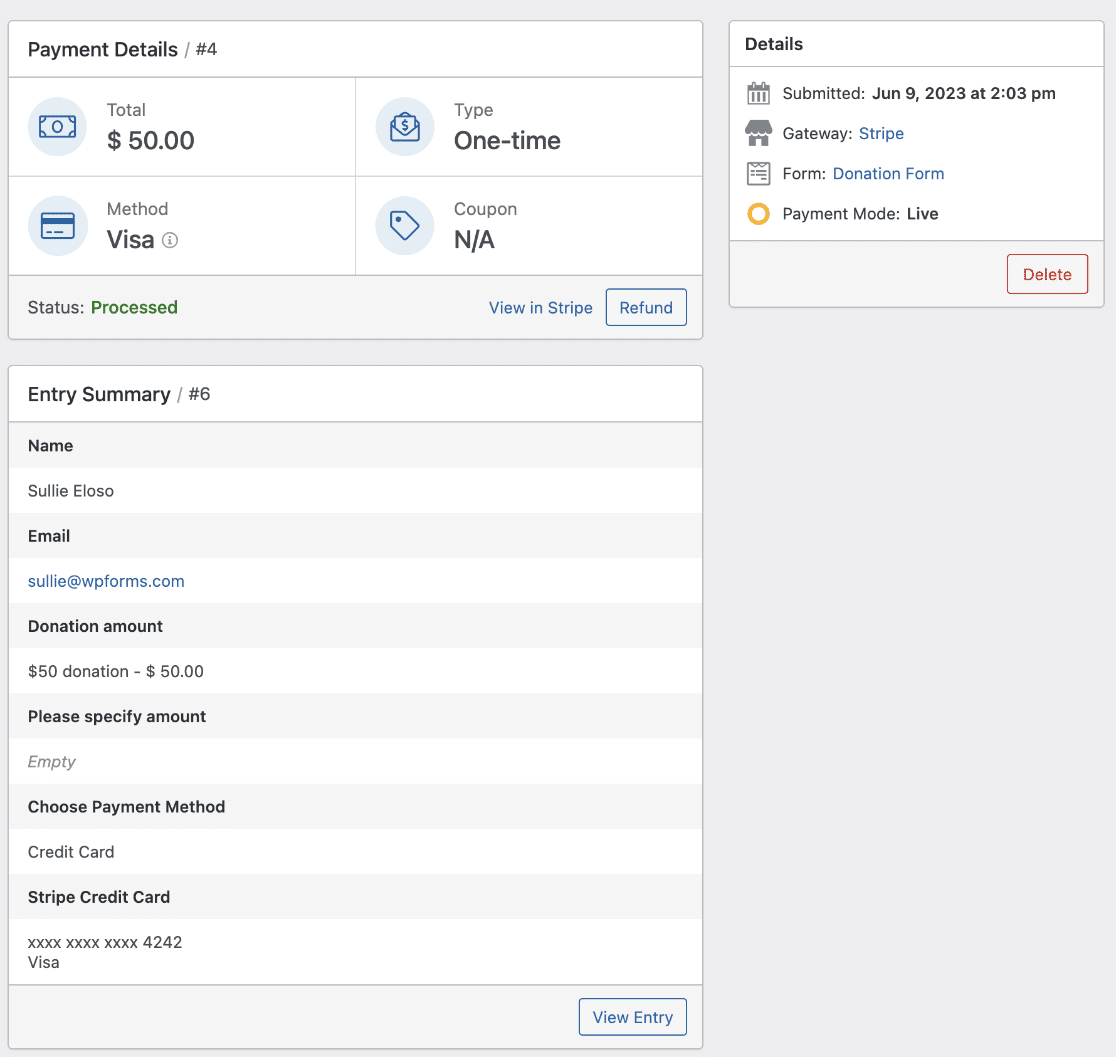
Um zwischen den Zahlungen auf dieser Seite zu navigieren, können Sie das Paginierungsfeld verwenden. Damit können Sie mühelos zu den nächsten oder vorherigen Zahlungen springen.
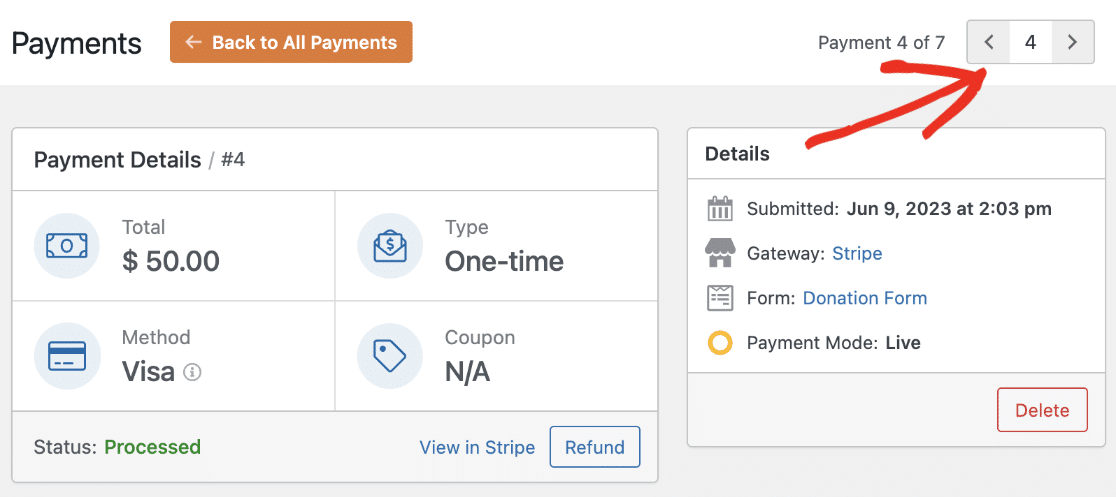
Oben auf der Seite finden Sie den Abschnitt Zahlungsdetails, der wichtige Informationen über die Zahlung enthält. Dazu gehören Informationen über den gesamten Zahlungsbetrag, die Zahlungsart und die für die Zahlung verwendete Methode.
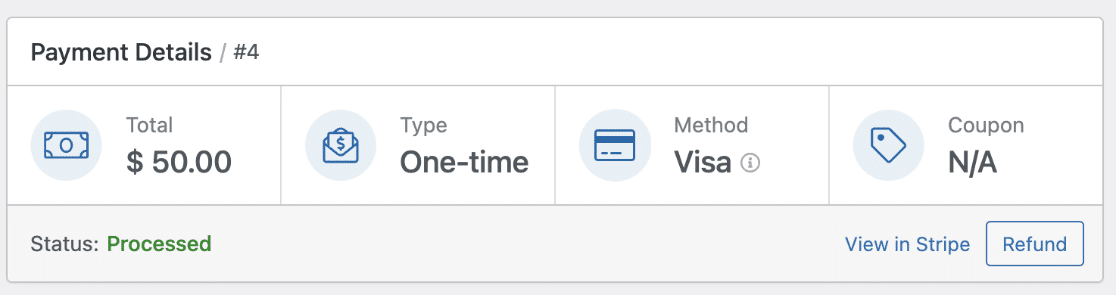
In der unteren rechten Ecke des Bereichs Zahlungsdetails finden Sie zwei Optionen, die zusätzliche Funktionen bieten.
Die erste Option mit der Bezeichnung View in Stripe (oder dem entsprechenden Zahlungsgateway) ermöglicht Ihnen den Zugriff auf die Zahlungsdetails direkt innerhalb der jeweiligen Zahlungsgateway-Plattform.
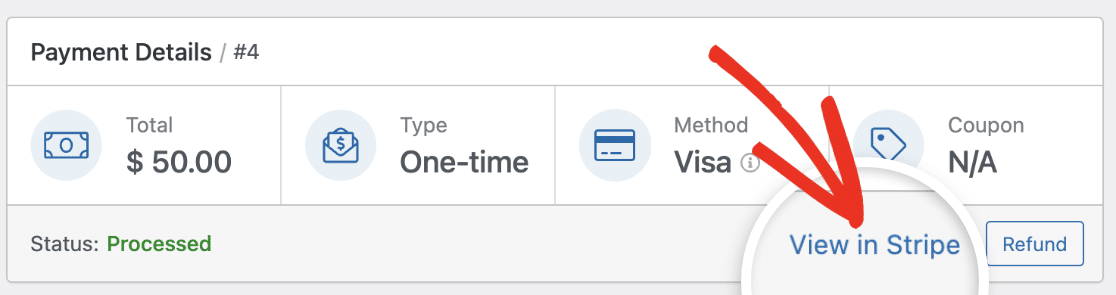
Die zweite Option mit der Bezeichnung Rückerstattung ermöglicht es Ihnen, eine Rückerstattung über das Zahlungsgateway für die betreffende Zahlung zu veranlassen.
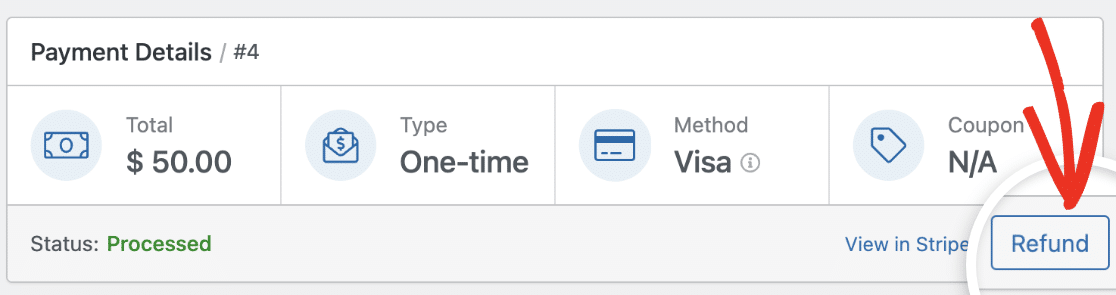
Hinweis: In der Option Ansicht in Stripe ändert sich der Text "Stripe" in den Namen des Zahlungs-Gateways, das Sie aktiviert haben und über das der Benutzer die Zahlung vorgenommen hat.
Sie können eine Zahlung auf dieser Seite auch dauerhaft löschen. Klicken Sie dazu einfach auf die Schaltfläche " Löschen", die sich im Abschnitt "Details" auf der rechten Seite der Seite befindet.
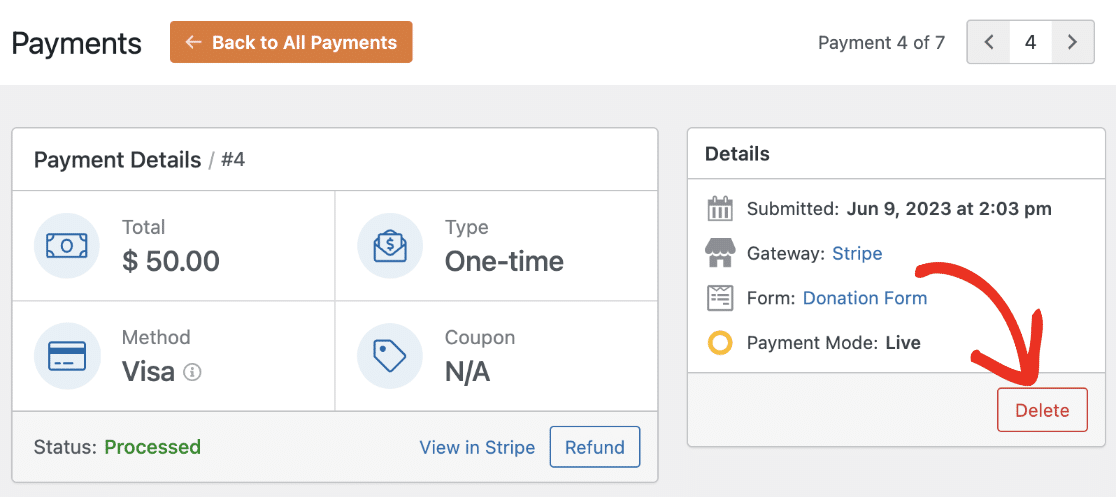
Als Nächstes stoßen Sie auf den Abschnitt Eintragszusammenfassung.
In diesem Abschnitt können Sie die Details der Formulareingabe im Zusammenhang mit der Zahlung einsehen. Hier werden alle Felder des Formulars und die entsprechenden Daten, die der Benutzer eingibt, angezeigt.

Um diesen Eintrag genauer zu betrachten, klicken Sie auf die Schaltfläche Eintrag anzeigen in der unteren rechten Ecke dieses Abschnitts. Dadurch werden Sie auf die individuelle Eintragsseite für diesen speziellen Formulareintrag weitergeleitet.
Hinweis: Der Abschnitt Eintragsübersicht ist für alle Benutzer zugänglich. Die Schaltfläche Eintrag anzeigen, die Sie zu einer detaillierten Ansicht des Eintrags führt, ist jedoch nur mit einer Basislizenzstufe oder höher verfügbar.
Weitere Informationen zum Navigieren und Anzeigen der Details der einzelnen Eintragsseiten finden Sie in unserem Leitfaden für Formulareinträge.
Verständnis der Zahlungsstatus
WPForms unterstützt derzeit 3 Zahlungsstatus: Abgeschlossen, Bearbeitet und Ausstehend.
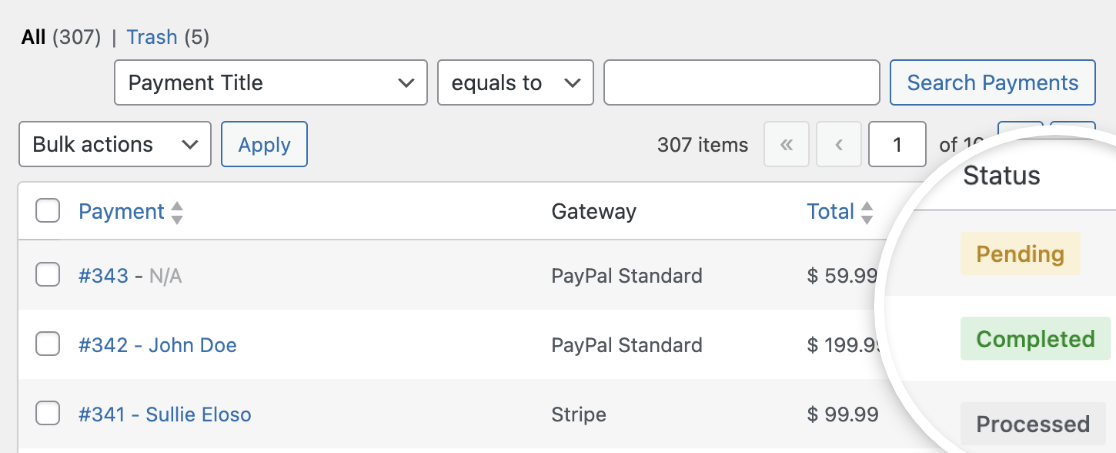
Im Folgenden wird erläutert, was die einzelnen Status bedeuten:
Abgeschlossen
Dieser Status zeigt an, dass die Zahlung erfolgreich war. Zahlungen über die Gateways PayPal Standard und Stripe (mit aktivierten Webhooks) verwenden diesen Status.
Auf der Übersichtsseite "Einträge" wird ein grünes Häkchen neben den Zahlungen mit dem Status " abgeschlossen" angezeigt.
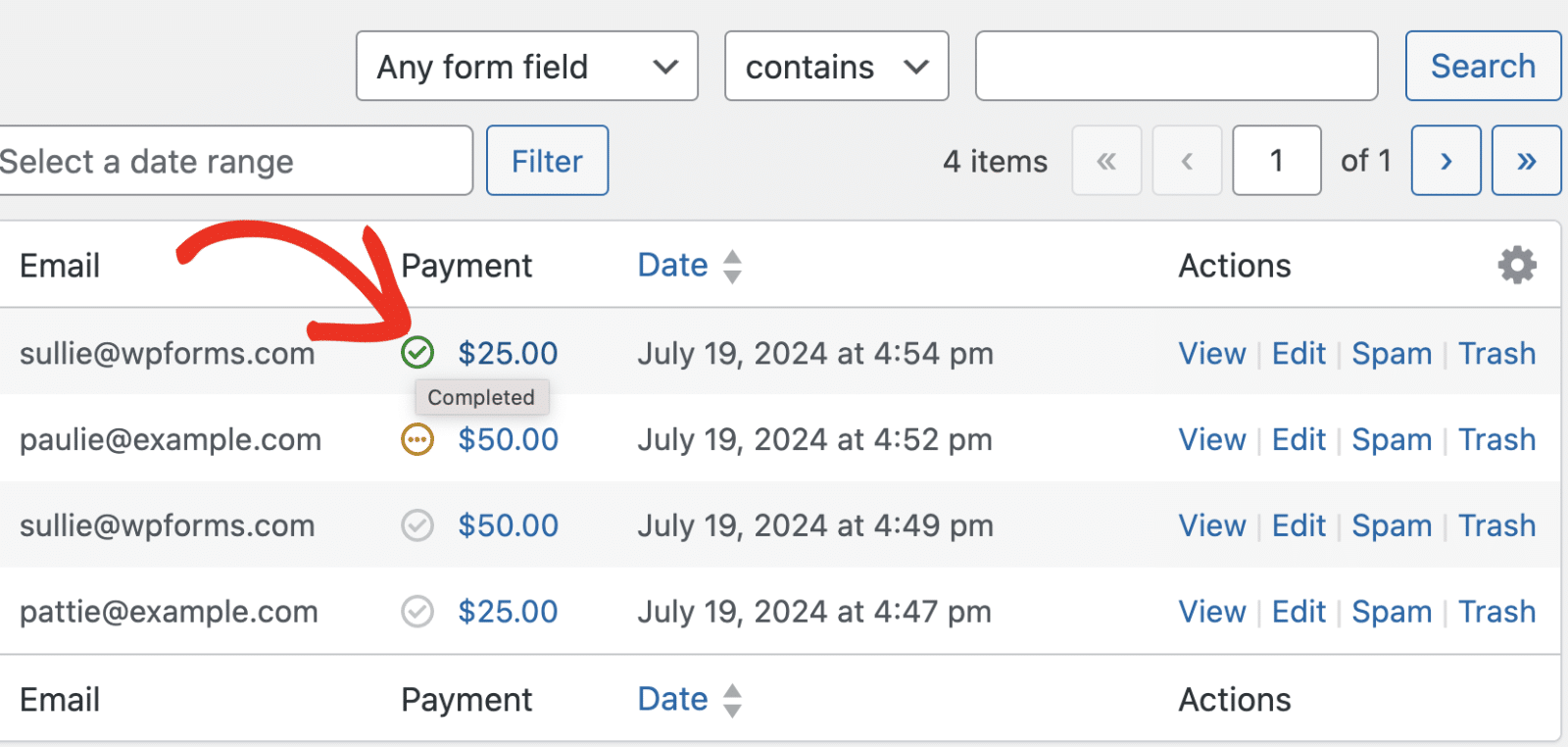
Verarbeitet
Bei Zahlungen über das Stripe-, Square-, Authorize.Net- oder PayPal-Commerce-Gateway wird Processed verwendet, um erfolgreiche Zahlungen zu kennzeichnen. Er ist ähnlich wie der Status Abgeschlossen.
Auf der Übersichtsseite Einträge sehen Sie in der Spalte Zahlung ein graues Häkchen.
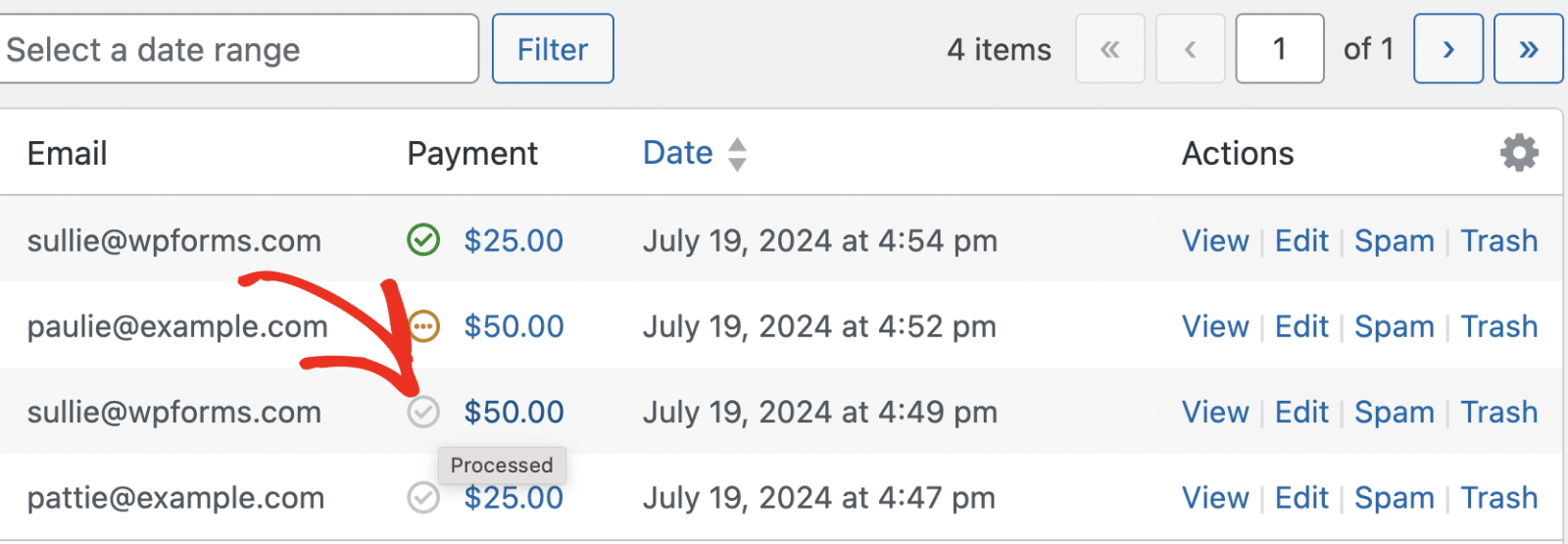
Anhängig
Wenn ein Benutzer das Formular abschickt, ohne die Transaktion abzuschließen, erhält die Zahlung den Status " Ausstehend". Dies bedeutet, dass die Zahlung für den betreffenden Zahlungseintrag noch nicht erfolgt ist.
Sie sehen ein gelbes 3-Punkte-Symbol in der Spalte "Zahlung", wenn Sie die Zahlung auf der Übersichtsseite "Einträge" anzeigen.
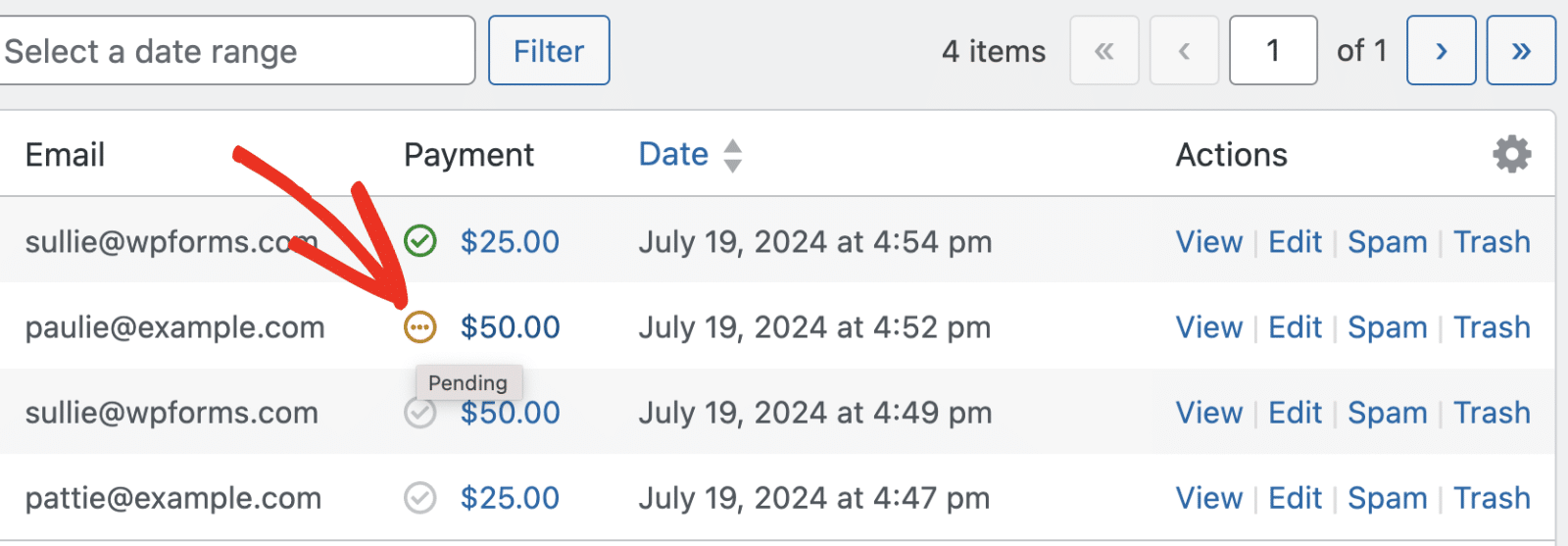
Erkundung zusätzlicher Informationen
Um zusätzliche Informationen zu einer Zahlung abzurufen, können Sie auf die Registerkarte Bildschirmoptionen auf der jeweiligen Zahlungsseite klicken.
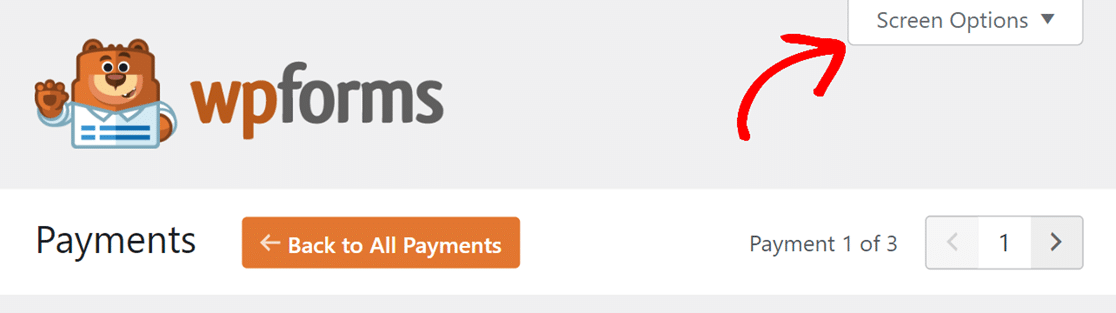
Sobald Sie die Registerkarte öffnen, finden Sie zwei Optionen, die Sie durch Aktivieren der entsprechenden Kästchen aktivieren können.
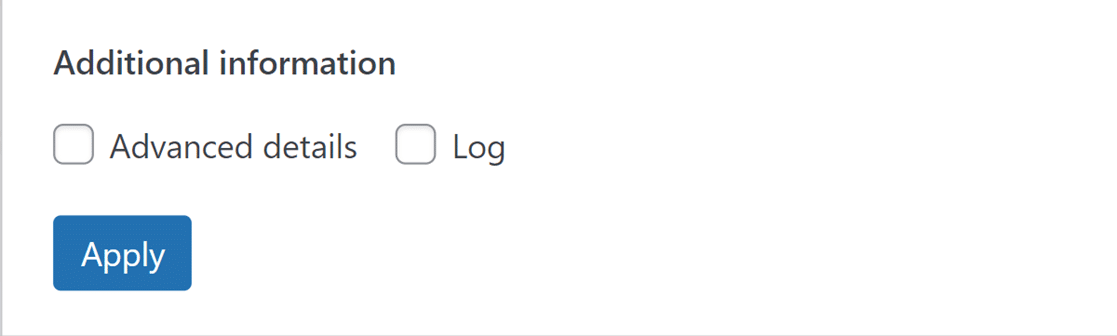
Nachfolgend wird erläutert, was die einzelnen Optionen bewirken:
- Erweiterte Details: Wenn diese Option aktiviert ist, erhalten Sie Zugang zu umfassenden Informationen über die Zahlung. Dazu gehören Details wie die Transaktions-ID, die IP-Adresse des Kunden und die verwendete Zahlungsmethode.
- Protokoll: Wenn Sie diese Option aktivieren, wird eine chronologische Aufzeichnung der zahlungsbezogenen Ereignisse angezeigt. Es enthält wichtige Meilensteine wie die Erstellung von Zahlungsabsichten und den Abschluss von Zahlungsgebühren.
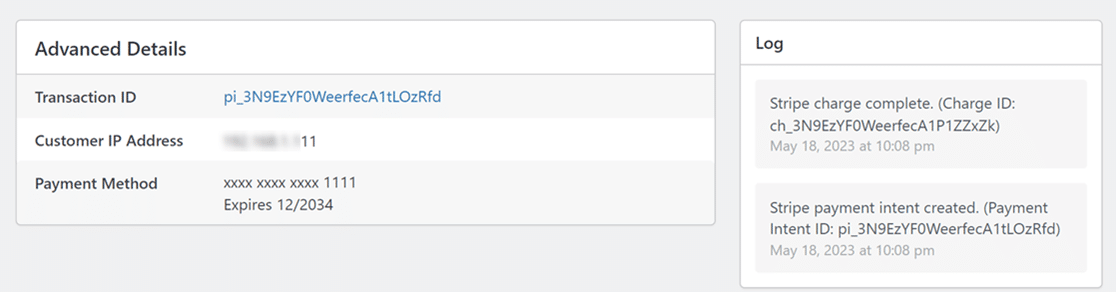
Test-Zahlungen anzeigen
Das Testen von Zahlungen ist wichtig, um reibungslose und fehlerfreie Transaktionen zu gewährleisten. Wenn Sie im Testmodus verbunden sind, können Sie Testzahlungen auf der Seite "Zahlungen" separat anzeigen und verwalten, indem Sie die Option " Testdaten" aktivieren. So können Sie Transaktionen sicher simulieren, ohne dass echte Zahlungen davon betroffen sind.
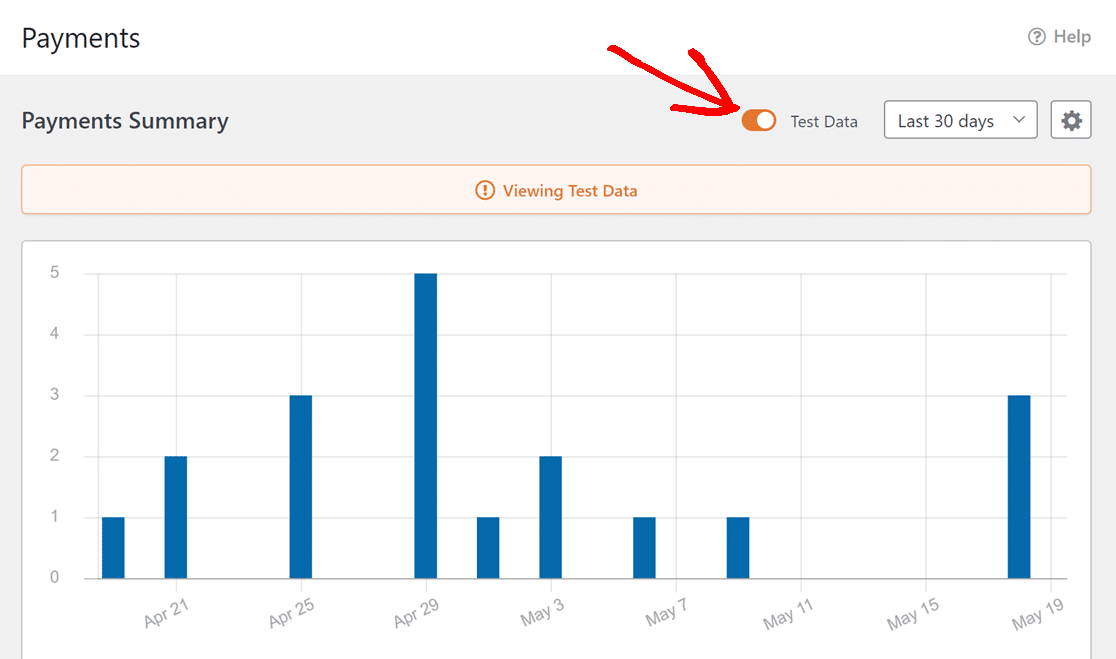
Hinweis: Wenn Sie mit dem Testen fertig sind, denken Sie daran, den Testmodus zu deaktivieren, bevor Sie den Benutzern erlauben, Zahlungen in Ihrem Formular zu übermitteln. Sie können dies tun, indem Sie zu WPForms " Einstellungen " Zahlungen gehen.
Wenn Sie mehr über das Testen von Zahlungen mit bestimmten Zahlungsgateways erfahren möchten, lesen Sie die folgenden Leitfäden:
- Testen von Stripe-Zahlungen
- Testen von PayPal Commerce-Zahlungen
- Testen von PayPal-Standard-Zahlungen
- Testen von Square Payments
- Testen von Authorize.net-Zahlungen
In diesen umfassenden Anleitungen wird erklärt, wie Sie auf Ihrer Website Testkäufe mit Test-Kreditkartennummern durchführen können.
Anpassen der Ansicht der Zahlungsseite
Sie haben die Möglichkeit, Ihre Ansicht auf der Seite Zahlungen zu personalisieren. Dazu gehört die Auswahl, welche Spalten in der Tabelle angezeigt werden, und die Anpassung der Anzahl der pro Seite angezeigten Zahlungen.
Klicken Sie dazu auf die Registerkarte Bildschirmoptionen in der oberen rechten Ecke.
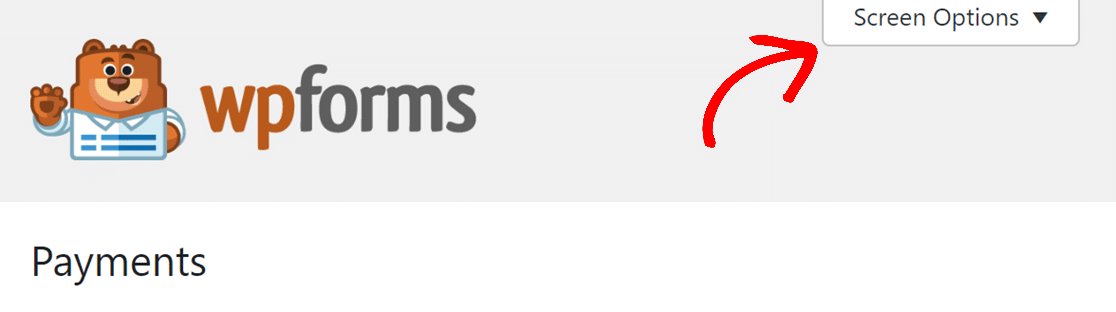
Auf der Registerkarte "Dropdown" können Sie einfach die Spaltennamen unter dem Feld " Spalten" aktivieren oder deaktivieren, um bestimmte Spalten ein- oder auszublenden. Wenn Sie ändern möchten, wie viele Zahlungen pro Seite angezeigt werden sollen, ändern Sie die Anzahl im Feld Paginierung.
Sobald Sie diese Änderungen vorgenommen haben, klicken Sie auf die Schaltfläche Übernehmen, um sie zu übernehmen.
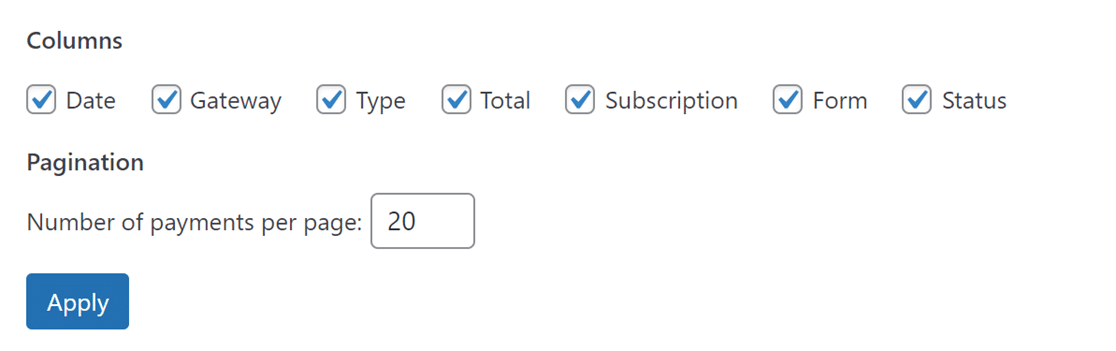
Sie können auch alle Tabellendaten in aufsteigender oder absteigender Reihenfolge nach drei Spalten sortieren: Zahlung, Datum und Gesamt.
Klicken Sie dazu einfach auf den Namen der jeweiligen Spalte. Die Tabelle ordnet sich dann automatisch entsprechend der Reihenfolge der gewählten Spalte neu an.
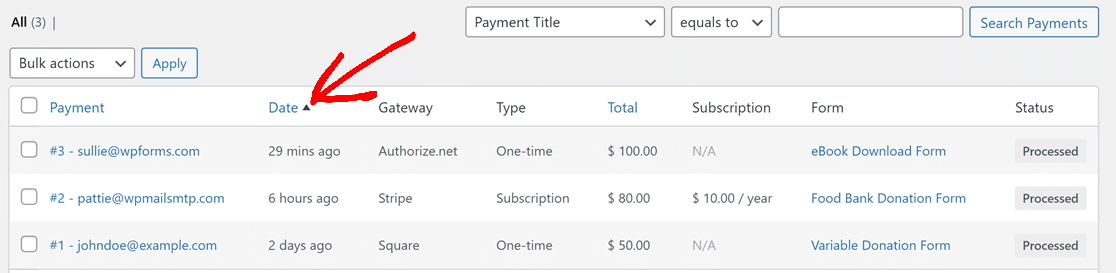
Häufig gestellte Fragen
Im Folgenden sind einige der häufigsten Fragen über die Anzeige und Verwaltung von Zahlungen in WPForms gefragt.
Was passiert, wenn ich eine Abonnement-Zahlung in meinem WPForms Stripe Integration löschen?
Wenn Sie versuchen, eine Stripe-Abonnement-Zahlung in WPForms zu löschen, beachten Sie, dass es innerhalb eines hierarchischen Systems arbeitet: Jedes Abonnement beginnt mit einem "Eltern"-Zahlungseintrag, gefolgt von "Kind"-Einträgen für jede nachfolgende wiederkehrende Zahlung.
Das Löschen eines übergeordneten Abonnements kann dazu führen, dass die zugehörigen untergeordneten Zahlungseinträge nicht mehr auf Ihrer Ergebnisseite aufgeführt werden, was möglicherweise zukünftige Verlängerungen stört und Ihre Möglichkeiten zur Verwaltung von Zahlungen durch Filterung oder Berichterstattung beeinträchtigt. Die Warnung, die Sie erhalten, hängt vom Kontext der Löschung ab, sei es eine Einzelzahlungsansicht oder eine Massenaktion aus der Zahlungsübersicht.
Das war's! Jetzt wissen Sie, wie Sie WPForms-Zahlungen auf Ihrer WordPress-Website effektiv anzeigen und verwalten können.
Möchten Sie als Nächstes erfahren, wie Sie bestimmte Transaktionen in Ihren Zahlungsaufzeichnungen schnell finden können? In unserem Leitfaden zum Suchen und Filtern von Zahlungen finden Sie alle Einzelheiten.
