Resumo da IA
Se você estiver vendendo produtos ou coletando pagamentos para qualquer finalidade em seu site, ter um sistema de pagamento tranquilo não é negociável.
O Stripe é uma opção fácil para sites WordPress que exigem pagamentos. É fácil de configurar. Ele se sincroniza com seu painel principal do Stripe para oferecer muito mais do que apenas a funcionalidade de pagamento padrão, e é muito conveniente para os clientes fazerem o check-out via Stripe.
Neste post, mostrarei como você pode adicionar o Stripe ao seu site e começar a coletar pagamentos em algumas etapas simples.
Aumente as vendas com o Stripe Payments agora
Por que aceitar pagamentos on-line com o Stripe?
O Stripe é um processador de pagamentos on-line para negócios on-line.
O PayPal permite que as pessoas paguem por itens on-line com ou sem números de cartão de crédito, mas todos precisam ter uma conta do PayPal para fazer isso. Com o Stripe, seus clientes não precisarão ter uma conta Stripe para fazer o checkout em seu site a partir de um de seus formulários de pedido.
E o Stripe é fantástico porque permite que as pessoas façam check-out usando o cartão de crédito ou a conta bancária. Isso permite que mais pessoas gastem dinheiro em seu site, já que algumas pessoas não têm uma conta do PayPal.
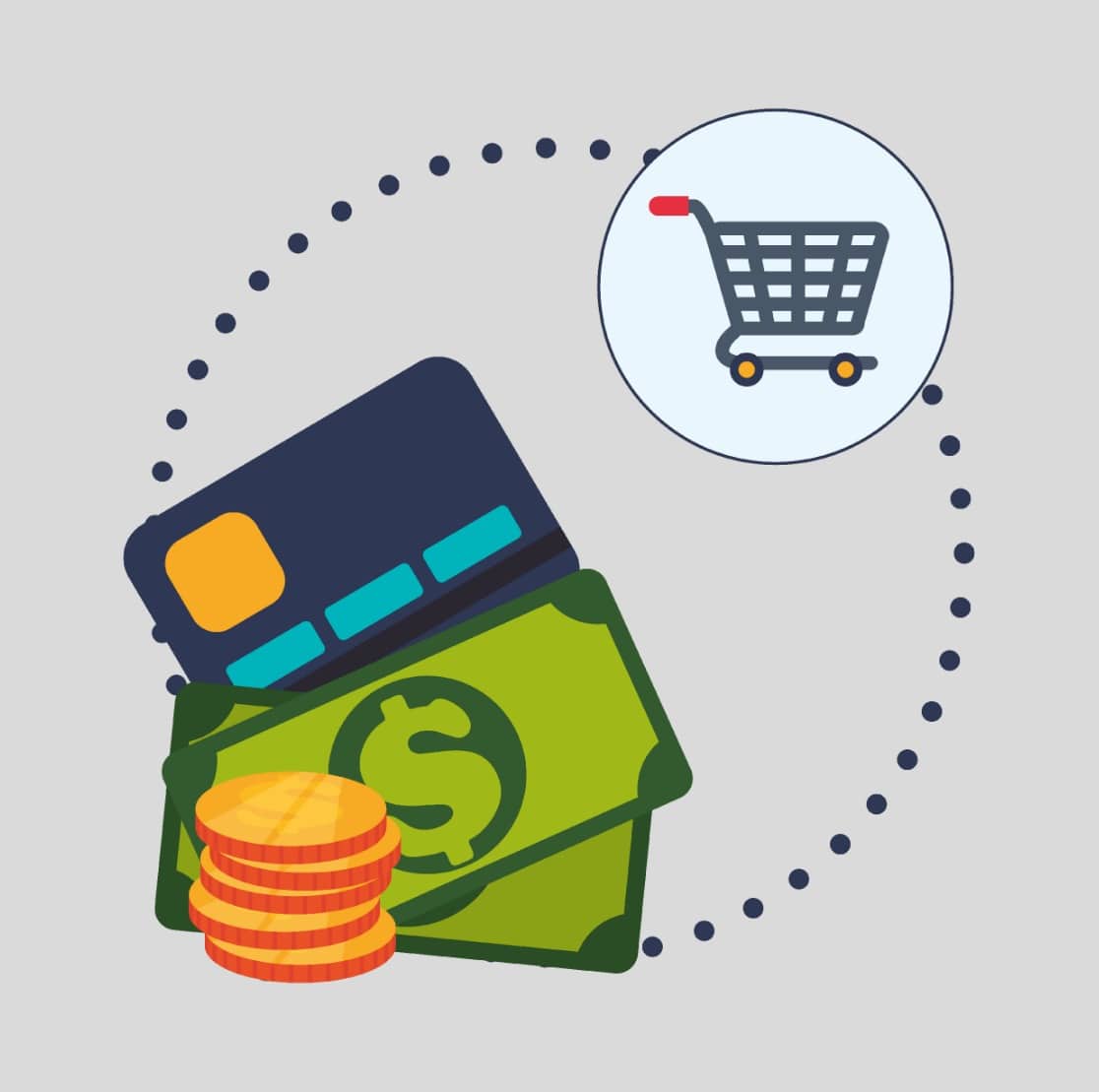
Embora ambas sejam ótimas opções de plataformas de pagamento, há outras grandes diferenças. Não deixe de conferir nossa postagem sobre Stripe vs. PayPal para obter uma comparação detalhada dessas opções de pagamento em conformidade com PCI e Strong Customer Authentication (SCA). Você pode coletar pagamentos do Stripe, Square, Authorize.Net e PayPal no WPForms para maximizar seu potencial de renda!
Como aceitar pagamentos com o Stripe
Se você está pronto para começar a receber pagamentos on-line com cartão de crédito, siga estas etapas fáceis para começar a aceitá-los com o Stripe em seu site:
Etapa 1: Conecte o Stripe ao seu site WordPress
Antes de começarmos, certifique-se de instalar o WPForms em seu site WordPress. O WPForms é o melhor plug-in de pagamento do WordPress, pois se integra ao Stripe e oferece várias opções de aumento de vendas, como cupons e campos calculados interativos.
Recomendo usar o WPForms Pro. Isso remove a taxa de transação de 3% que o Stripe cobra por transação. Além disso, você também tem acesso ao complemento Stripe Pro, que permite adicionar lógica condicional aos seus formulários de pagamento para oferecer vários tipos de pagamentos no mesmo formulário.

Depois de instalar o WPForms Pro em seu site, você precisará ir para WPForms " Configurações no menu esquerdo do painel do WordPress. A partir daí, clique na guia Pagamentos.
Se quiser ajustar a moeda, vá em frente e selecione a opção necessária no menu suspenso Currency (Moeda ) antes de continuar.
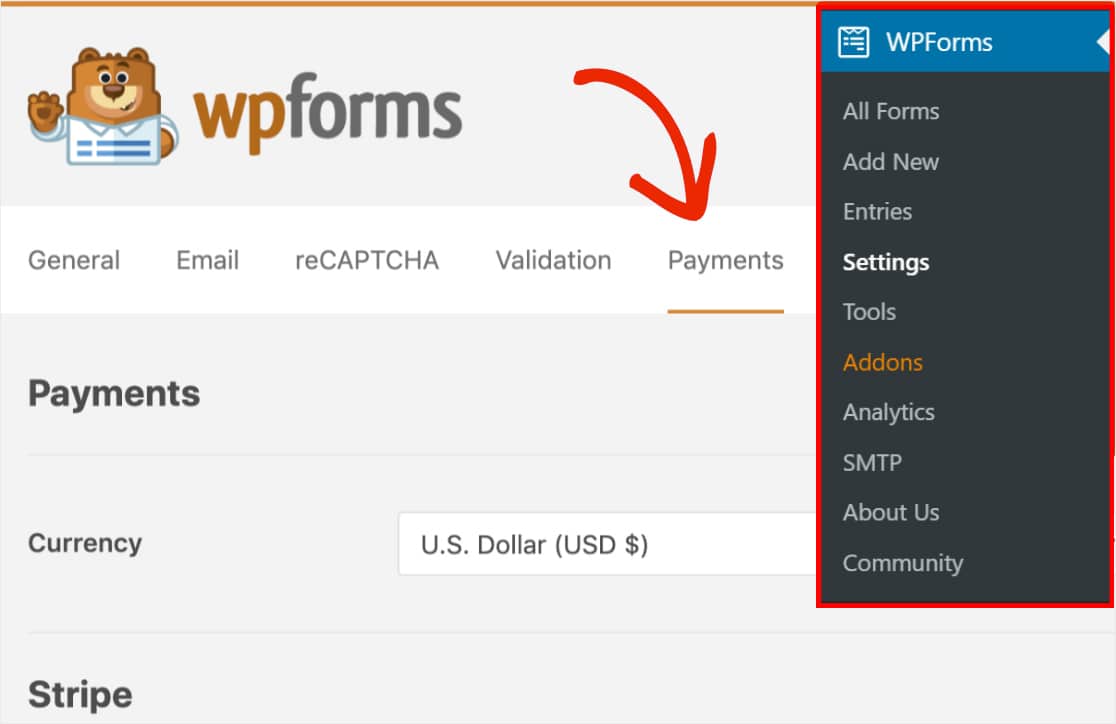
Quando estiver pronto, role a tela para baixo até a seção Stripe. Aqui, você deve ver um campo chamado Connection Status (Status da conexão). Você precisará clicar no botão azul Connect with Stripe (Conectar com o Stripe ).
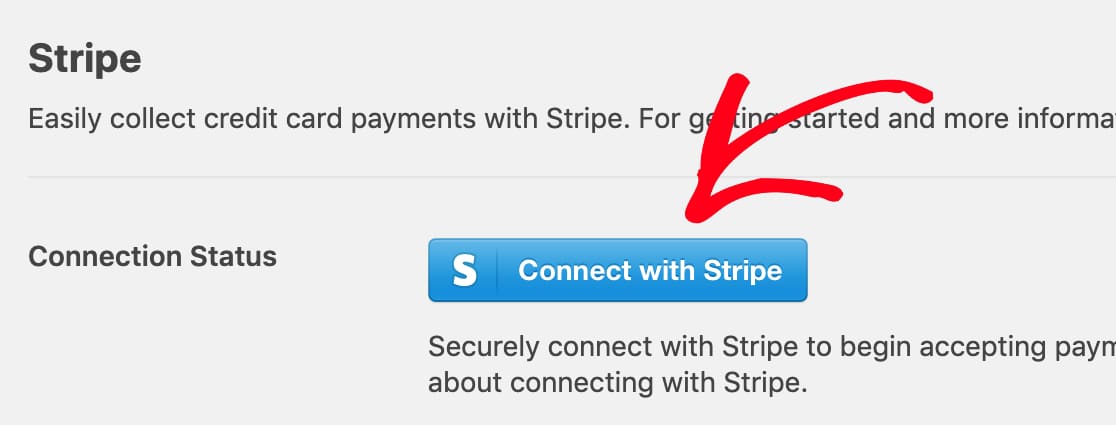
Quando você se conecta ao Stripe, os webhooks são configurados automaticamente. Os webhooks do Stripe tornam muito fácil e conveniente o gerenciamento de assinaturas e reembolsos, além de pagamentos, tudo em um só lugar na sua conta do WPForms.
Em seguida, você será solicitado a autorizar a conexão entre seus formulários e o Stripe. O conteúdo exato que você vê nessa página do painel do Stripe varia de acordo com o fato de sua conta do Stripe já estar ativada.
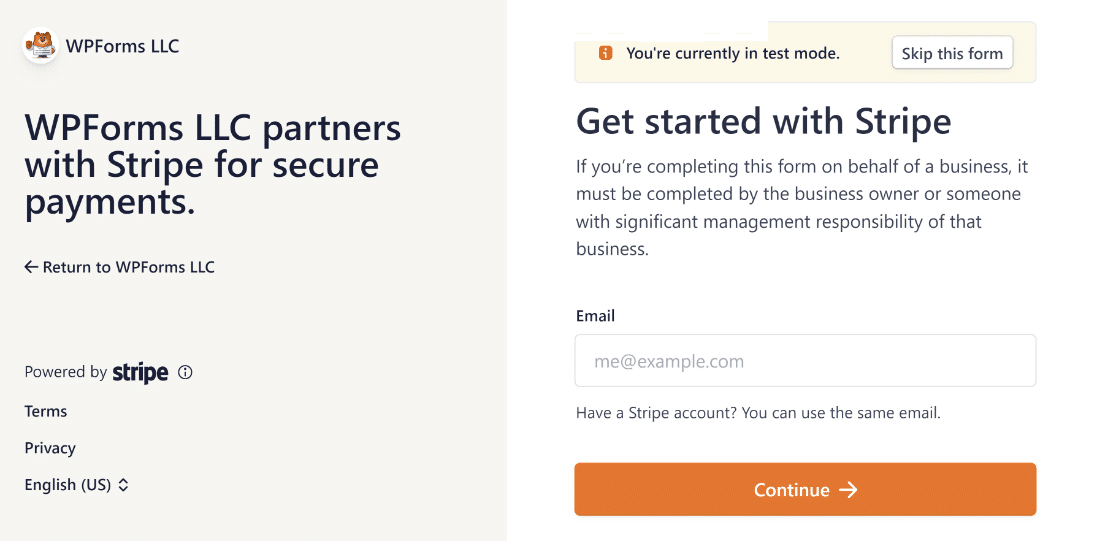
Depois de concordar com os requisitos, você será redirecionado para a área de administração do WordPress. Aqui, o Status da conexão deve ter uma marca de verificação verde, confirmando que a conexão parece boa e que você está muito mais perto de poder aceitar pagamentos com o Stripe.
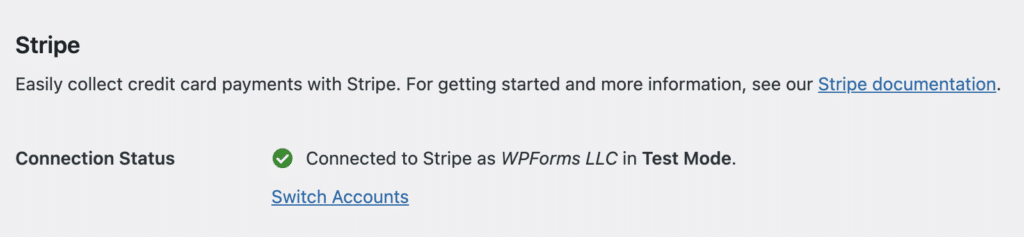
Por padrão, você deve ter a opção Enable Webhooks ativada. Isso sincronizará automaticamente detalhes adicionais de pagamento com seu painel do Stripe, como o status de reembolso de cada transação.
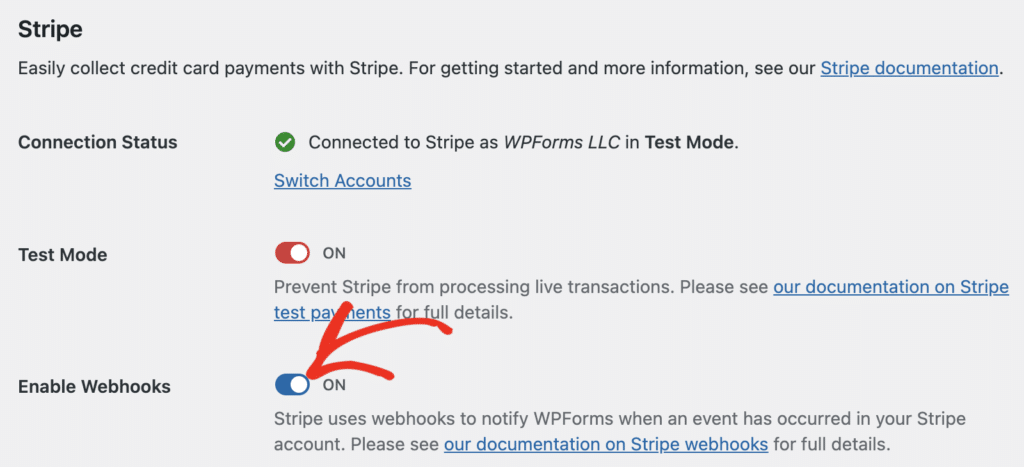
Etapa 2: Adicione o Stripe aos seus formulários
Agora que você conectou o Stripe ao seu site WordPress, pode começar a adicionar o Stripe aos seus formulários.
Primeiro, você precisará criar um novo formulário ou editar um já existente.
Para que seu formulário funcione com o Stripe, você precisará de pelo menos esses dois campos:
- Um campo de itens (item único, vários itens, itens de caixa de seleção ou itens suspensos)
- Um campo de cartão de crédito Stripe
Para o nosso exemplo, criaremos um formulário de pedido simples que inclui:
- Nome
- Itens suspensos
- Total
- Cartão de crédito Stripe
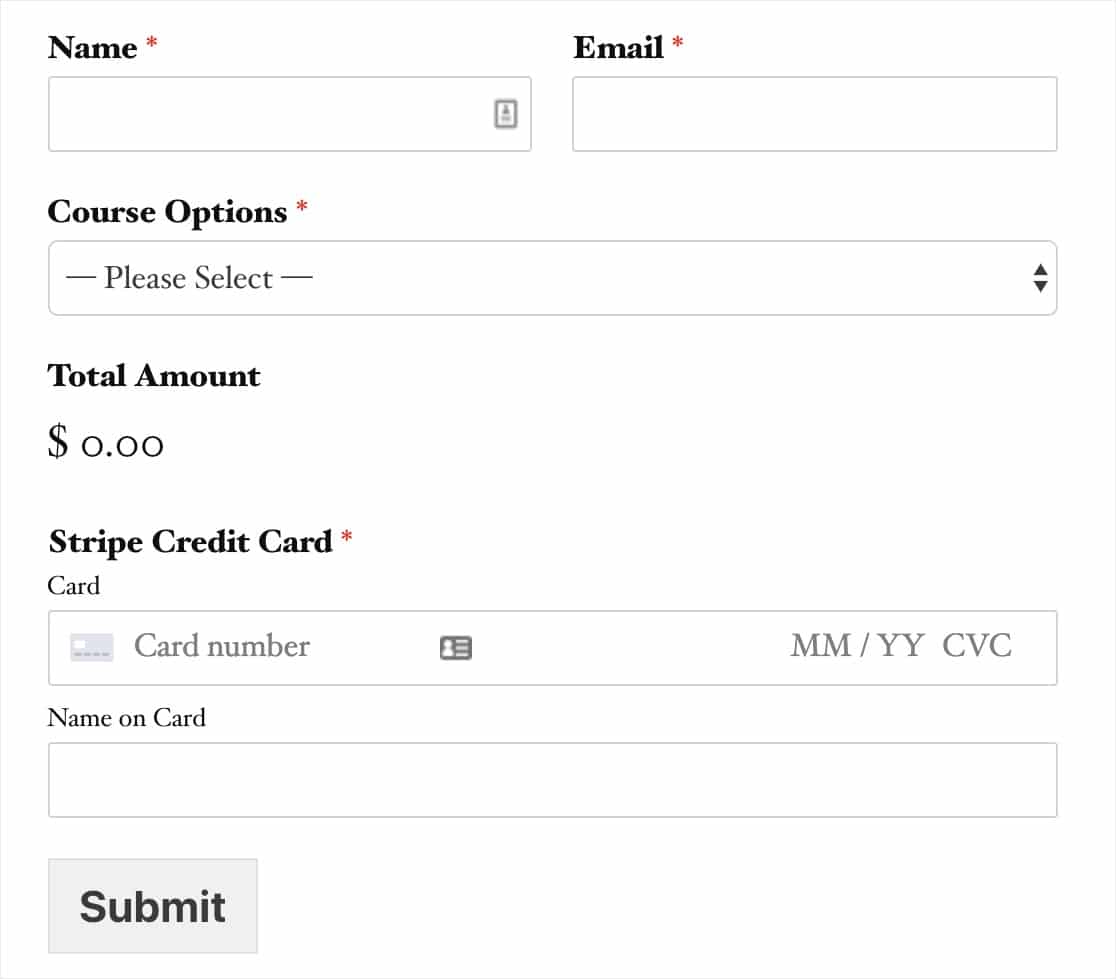
O campo Total não é obrigatório para que o Stripe funcione; no entanto, ele pode ser útil para que os usuários vejam facilmente quanto pagarão.
E, enquanto estiver adicionando campos ao formulário do Stripe, lembre-se de que você pode até mesmo adicionar um campo de cupom para oferecer descontos aos usuários e clientes do seu site.
Depois de adicionar todos os campos desejados ao formulário, vá para Payments " Stripe (Pagamentos " Stripe). No painel do Stripe, marque a caixa Ativar pagamentos do Stripe.
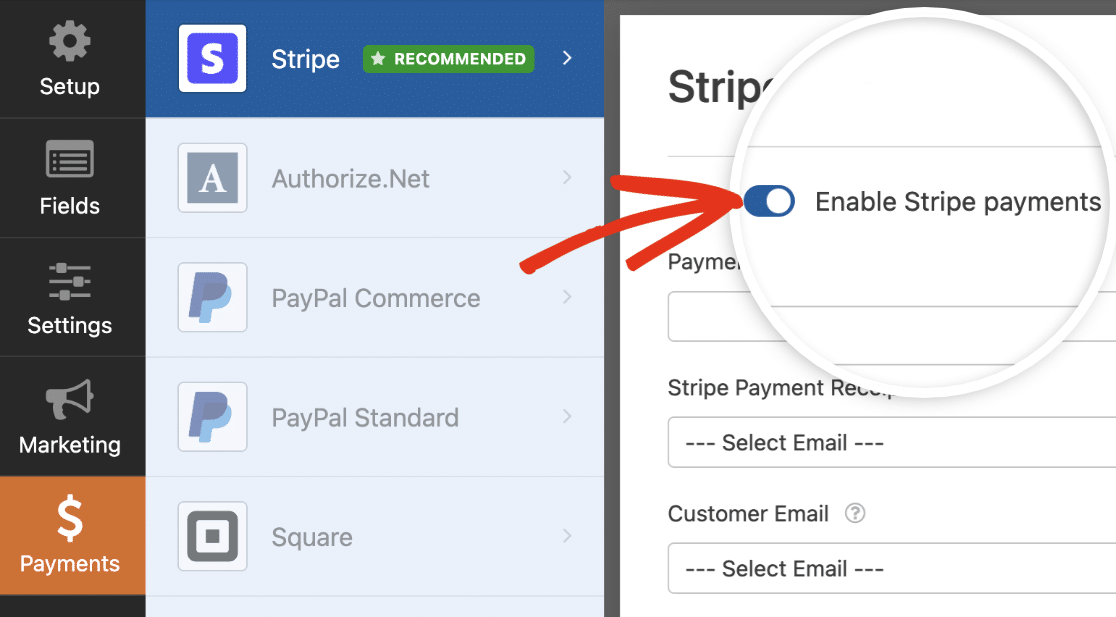
Agora, você poderá inserir uma breve Descrição do pagamento, que aparecerá no extrato bancário ou do cartão do usuário.
Por último, em Stripe Payment Receipt (Recibo de pagamento do Stripe ), você pode escolher um campo de e-mail para o qual o Stripe pode enviar um recibo.
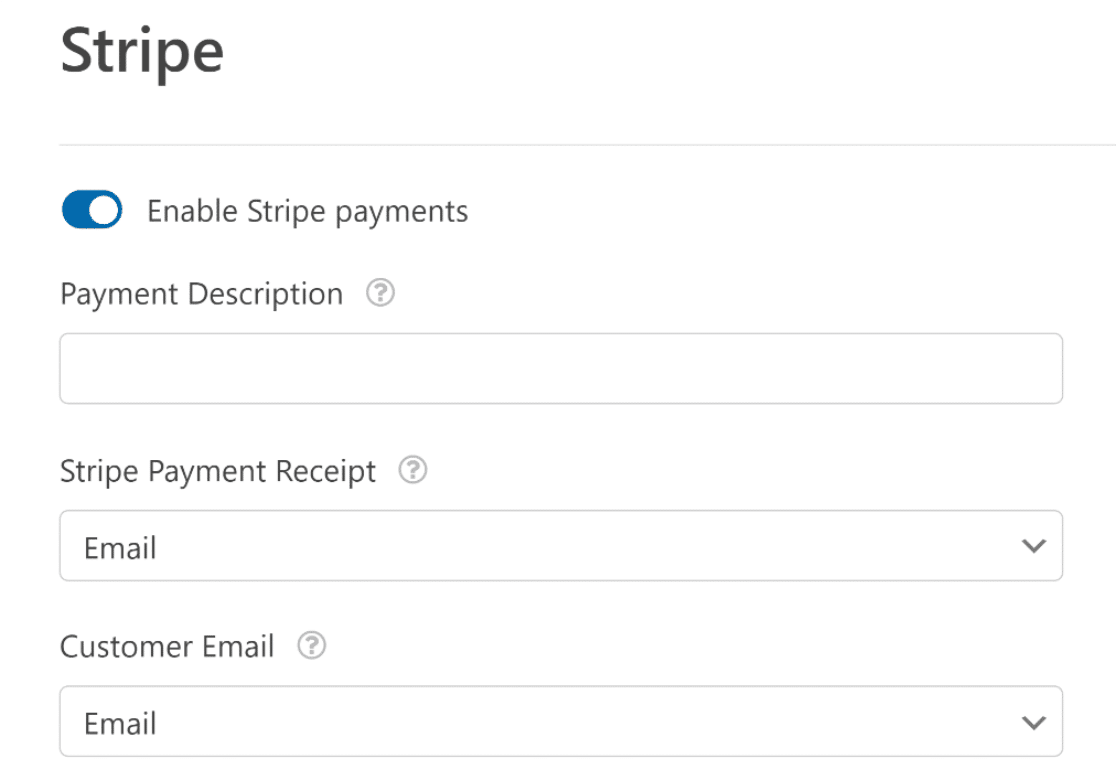
Se você vai receber apenas pagamentos únicos, está tudo pronto! Se quiser configurar um pagamento recorrente com o Stripe, vamos orientá-lo sobre isso a seguir.
Etapa 3: Configurar pagamentos recorrentes ou de assinatura (opcional)
Ótimas notícias se você quiser ganhar mais dinheiro on-line usando um modelo de negócios recorrente. O Stripe suporta pagamentos por assinatura.
E você pode configurar facilmente um pagamento de assinatura nesse mesmo painel de configurações da última etapa.
Na seção intitulada Subscriptions (Assinaturas), marque a caixa Enable recurring subscription payments (Ativar pagamentos de assinaturas recorrentes).
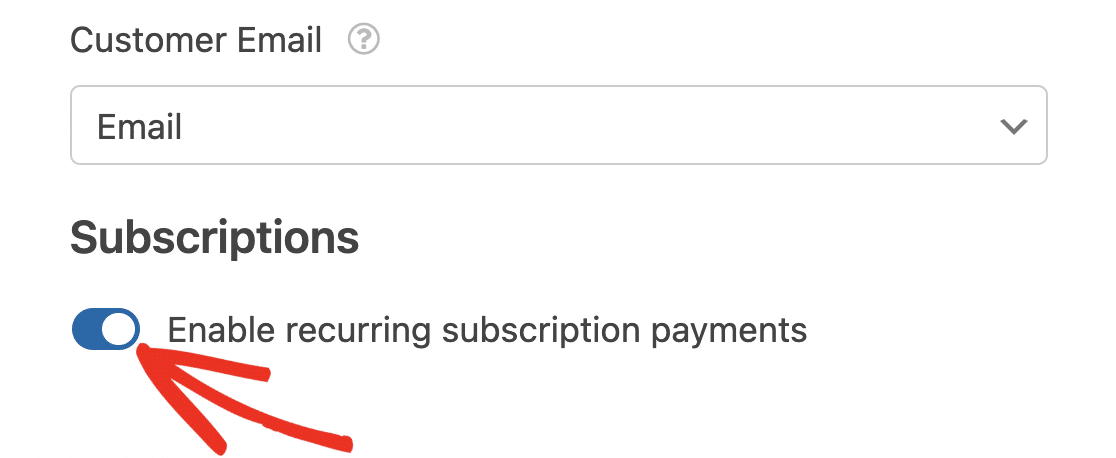
Depois de marcar essa caixa, serão exibidas configurações adicionais.
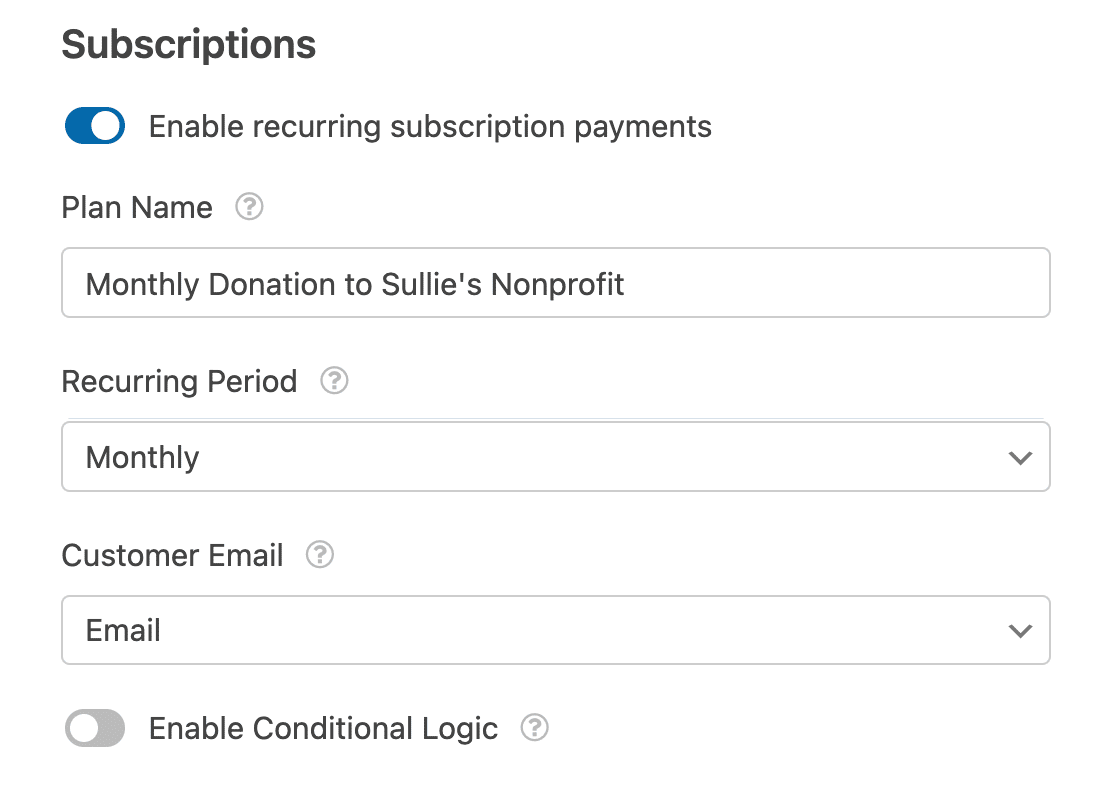
Aqui estão os campos que você precisará preencher:
- Plan Name (Nome do plano) - Você precisará inserir um título para a assinatura, como "Donation to Example Organization" (Doação para uma organização específica). Isso aparecerá na transação do Stripe.
- Recurring Period (Período recorrente) - Você pode escolher a frequência com que os pagamentos recorrentes devem ocorrer: Diariamente, Semanalmente, Mensalmente, Trimestralmente, Semestralmente ou Anualmente.
- E-mail do cliente (obrigatório) - Nesse menu suspenso, selecione um campo de e-mail do seu formulário no qual o cliente possa ser contatado.
Etapa 4: Configuração da lógica condicional para pagamentos (opcional)
Se você optar por fazer upgrade para o WPForms Pro, o complemento Stripe Pro lhe dará a opção de configurar a lógica condicional para aceitar pagamentos com o Stripe. A lógica condicional permite criar "formulários inteligentes" que alteram automaticamente os campos do formulário com base nas seleções do usuário.
Há inúmeras maneiras de usar a lógica condicional com os pagamentos do Stripe, por exemplo:
- Permita que seus usuários escolham se querem pagar com o Stripe ou o PayPal
- Tornar o pagamento opcional
- Permita que seus usuários escolham se querem enviar um pagamento único ou iniciar o pagamento recorrente
Por exemplo, configuraremos a última opção dessa lista e permitiremos que os usuários escolham se desejam enviar uma doação única ou recorrente.
Para começar, criaremos um formulário de doação simples. Ele precisará incluir um campo suspenso ou de múltipla escolha que permitirá aos usuários escolher se desejam enviar uma doação única ou configurar uma doação recorrente.
Em nosso formulário, permitiremos que os usuários escolham entre duas opções de pagamento: Uma vez ou Mensalmente.
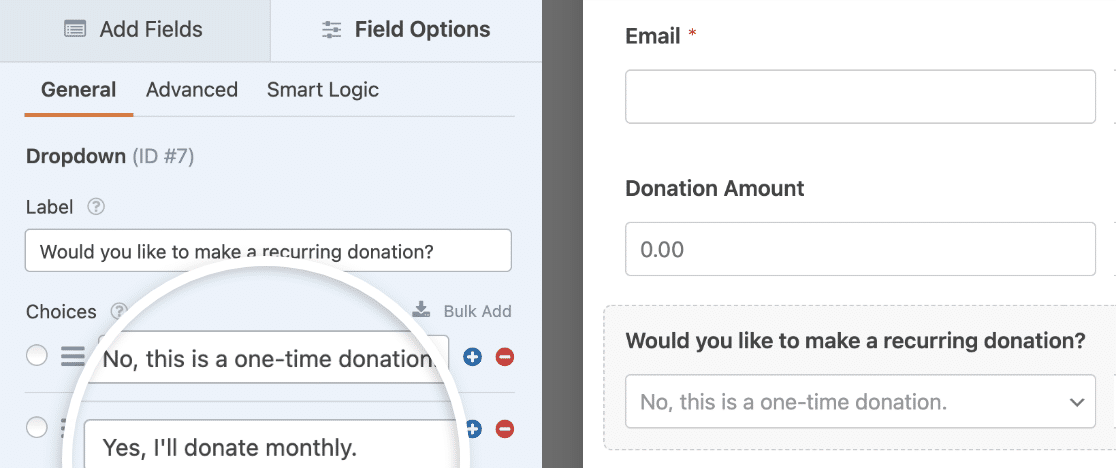
Em seguida, volte para as configurações do Stripe em Payments " Stripe. Já seguimos as etapas da seção anterior para definir as configurações básicas. Portanto, agora precisamos configurar a lógica para nossas opções de métodos de pagamento recorrente.
Primeiro, vamos configurar a opção de pagamento recorrente mensal. Defina o Recurring Period (Período recorrente ) como Monthly (Mensal).
Em seguida, role até a parte inferior das configurações (na seção Assinaturas ) e marque a caixa Ativar lógica condicional.
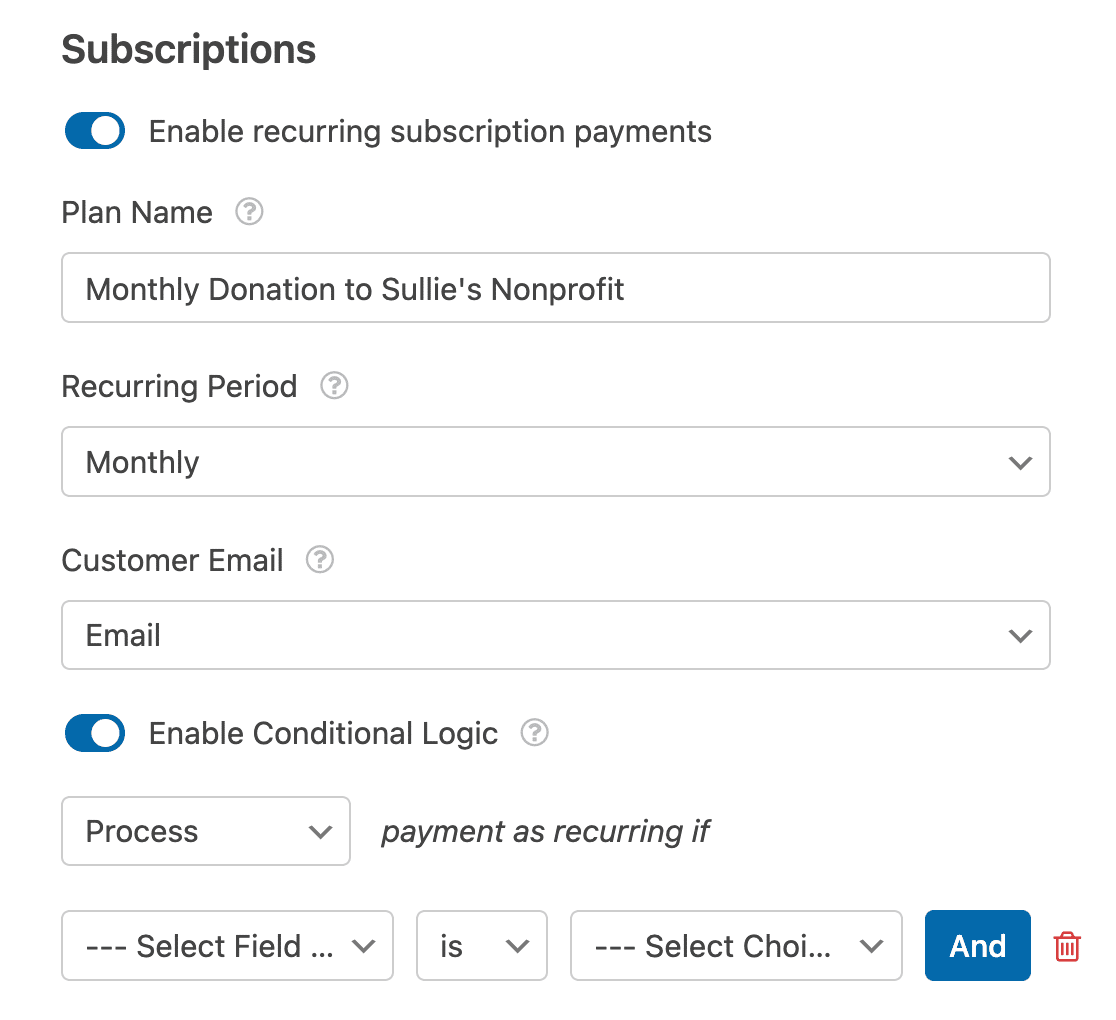
Essa configuração exibirá campos adicionais nos quais você pode definir quaisquer regras condicionais. Para o nosso exemplo, configuraremos uma regra condicional que declara:
Processe o pagamento como recorrente se a resposta ao campo suspenso "Would you like to make a recurring donation?" (Você gostaria de fazer uma doação recorrente?) for "Yes, I'll donate monthly" (Sim, farei uma doação mensal).
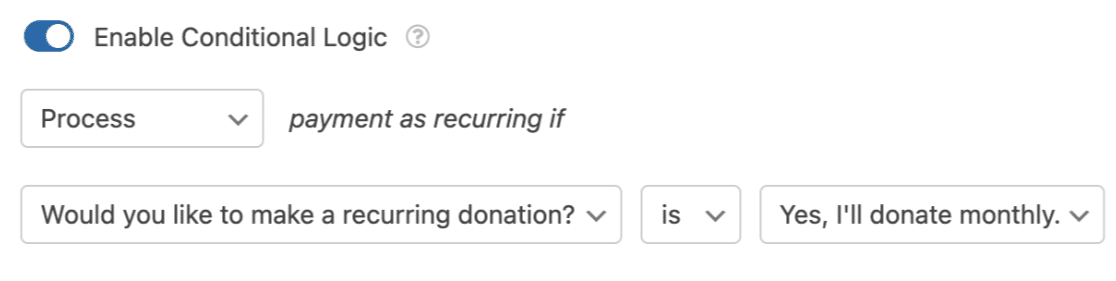
Em seguida, salve o formulário e você poderá prosseguir com estas etapas para incorporar o formulário em qualquer página do WordPress.
Antes de lançar seu formulário de pagamento, recomendamos testar os pagamentos com o Stripe. Você também pode consultar este artigo sobre reclamações comuns sobre formulários de pagamento on-line para ter certeza de que não está cometendo os mesmos erros.
Ótimo trabalho, você configurou um pagamento recorrente condicional!
Aumente as vendas com o Stripe Payments agora
Etapa 5: Acompanhe as transações e o status do pagamento
Quando começar a fazer vendas ou coletar doações com o formulário do Stripe, você também precisará de uma maneira de rastrear a receita gerada.
Você tem algumas opções aqui. Por exemplo, você pode fazer login na sua conta Stripe para encontrar todas as transações feitas por meio dos formulários do seu site.
Mas é mais conveniente visualizar seus pagamentos diretamente no painel do WordPress. O WPForms inclui o rastreamento de pagamentos imediatamente. Para acessá-lo, vá para WPForms " Pagamentos.
Isso abrirá um resumo do seu histórico de pagamentos com um gráfico útil que pode ser filtrado:
- Total de pagamentos
- Total de vendas
- Total reembolsado
- Novas assinaturas
- Renovação de assinaturas
- Cupons resgatados
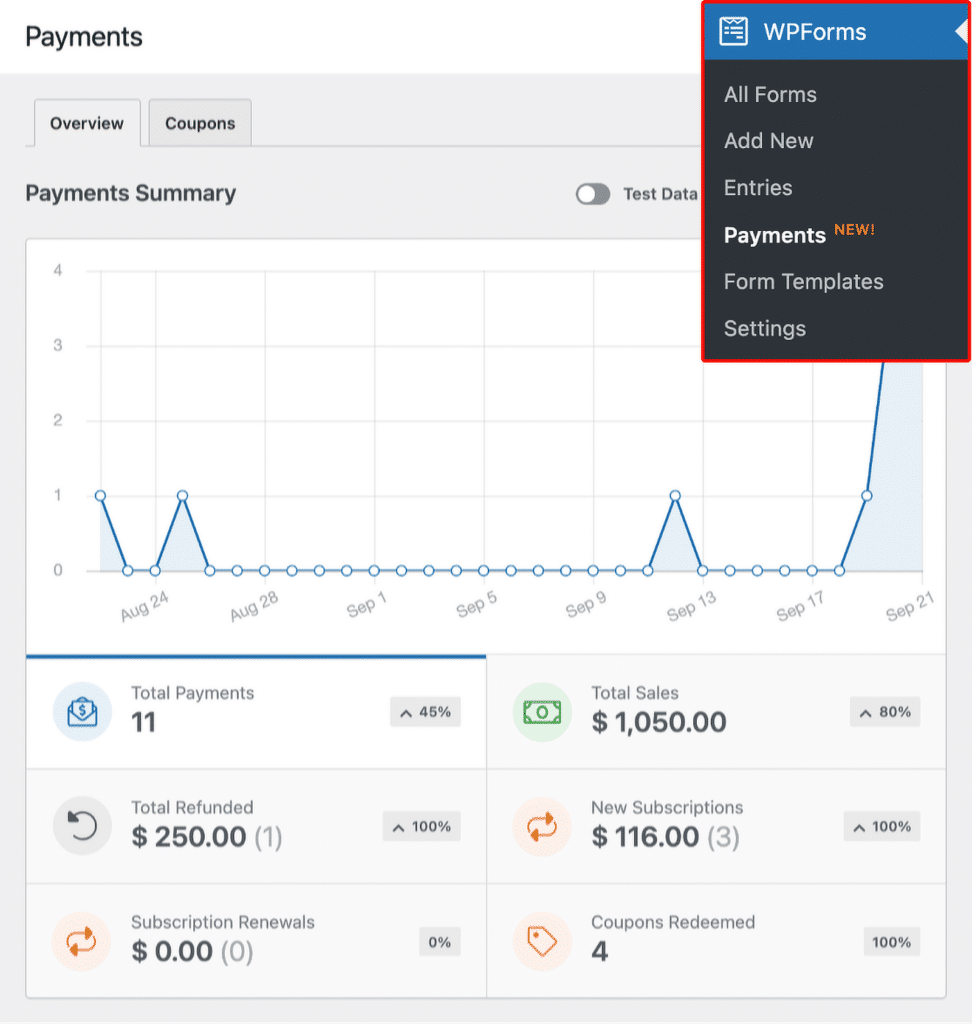
O WPForms sincroniza com seu painel do Stripe para mostrar o status de cada pagamento também. E se você estiver se perguntando se um pagamento específico foi reembolsado, poderá verificar seu status na tabela abaixo.
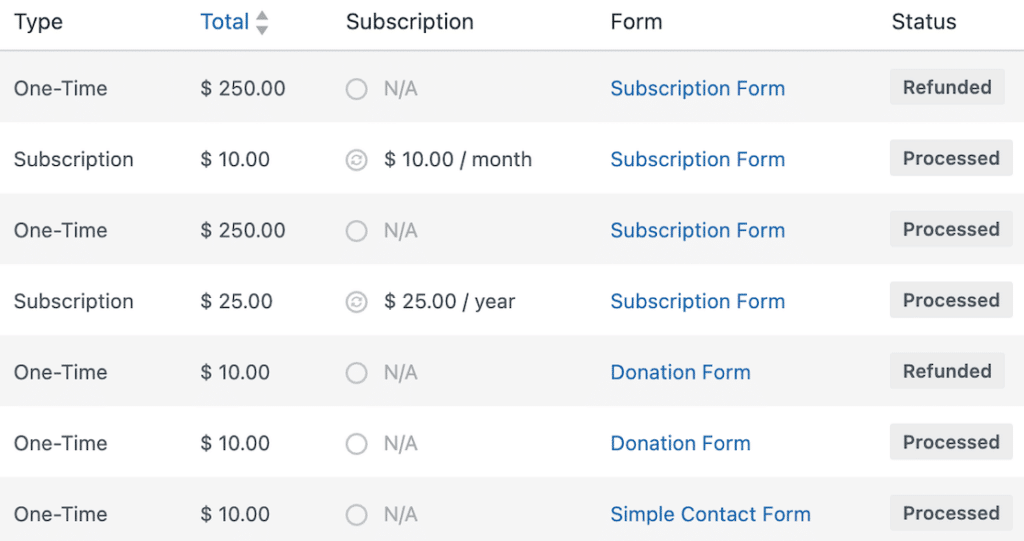
Há detalhes adicionais disponíveis para cada pagamento. Clique no nome do pagador na tabela para abrir uma visualização detalhada.
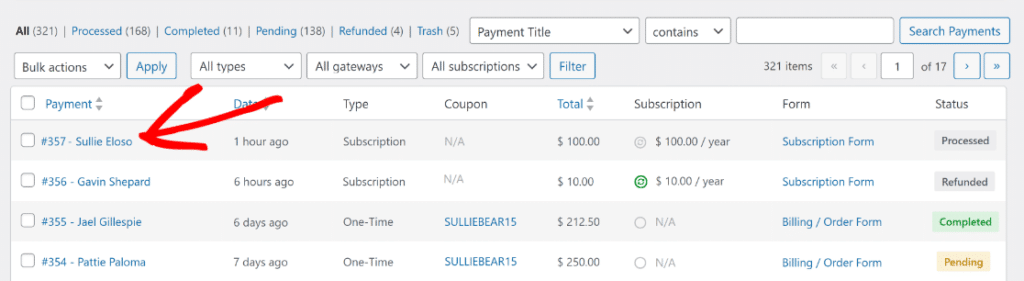
Aqui, você pode saber mais sobre a transação, como detalhes da assinatura e o histórico de pagamentos do pagador.

Precisa iniciar um reembolso? Basta clicar no botão Reembolsar. Você não precisa abrir sua conta Stripe; o WPForms pode acionar um reembolso diretamente nessa mesma janela.

Ou, se quiser apenas cancelar uma assinatura ativa, você também pode fazer isso. Clique no botão Cancel (Cancelar ) na seção Subscription Details (Detalhes da assinatura).

Como o WPForms sincroniza com o Stripe para rastreamento de pagamentos, ele atualizará automaticamente o status de cada pagamento na tabela.
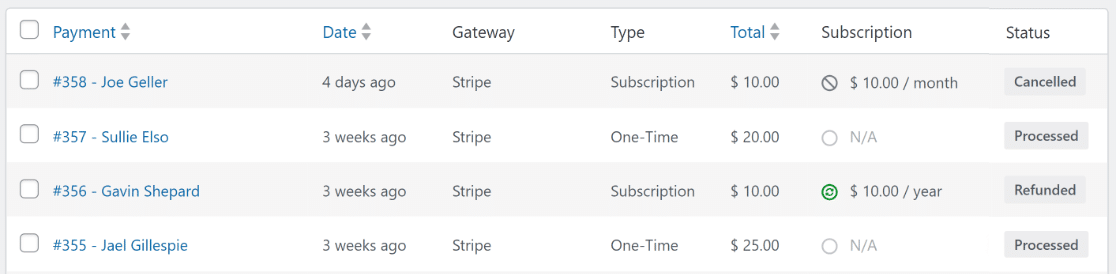
Essas opções podem economizar muito tempo, pois eliminam a necessidade de acessar sua conta do Stripe quando você precisa rastrear, analisar ou gerenciar pagamentos para seu site WordPress.
Em seguida, impulsione sua estratégia de marketing para pequenas empresas
E é isso! Agora você sabe como aceitar pagamentos com o Stripe em seu site WordPress. Se quiser garantir que o visitante também anexe o pedido, descubra como exigir pagamento em um formulário de upload de arquivo.
Talvez você também se interesse pelo nosso guia com as melhores ideias para pequenas empresas de marketing.
Então, o que está esperando? Comece a usar o mais poderoso plug-in de formulários do WordPress hoje mesmo. O WPForms Pro inclui uma integração gratuita com o Stripe e uma garantia de reembolso de 14 dias.
E se você gostou deste guia, não deixe de nos seguir no Facebook e no Twitter para obter mais tutoriais gratuitos sobre o WordPress.

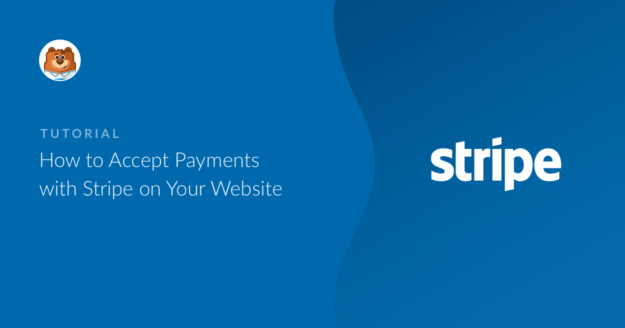


Hi,
Estou usando o pagamento por tarja em um formulário de inscrição em uma escola. O cliente pagará US$ 50 de taxa de inscrição com um nome de referência (nome da criança a ser inserido pelo cliente). Como faço para capturar essas informações em minha conta Stripe?
Oi Vaishnavi - Teremos prazer em ajudar! Quando tiver a chance, envie-nos uma mensagem no suporte para que possamos ajudar.
Se você tiver uma licença do WPForms, terá acesso ao nosso suporte por e-mail, portanto, envie um tíquete de suporte. Caso contrário, oferecemos suporte gratuito limitado no fórum de suporte do WPForms Lite WordPress.org.
Obrigado 🙂
É possível ter um formulário com pagamentos recorrentes mensais e anuais? Não consigo encontrar nenhuma opção para isso.
Olá, Wayne. Lamento que no momento não seja possível ter pagamentos recorrentes mensais e anuais no mesmo formulário. No entanto, concordo que isso seria muito útil, e já adicionei um voto em seu nome na lista de solicitações de recursos.
Se tiver outras dúvidas, sinta-se à vontade para entrar em contato com nossa equipe de suporte.
Peço desculpas pela inconveniência.
Como faço para adicionar quantidade?
Olá, Dan,
Nossos formulários não têm a capacidade de executar os cálculos necessários para as quantidades de produtos. No entanto, concordo que isso seria muito útil e certamente está em nosso radar quando planejamos nosso roteiro para o futuro. Também adicionarei sua solicitação a isso.
Enquanto isso, você pode considerar a possibilidade de aproveitar o campo Itens suspensos para fazer o que você está pedindo de uma maneira um pouco diferente. Consulte este guia
Peço desculpas por essa solução não ser a ideal, mas espero que ajude! 🙂
Olá, tenho uma licença profissional. O WPForms pode/irá usar o Apple/Google Pay com o Stripe?
Oi Mick! Peço desculpas, mas, no momento, nosso complemento do Stripe não oferece suporte ao Apple Pay, Google e outros pagamentos por carteira digital. No entanto, concordo que isso seria muito útil. Anotei a solicitação de recurso e a manteremos em nosso radar enquanto planejamos nosso roteiro para o futuro.
Não podemos fornecer o que você está procurando no momento, mas agradeço a sugestão! É sempre útil receber insights de nossos usuários.
Espero que isso ajude a esclarecer 🙂 Se tiver mais alguma dúvida sobre isso, entre em contato conosco se tiver uma assinatura ativa. Caso contrário, não hesite em nos enviar algumas perguntas em nossos fóruns de suporte.
Posso criar diferentes formulários, cada um deles conectado a diferentes contas do Stripe? Ou posso permitir que o usuário selecione em qual conta do Stripe ele deseja pagar?
Olá, Henry, no momento não temos uma maneira integrada de oferecer suporte a várias/ diferentes contas do Stripe. Entendo que isso seria muito útil. Adicionei seu voto para considerar isso como uma solicitação de recurso para aprimoramentos futuros.
Obrigado.
Estou vendo a resposta anterior de que vários períodos recorrentes não estavam disponíveis em 2020. Esse ainda é o caso agora em 2023? Consegui configurar os campos para selecionar mensal, trimestral e anual. E a lógica condicional parecia permitir isso. No entanto, não vou deixá-lo lá se não puder ser processado corretamente.
Olá, Doug - com a versão 3.1.0 do Stripe Pro, agora você pode criar diferentes planos recorrentes nas configurações do Stripe em seu formulário. Você pode ver os detalhes sobre esse novo recurso em nosso guia aqui.
Obrigado 🙂
É possível ter o elemento do cartão com os campos Número do cartão, Expiração e CVC na mesma linha... bem como o menu suspenso do país no mesmo formulário?
Oi Mohit - devido à integração com o Stripe, por padrão, não há como ter o elemento do cartão na mesma linha.
No entanto, isso deve ser possível com o desenvolvimento personalizado e, caso você queira procurar opções de desenvolvimento personalizado, recomendamos enfaticamente o uso do Seahawk. A Seahawk examina todos os desenvolvedores para garantir que sejam altamente qualificados e comunicativos e, em seguida, também ajuda a orientar todo o processo de conexão e comunicação com o desenvolvedor mais adequado.
Você pode agendar uma consulta gratuita com a equipe deles aqui.
Caso queira verificar outras opções de desenvolvimento personalizado, consulte o guia a seguir.
Espero que isso ajude. Obrigado 🙂
Olá, Mike, atualmente tenho este requisito de projeto. De acordo com os diferentes tipos de doação, as doações serão creditadas em contas diferentes. Isso é suportado agora? Eu já abri contas de conexão diferentes no Stripe, mas ele não é encontrado em qual configuração?
Olá, atualmente não temos uma maneira integrada de oferecer suporte a várias/ diferentes contas Stripe. Entendo que isso seria muito útil. Adicionei seu voto para considerar isso como uma solicitação de recurso para aprimoramentos futuros.
Se você tiver uma licença do WPForms, recomendo que entre em contato com nossos Trusted Advisors da equipe de suporte. Envie um tíquete de suporte e eles ficarão felizes em dar uma olhada mais de perto e ajudar a explorar possíveis soluções personalizadas.