Resumo da IA
Deseja manter seus formulários do WordPress organizados? O uso de tags de formulário no WPForms é uma maneira simples e intuitiva de identificar, categorizar e gerenciar seus formulários.
Este tutorial mostrará a você como usar tags no WPForms.

Antes de começar, primeiro você precisa ter certeza de que o WPForms está instalado e ativado no seu site WordPress. Em seguida, certifique-se de criar um formulário, caso ainda não o tenha feito.
Visualização de seus formulários
O WPForms facilita a visualização de todos os seus formulários na área de administração do WordPress. Para visualizá-los, clique em WPForms " Todos os formulários no menu lateral do WordPress. Isso o levará à página Visão geral dos formulários, onde você poderá visualizar e gerenciar todos os formulários que criou.
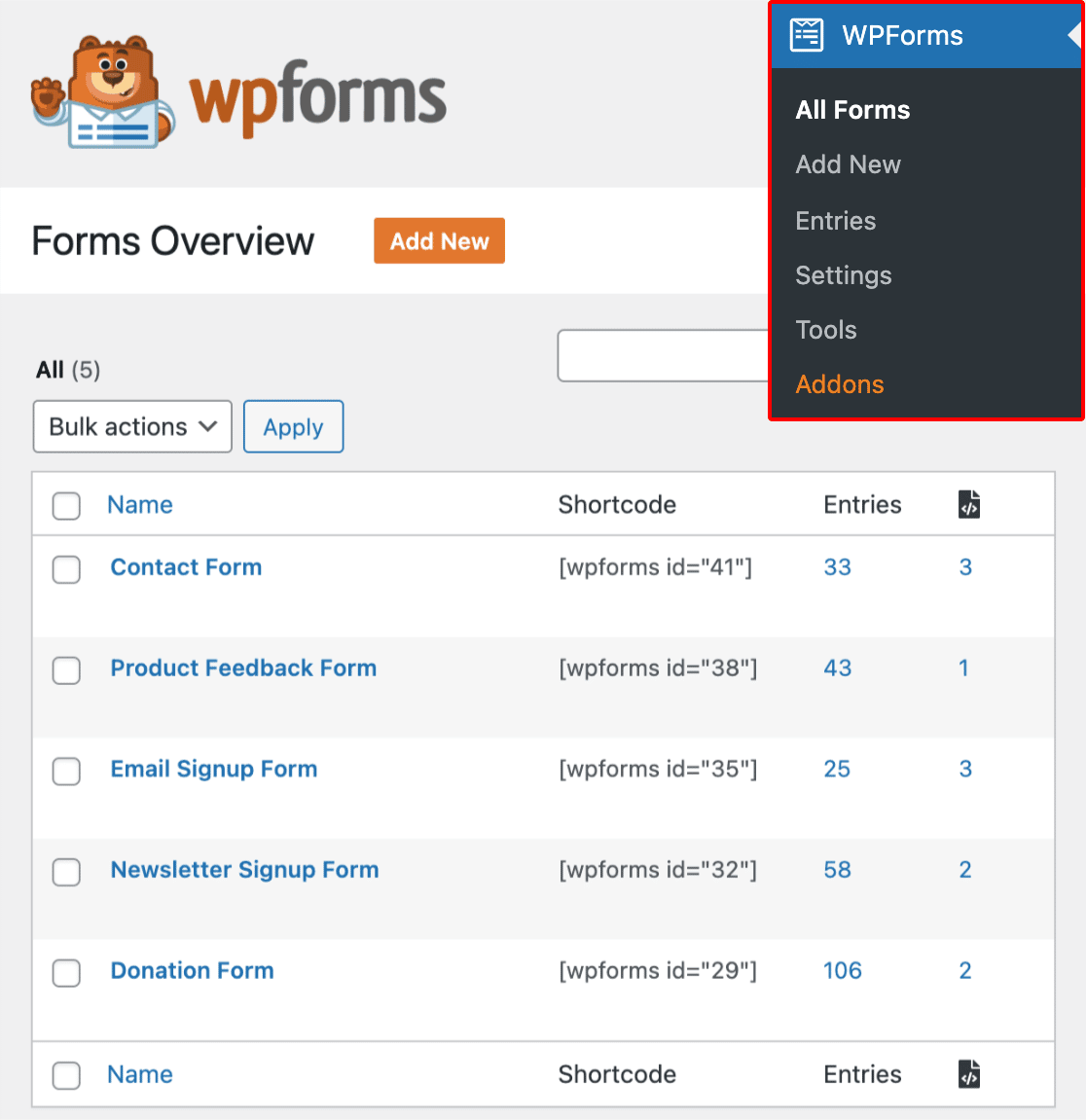
Na seção a seguir, abordaremos como ativar as tags de formulário.
Ativação de tags de formulário
Depois de acessar a página Forms Overview (Visão geral dos formulários), clique no ícone Settings (Configurações ) para ver todas as opções disponíveis.
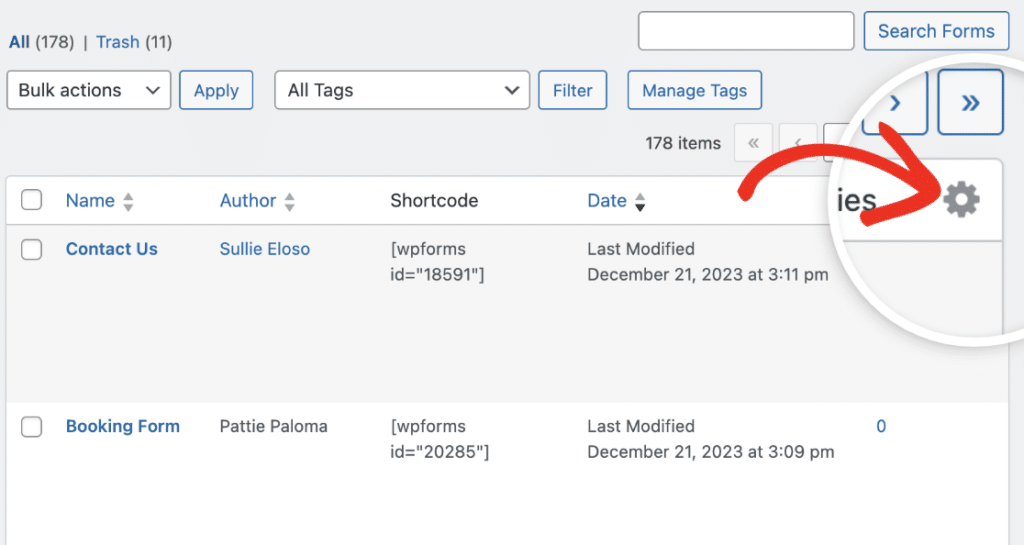
Para ativar as tags de formulário e incluir essa coluna na tabela, marque a caixa ao lado de Tags.
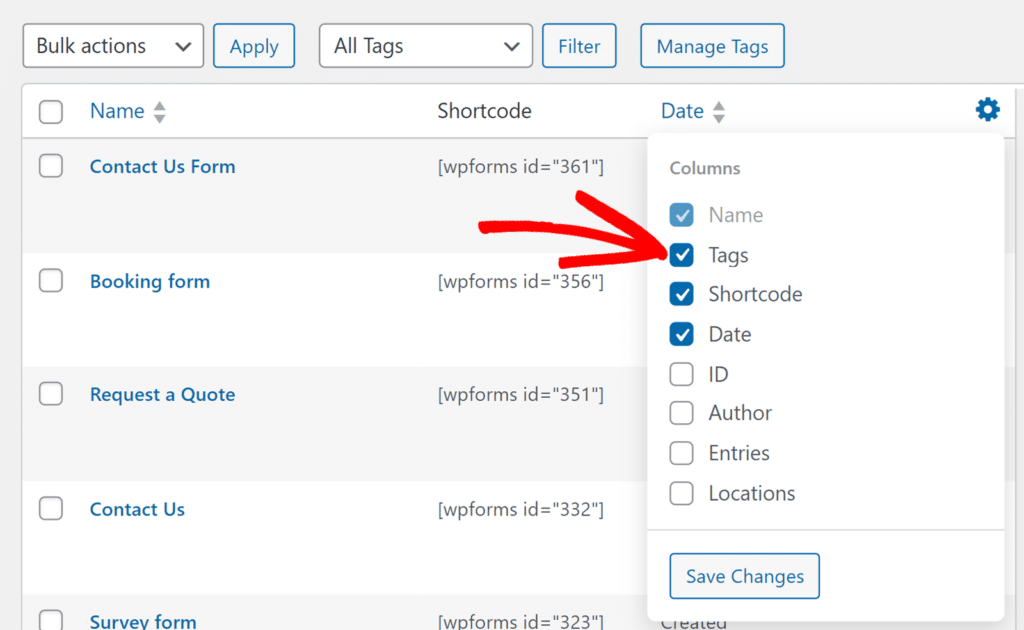
Depois de selecionar a opção Tags, clique no botão Save Changes (Salvar alterações) para salvar as alterações.
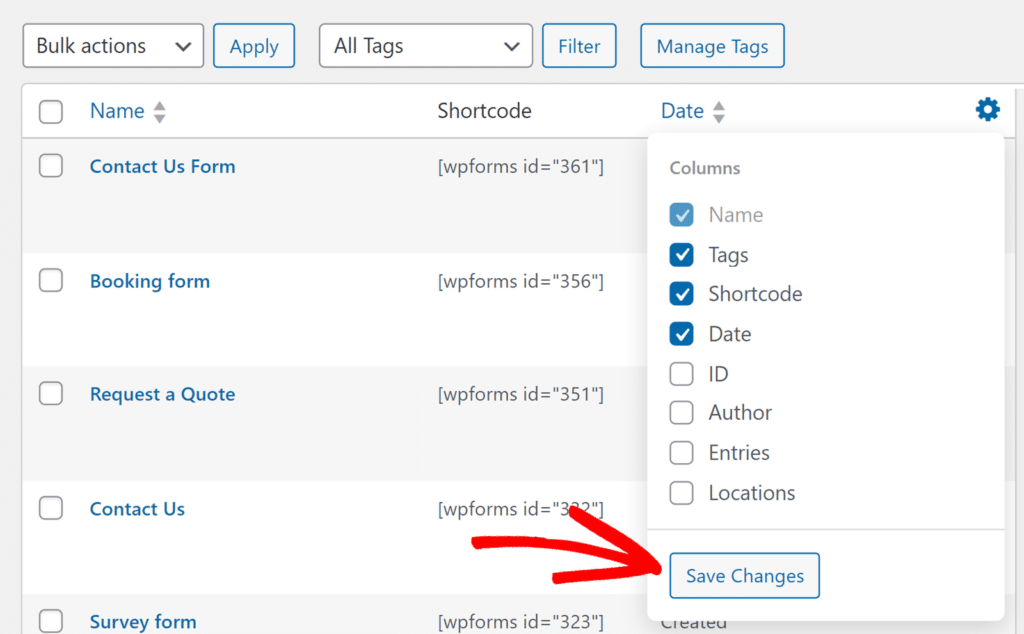
Depois que você ativar as tags de formulário, uma coluna Tags será adicionada à tabela Forms Overview (Visão geral dos formulários).
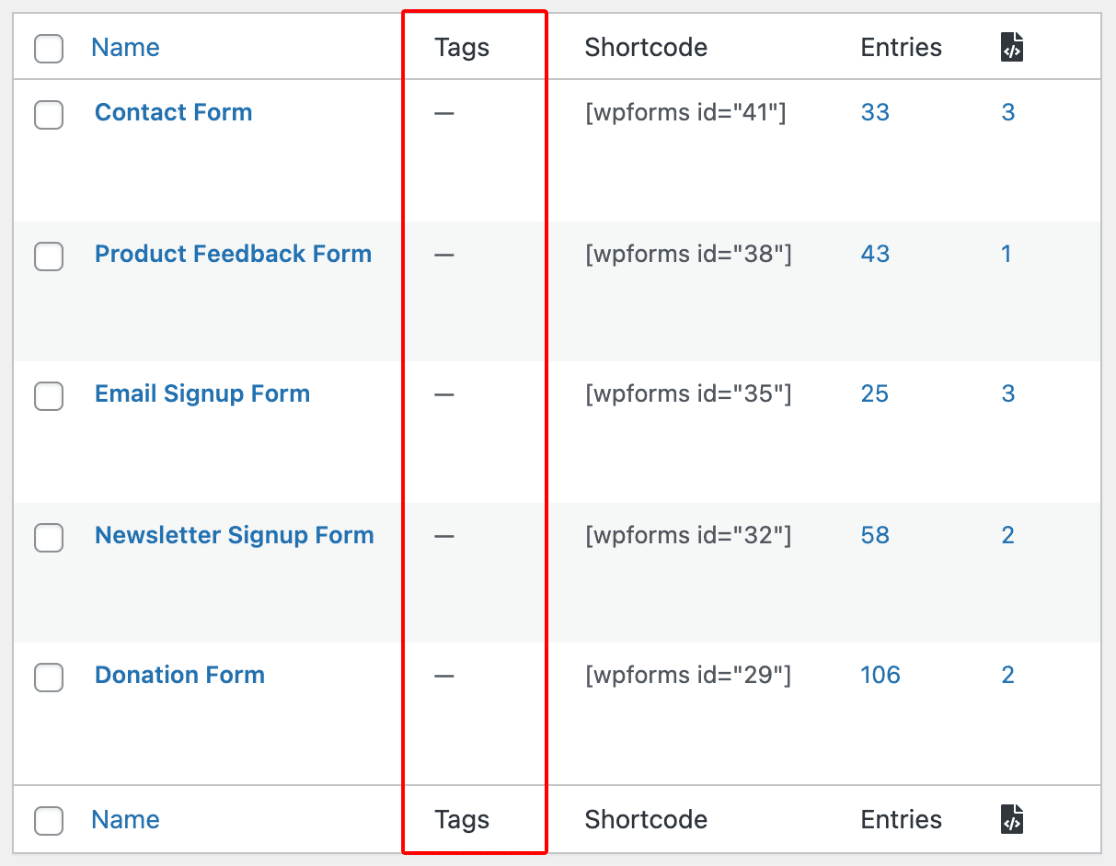
Na próxima seção, abordaremos como adicionar tags aos seus formulários.
Como adicionar tags a seus formulários
Para adicionar uma tag a um formulário, passe o mouse sobre o formulário na tabela e clique no link Editar na coluna Tags.
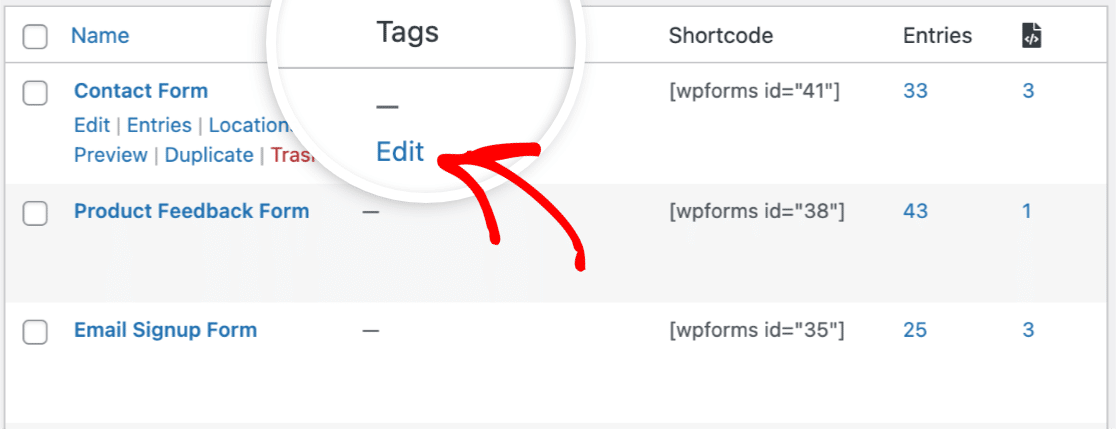
Em seguida, clique no menu suspenso que aparece e digite o nome desejado para a tag. Por exemplo, chamaremos nossa tag de "Contato".
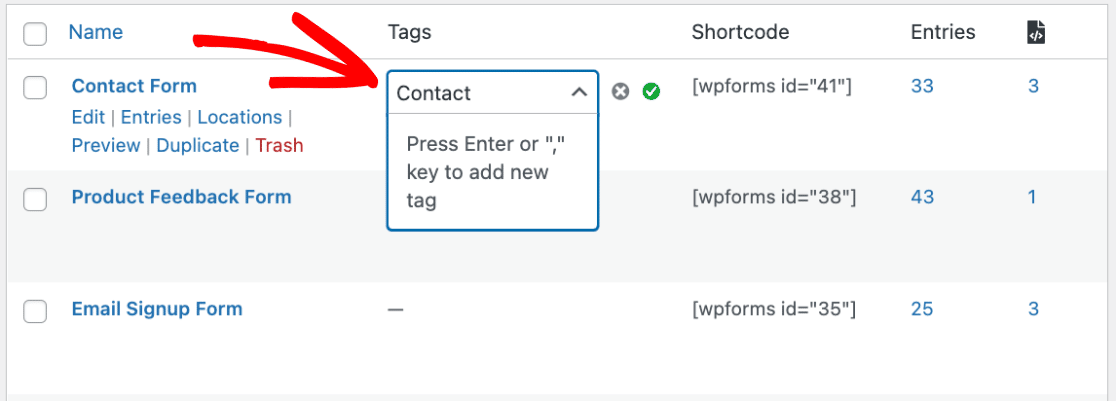
Depois de adicionar um nome à sua tag, pressione a tecla Enter ou vírgula (,) no teclado para armazenar temporariamente a tag. Pressionar qualquer uma dessas teclas também move o cursor para a próxima linha, permitindo que você adicione outras tags a um formulário.
Para o nosso exemplo, vamos adicionar uma segunda tag ao nosso formulário, intitulada "Leads". Em seguida, pressionaremos a tecla Enter ou vírgula (,) mais uma vez para armazenar a tag.
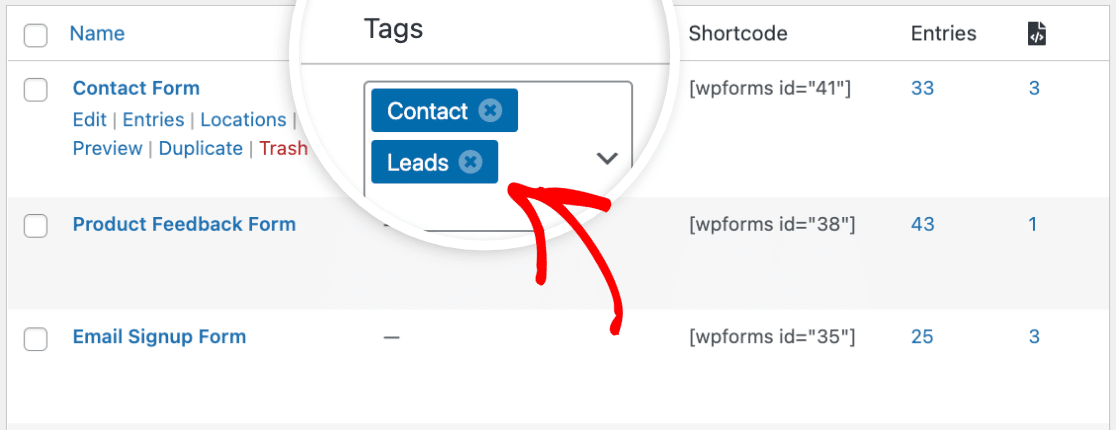
Depois de adicionar uma tag ou várias tags ao formulário, você precisará clicar na marca de seleção verde para salvar permanentemente as alterações.
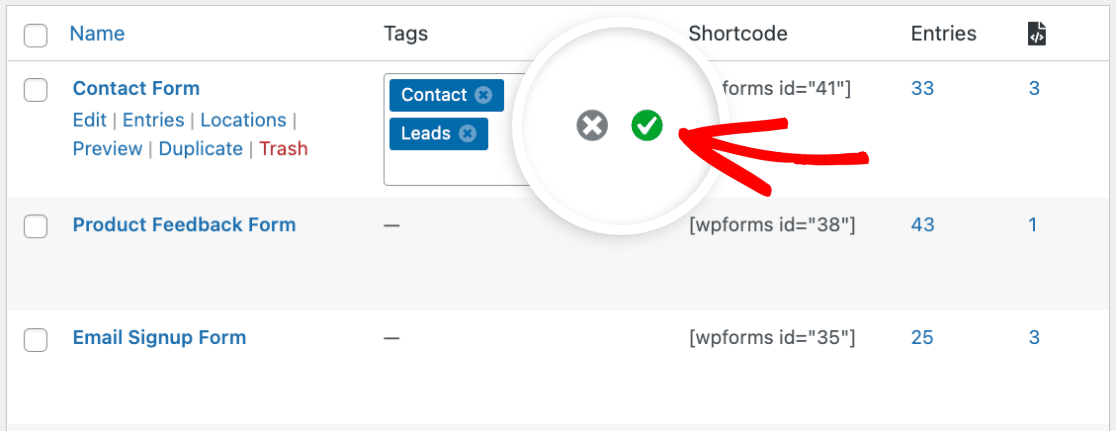
Se você preferir não salvar as tags e quiser sair do editor de tags, clique no ícone X para cancelar.
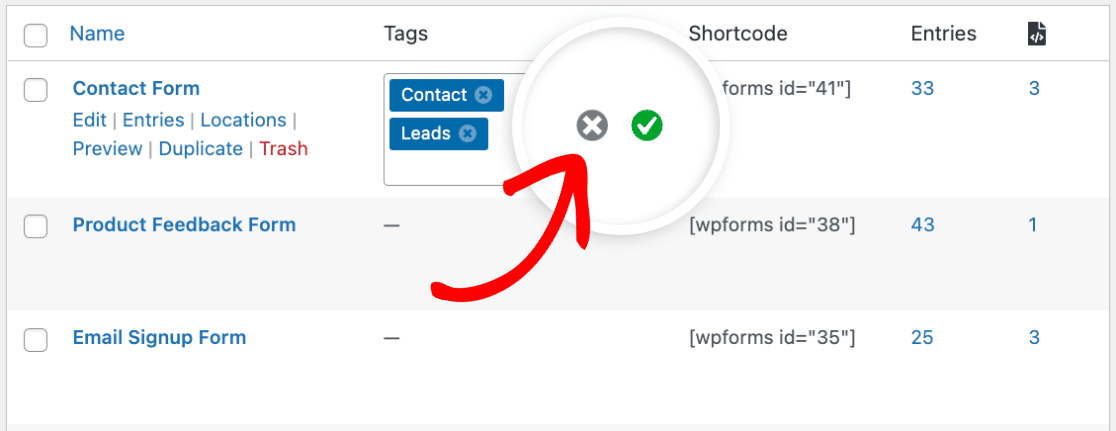
Todas as tags que você adicionou aos formulários aparecerão agora na coluna Tags da tabela Forms Overview (Visão geral dos formulários).
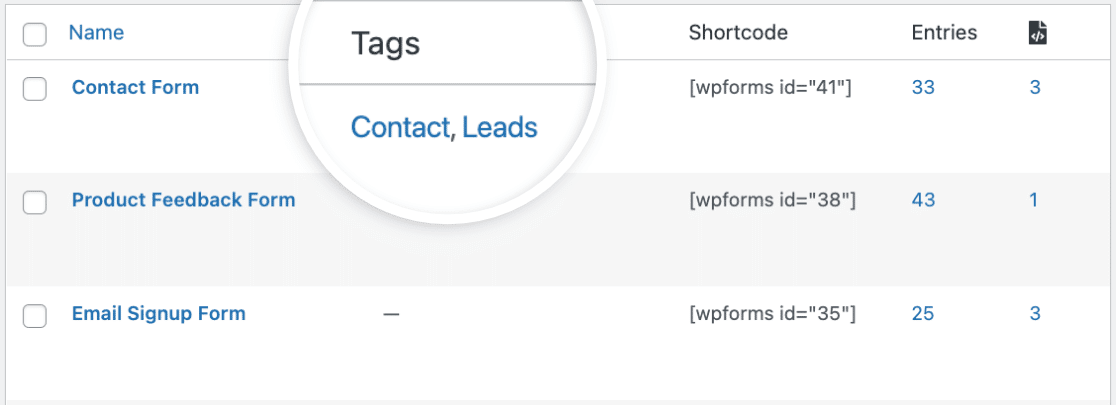
Em seguida, mostraremos como gerenciar suas tags de formulário.
Gerenciamento de tags de formulário
Quando você adicionar pelo menos uma tag a qualquer um dos seus formulários, um botão Manage Tags aparecerá na parte superior da tabela Forms Overview (Visão geral dos formulários). Clique nesse botão para gerenciar todas as tags que você adicionou aos seus formulários.
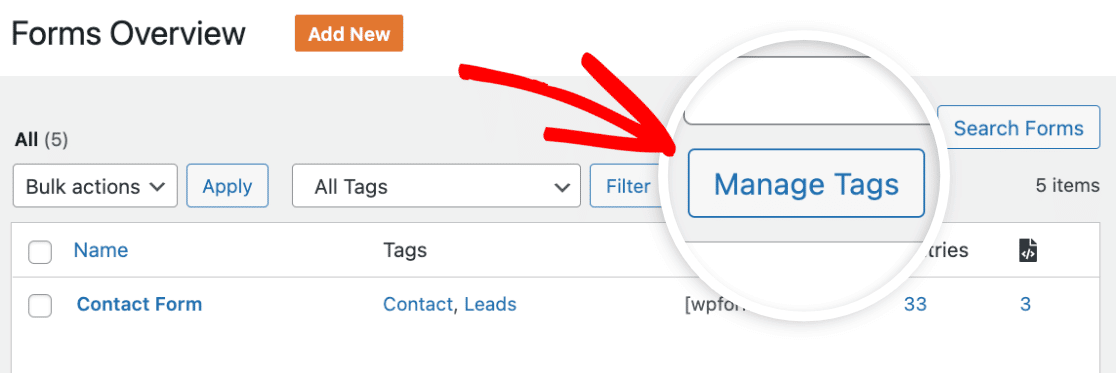
Depois de clicar no botão Manage Tags (Gerenciar tags), será exibida uma janela modal na qual você terá a opção de excluir as tags que não estiver mais usando.
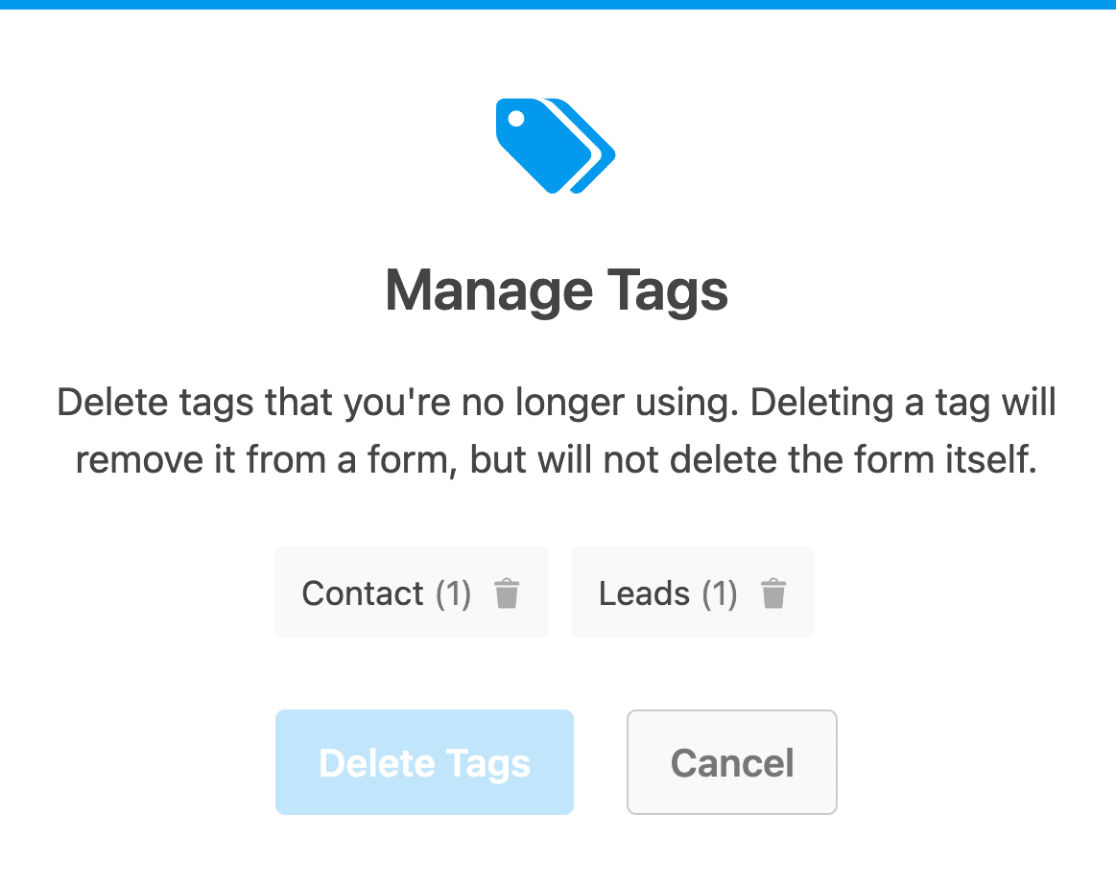
Na janela modal, você pode clicar na(s) tag(s) que deseja selecionar para exclusão.
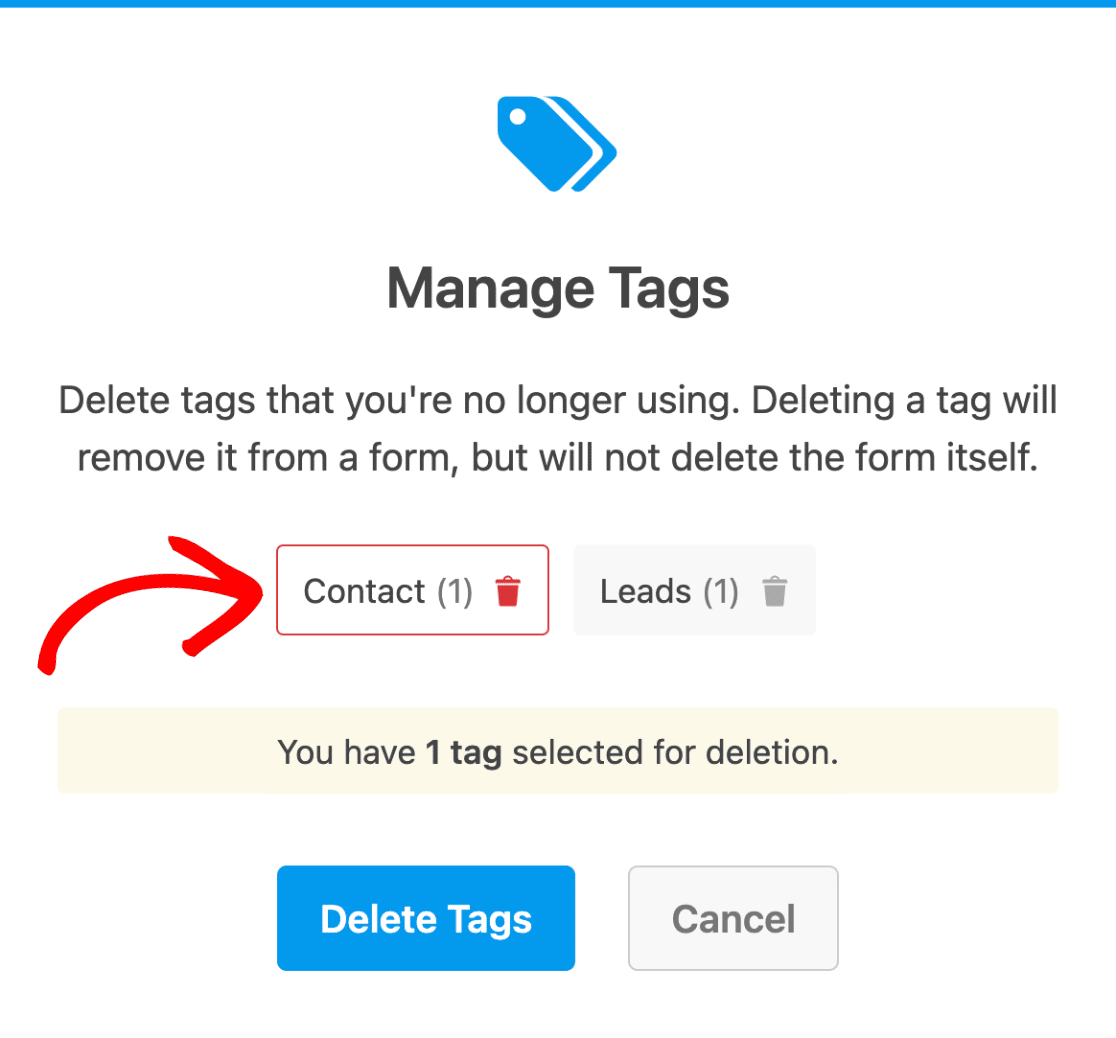
Quando estiver pronto para excluir a(s) tag(s), clique no botão Delete Tags (Excluir tags ).
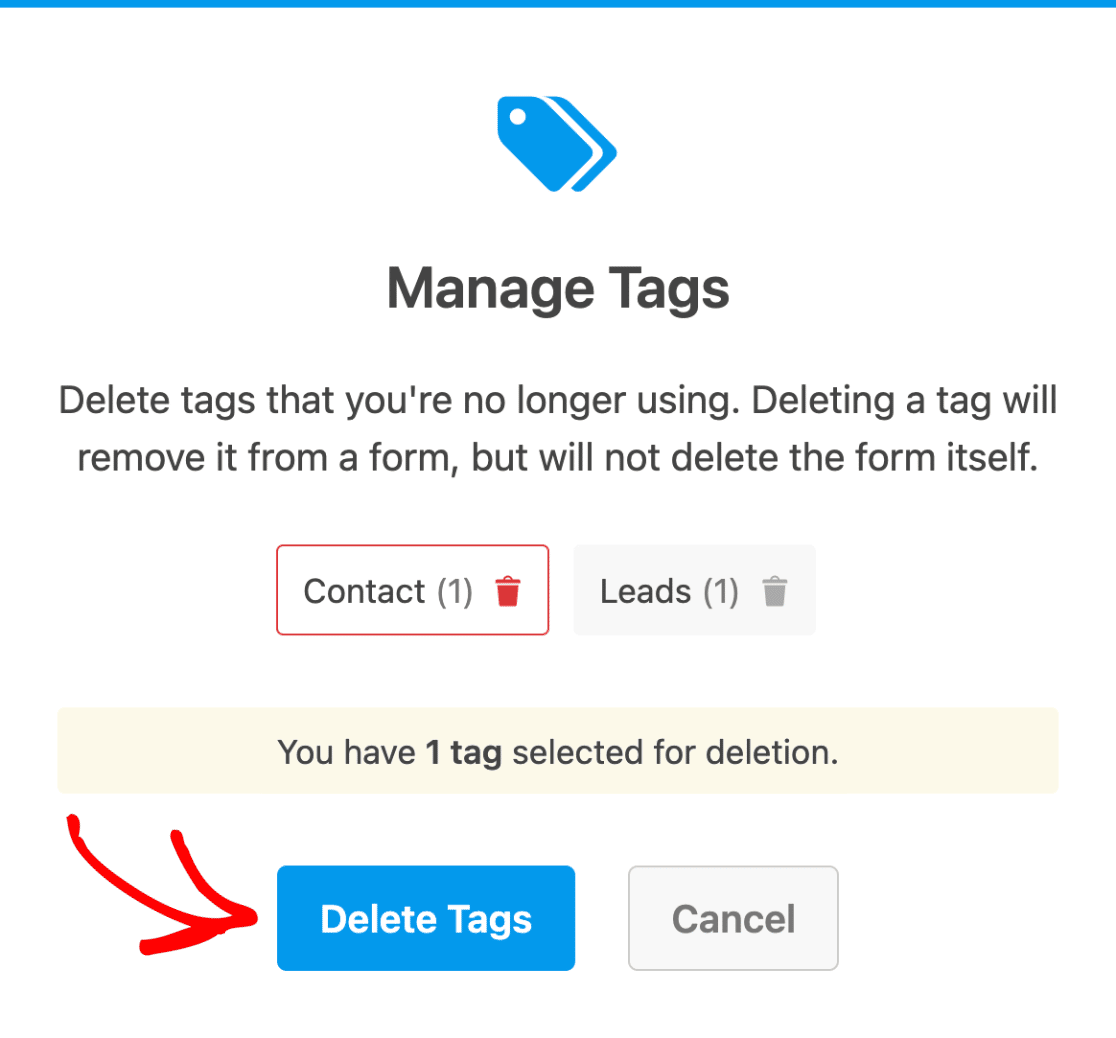
Observação: a exclusão de uma tag a removerá de todos os formulários que a estiverem usando, mas não excluirá os formulários em si.
Depois de excluir a(s) tag(s) selecionada(s), uma nova janela modal será exibida confirmando a exclusão. Entretanto, para atualizar as tags na tabela Forms Overview (Visão geral dos formulários), você precisará clicar no botão Refresh (Atualizar ).
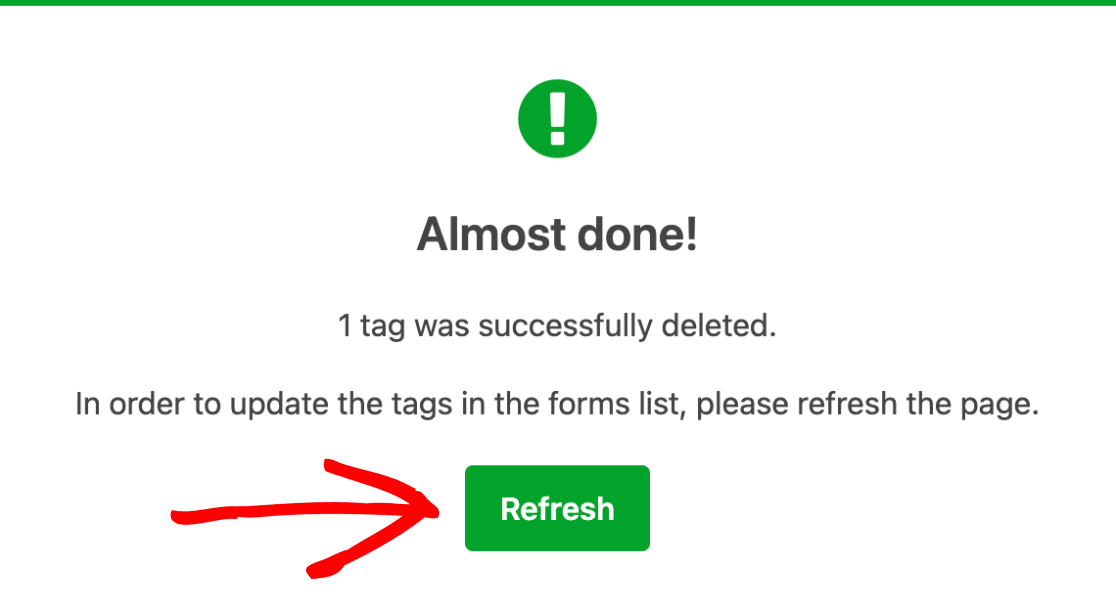
Remoção de tags de um formulário
Se quiser remover uma tag de um único formulário, passe o mouse sobre o formulário na tabela Visão geral dos formulários e clique no link Editar na coluna Tags.
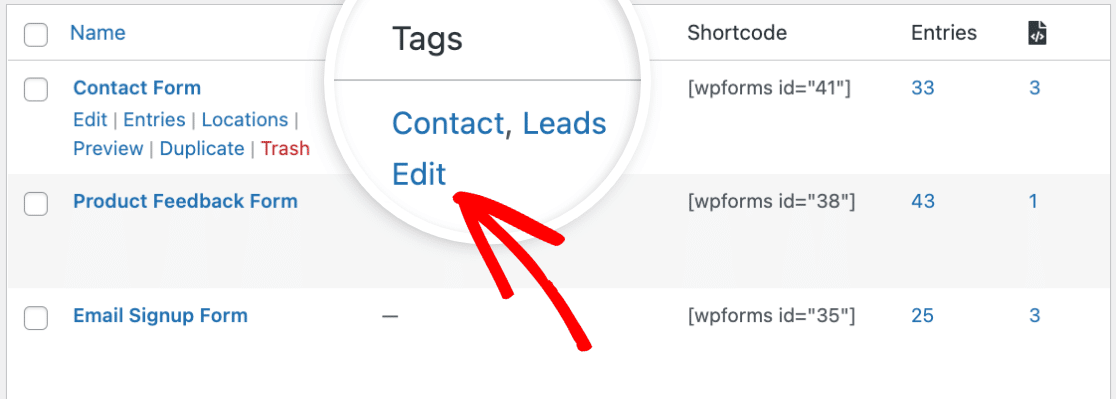
Agora você verá o editor de tags com uma lista das tags que adicionou ao formulário. Para remover uma tag do formulário, clique no ícone X localizado ao lado do nome da tag.
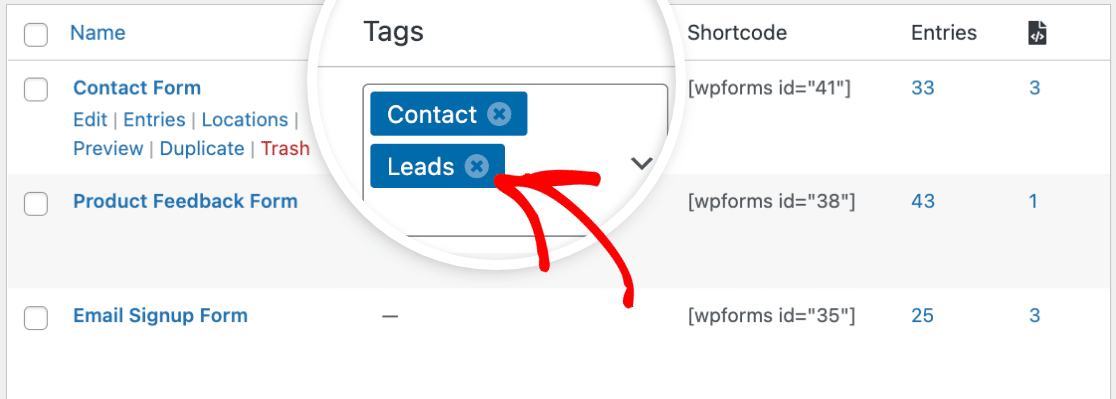
Observação: Isso só removerá a tag do formulário selecionado e não a removerá de outros formulários que estejam usando a mesma tag.
Depois de remover a(s) tag(s), clique na marca de seleção verde para salvar as alterações.
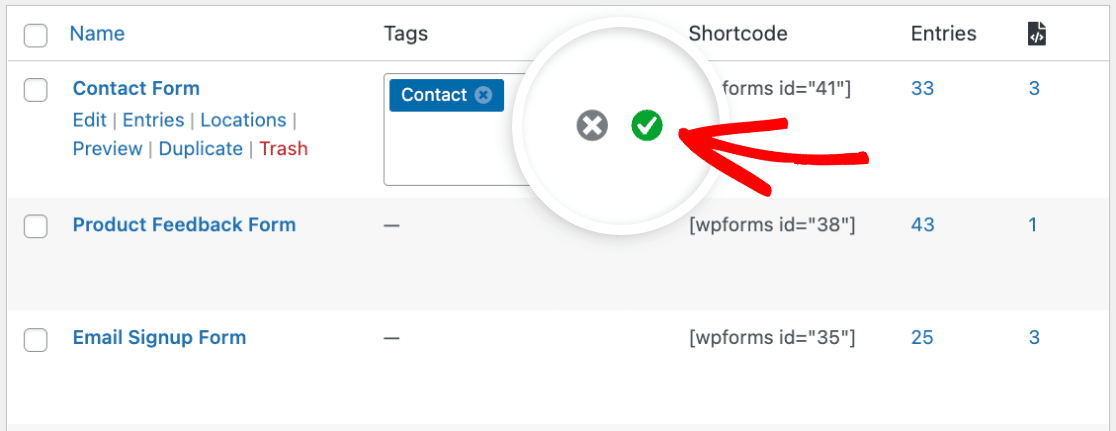
Em seguida, abordaremos como você pode editar tags para vários formulários ao mesmo tempo.
Tags do formulário de edição em massa
Para editar tags de vários formulários de uma só vez, clique no menu suspenso Ações em massa localizado na parte superior da tabela Visão geral dos formulários.
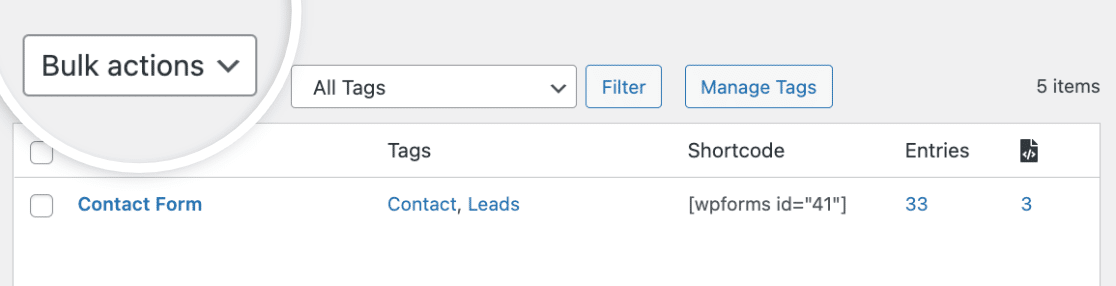
Em seguida, selecione Edit Tags na lista de itens suspensos.
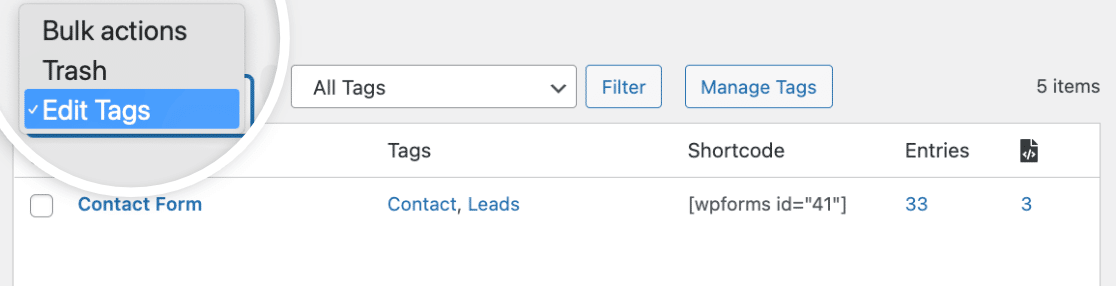
Depois disso, marque a caixa ao lado de cada formulário que você deseja incluir na edição em massa.
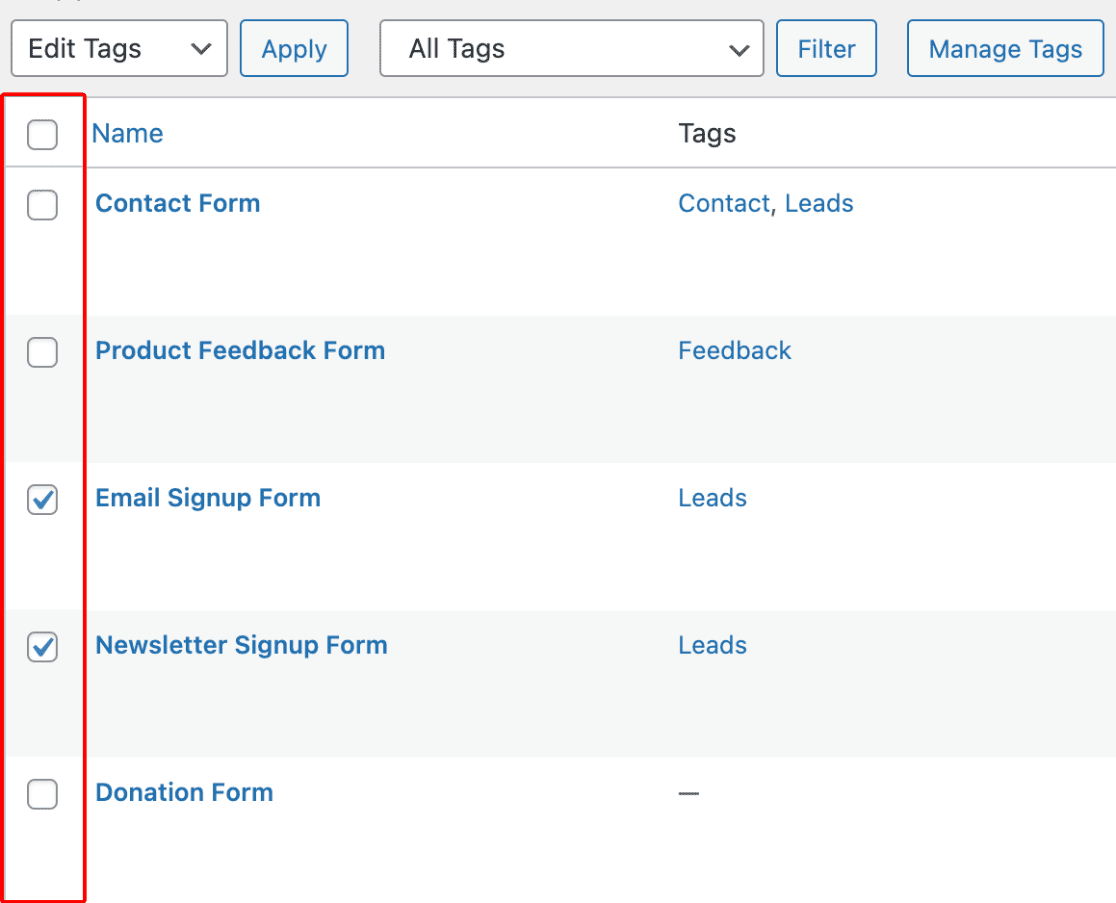
Em seguida, clique no botão Apply (Aplicar ) para editar as tags dos formulários que você selecionou.
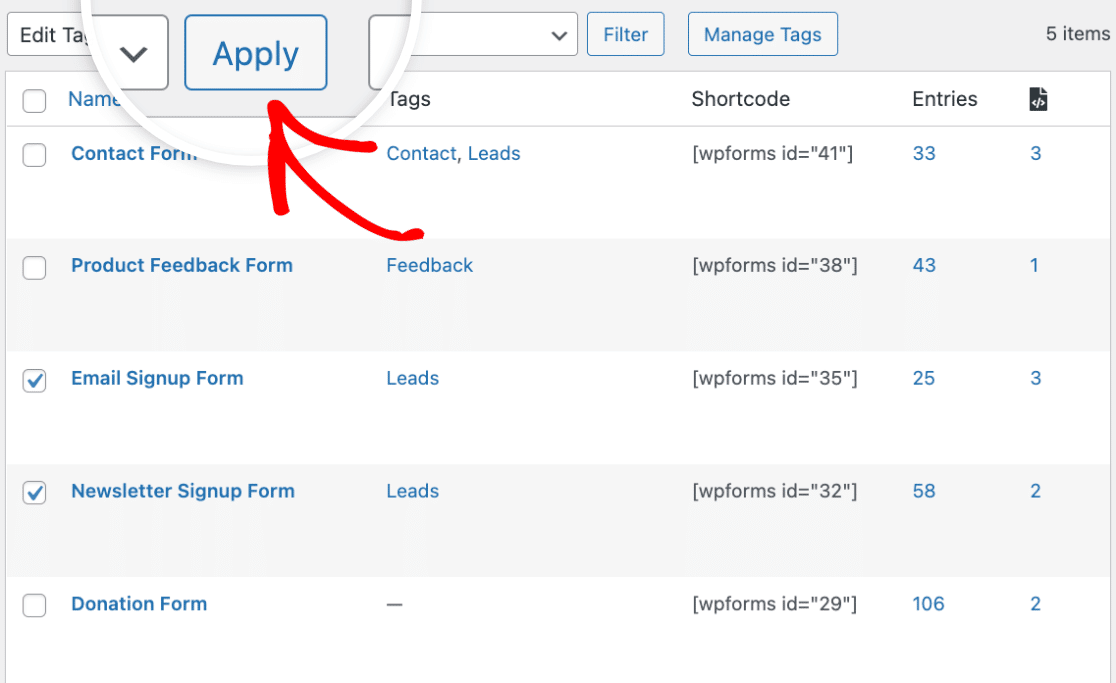
Agora você verá o editor em massa aparecer com os formulários selecionados no lado esquerdo. À direita, você verá todas as tags que adicionou a esses formulários.
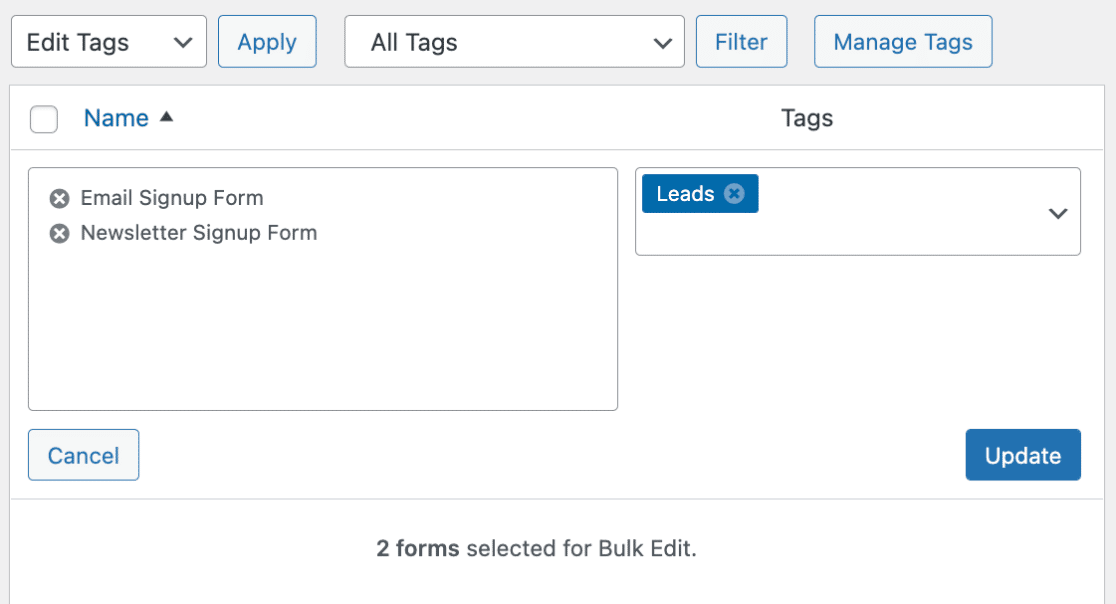
Adicionaremos uma nova tag aos dois formulários que selecionamos. Para fazer isso, clique no menu suspenso abaixo da coluna Tags e digite o nome da sua tag. Para este exemplo, chamaremos nossa tag de "Marketing".
Depois de nomear a tag, não se esqueça de pressionar a tecla Enter ou vírgula (,) no teclado para armazenar a tag.
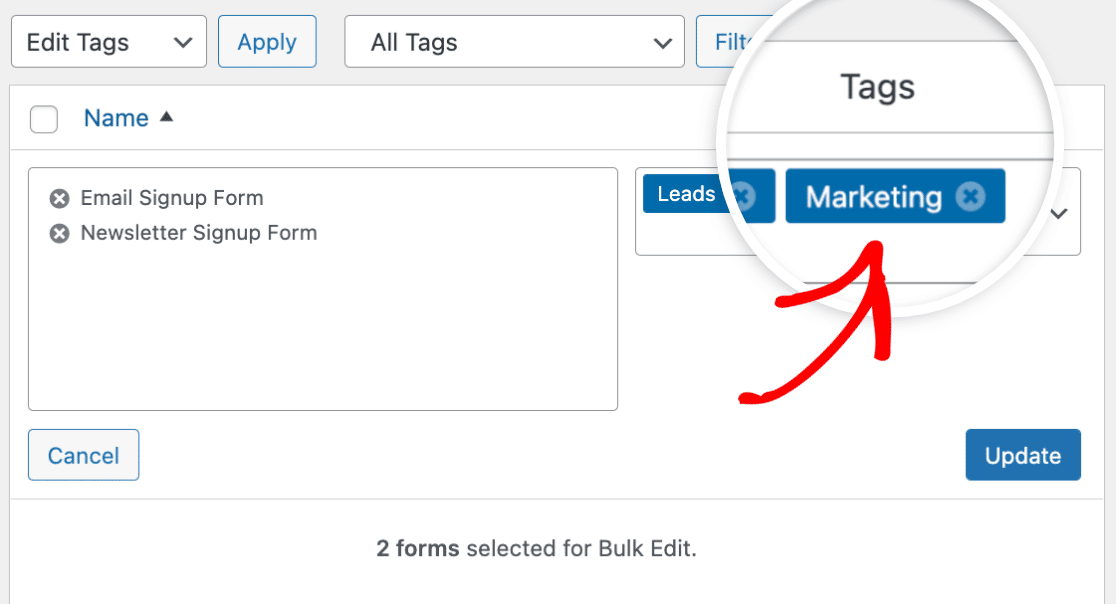
Em seguida, clique no botão Update (Atualizar ) para aplicar as alterações.
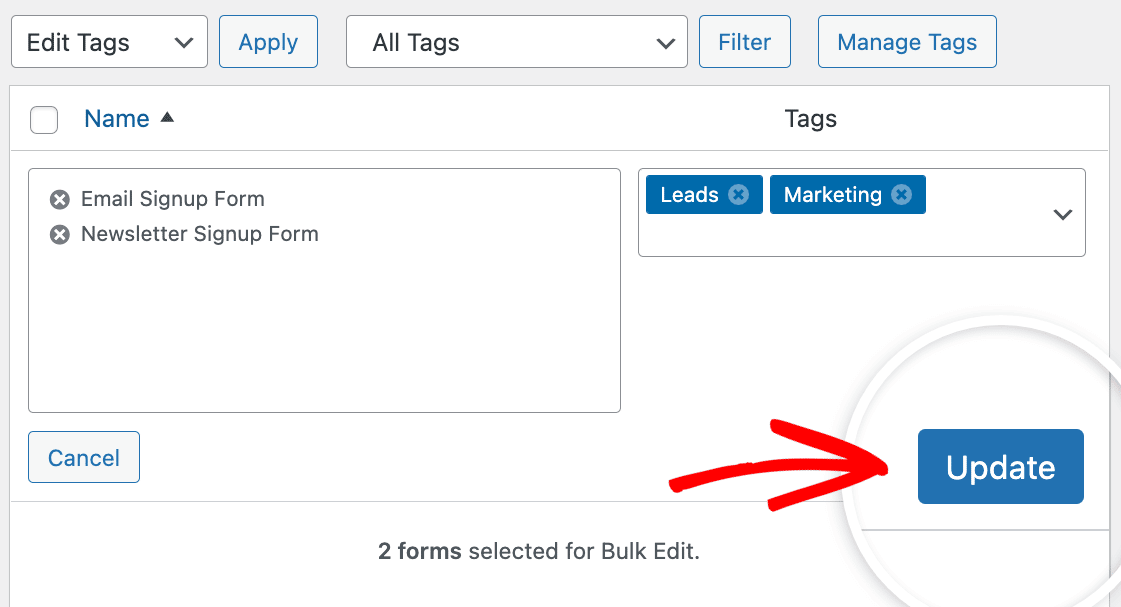
Agora, quando você retornar à página Forms Overview (Visão geral dos formulários), verá que a tag Marketing foi adicionada aos dois formulários que selecionamos para edição em massa.
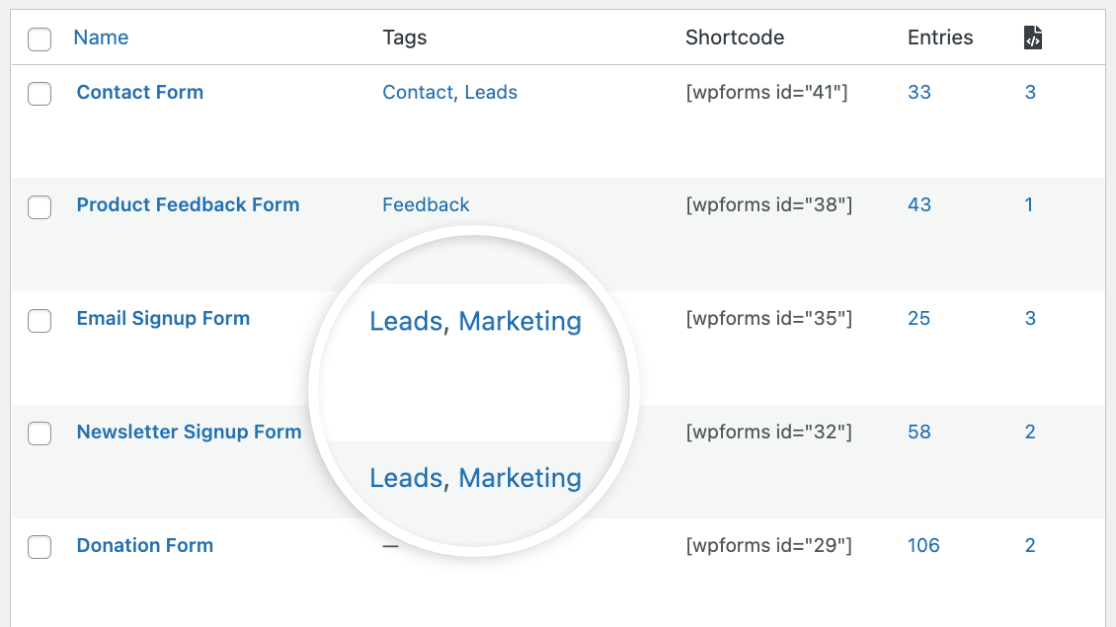
Na próxima seção, mostraremos como filtrar formulários por tag para que você possa visualizar facilmente todos os formulários que contêm uma tag específica.
Filtragem de formulários por tag
Usar a opção de filtro é uma maneira fácil de visualizar todos os formulários aos quais você adicionou tags específicas. Para fazer isso, comece clicando no menu suspenso All Tags (Todas as tags ) na parte superior da tabela Forms Overview (Visão geral dos formulários).
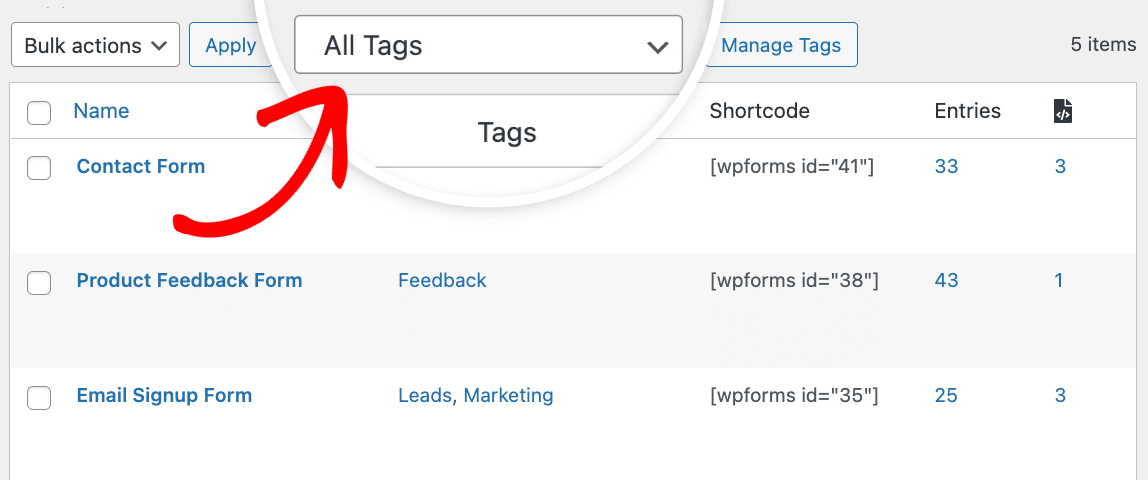
Em seguida, selecione a(s) tag(s) que você gostaria de incluir no filtro. No nosso exemplo, selecionaremos a tag Leads .
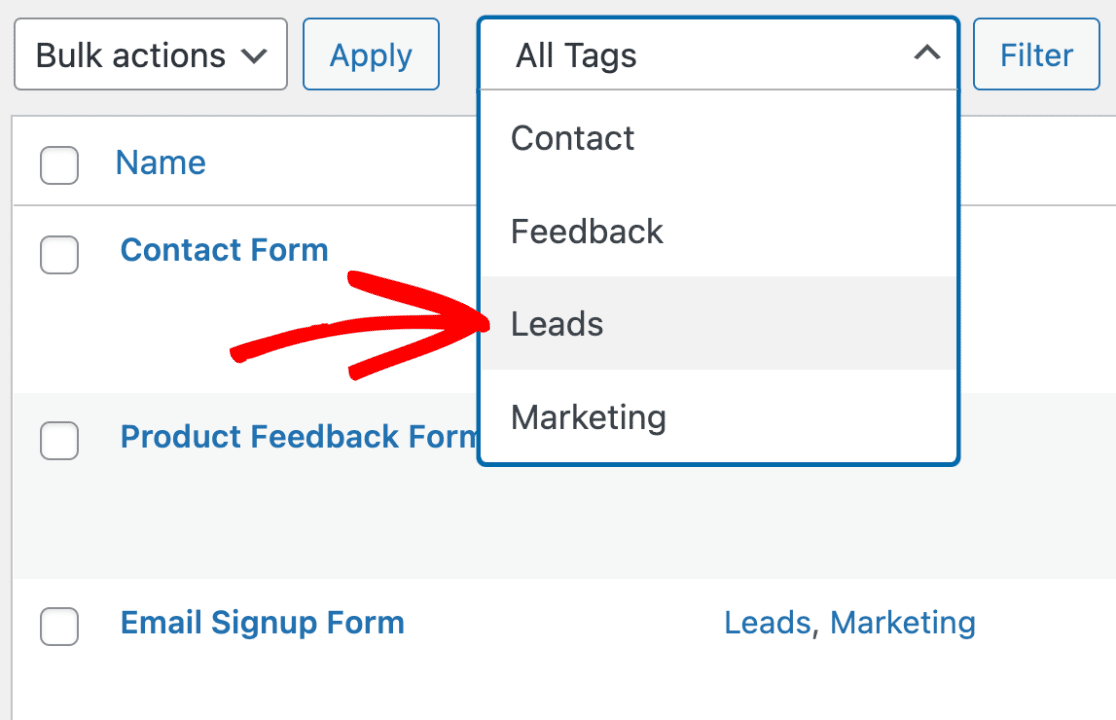
Depois de selecionar uma ou mais tags, clique no botão Filter (Filtro ) para aplicar o filtro.
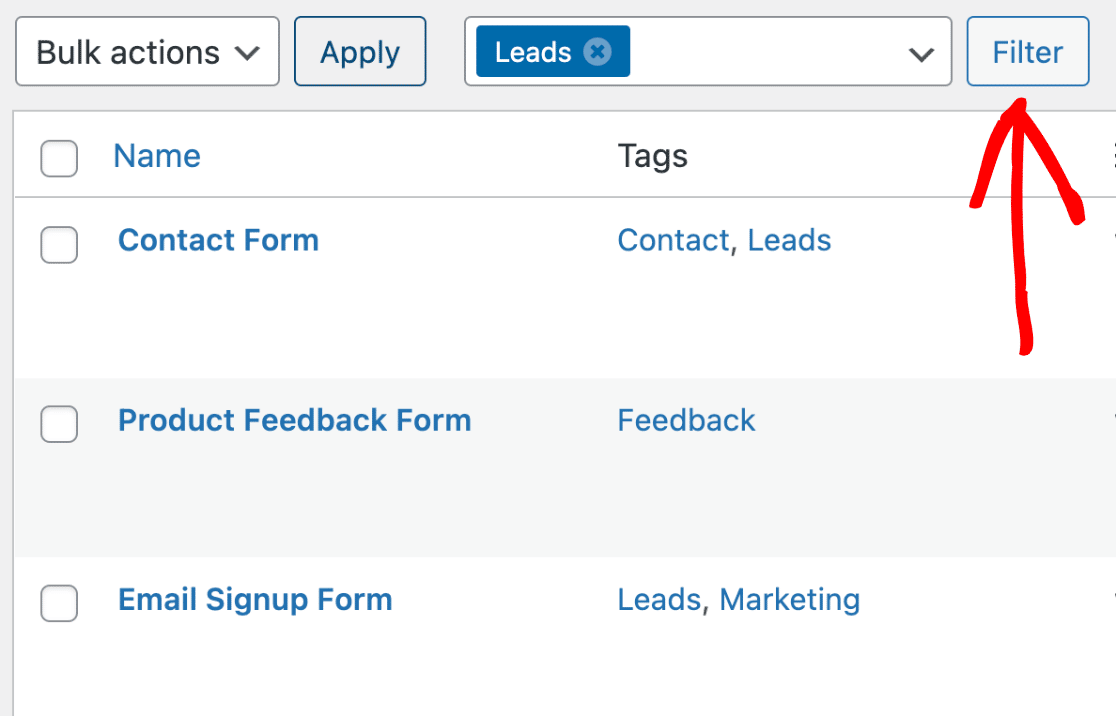
Agora, na tabela Visão geral dos formulários, você verá apenas os formulários que incluem as tags que você aplicou ao filtro. Em nosso exemplo, veremos apenas os formulários que incluem a tag Leads.
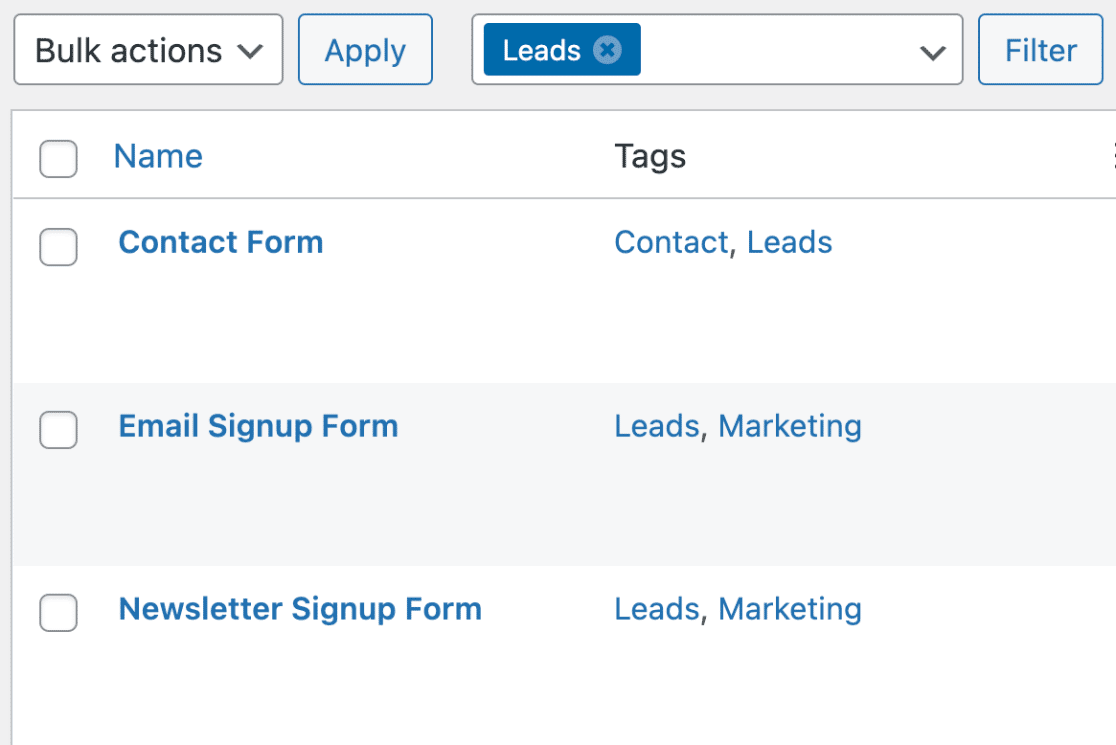
Em seguida, abordaremos como editar tags diretamente no construtor de formulários.
Edição de tags no Form Builder
Primeiro, abra o construtor de formulários do formulário que você deseja editar e vá para Settings " General (Configurações " Geral).
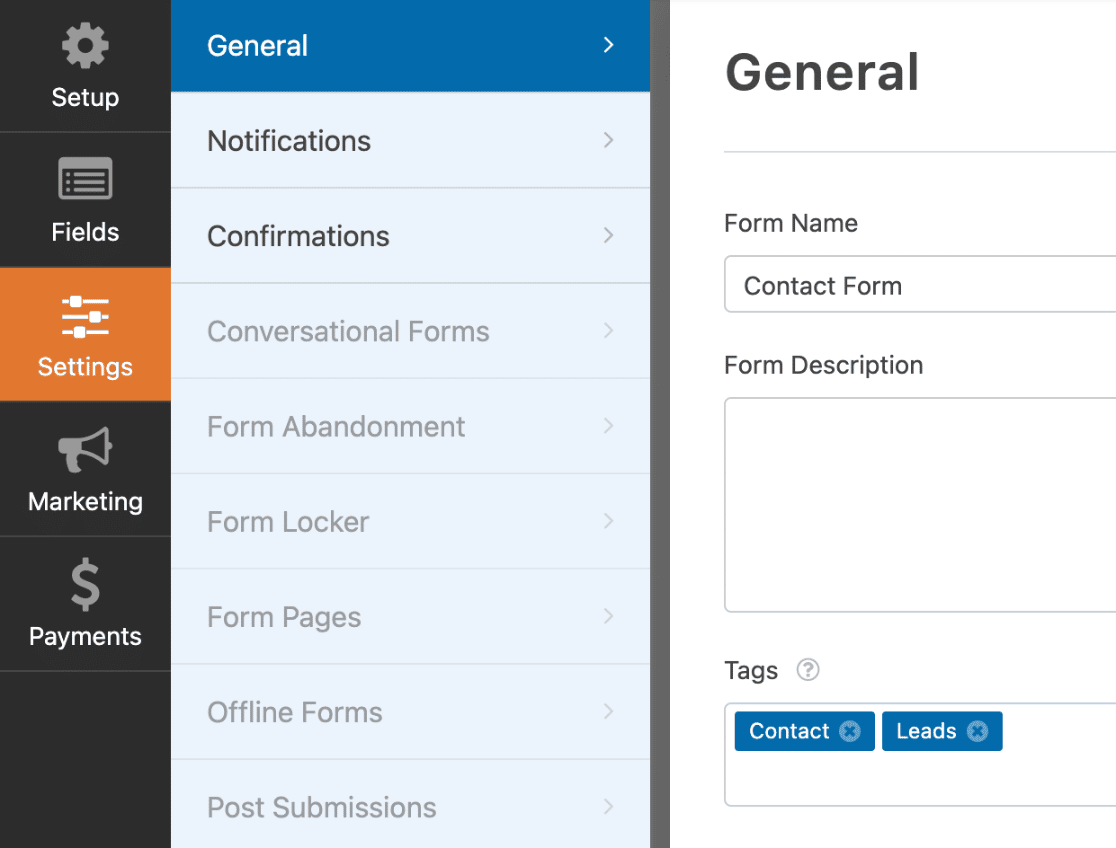
Em seguida, role a tela para baixo até a seção Tags. A partir daí, você pode clicar no ícone X se quiser remover qualquer uma das tags que você já adicionou.
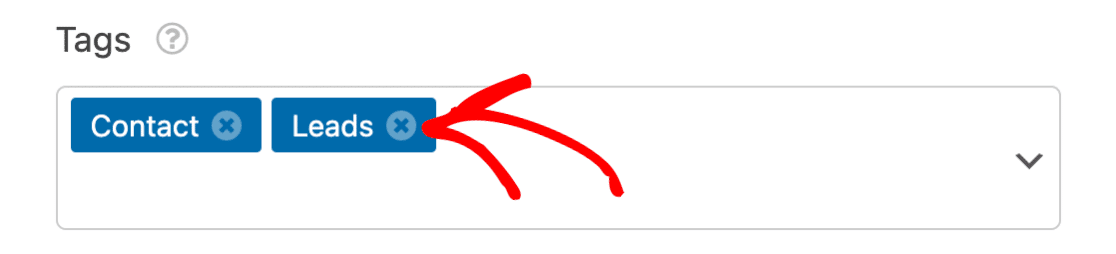
Para adicionar uma nova tag, digite o nome da tag e pressione a tecla Enter ou vírgula (,) em seu teclado para armazenar a tag. Para este exemplo, adicionaremos uma nova tag chamada "Inquiries" (Consultas).
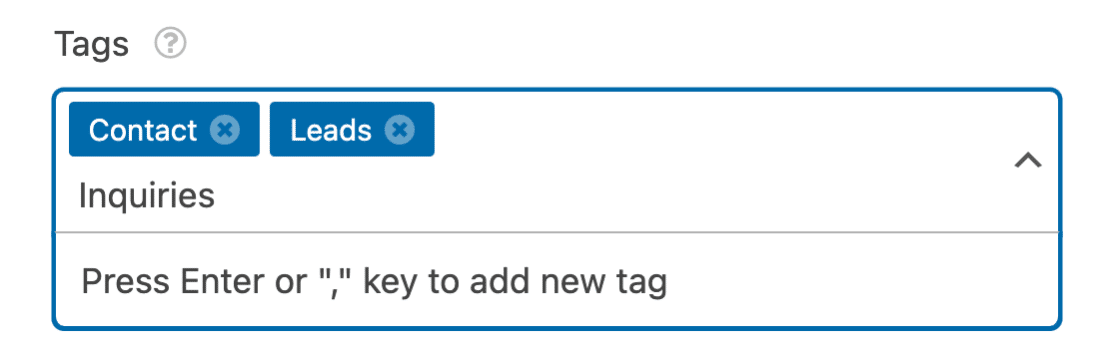
Depois de fazer as alterações nas tags, não se esqueça de clicar no botão Save (Salvar ) na parte superior do construtor de formulários.
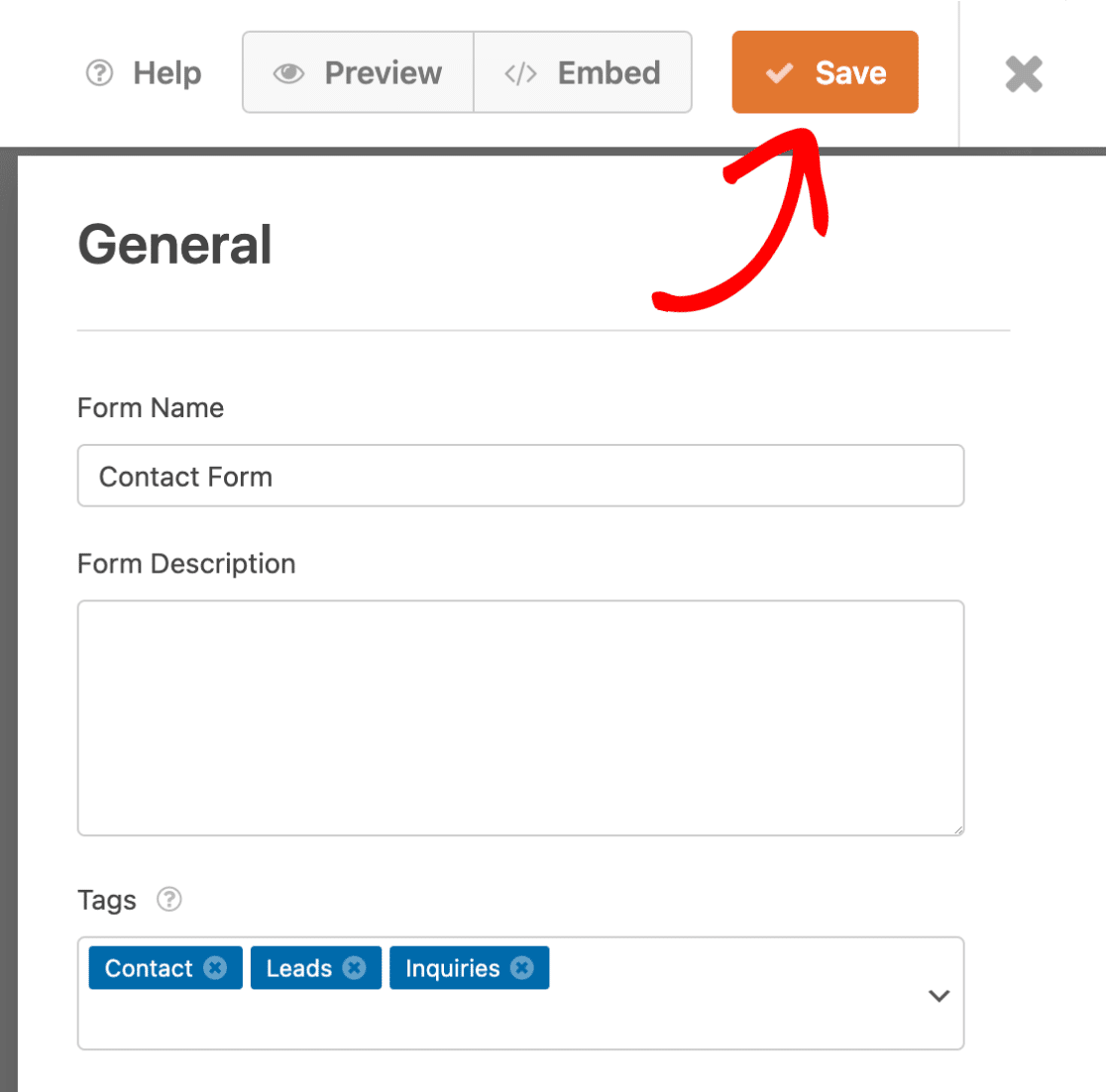
É isso aí! Agora você sabe como usar tags de formulário no WPForms.
Em seguida, você gostaria de ver onde os formulários do WordPress estão ativos no momento em seu site? Não deixe de conferir nosso tutorial sobre como usar o Localizador de formulários no WPForms para saber como.
