Resumo da IA
Gostaria de enviar mensagens SMS e WhatsApp quando os formulários são enviados em seu site WordPress? Com o complemento WPForms Twilio, você pode enviar automaticamente notificações por SMS e WhatsApp quando os formulários forem concluídos.
Este tutorial mostrará a você como instalar e usar o complemento Twilio com o WPForms.
Requisitos:
- Você precisará de um nível de licença Plus ou superior para acessar o complemento Twilio
- Certifique-se de que você instalou a versão mais recente do WPForms para atender à versão mínima exigida para o complemento Twilio
Configurando sua conta Twilio
Antes de configurar o complemento Twilio no WPForms, você precisará criar e configurar sua conta Twilio. O processo envolve a criação de sua conta, a verificação de sua identidade e a obtenção de um número de telefone para o envio de mensagens. Se você já tiver uma conta Twilio configurada, pode pular para a seção Conectando o WPForms ao Twilio.
Primeiro, acesse o site do Twilio e crie uma conta. Você precisará fornecer algumas informações básicas para começar.
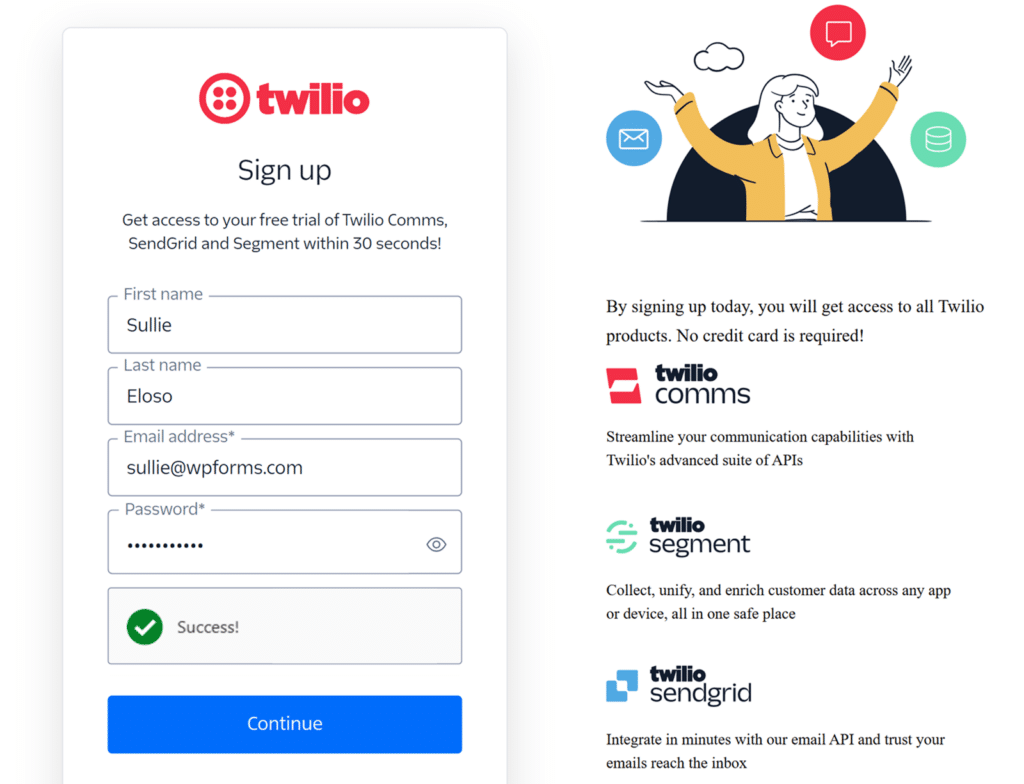
Depois de se inscrever, o Twilio o guiará pelo processo de configuração da conta. Isso inclui a verificação de sua identidade com um número de telefone no qual você pode receber um código de verificação. Digite seu número de telefone e o Twilio lhe enviará um código por SMS.
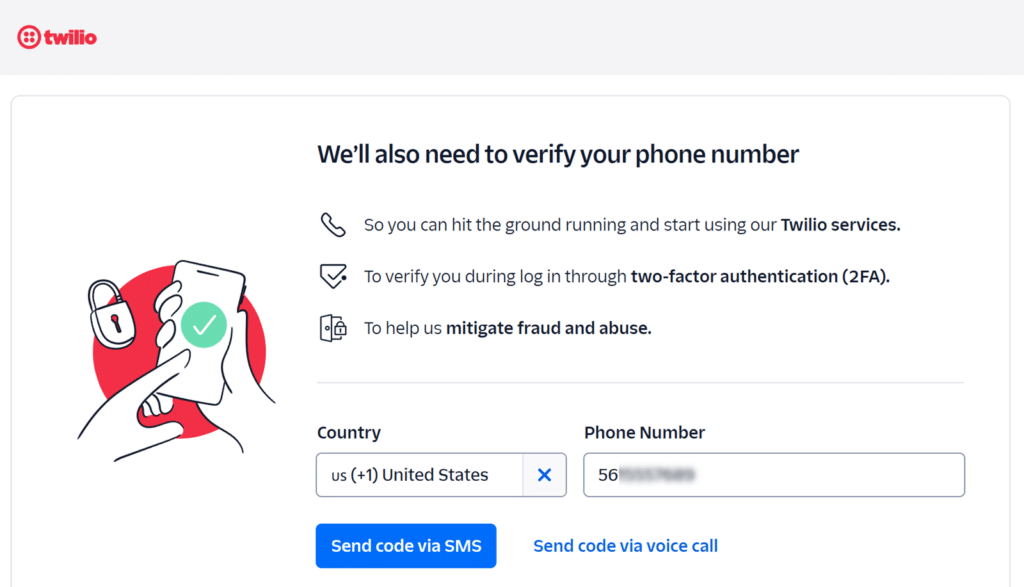
Depois de inserir o código de verificação, você será levado ao painel do Console do Twilio. É aqui que você encontrará todas as ferramentas e configurações necessárias para integrar o Twilio ao WPForms.
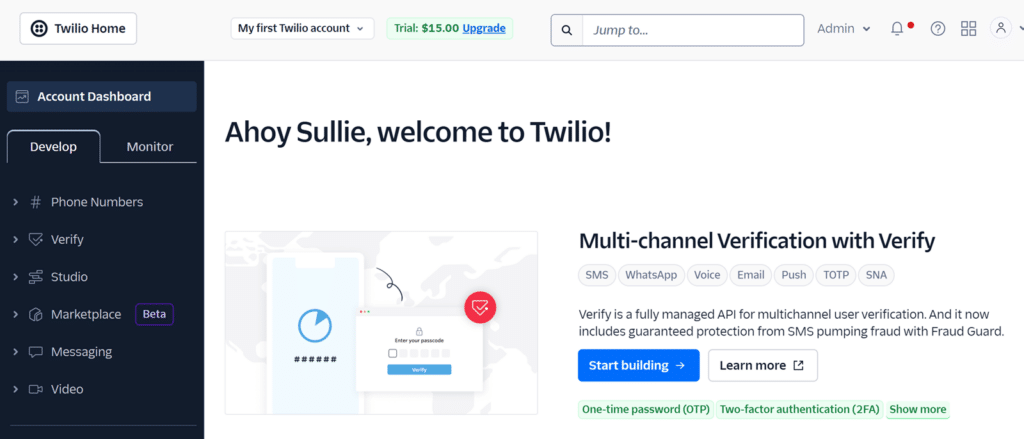
Compra de um número de telefone Twilio
Para enviar mensagens por meio da integração com o WPForms, você precisará comprar um número de telefone Twilio dedicado. No seu console Twilio, acesse Números de telefone " Gerenciar " Comprar um número no menu de navegação à esquerda.
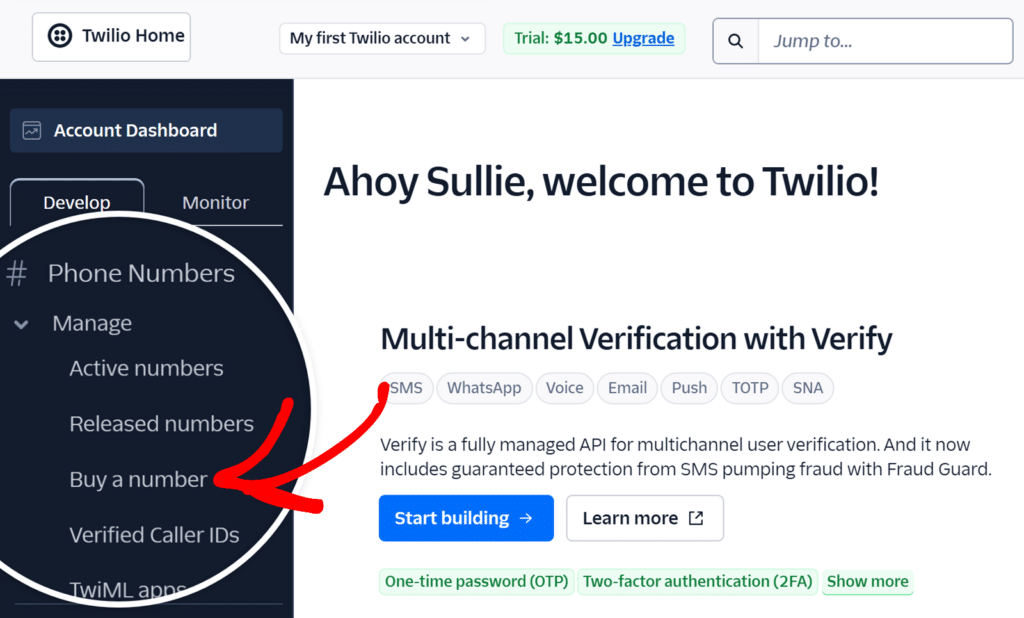
Aqui, você verá opções para pesquisar os números de telefone disponíveis. Você pode pesquisar códigos de área específicos ou padrões de números usando as opções de pesquisa na parte superior da página.
Quando você encontrar um número adequado, clique no botão Comprar ao lado dele.
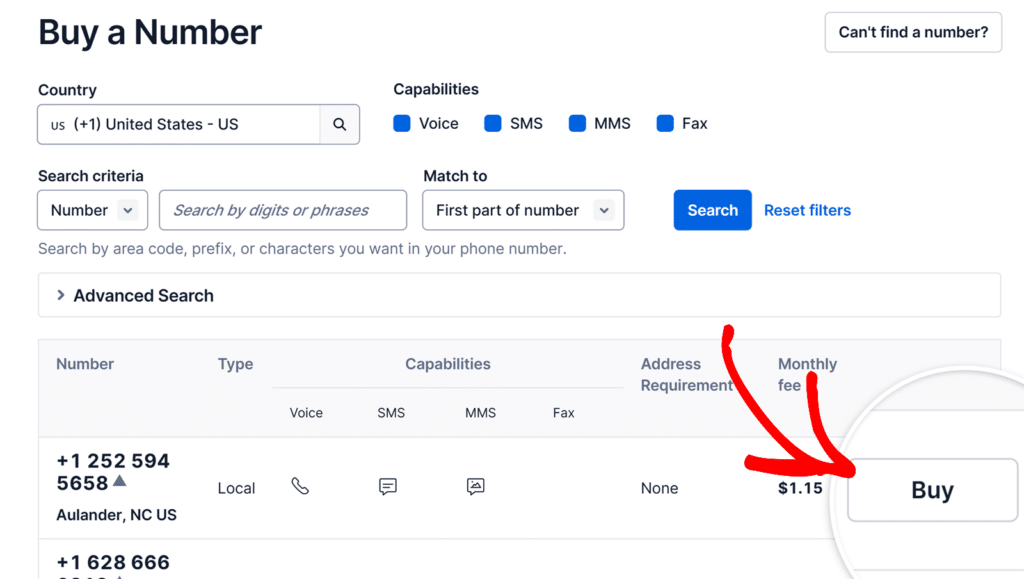
Será exibida uma janela de confirmação mostrando os recursos do número e a taxa mensal. Clique em Buy (Comprar ) para concluir a compra. Durante o período de avaliação gratuita, o Twilio fornece US$ 15 em crédito que você pode usar para comprar seu número de telefone e enviar mensagens.
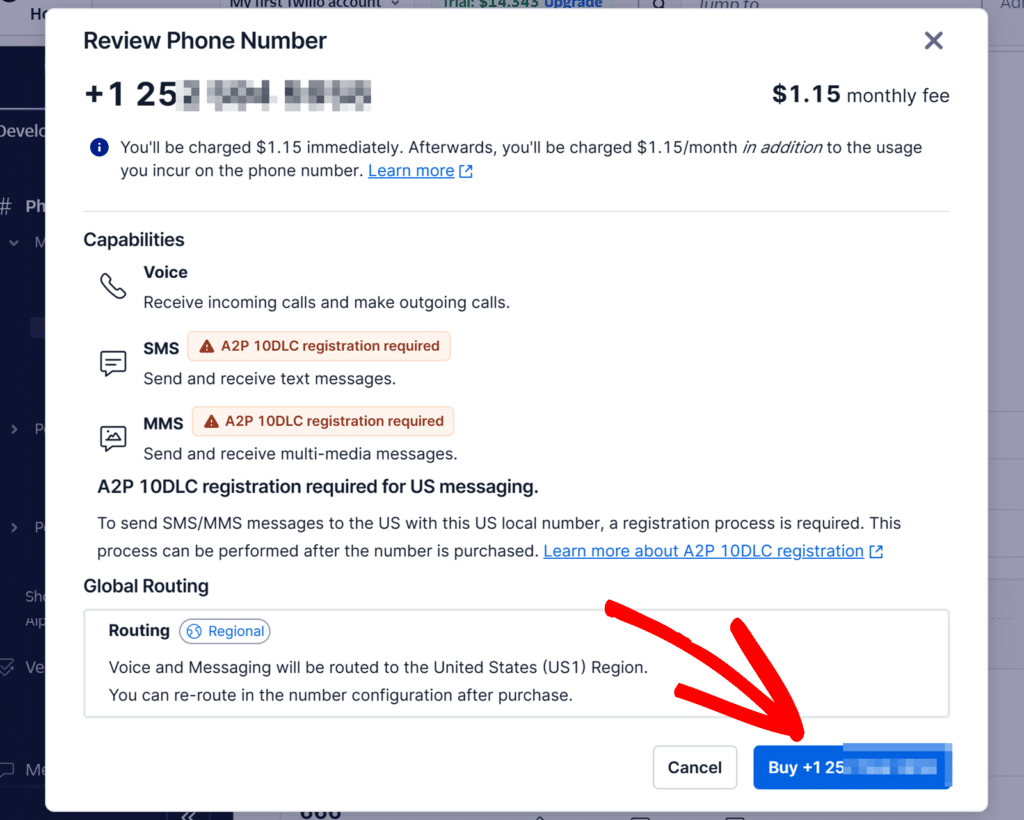
Para obter detalhes abrangentes sobre como pesquisar e comprar números de telefone no Twilio, consulte o guia oficial do Twilio.
Criação de modelos de mensagens
Os modelos de mensagem ajudam a padronizar suas notificações do WhatsApp e a torná-las mais dinâmicas, incluindo dados de envio de formulários. Você pode criar modelos que inserem automaticamente informações dos campos do formulário.
Para configurar modelos de mensagem, acesse Mensagens " Criador de modelos de conteúdo no menu da barra lateral esquerda em seu console Twilio.
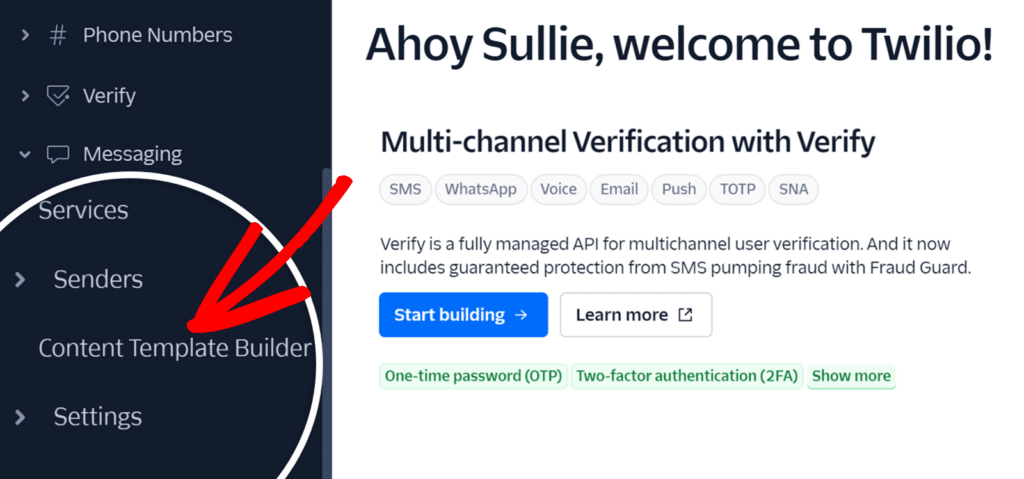
Em seguida, clique no botão Create your first content template (Criar seu primeiro modelo de conteúdo ).
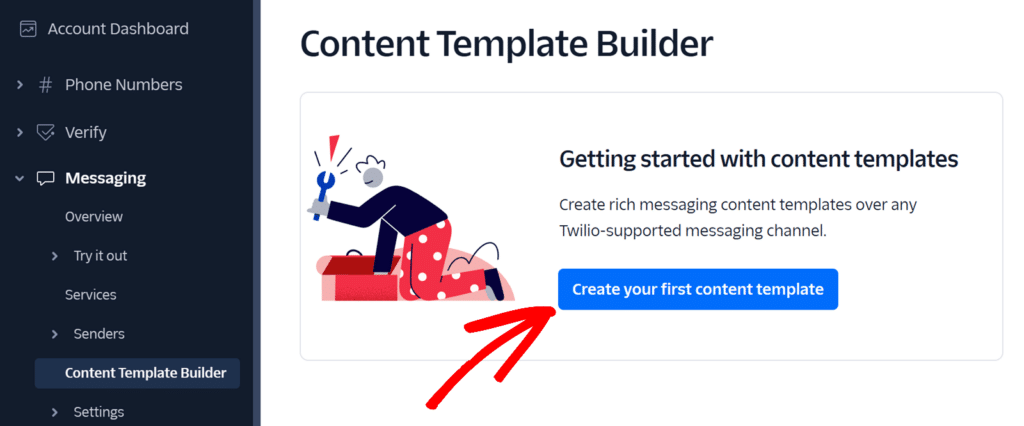
Depois de clicar no botão, você verá o formulário de criação de modelo, no qual precisará fornecer vários detalhes importantes:
- Nome do modelo: Digite um nome descritivo que indique claramente a finalidade do modelo. Esse campo só pode conter caracteres alfanuméricos em minúsculas e sublinhados.
- Idioma do modelo: Selecione o idioma que deseja usar para suas mensagens entre as opções disponíveis.
- Tipo de conteúdo: Nesse campo, você verá várias opções para formatar sua mensagem. Selecione o tipo que melhor atenda às suas necessidades com base no fato de desejar enviar mensagens de texto simples, incluir mídia, adicionar elementos interativos ou criar layouts mais estruturados.
- Para o nosso exemplo, selecionaremos o Text Content Type.
Depois de adicionar esses detalhes, clique no botão Create (Criar ) para ir para a próxima etapa.
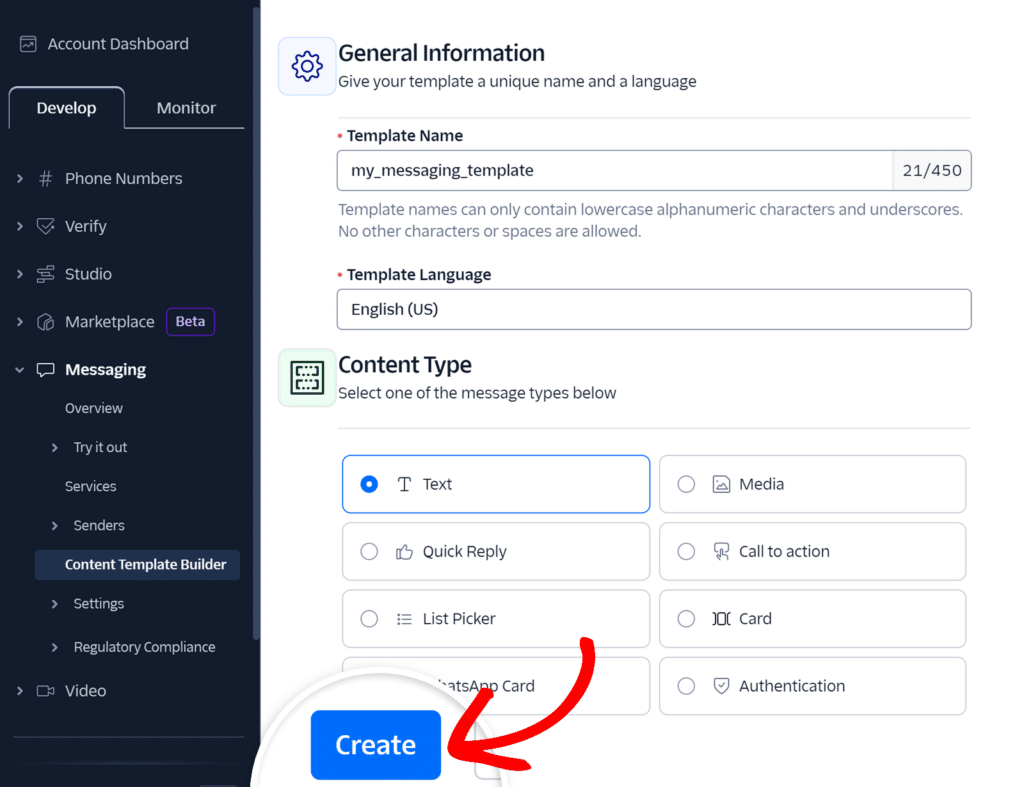
Em seguida, você será levado à página de configuração do modelo. Aqui você verá opções para personalizar o conteúdo do modelo. Role para baixo até a seção Content (Conteúdo) e, no campo Body (Corpo ), digite o texto da sua mensagem.
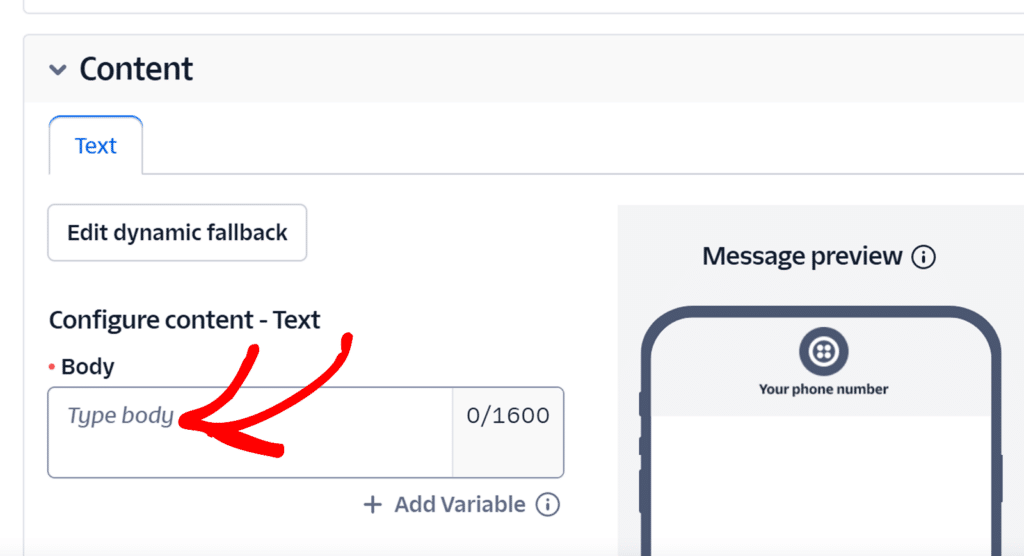
Para tornar suas mensagens dinâmicas, você pode adicionar variáveis que serão substituídas por dados reais do formulário quando a mensagem for enviada. Para adicionar uma variável, clique no botão Add Variable (Adicionar variável ) abaixo do campo Body (Corpo).
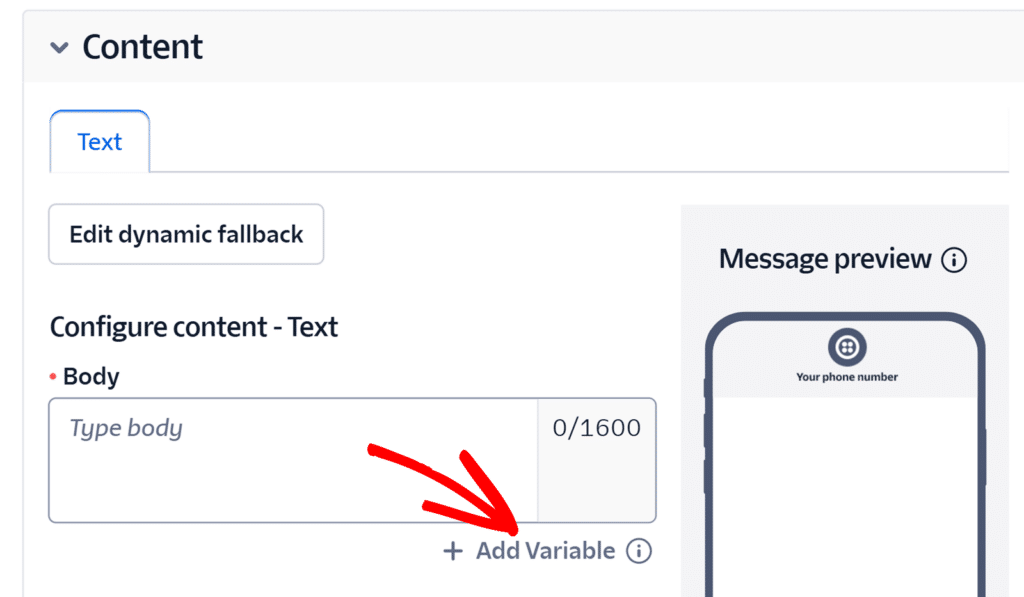
As variáveis usam chaves duplas com números, como, por exemplo: "Hello {{1}}! Obrigado por seu número de pedido {{2}}."
Depois de digitar sua mensagem, clique em Salvar e envie para aprovação do WhatsApp.
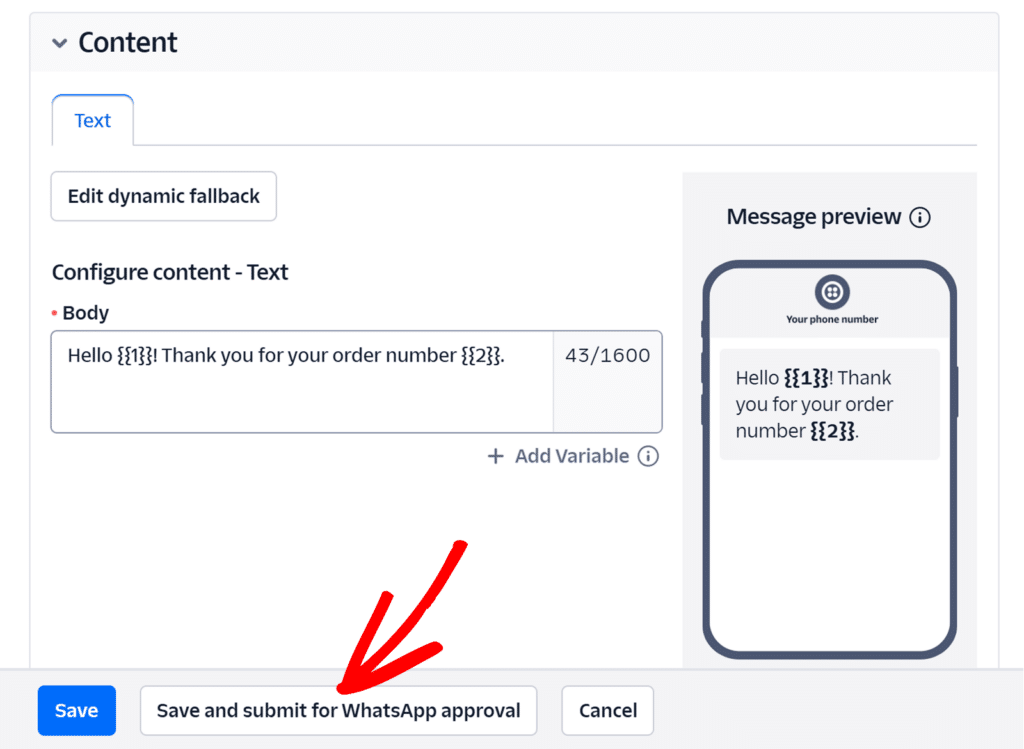
Você verá uma janela pop-up solicitando que forneça valores de amostra para cada variável usada. Esses valores de amostra ajudam o WhatsApp a entender como seu modelo será usado.
Digite o texto de amostra apropriado para cada variável e clique em Save with samples (Salvar com amostras) para concluir o processo de criação do modelo.
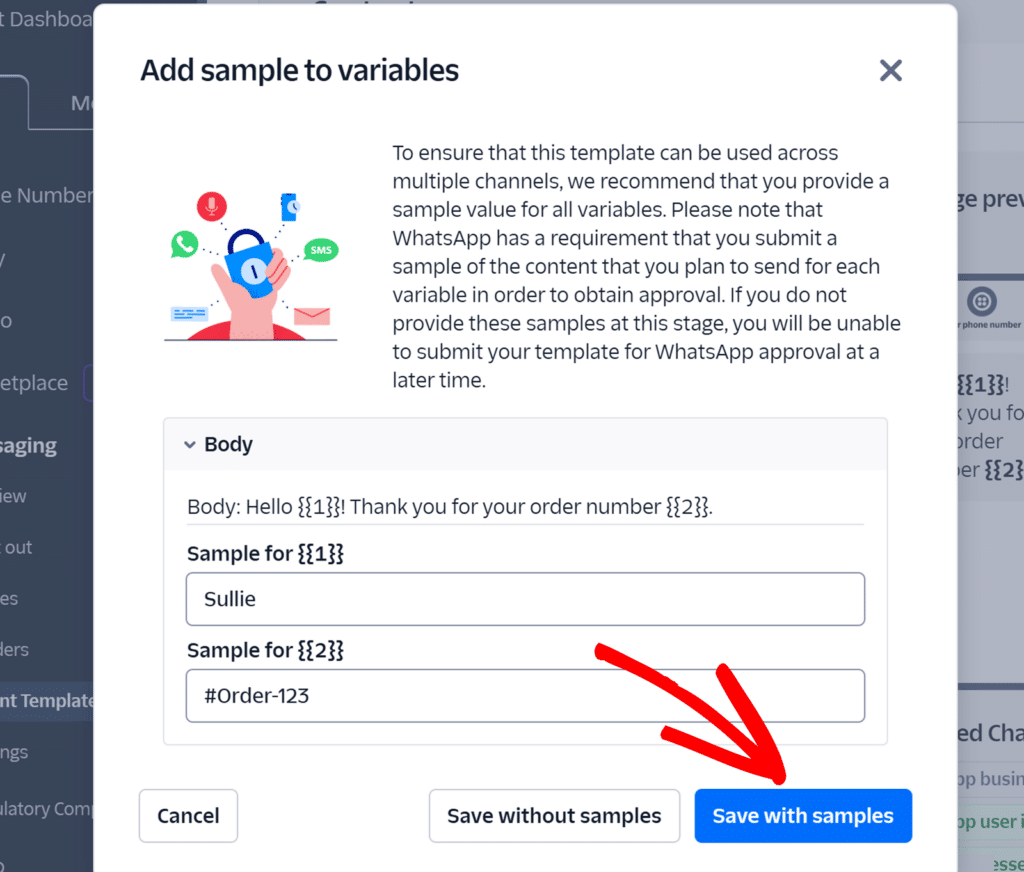
Para obter detalhes abrangentes sobre a criação de modelos de mensagens, opções de formatação e práticas recomendadas, consulte o guia oficial da Twilio sobre a configuração de modelos de mensagens do WhatsApp.
Como conectar o WPForms ao Twilio
Depois que o plug-in principal do WPForms estiver instalado e sua licença for verificada, instale e ative o complemento Twilio.
Para conectar sua conta Twilio ao WPForms, acesse WPForms " Configurações e clique na guia Integrações .

Em seguida, clique na opção Twilio para expandir suas configurações. A partir daí, clique no botão Add New Account (Adicionar nova conta ).
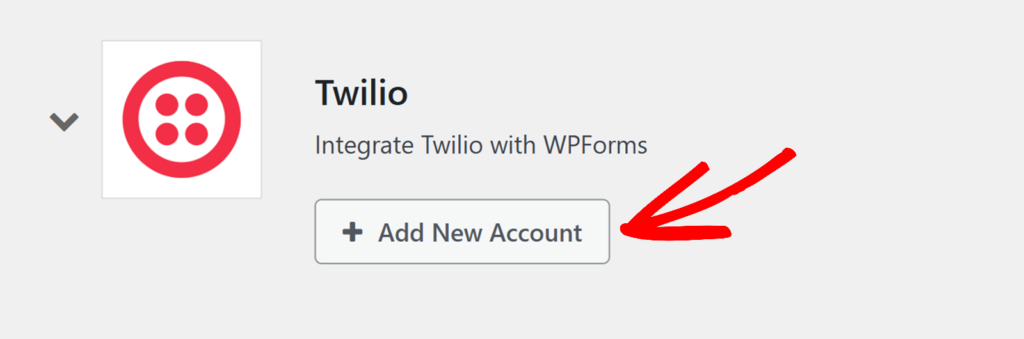
Isso revelará dois campos nos quais você precisará adicionar o SID da conta Twilio e o token de autenticação, bem como um apelido para a conta.
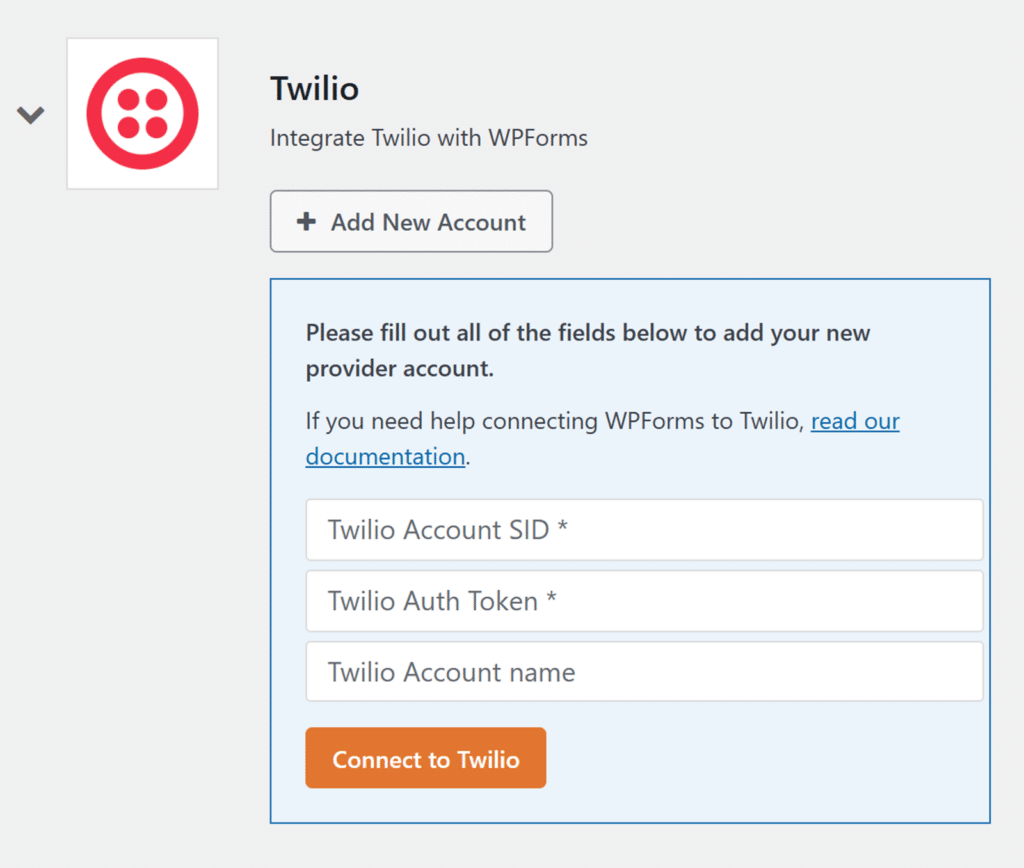
Mantenha essa guia do navegador aberta, pois voltaremos a ela mais tarde.
Como acessar suas credenciais do Twilio
Para encontrar suas credenciais, primeiro faça login no Console do Twilio. Depois de fazer login, localize a seção Informações da conta em seu painel.
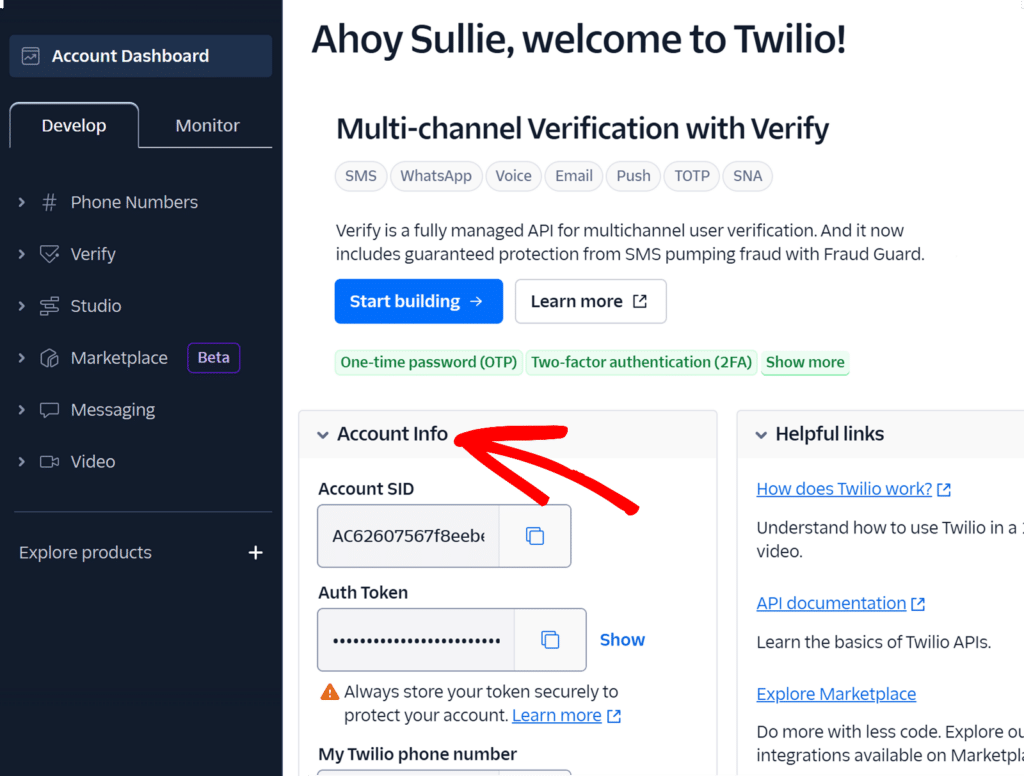
Esta seção contém duas informações importantes de que você precisará: o SID da conta e o token de autenticação. Certifique-se de copiar ambas as credenciais clicando no ícone de cópia.
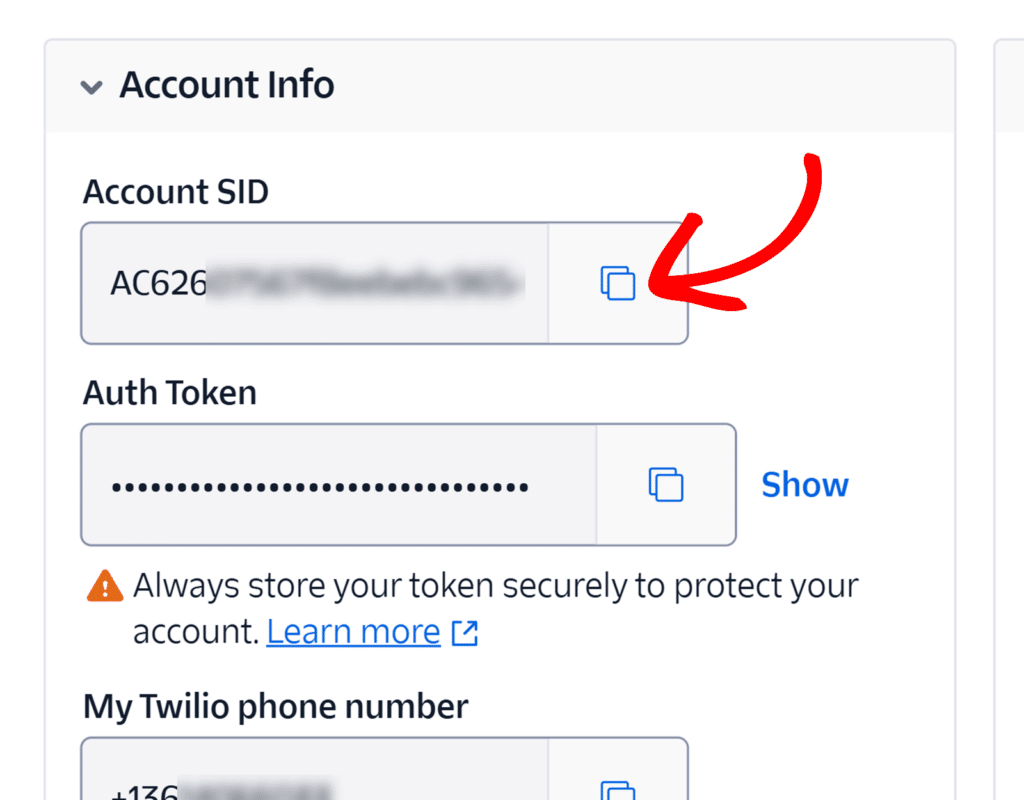
Como adicionar credenciais do Twilio ao WPForms
Depois de copiar a chave SID da conta, volte à guia do navegador com o WPForms aberto e cole a chave que acabou de copiar no campo SID da conta Twilio .
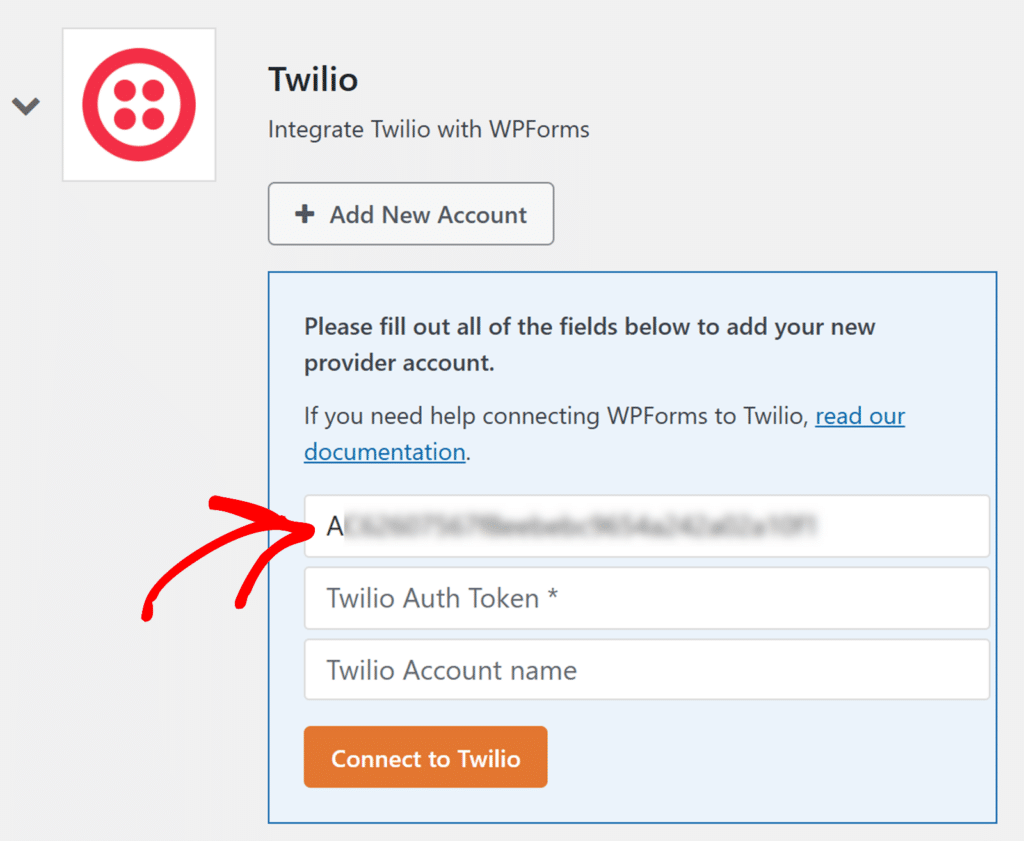
Da mesma forma, você precisará copiar seu Auth Token do Twilio e colá-lo no campo Twilio Auth Token.
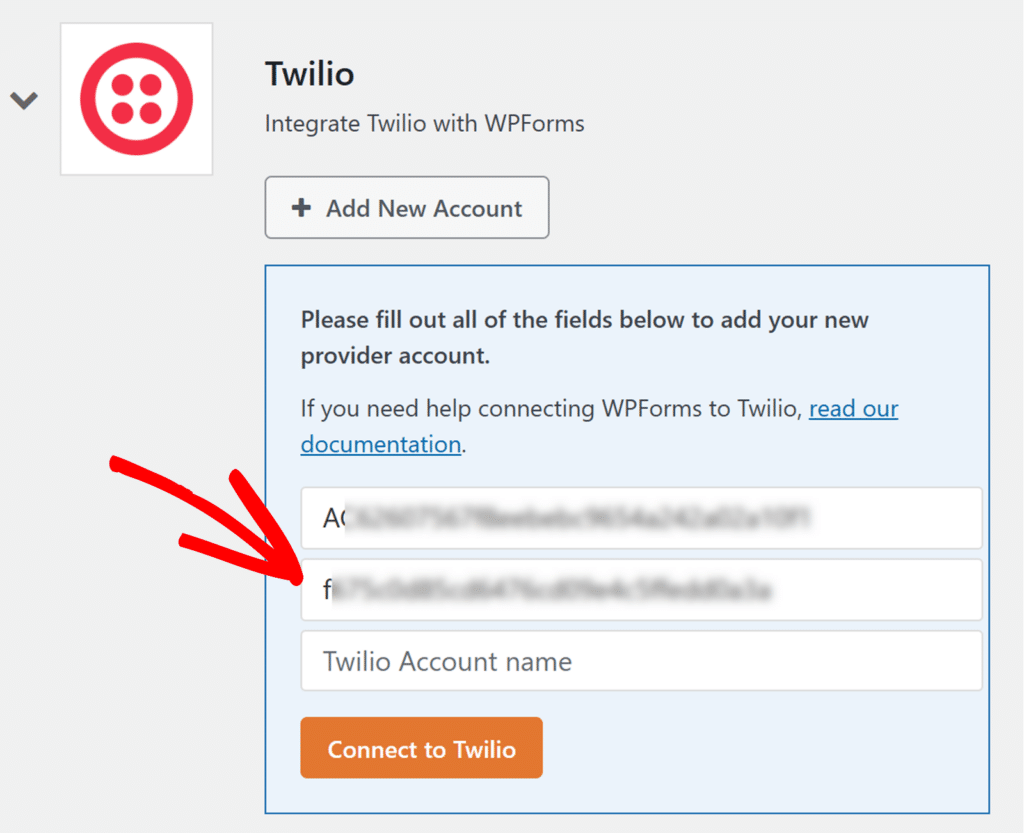
Em seguida, adicione um apelido ao campo Nome da conta Twilio. Isso é apenas para referência interna e pode ser útil se você decidir posteriormente conectar outras contas Twilio.
Quando estiver pronto, clique no botão Connect to Twilio.
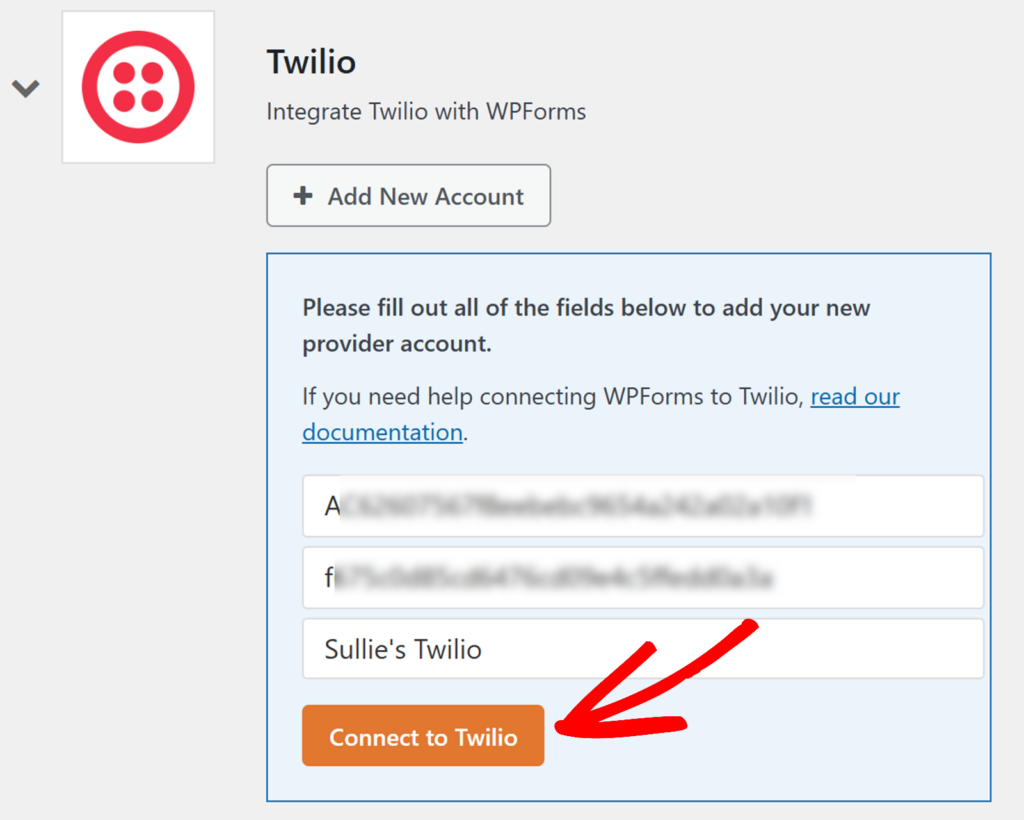
O WPForms agora conectará seu site à sua conta Twilio. Quando a conexão for concluída, será exibido um status verde de Conectado ao lado da integração com o Twilio.
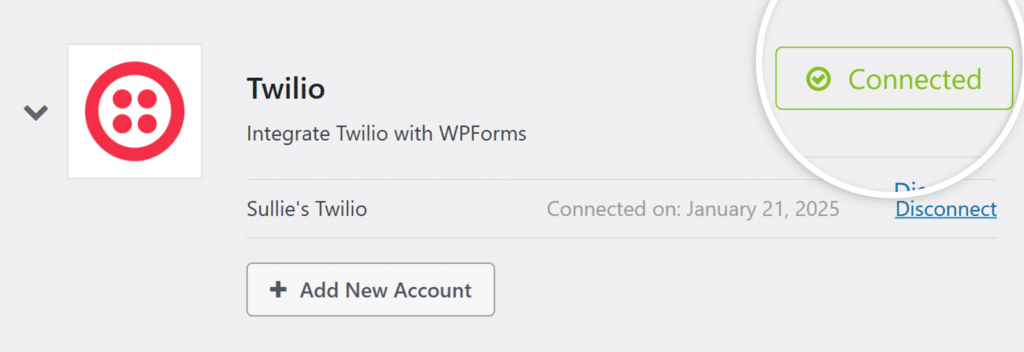
Usando o Twilio com seus formulários
Agora que você conectou com sucesso o WPForms à sua conta Twilio, poderá vincular o Twilio aos seus formulários. Para fazer isso, primeiro você precisa criar um novo formulário ou editar um existente para acessar o construtor de formulários.
No construtor de formulários, vá para Marketing " Twilio. Em seguida, clique no botão Adicionar nova conexão.
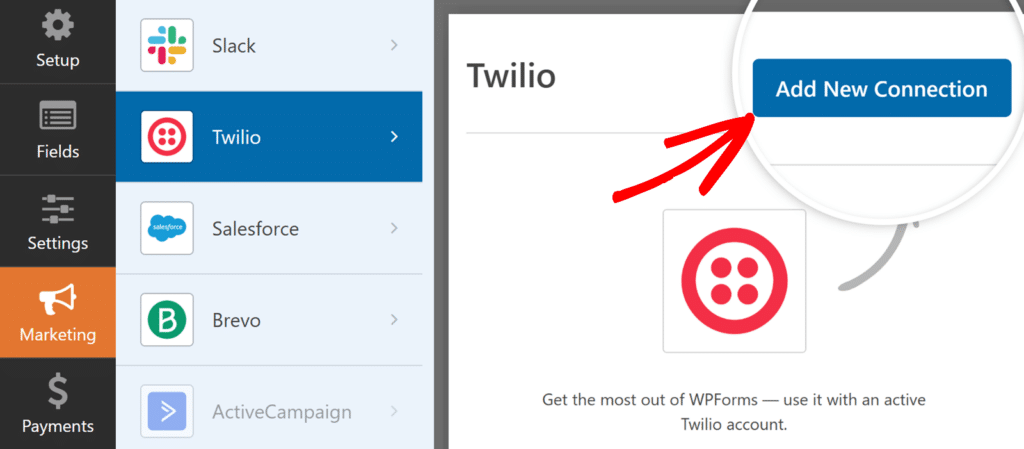
Em seguida, aparecerá uma sobreposição na qual você poderá inserir um apelido de conexão. Sinta-se à vontade para usar o apelido que desejar, pois ele não ficará visível para os usuários. Depois de adicionar um apelido, clique no botão OK.
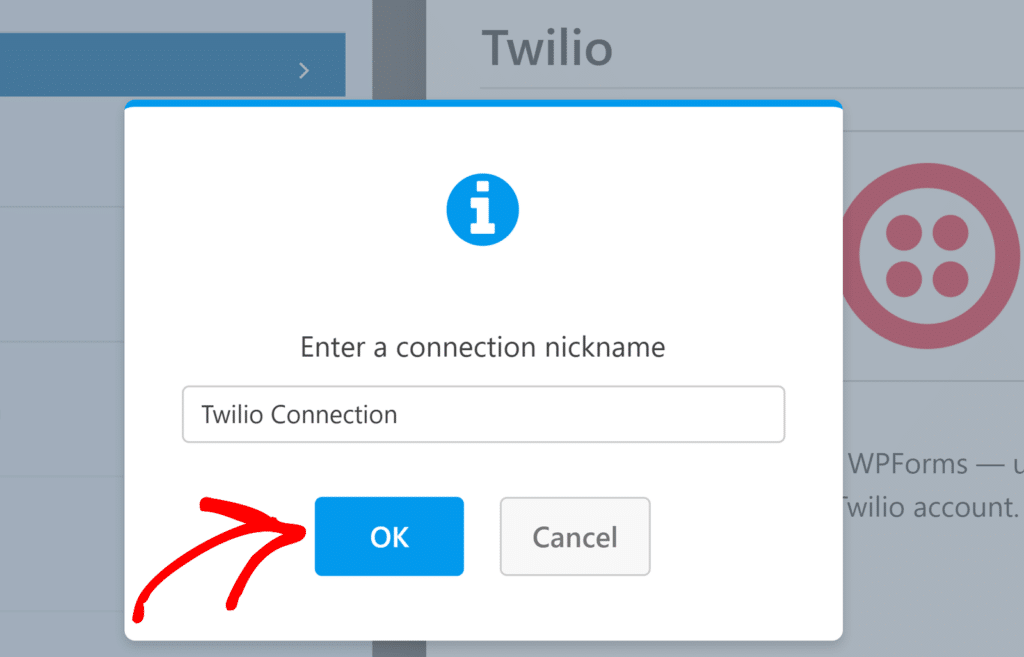
Depois de nomear sua conexão, você precisará escolher a conta que conectou no menu suspenso Select Account (Selecionar conta ).
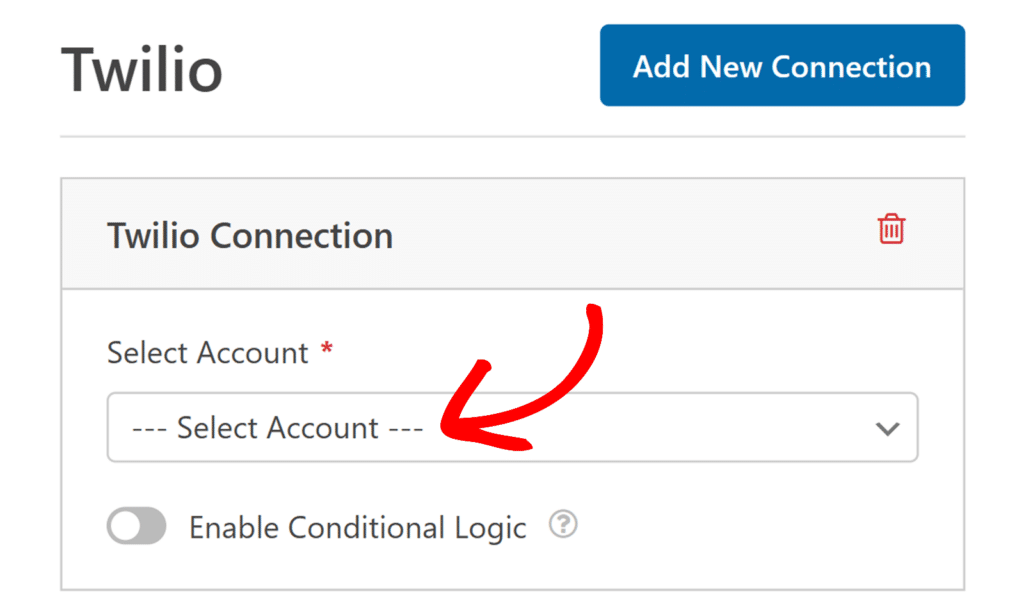
Depois de selecionar uma conta, você verá várias opções de configuração.
Enviar como
Escolha como deseja enviar suas notificações. Você pode selecionar SMS ou WhatsApp. Sua seleção aqui determinará algumas das opções adicionais que aparecem abaixo.
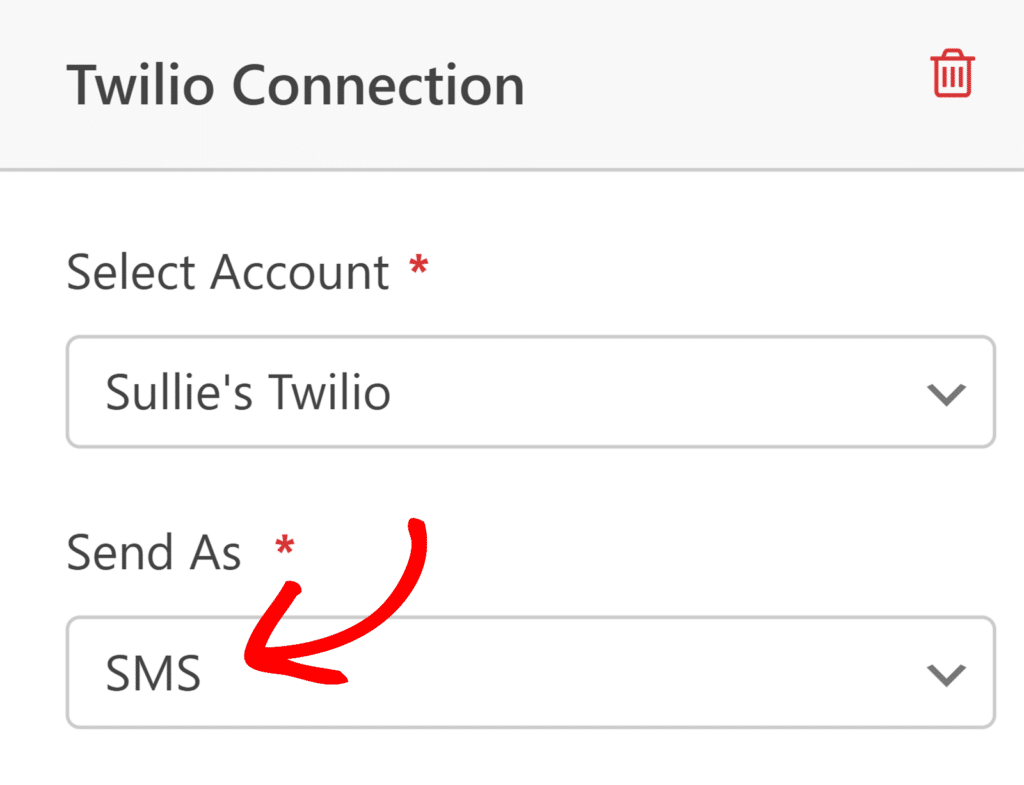
Enviar de
Escolha qual dos seus números de telefone Twilio deve ser usado para enviar a mensagem. Esse menu suspenso exibirá todos os números de telefone que você adquiriu em sua conta Twilio.
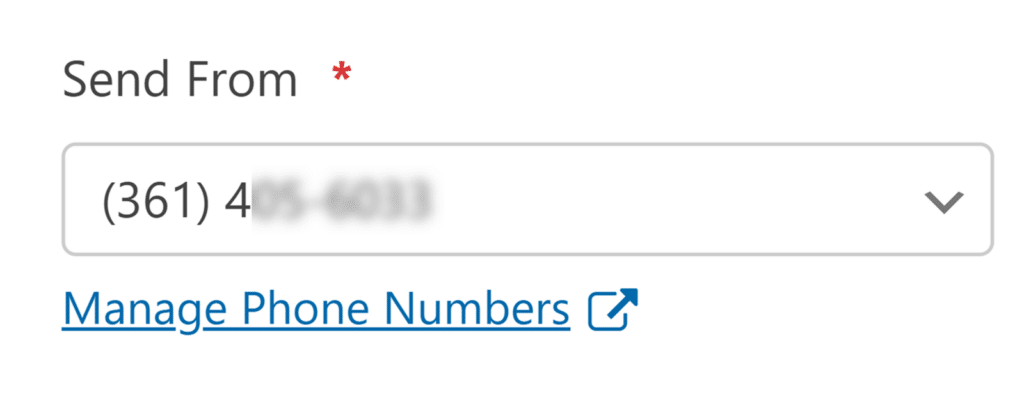
Enviar para
Especifique quem deve receber as notificações. Você pode selecionar entre duas opções:
- Campos telefônicos: Selecione essa opção para enviar mensagens aos remetentes do formulário.
- Número de telefone verificado: Escolha essa opção para enviar notificações para um número de telefone específico que você verificou anteriormente em sua conta Twilio.
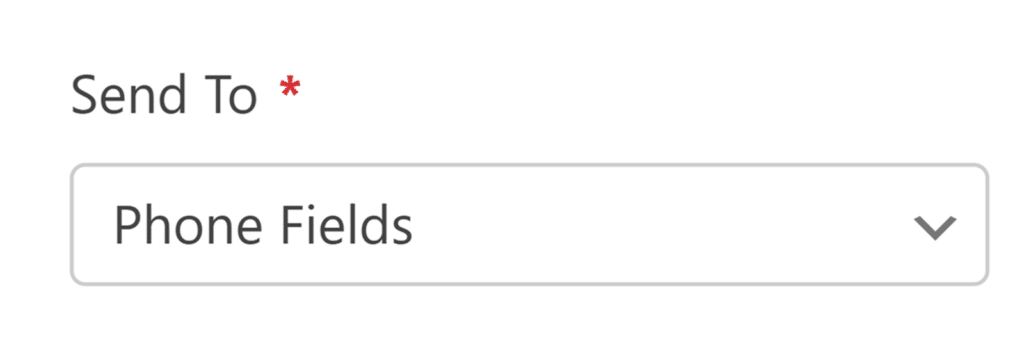
Campo telefônico
Observação: esse campo aparece somente quando a opção Phone Fields (Campos de telefone ) é selecionada no menu suspenso Send To (Enviar para ).
Nesse menu suspenso, selecione o campo do formulário que contém o número de telefone do destinatário.
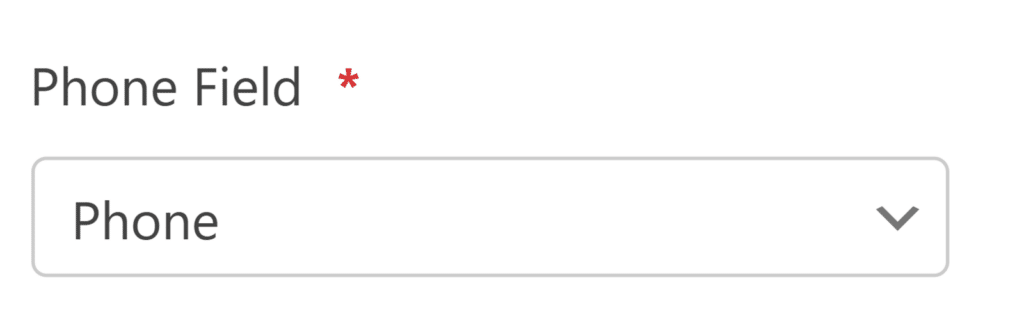
Número de telefone verificado
Observação: esse campo aparece somente quando Verified Phone Numbers (Números de telefone verificados ) é selecionado no menu suspenso Send To (Enviar para ).
Nesse menu suspenso, escolha na lista de números de telefone verificados em sua conta Twilio.
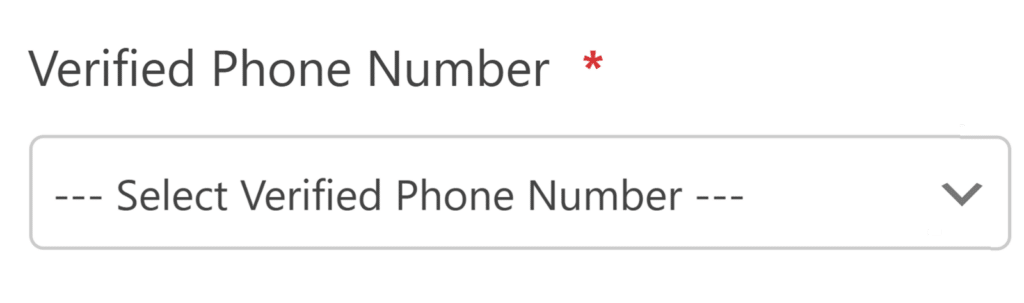
Mensagem
Esse campo aparece quando o SMS é selecionado no campo Enviar como. Aqui, digite o texto que deseja enviar. Você pode clicar no botão Show Smart Tags ao lado desse campo para incluir conteúdo dinâmico, como valores de campos de formulário, em sua mensagem.
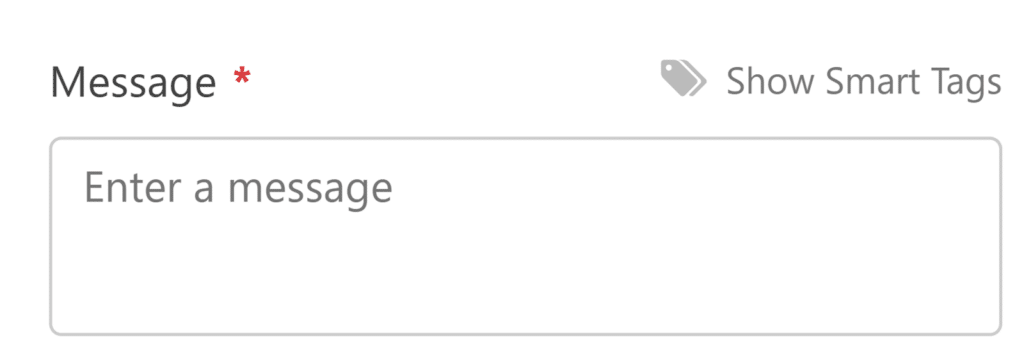
Modelo de mensagem
Esse campo aparece quando o WhatsApp é selecionado no campo Enviar como. Aqui, selecione um dos modelos criados anteriormente na seção Modelos de mensagem. Isso é necessário para a conformidade das mensagens do WhatsApp Business.
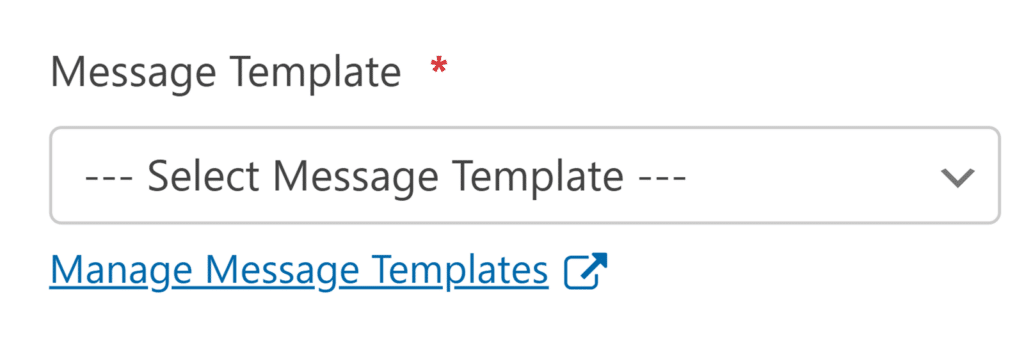
Variáveis de modelo
Depois de selecionar um modelo de mensagem do WhatsApp que contenha variáveis, você verá a seção Variáveis do modelo. Aqui, você pode mapear seus campos de formulário para as variáveis em seu modelo.
Para cada variável em seu modelo, você verá um menu suspenso correspondente no qual poderá selecionar qual valor de campo de formulário deve substituir essa variável quando a mensagem for enviada.
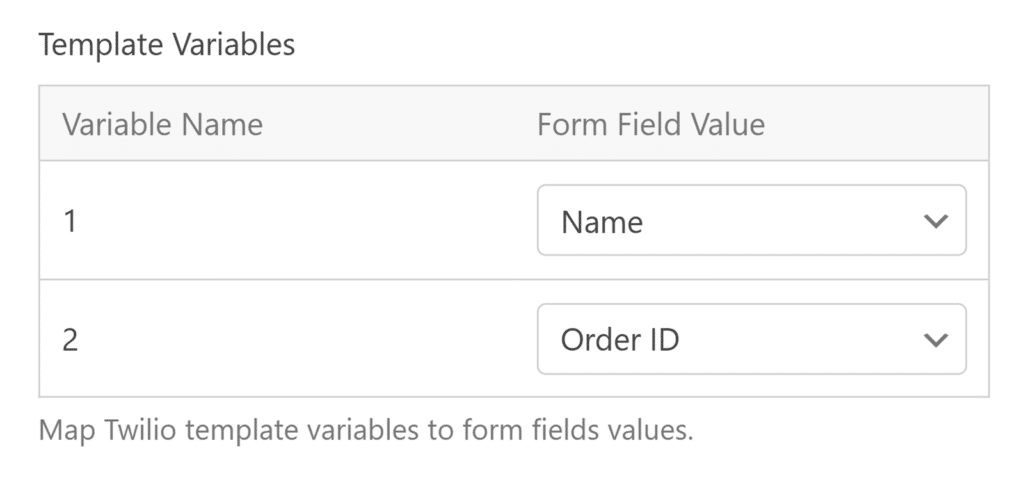
Por exemplo, se sua mensagem modelo for "Hello {{1}}! Obrigado por seu número de pedido {{2}}", você o faria:
- Mapeie a variável 1 para um campo de formulário que contenha o nome do cliente.
- Mapeie a variável 2 para um campo de formulário que contenha o número do pedido.
Esse mapeamento garante que suas mensagens do WhatsApp incluam automaticamente as informações corretas dos envios de formulários.
Quando terminar de configurar a conexão Twilio do formulário, clique em Save (Salvar ) na parte superior do construtor de formulários.
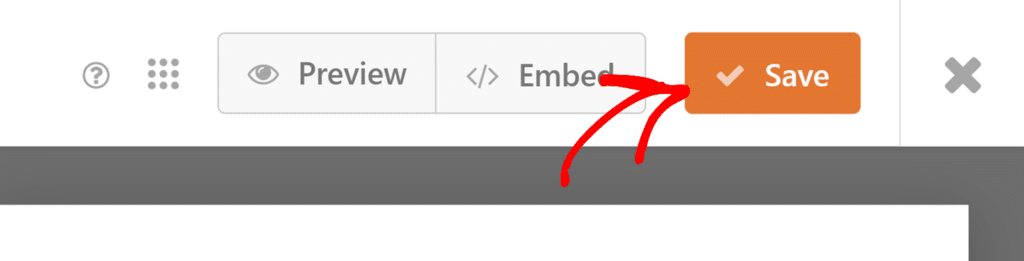
Ativação do Sandbox para testes do WhatsApp (opcional)
Se quiser testar as mensagens do WhatsApp antes de configurar uma conta completa do WhatsApp Business, você pode usar o ambiente Sandbox do Twilio. Isso permite que você teste sua integração sem precisar da aprovação do WhatsApp.
Para fazer isso, você precisará conectar seu número de telefone ao Twilio WhatsApp Sandbox. Para isso, faça login no seu Console Twilio e navegue até Mensagens " Experimente " Enviar uma mensagem do WhatsApp na barra lateral esquerda.
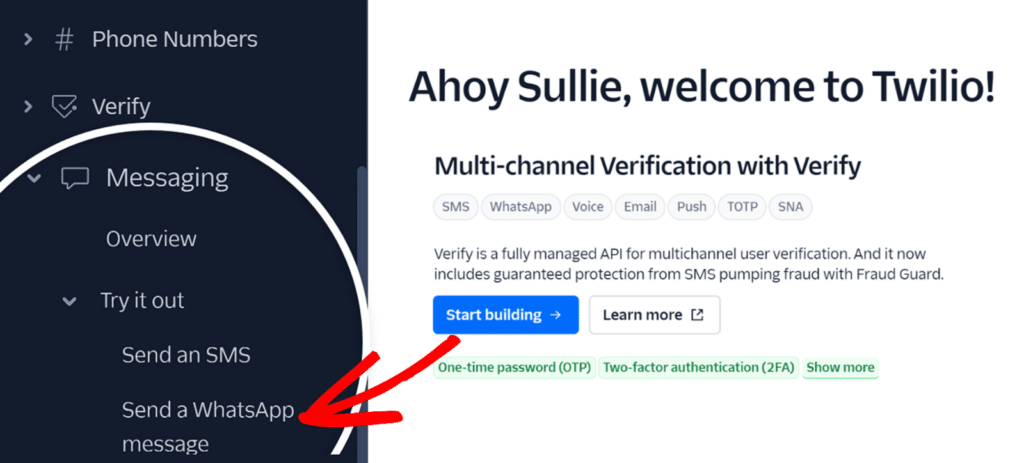
Na página de teste do WhatsApp, role para baixo até a seção Conectar-se ao WhatsApp Sandbox seção em que você verá os detalhes exclusivos da sua conexão Sandbox, incluindo um número de telefone Twilio (+14155238886) e um código de participação. Você pode se conectar ao Sandbox enviando o código de adesão para esse número via WhatsApp ou digitalizando o código QR exibido na página com o aplicativo WhatsApp do seu telefone.
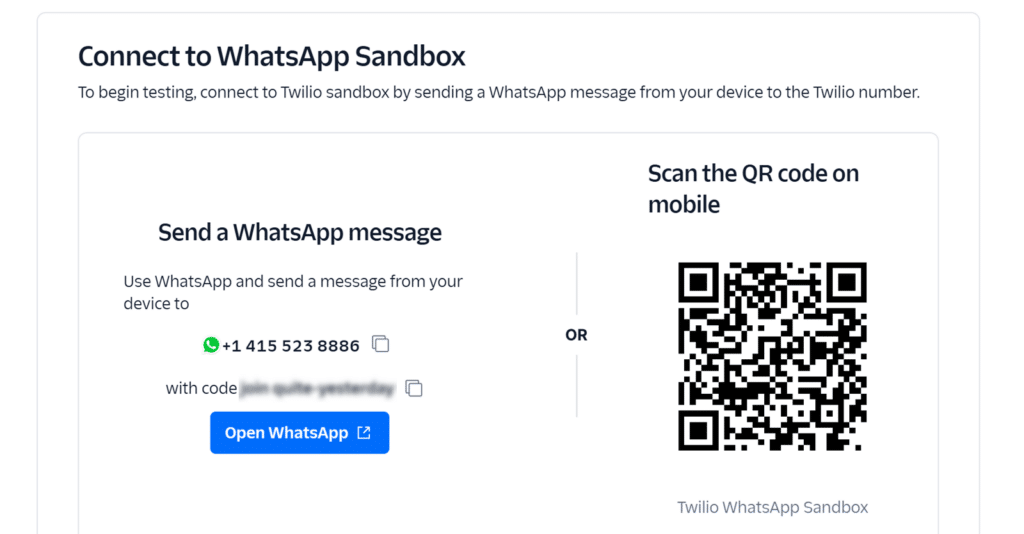
Depois de enviar o código de adesão, você receberá uma mensagem de confirmação indicando que seu número de telefone está conectado ao Sandbox e pronto para ser testado.
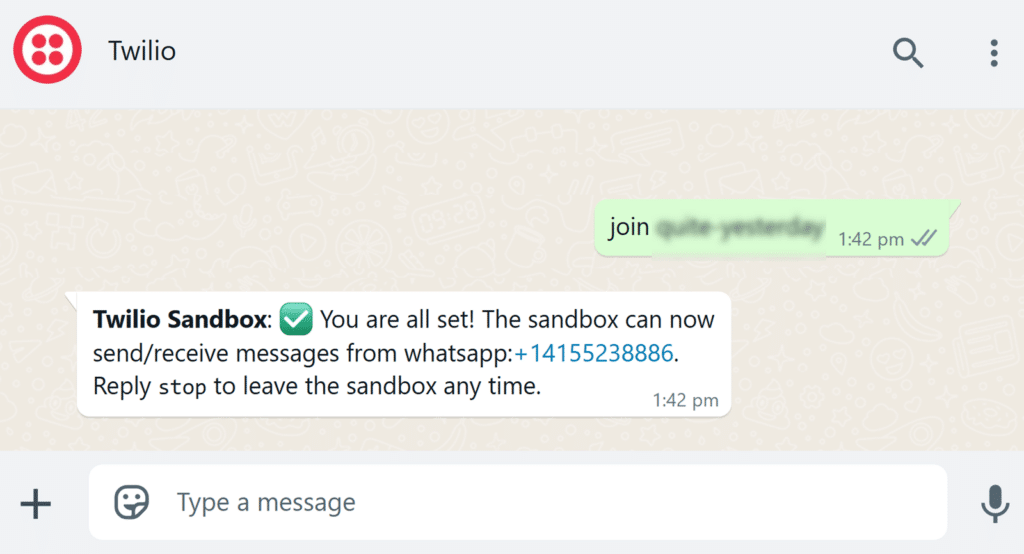
Depois de conectar seu número de telefone ao Twilio Sandbox, você pode configurar o WPForms para usá-lo. Abra seu formulário no construtor de formulários e vá para as configurações de conexão do Twilio, selecione WhatsApp no menu suspenso Enviar como para revelar a opção Ativar modo Sandbox.
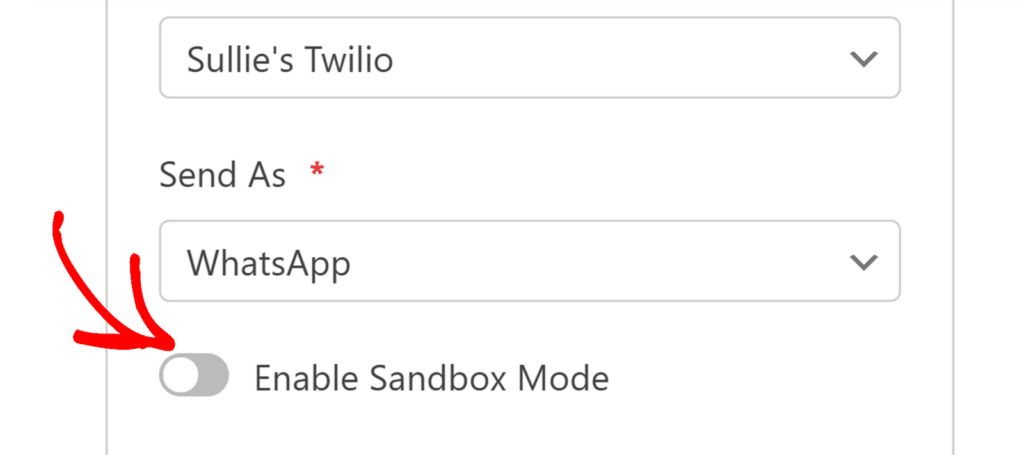
Quando você ativa essa opção, ela modifica a forma como suas mensagens do WhatsApp são tratadas. Em vez de exigir um modelo de mensagem pré-aprovado, você verá um campo Mensagem no qual poderá inserir qualquer texto personalizado que queira usar.
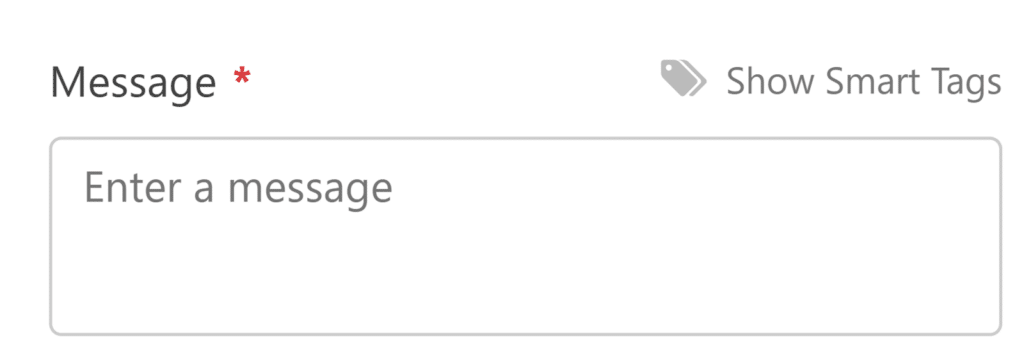
O addon enviará suas mensagens usando o número de teste do Twilio (+14155238886)permitindo que você teste sua integração com o WhatsApp sem uma conta do WhatsApp Business.
Lembre-se de salvar o formulário depois de ativar o modo sandbox e configurar o texto da mensagem no campo Message (Mensagem).
Configuração da lógica condicional (opcional)
A lógica condicional permite escolher se uma ação será executada ou não com base nas escolhas do usuário em seu formulário. Como exemplo, mostraremos como usar a lógica condicional para enviar mensagens pelo método de notificação preferido do usuário, criando duas conexões Twilio separadas: uma para SMS e outra para notificações do WhatsApp.
Para configurar isso, primeiro você precisará criar duas conexões Twilio seguindo as etapas descritas acima. Configure uma conexão para enviar mensagens SMS e outra para enviar mensagens WhatsApp.
Em seguida, adicione um campo Multiple Choices ao formulário. No nosso exemplo, definiremos o rótulo como How would you like to be notified? e adicionaremos duas opções: SMS e WhatsApp.
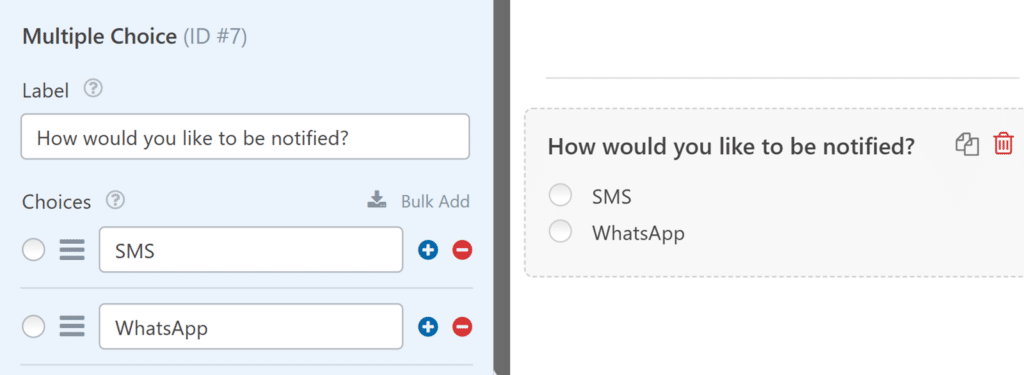
Em seguida, vá para Marketing " Twilio no construtor de formulários e ative a opção Ativar lógica condicional. Em seguida, você precisará configurar suas regras para a lógica condicional.
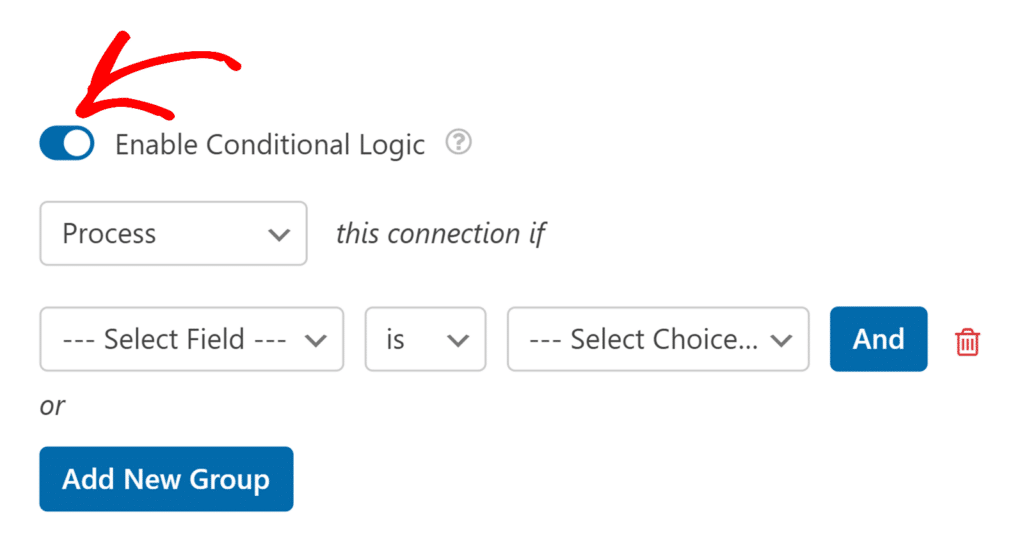
Para a conexão SMS, defina a regra como: Processar essa conexão se a opção How would you like to be notified? for SMS.
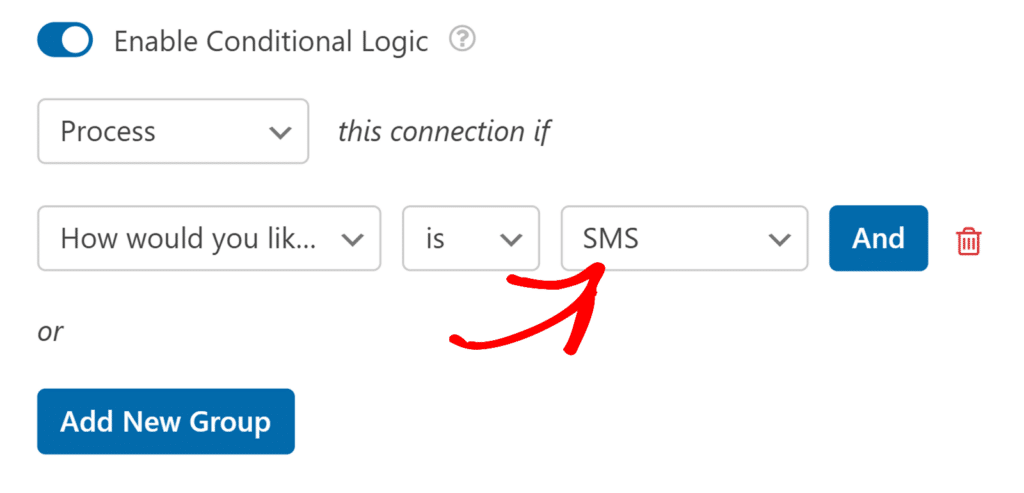
Para a conexão do WhatsApp, defina-a como: Processe essa conexão se Como você gostaria de ser notificado? for WhatsApp.
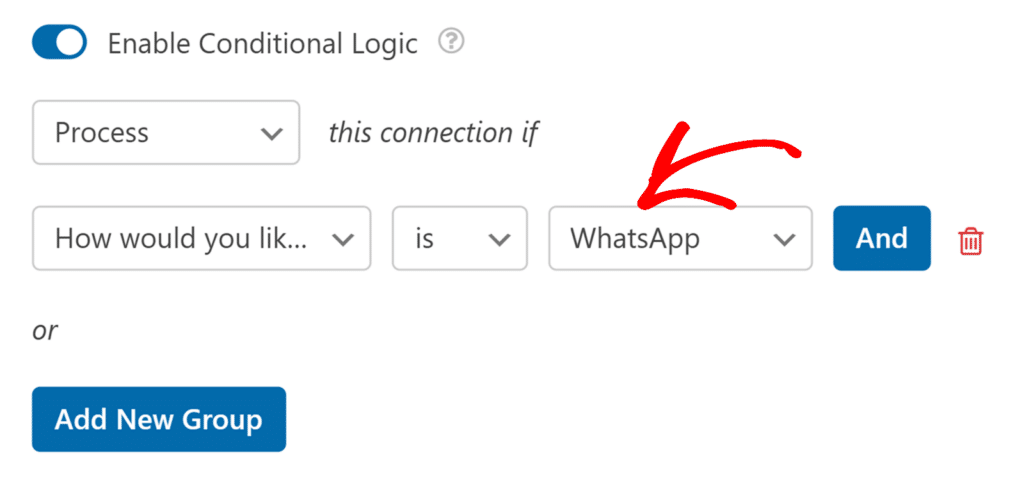
Por fim, não se esqueça de salvar o formulário para aplicar a lógica condicional.
Com essa configuração, quando os usuários preencherem o formulário, eles receberão automaticamente notificações pelo método preferido - SMS ou WhatsApp - com base na seleção feita no formulário.
Perguntas frequentes
Abaixo, respondemos a algumas das principais perguntas que recebemos sobre o complemento Twilio.
Por que minhas mensagens do WhatsApp pararam de funcionar no modo Sandbox?
Ao testar as mensagens do WhatsApp usando o modo Sandbox, você tem um período de teste de três (3) dias após conectar inicialmente seu número de telefone. Depois que esse período expirar, suas mensagens deixarão de ser enviadas. Para continuar o teste, basta reconectar-se ao Sandbox seguindo as etapas da seção Ativação do Sandbox para teste do WhatsApp acima.
Posso visualizar o status de entrega e os registros das minhas mensagens?
Sim, você pode acompanhar o status e os registros das mensagens no WPForms e no console do Twilio.
No WPForms, você pode visualizar o status e os registros de entrega de mensagens diretamente em WPForms " Ferramentas e abrir a guia Registros.
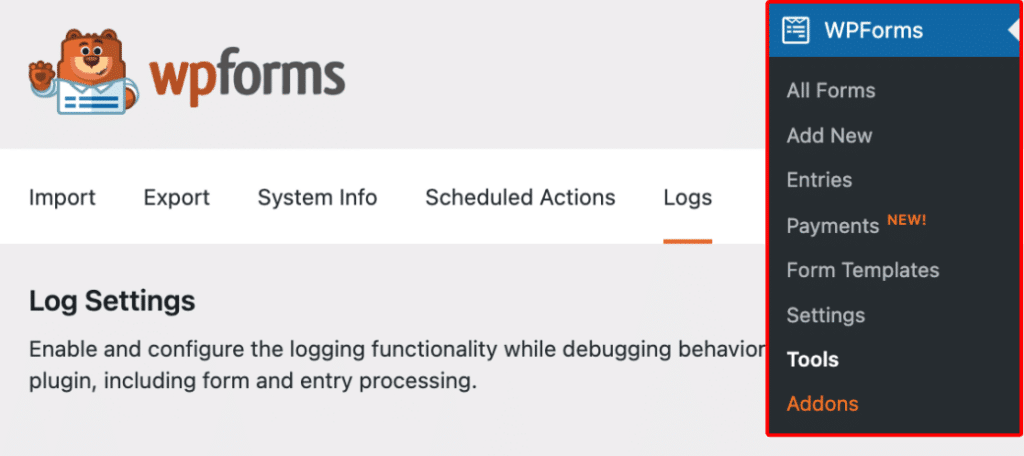
Para obter mais detalhes sobre o registro de WPForms, consulte nosso guia sobre como ativar o registro de atividades.
Além disso, no Console do Twilio, acesse Monitorar " Registros " Mensagens programáveis para visualizar os registros detalhados de mensagens, incluindo status de entrega, registro de data e hora, conteúdo, informações do destinatário e quaisquer erros.
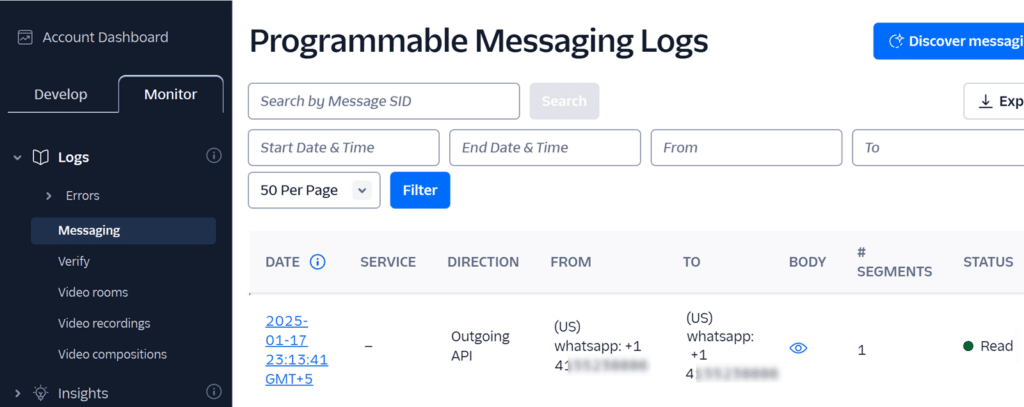
Para obter informações mais detalhadas sobre os logs de mensagens, consulte o guia oficial do Twilio sobre logs de mensagens.
É isso aí! Acabamos de mostrar a você como instalar e usar o complemento Twilio com o WPForms.
Em seguida, você gostaria de adicionar um CAPTCHA aos seus formulários para ajudar a evitar envios de spam? Não deixe de conferir nosso tutorial sobre como escolher um CAPTCHA para seus formulários para obter mais detalhes.
