Resumo da IA
Gostaria de conectar seu site WordPress à sua conta do Mailchimp? Com o complemento WPForms Mailchimp, você pode adicionar automaticamente os endereços de e-mail dos usuários às suas listas de marketing quando eles enviarem seus formulários.
Este tutorial mostrará como usar nosso complemento do Mailchimp para integrar o WPForms às suas listas do Mailchimp.
Requisitos:
- Você precisará de um nível de licença Plus ou superior para acessar o complemento do Mailchimp
- Certifique-se de que você instalou a versão mais recente do WPForms para atender à versão mínima exigida para o complemento do Mailchimp
Instalando o complemento do Mailchimp
Antes de começar, certifique-se de instalar e ativar o WPForms em seu site WordPress. Depois de instalar o plug-in e verificar sua licença, você poderá instalar e ativar rapidamente o complemento do Mailchimp.
Depois de instalar o complemento do Mailchimp, a próxima etapa é integrar seu site à sua conta do Mailchimp. Para isso, navegue até WPForms " Configurações e clique na guia Integrações. Em seguida, clique em Mailchimp para expandir essa seção.
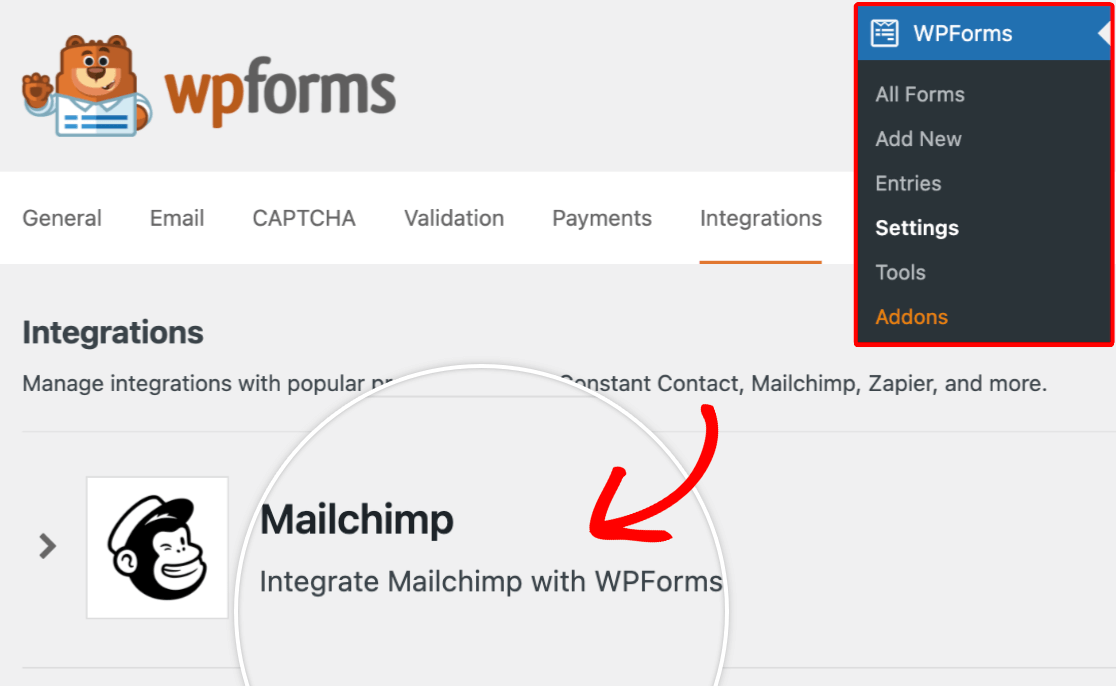
Depois de abrir a seção Mailchimp, clique no botão + Add New Account (Adicionar nova conta ). Isso revelará os campos para sua Mailchimp API Key e Account Nickname.
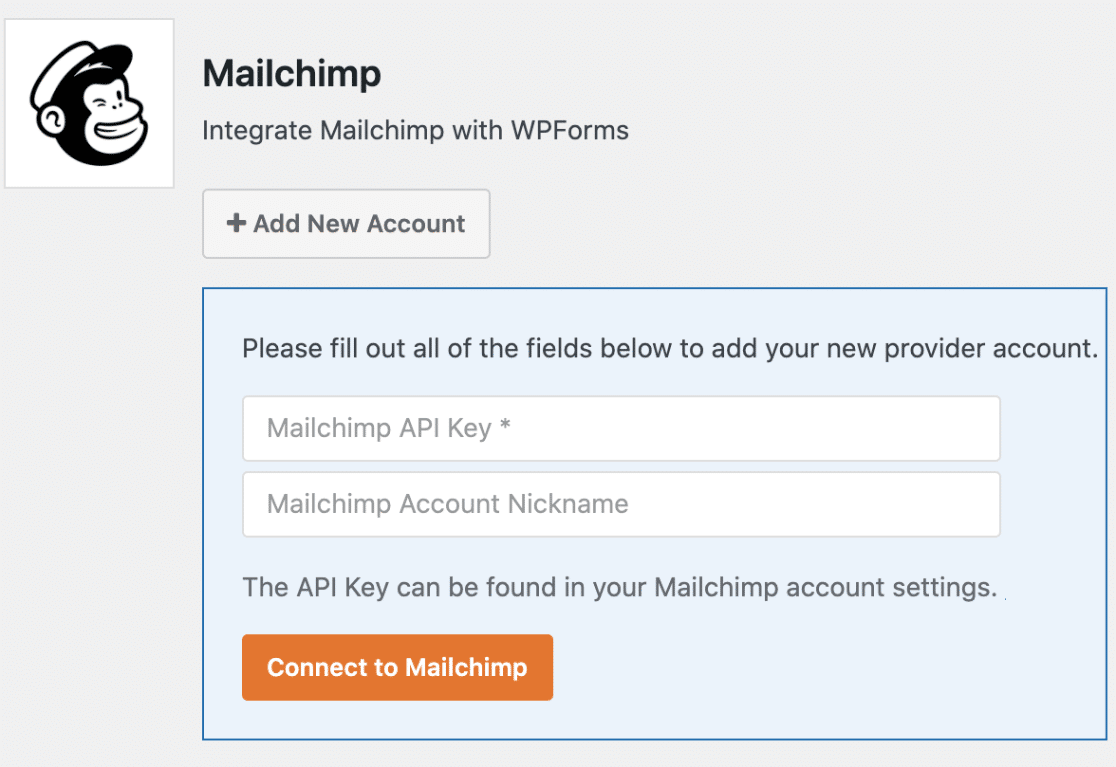
Geração de sua chave de API do Mailchimp
Para preencher as configurações de integração do Mailchimp, você precisará gerar uma chave de API a partir da sua conta do Mailchimp. A API é o que permite que o plug-in WPForms em seu site se comunique com sua conta do Mailchimp.
Para acessar a seção API Key no Mailchimp, faça login na sua conta do Mailchimp. Como você voltará às configurações do WPForms mais tarde, recomendamos abrir o Mailchimp em uma guia ou janela separada do navegador.
Depois de fazer login no Mailchimp, clique no seu avatar no canto superior direito da página para abrir um menu adicional. Em seguida, clique em Account & billing (Conta e cobrança).
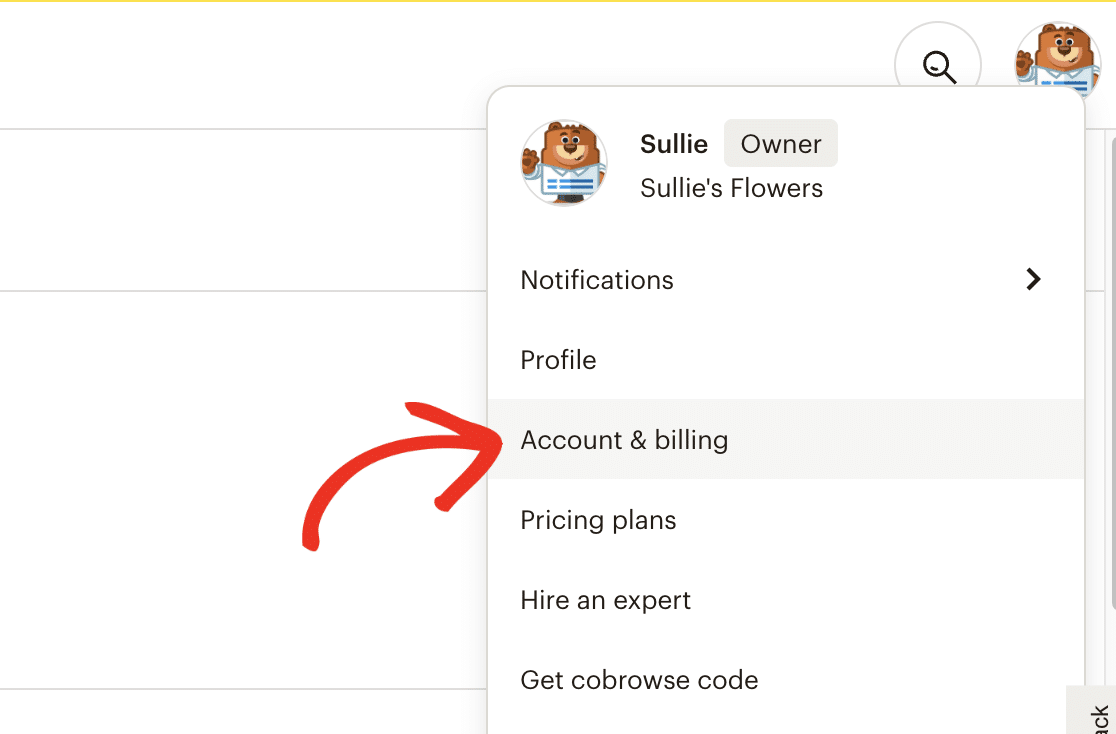
Na página Account & billing (Conta e cobrança), você verá um menu adicional próximo à parte superior da tela. Nesse menu, você precisará ir para Extras " API keys.
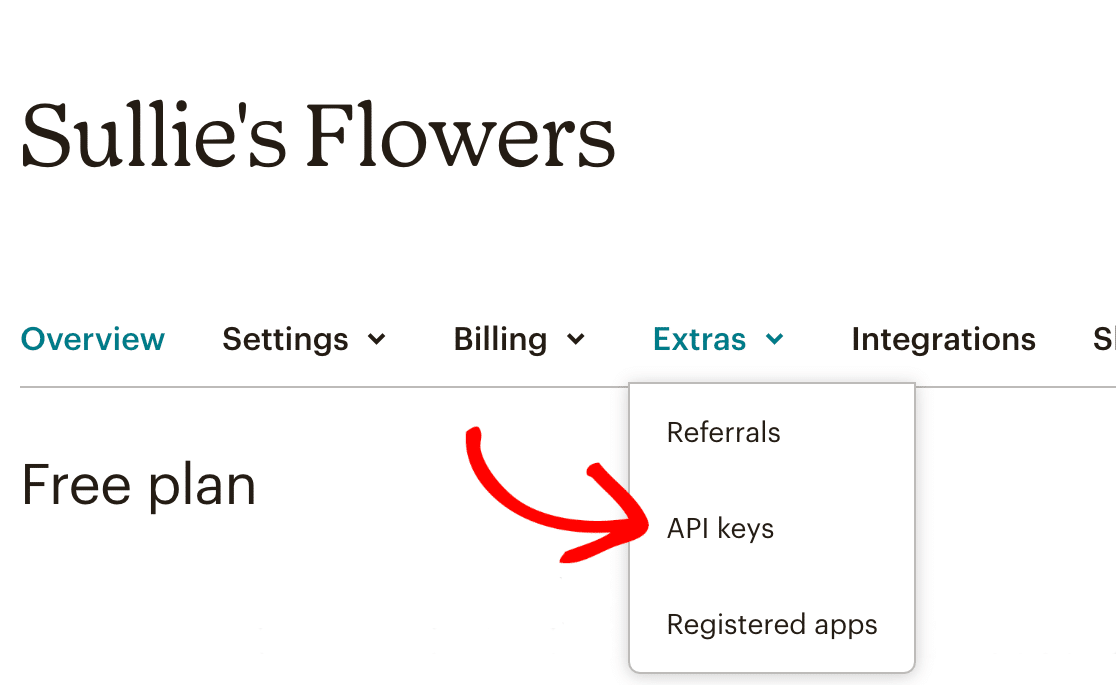
Ao abrir a página Chaves de API, você verá todas as chaves de API que criou em sua conta. Você precisará criar uma nova chave de API para sua integração com o WPForms, pois não será possível acessar as chaves de API existentes.
Para criar uma nova chave de API, clique no botão Create A Key (Criar uma chave ).
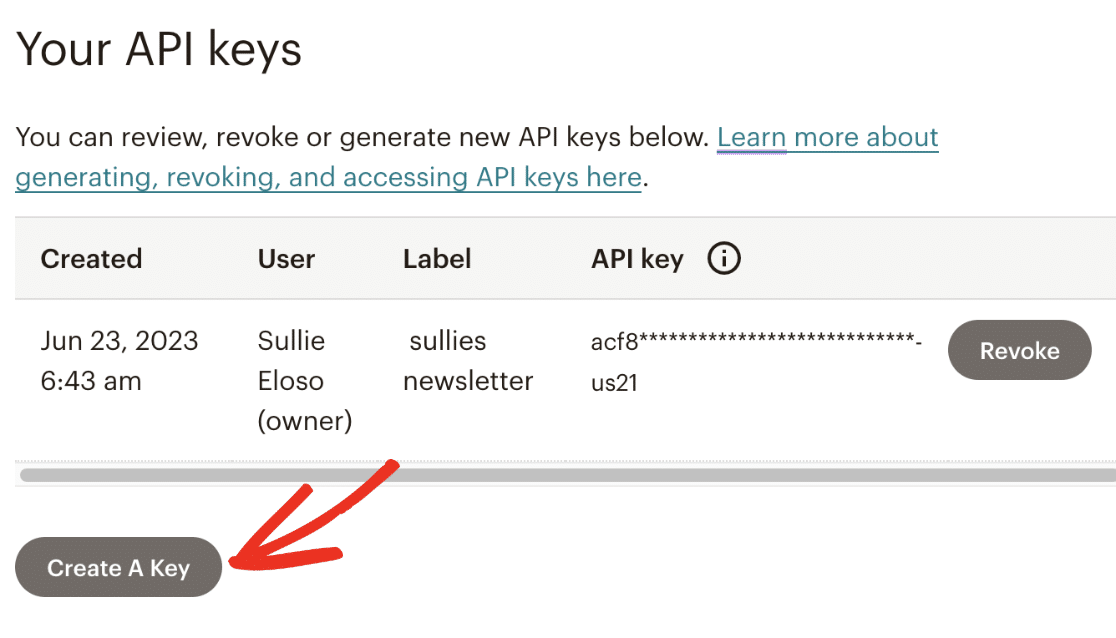
Na página Add New API Key (Adicionar nova chave de API), você precisará nomear sua chave de API preenchendo o campo API Key Name (Nome da chave de API). Esse nome é para uso interno e não está disponível para seus usuários. No entanto, recomendamos o uso de um nome descritivo para ajudar a diferenciar suas chaves de API.
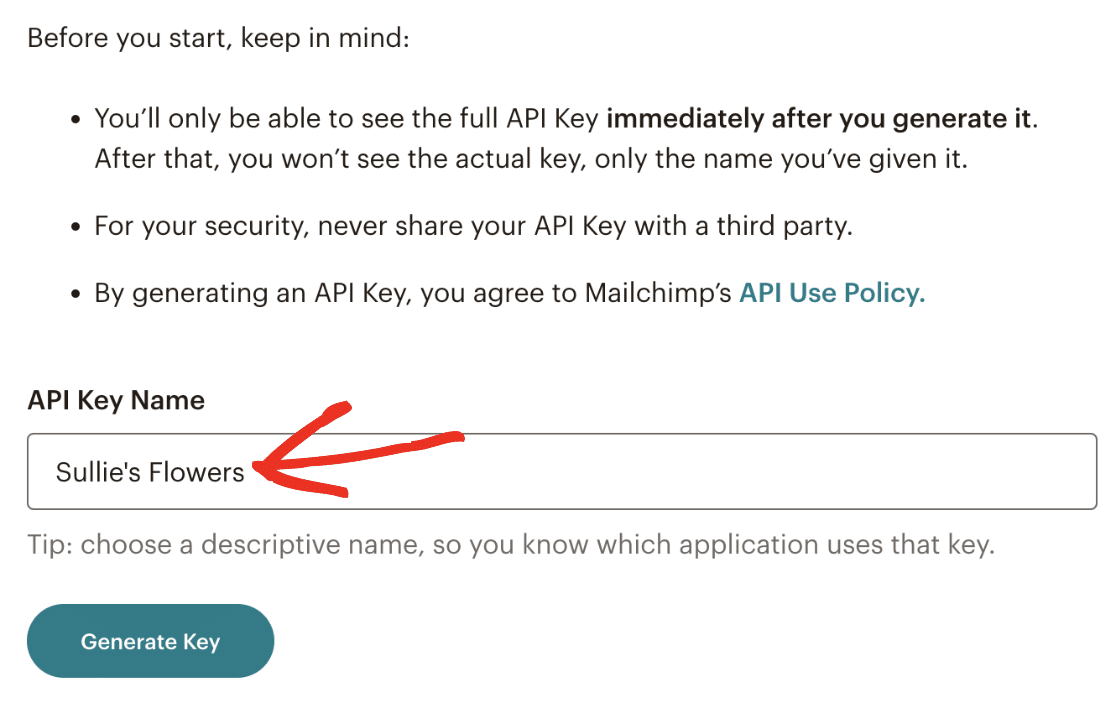
Quando estiver pronto, clique no botão Generate Key (Gerar chave ) para continuar.
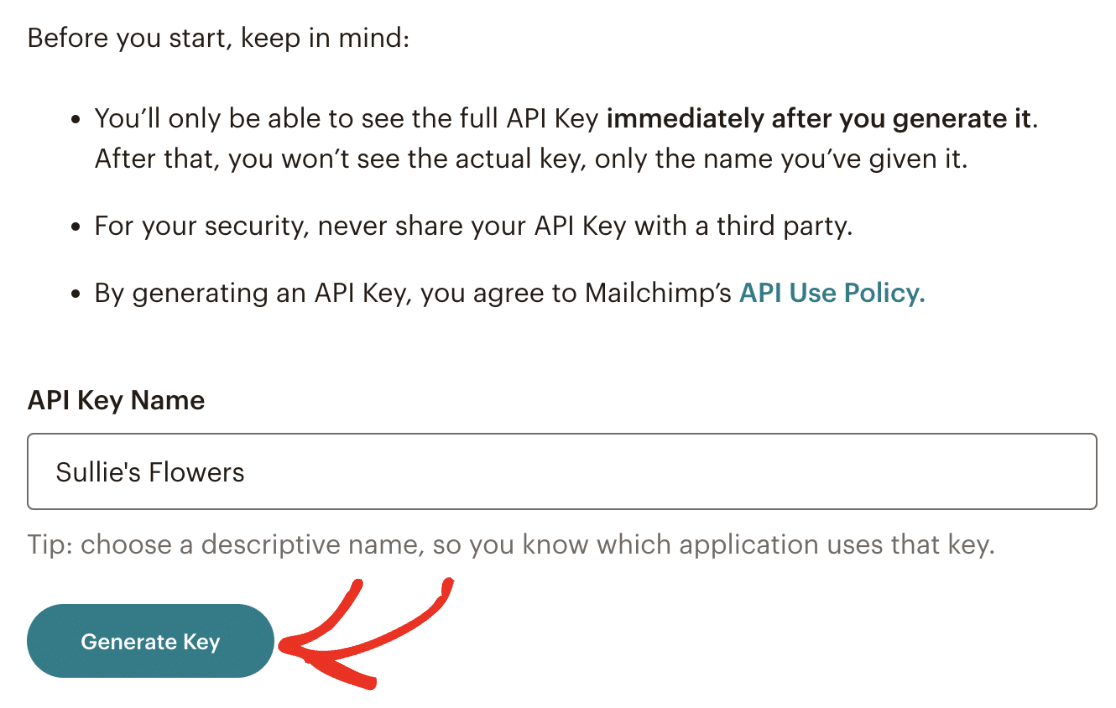
Depois de clicar no botão, será gerada uma chave de API para você. Para copiar essa chave, clique no botão Copiar para a área de transferência.
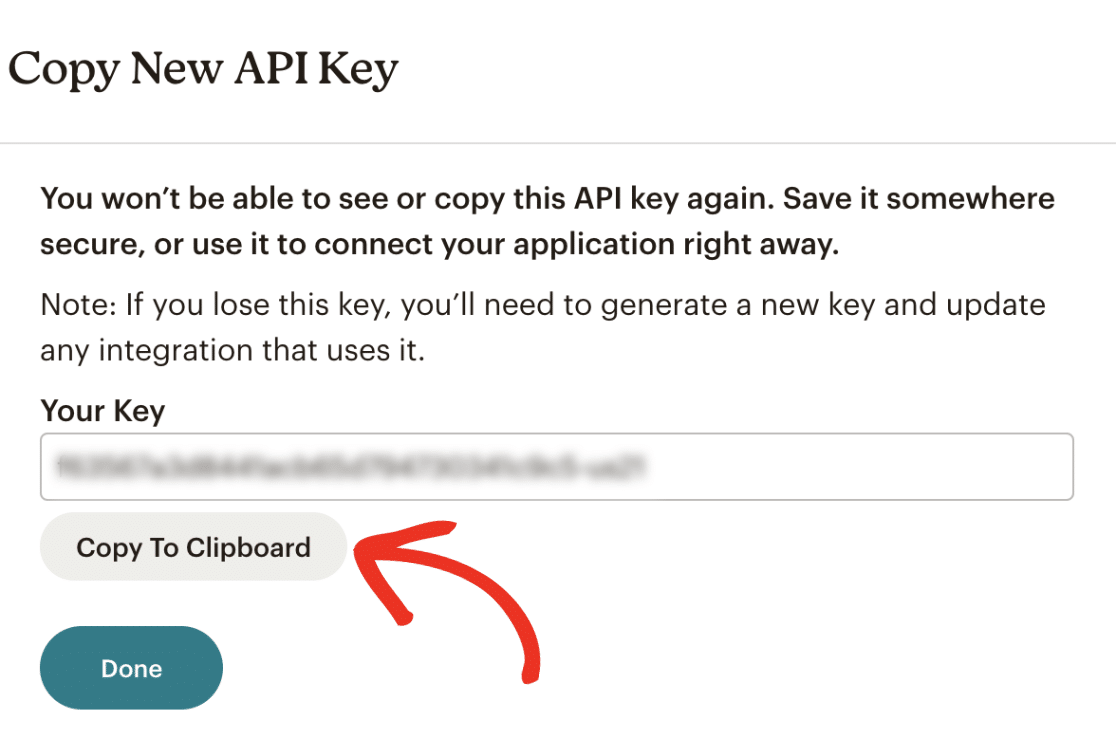
Observação: depois de clicar no botão Done (Concluído ), você não poderá acessar sua chave de API no painel do Mailchimp. Recomendamos armazenar essa chave em um local seguro, caso precise consultá-la novamente. No entanto, você sempre pode criar uma nova chave de API, se necessário.
Depois de copiar a chave, retorne à guia ou janela do navegador com as configurações do WPForms e cole-a no campo API Key.
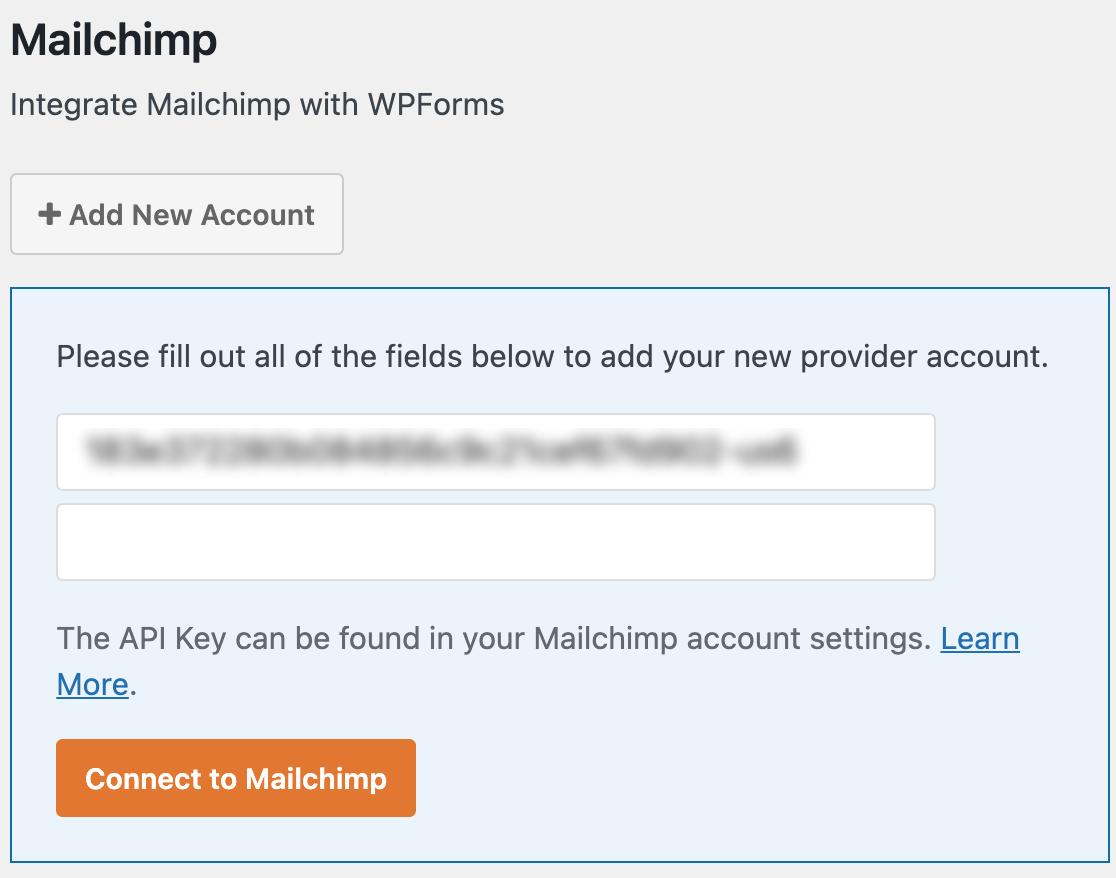
Você também precisará preencher um apelido para essa conexão. Esse nome nunca ficará visível para os usuários e pode ser o que você quiser. Ele serve apenas para ajudá-lo a distinguir as conexões se você adicionar outras contas do Mailchimp ao seu site no futuro.
Quando estiver pronto, clique no botão Connect to Mailchimp para salvar a conexão.
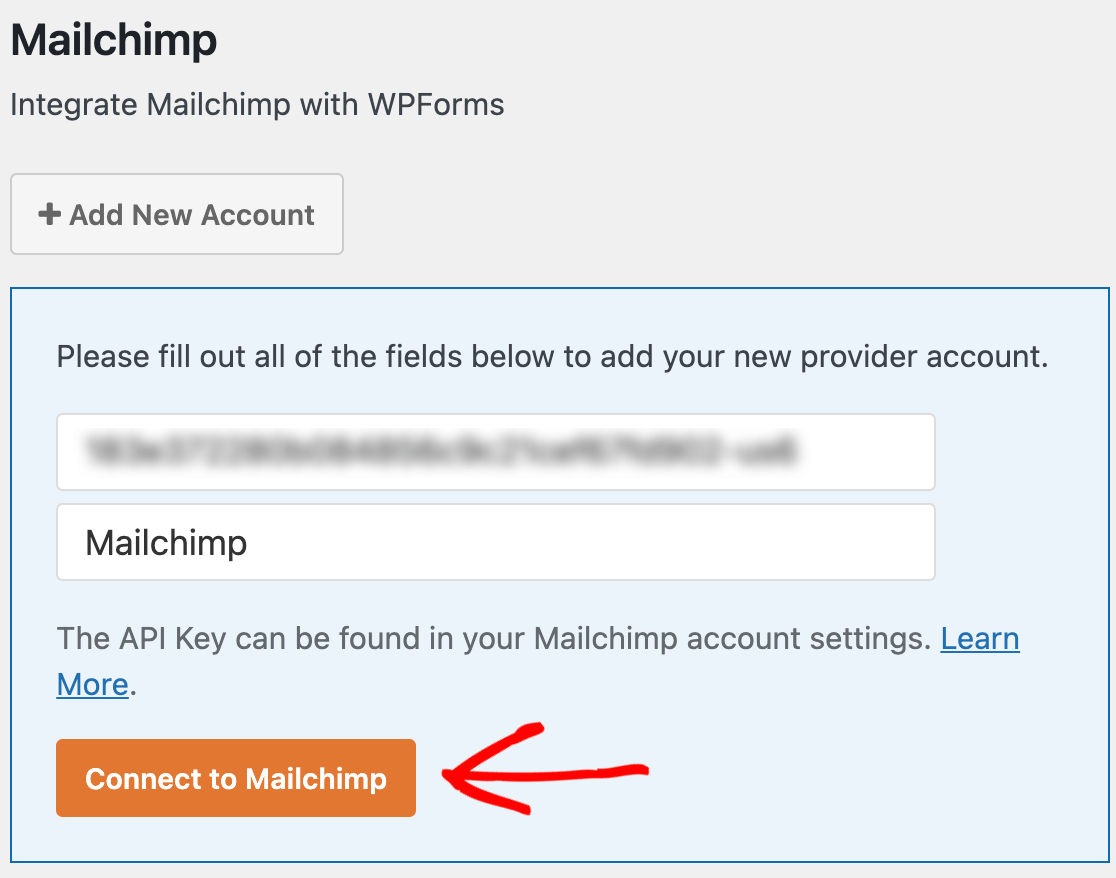
Depois que essas configurações forem salvas, você verá uma caixa verde ao lado da seção Mailchimp que diz Connected (Conectado).
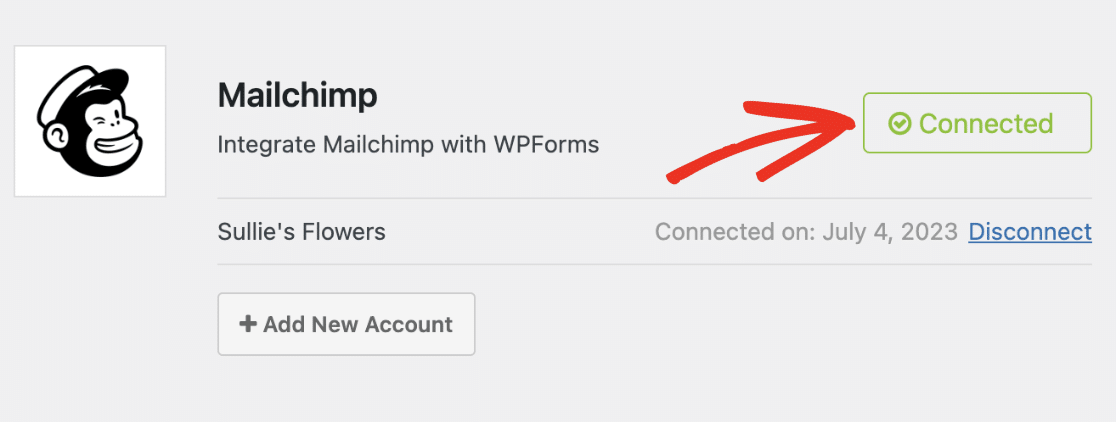
Configuração de contas adicionais (opcional)
O complemento do Mailchimp permite que você conecte várias contas com uma única integração do Mailchimp. Isso pode ser útil se você quiser usar contas separadas para cada formulário em seu site.
Para conectar uma conta adicional, clique no botão + Add New Account (Adicionar nova conta ).
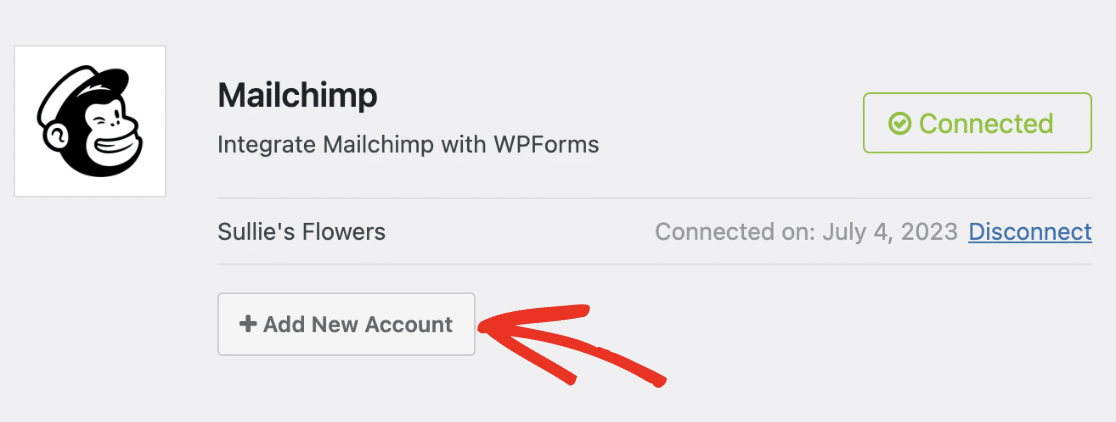
Depois de clicar no botão, serão revelados os campos Chave da API do Mailchimp e Nome da conta. Você precisará gerar uma chave de API a partir da conta do Mailchimp que deseja conectar ao WPForms. Consulte a seção Chave de API deste guia para obter mais detalhes.
Depois de gerar a chave da API, copie-a e cole-a no campo API Key (Chave da API ). Em seguida, nomeie a conexão e clique no botão Connect to Mailchimp para salvar suas alterações.
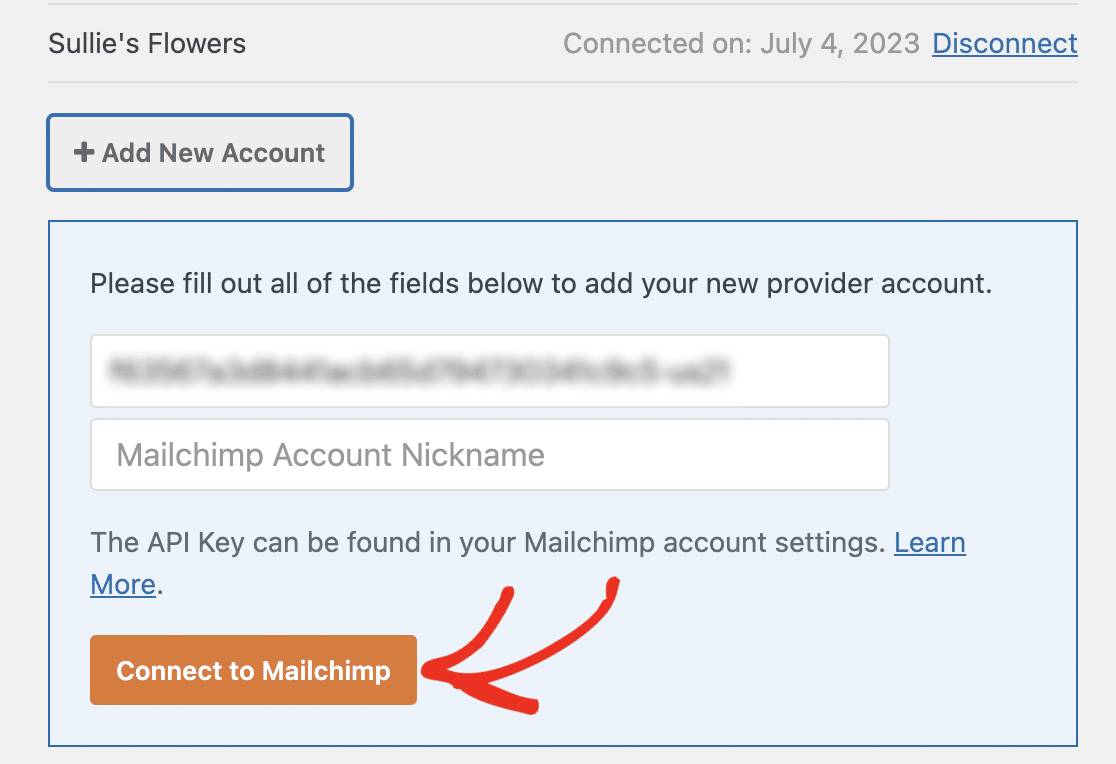
Depois de salvar as configurações, você deverá ver Conectado ao lado da nova conta que adicionou.
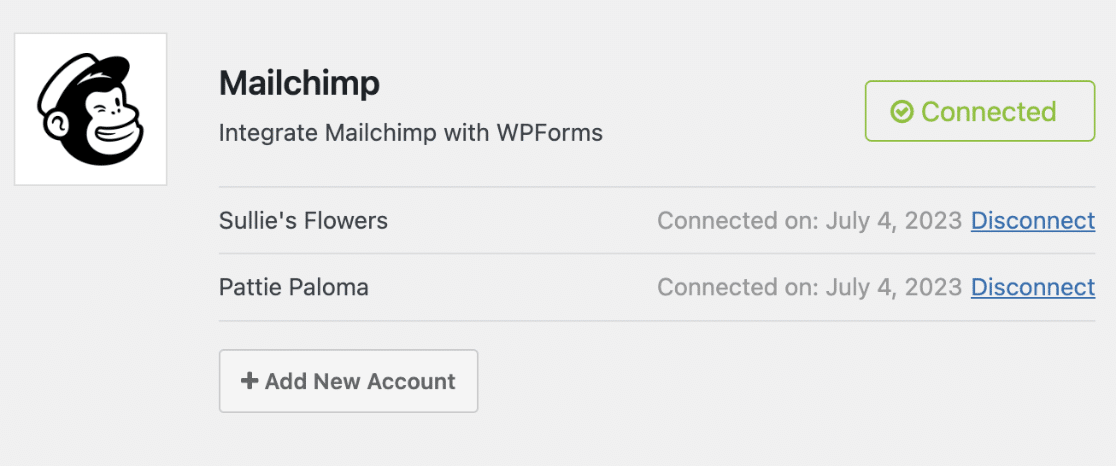
Observação: você pode adicionar um número ilimitado de contas à sua integração com o Mailchimp. Apenas certifique-se de gerar uma nova chave de API para cada conexão que você deseja adicionar.
Adição da integração do Mailchimp aos formulários
A etapa final é adicionar sua integração com o Mailchimp a formulários específicos em seu site. Para fazer isso, você precisará criar um novo formulário ou editar um já existente.
Depois de abrir o construtor de formulários, vá para Marketing " Mailchimp e clique no botão Add New Connection (Adicionar nova conexão ).
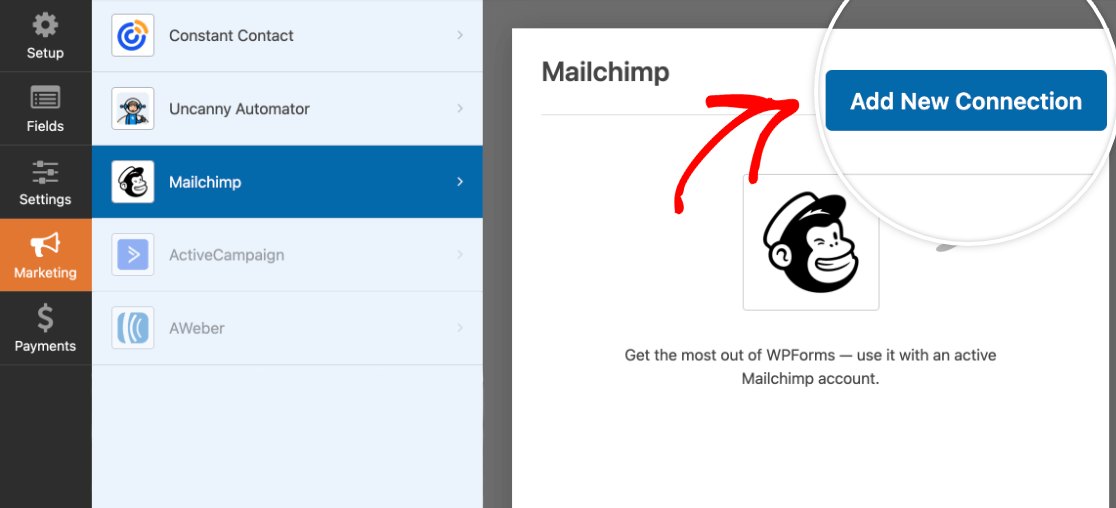
Isso fará com que uma sobreposição seja exibida. Aqui você pode inserir um apelido para a conexão que está criando. Isso é útil se você planeja conectar esse formulário a mais de uma lista de e-mails e só ficará visível para você. Seus usuários nunca o verão em seu site.
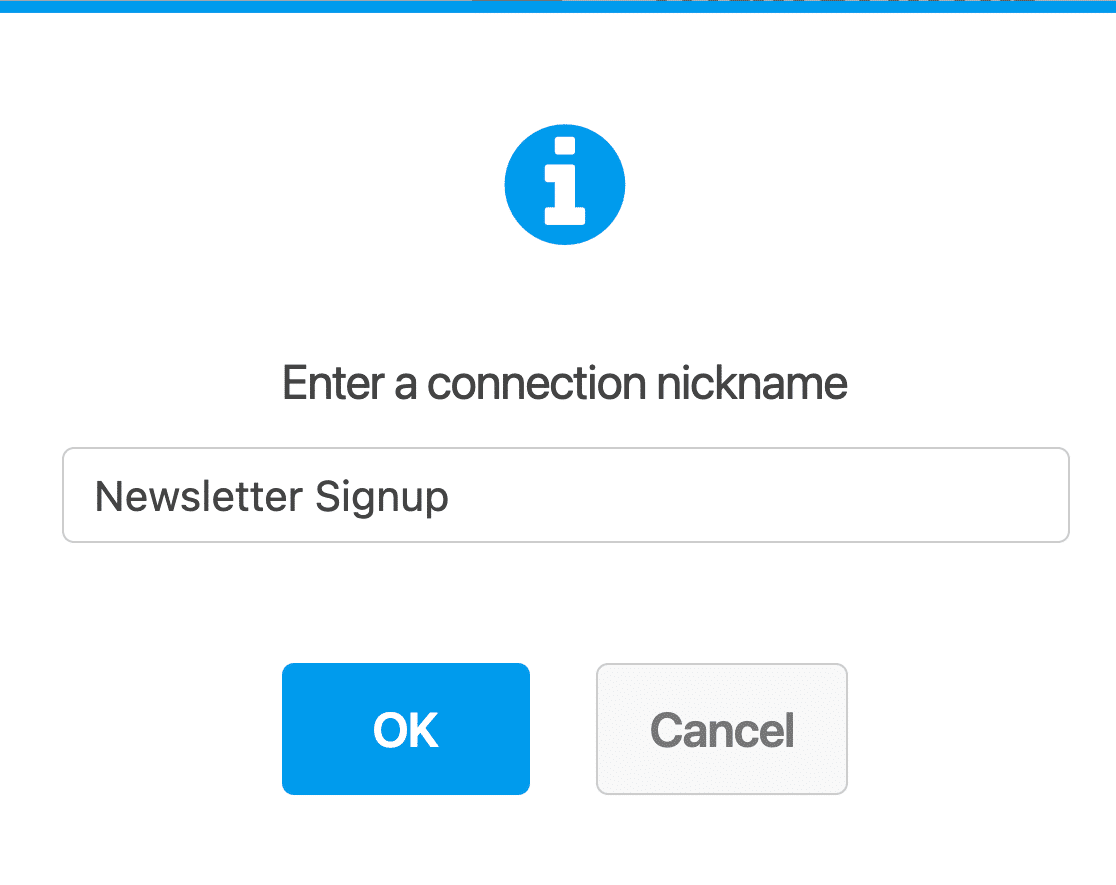
Em seguida, selecione qualquer conta do Mailchimp que você conectou na Etapa 2 no menu suspenso Select Account (Selecionar conta ).
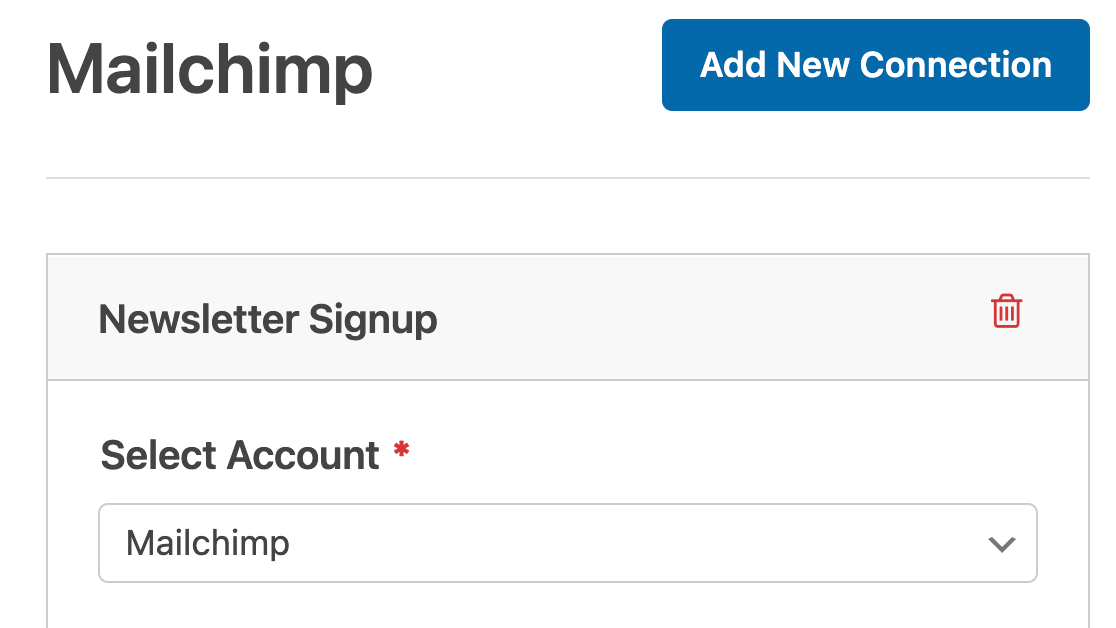
Observação: se tiver configurado uma conexão adicional do Mailchimp, você poderá escolher entre todas as contas conectadas no menu suspenso Select Account (Selecionar conta ).
Depois de selecionar uma conta, escolha um público específico dentro dessa conta para o qual enviar os dados do formulário.
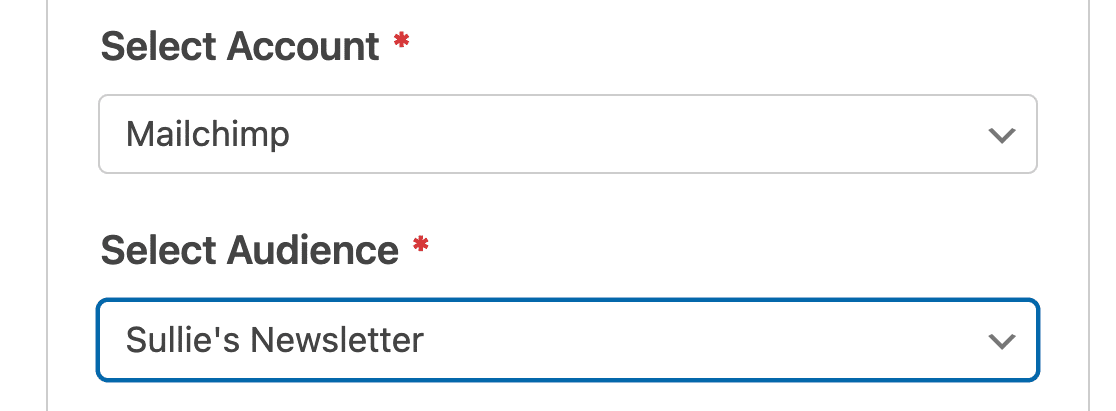
Observação: todos os públicos do Mailchimp devem ser criados em sua conta do Mailchimp. Para obter mais detalhes, consulte o tutorial do Mailchimp sobre como começar a usar os públicos.
Depois de escolher um público, selecione a ação que deseja executar quando um usuário enviar esse formulário no menu suspenso Action to Perform (Ação a executar ).
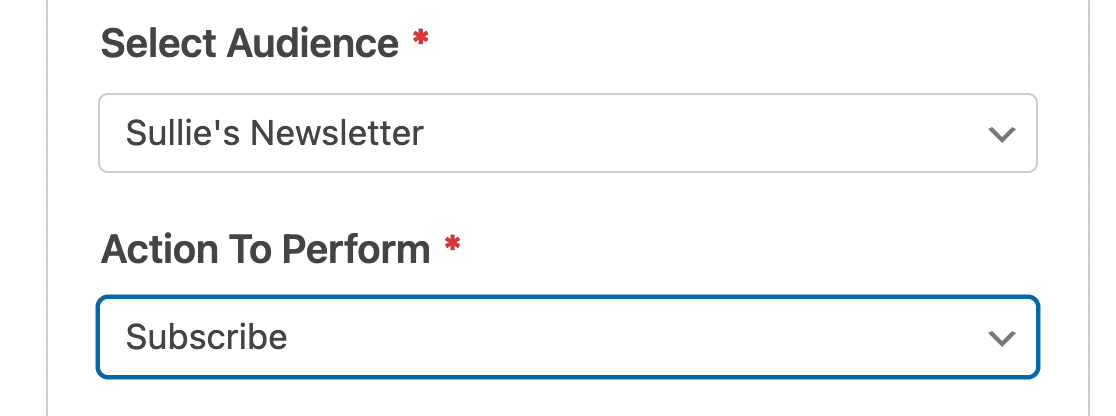
Atualmente, as seguintes ações estão disponíveis com o complemento Mailchimp:
- Assinar: Adiciona o usuário como um novo contato ao seu público do Mailchimp.
- Cancelar inscrição: Cancela a assinatura de um contato existente do seu público do Mailchimp.
- Arquivar: Arquiva um contato existente no seu público do Mailchimp.
- Excluir permanentemente: Exclui permanentemente um contato existente do seu público do Mailchimp.
- Registrar evento: Registra um evento para um contato específico após o envio do formulário.
Depois de selecionar uma ação a ser executada, serão exibidas outras definições de configuração. Descrevemos cada um desses campos abaixo e marcamos os campos obrigatórios com um asterisco (*):
- E-mail do assinante*: Escolha o nome do campo do WPForms em que os usuários digitarão seus endereços de e-mail.
- Nome do evento*: Digite o nome do evento que deseja registrar na sua conta do Mailchimp.
- Tags a serem adicionadas: Selecione as tags da sua conta do Mailchimp que você deseja aplicar aos novos assinantes. Consulte o tutorial do Mailchimp sobre como começar a usar as tags para obter mais detalhes sobre como usá-las.
- Novas tags a serem adicionadas: Crie uma nova tag no Mailchimp e adicione-a a todos os assinantes criados por meio de seu formulário.
- Tags a serem removidas: Selecione as tags existentes na sua conta do Mailchimp que você deseja remover dos assinantes quando eles enviarem esse formulário.
- Observação: adicione automaticamente uma observação aos perfis dos assinantes no Mailchimp.
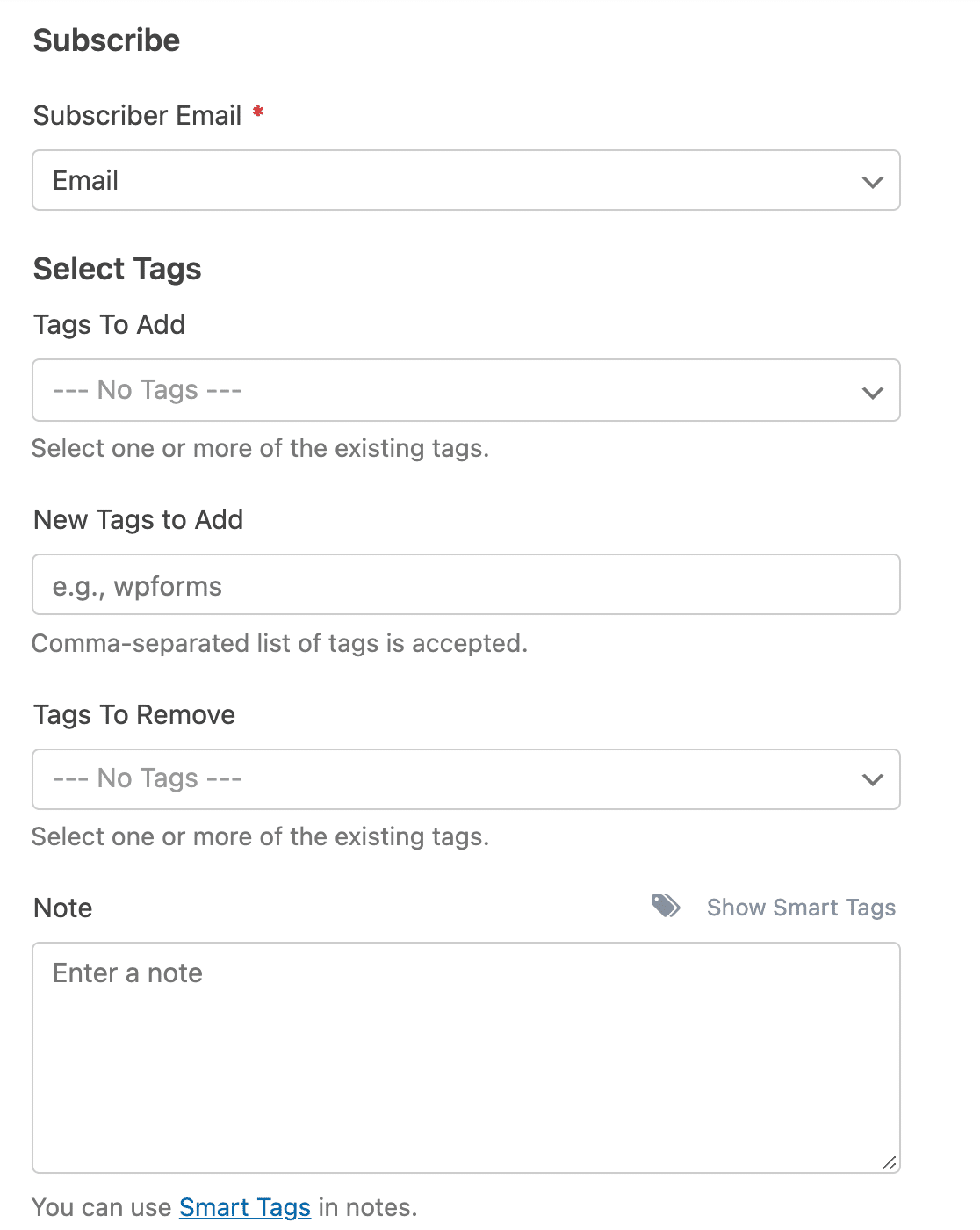
Além disso, as seguintes opções também estão disponíveis para a ação Subscribe (Assinar):
- Ativar o opt-in duplo: quando ativado, o opt-in duplo impedirá que os usuários sejam adicionados automaticamente às suas listas do Mailchimp. Em vez disso, eles receberão um e-mail solicitando a confirmação da assinatura. O usuário só será adicionado à sua lista de e-mails depois de clicar no link de confirmação contido nesse e-mail.
- Marcar o assinante como VIP: A ativação dessa opção marcará todos os assinantes criados por meio desse formulário como VIPs no Mailchimp. Para obter mais detalhes sobre a designação VIP, consulte o guia do Mailchimp sobre o status VIP.
- Atualizar o perfil se esse contato já estiver em um público: A ativação dessa opção atualizará o perfil de um usuário no Mailchimp se ele já for um assinante existente para o público conectado a esse formulário.
- Notifique o usuário de que ele já está inscrito: Se um usuário tentar enviar seu formulário usando um endereço de e-mail que já esteja no seu público do Mailchimp, ele verá uma mensagem de validação que diz: "Um contato com esse endereço de e-mail já está inscrito". Os usuários não serão notificados se a opção Atualizar o perfil se esse contato já estiver em um público também estiver selecionada.
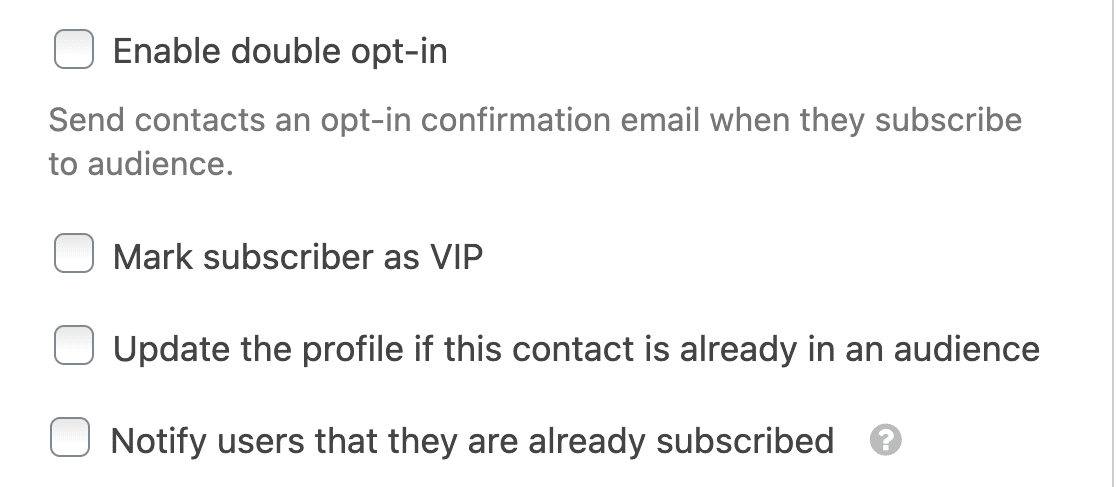
Depois de definir suas configurações, não se esqueça de salvar o formulário.
Conexão de campos adicionais
Se quiser personalizar ainda mais a conexão com o Mailchimp, você poderá configurá-la para enviar mais informações do usuário do formulário para a conta do Mailchimp.
Para enviar campos de entrada adicionais para o Mailchimp, você precisará mapear seus campos de formulário para os campos disponíveis no Mailchimp. Primeiro, role para baixo até a seção Nome do campo personalizado nas configurações de conexão do formulário do Mailchimp.
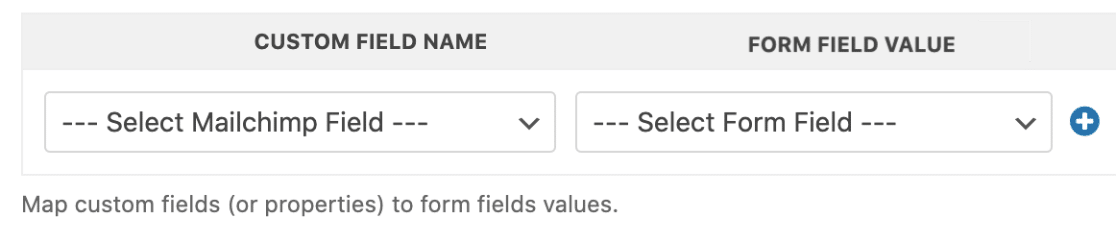
No menu suspenso Custom Field Name (Nome do campo personalizado ), escolha o campo da sua conta do Mailchimp que deseja preencher quando os usuários enviarem esse formulário. O Mailchimp oferece as seguintes opções por padrão:
- Endereço de e-mail
- Endereço
- Aniversário
- Primeiro nome
- Sobrenome
- Número de telefone
Em seguida, selecione o campo correspondente de seu formulário usando o menu suspenso Form Field Value (Valor do campo do formulário ). Por exemplo, se quiser enviar os números de telefone dos usuários para o Mailchimp, selecione Phone Number (Número de telefone ) como o Custom Field Name (Nome do campo personalizado) e, em seguida, selecione o campo Phone (Telefone) do formulário como o Form Field Name (Nome do campo do formulário).
Você pode adicionar quantos campos personalizados desejar à sua integração clicando no ícone + (mais) e repetindo esta etapa.
Organização de assinantes com grupos
O Mailchimp lhe dá a opção de dividir ainda mais suas listas de e-mails em Grupos. Se você não estiver familiarizado com esse recurso, consulte o tutorial da Mailchimp sobre Grupos para obter mais detalhes sobre o que eles são e como a Mailchimp recomenda usá-los.
Se você tiver configurado algum grupo para o público selecionado, ele será preenchido automaticamente no menu suspenso Select Group(s). Se quiser adicionar os usuários que enviarem esse formulário a um grupo específico, escolha-o nesse campo.
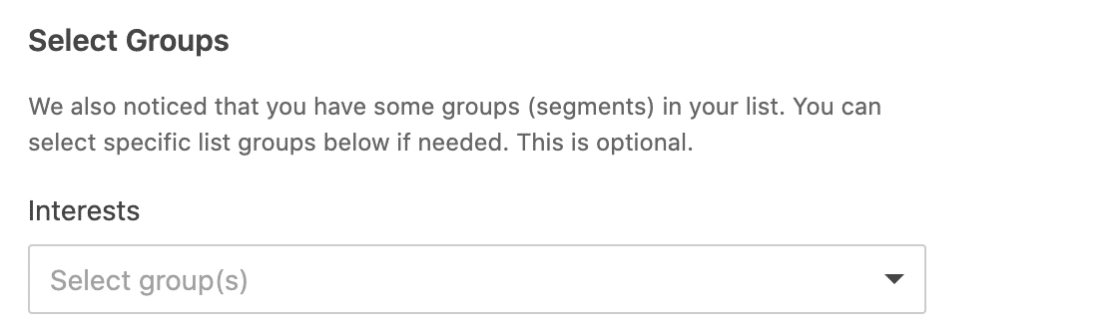
Lógica condicional
A lógica condicional permite definir regras para eventos com base nas seleções ou entradas dos usuários em seus formulários. Por exemplo, você pode usar a lógica condicional para permitir que os usuários escolham se gostariam de participar da sua lista de e-mails ou em quais grupos gostariam de estar.
Para usar a lógica condicional com o complemento do Mailchimp, ative a opção Ativar lógica condicional e crie sua regra de lógica condicional.
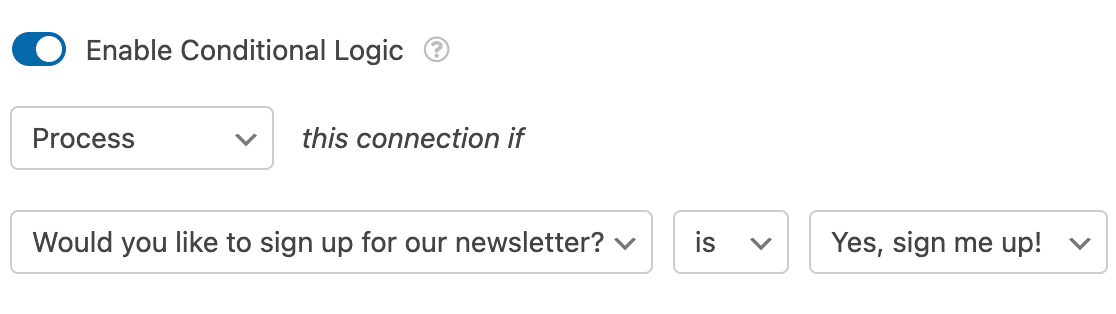
Observação: Precisa de ajuda para configurar sua regra de lógica condicional? Nosso tutorial para iniciantes sobre o uso da lógica condicional no WPForms tem todos os detalhes.
Perguntas frequentes
Abaixo, respondemos a algumas das principais perguntas que recebemos sobre o complemento do Mailchimp.
Por que os novos assinantes são adicionados à minha lista como "opt out"?
Quando ativadas, as configurações de GDPR do Mailchimp desmarcarão automaticamente as opções de opt-in para todos os novos assinantes.
O Mailchimp e o WPForms têm seus próprios acordos de GDPR separados, portanto, mesmo que um usuário concorde com o acordo de GDPR em seus formulários, o Mailchimp não consegue ver isso no momento e presumirá que ele não concordou com o GDPR. Portanto, ele removerá a função de opt-in do usuário.
Você pode corrigir isso facilmente desativando as configurações de GDPR do Mailchimp em sua conta do Mailchimp. Para obter mais detalhes sobre como fazer isso, consulte a documentação do Mailchimp sobre o GDPR.
Por que meus boletins informativos não estão sendo entregues pela minha conta do Mailchimp?
A configuração do Mailchimp para enviar boletins informativos "de" contas de provedores de serviços de e-mail gratuitos, especificamente Yahoo e AOL, pode resultar em problemas de entrega de e-mail. Para obter mais detalhes, entre em contato com a equipe de suporte do Mailchimp.
Por que meu campo Address não está aparecendo na minha conta do Mailchimp?
Atualmente, o campo Endereço do WPForms é incompatível com o campo Endereço do Mailchimp, portanto, esses dados não podem ser passados diretamente. No entanto, você sempre pode criar seu próprio campo de endereço com campos de texto de linha única e menus suspensos para enviar as informações ao Mailchimp dessa forma.
Posso usar uma conta separada do Mailchimp para cada formulário do meu site?
Sim, você pode conectar diferentes contas do Mailchimp e selecionar a conta que deseja usar ao conectar o Mailchimp a um formulário.
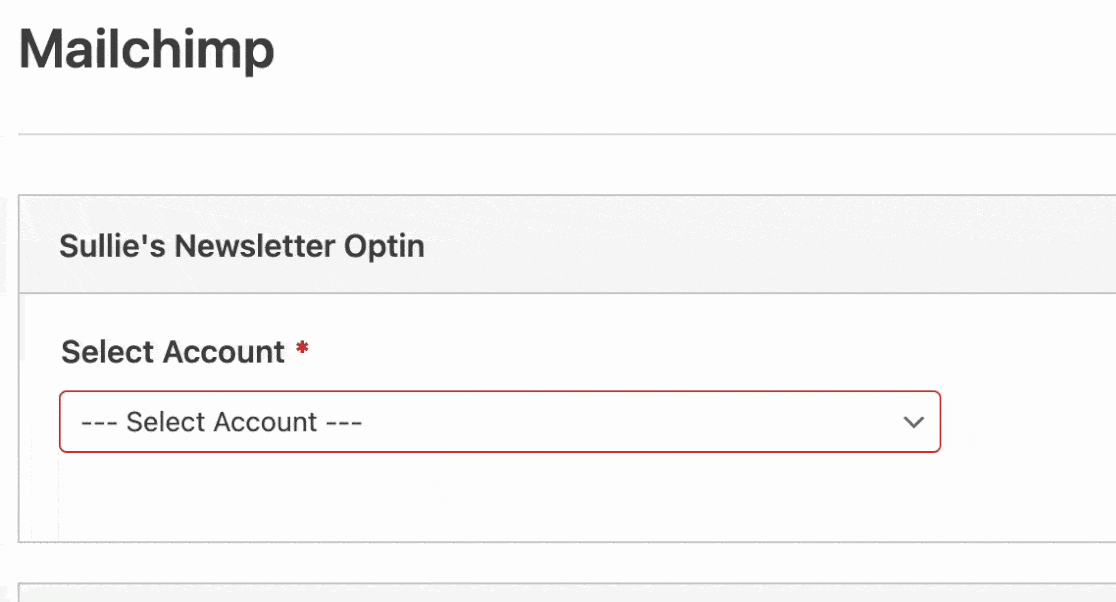
Para obter mais detalhes, consulte a seção de configuração de conexões adicionais deste guia.
É isso aí! Agora você sabe como configurar a integração do Mailchimp com qualquer formulário em seu site.
Em seguida, você gostaria de aumentar ainda mais sua lista de assinantes? Confira nosso tutorial sobre como aproveitar os ímãs de leads para saber como você pode oferecer aos assinantes em potencial incentivos para que se inscrevam em suas listas de mala direta.

