Resumo da IA
Gostaria de conectar seu WPForms a um serviço de terceiros para o qual ainda não temos um addon? O Uncanny Automator permite que você crie "receitas" para enviar dados dos seus formulários a outros serviços, executar automaticamente determinadas ações quando os usuários enviam formulários e muito mais.
Este tutorial mostrará a você como configurar e usar o Uncanny Automator com o WPForms.
Neste artigo
O que é o Uncanny Automator?
O Uncanny Automator é um plug-in do WordPress que permite configurar "acionadores" e "ações" para automatizar determinados fluxos de trabalho em seu site.
Por exemplo, digamos que você configure o envio de formulários como um acionador e crie uma nova linha em um arquivo do Planilhas Google como sua ação correspondente. Sempre que um usuário enviar o formulário em seu site, uma nova linha aparecerá na planilha. Você também pode enviar dados da entrada do formulário para preencher a linha.
Você pode criar fluxos de trabalho quase infinitos (chamados de "receitas") no Uncanny Automator. Ele permite que você faça conexões entre diferentes plug-ins do WordPress e entre seu site e serviços e aplicativos de terceiros.
A versão gratuita do Uncanny Automator está disponível para download no diretório de plug-ins do WordPress. No entanto, ela tem algumas limitações quanto às integrações e ações que você pode usar.
Para acessar mais opções, você precisará fazer upgrade para uma licença paga. Visite a página de preços do Uncanny Automator para obter detalhes.
Instalação do Uncanny Automator
Antes de continuar com este tutorial, verifique se o WPForms está instalado e ativado em seu site. Você também precisará verificar sua chave de licença. Em seguida, crie um novo formulário ou abra um formulário existente para edição para acessar o construtor de formulários.
Depois de personalizar o formulário de acordo com suas necessidades, vá para Marketing " Uncanny Automator.
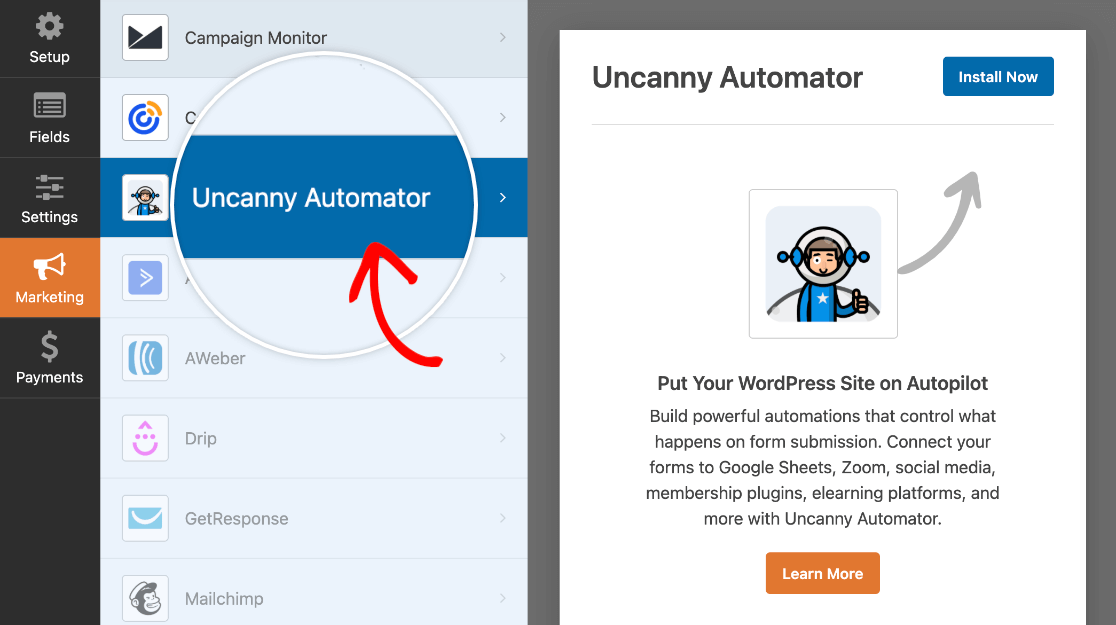
Para instalar a versão gratuita do Uncanny Automator, clique no botão Install Now (Instalar agora).
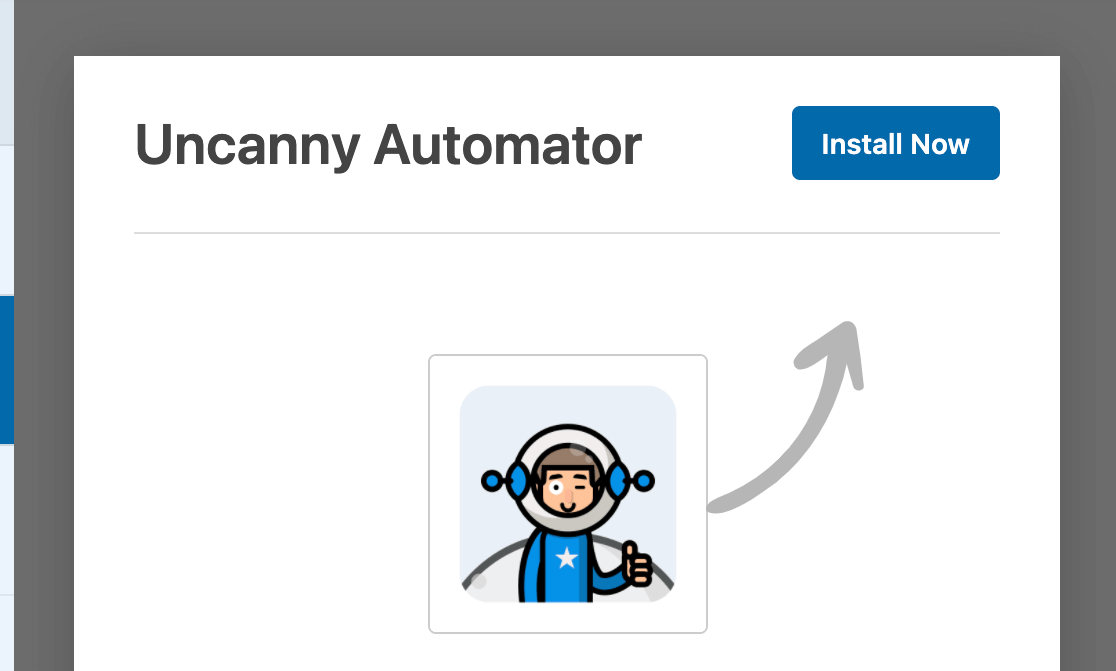
Isso abrirá uma janela pop-up na qual você precisará confirmar que deseja instalar e ativar o Uncanny Automator. Clique em Yes, install and activate para continuar.
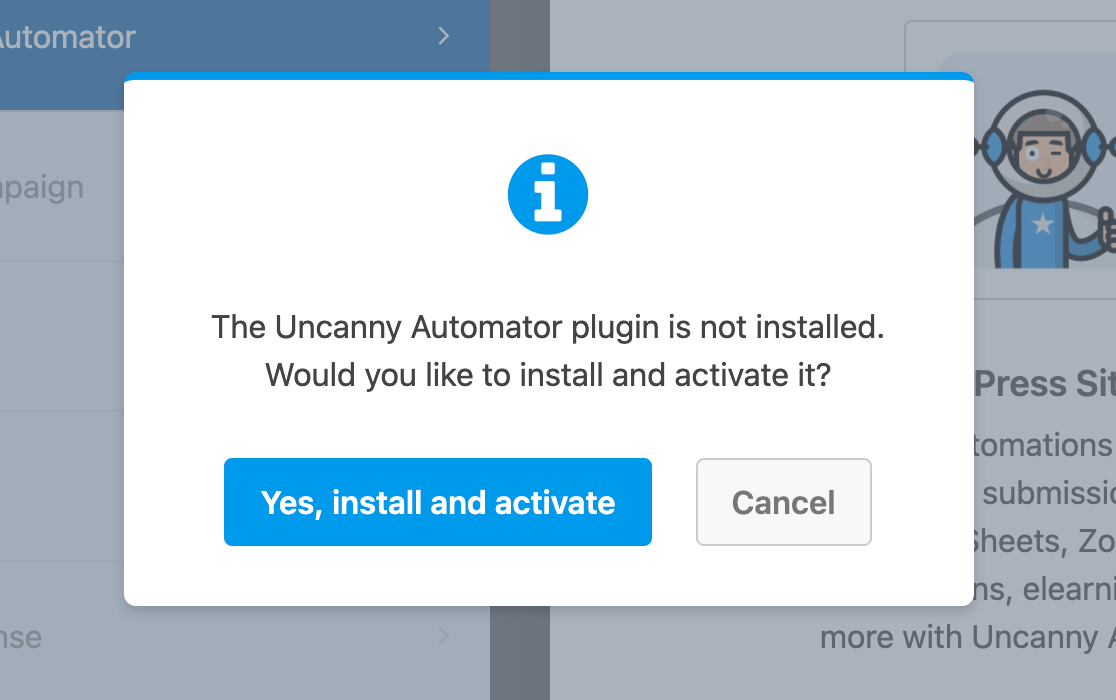
Depois de instalar e ativar o plug-in, você precisará atualizar o construtor de formulários para continuar. Para isso, clique no botão Yes, save and refresh (Sim, salvar e atualizar) no pop-up da mensagem de sucesso.
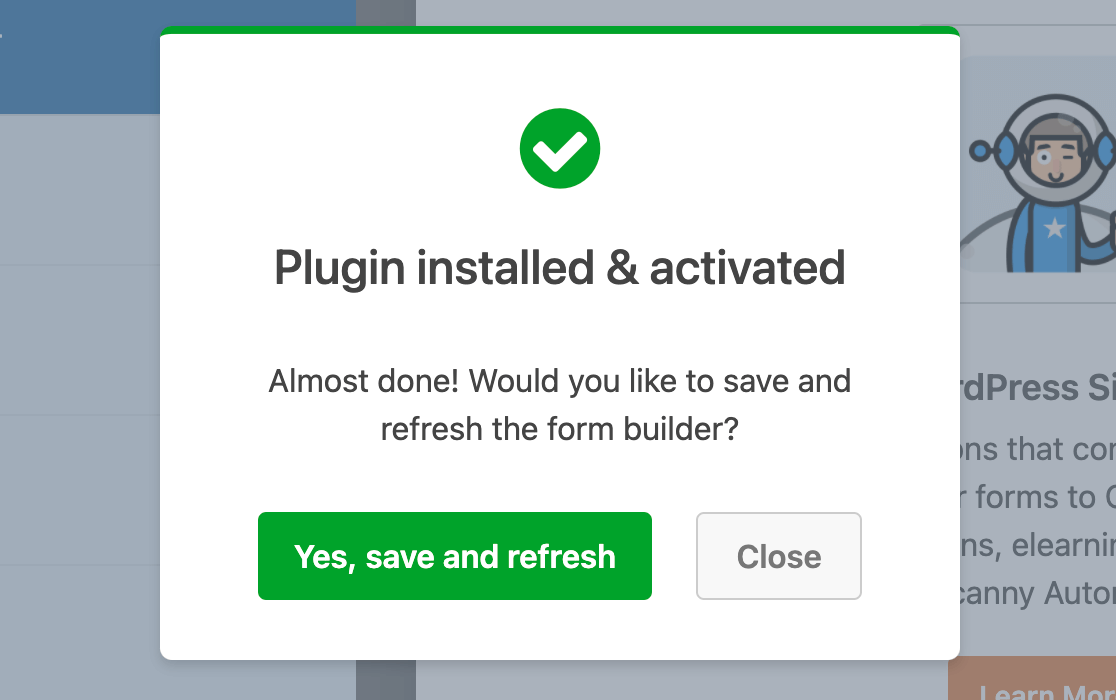
Como fazer upgrade para uma licença paga do Uncanny Automator
A versão gratuita do Uncanny Automator não permite que você se conecte a todos os serviços, aplicativos e plug-ins de terceiros disponíveis. Além disso, o único acionador que você poderá usar com o WPForms é um envio de formulário básico.
A versão paga do plug-in permite que você configure acionadores mais detalhados para WPForms, como envios em que os usuários inserem valores específicos em determinados campos.
Se quiser fazer upgrade para uma licença paga do Uncanny Automator, clique em Get it now na seção Uncanny Automator do construtor de formulários.
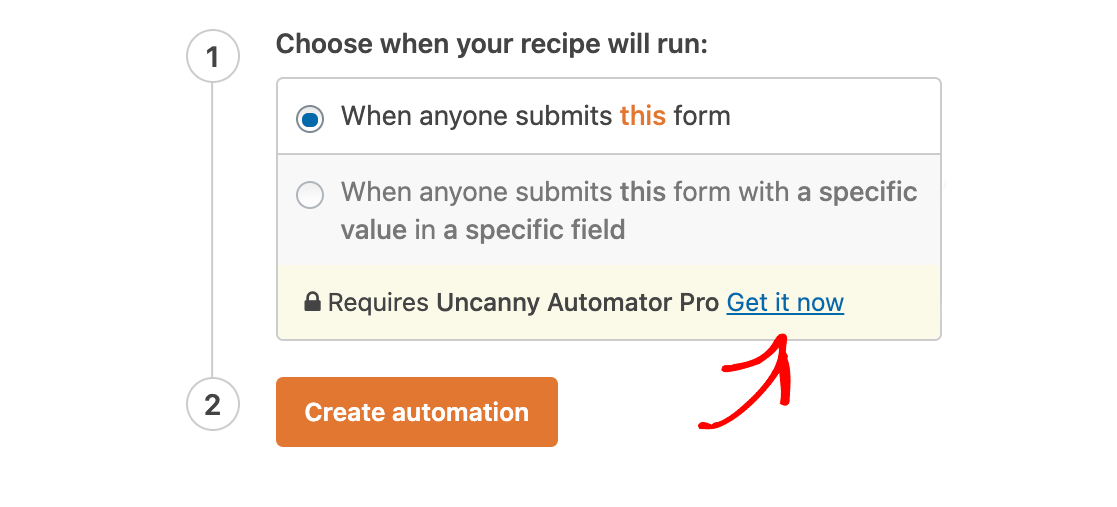
Isso o levará à página de preços do Uncanny Automator, onde você poderá adquirir sua licença paga. Em seguida, basta instalá-lo como qualquer outro plug-in.
Observação: Para obter ajuda na instalação do Uncanny Automator, consulte o tutorial do WPBeginner sobre a instalação de plug-ins do WordPress.
Criando uma receita de automação incomum
Quando o Uncanny Automator e o WPForms estiverem instalados e funcionando em seu site, você poderá criar uma nova receita para qualquer formulário. Abra o formulário que você deseja automatizar no construtor de formulários e, em seguida, vá para Marketing " Uncanny Automator.
Aqui, selecione o acionador que você deseja usar. As opções são:
- Quando alguém envia este formulário: A ação que você especificar será executada automaticamente sempre que um usuário enviar o formulário que você está editando no momento.
- Quando alguém envia esse formulário com um valor específico em um campo específico: A ação desejada será executada automaticamente quando um usuário inserir uma determinada entrada no campo escolhido neste formulário.
Faça sua seleção e clique em Create automation (Criar automação).
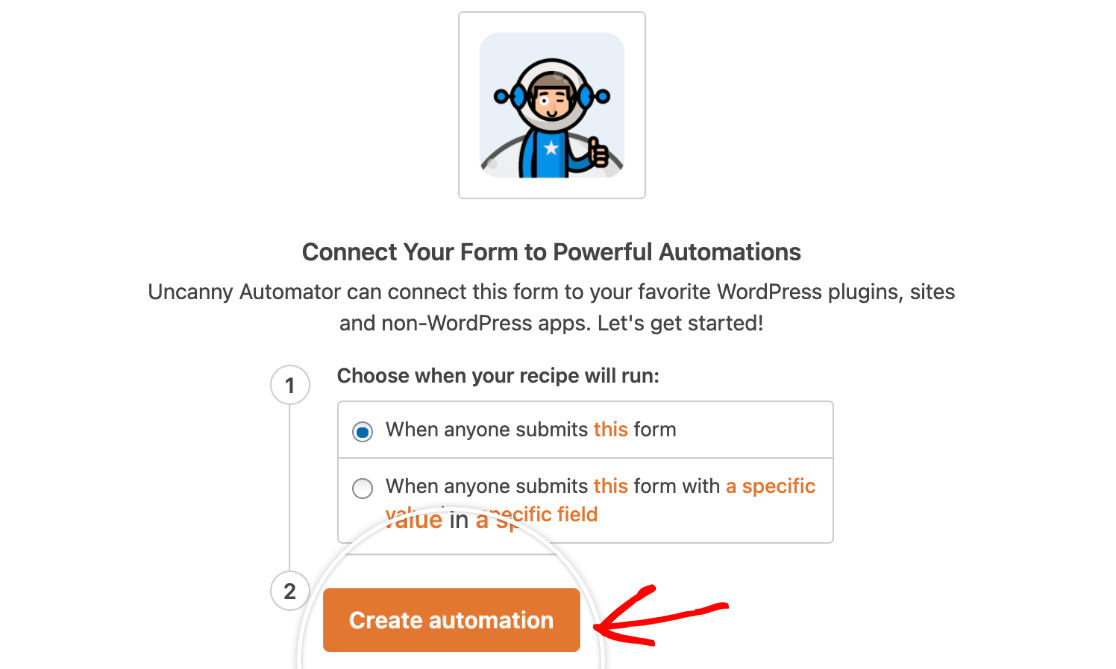
Observação: Se você estiver usando a versão gratuita do Uncanny Automator, certifique-se de conectar o plug-in à sua conta do Uncanny Automator antes de prosseguir. Isso garantirá que você tenha acesso a todas as integrações gratuitas.
Se precisar de ajuda para conectar sua conta, consulte a base de conhecimento do Uncanny Automator para obter mais detalhes.
Isso o levará ao criador de receitas do Uncanny Automator(Automator " Todas as receitas " Adicionar nova).
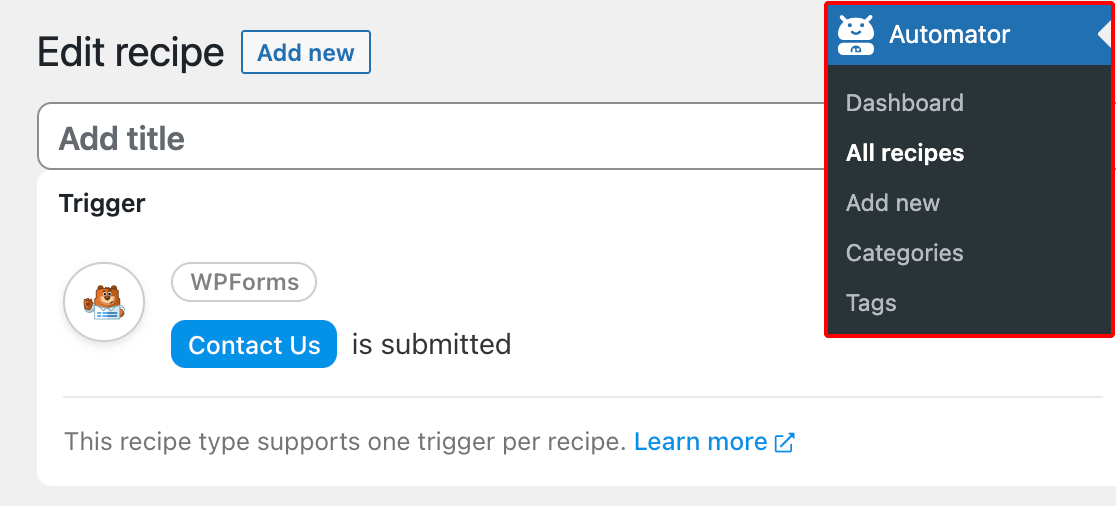
Aqui, dê um título à sua receita. Você pode adicionar qualquer nome que desejar para ajudá-lo a reconhecer essa conexão quando ela for listada no painel de administração.
Configuração de seu acionador
Se você escolheu o envio de formulário como seu acionador no construtor de formulários, a seção Acionador já estará preenchida para você.
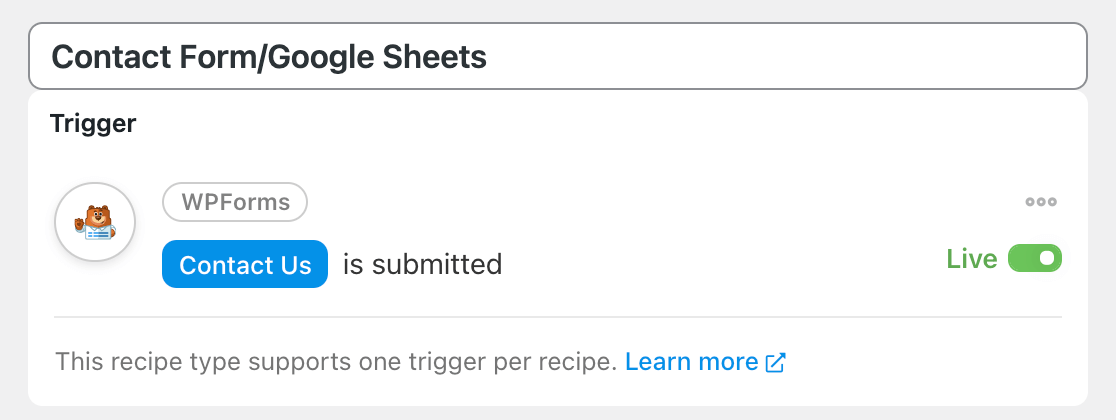
Se você escolheu um valor específico em um campo específico como seu acionador no construtor de formulários, precisará selecionar o formulário e o campo que deseja usar. Você também precisará inserir o valor específico que deseja que os usuários tenham de enviar para que essa receita seja executada.
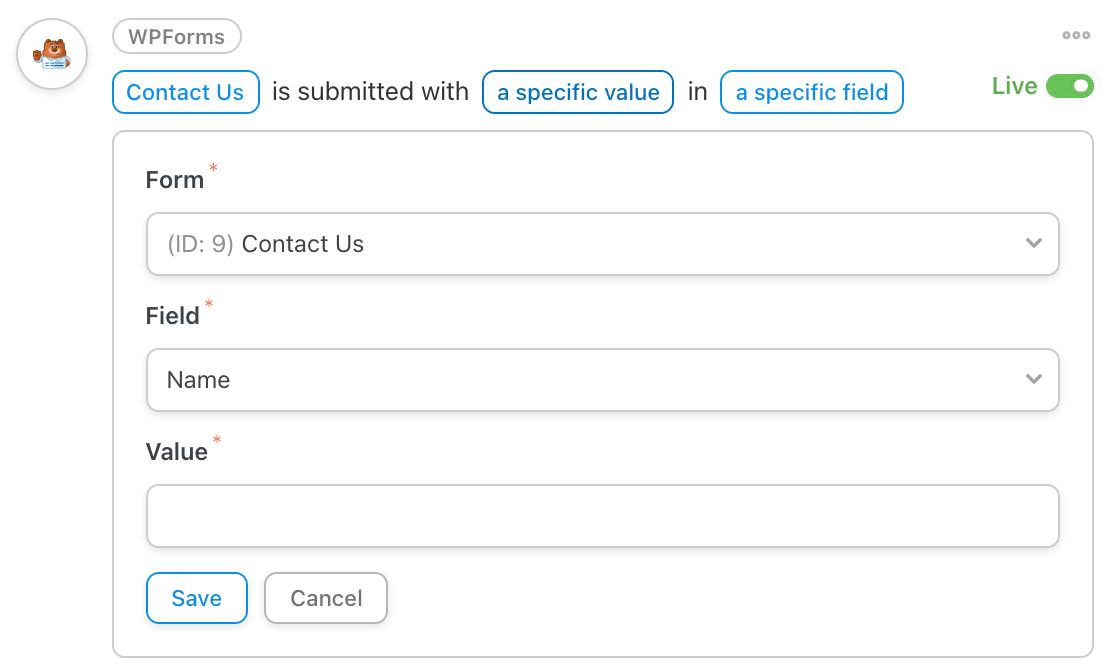
Não se esqueça de salvar seu acionador quando terminar de fazer alterações nele.
Configurando sua ação
Na seção Actions (Ações ), clique em Add Action (Adicionar ação ) para começar.
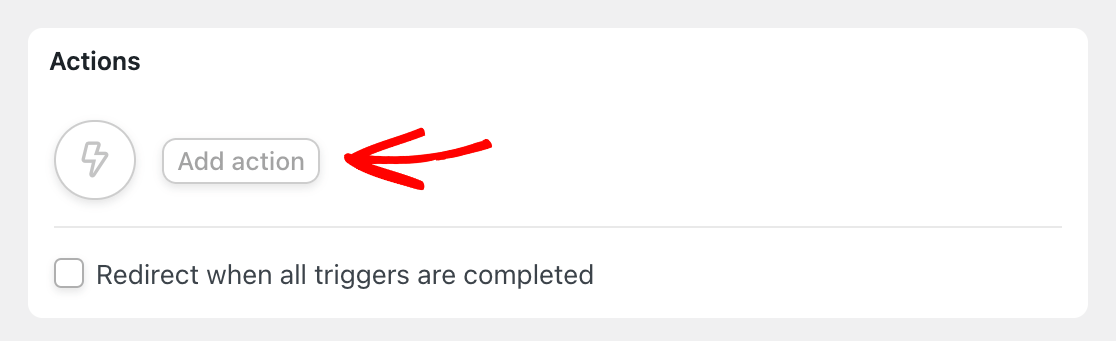
Em seguida, você poderá selecionar entre os aplicativos, serviços e plug-ins disponíveis que o Uncanny Automator permite conectar ao WPForms. Para o nosso exemplo, usaremos o Google Sheets.
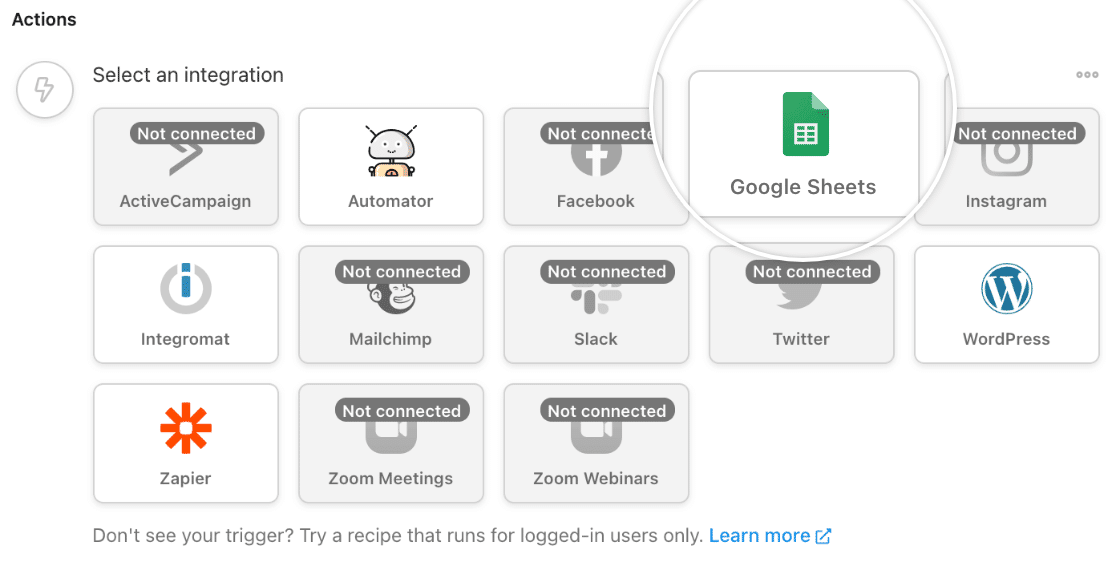
Observação: Algumas ações exigem que você configure uma integração em sua conta do Uncanny Automator antes de concluir a criação da receita. Consulte a base de conhecimento do Uncanny Automator para obter tutoriais sobre como configurar cada integração de terceiros.
Depois de selecionar a plataforma à qual deseja se conectar, você pode escolher uma ação na lista fornecida. Para o Google Sheets, a única opção é Criar uma linha em uma planilha do Google.
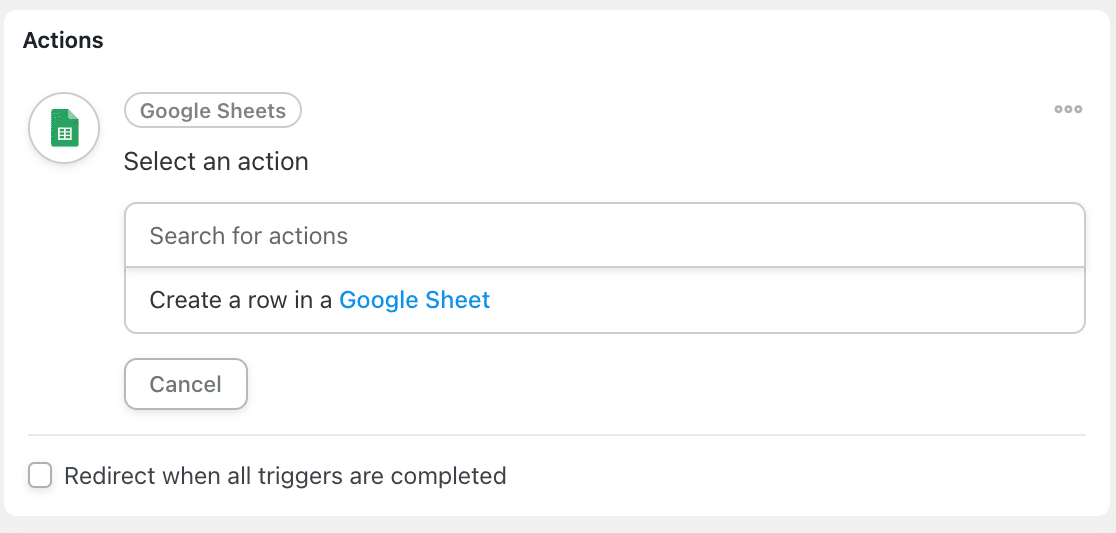
Isso revelará vários campos com base na integração e na ação que você escolheu. Para o nosso exemplo do Google Sheets, precisamos escolher a unidade, a planilha e a planilha para as quais queremos enviar os dados.
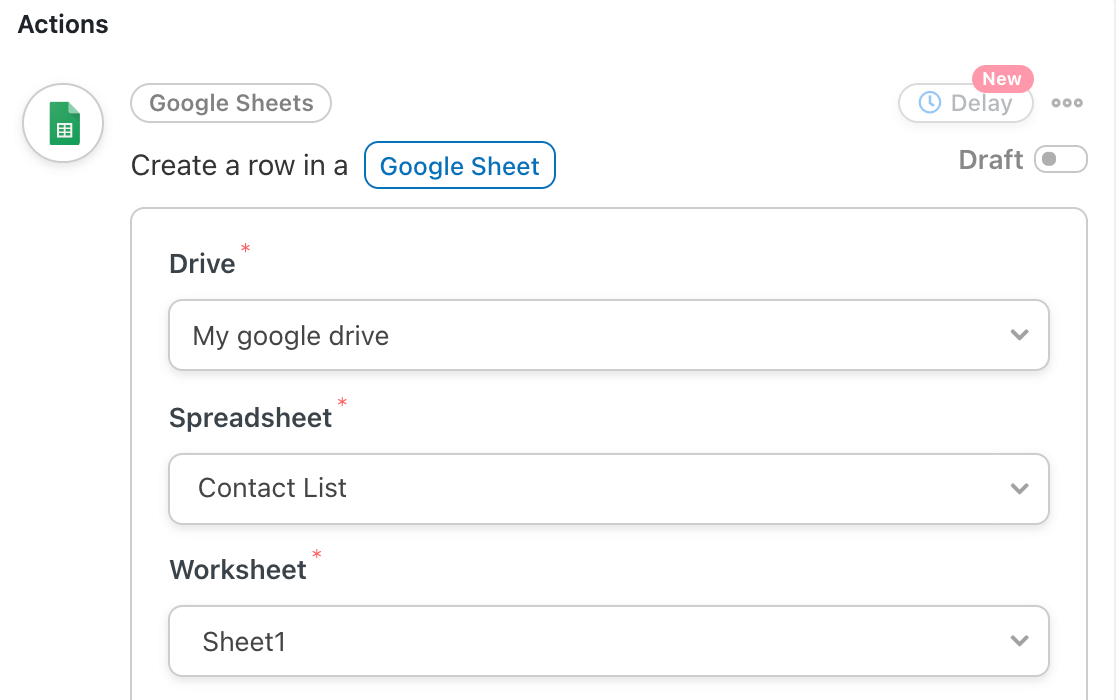
Em seguida, precisamos conectar os campos do nosso formulário às colunas da nossa planilha. Adicionaremos os nomes dos usuários à primeira coluna e seus endereços de e-mail à segunda coluna.
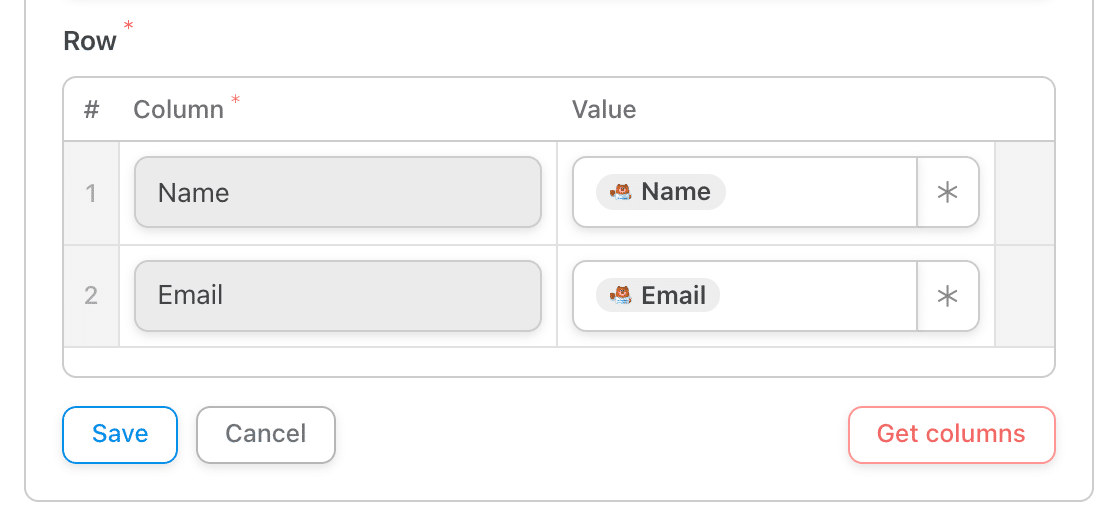
Quando terminar de configurar sua ação, não se esqueça de clicar no botão Save (Salvar ).
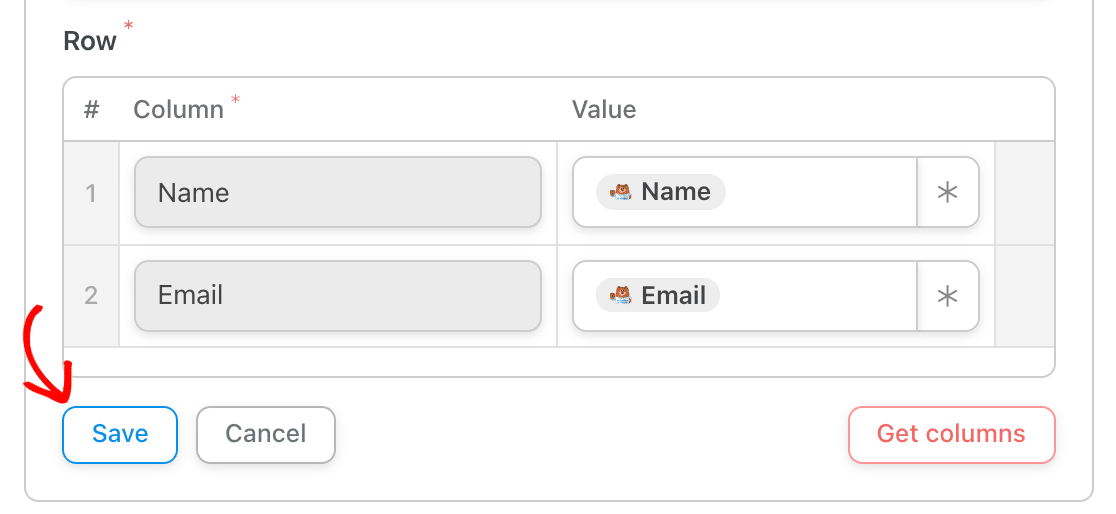
Você pode clicar novamente em Add Action e repetir essas etapas para configurar várias ações para um único acionador.
Como ativar sua receita do Uncanny Automator
Depois de configurar o acionador e a ação, mude a receita do modo Draft para o modo Live usando o botão de alternância na parte superior direita da tela de criação da receita.
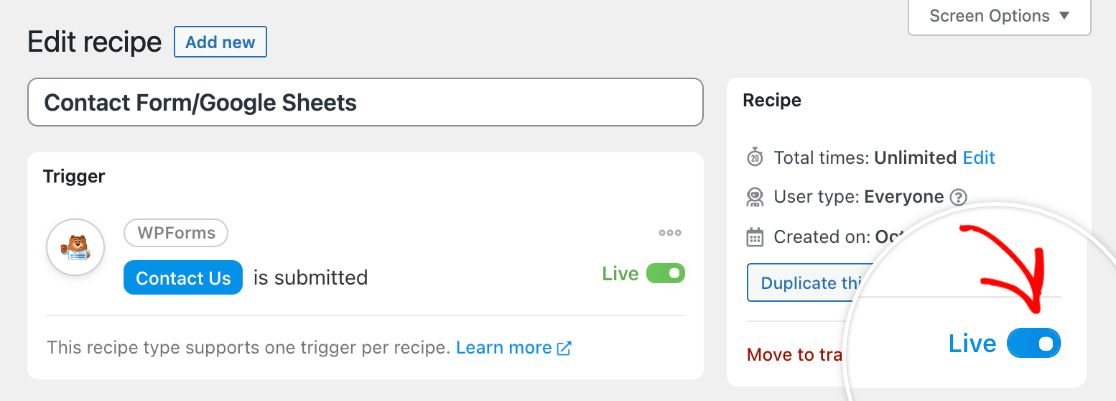
Além disso, verifique se o acionador e a(s) ação(ões) estão ativos usando os botões de alternância no lado direito de cada seção.
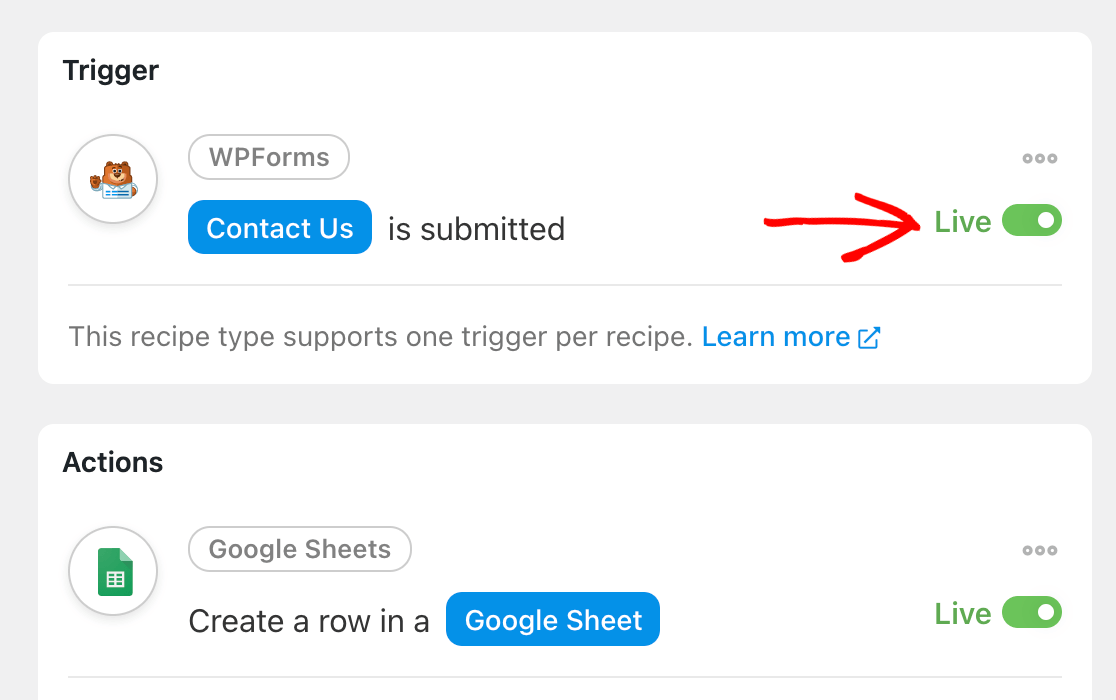
Sua receita agora deve ser executada automaticamente sempre que um usuário a acionar. Recomendamos testar seu formulário para garantir que ele funcione conforme o esperado.
É isso aí! Agora você sabe como automatizar ações com base em envios de formulários ou valores de campos com o Uncanny Automator.
Em seguida, gostaria de saber mais sobre como adicionar usuários automaticamente às suas listas de e-mail? Confira nossos complementos de marketing, incluindo Mailchimp, Brevo (Sendinblue), Campaign Monitor e muito mais.
