Resumo da IA
Gostaria de criar um formulário de contato do WordPress em menos de 5 minutos? O WPForms é tão amigável para iniciantes e fácil de usar que a maioria dos usuários pode criar e publicar um formulário totalmente novo em apenas alguns minutos. O Desafio WPForms lhe dá a chance de experimentar por si mesmo e ajuda a guiá-lo pelo processo de criação de formulários.
Este guia explicará como participar do Desafio WPForms.
Neste artigo
Antes de começar o Desafio WPForms, certifique-se de que você instalou e ativou o WPForms. Depois que o plug-in estiver instalado e ativado, você estará pronto para começar!
Observação: se desejar, você também pode verificar sua chave de licença e instalar complementos antes de iniciar o desafio.
1. Iniciando o desafio WPForms
Para acessar o desafio, clique em WPForms no menu esquerdo do WordPress. Se esta for uma nova instalação, você verá o desafio no canto inferior direito da página.
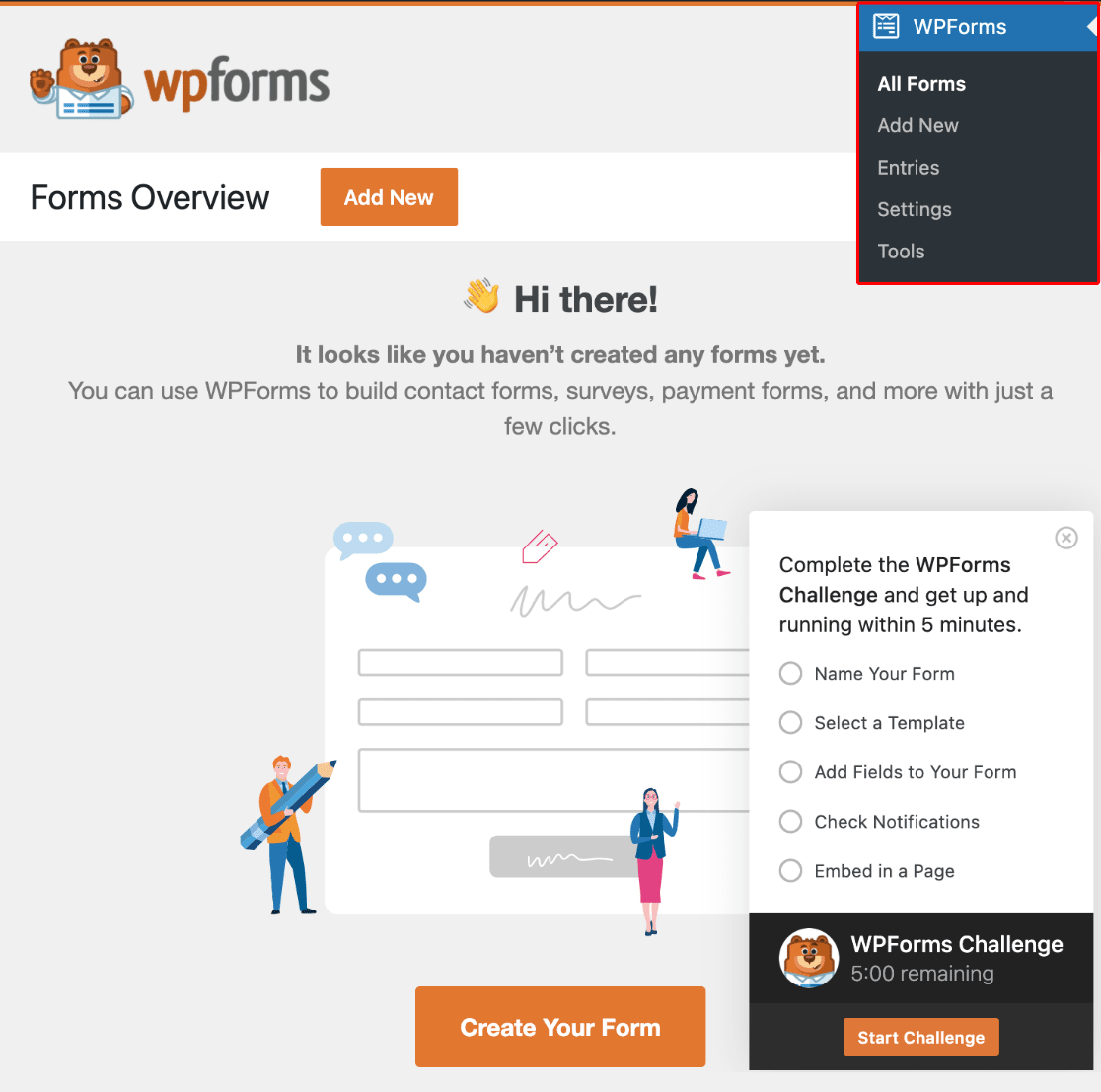
Durante o desafio, você passará pelas seguintes etapas:
- Como nomear seu formulário
- Seleção de um modelo
- Como adicionar campos ao seu formulário
- Verificação das configurações de notificação
- Incorporação em uma página
Quando estiver pronto para começar o desafio, você pode clicar no botão Start Challenge (Iniciar desafio ). Não se preocupe, isso ainda não iniciará o cronômetro de 5 minutos.
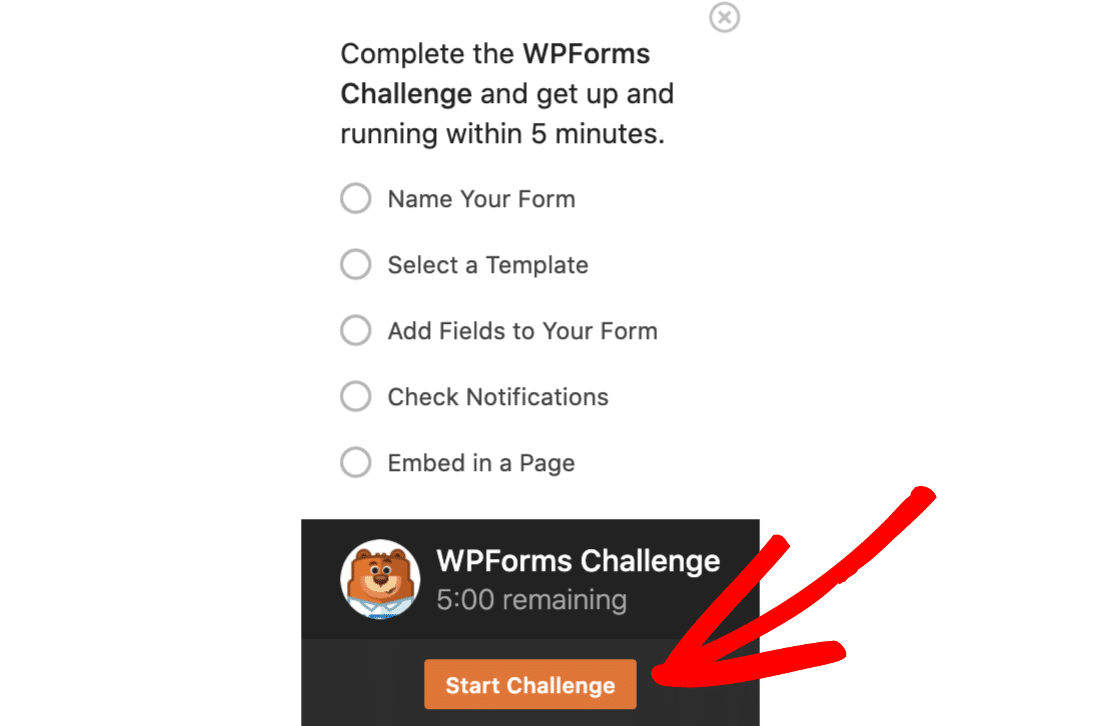
Ao clicar no botão, você será levado ao criador de formulários, onde verá uma mensagem de boas-vindas. Quando estiver pronto para iniciar corretamente o cronômetro de 5 minutos, clique no botão Let's Go!
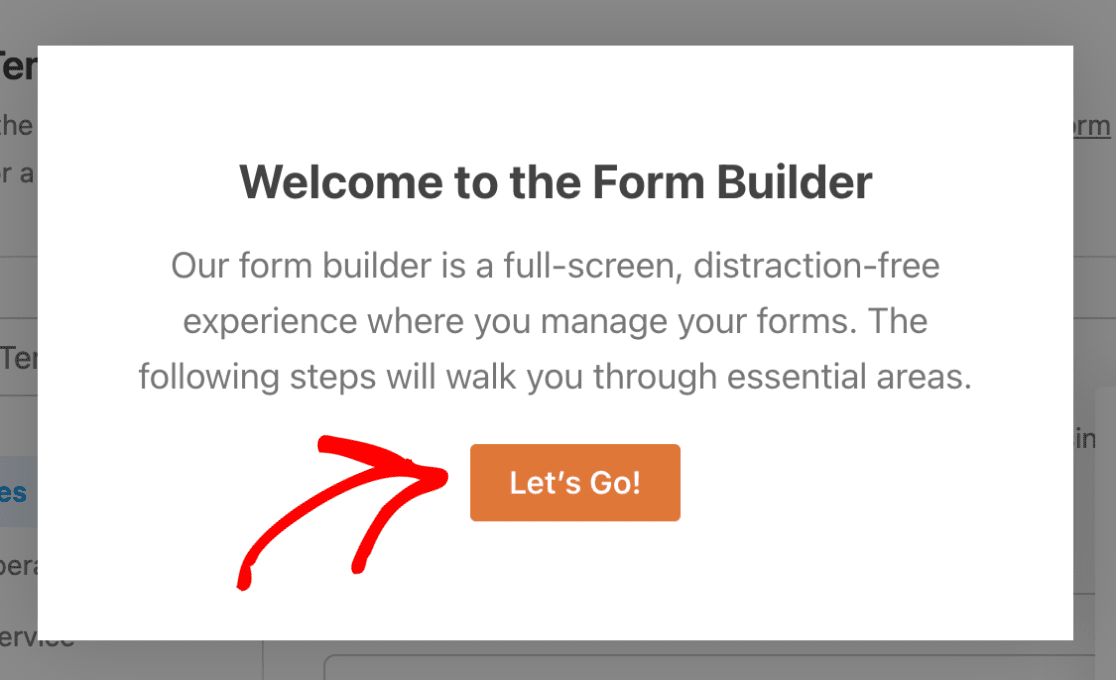
2. Como nomear seu formulário
Assim que você iniciar o desafio, o criador de formulários será aberto para você. Sua primeira etapa no desafio é adicionar um nome ao formulário. Para fazer isso, digite um nome de sua escolha no campo Name Your Form (Dê um nome ao seu formulário ), localizado na parte superior da página.
No nosso exemplo, chamaremos o formulário de Contact Us.
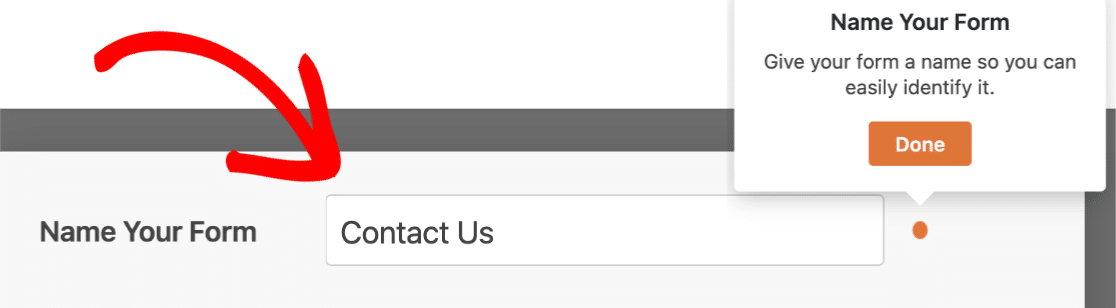
Posteriormente, você poderá decidir se deseja ou não exibir esse nome de formulário quando o formulário for incorporado ao seu site. O nome também o ajudará a distinguir facilmente seus formulários na área de administração.
Depois de inserir um nome de formulário, clique no botão Done (Concluído ) na caixa de guia.
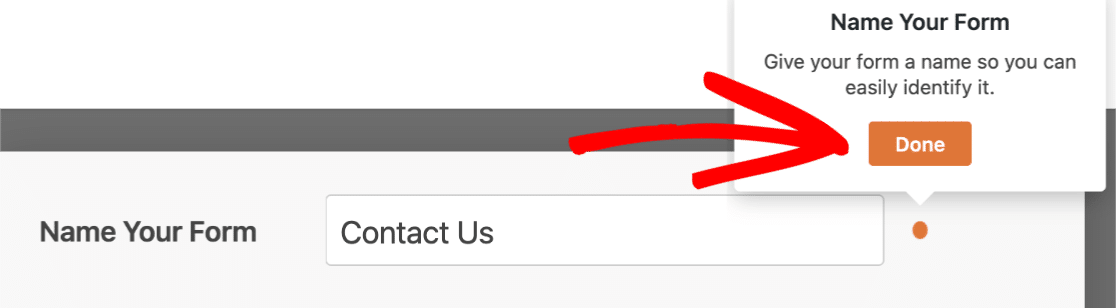
3. Seleção de um modelo
Depois de nomear seu formulário, a próxima etapa do desafio é selecionar um modelo de formulário.
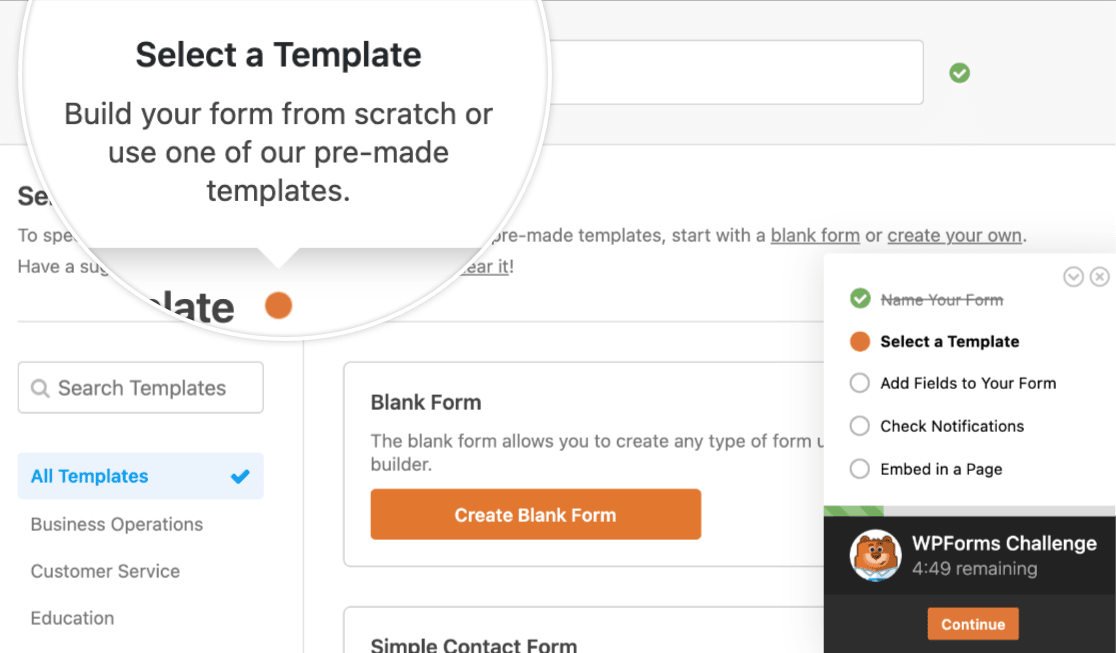
Depois de identificar o modelo com o qual deseja começar, clique no botão Use Template (Usar modelo) para abrir o construtor de formulários. Para o nosso exemplo, selecionaremos o modelo Simple Contact Form.
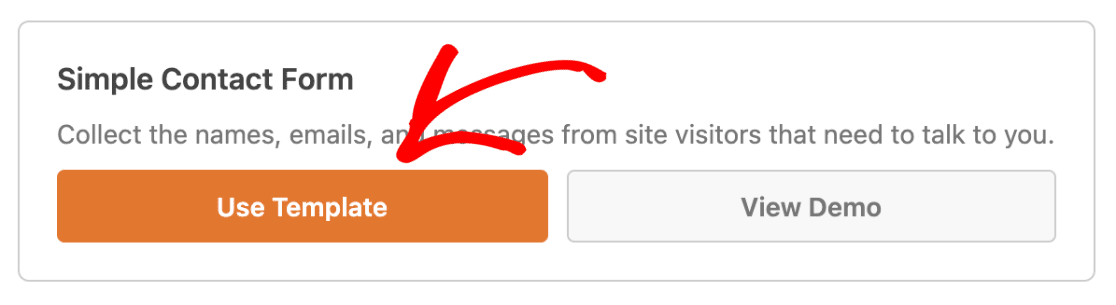
4. Adição de campos ao formulário
Os campos de formulário do modelo fornecerão um ponto de partida útil e, em muitos casos, já incluem todos os campos de que você precisa. No entanto, se quiser fazer alterações, você pode adicionar, excluir, mover ou renomear qualquer campo.
Observação: Quer saber mais sobre os campos de formulário disponíveis no WPForms? Consulte nosso guia completo de tipos de campo para obter todos os detalhes.
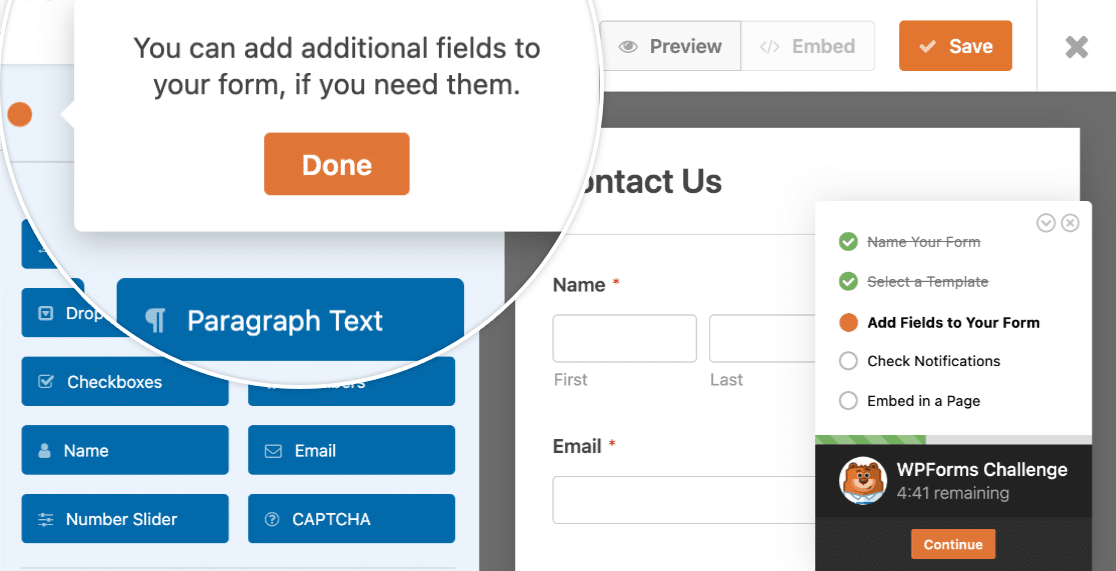
Para adicionar um novo campo, basta clicar e arrastá-lo para o formulário.
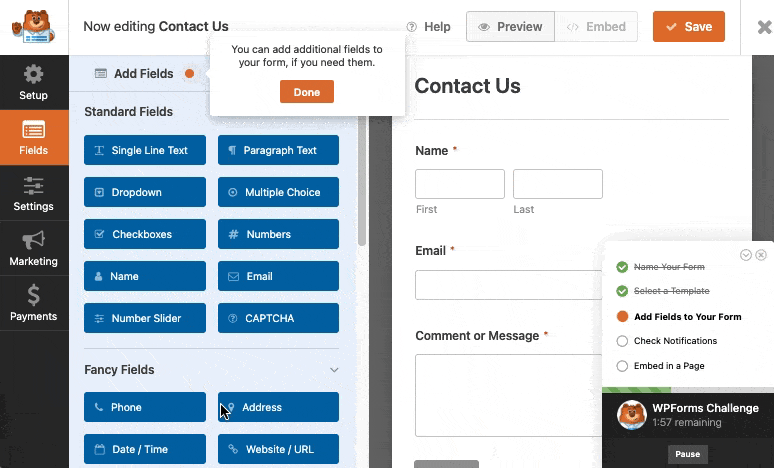
Quando estiver pronto, clique no botão Done (Concluído ) para passar para a próxima etapa do desafio.
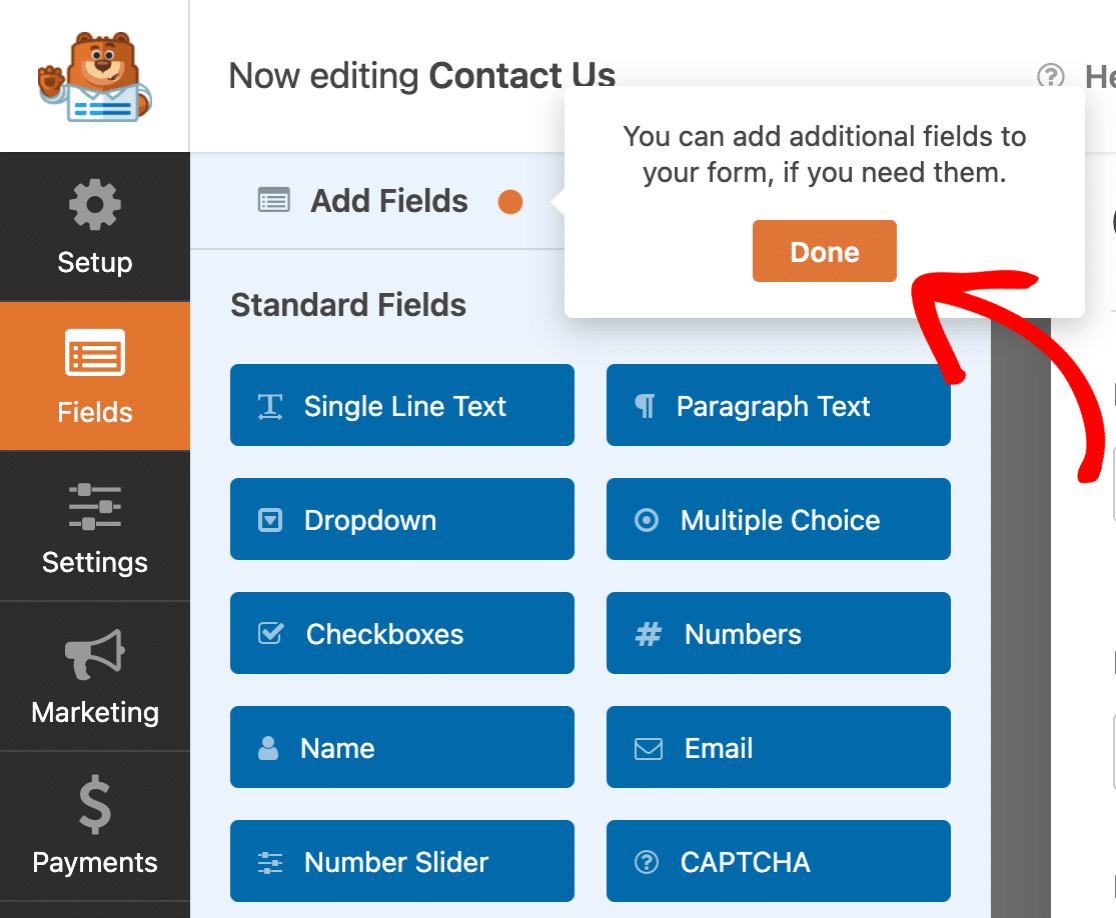
5. Verificação das configurações de notificação
Agora que os campos do formulário estão todos definidos, a próxima etapa é configurar os e-mails de notificação. Esses são os e-mails enviados imediatamente após o envio do formulário e, na maioria das vezes, são usados para informar ao administrador do site que há uma nova entrada.
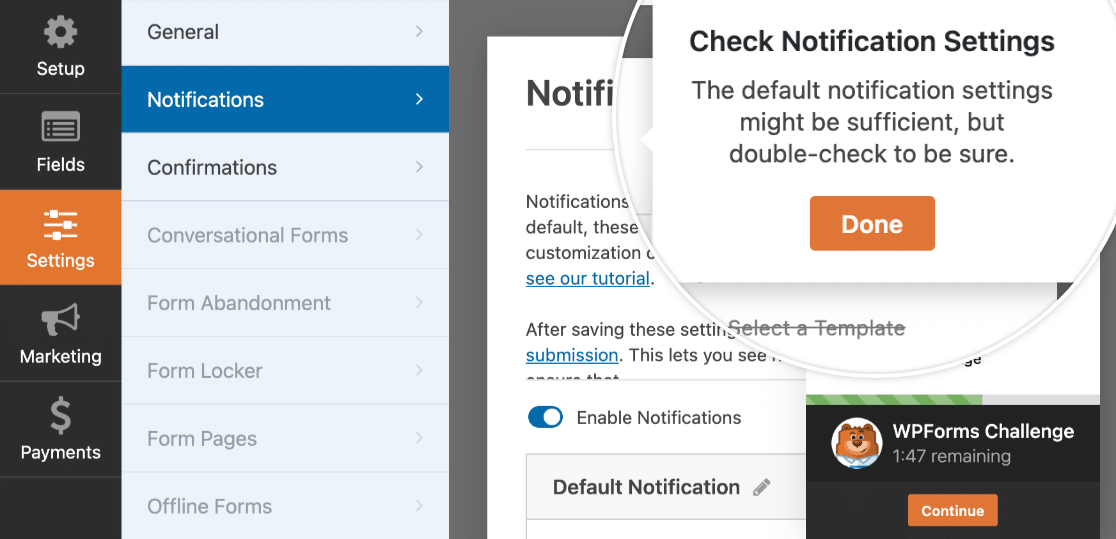
As configurações padrão enviarão um e-mail para o administrador do site e incluirão todos os detalhes da entrada do formulário, o que funciona bem na maioria dos casos. Se não tiver certeza se deve ou não fazer alterações, consulte nosso tutorial sobre como configurar e-mails de notificação de formulário.
Quando terminar de verificar essas configurações, clique no botão Done (Concluído ).
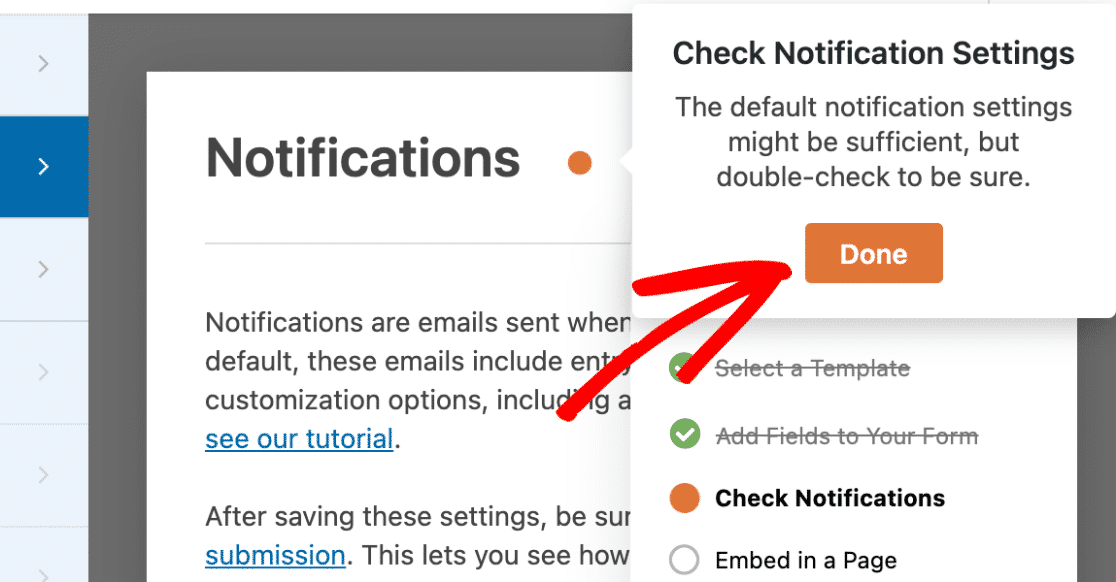
6. Incorporação em uma página
Depois de clicar no botão Concluído na etapa de configurações de notificação, você será automaticamente solicitado a incorporar o formulário em uma página. Essa é a última etapa do Desafio WPForms.
Há duas opções principais de como incorporar seu formulário: Criar nova página ou Selecionar página existente.
Além disso, se quiser incorporar manualmente o formulário ou usar um shortcode, você também pode fazer isso aqui.
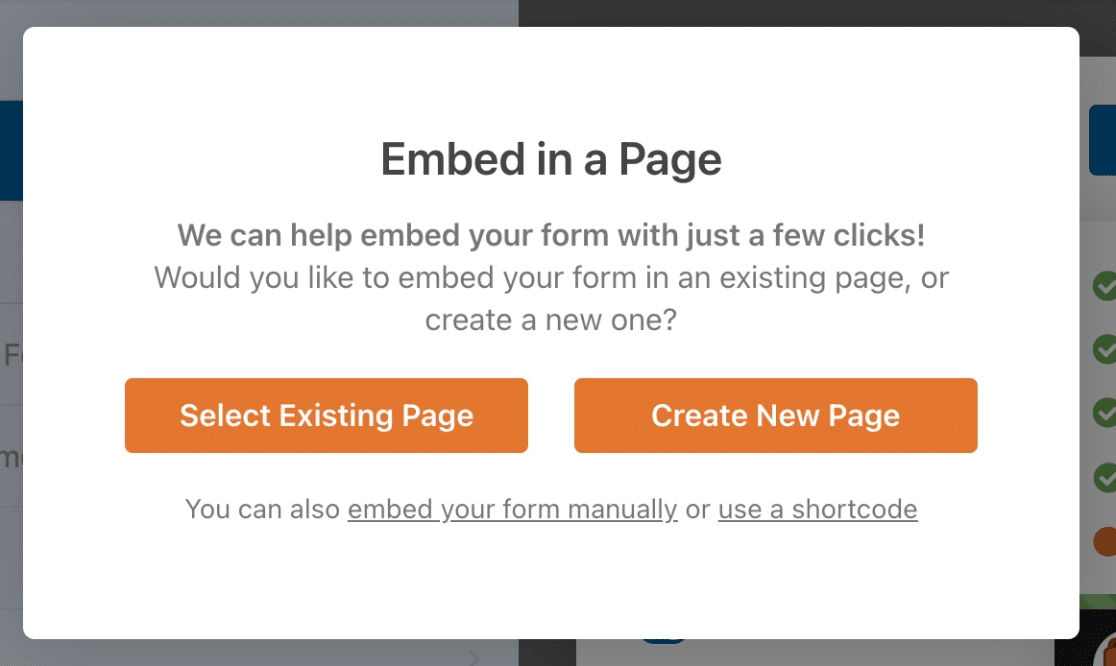
Criação de uma nova página
A opção Criar nova página permitirá que você crie uma página totalmente nova em seu site. Depois que a página for criada, seu formulário será automaticamente incorporado e a página será publicada.
Ao selecionar essa opção, você será solicitado a nomear a página.
Vá em frente, adicione um nome e clique no botão Let's Go! para incorporar seu formulário e publicar sua página.
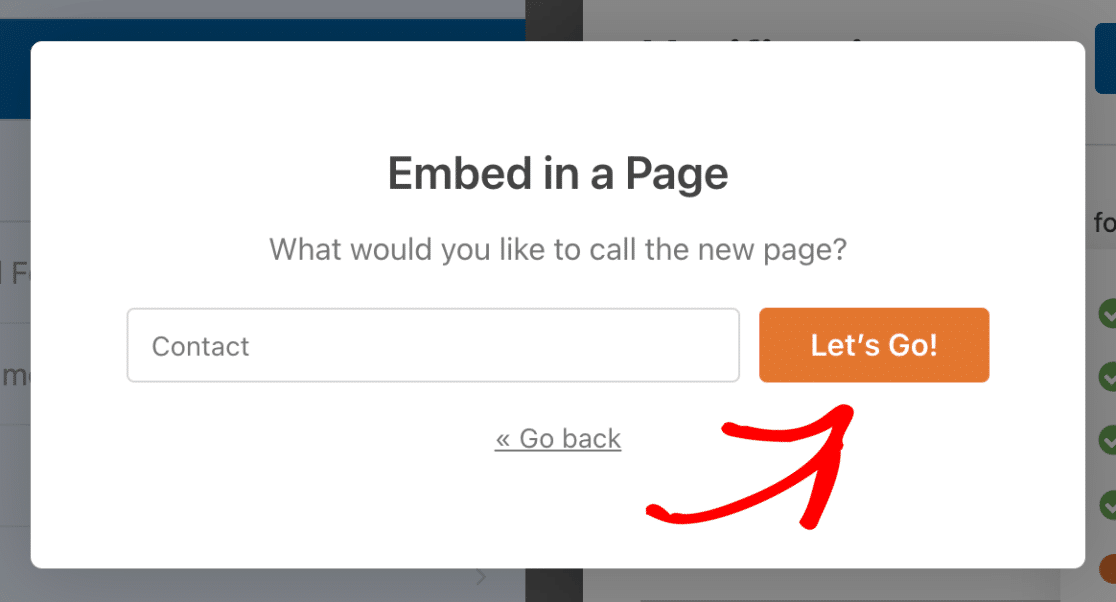
Seleção de uma página existente
A opção Select Existing Page (Selecionar página existente ) permitirá que você incorpore o formulário diretamente em uma página que já tenha sido criada.
Após selecionar essa opção, será exibido um menu suspenso com uma lista de todas as páginas do seu site. Vá em frente e escolha a página à qual deseja adicionar seu formulário. Para este exemplo, escolheremos nossa página de contato existente.
Quando estiver pronto, clique no botão Let's Go! para abrir o editor de blocos do WordPress.
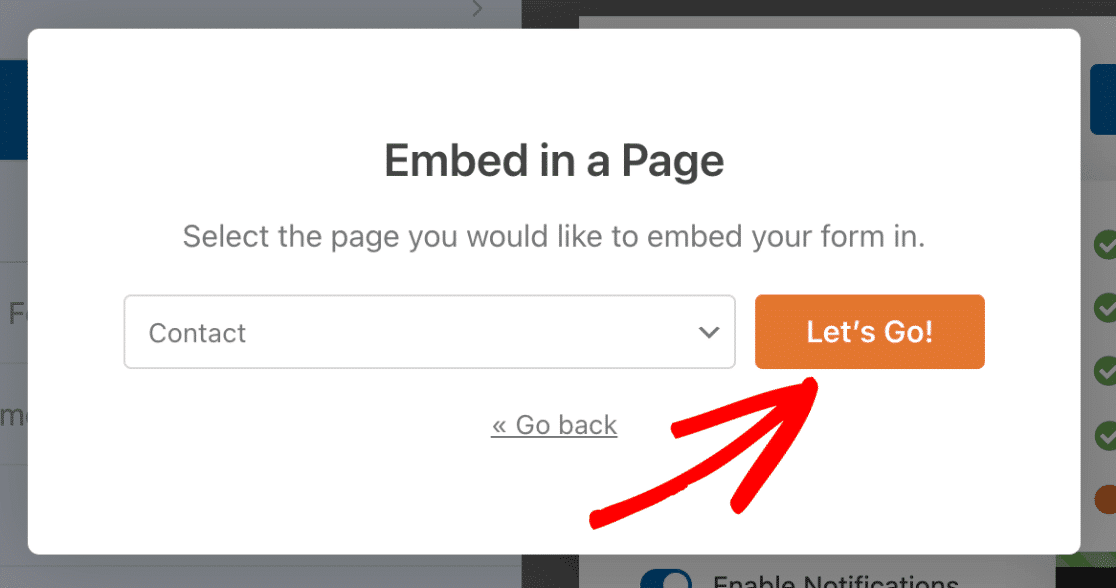
No editor de blocos do WordPress, você precisará clicar no botão Add a Block (Adicionar um bloco ), que aparece como um símbolo de mais (+) na parte superior do editor.
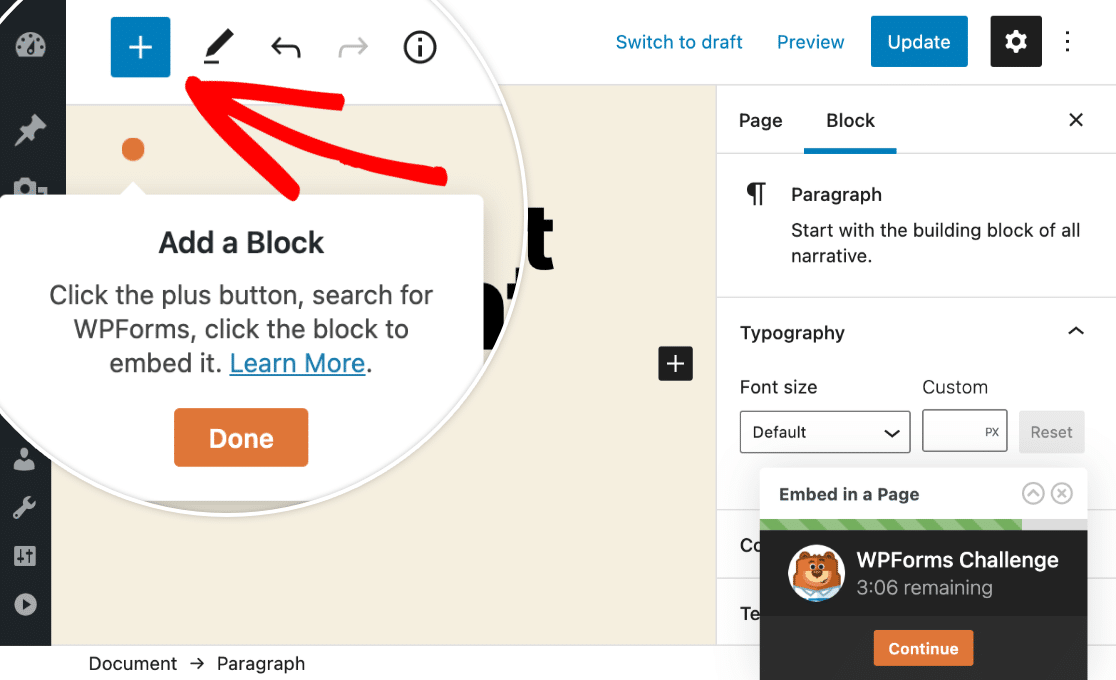
Depois de clicar nesse botão, aparecerá uma caixa de sobreposição com diferentes blocos. A partir daí, role até a seção Widgets e selecione WPForms.
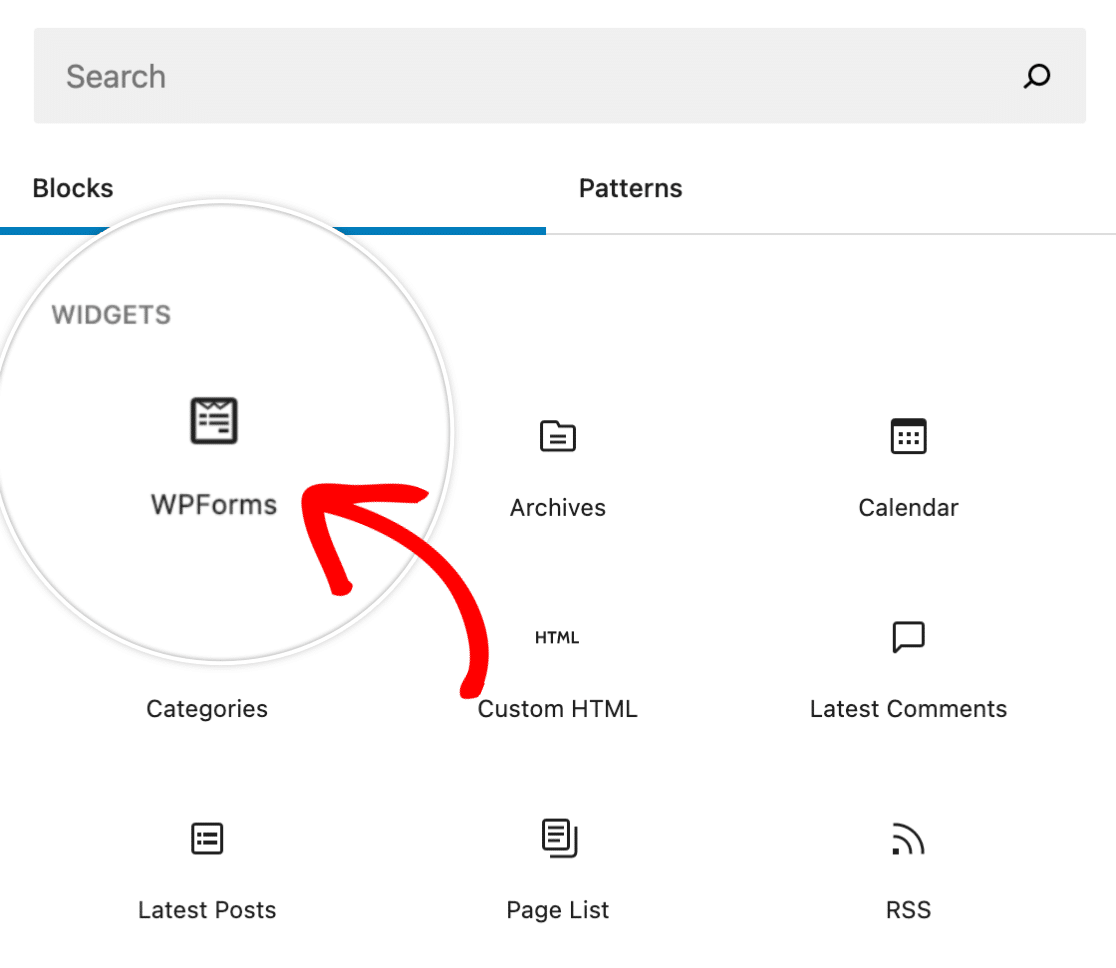
Em seguida, no menu suspenso exibido, selecione o formulário que deseja incorporar em sua página.
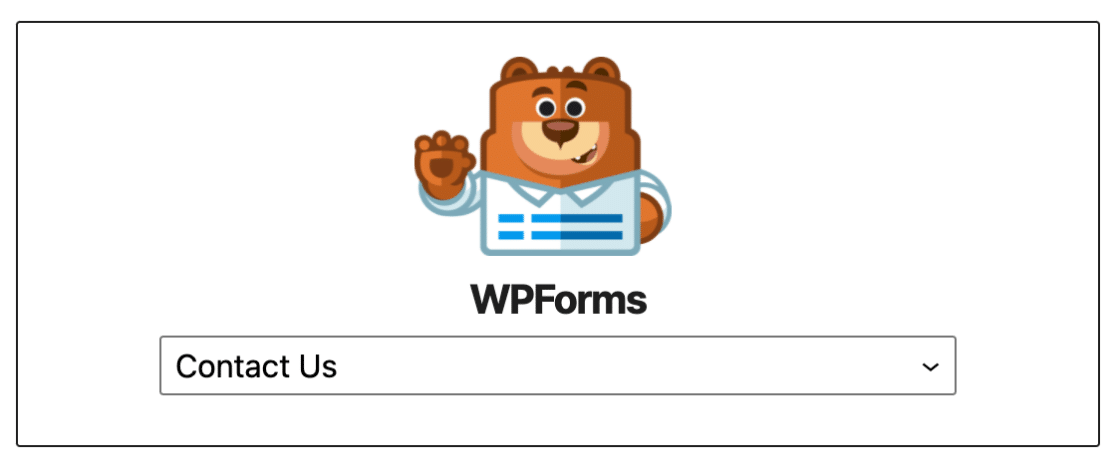
Depois de selecionar o formulário, ele será automaticamente adicionado à página.
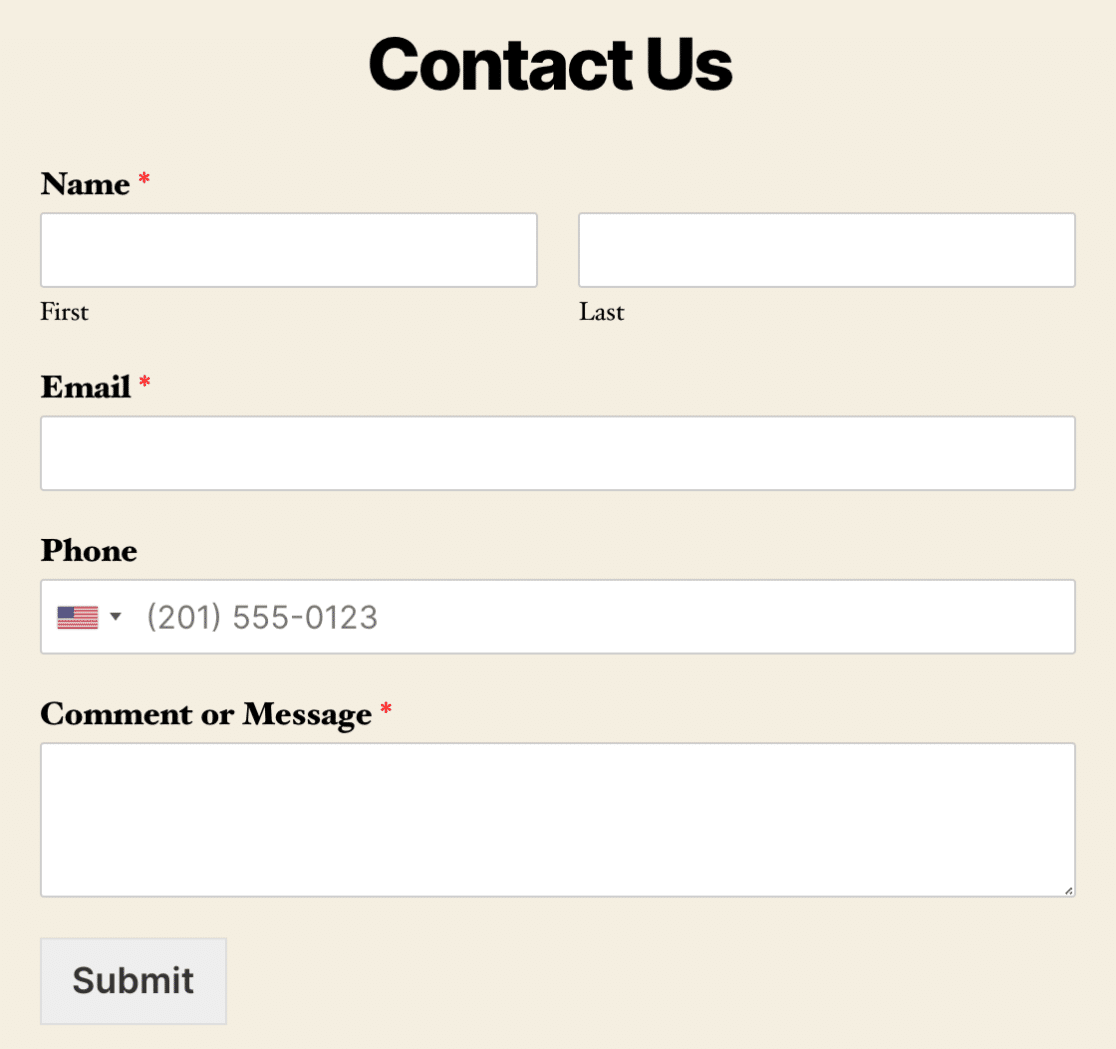
Quando o formulário estiver pronto, clique no botão Done (Concluído ).
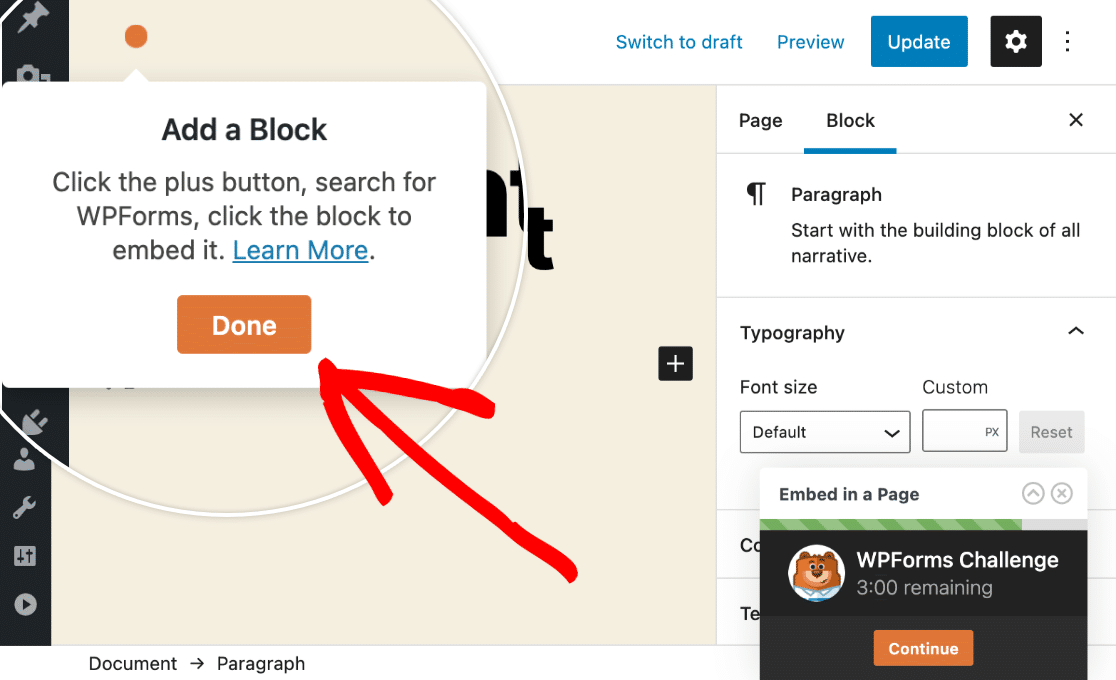
Agora você concluiu o desafio WPForms!
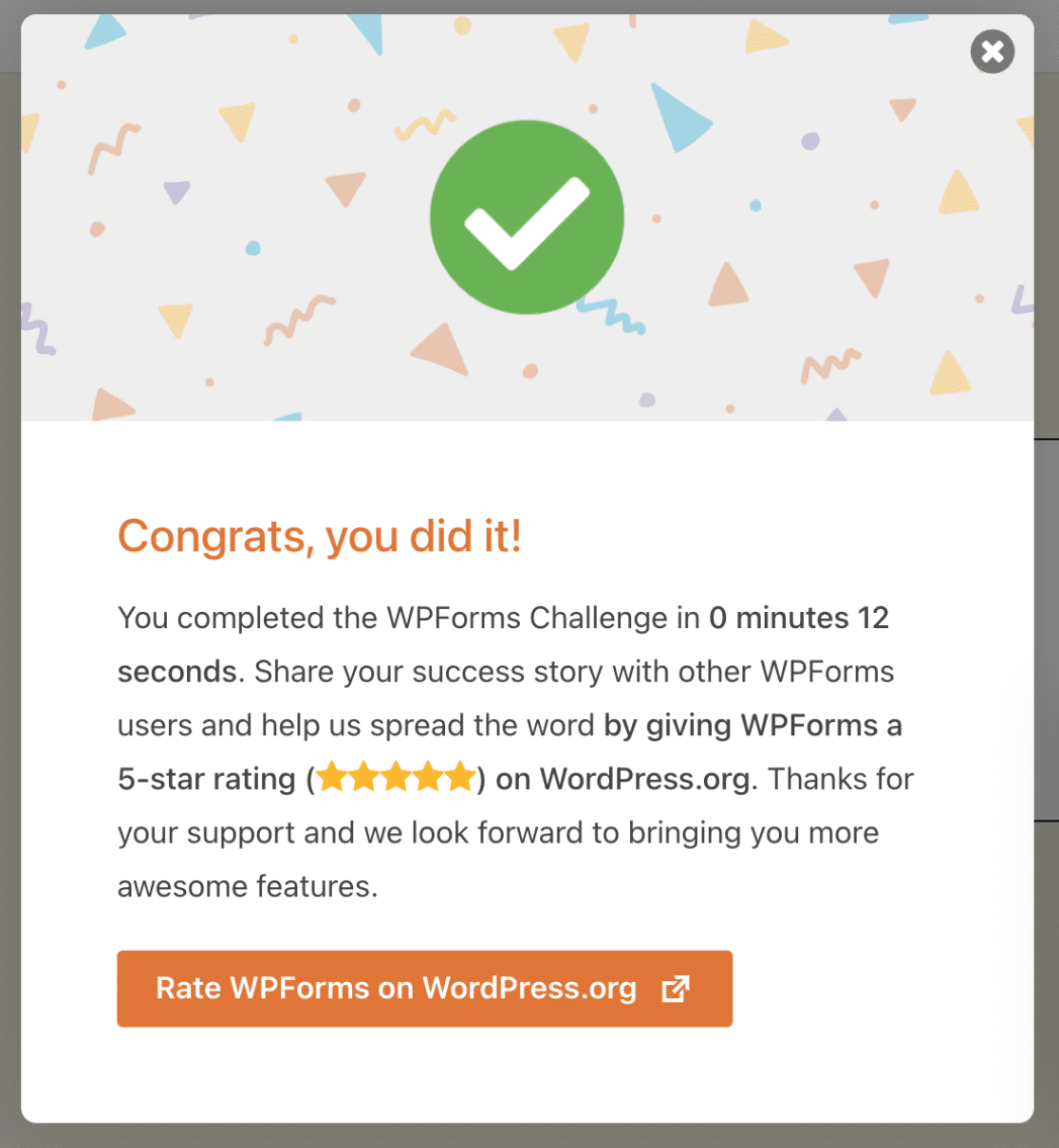
7. Ativação de backups de entrada de formulário (opcional)
Se tiver concluído o desafio usando o WPForms Lite, você verá uma opção para ativar backups seguros usando o Lite Connect for WPForms. Ative a opção Enable Form Entry Backups for Free (Ativar backups de entrada de formulário gratuitamente ) para começar.
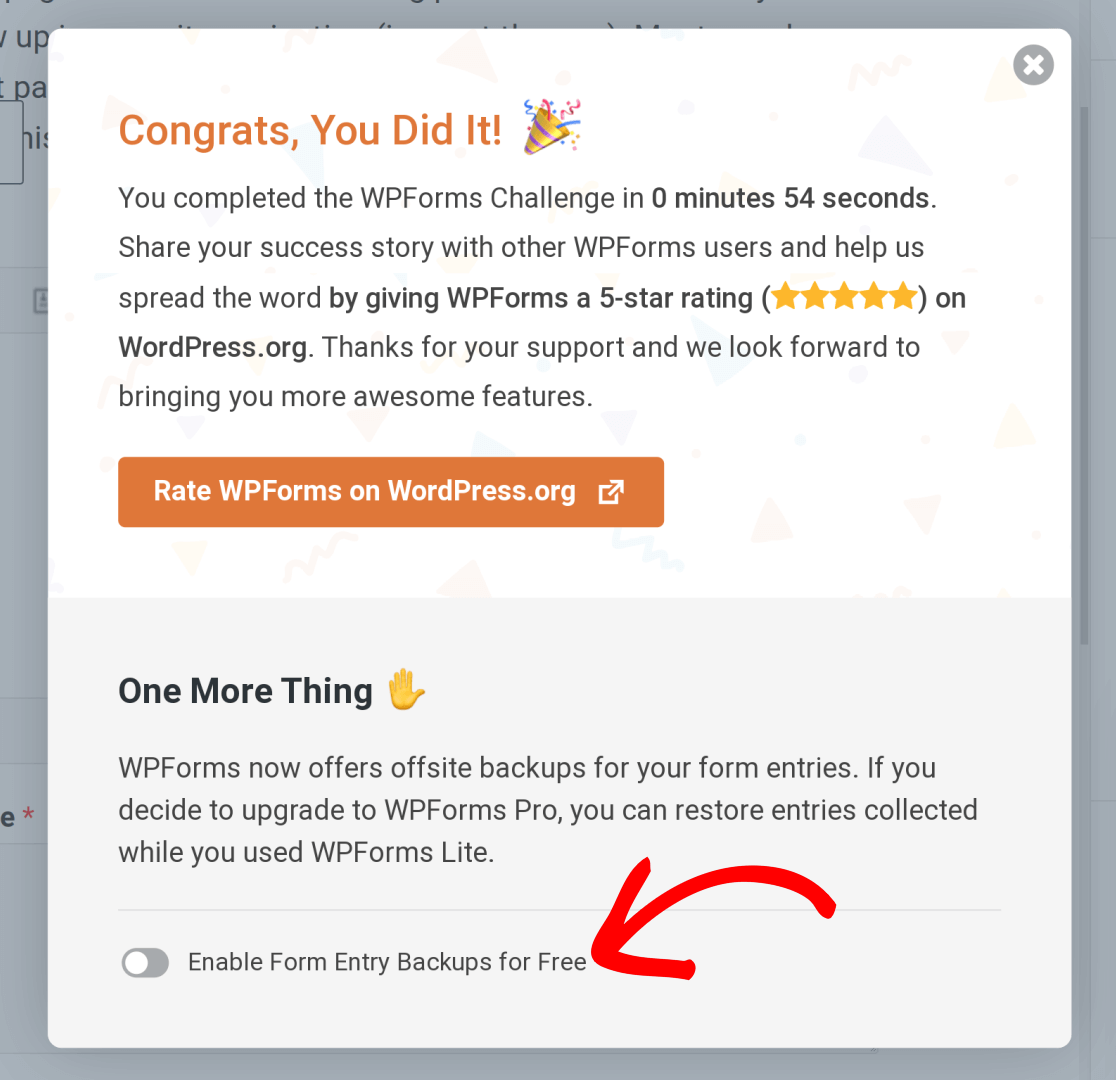 Em seguida, você verá uma caixa de diálogo que descreve esse recurso em mais detalhes. Clique em Ativar backups de registros para concluir o processo.
Em seguida, você verá uma caixa de diálogo que descreve esse recurso em mais detalhes. Clique em Ativar backups de registros para concluir o processo.
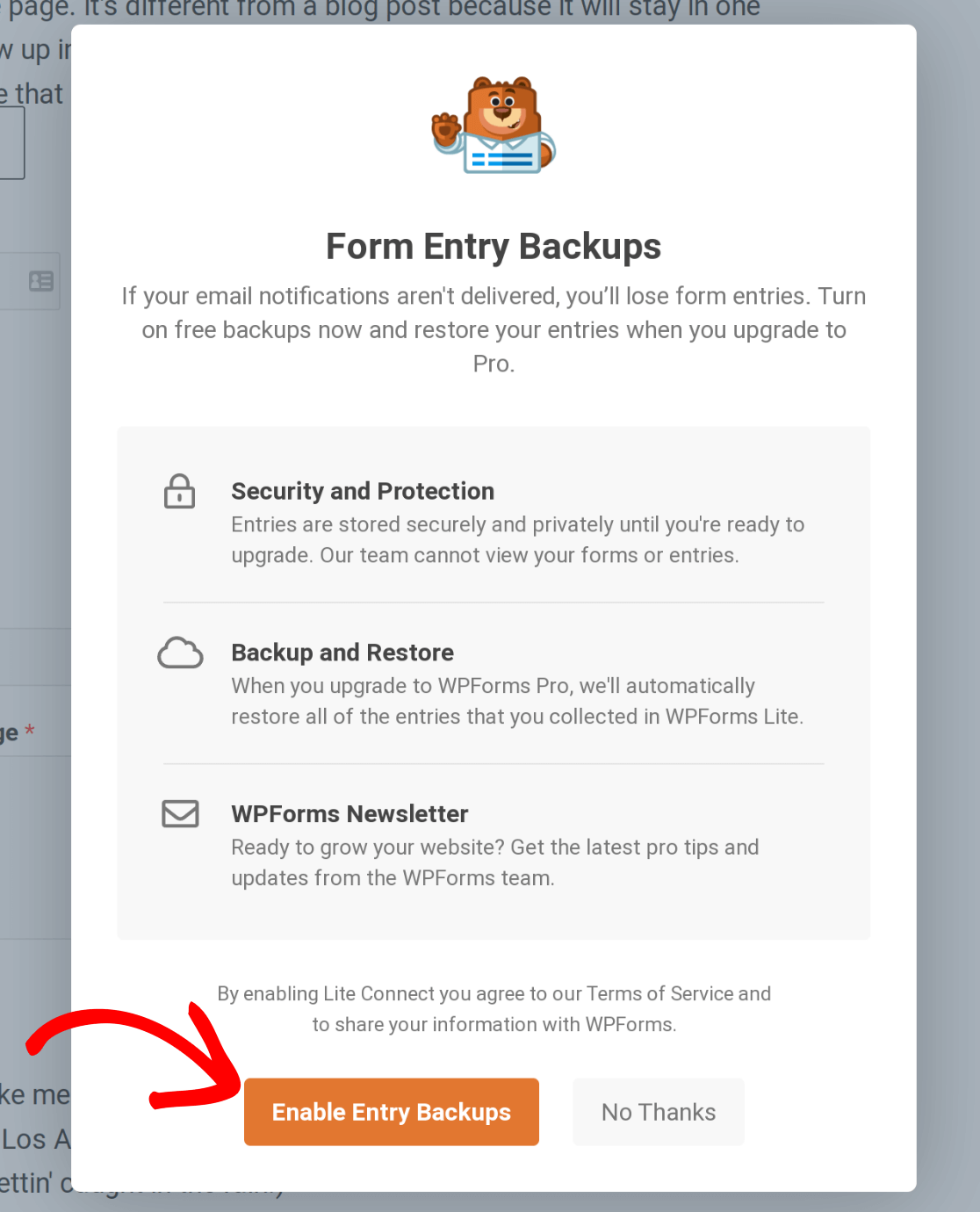 O WPForms agora fará o backup seguro de suas entradas de formulário na nuvem. Você pode restaurar suas entradas depois de fazer o upgrade para uma licença Pro. Para obter mais informações, consulte nosso guia sobre Atualizando sua licença do WPForms.
O WPForms agora fará o backup seguro de suas entradas de formulário na nuvem. Você pode restaurar suas entradas depois de fazer o upgrade para uma licença Pro. Para obter mais informações, consulte nosso guia sobre Atualizando sua licença do WPForms.
Esperamos que você tenha gostado do desafio e que tenha conseguido criar seu primeiro formulário em menos de 5 minutos!
Em seguida, recomendamos testar o formulário para garantir que ele tenha a aparência e funcione exatamente como você deseja. Para ajudá-lo nesse processo, não deixe de conferir nossa lista de verificação de teste de formulário.
