Resumo da IA
Gostaria de conectar seus formulários do WordPress à sua conta do Salesforce? Com o complemento WPForms Salesforce, você pode adicionar automaticamente novos leads aos seus contatos quando os usuários enviarem seus formulários.
Este tutorial mostrará a você como instalar e usar o complemento do Salesforce com o WPForms.
Requisitos: Para usar o complemento do Salesforce, você precisará garantir que:
- Você tem uma licença Elite
- Você instalou a versão mais recente do WPForms para atender à versão mínima exigida para o complemento do Salesforce
- Seu site é carregado por SSL (HTTPS). Consulte o guia do WPBeginner sobre o uso de HTTPS para obter mais informações
- Sua edição do Salesforce é compatível com o acesso à API
Instalando o complemento do Salesforce
Antes de começar, primeiro você precisa ter certeza de que o WPForms está instalado e ativado no seu site WordPress.
Depois de verificar sua licença do WPForms, você poderá instalar e ativar rapidamente o complemento do Salesforce.
Criação de um novo aplicativo no Salesforce
Se você ainda não criou uma conta no Salesforce, vá em frente e faça isso agora.
Para conectar o WPForms ao Salesforce, você precisa criar um aplicativo na sua conta do Salesforce.
Depois de fazer login, clique no ícone de engrenagem no canto superior direito da tela e selecione a opção Setup (Configuração ).
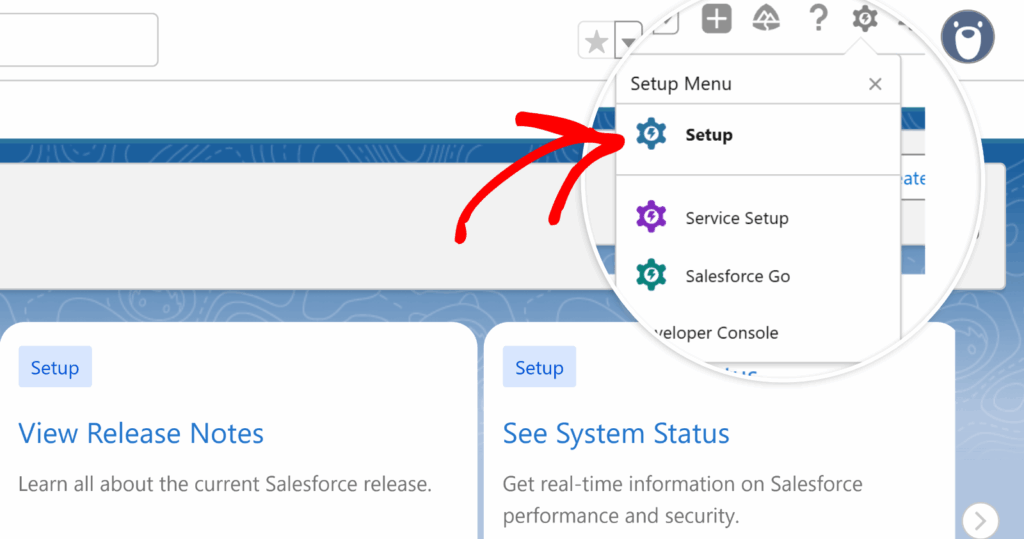
A partir daqui, você pode usar a barra de pesquisa Quick Find na barra lateral esquerda para pesquisar "Apps".
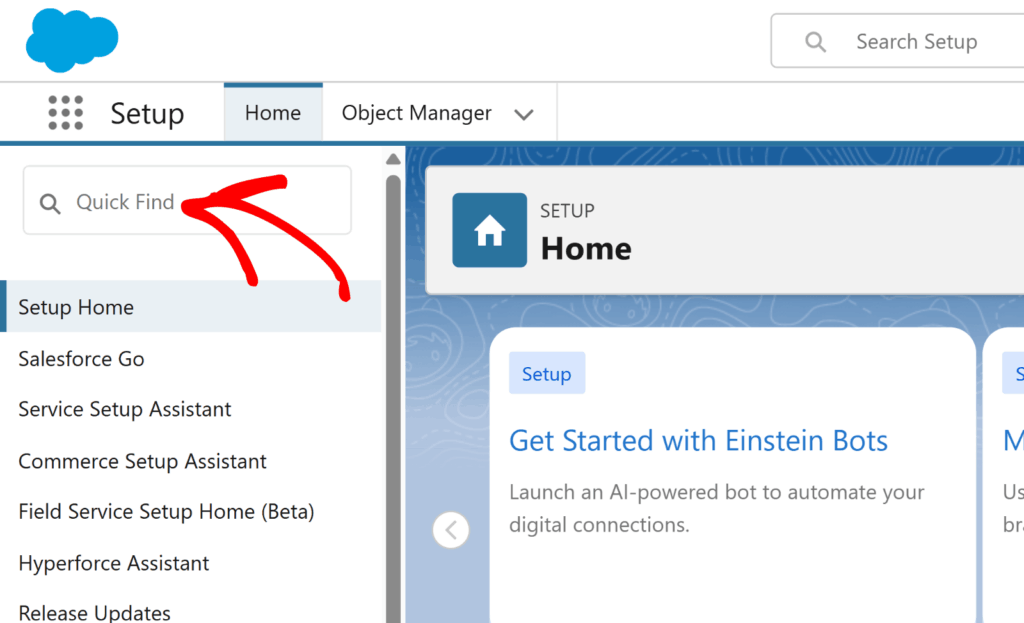
Nas opções que são preenchidas na barra lateral esquerda, selecione Aplicativos " Aplicativos de clientes externos " Configurações.
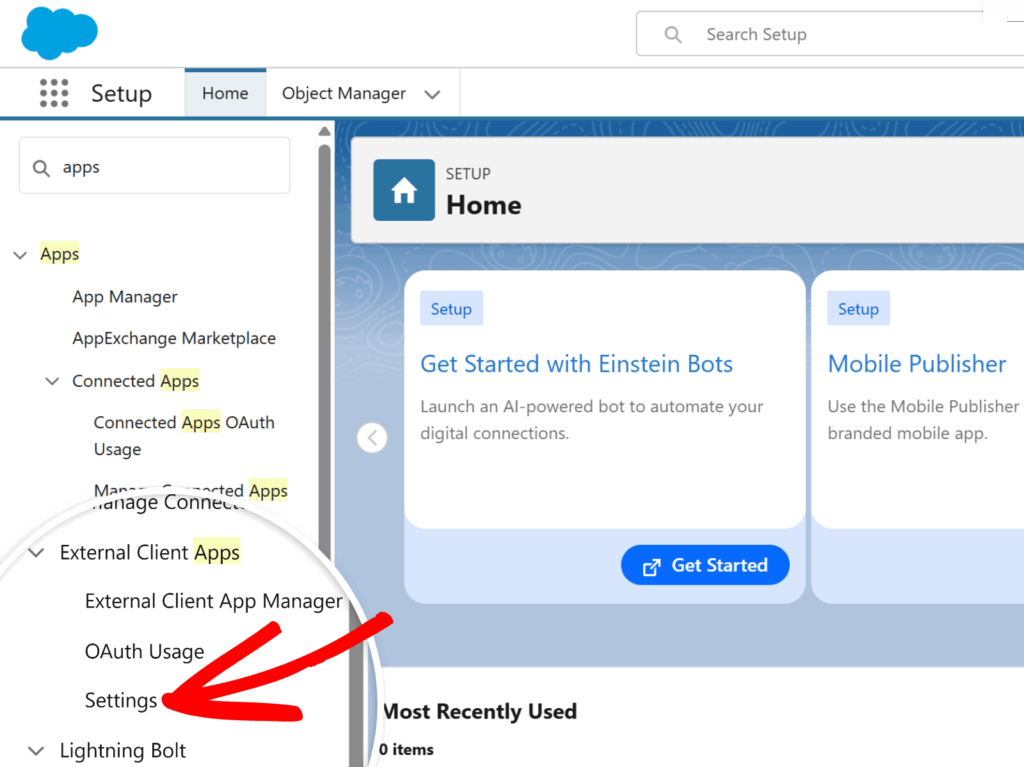
Isso mostrará todos os seus aplicativos conectados. A partir daí, clique no botão New Connected App (Novo aplicativo conectado ) para adicionar um novo aplicativo conectado.
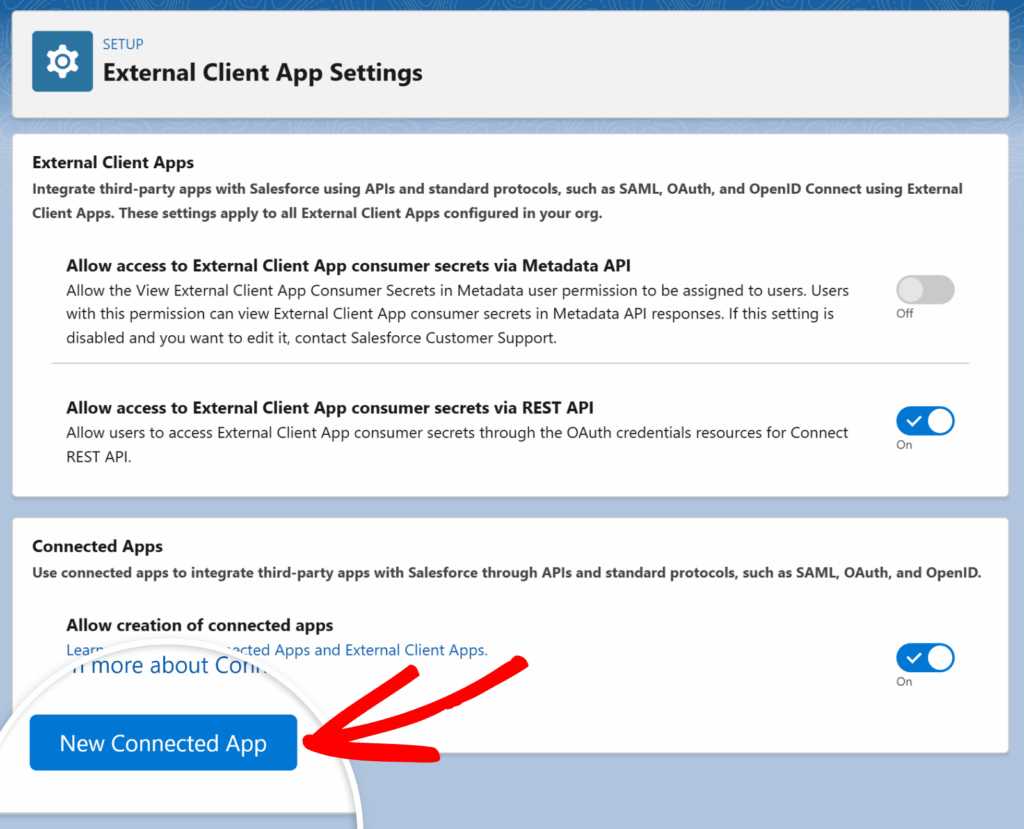
Isso abrirá uma lista de opções que você precisará preencher. Os campos destacados em vermelho são obrigatórios. Você pode ver uma descrição de cada campo abaixo:
- Nome do aplicativo conectado: Um apelido para o seu aplicativo, que será visto pelos usuários no Salesforce. Pode ser qualquer coisa que você queira.
- Nome da API: Esse campo terá como padrão automático o Connected App Name (Nome do aplicativo conectado), mas você pode alterá-lo para o que desejar. Se você planeja usar código personalizado para sua integração, seu(s) desenvolvedor(es) precisará(ão) desse nome de API para personalização.
- E-mail de contato: O e-mail de contato da pessoa que está criando o aplicativo.
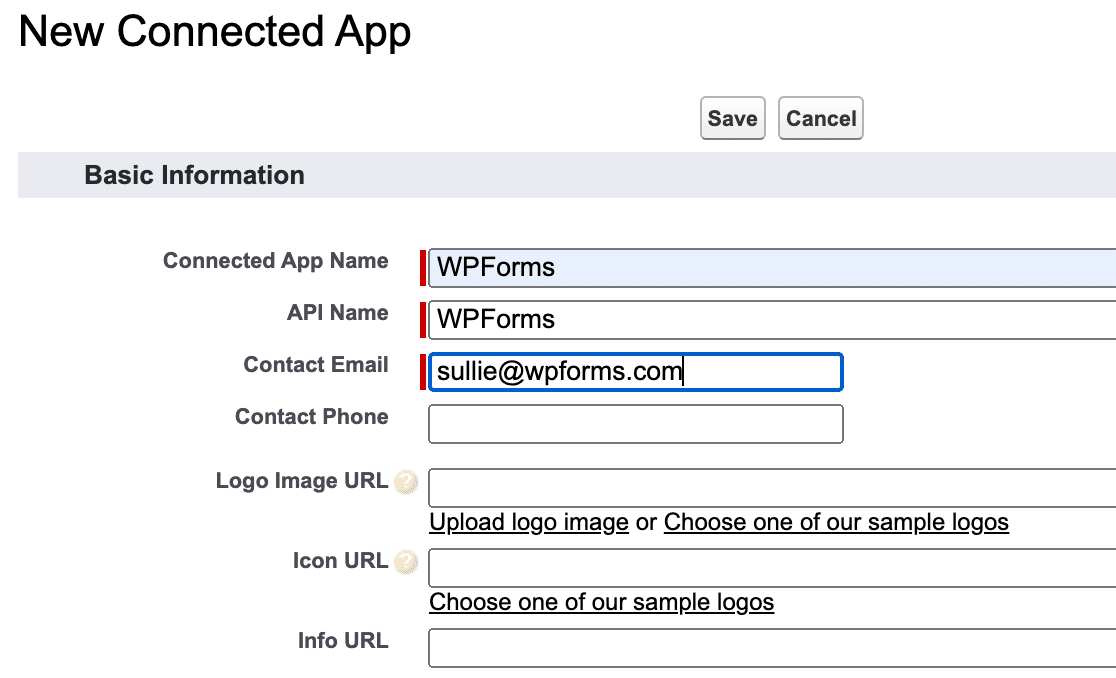
Em seguida, você precisará marcar a opção Enable OAuth Settings para configurar as permissões do seu aplicativo.
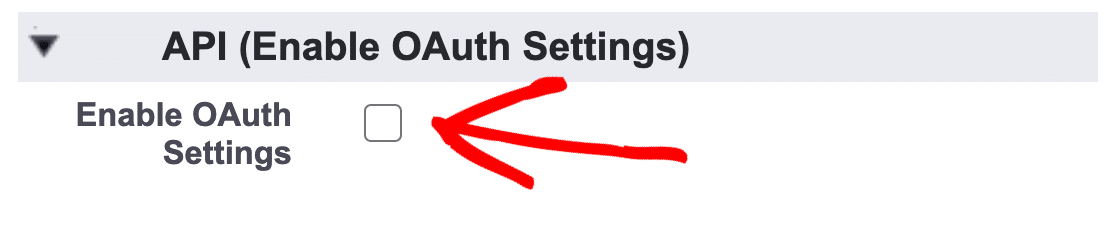
Isso abrirá mais campos que você precisará preencher para concluir a configuração do aplicativo, com os campos obrigatórios marcados em vermelho.
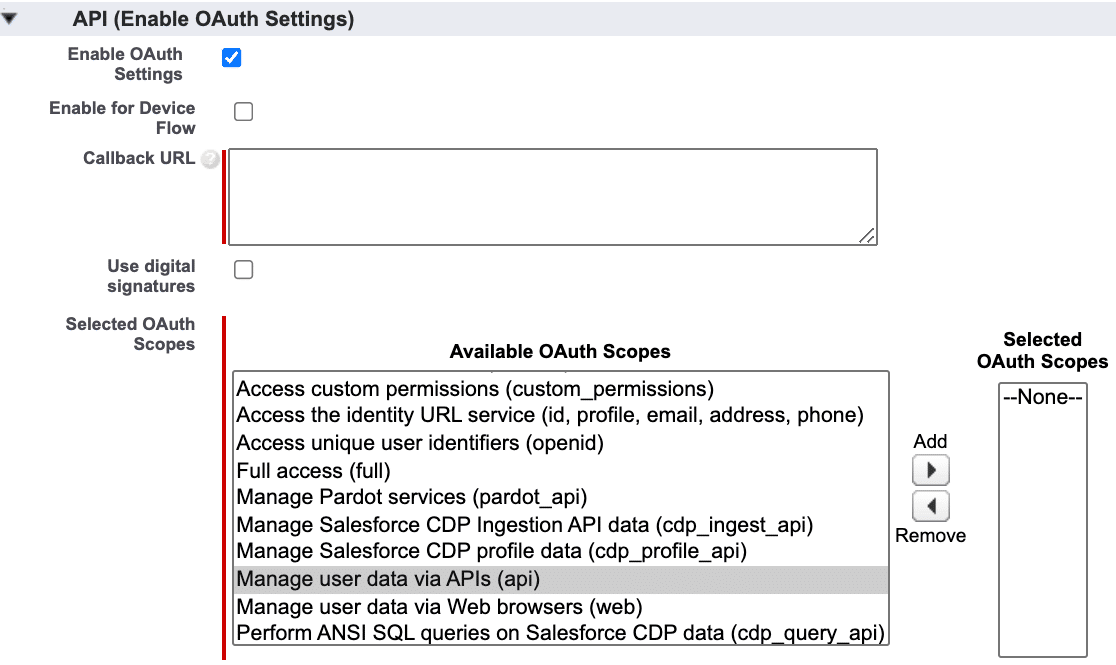
Examinamos cada uma dessas configurações em detalhes abaixo.
URL de retorno de chamada
O URL de retorno de chamada é o URL para o qual você será redirecionado depois de permitir a autorização para o aplicativo conectado (que abordaremos mais adiante). Para encontrar o URL de retorno de chamada, abra o painel do WordPress em uma nova guia ou janela do navegador.
Em seguida, navegue até WPForms " Configurações " Integrações e clique na integração do Salesforce.
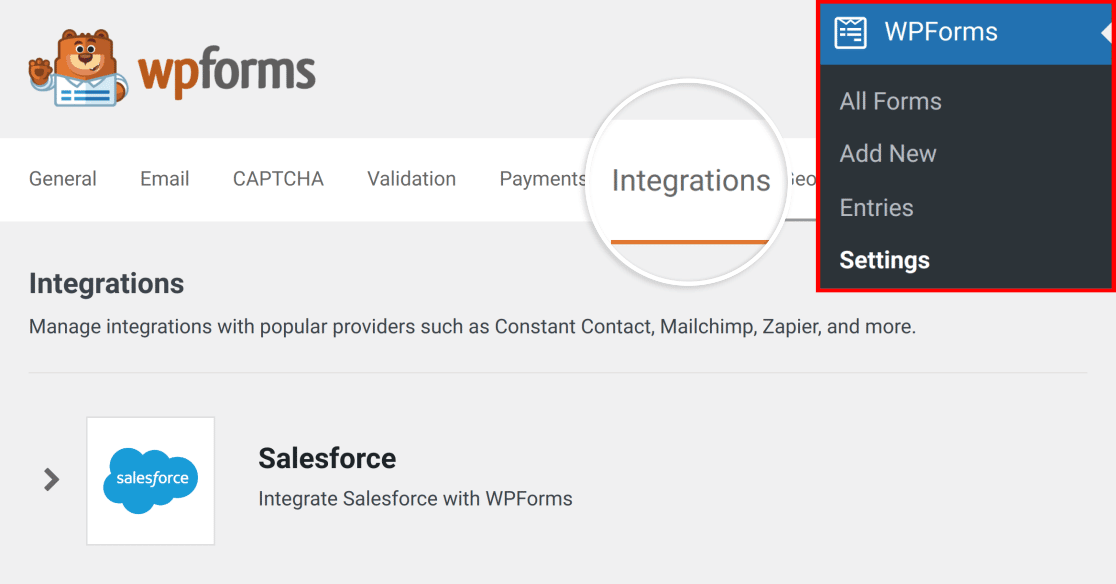
Isso será expandido para mostrar um botão Add New Account (Adicionar nova conta ).
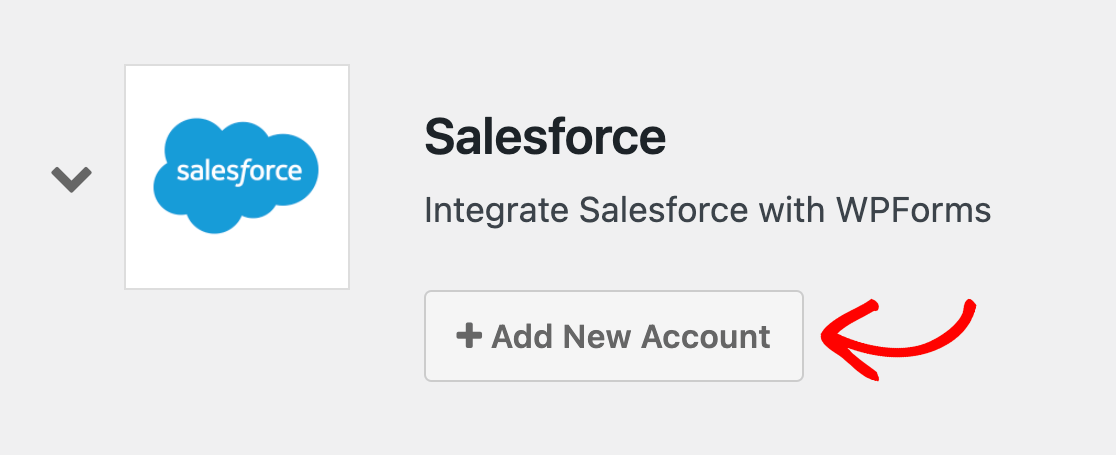
Clique nesse botão para revelar as configurações de integração, incluindo o URL de retorno de chamada de seu site.
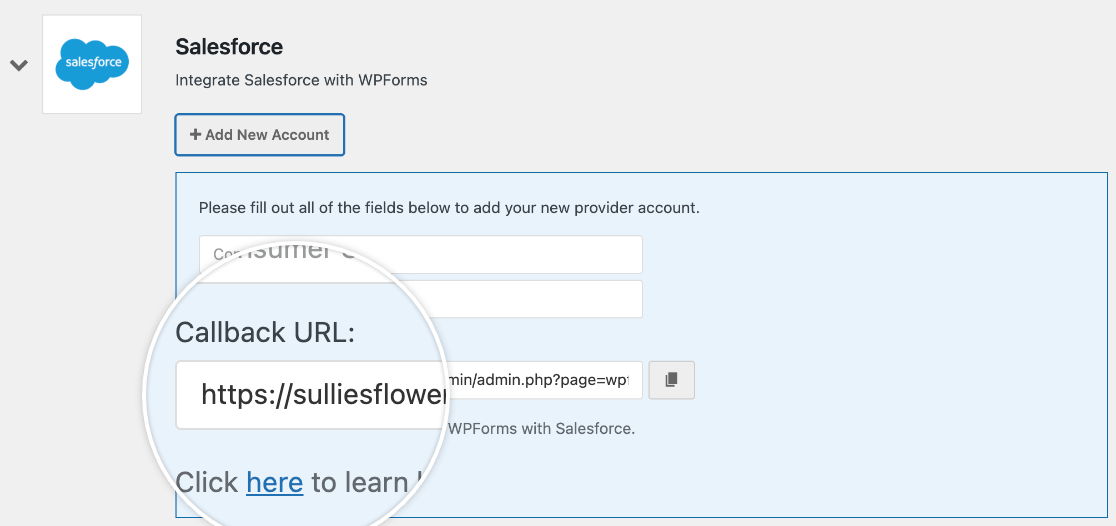
Copie o URL do retorno de chamada e deixe essa guia ou janela do navegador aberta, pois você precisará retornar a ela mais tarde.
Depois de copiar o URL de retorno de chamada, volte para as configurações do aplicativo Salesforce e cole-o no campo URL de retorno de chamada.
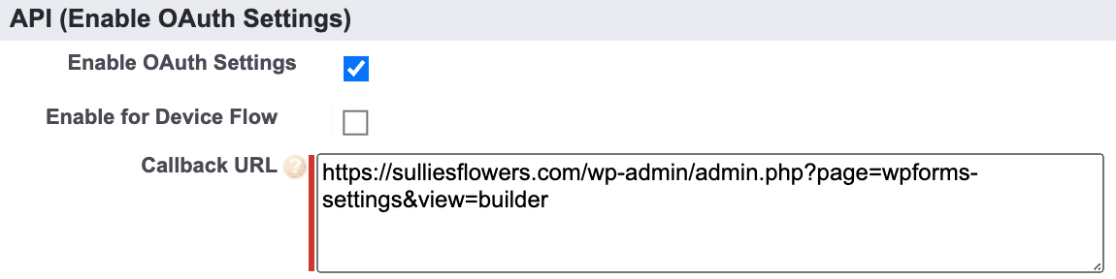
Escopos OAuth selecionados
Os escopos OAuth selecionados informam ao Salesforce quais permissões seu aplicativo deve ter. O WPForms só precisa de duas permissões: Gerenciar dados do usuário por meio de APIs (api) e Executar solicitações a qualquer momento (refresh_token, offline_access).
Você pode adicionar essas permissões selecionando cada uma delas na coluna à esquerda e, em seguida, clicando no botão Adicionar.
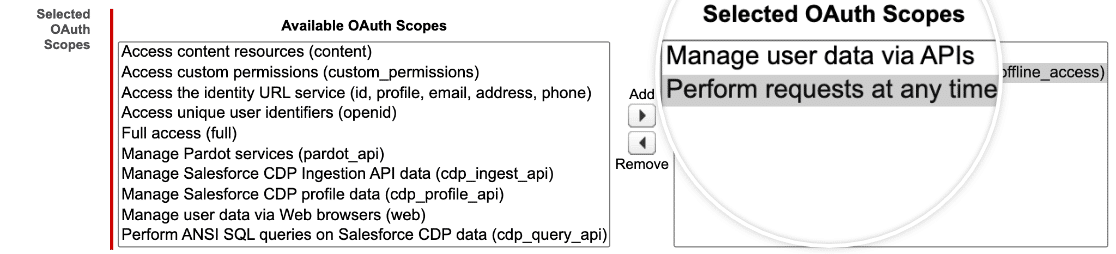
Depois de adicionar essas permissões, role a tela para baixo e desmarque a opção que diz: Require Proof Key for Code Exchange (PKCE) Extension for Supported Authorization Flows.
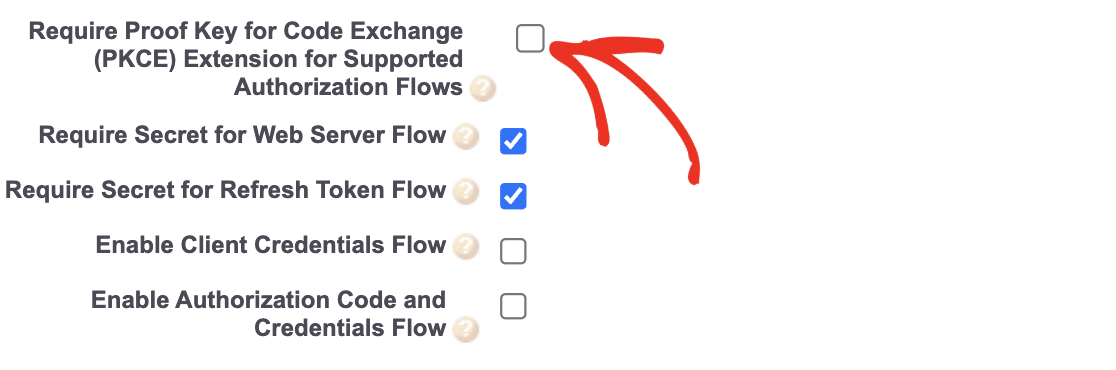
Depois disso, role até a parte inferior da página e clique no botão Save (Salvar ) para concluir o processo de configuração do aplicativo personalizado.
Se você configurou seu aplicativo corretamente, o Salesforce deve redirecioná-lo para uma página com um aviso que diz: As alterações podem levar até 10 minutos para entrar em vigor. A exclusão de uma organização principal também exclui todos os aplicativos conectados com as configurações do OAuth ativadas.

Nesse ponto, é recomendável que você aguarde os 10 minutos completos antes de passar para a próxima etapa. Isso garantirá que seu aplicativo tenha tempo de entrar em vigor no Salesforce e o ajudará a evitar possíveis erros no processo de conexão.
Após o período de espera de 10 minutos, clique no botão Continue (Continuar ) para visualizar suas informações de API.
Conectando o Salesforce ao WPForms
Depois de abrir suas informações de API, você precisará copiar a chave do consumidor e o segredo do consumidor para conectar o Salesforce ao WPForms. Para fazer isso, clique no botão Gerenciar detalhes do consumidor em API (Ativar configurações do OAuth).
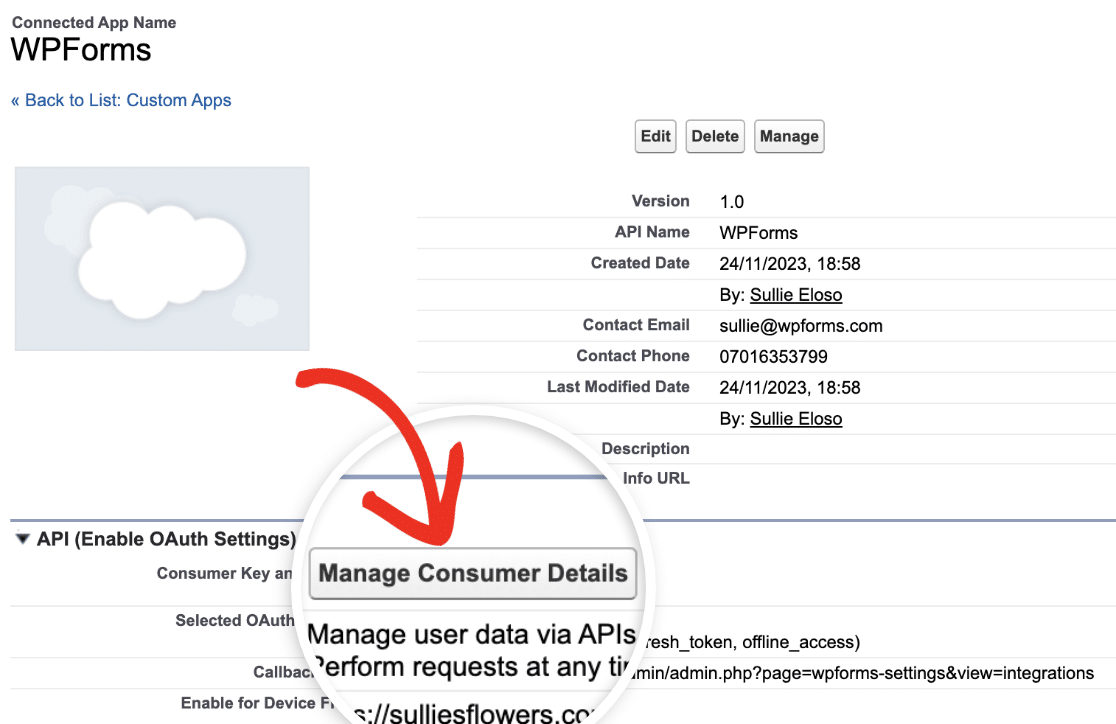
Chave do consumidor
Você pode encontrar sua chave de consumidor diretamente na seção Detalhes do consumidor.
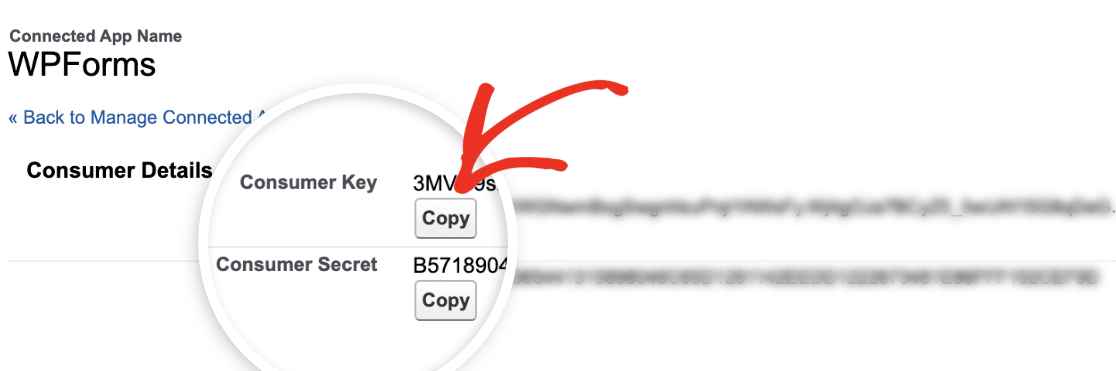
Vá em frente e copie essas informações e, em seguida, volte para as configurações do WPForms. Aqui, você precisará colar sua Consumer Key no campo Consumer Key.
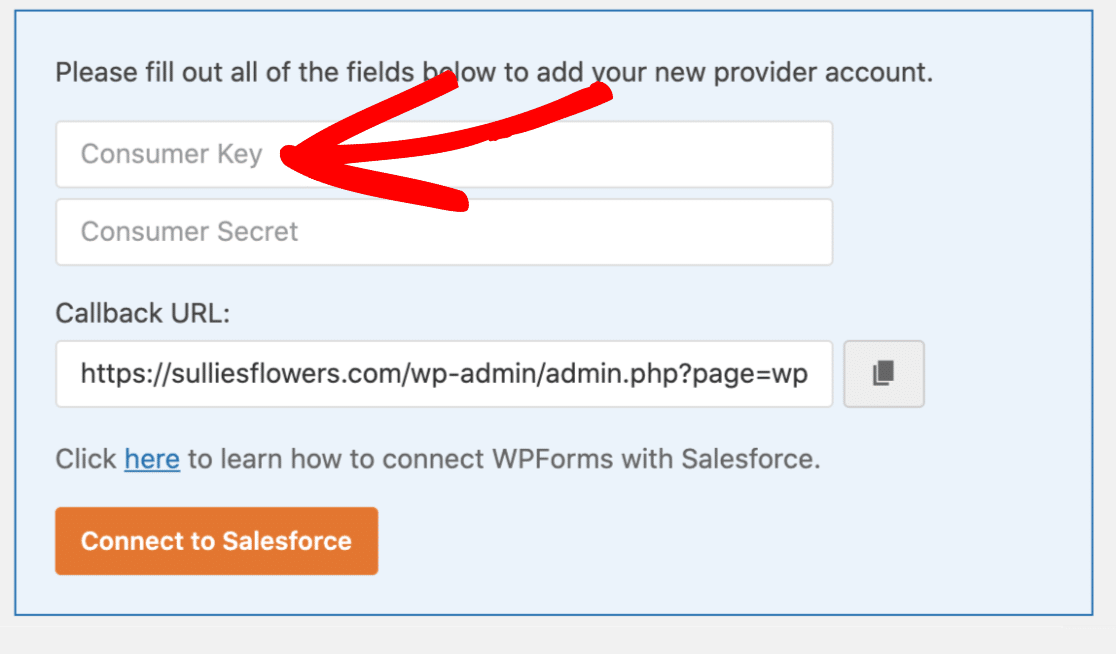
Segredo do consumidor
Clique no botão Copy (Copiar ) ao lado de Consumer Secret (Segredo do consumidor ) para copiar seu segredo de API.
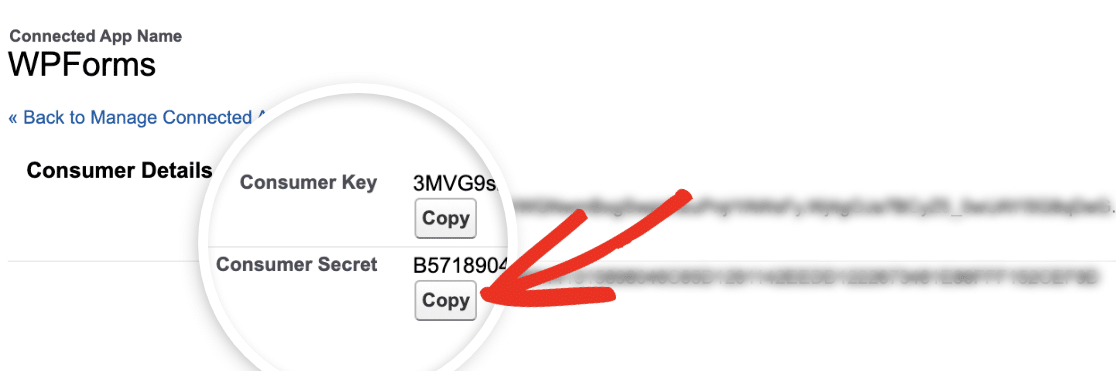
Depois disso, volte ao painel de administração do WordPress e cole-o nas configurações do WPForms no campo Consumer Secret.
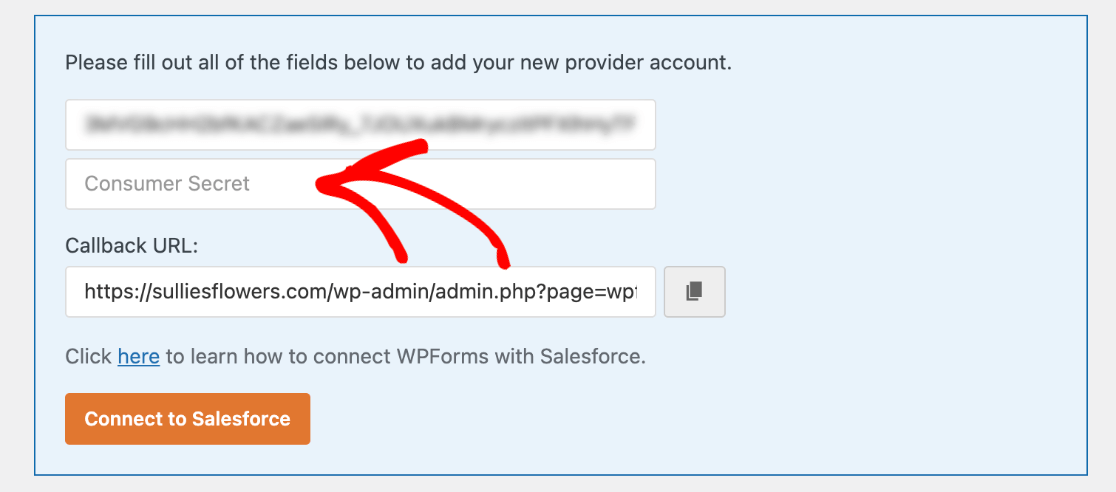
Depois de adicionar sua chave de consumidor e seu segredo de consumidor, clique no botão Conectar ao Salesforce.
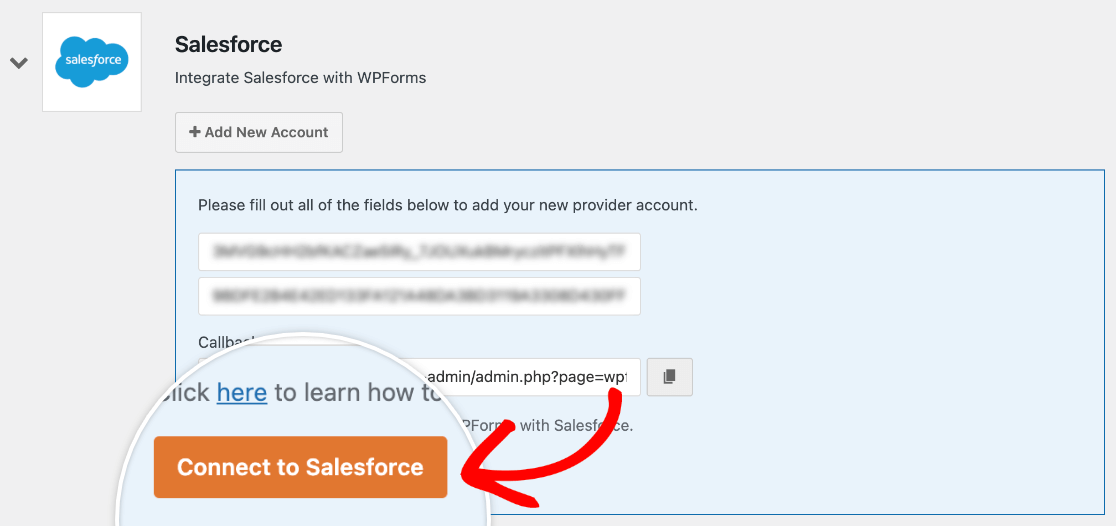
Isso o redirecionará para a página de login do Salesforce, onde será necessário digitar seu nome de usuário e senha.
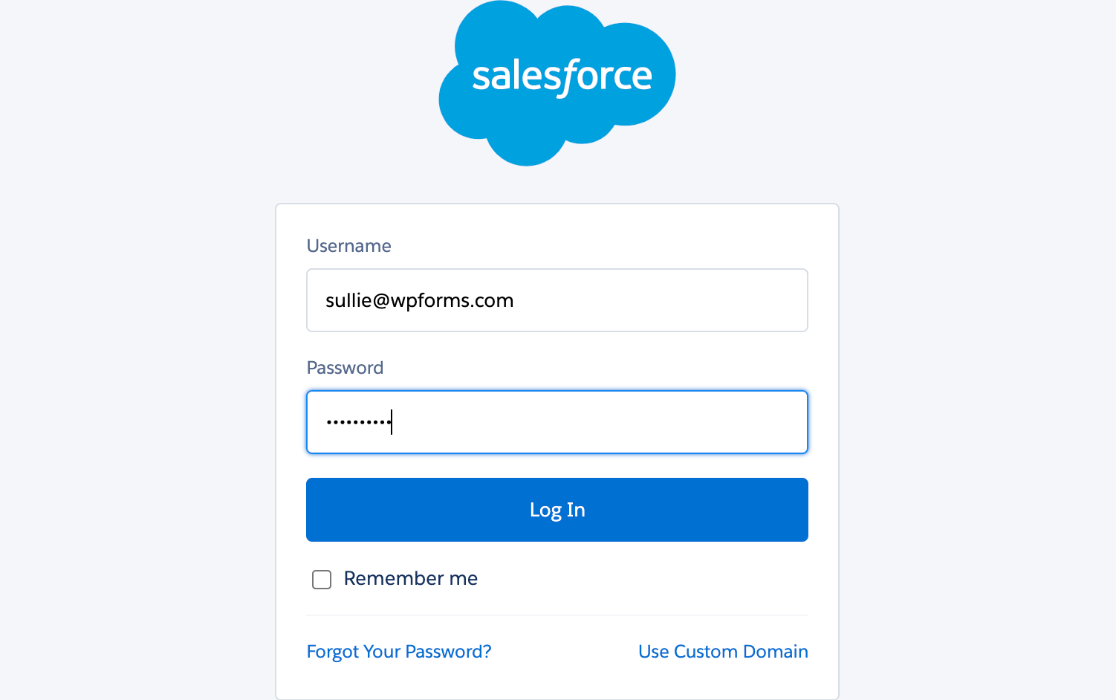
Em seguida, o Salesforce perguntará se você deseja permitir o acesso à sua conta. Vá em frente e clique no botão Permitir para concluir o processo de configuração.
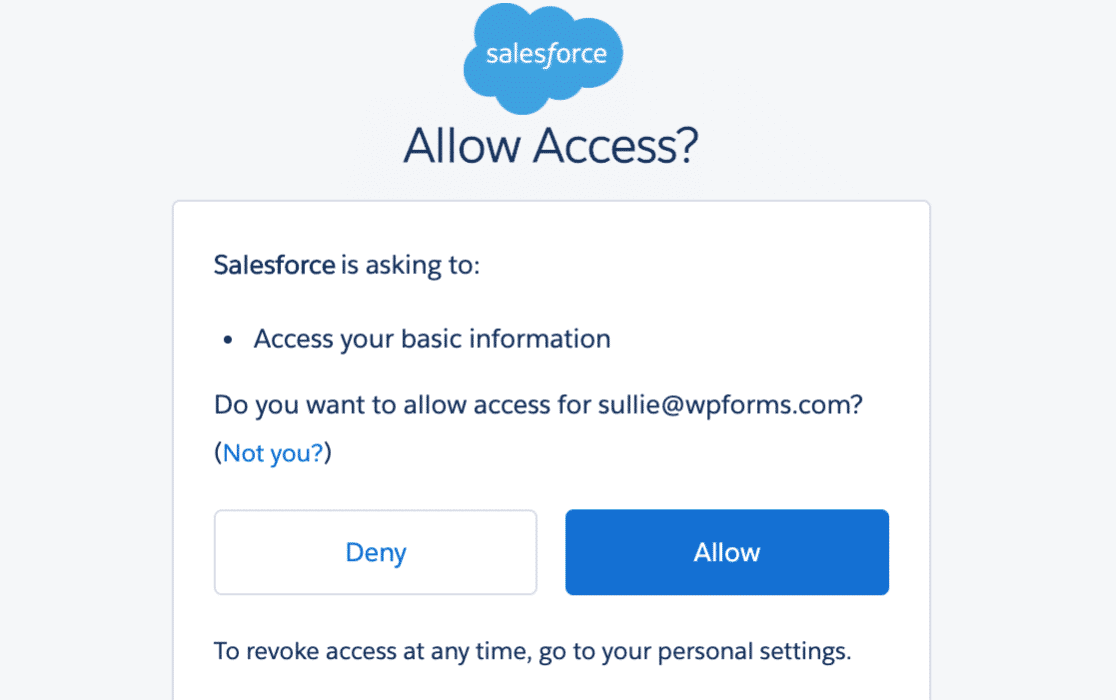
Depois de permitir que o WPForms acesse sua conta do Salesforce, você deve ser redirecionado para as configurações de integração, onde verá um banner na parte superior da tela informando que a conexão foi bem-sucedida.

Adição da integração do Salesforce a um formulário
Depois de vincular sua conta do Salesforce ao WPForms, você está pronto para conectá-la aos seus formulários. Para começar, você precisará criar um novo formulário ou editar um já existente.
Depois de abrir o construtor de formulários, você pode adicionar uma nova conexão do Salesforce em Marketing " Salesforce. A partir daí, você precisará clicar no botão azul Add New Connection (Adicionar nova conexão ).
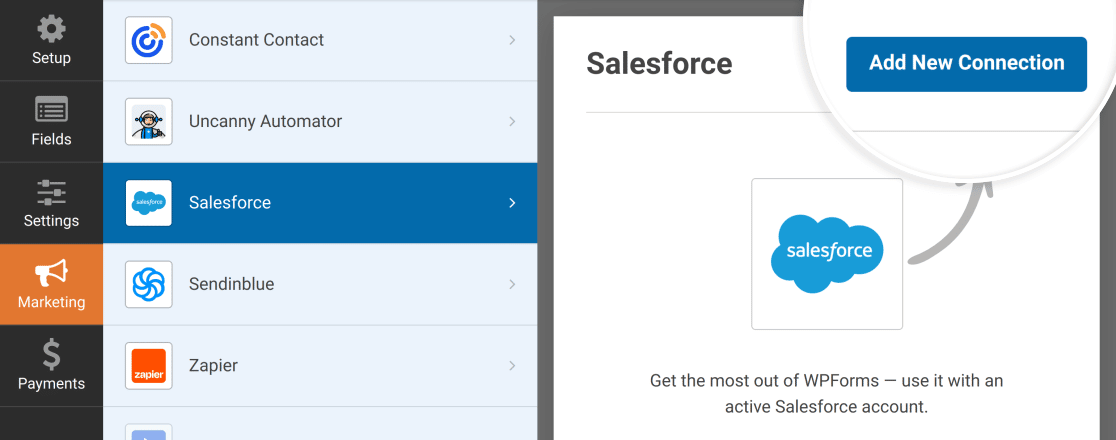
Isso abrirá uma sobreposição na qual você poderá adicionar um nome à sua conexão. Seus usuários nunca verão esse rótulo. Ele serve apenas para ajudá-lo a controlar várias conexões.
Para o nosso exemplo, nomearemos a conexão como Add New Contact (Adicionar novo contato).
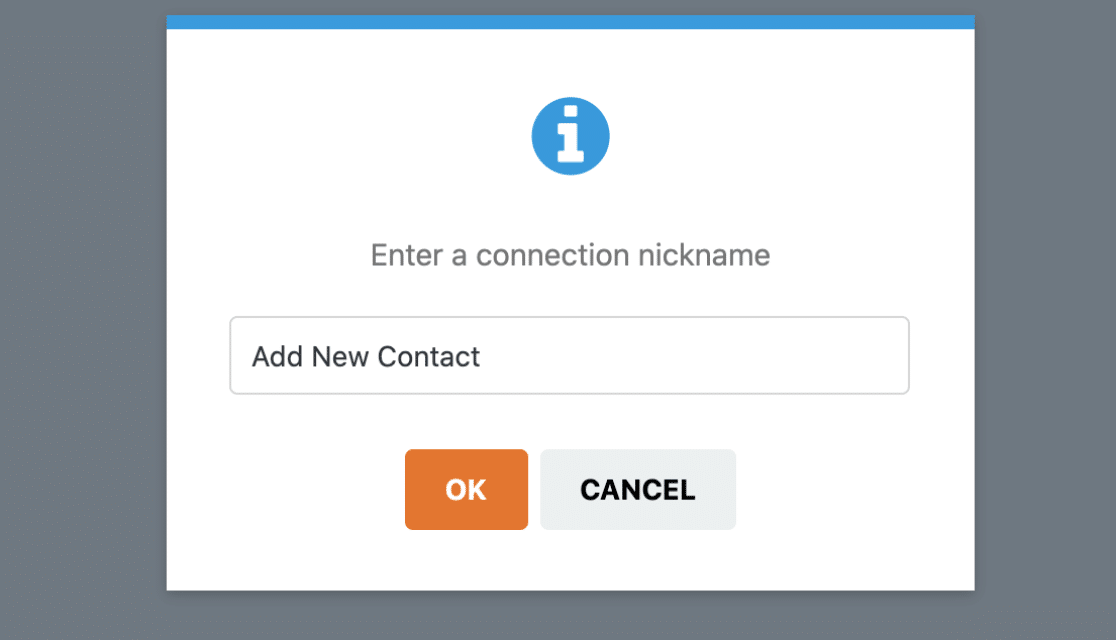
Clique no botão OK para salvar sua conexão, e duas configurações deverão ficar visíveis:
- Selecionar conta: Escolha a conta do Salesforce para a qual você gostaria de enviar os dados do formulário nesse menu suspenso.
- Selecione o objeto do Salesforce: Selecione o tipo de dados que deseja enviar desse formulário para o Salesforce.
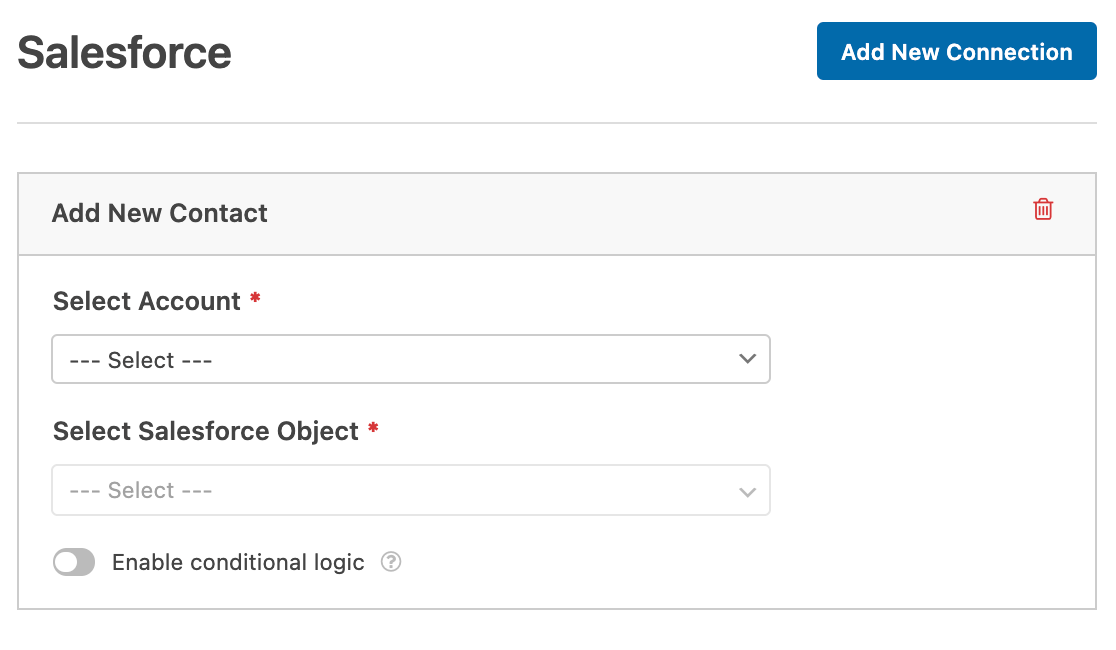
Para o nosso exemplo, escolheremos a conta que conectamos nas etapas anteriores deste tutorial no menu suspenso Selecionar conta. Em seguida, definiremos o Salesforce Object como Contact para que cada envio do nosso formulário adicione um novo contato no Salesforce.
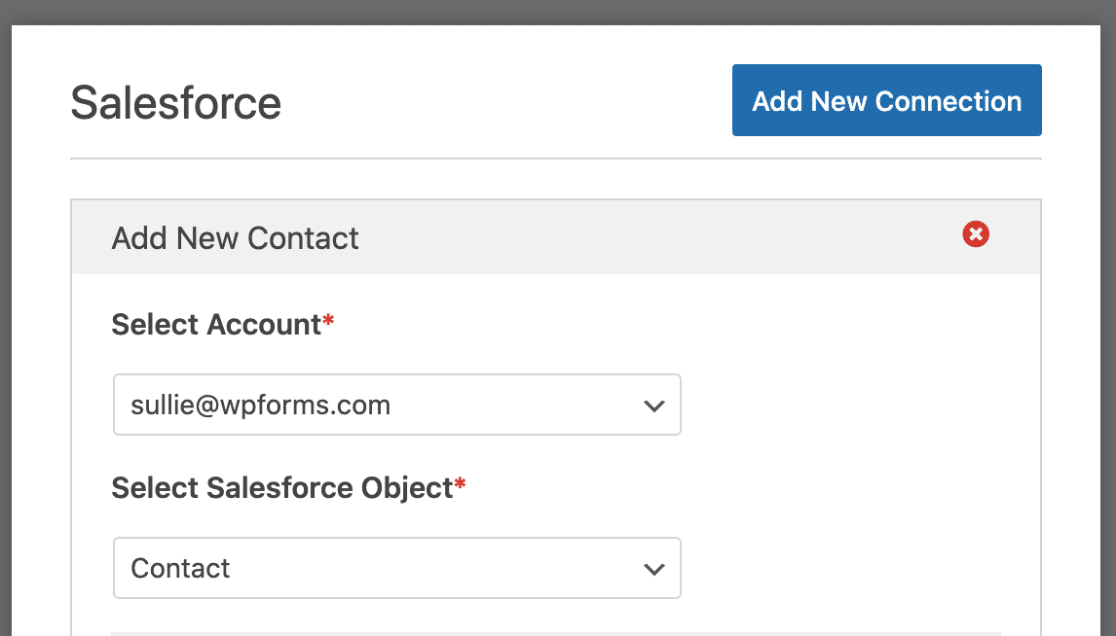
Depois de selecionar um objeto do Salesforce, serão exibidas mais opções de configuração.
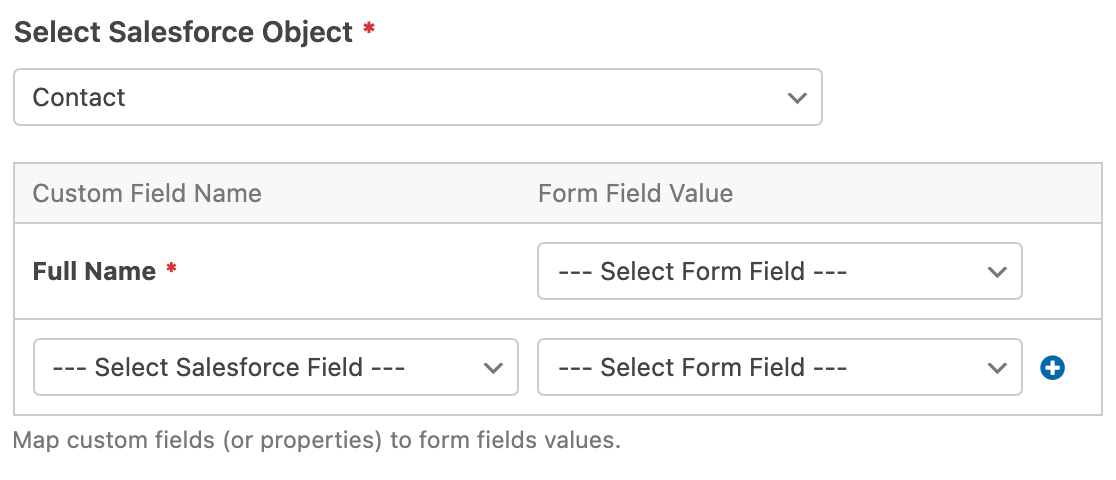
- Nome do campo personalizado: Esses são campos específicos no Salesforce para os quais você gostaria de mapear os campos do WPForms. No nosso exemplo, usaremos o campo padrão Nome completo e adicionaremos também o campo E-mail.
- Valor do campo do formulário: Esses são os campos em seu formulário dos quais você deseja extrair dados para o Salesforce. Em nosso exemplo, mapearemos o Nome completo para o campo Nome em nosso formulário e mapearemos o E-mail para o campo E-mail.
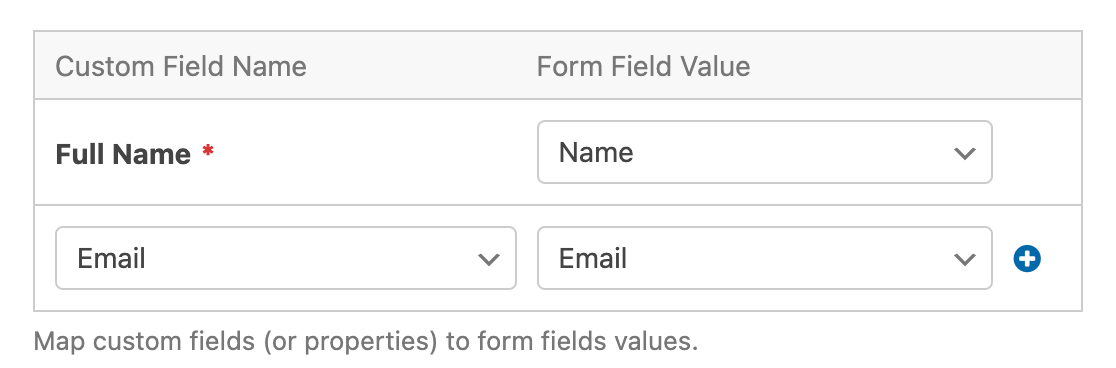
Se quiser adicionar mais campos personalizados à sua integração, você pode clicar no botão de adição (+).
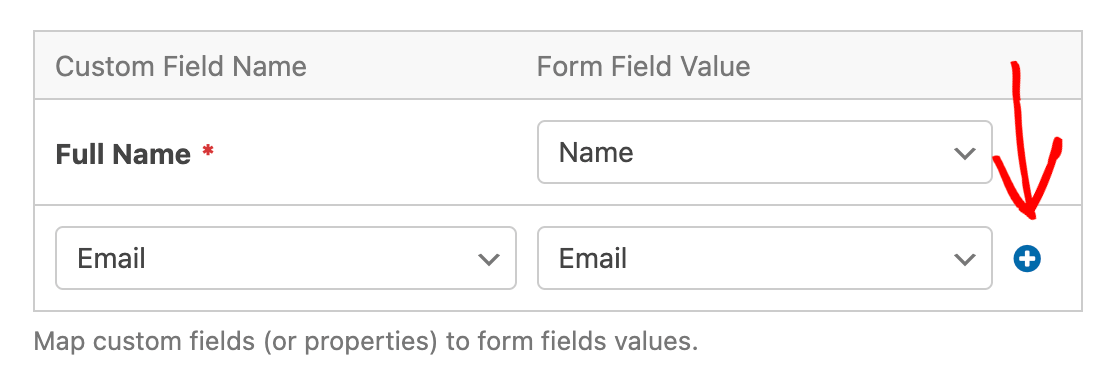
Depois de definir todas as configurações, não se esqueça de salvar o formulário.
Teste de seus formulários
Depois de configurar o formulário, é uma boa ideia testá-lo no front-end do seu site. Para fazer isso sem publicar o formulário em uma página ativa, você pode usar a opção de visualização de formulário no WPForms ou criar uma página ou publicação privada.
Aqui está um exemplo de alguns dados que você pode usar em sua entrada de teste:
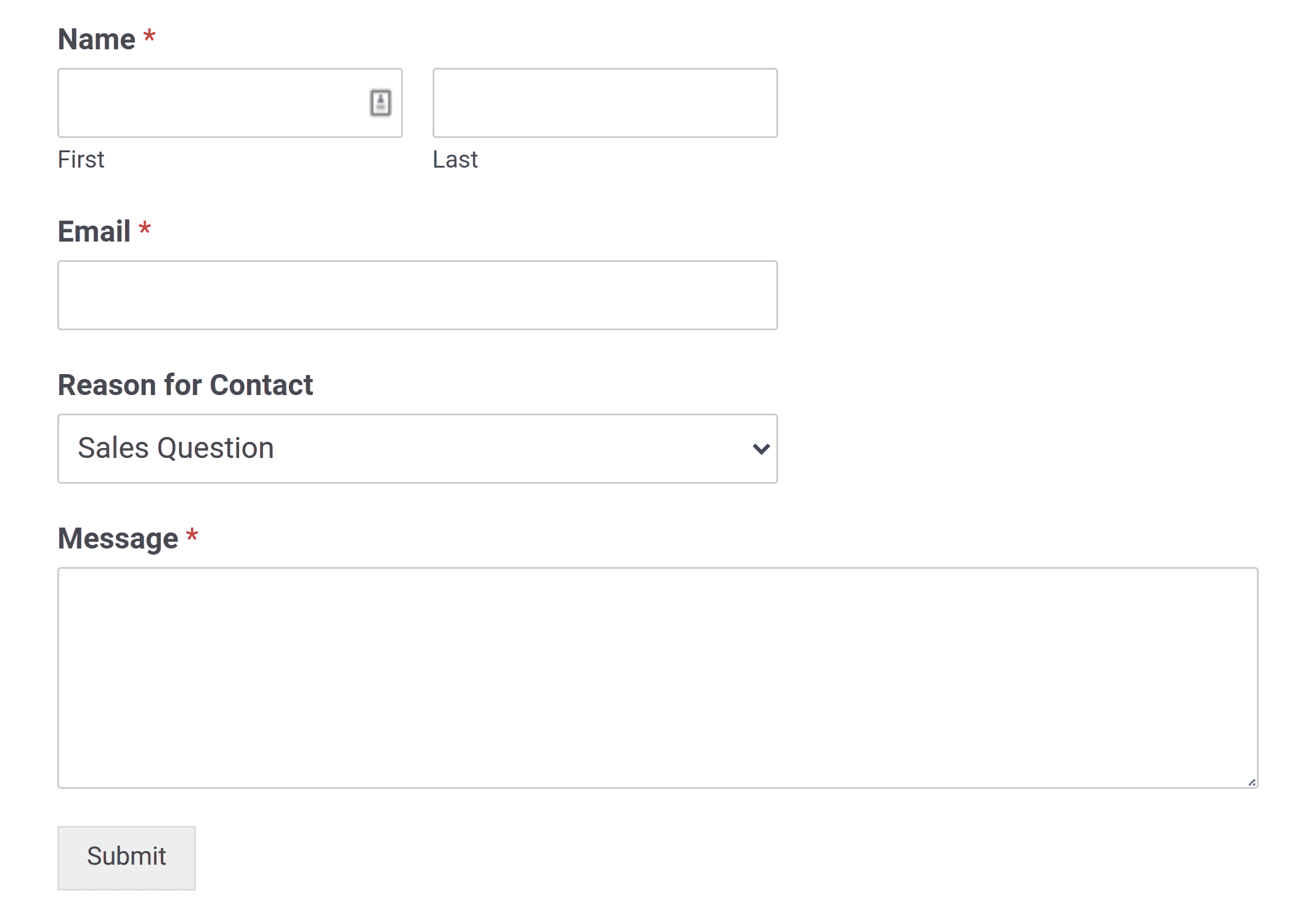
Depois de enviar sua entrada de teste, vá para sua conta do Salesforce e navegue até o botão de adição (+) na parte superior da tela para abrir uma lista completa de guias disponíveis. No nosso exemplo, clicaremos em Contatos para visualizar o novo contato que criamos.
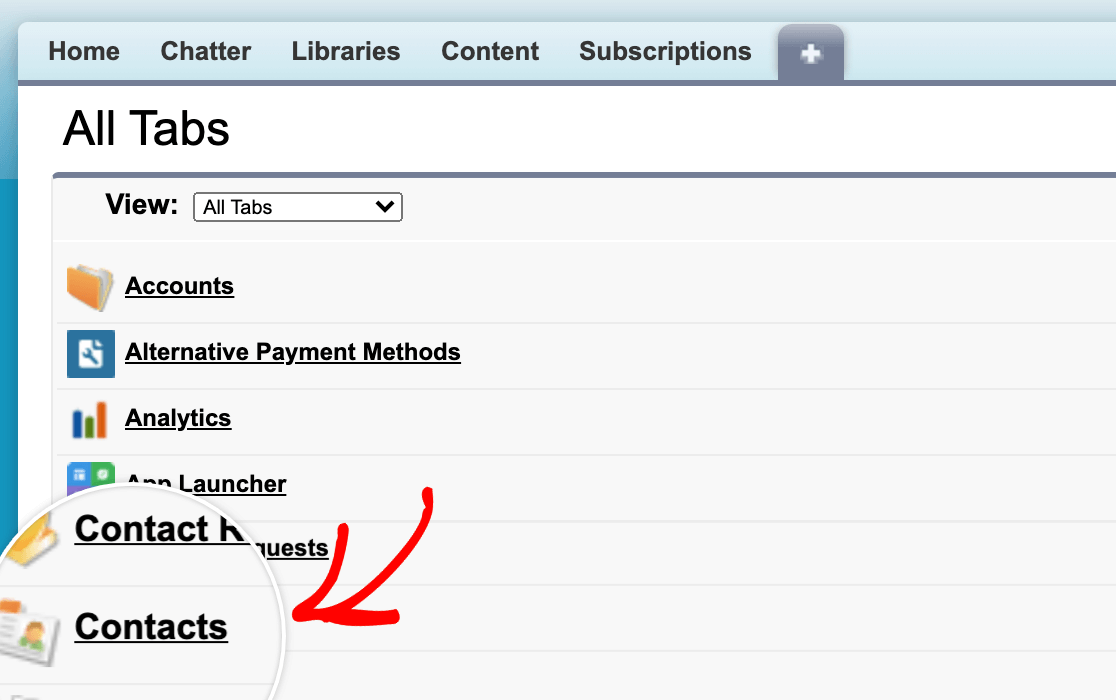
Para ver os detalhes do nosso envio, clicaremos no nome do contato para abrir o perfil dele.
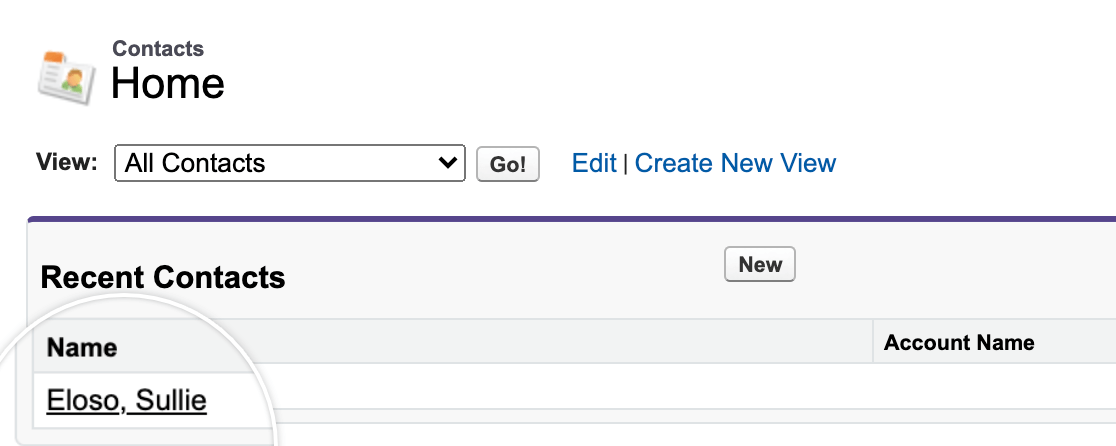
Isso mostrará os detalhes completos do contato, onde podemos verificar se todos os campos mapeados do nosso envio foram transmitidos corretamente para o Salesforce.
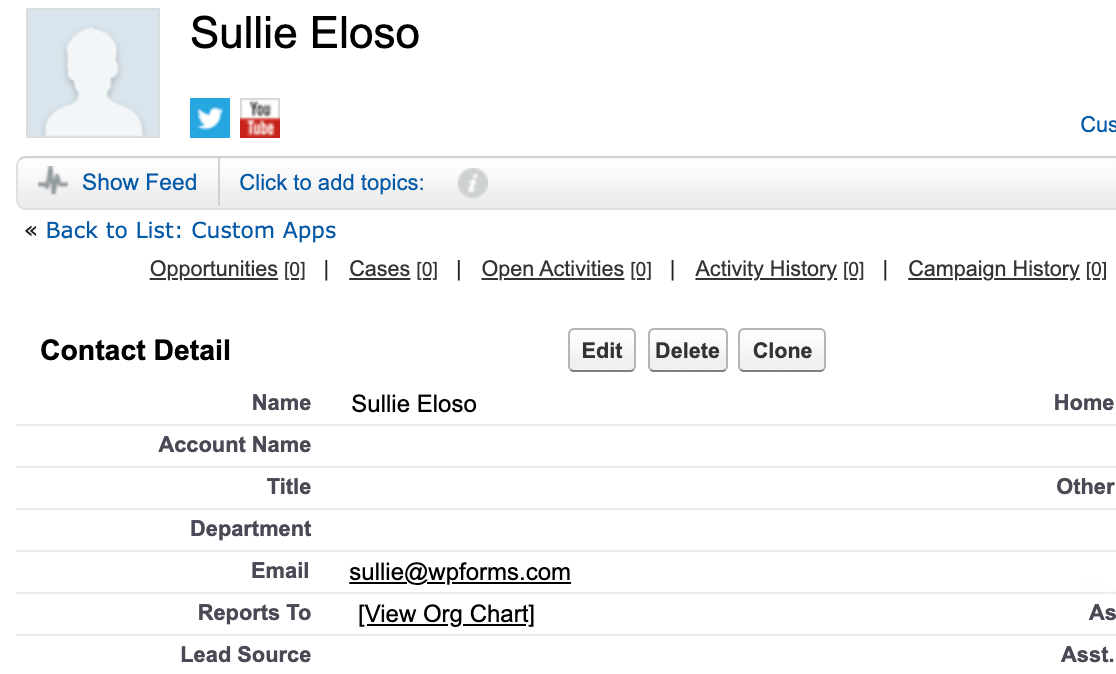
Perguntas frequentes
Abaixo, discutimos algumas das perguntas mais comuns que recebemos sobre o complemento do Salesforce.
Como posso saber se posso usar minha edição do Salesforce com o WPForms?
Atualmente, o Salesforce só oferece suporte à API para as edições Enterprise, Unlimited, Performance e Developer. Se a sua edição não tiver suporte à API, entre em contato com a equipe do Salesforce para obter mais detalhes sobre como alterar sua edição.
Observação: o suporte à API está disponível para clientes do Salesforce Professional por um custo adicional. Para obter mais informações, acesse a página de preços do Salesforce e clique em Conectar informações de vendas a qualquer aplicativo.
Ao conectar o WPForms ao Salesforce, sou redirecionado para uma página com o erro error=invalid_client_id&error_description=client%20identifier%20invalid. Como faço para consertar isso?
Isso significa que houve algum problema no processo de configuração (não esperar os 10 minutos completos após a criação do aplicativo, configurações incorretas do OAuth ou chaves copiadas incorretamente).
Para corrigir isso, você precisará verificar novamente se ativou as configurações corretas do OAuth para seu aplicativo no Salesforce e se copiou suas chaves de API corretamente.
Se você não tiver esperado os 10 minutos completos após a criação do aplicativo antes de tentar uma conexão, será necessário atualizar a página após o período de espera e tentar novamente.
Por que não há instruções para criar o aplicativo no Salesforce Classic?
O Salesforce não permite mais que os usuários criem aplicativos conectados na Classic Experience. Todas as etapas de criação de aplicativos agora devem ser concluídas usando o Lightning Experience, que também é a interface padrão para a maioria dos usuários.
Se você estiver usando o Salesforce Classic, recomendamos mudar para o Lightning para concluir a configuração da integração.
É isso aí! Agora você pode instalar e usar o complemento do Salesforce com o WPForms.
Em seguida, você gostaria de processar pagamentos do Authorize.Net por meio de seus formulários? Não deixe de conferir nosso guia sobre como configurar e usar o addon Authorize.Net para obter mais detalhes.

