Resumo da IA
Gostaria de permitir que seus usuários criassem um post no WordPress enviando um formulário no front-end do seu site? Com o complemento Post Submissions para WPForms, você pode aceitar facilmente envios de guest posts, eventos enviados por usuários e muito mais, sem conceder acesso ao painel do WordPress.
Este tutorial mostrará a você como instalar e usar o complemento Post Submissions para WPForms.
Requisitos:
- Você precisará de um nível de licença Pro ou superior para acessar o complemento Post Submissions
- Certifique-se de que você instalou a versão mais recente do WPForms para atender à versão mínima exigida para o complemento Post Submissions
Antes de começar este tutorial, certifique-se de instalar o plug-in WPForms em seu site WordPress. Em seguida, verifique sua chave de licença e instale o complemento Post Submissions.
1. Criação de um formulário de envio de posts
Embora você possa personalizar o formulário que usa para aceitar envios de posts mais ou menos como quiser, há alguns recursos importantes a serem incluídos.
Crie um novo formulário ou abra um já existente para edição. Se estiver começando do zero, talvez queira considerar o uso do nosso modelo de formulário de envio de postagem de blog.
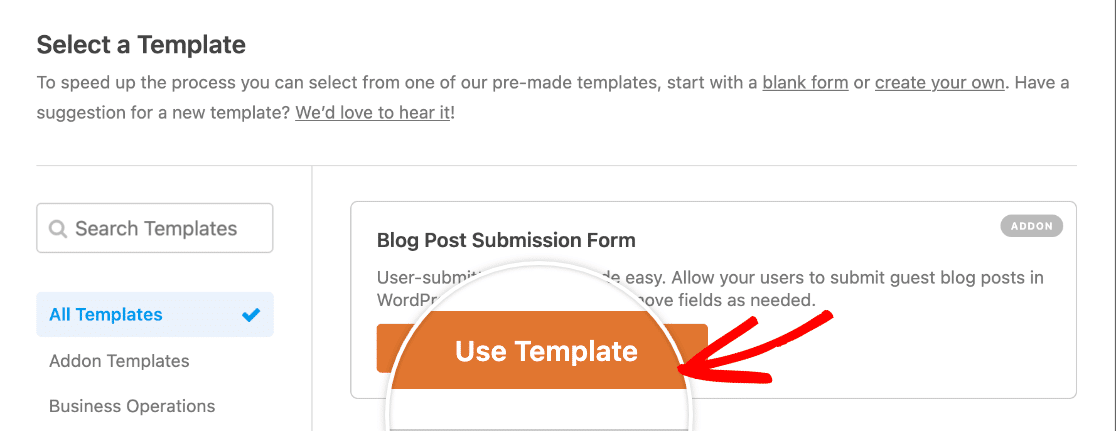
Quer você use um modelo ou crie seu formulário do zero, recomendamos incluir campos para os seguintes itens:
- Detalhes do autor
- Nome: Use o campo Nome.
- E-mail: Use o campo E-mail.
- Breve biografia do autor: Use o campo Texto do parágrafo.
- Criar uma postagem no blog
- Título da postagem: Use o campo Texto de linha única.
- Postar conteúdo: Use o campo Texto do parágrafo ou Rich Text.
- Imagem em destaque: Use o campo Upload de arquivo.
- Postar trecho: Use o campo Texto do parágrafo.
- Categoria: Use o campo suspenso ou de múltipla escolha com opções dinâmicas.
Esses são os campos que você pode conectar a uma publicação padrão do WordPress. Você pode personalizar esses campos como quiser, excluir campos ou adicionar novos campos, dependendo das informações que deseja incluir nas publicações do seu blog.
Permitir que os usuários escrevam e formatem suas publicações em seu formulário
Há várias maneiras de permitir que os usuários enviem o conteúdo de suas postagens em seu formulário. No entanto, a maioria delas exigirá que você faça alguma formatação (como adicionar títulos e links) no backend.
Para reduzir a quantidade de trabalho que você tem de fazer depois que um usuário envia uma postagem por meio do formulário, recomendamos usar o campo Rich Text para coletar o conteúdo da postagem.
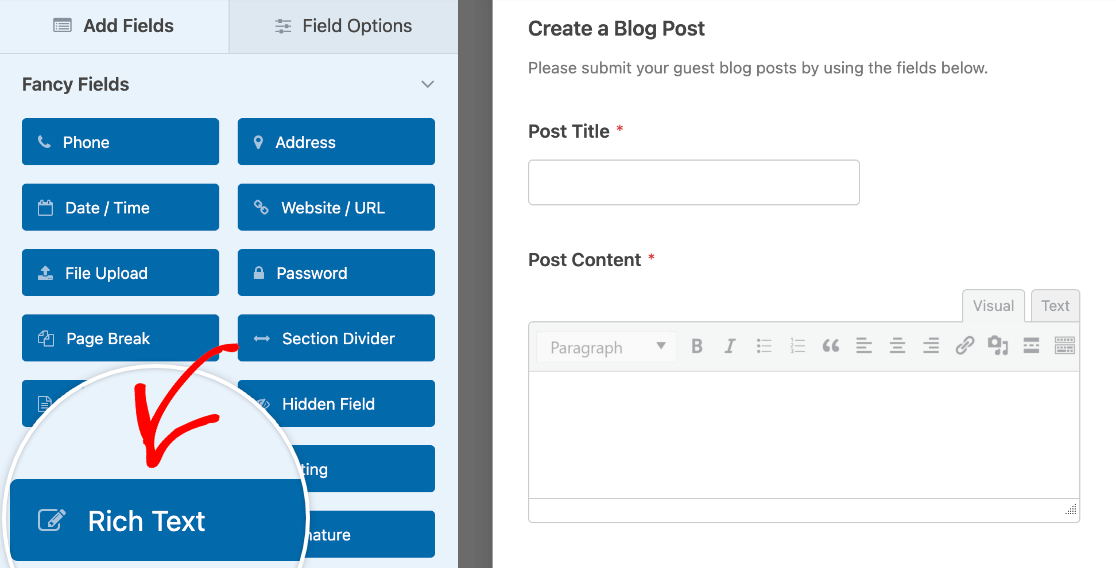
Esse campo inserirá um editor de texto no formulário para que os usuários possam aplicar estilos de texto básicos. Você também pode optar por ativar uploads de arquivos no campo Rich Text para que os usuários possam incluir imagens em suas postagens.
Permitir que os usuários selecionem uma categoria de postagem
O WordPress usa categorias para organizar as publicações em seu site. Você pode permitir que os usuários selecionem categorias para suas publicações usando um campo suspenso ou de múltipla escolha.
Para permitir que os usuários selecionem uma categoria de post, adicione o tipo de campo (Dropdown ou Múltipla escolha) que deseja usar no formulário. Em seguida, clique no campo para abrir o painel Field Options e selecione a guia Advanced.

Na parte inferior dessa seção, você deverá ver um menu suspenso denominado Dynamic Choices (Opções dinâmicas). Você precisará defini-la como Taxonomia. Em seguida, em Dynamic Taxonomy Source (Fonte de taxonomia dinâmica), selecione Categories (Categorias).
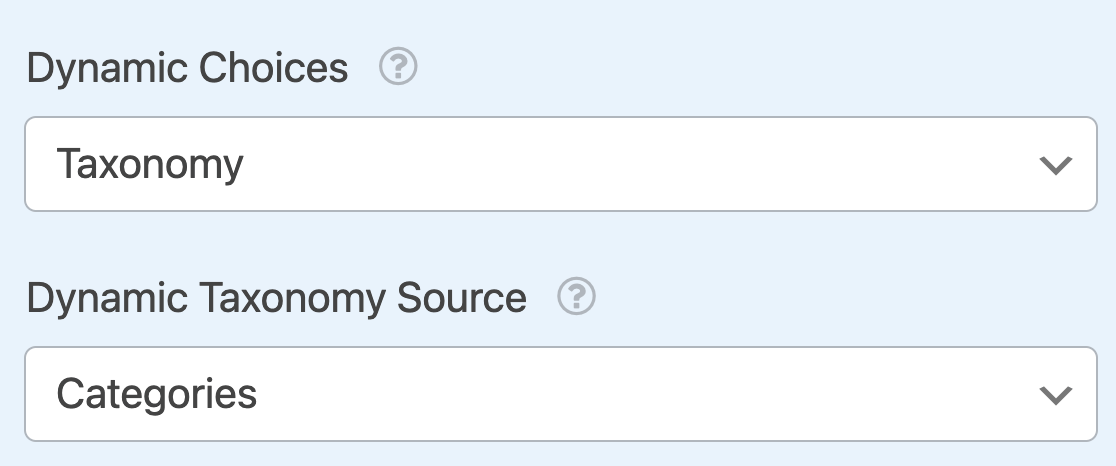
2. Configuração das definições de envio de posts
Quando achar que o formulário está pronto, clique em Settings (Configurações ) no menu do construtor de formulários à esquerda e selecione a guia Post Submissions (Envios de publicações ).
Para ativar a criação de postagens, certifique-se de que o botão de alternância Enable Post Submissions (Ativar envios de posta gens) esteja definido na posição ON.
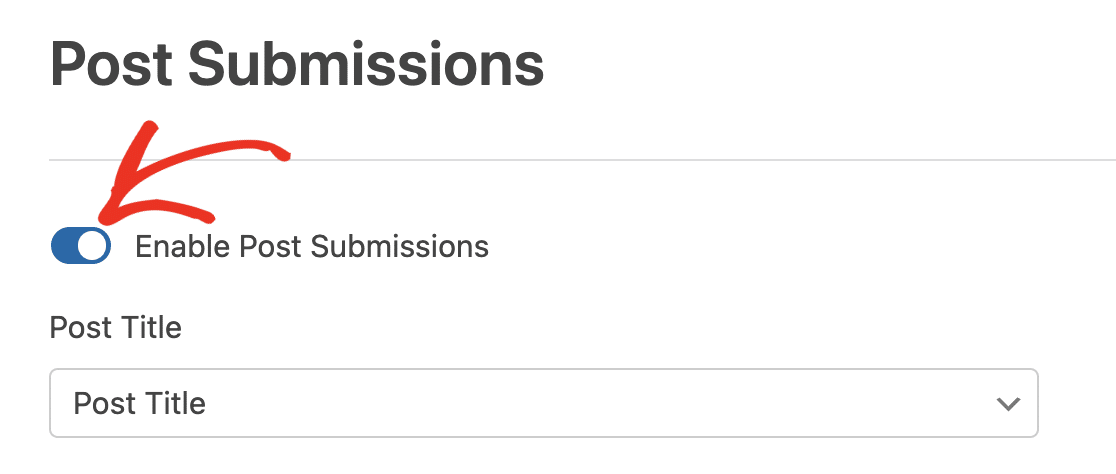
Se você estiver usando o modelo padrão Blog Post Submissions Form, as configurações desta página já estarão definidas para você. No entanto, se estiver usando o modelo ou um formulário personalizado, é uma boa ideia verificar essas configurações.
Mapeamento de campos de formulário para publicações do WordPress
Em seguida, você precisará mapear determinados campos do formulário para um novo post do WordPress. Usando os menus suspensos fornecidos, selecione o campo correspondente para cada um dos itens a seguir:
- Título da postagem
- Publicar conteúdo
- Publicar trecho
- Publicar imagem em destaque
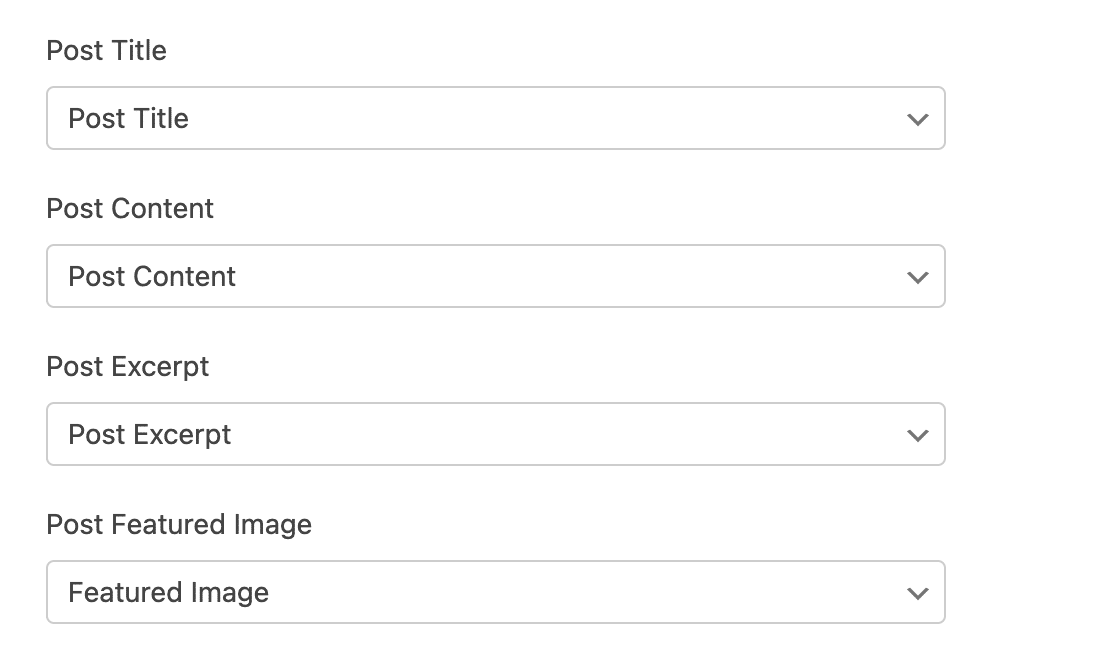
Escolha de um tipo de postagem
Em seguida, use o menu suspenso Post Type (Tipo de postagem ) para selecionar se o conteúdo enviado nesse formulário deve ser salvo como uma postagem, uma página ou outro tipo de postagem.

Definição do status de postagem padrão
Você também precisará escolher o status que deseja atribuir a todas as novas postagens enviadas por meio desse formulário. Embora você possa permitir que os usuários publiquem suas postagens imediatamente, recomendamos definir a opção Status da postagem como Rascunho ou Revisão pendente para que você possa verificar o conteúdo antes de torná-lo público em seu site.

Seleção do autor da postagem
Por fim, você precisará selecionar um usuário registrado do seu site para ser o autor de todas as novas postagens enviadas usando esse formulário. Se você escolher a opção Current User (Usuário atual ), os usuários conectados que enviarem uma publicação usando esse formulário serão listados como os autores das publicações.

Adição de meta de postagem personalizada (opcional)
Se você adicionou metacampos personalizados aos seus posts do WordPress, poderá coletar os detalhes relevantes dos usuários em seu formulário e mapeá-los para seus posts.
Primeiro, você precisará configurar seus metacampos personalizados. Recomendamos usar o plug-in Advanced Custom Fields para isso.
Em seguida, localize a meta key do campo que você deseja mapear. Para encontrá-la, vá para a tela Campos personalizados " Grupos de campos e procure na coluna Nome o campo para o qual deseja mapear os dados.
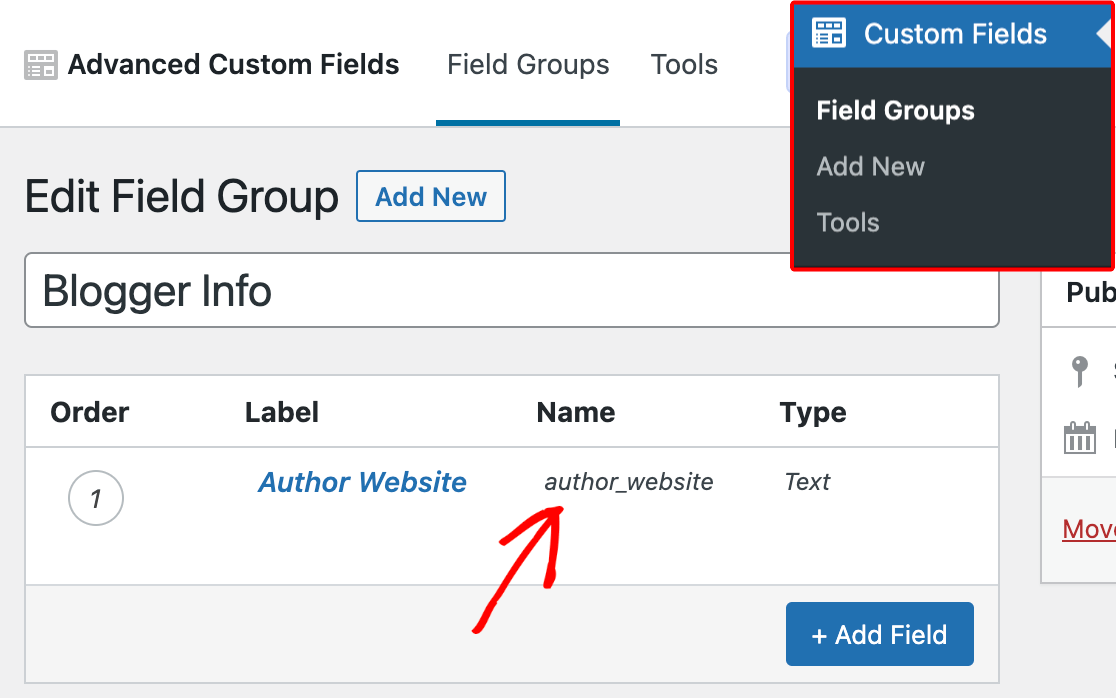
No construtor de formulários, vá para Settings " Post Submissions e role até a seção Custom Post Meta. Aqui, insira a meta key do campo personalizado que deseja mapear e, em seguida, selecione o campo correspondente do formulário usando o menu suspenso fornecido.

Lembre-se de sempre salvar suas alterações antes de sair do construtor de formulários.
3. Perguntas frequentes
Estas são as respostas para algumas das principais perguntas sobre o uso do complemento Post Submissions.
O usuário pode editar/atualizar a postagem depois de enviá-la por meio do formulário?
Não. Depois que o usuário envia uma publicação de blog por meio do formulário, somente os usuários com acesso ao painel de administração do seu site podem atualizar a publicação. No entanto, você pode atribuir ao usuário uma função de autor para que ele possa acessar o painel e editar a publicação.
Observação: Consulte o tutorial do WPBeginner para saber mais sobre as funções de usuário do WordPress.
É isso aí! Agora você pode facilmente permitir que os usuários adicionem posts ao seu site WordPress no frontend usando um formulário.
Em seguida, gostaria de permitir que os usuários se registrem em contas no seu site antes de enviarem publicações no formulário? Confira nosso tutorial sobre o complemento User Registration para obter mais detalhes.

