Resumo da IA
Gostaria de conectar seus formulários à sua conta do Drip? Com a nossa integração com o Drip, você pode adicionar automaticamente usuários às suas campanhas de marketing por e-mail quando eles enviarem formulários no seu site. Você também poderá configurar facilmente opções adicionais, como permitir que os assinantes atualizem seus endereços de e-mail, registrar eventos personalizados no Drip e muito mais.
Este tutorial mostrará como usar nosso complemento Drip para integrar o WPForms à sua conta Drip.
Requisitos:
- Você precisará de um nível de licença Plus ou superior para acessar o complemento Drip
- Certifique-se de que você instalou a versão mais recente do WPForms para atender à versão mínima exigida para o complemento Drip
Antes de começar, certifique-se de instalar e ativar o WPForms em seu site WordPress. Você também precisará se inscrever em uma conta do Drip, caso ainda não tenha uma.
Instalação e configuração do complemento Drip
Depois que o plug-in principal do WPForms estiver instalado e sua licença for verificada, você poderá instalar e ativar rapidamente o complemento Drip.
A próxima etapa é integrar o WPForms à sua conta do Drip. Para fazer isso, você precisará acessar WPForms " Configurações e clicar na guia Integrações.
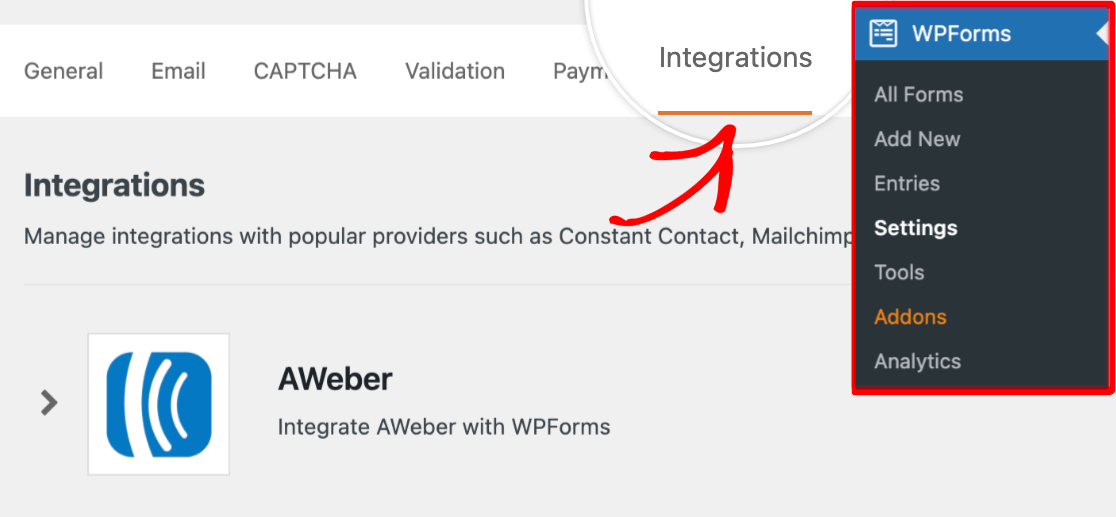
Em seguida, role para baixo até a seção Drip, clique nela para expandi-la e clique no botão + Add New Account (Adicionar nova conta ).
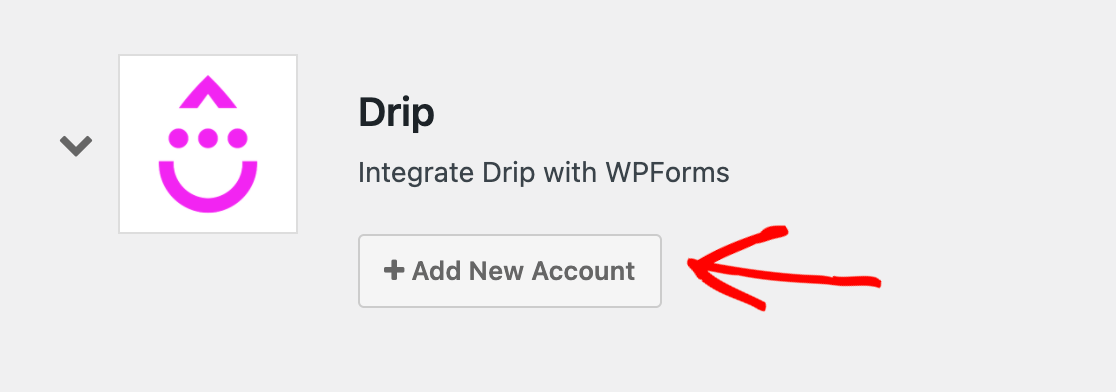
Isso mostrará dois campos adicionais. No campo Nome da conta do Drip , você pode inserir qualquer nome que desejar. Isso é apenas para seu uso interno e pode ser útil se você adicionar mais de uma conta Drip ao WPForms.
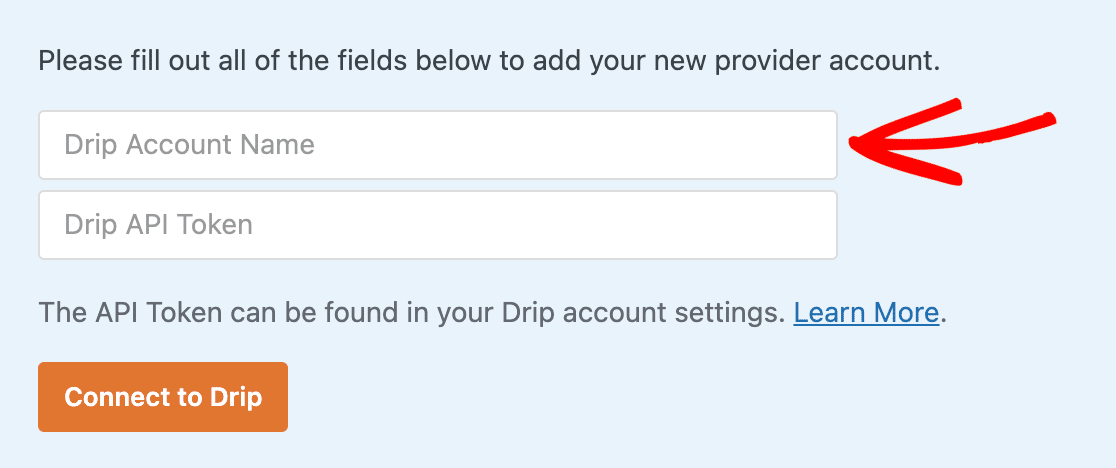
Abaixo disso, você verá o campo Drip API Token. A API é o que permite que o plug-in WPForms em seu site se comunique com sua conta do Drip.
Cada conta do Drip tem um token de API exclusivo. Para acessar a sua, você precisará fazer login na sua conta do Drip em uma nova guia ou janela do navegador.
Depois de entrar no Drip, você precisa acessar a página Informações do usuário. Primeiro, clique no ícone de pessoa no canto superior direito de seu painel.
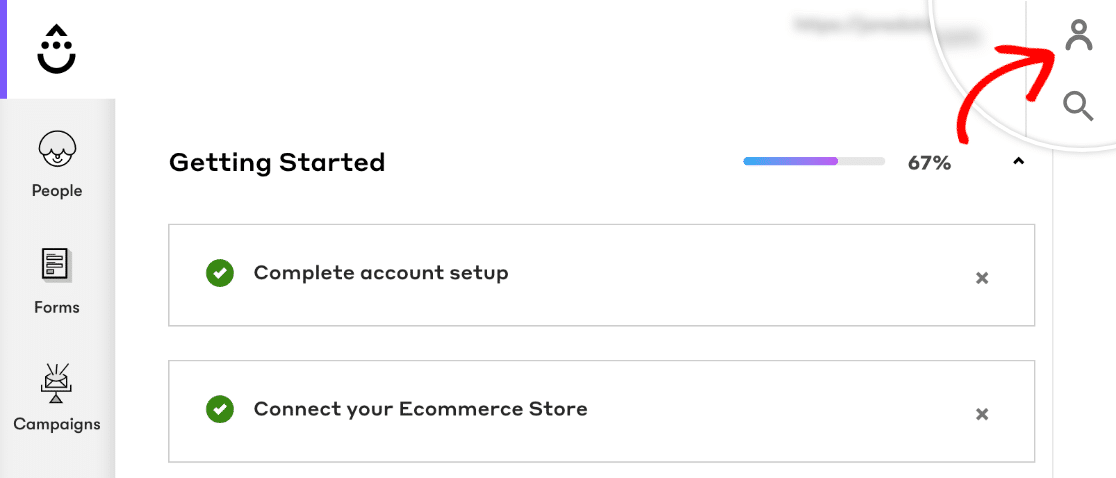
No painel que se abre, clique em User Settings (Configurações do usuário).
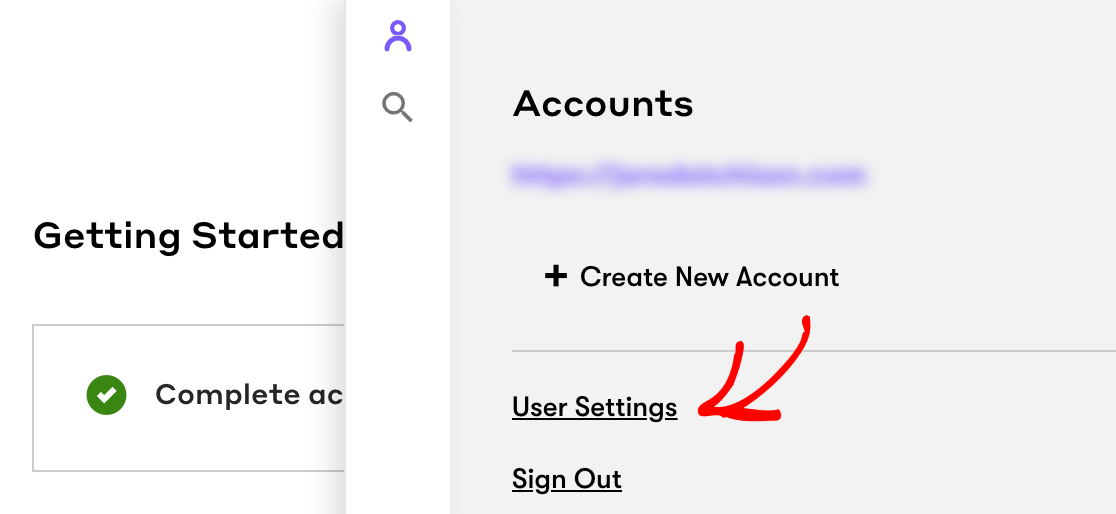
Na parte inferior da página User Settings (Configurações do usuário), você poderá copiar seu token de API.
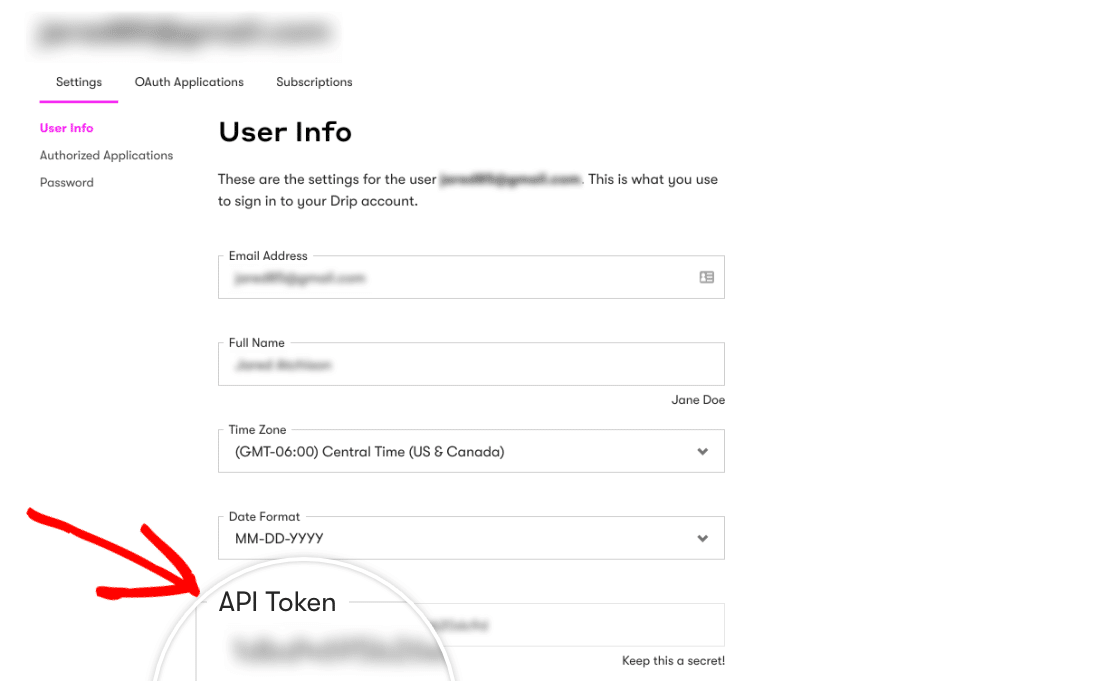
Volte para a guia ou janela com as configurações do WPForms e cole o token da API no campo relevante.
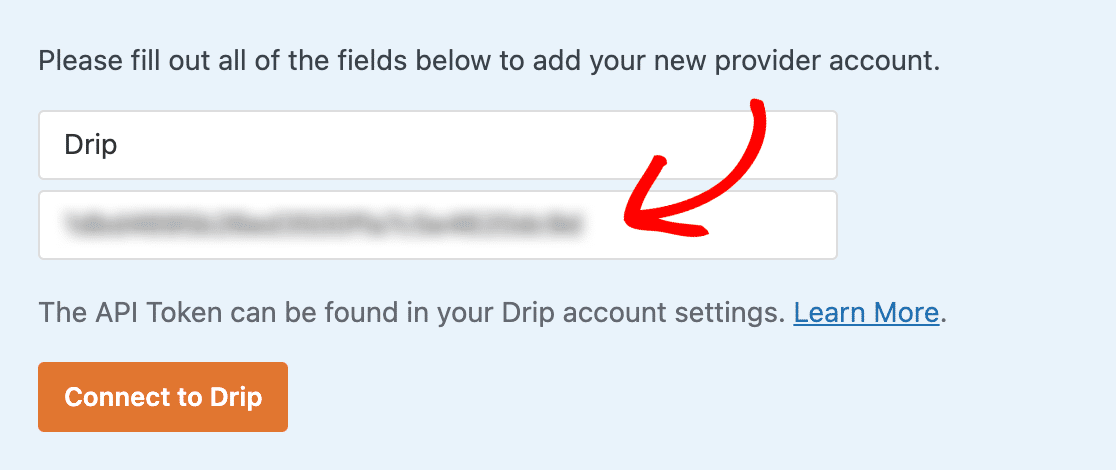
Em seguida, clique no botão Connect to Drip para salvar a conexão.
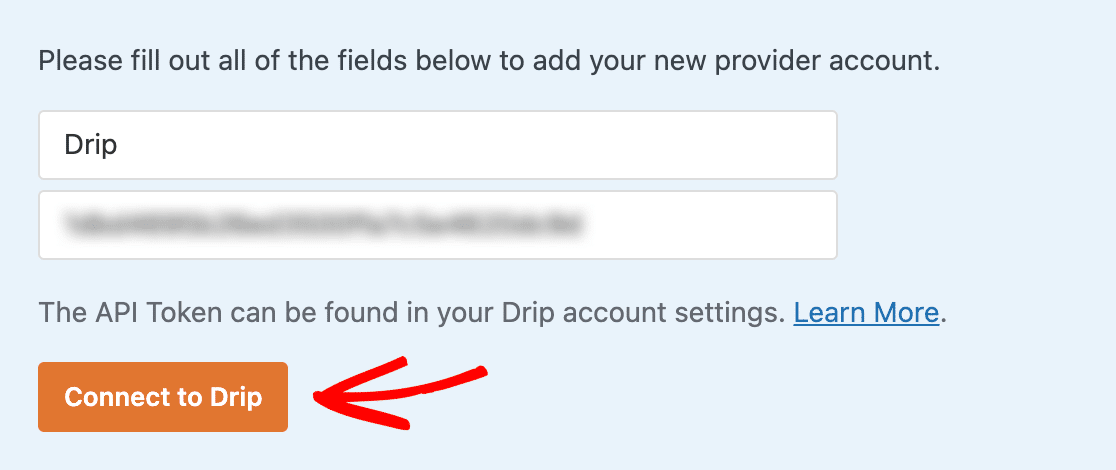
Você deverá ver uma caixa verde que diz Conectado quando o processo de integração for concluído.
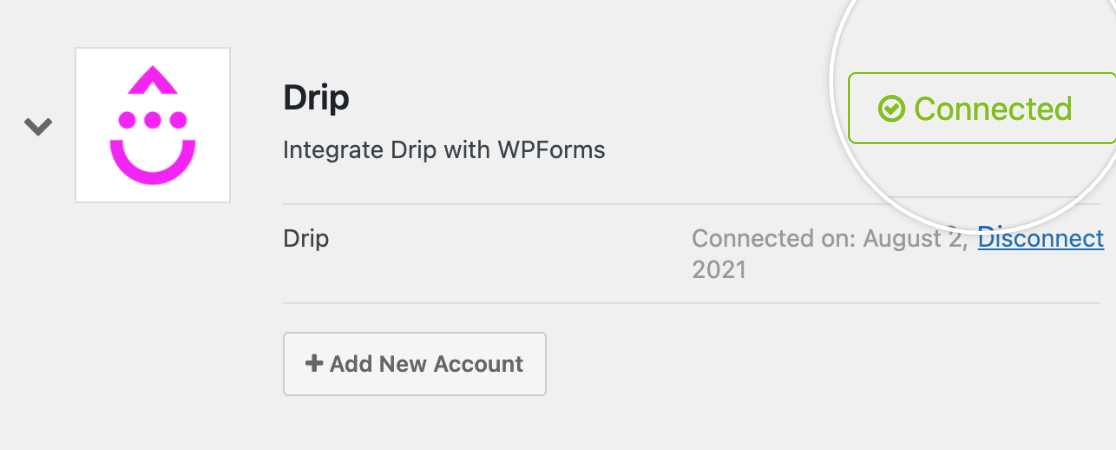
Criação de uma campanha no Drip
Antes de adicionar uma integração do Drip, você precisará criar pelo menos uma campanha no Drip. Para saber mais, não deixe de conferir os guias sobre como criar uma campanha de série de e-mails ou criar uma única campanha.
Adição da integração do Drip aos formulários
A próxima etapa é adicionar a integração do Drip a formulários específicos em seu site. Para fazer isso, você precisará criar um novo formulário ou editar um já existente.
Depois de abrir o construtor de formulários, vá para Marketing " Drip e clique no botão Add New Connection (Adicionar nova conexão ).
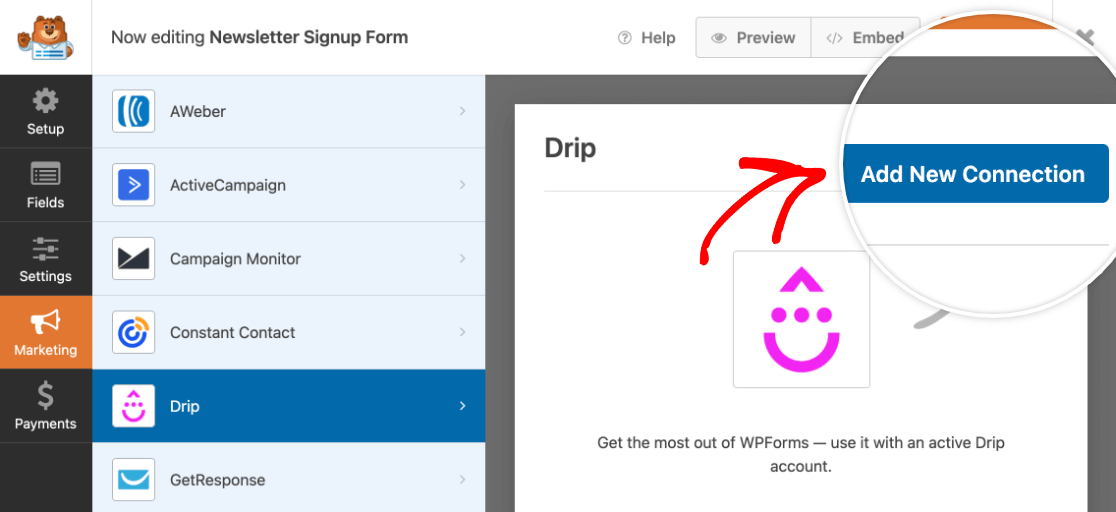
Depois de clicar nesse botão, será exibida uma sobreposição. Aqui, você precisará inserir um apelido para a conexão que está criando. Ele é apenas para uso interno e seus usuários nunca o verão. Isso é útil se você planeja conectar esse formulário a mais de uma lista de e-mails.
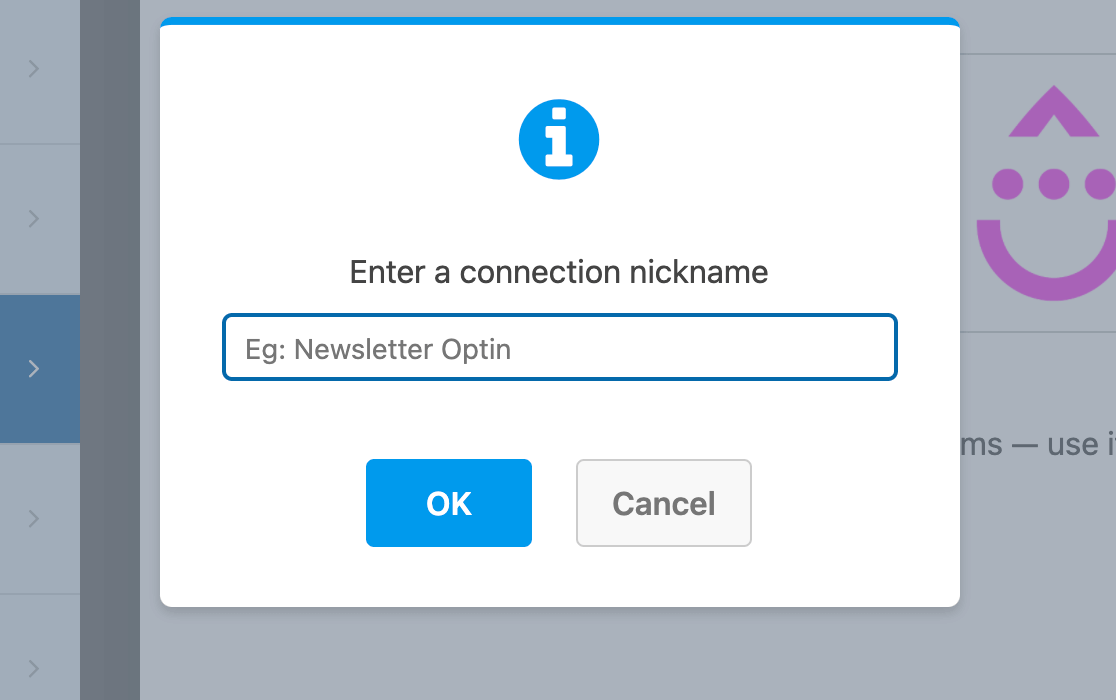
Observação: o Drip mapeia o apelido da conexão para o identificador connection_name em sua conta do Drip. Isso significa que você não poderá editar/atualizar o apelido depois que ele for criado.
Quando você criar uma conexão, serão exibidas configurações adicionais.
Primeiro, use o menu suspenso Select Account (Selecionar conta ) para escolher entre as contas do Drip que você conectou ao WPForms na etapa anterior.
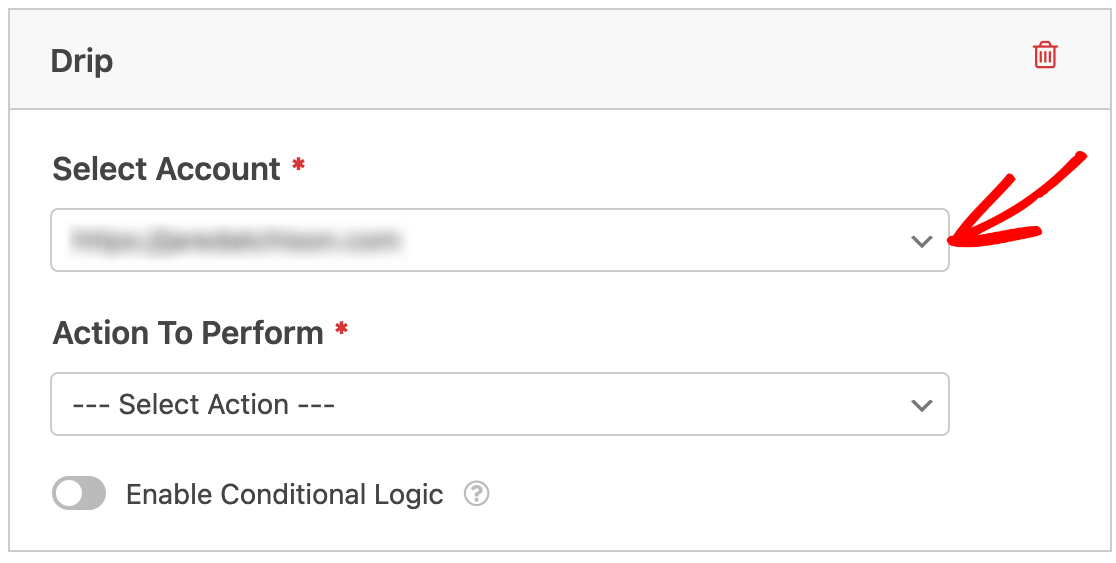
Em seguida, você precisará selecionar uma Action to Perform no segundo menu suspenso.
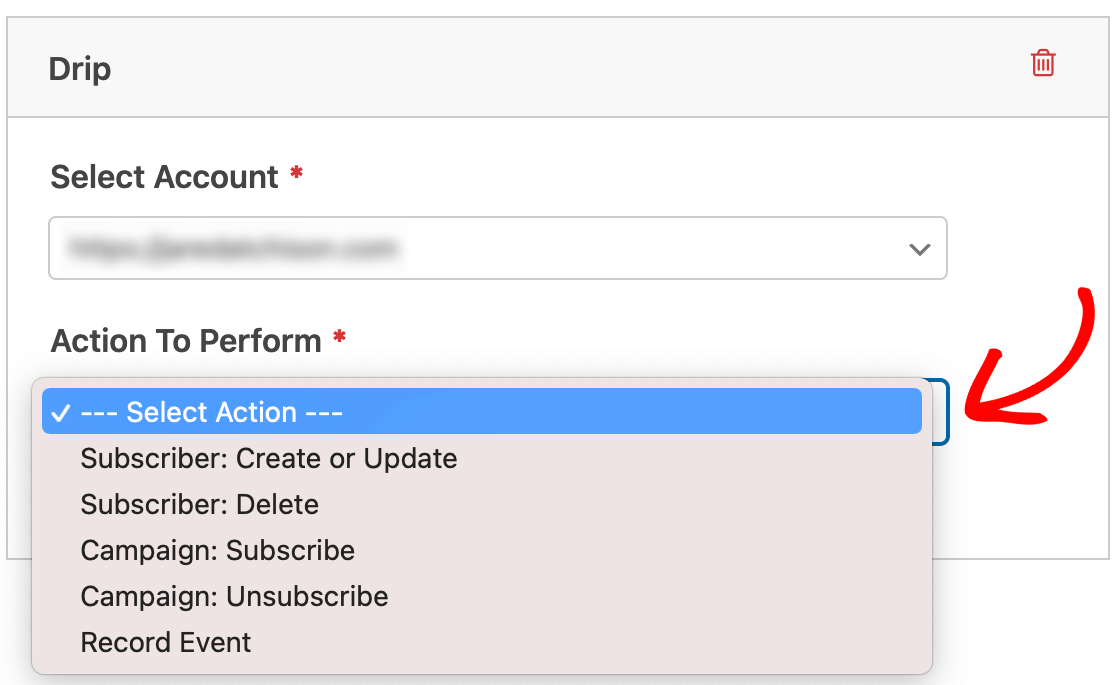
A ação que você escolher determinará quais opções aparecerão em seguida.
Ações para adicionar ou atualizar um assinante de gotejamento
Na maioria dos casos, o objetivo do seu formulário será adicionar novos assinantes às suas listas de mala direta. Aqui estão as ações disponíveis para adicionar ou atualizar assinantes:
- Assinante: Criar ou atualizar
- Campanha: Assinar
- Evento de registro
Observação: para obter mais detalhes sobre as opções extras disponíveis para cada uma dessas seções, consulte também a seção Opções adicionais.
Assinante: Criar ou atualizar
Essa ação simplesmente adicionará um novo assinante à sua lista do Drip ou atualizará um assinante existente. No entanto, ela não adicionará automaticamente o assinante a nenhuma campanha.
Você deve usar essa ação se quiser:
- Crie uma lista de assinantes, mas ainda não tenha uma campanha pronta.
- Permita que os assinantes existentes atualizem seus endereços de e-mail por meio de seu formulário.
Campanha: Assinar
Além de criar um novo assinante no Drip, essa ação também permitirá que você adicione imediatamente o novo assinante a uma campanha de marketing por e-mail existente.
Você deve usar essa ação se já tiver criado uma campanha de gotejamento e quiser adicionar assinantes a ela imediatamente.
Evento de registro
Assim como as ações acima, essa opção criará um novo assinante no Drip. No entanto, ela também adicionará um evento aos seus assinantes.
No Drip, os eventos são usados para rastrear a atividade de seus assinantes. Por exemplo, talvez você queira criar um evento específico para indicar que os assinantes foram adicionados à sua lista ao enviar o formulário que você está criando.
Você deve usar essa ação se já usa ou pretende usar eventos de gotejamento para segmentar seus assinantes.
Observação: para obter mais detalhes sobre o que são eventos do Drip e como usá-los, consulte o tutorial de eventos do Drip.
Opções adicionais
Abaixo está uma lista de opções adicionais que você pode configurar ao adicionar ou atualizar assinantes do Drip por meio do seu formulário. Sua seleção no menu suspenso Ações a serem executadas determinará quais dessas opções estarão disponíveis:
- E-mail do assinante: O e-mail a ser usado para um novo assinante. Ou, se estiver atualizando um usuário, o e-mail com o qual ele se inscreveu originalmente.
- E-mail do novo assinante: O novo e-mail que deve ser adicionado à sua lista ao atualizar um assinante existente. Você só pode usar essa opção ao atualizar assinantes.
- Envie o ID do usuário para o Drip (se o usuário estiver conectado): O Drip atribui a todos os usuários um número de identificação. Marque essa caixa se quiser que esse número de ID corresponda ao ID de usuário do WordPress do usuário.
- Enviar endereço IP do usuário para o Drip: Essa opção incluirá os endereços IP dos usuários no Drip. Para saber mais sobre o que é um endereço IP, consulte a entrada do glossário do WPBeginner para esse termo.
- Marque o usuário como um cliente potencial: Isso sinalizará os assinantes para que você possa segmentar facilmente os leads no Drip.
- Valor inicial da pontuação de leads: No Drip, uma pontuação de lead indica o nível de envolvimento de um assinante. Essa opção só fica visível quando a opção Marcar usuário como cliente potencial está marcada. Para obter mais detalhes, confira o tutorial do Drip sobre pontuação de leads.
- Tags para adicionar: Adiciona as tags especificadas aos usuários no Drip. Você pode usar tags no Drip para identificar e segmentar facilmente os usuários.
- Tags para excluir: Remove as tags especificadas dos usuários no Drip.
Observação: a pontuação de leads não está disponível se você entrou no Drip depois de 2 de junho de 2020.
Mapeamento de campos personalizados
Se você selecionar a ação Assinante: Criar ou Atualizar, você terá a opção de mapear os campos do formulário para os campos personalizados que você configurou no Drip.
Primeiro, você precisará criar seu(s) campo(s) personalizado(s) no Drip, caso ainda não o tenha feito. Em seguida, você pode inserir o identificador do seu campo personalizado no campo Nome do campo em Nome do campo personalizado.
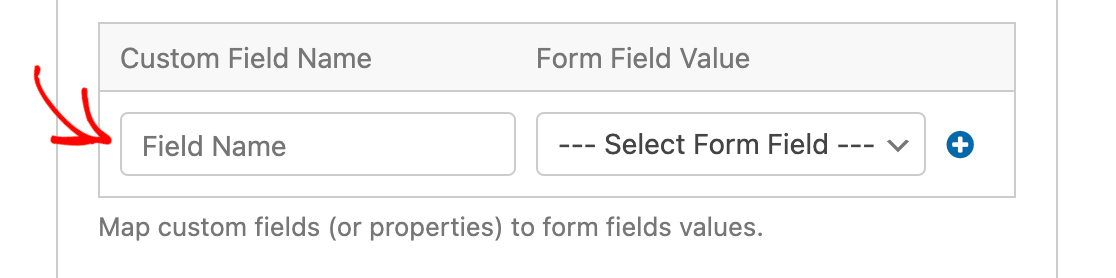
Observação: o nome do campo deve corresponder ao identificador de campo personalizado no Drip. Os identificadores de campo personalizados só podem incluir letras, números e sublinhados, portanto, não use espaços ao preencher o Nome do campo no construtor de formulários.
Em seguida, selecione o campo de seu formulário que corresponde ao campo personalizado do Drip no menu suspenso Select Form Field (Selecionar campo do formulário ) em Form Field Value (Valor do campo do formulário).
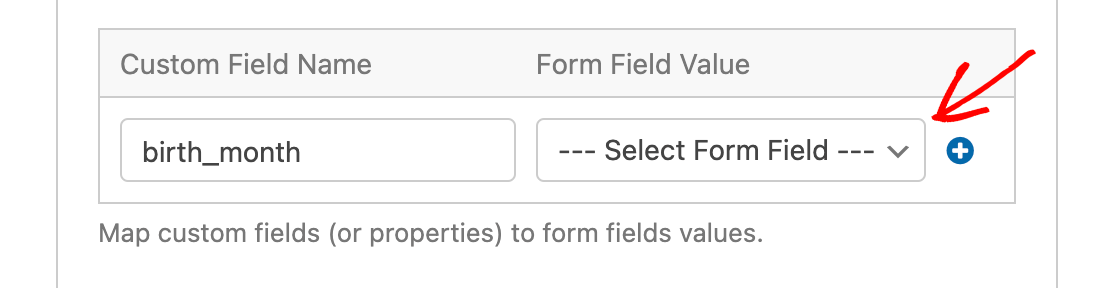
O valor que os usuários inserirem no campo do formulário que você selecionar será importado para o Drip como o valor do campo personalizado que você listou. Por exemplo, em nosso exemplo, as seleções dos usuários no campo Birth Month (Mês de nascimento) em nosso formulário serão mapeadas para o campo personalizado birth_month (mês de nascimento) no Drip.
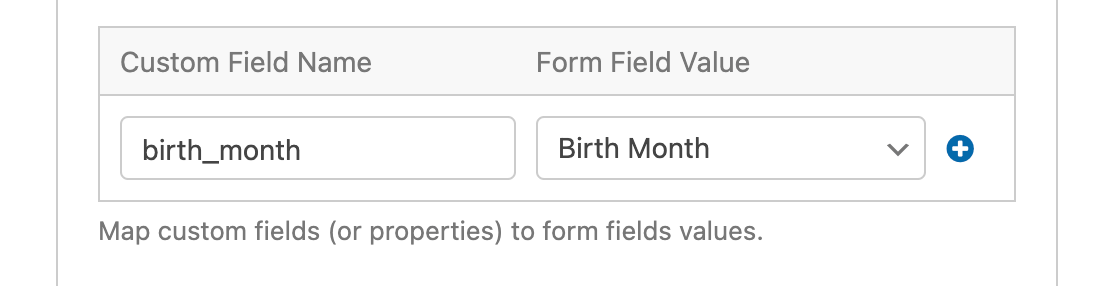
Para adicionar vários mapeamentos de campos personalizados, clique no botão azul de mais (+) e repita o processo.
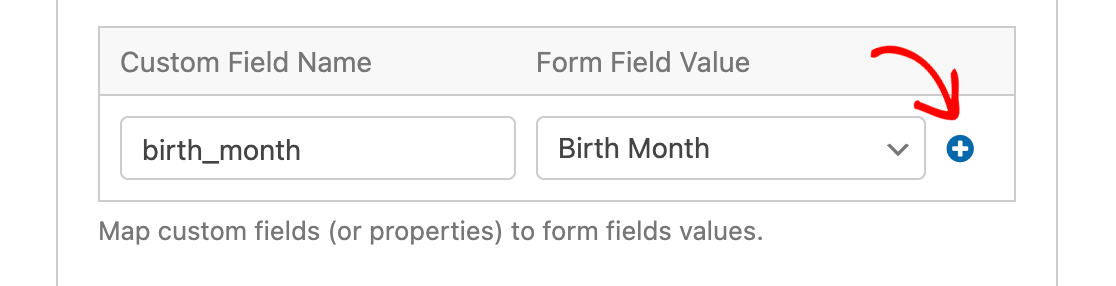
Ações para excluir ou cancelar a assinatura de um assinante de gotejamento
Em alguns casos, pode ser útil permitir que seus assinantes usem um formulário para se removerem de suas listas de mala direta. Veja a seguir as ações disponíveis para remover assinantes:
- Assinante: Excluir
- Campanha: Cancelar inscrição
Assinante: Excluir
Essa ação permitirá que seus assinantes se retirem totalmente da lista de distribuição de Drip.
Depois de selecionar a ação Subscriber: Delete (Excluir ), você precisará mapear o e-mail do assinante para o campo E-mail em seu formulário.
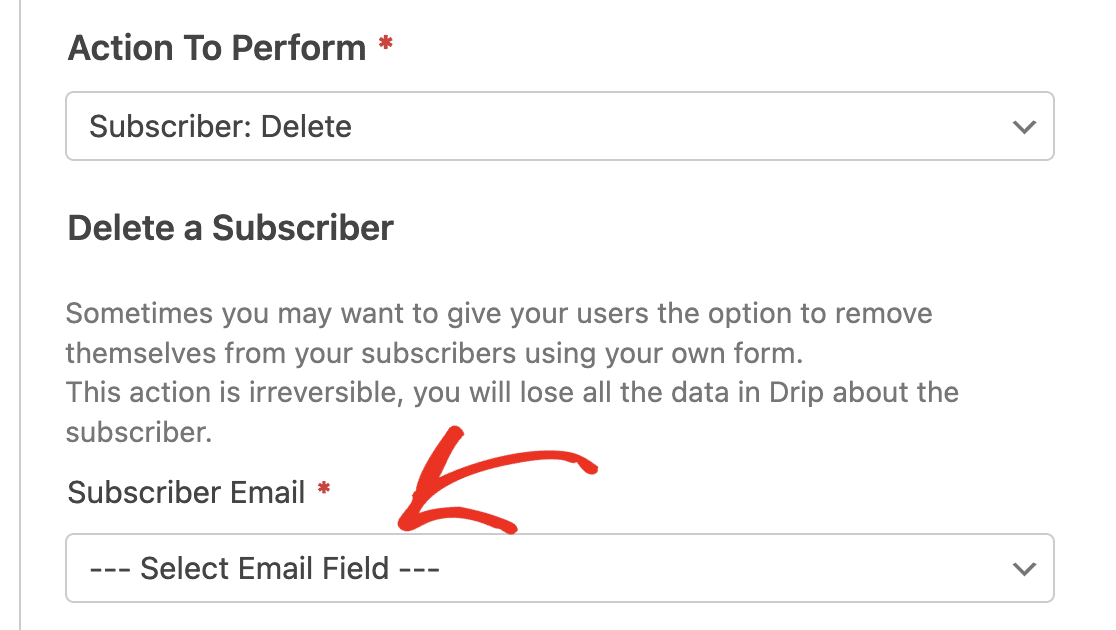
Observação: essa ação removerá todos os detalhes sobre o assinante de sua conta do Drip e é irreversível.
Você só deve usar essa ação se o seu formulário for especificamente destinado a permitir que os assinantes se excluam completamente da sua conta do Drip.
Campanha: Cancelar inscrição
Essa ação permitirá que seus assinantes se retirem de sua(s) campanha(s) de gotejamento. Ao contrário da ação Assinante: Excluir, essa opção só permite que os assinantes se removam de uma campanha específica ou de todas as campanhas. No entanto, o usuário ainda existirá na sua conta do Drip.
Quando você selecionar a ação Campaign: Unsubscribe action (Ação de cancelamento de assinatura ), aparecerá um menu suspenso listando todas as campanhas em sua conta do Drip. Você precisará especificar a campanha da qual os usuários cancelarão a assinatura. Ao selecionar a opção All Campaigns (Todas as campanhas ), o usuário cancelará a assinatura de todos os e-mails da sua conta do Drip.
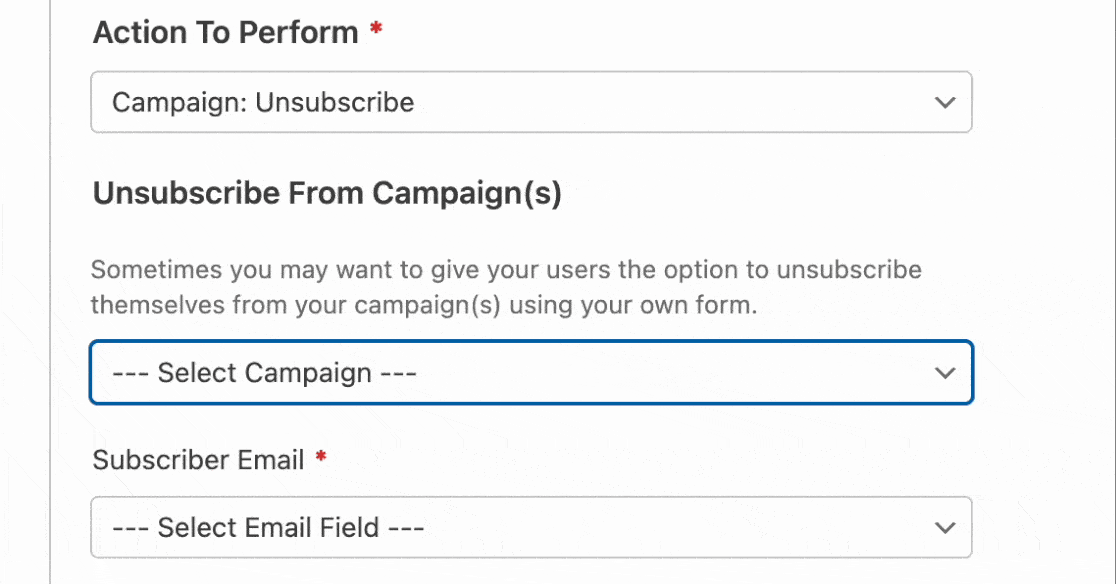
Depois de escolher a(s) campanha(s) para cancelar a assinatura do usuário, você precisará mapear o campo E-mail no formulário para o menu suspenso E-mail do assinante.
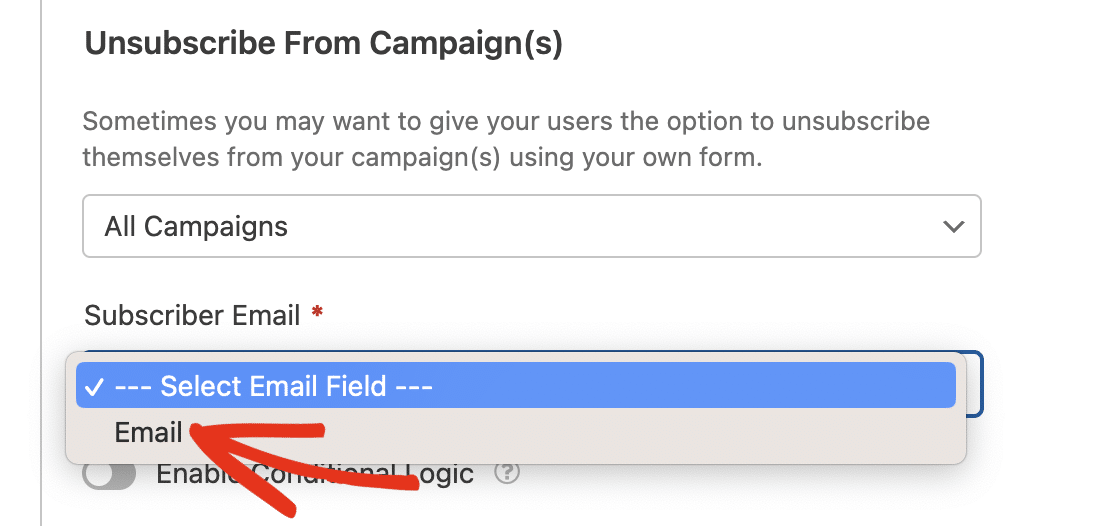
Você deve usar essa ação se quiser permitir que os usuários cancelem a assinatura de campanhas, mas não se removam completamente da sua conta do Drip.
Observação: o uso dessa ação remove apenas o assinante da(s) campanha(s) que você selecionou. No entanto, eles ainda estarão visíveis como assinantes em sua lista de distribuição do Drip.
Configuração da lógica condicional para gotejamento (opcional)
A lógica condicional permite definir regras para eventos com base nas seleções ou entradas dos usuários em seus formulários, criando um formulário "inteligente".
Por exemplo, você pode usar a lógica condicional para permitir que os usuários escolham se desejam ser adicionados à(s) sua(s) lista(s) de mala direta.
Para fazer isso, comece adicionando um campo Checkboxes ao seu formulário. Clique nessa opção no lado esquerdo do construtor de formulários ou arraste e solte-a na área de visualização.
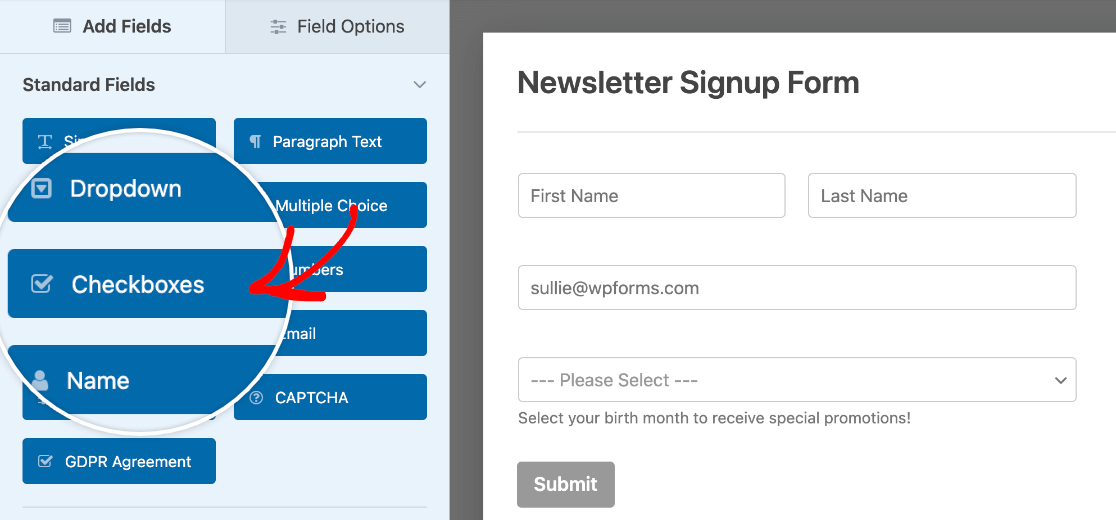
Em seguida, clique no campo Checkboxes na área de visualização para abrir suas opções de campo. No nosso exemplo, precisamos apenas de uma única caixa de seleção, portanto, removeremos os itens extras do campo clicando no ícone de menos (-) ao lado de cada um deles.
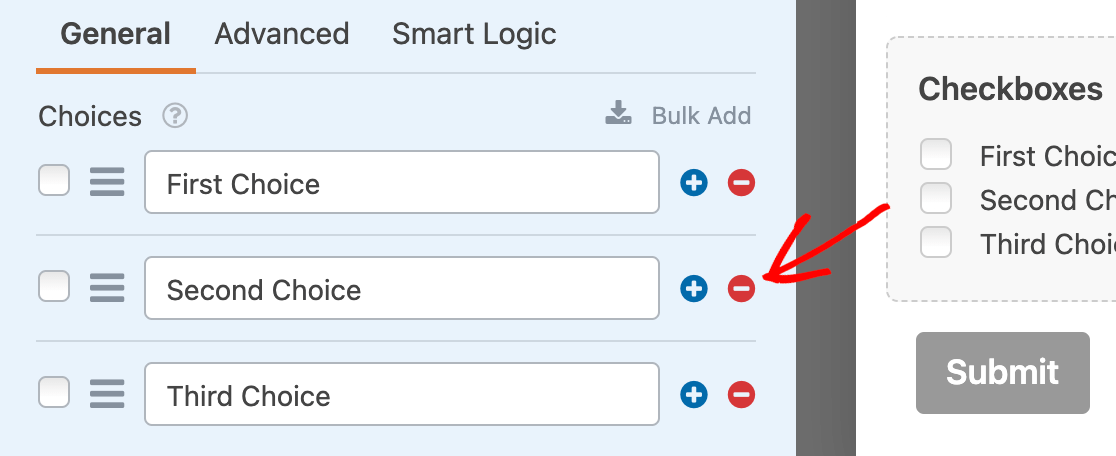
Em seguida, ajustaremos o texto. Em nosso exemplo, o texto da caixa de seleção será "Please keep me updated with weekly newsletters".
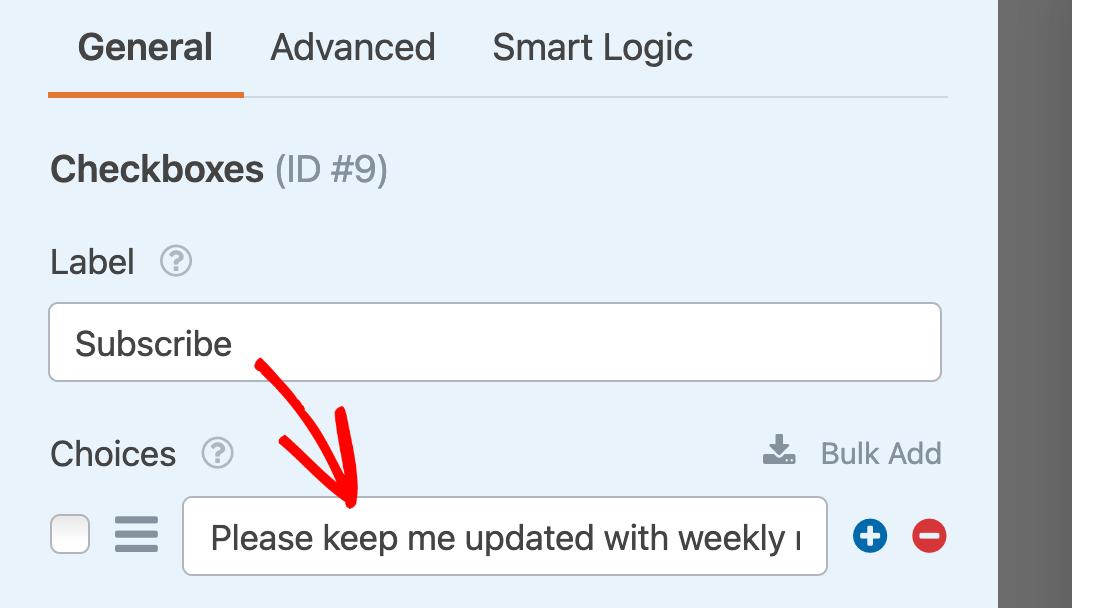
Em seguida, vá para Marketing " Drip e ative a opção Enable Conditional Logic (Ativar lógica condicional ).

Em seguida, configure sua regra condicional. No nosso exemplo, ela será "Processar esta conexão se Subscribe for Please keep me updated with weekly newsletters".
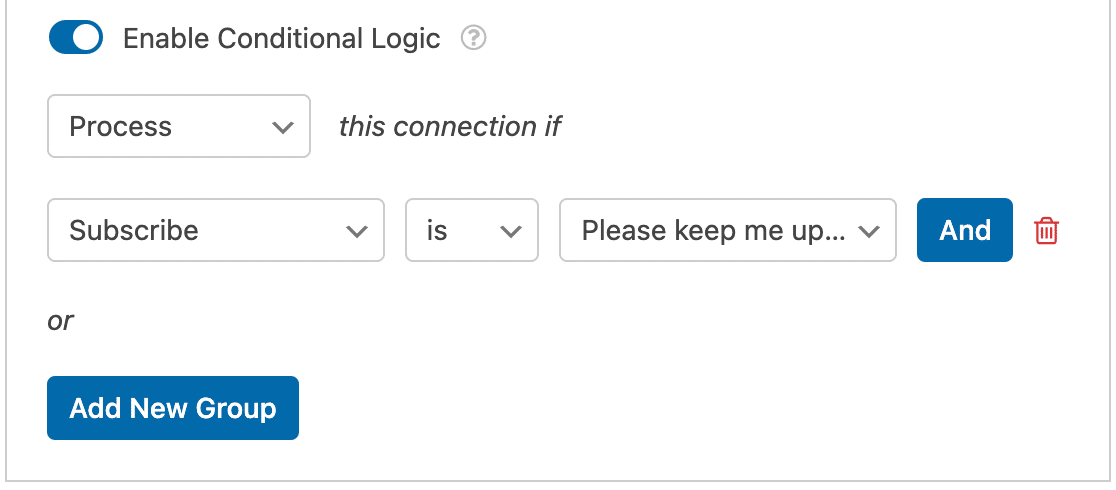
Observação: Precisa de ajuda para configurar sua regra de lógica condicional? Consulte nosso tutorial sobre o uso da lógica condicional no WPForms para obter mais orientações.
Lembre-se de sempre salvar seus formulários clicando no botão Save (Salvar ) na parte superior do construtor após fazer alterações.

Perguntas frequentes
Essas são as principais perguntas que recebemos sobre o complemento Drip.
Como faço para ativar o opt-in duplo para o Drip no WPForms?
As configurações de opt-in duplo são tratadas no Drip, e é por isso que você não as encontrará no WPForms.
Você pode ativar o opt-in duplo para uma campanha do Drip em seu painel. Para obter ajuda com esse processo, entre em contato com a equipe de suporte do Drip.
É isso aí! Agora você pode configurar a integração do Drip com qualquer formulário em seu site.
Para obter um passo a passo prático sobre como usar essa integração, não deixe de conferir nosso guia sobre como adicionar novos assinantes e criar tags no Drip.

