Resumo da IA
Deseja aumentar automaticamente suas listas de distribuição do Campaign Monitor quando os usuários enviam seus formulários? Com o complemento Campaign Monitor para WPForms, você pode criar facilmente um novo assinante sempre que um usuário enviar um formulário em seu site WordPress.
Este tutorial mostrará a você como instalar e usar o complemento Campaign Monitor para WPForms.
Neste artigo
Requisitos:
- Você precisará de um nível de licença Plus ou superior para acessar o complemento Campaign Monitor
- Certifique-se de que você instalou a versão mais recente do WPForms para atender à versão mínima exigida para o complemento Campaign Monitor

Antes de começar, certifique-se de instalar e ativar o plug-in WPForms. Em seguida, verifique sua licença e instale e ative o complemento Campaign Monitor.
1. Como conectar sua conta do Campaign Monitor ao WPForms
Depois que o complemento Campaign Monitor for instalado, a próxima etapa será integrar seu site à conta do Campaign Monitor. Para isso, você precisará ir para WPForms " Settings e clicar na guia Integrations (Integrações ).
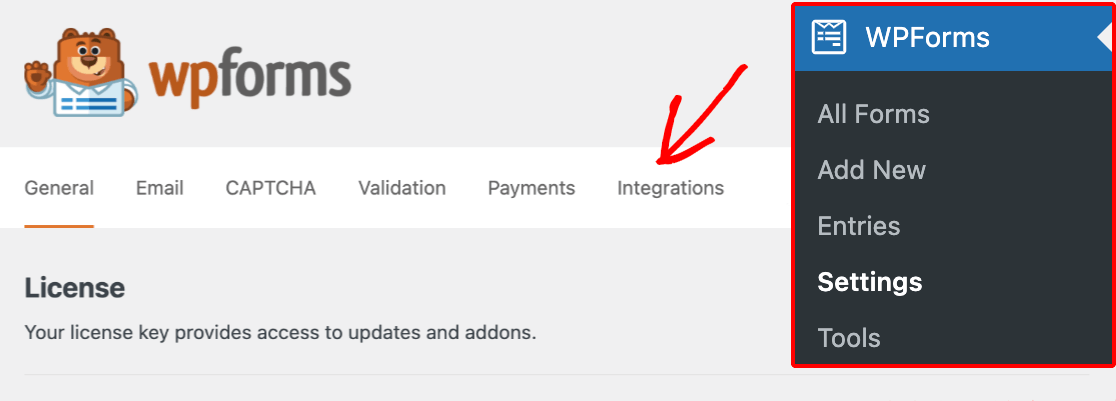
Na tela seguinte, expanda a seção Campaign Monitor e clique em Add New Account.
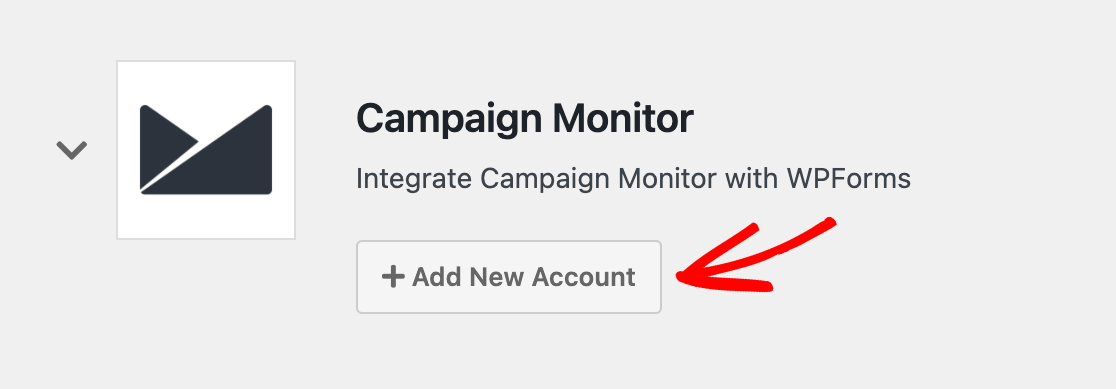
Isso revelará campos para sua chave de API do Campaign Monitor, ID do cliente e apelido da conta.
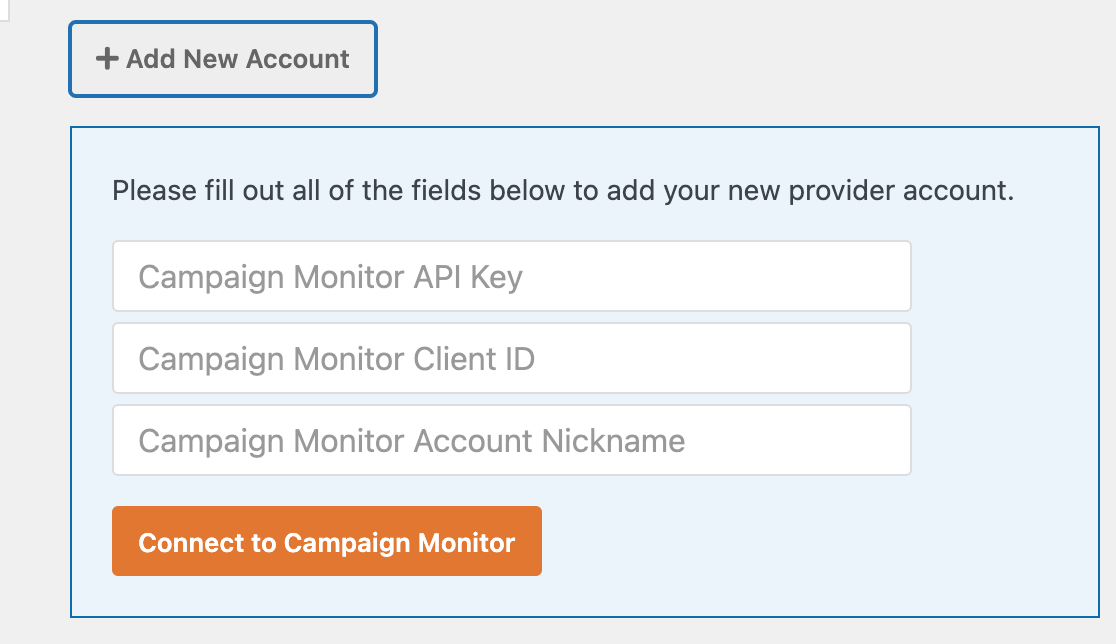
Para localizar os detalhes necessários para esses campos, faça login na sua conta do Campaign Monitor. Recomendamos abrir isso em uma nova guia ou janela do navegador, pois você precisará voltar ao seu site WordPress em breve.
Depois de fazer login no Campaign Monitor, passe o mouse sobre o nome do seu perfil no canto superior direito para exibir o menu. Em seguida, clique em Account Settings.
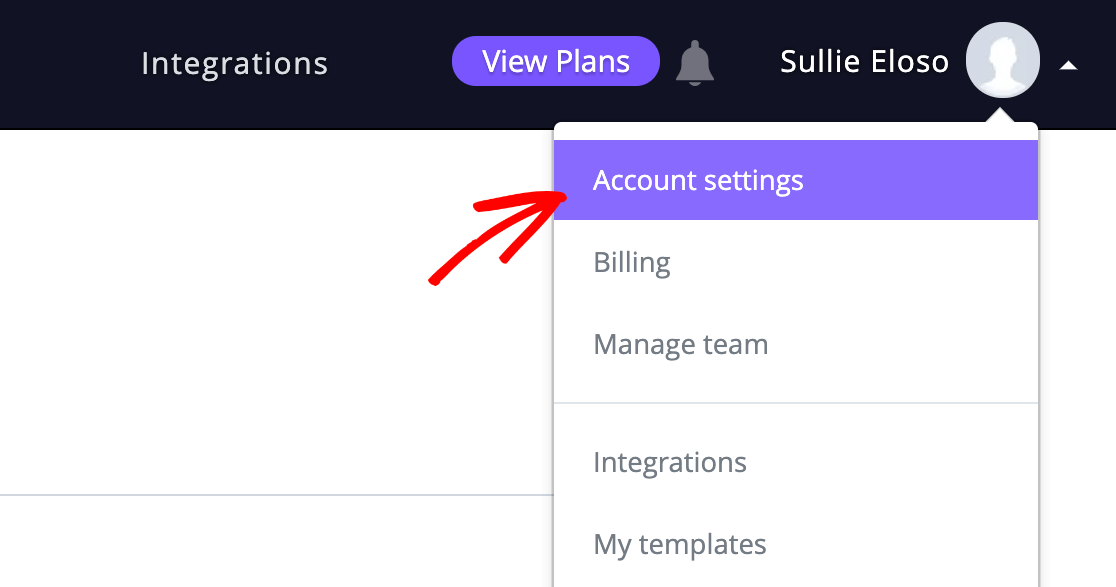
Na lista da página seguinte, selecione API Keys (Chaves de API).

Na página API Keys (Chaves de API), clique em Generate API Key (Gerar chave de API ) para visualizar sua chave.
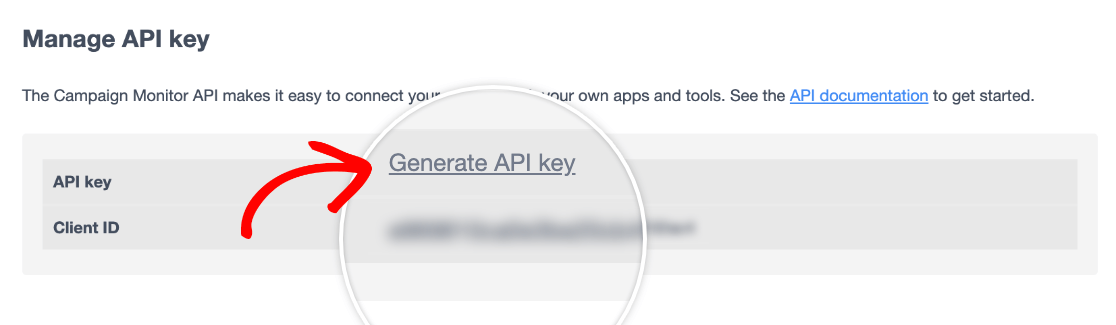
Observação: Se você já criou uma chave de API em sua conta do Campaign Monitor, poderá usar a chave existente para conectar o WPForms ao Campaign Monitor.
Clique em Show API Key na tela API Keys em sua conta do Campaign Monitor e copie suas credenciais conforme descrito abaixo.
Copie sua chave de API, retorne às configurações do WPForms e cole-a no campo Campaign Monitor API Key. Em seguida, copie o Client ID de sua conta do Campaign Monitor e cole-o no campo Campaign Monitor Client ID.
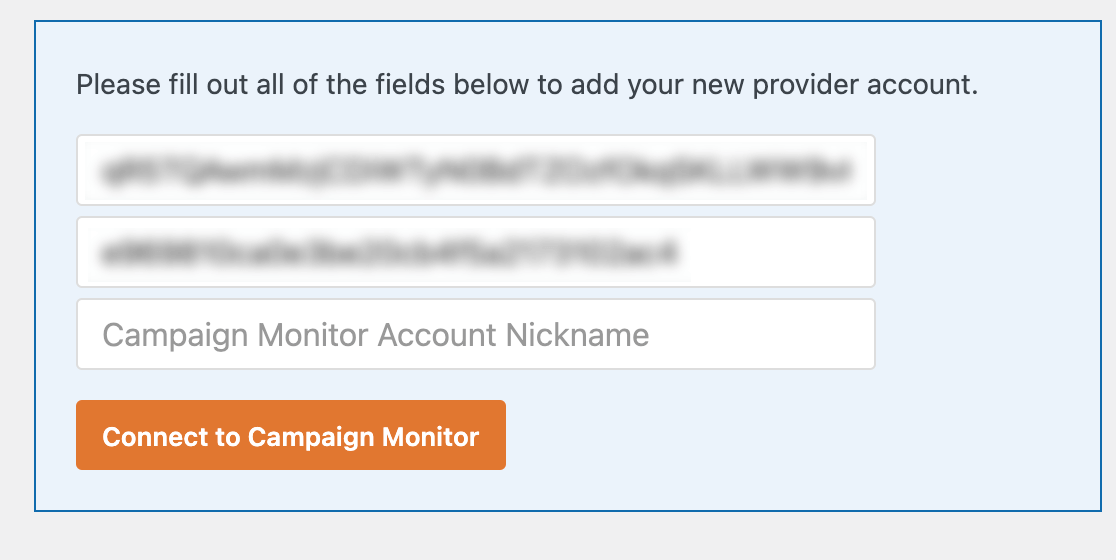
Para o apelido da conta do Campaign Monitor, digite o nome que desejar. Ele é apenas para referência interna e será útil se você adicionar mais tarde uma conta adicional do Campaign Monitor.
Quando estiver pronto, clique no botão Connect to Campaign Monitor para continuar.
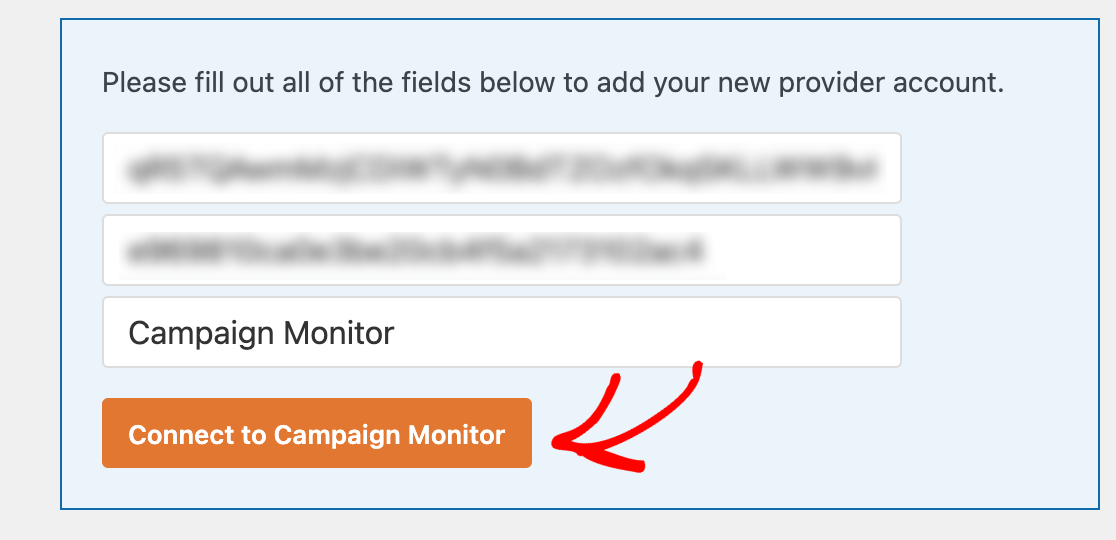
Depois que o WPForms se conectar com sucesso à sua conta do Campaign Monitor, ele mostrará um status verde Conectado ao lado da integração do Campaign Monitor em suas configurações.
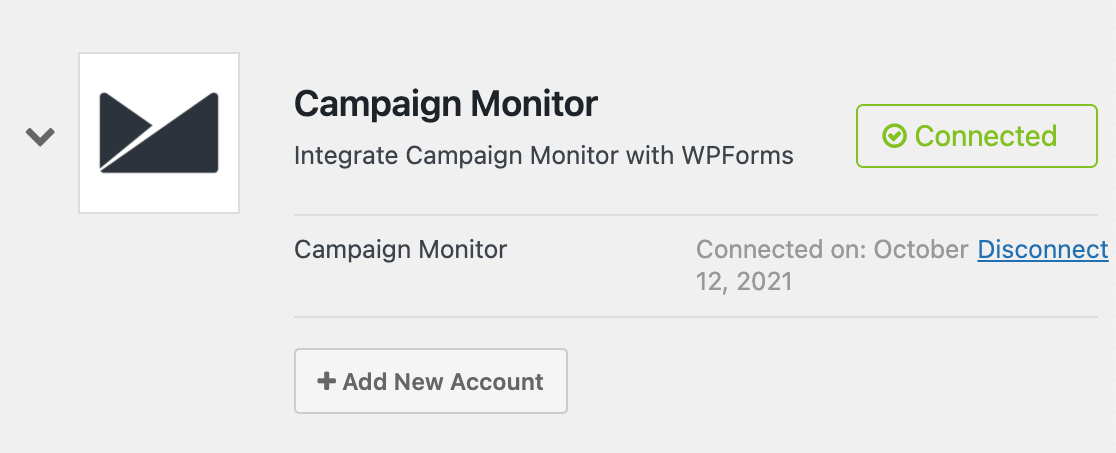
2. Adição da integração do Campaign Monitor a seus formulários
Em seguida, você precisará conectar o Campaign Monitor a um formulário específico para enviar dados do usuário para sua conta do Campaign Monitor. Primeiro, crie um novo formulário ou edite um existente para abrir o construtor de formulários.
Em seguida, vá para Marketing " Campaign Monitor e clique no botão Add New Connection (Adicionar nova conexão ).
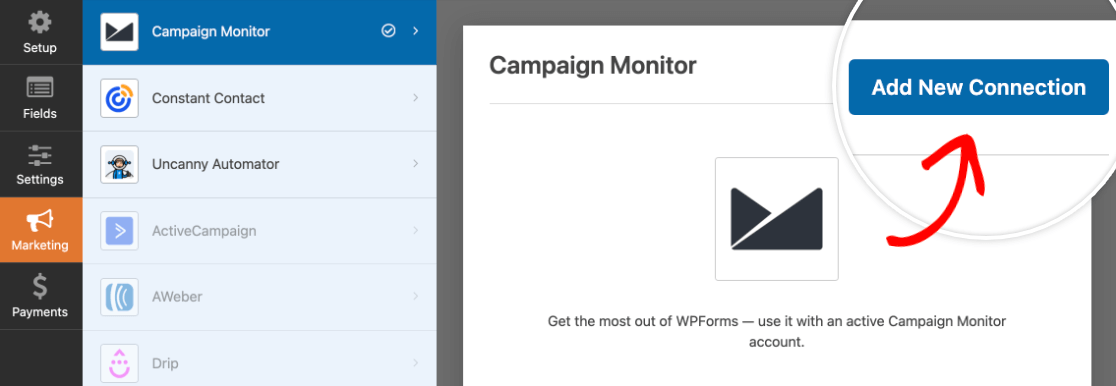
Isso abrirá uma sobreposição na qual você poderá fornecer um apelido para essa conexão. Você pode usar o apelido que quiser, pois ele é apenas para referência interna.
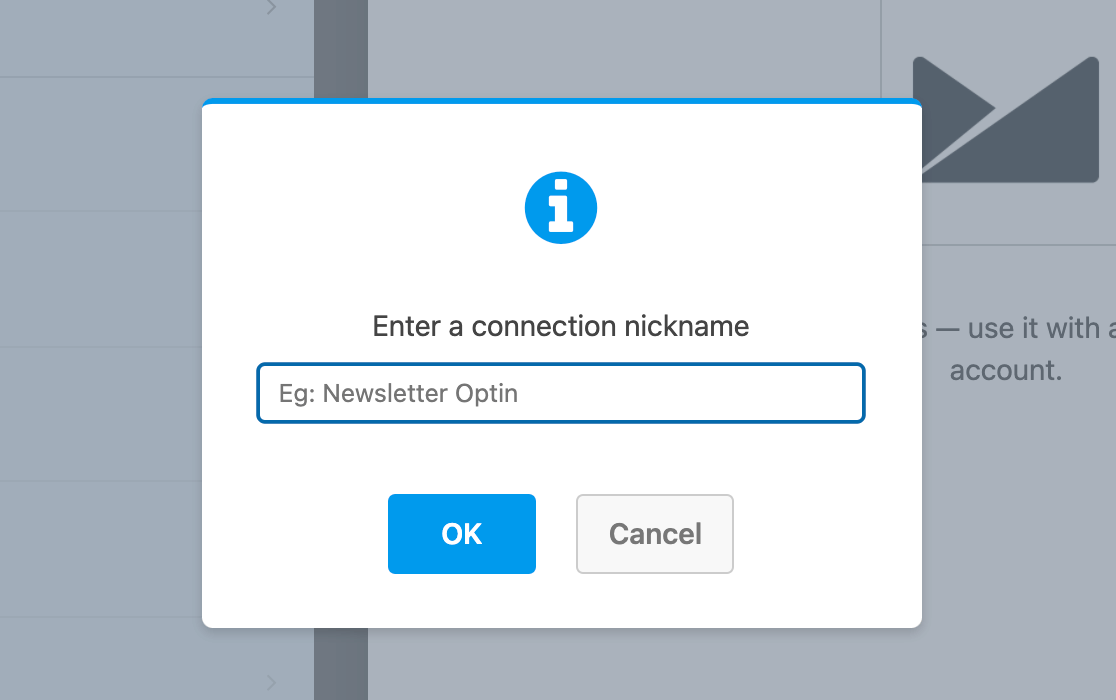
Depois que a conexão for criada, escolha a conta que você conectou nas configurações do WPForms no menu suspenso Selecionar conta .
Em seguida, você pode conectar esse formulário a uma lista específica de sua conta do Campaign Monitor usando o menu suspenso Select List.
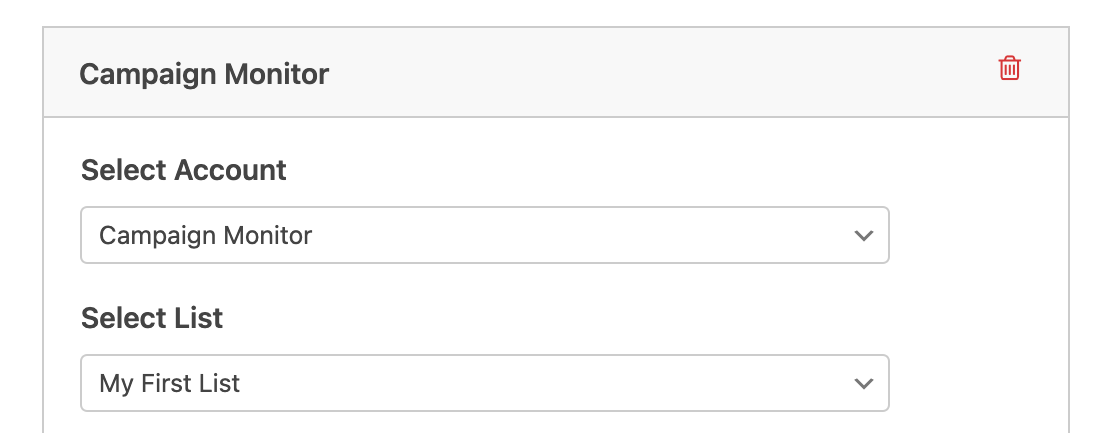
Observação: As listas de mala direta são gerenciadas no Campaign Monitor. Para obter mais detalhes sobre como criar e usar listas de discussão, consulte a documentação do Campaign Monitor.
Em seguida, os campos disponíveis em sua lista de mala direta do Campaign Monitor serão listados. Para enviar dados a esses campos, você precisará selecionar os campos de formulário correspondentes nos menus suspensos.
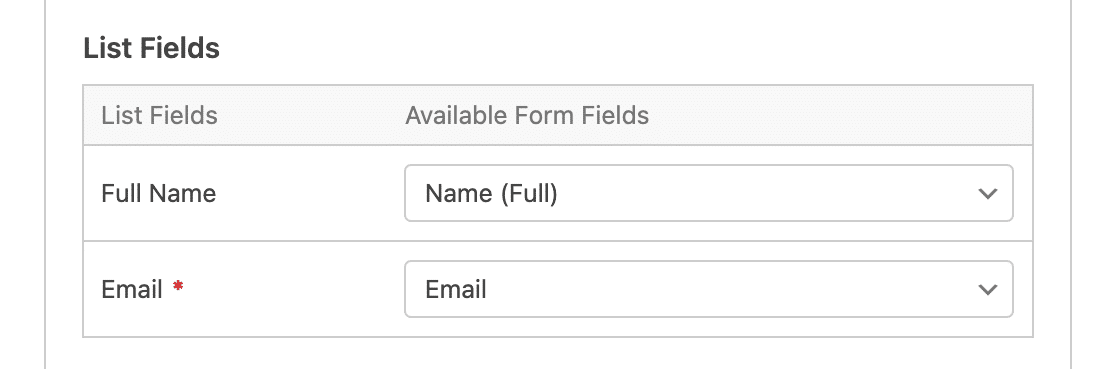
Observação: Para que os assinantes sejam enviados para sua lista do Campaign Monitor, certifique-se de conectar o campo Email.
Certifique-se de salvar seu formulário quando terminar de conectá-lo ao Campaign Monitor.
3. Ativação da lógica condicional (opcional)
A lógica condicional permite definir regras para eventos com base nas seleções dos usuários em suas entradas de formulário.
Como exemplo, usaremos a lógica condicional para permitir que os usuários escolham se desejam ser adicionados à nossa lista de e-mails do Campaign Monitor. Primeiro, adicionaremos um campo Checkboxes ao nosso formulário e alteraremos o rótulo para "Would you like to join our mailing list?".
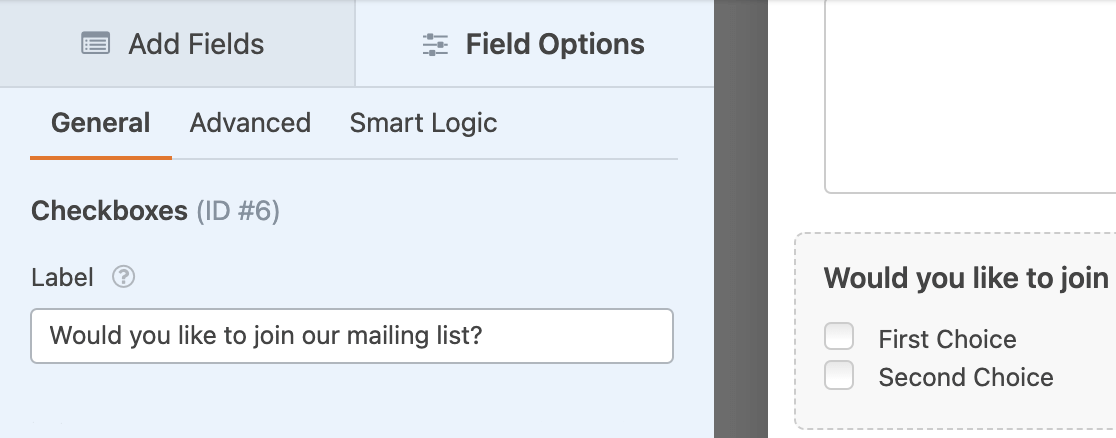
Adicionaremos duas opções ao campo Checkboxes e as rotularemos como "Yes, sign me up!" e "No thanks, not now".
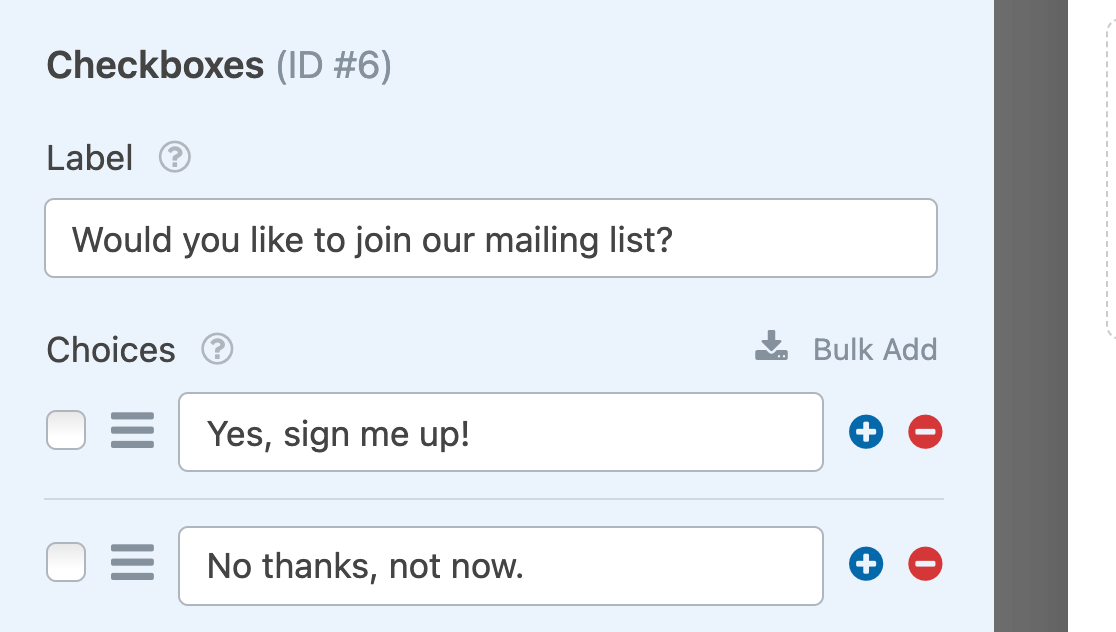
Em seguida, voltaremos para Marketing " Campaign Monitor e ativaremos a opção Enable Conditional Logic (Ativar lógica condicional ).
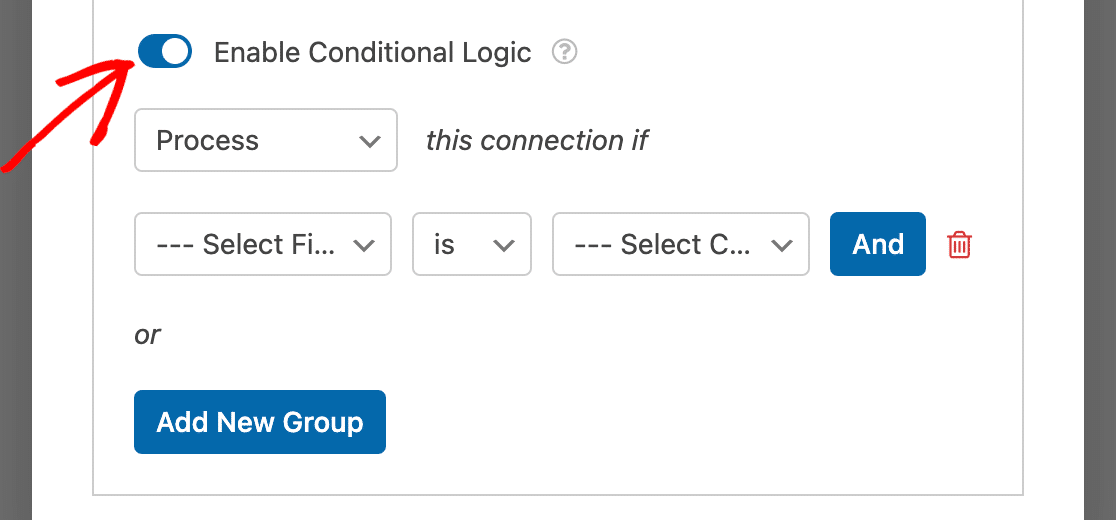
Por fim, configuraremos nossa regra de lógica condicional para ler: "Processe essa conexão se a opção Gostaria de participar de nossa lista de e-mails? for Yes, inscreva-me!"
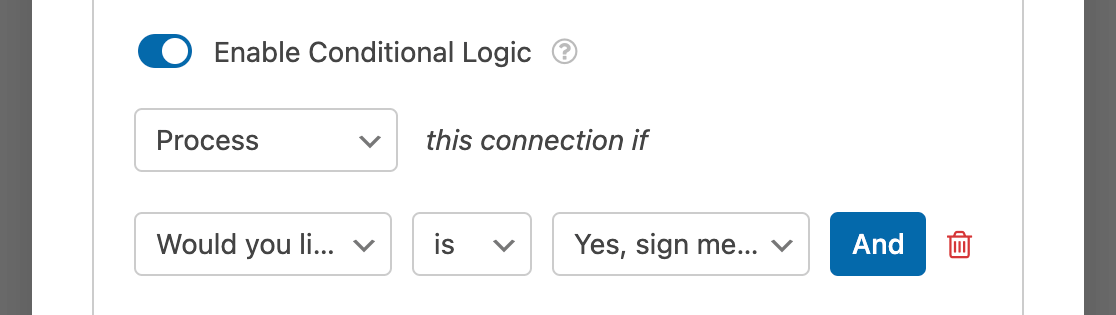
Observação: Precisa de ajuda para configurar sua regra de lógica condicional? Nosso tutorial para iniciantes sobre o uso da lógica condicional no WPForms tem todos os detalhes.
Depois de salvar nosso formulário, os usuários só serão adicionados à nossa lista de mala direta do Campaign Monitor se selecionarem a opção "Yes, sign me up!" no campo Checkboxes.
É isso aí! Agora você pode aumentar sua lista de mala direta do Campaign Monitor com cada envio de formulário.
Em seguida, você gostaria de oferecer incentivos aos possíveis assinantes? Não deixe de conferir nosso artigo sobre ímãs de leads para saber como oferecer conteúdo para download em troca da assinatura de sua lista de e-mails.
