Resumo da IA
Deseja enviar diferentes e-mails de notificação, dependendo das seleções dos usuários em seus formulários? Com nossa lógica condicional inteligente, você pode configurar seu formulário para enviar notificações por e-mail exclusivas com base na entrada dos usuários.
Este guia mostrará a você como criar notificações condicionais por e-mail no WPForms.
Antes de começar, verifique se o WPForms está instalado e ativado em seu site. Em seguida, você precisará criar um novo formulário ou editar um já existente.
Configuração da lógica condicional para notificações
É possível adicionar notificações condicionais com base nas seleções ou entradas dos usuários nos seguintes campos:
- Texto de linha única
- Texto do parágrafo
- Menu suspenso
- Múltipla escolha
- Caixas de seleção
- Números
- Controle deslizante de números
- Site / URL (licença básica ou superior)
- Hidden Field (licença Basic ou superior)
- Classificação (licença básica ou superior)
- Net Promoter Score (licença Pro ou superior)
- Vários itens (licença Pro ou superior)
- Itens de caixa de seleção (licença Pro ou superior)
- Itens suspensos (licença Pro ou superior)
Adicione pelo menos um dos campos acima ao seu formulário e configure as opções de campo conforme necessário.
Para o nosso exemplo, usaremos um formulário de contato com um campo suspenso denominado "Reason for Contact" (Motivo do contato) e as opções "Sales Question" (Pergunta de vendas), "Support Request" (Solicitação de suporte), "Media Inquiry" (Consulta de mídia) e "Other" (Outro).
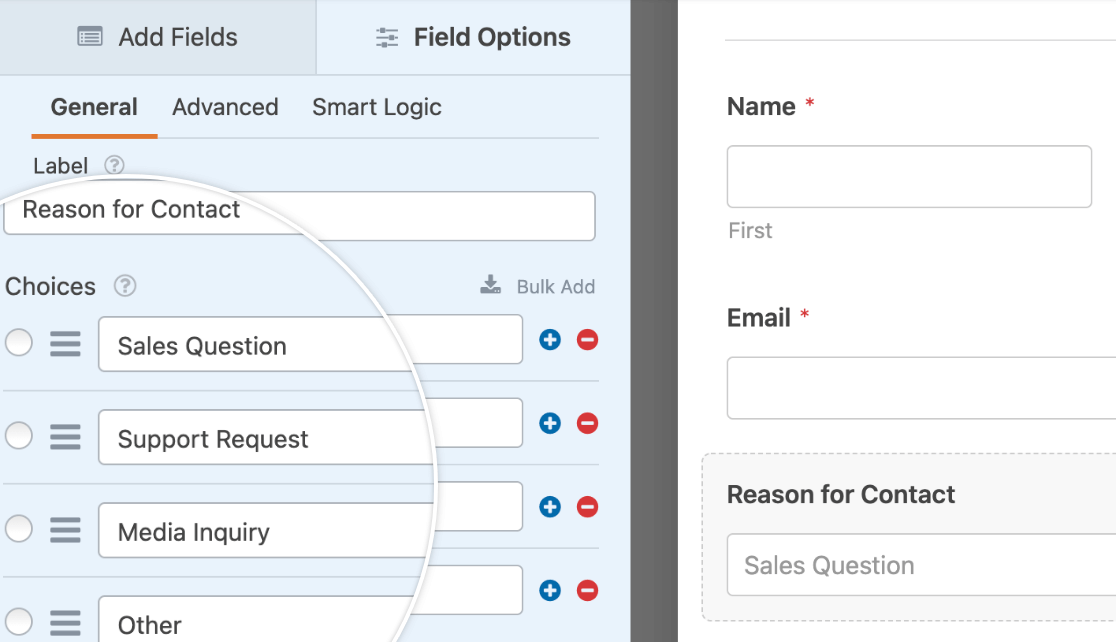
Observação: recomendamos basear a lógica condicional das suas notificações em um campo obrigatório para que os usuários tenham de preenchê-lo para enviar o formulário.
Enviaremos uma notificação por e-mail para um destinatário diferente com base na opção selecionada pelo usuário.
Quando estiver satisfeito com o campo que usará, vá para Settings " Notifications (Configurações " Notificações). Aqui, ative a opção Enable Notifications (Ativar notificações ) se ela ainda não estiver ativada.
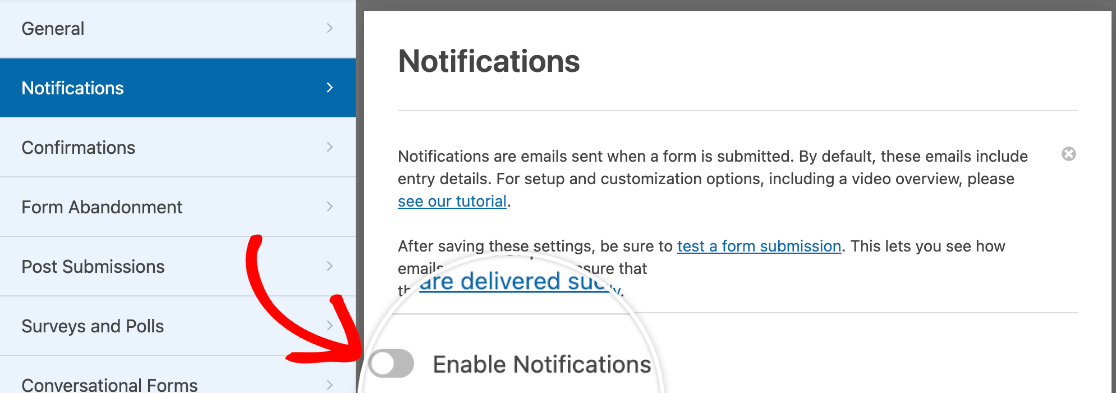
Em seguida, personalize a notificação padrão, se desejar. Em seguida, clique no botão Add New Notification (Adicionar nova notificação ) para adicionar sua primeira notificação condicional por e-mail.
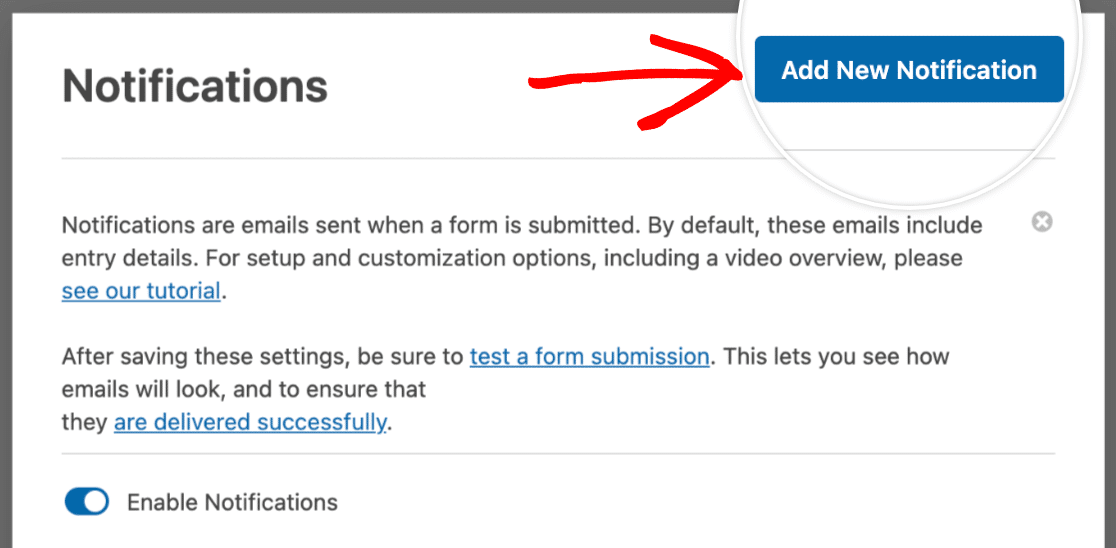
Isso abrirá uma janela pop-up na qual você poderá nomear essa notificação.
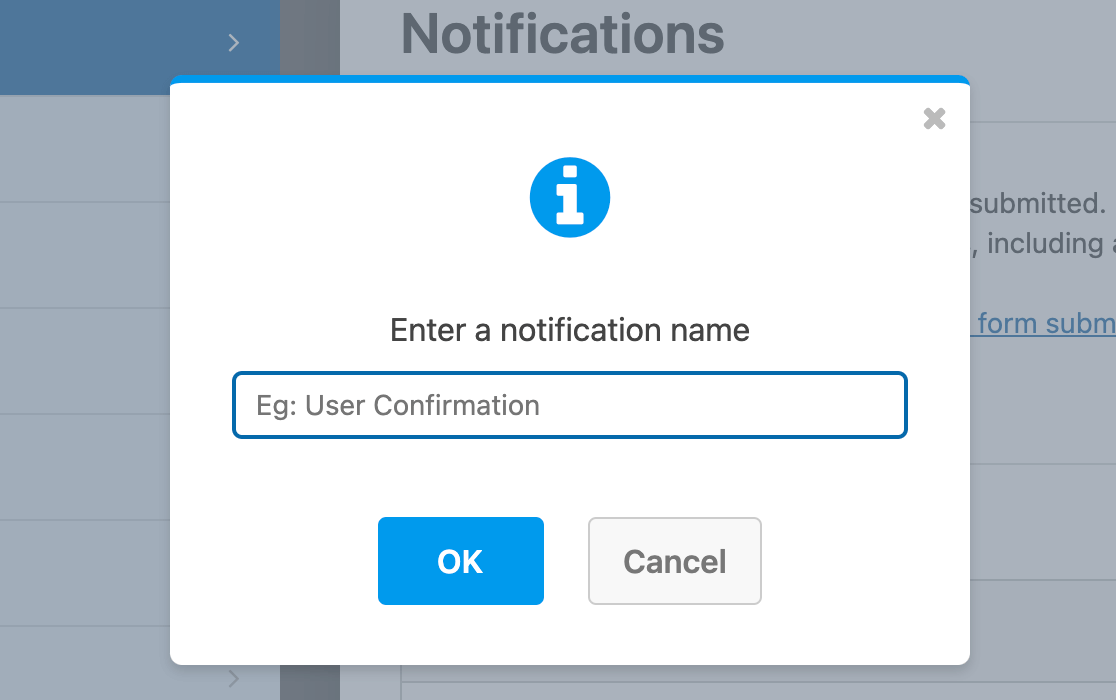
No nosso exemplo, faremos com que essa seja a notificação por e-mail para os usuários que selecionarem "Sales Question" (Pergunta sobre vendas) no menu suspenso "Reason for Contact" (Motivo do contato).
Adicionaremos o endereço de e-mail do gerente de vendas como endereço de e-mail de envio e personalizaremos a linha de assunto e a mensagem de e-mail de acordo.
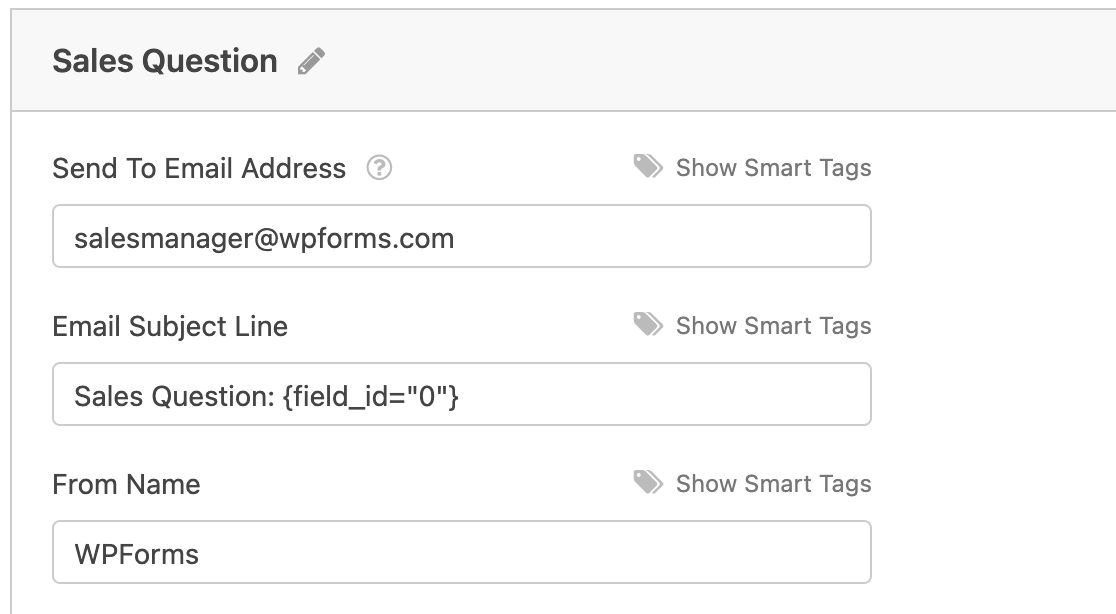
Também usaremos uma Smart Tag para definir o endereço de e-mail Reply-To como o e-mail do cliente.
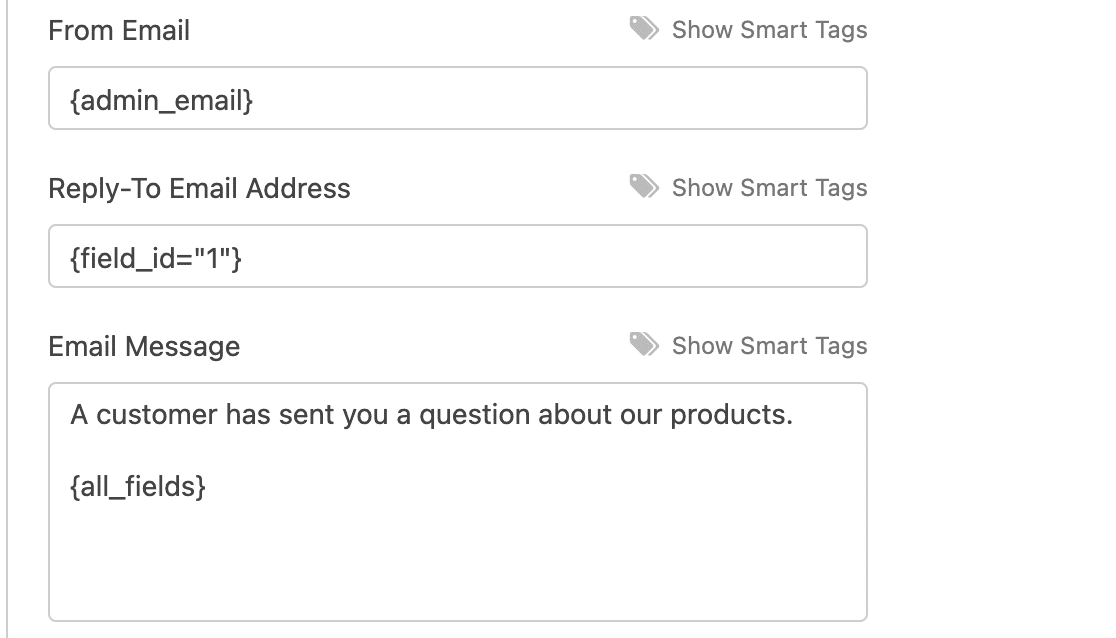
Observação: Deseja extrair dados como nomes de usuários e endereços de e-mail das entradas do formulário para as notificações? Confira nosso tutorial sobre como usar as Smart Tags.
Quando terminar de personalizar sua notificação por e-mail, role até a parte inferior e ative a opção Enable Conditional Logic (Ativar lógica condicional ).
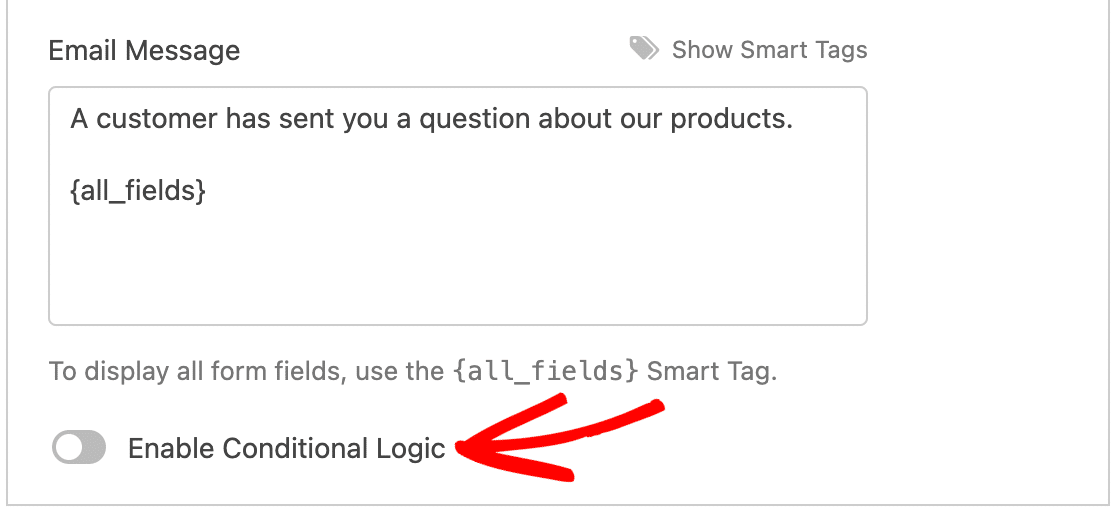
Isso revelará as configurações que você pode usar para criar sua regra de notificação condicional por e-mail. Para o nosso exemplo, configuraremos os menus suspensos para que a regra seja: Enviar esta notificação se o Motivo do contato for Pergunta sobre vendas.
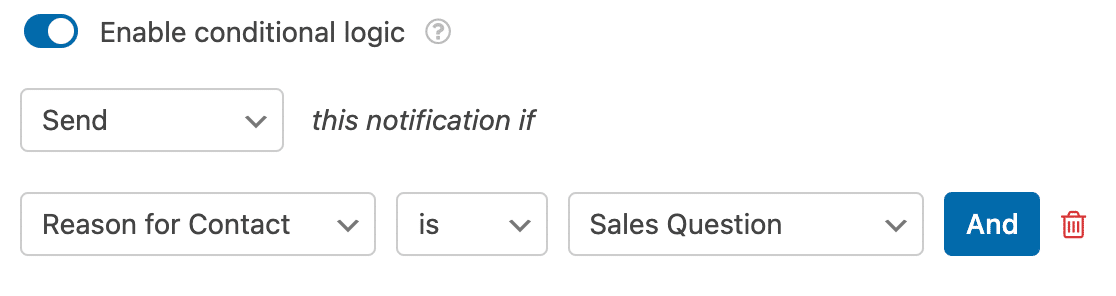
Observação: Precisa de ajuda para criar sua regra de lógica condicional? Consulte nosso tutorial sobre noções básicas de lógica condicional para obter mais detalhes.
Quando terminar de configurar a lógica condicional para a primeira notificação, clique em Add New Notification (Adicionar nova notificação ) e repita as etapas acima para cada uma das outras notificações por e-mail.
Em nosso caso, configuraríamos as seguintes notificações adicionais:
- Envie um e-mail para a equipe de suporte se o motivo do contato for solicitação de suporte
- Envie um e-mail para o gerente de marketing se o motivo do contato for uma consulta de mídia
- Envie um e-mail para o administrador do site se o motivo do contato for Outro
Lembre-se de salvar as alterações antes de sair do construtor de formulários e de testar o formulário antes de publicá-lo.
Observação: para definir dinamicamente os destinatários de e-mail com base na entrada do usuário, consulte nossa documentação do desenvolvedor para configurar destinatários de e-mail condicionais.
Perguntas frequentes
Aqui estão algumas das principais dúvidas dos usuários sobre a criação de notificações condicionais por e-mail com o WPForms.
Posso enviar notificações condicionais por e-mail com base na página a partir da qual o usuário envia o formulário?
Com certeza!
Frequentemente, vemos usuários que desejam usar um formulário em várias páginas e alterar o destinatário da notificação com base na página de onde o formulário foi enviado.
Para fazer isso, você precisará usar um Campo oculto e o {page_url}, {page_title}ou {page_id} Etiqueta inteligente.
Primeiro, adicione um Hidden Field (campo oculto) ao formulário e defina o valor padrão como sua Smart Tag preferida.
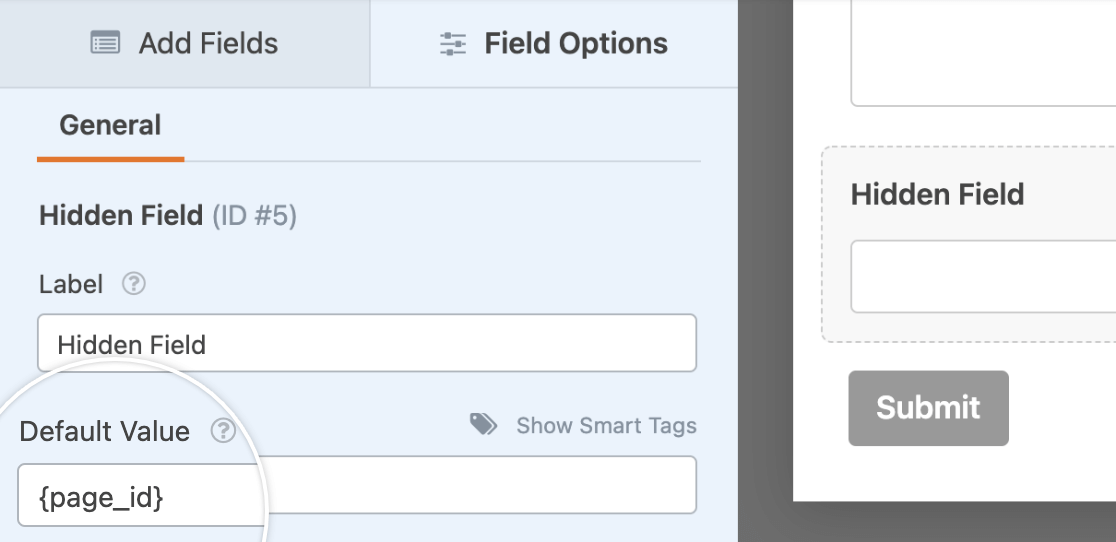
Em seguida, crie uma notificação condicional usando uma regra que diz Enviar esta notificação se o campo oculto for X, em que X é o ID da página da qual o formulário está sendo enviado.
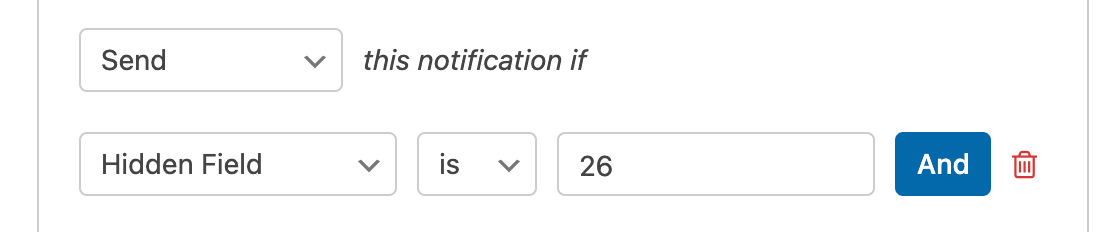
Basta substituir o URL da página por X se estiver usando o {page_url} Smart Tag, ou substitua o título da página por X se estiver usando o {page_title} Smart Tag.
Será necessário repetir esse processo para cada página em que você incorporou o formulário.
É isso aí! Agora você pode criar notificações de formulário condicionais com o WPForms.
Em seguida, deseja mostrar mensagens de confirmação diferentes, dependendo de como os usuários preenchem o formulário? Confira nosso tutorial sobre como criar confirmações de formulário condicionais.

