Resumo da IA
Você gostaria de enviar automaticamente os dados de entrada do formulário para o Google Sheets? O complemento do Google Sheets para WPForms fornece um método simples para enviar as entradas do formulário diretamente para uma planilha do Google.
Este tutorial mostrará a você como instalar e usar o complemento do Google Sheets no WPForms.
Neste artigo
Requisitos:
- Você precisará de um nível de licença Pro ou superior para acessar o complemento do Google Sheets
- Certifique-se de que você instalou a versão mais recente do WPForms para atender à versão mínima exigida para o complemento do Planilhas Google
Antes de começar, primeiro você precisa ter certeza de que o WPForms está instalado e ativado no seu site WordPress e que você verificou sua licença. Você também precisará se inscrever em uma conta do Google, caso ainda não tenha uma.
Acesso às configurações de integração do Google Sheets
Depois de instalar o WPForms e verificar sua licença, instale e ative o complemento do Google Sheets.
Depois de instalar o complemento do Google Sheets, você precisará acessar as configurações de integração do Google Sheets. Para fazer isso no painel do WordPress, vá para WPForms " Configurações e clique na guia Integrações.

Em seguida, clique na integração do Google Sheets para expandir suas configurações.

Como conectar o WPForms ao Google Sheets
Para conectar o WPForms à sua conta do Google, vá em frente e clique no botão Continuar com o Google.

Observação: se preferir usar um aplicativo personalizado para conectar o WPForms ao Planilhas Google, você pode clicar em Ativar modo avançado para configurar e conectar seu aplicativo do Google. Consulte nossa documentação sobre como se conectar ao Google Sheets por meio de um aplicativo personalizado para obter mais detalhes.
Em seguida, você será redirecionado para uma página de autenticação do Google, onde precisará selecionar uma conta do Google para usar com o WPForms.
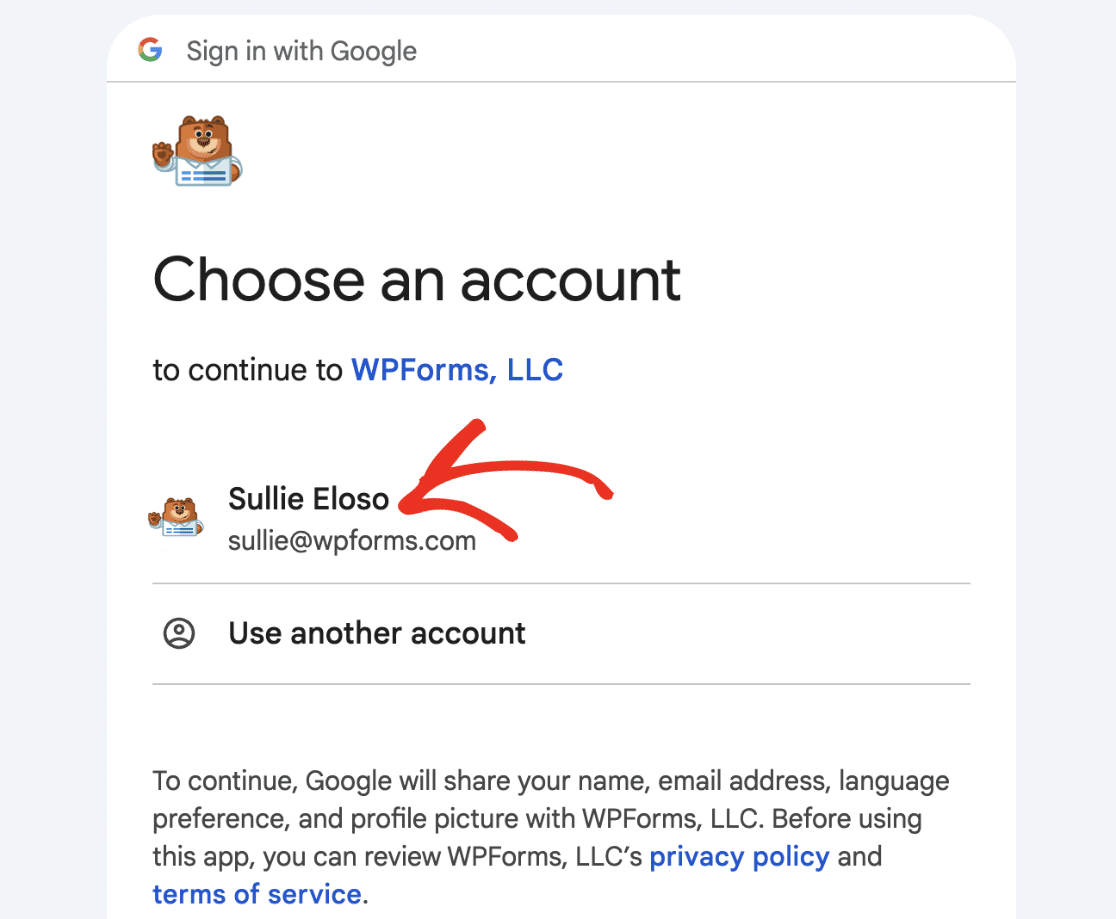
Depois de selecionar uma conta do Google, clique no botão Continuar para fazer login e conectar sua conta.
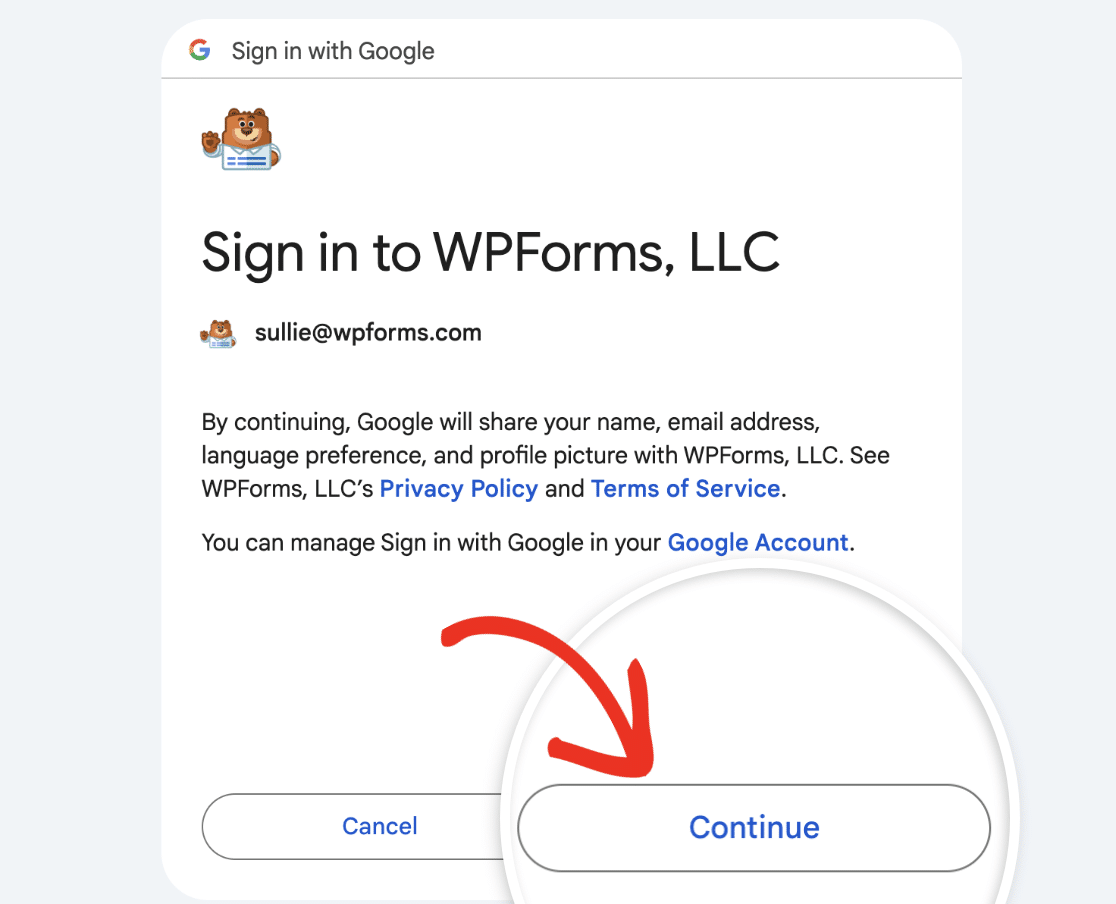
Em seguida, clique em Permitir para conceder ao WPForms acesso à sua conta do Google.
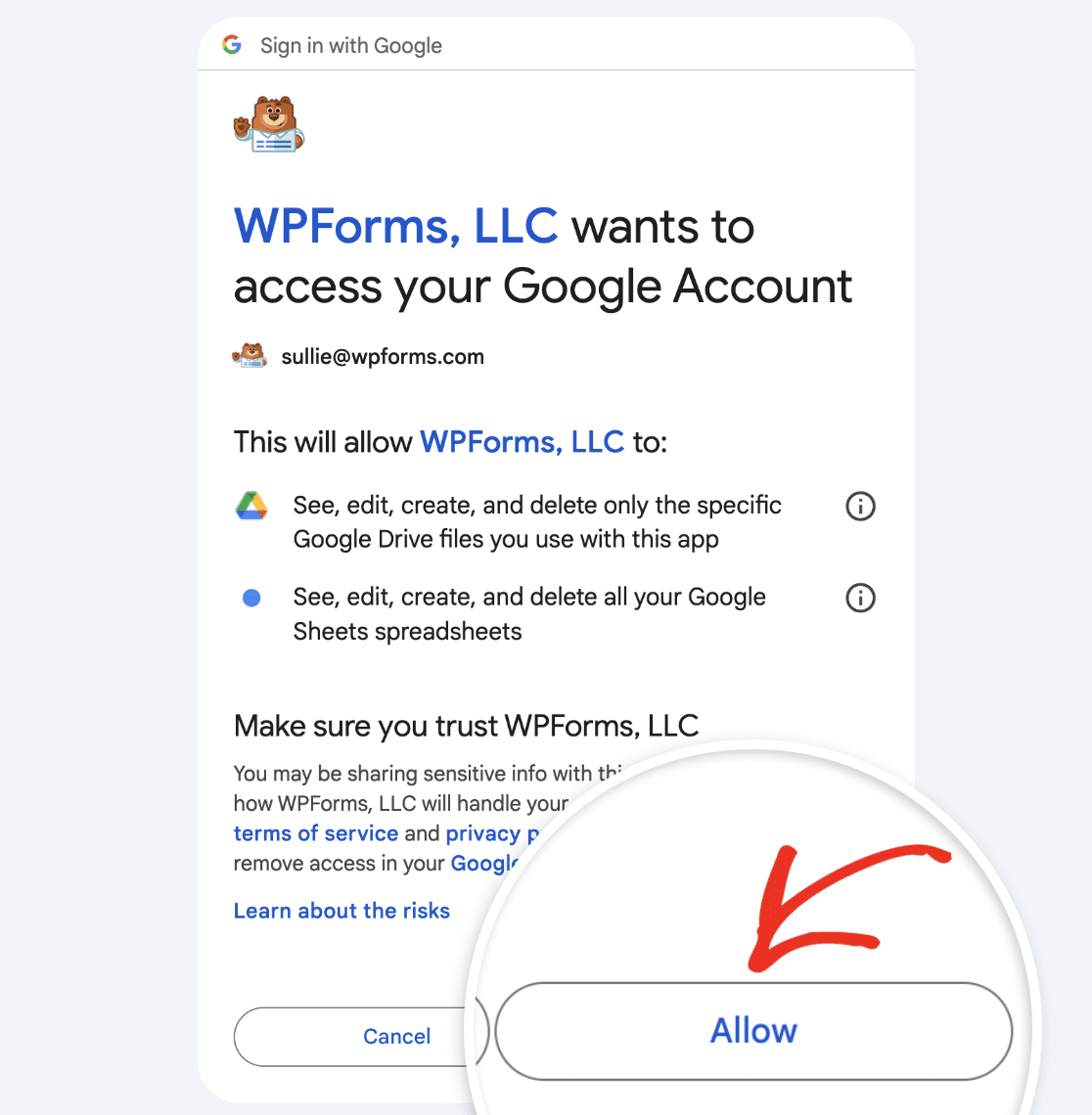
Observação: para saber mais sobre as permissões do Google necessárias para o WPForms, consulte nossa documentação sobre permissões do Google para o complemento Planilhas Google. Se preferir não compartilhar seus dados do Google com o WPForms, você pode se conectar por meio de um aplicativo personalizado do Google.
Agora, quando você retornar ao WPForms " Settings " Integrations, deverá ver o status verde Connected (Conectado ) junto com os detalhes da conexão.
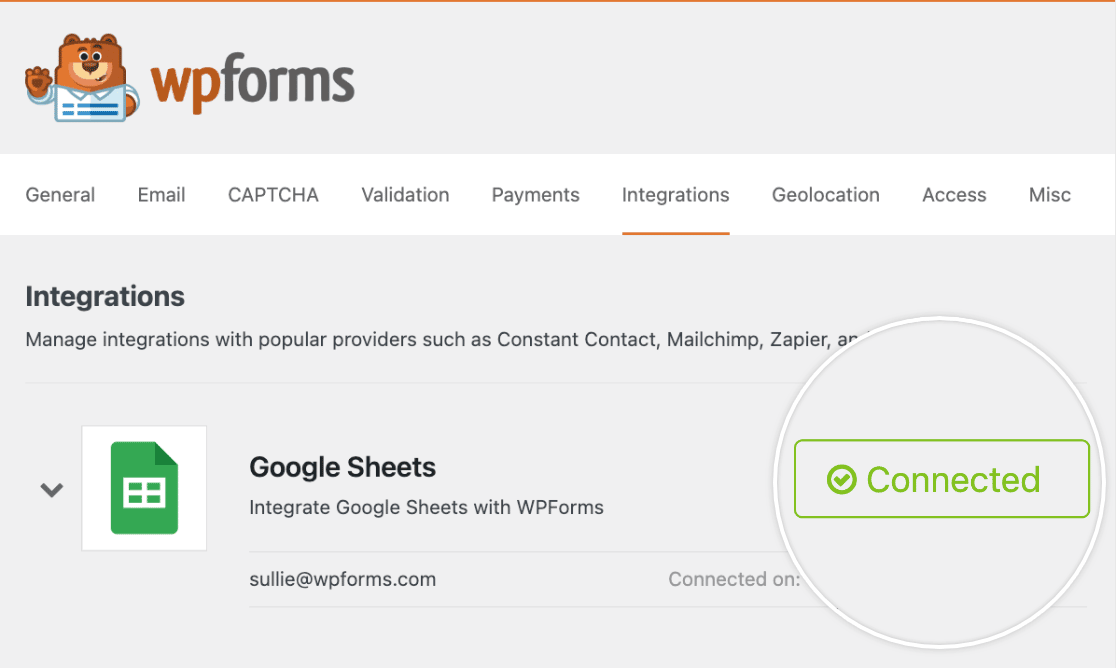
Observação: o complemento do Planilhas Google suporta apenas uma conexão de conta do Google por vez.
Como adicionar uma integração do Google Sheets ao seu formulário
Agora que você conectou com sucesso o WPForms à sua conta do Google, é hora de adicionar uma integração do Google Sheets ao seu formulário. Para fazer isso, você precisará criar um novo formulário ou editar um já existente para abrir o construtor de formulários.
Depois de acessar o construtor de formulários, vá para Settings " Google Sheets e clique no botão Add New Connection (Adicionar nova conexão ).
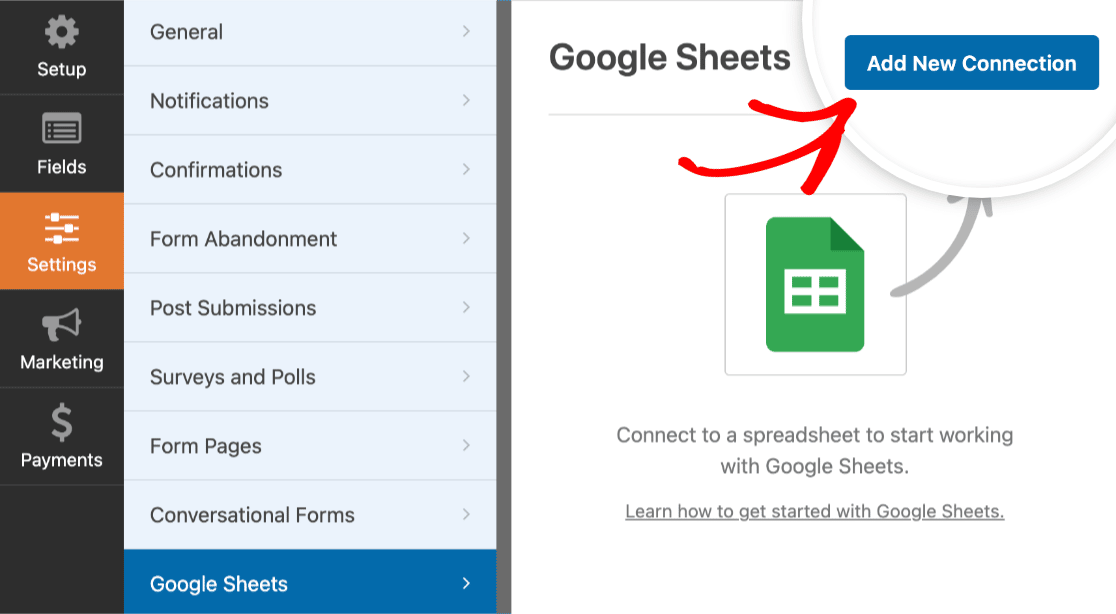
Em seguida, aparecerá uma sobreposição na qual você poderá inserir um apelido de conexão. Sinta-se à vontade para usar o apelido que desejar, pois ele não ficará visível para os usuários. Depois de adicionar um apelido, clique no botão OK.
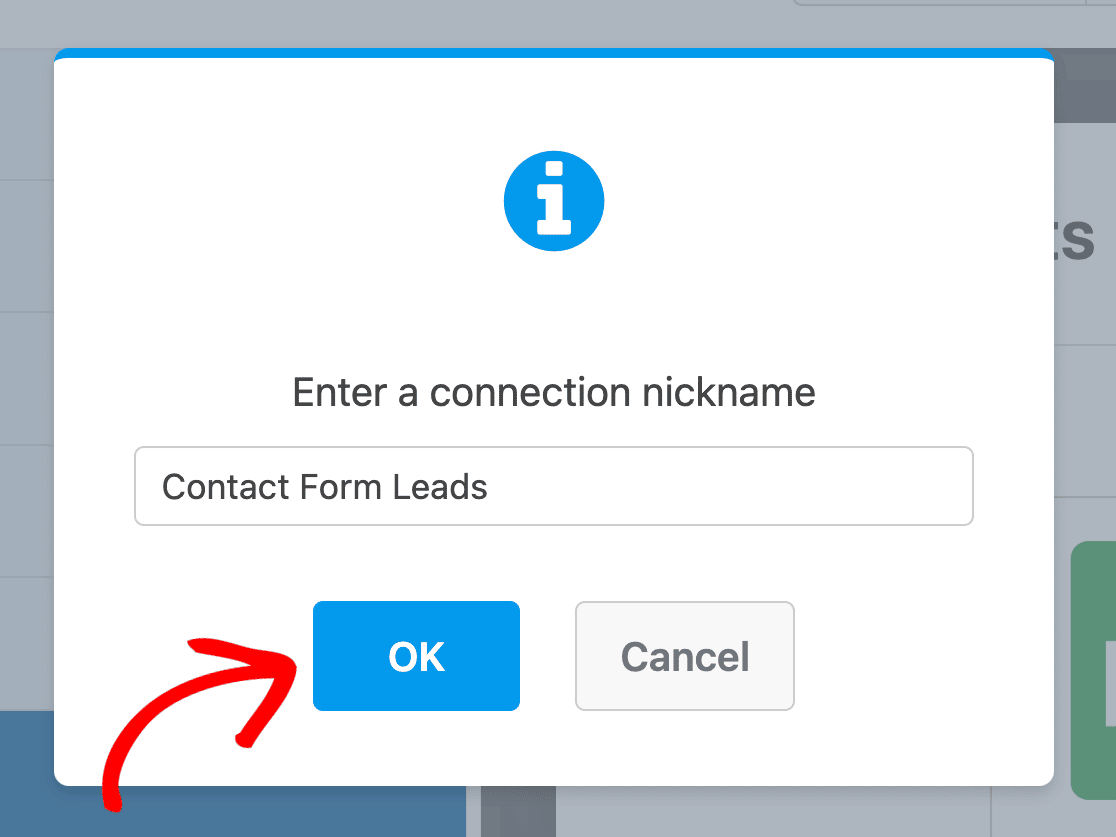
Configuração das definições de conexão
Depois de adicionar um apelido de conexão, serão exibidas configurações adicionais. Aqui você verá opções para criar uma nova planilha ou selecionar uma planilha existente que já esteja na sua conta do Google.
Para este exemplo, criaremos uma nova planilha selecionando a opção Create New (Criar nova ).
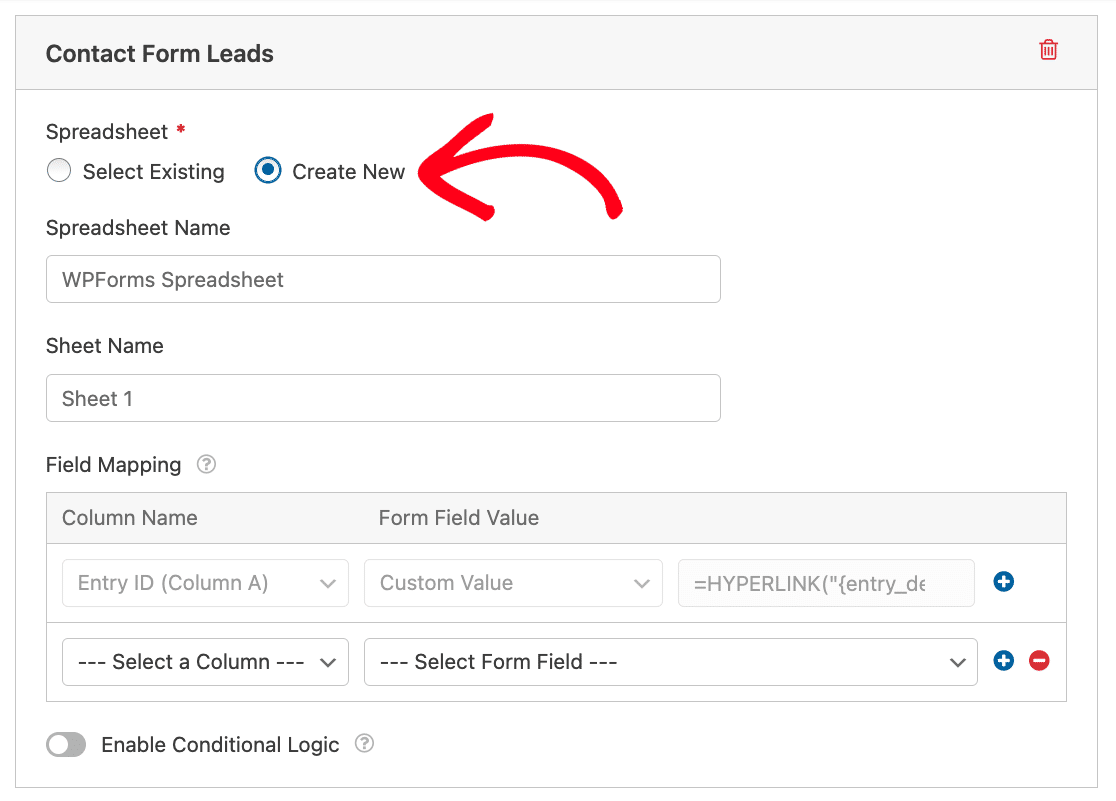
Observação: se estiver selecionando uma planilha existente, observe que somente as planilhas do Google que você tem permissão para editar serão exibidas na lista de planilhas disponíveis. Consulte a documentação do Google sobre compartilhamento de arquivos do Google Drive para saber mais sobre permissões de acesso.
Embora seja opcional, recomendamos adicionar um nome aos campos Spreadsheet Name (Nome da planilha) e Sheet Name (Nome da planilha ) para ajudá-lo a manter o controle da planilha.
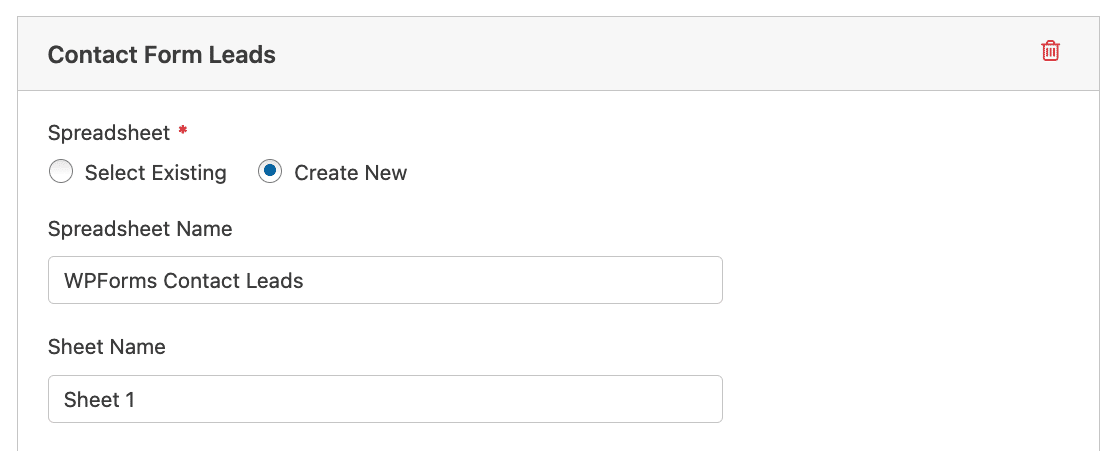
Acesso à planilha a partir do Form Builder
Depois de conectar o formulário a uma planilha do Google, um ícone de link aparecerá na seção Planilha das configurações de conexão.
Clique no ícone de link para abrir a planilha do Google em uma nova guia do navegador.
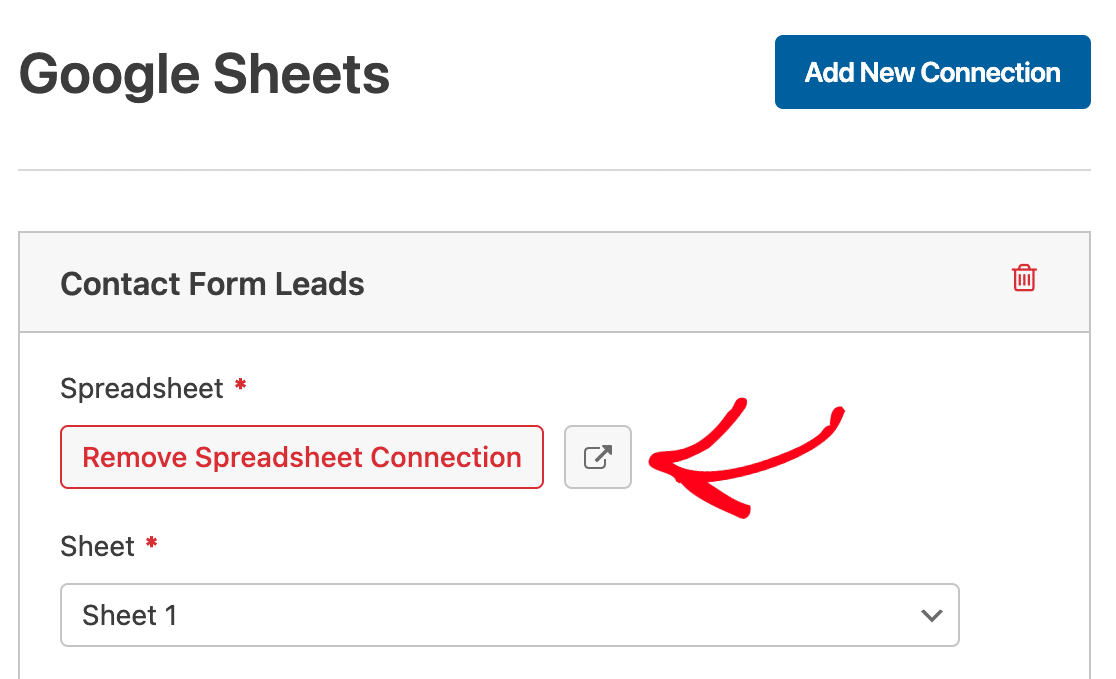
Mapeamento de campos de formulário para o Google Sheets
Na opção Field Mapping (Mapeamento de campos ), você verá duas colunas para mapear os campos do formulário para a planilha: Nome da coluna e Valor do campo do formulário.
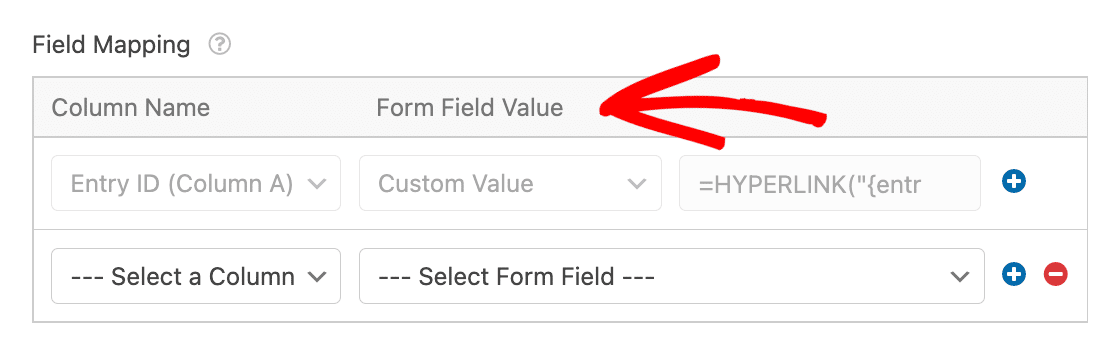
Por padrão, o WPForms mapeia o ID da entrada para a coluna A da planilha.
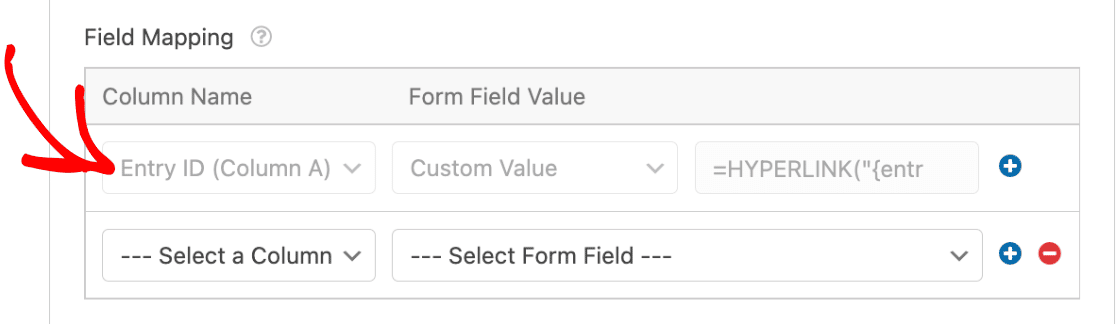
Quando o envio do formulário for adicionado à sua planilha, a ID da entrada aparecerá como um link na coluna A. Ao clicar no link da ID da entrada, você será direcionado para a página de entrada individual desse envio de formulário específico.
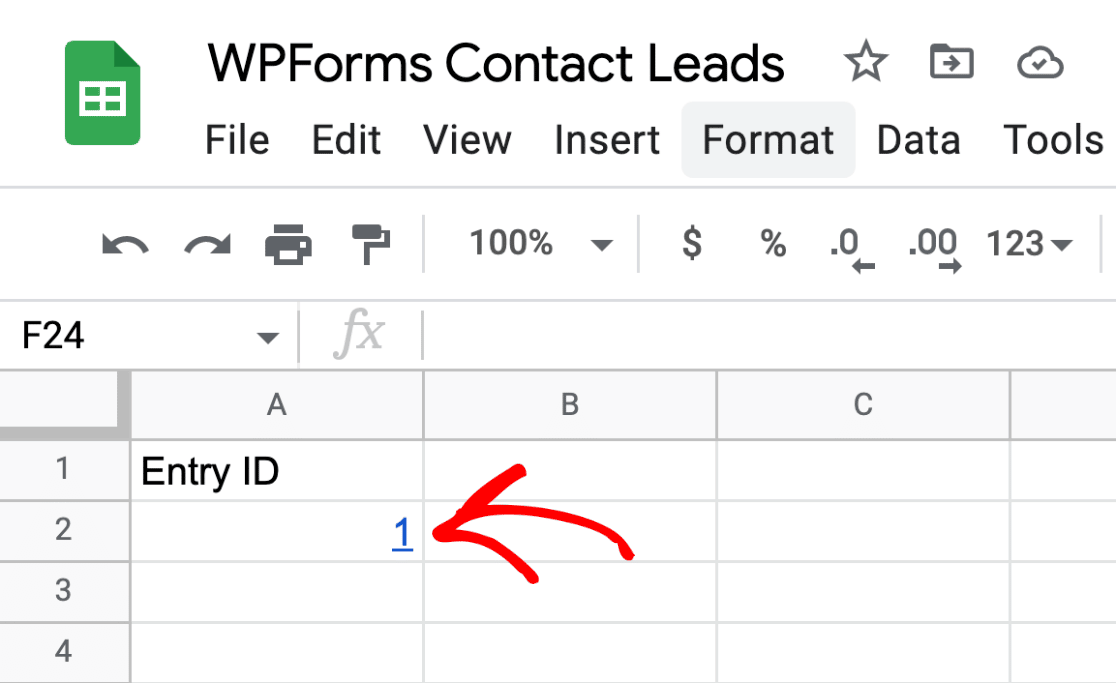
Se quiser mapear os dados do formulário para uma nova coluna, basta clicar no menu suspenso Column Name (Nome da coluna ) e selecionar a coluna desejada.
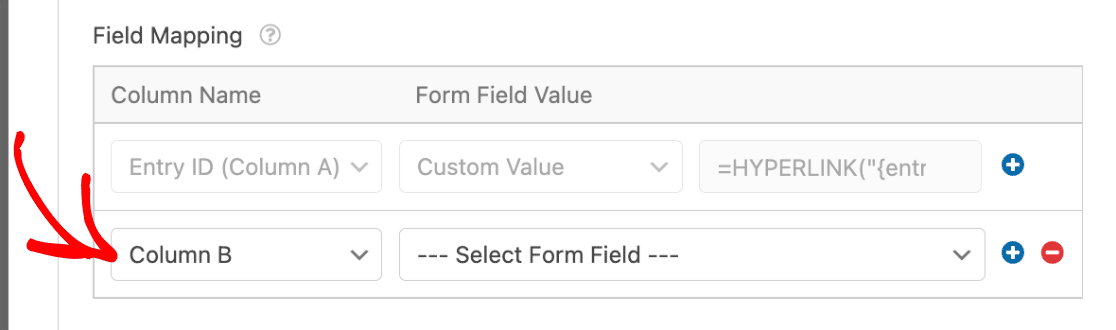
Em seguida, você precisará selecionar um campo de formulário que gostaria de mapear para a coluna na planilha do Google. Para selecionar um campo de formulário, clique no menu suspenso Form Field Value (Valor do campo de formulário ) e clique no campo de formulário que deseja usar.
Para o nosso exemplo, selecionaremos o campo Name (Nome ).
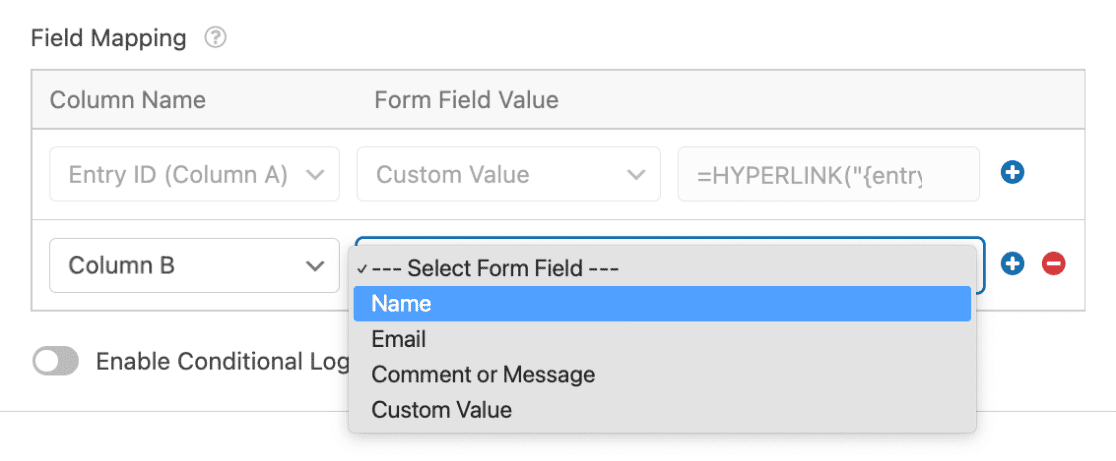
Em nossa planilha do Google, agora teremos uma coluna na qual poderemos ver os nomes dos usuários que enviarem nosso formulário.
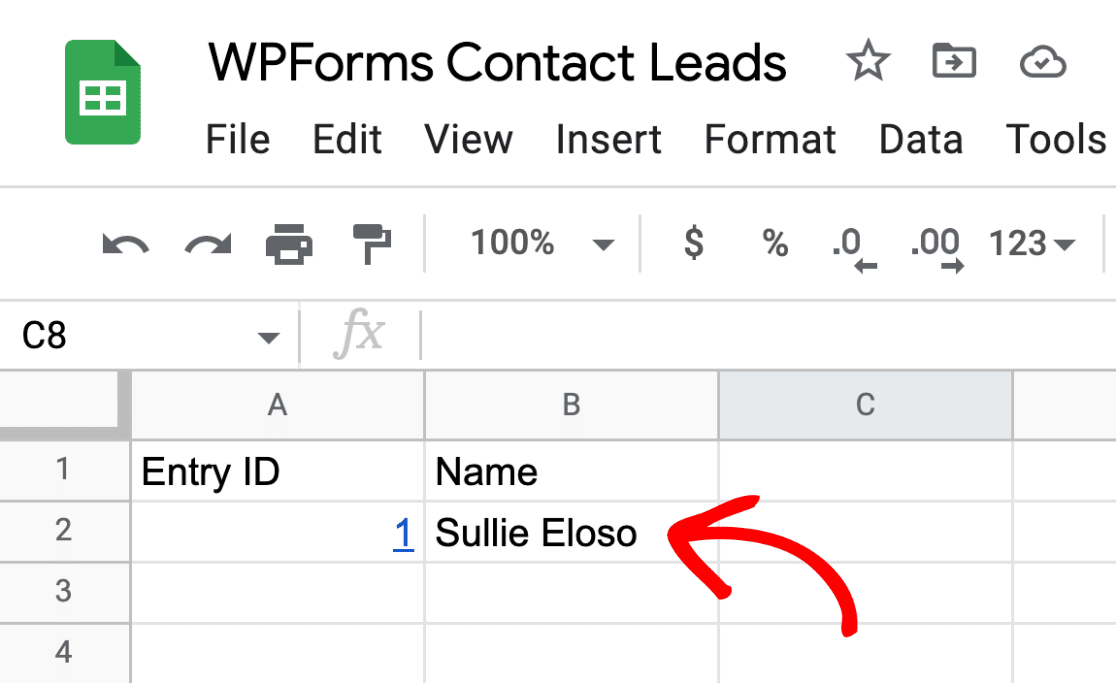
Adição de um valor personalizado
Em vez de selecionar um campo do formulário para mapear para a planilha, você pode usar um valor personalizado, como uma Smart Tag ou uma fórmula do Google Sheets.
Para adicionar um valor personalizado, clique no menu suspenso Form Field Value (Valor do campo de formulário ) e selecione Custom Value (Valor personalizado).
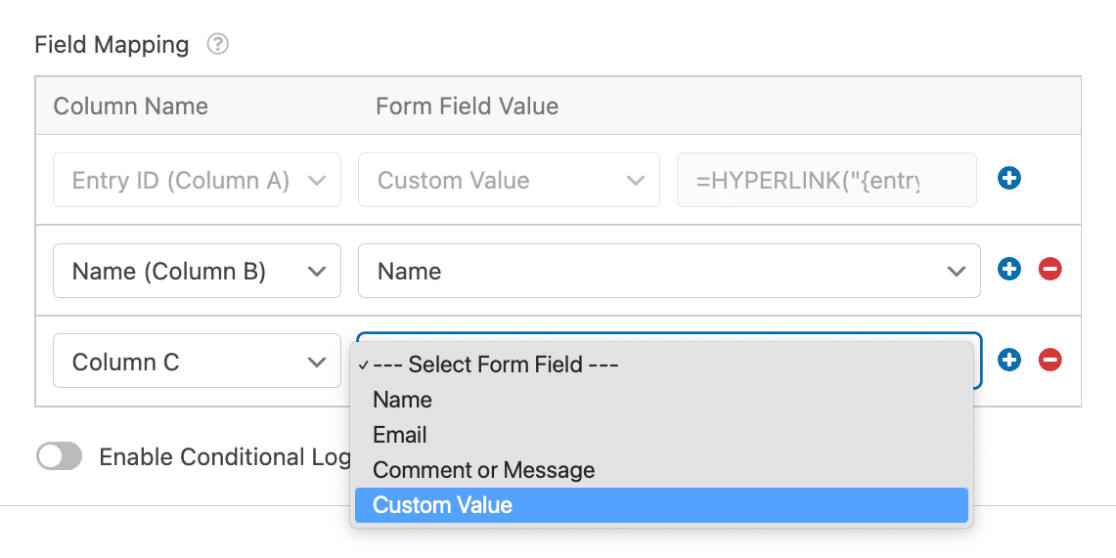
Em seguida, aparecerá um novo campo no qual você poderá inserir seu valor personalizado.
Se você quiser usar uma Smart Tag para o valor personalizado, clique na Smart Tag.
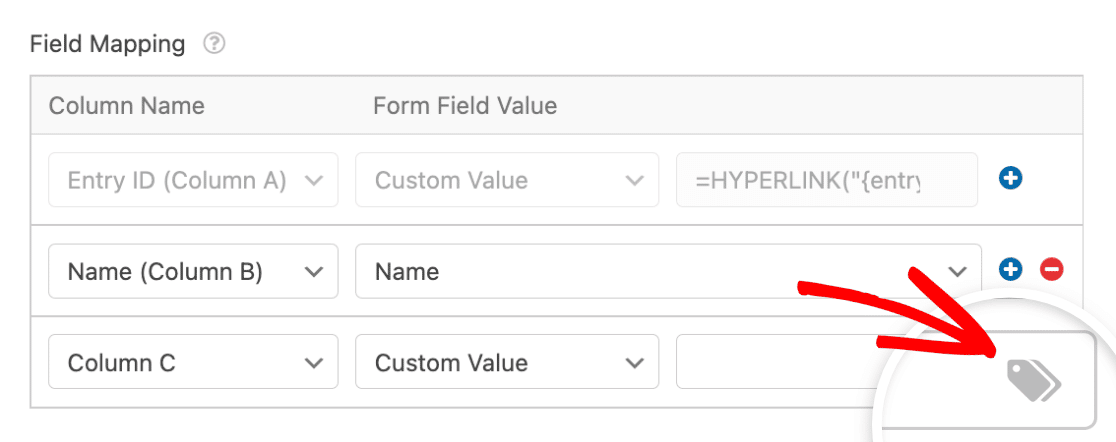
Em seguida, você verá uma lista de Smart Tags disponíveis. Para o nosso exemplo, selecionaremos a Smart Tag Entry Date para que possamos ver rapidamente a data de envio do formulário em nossa planilha.
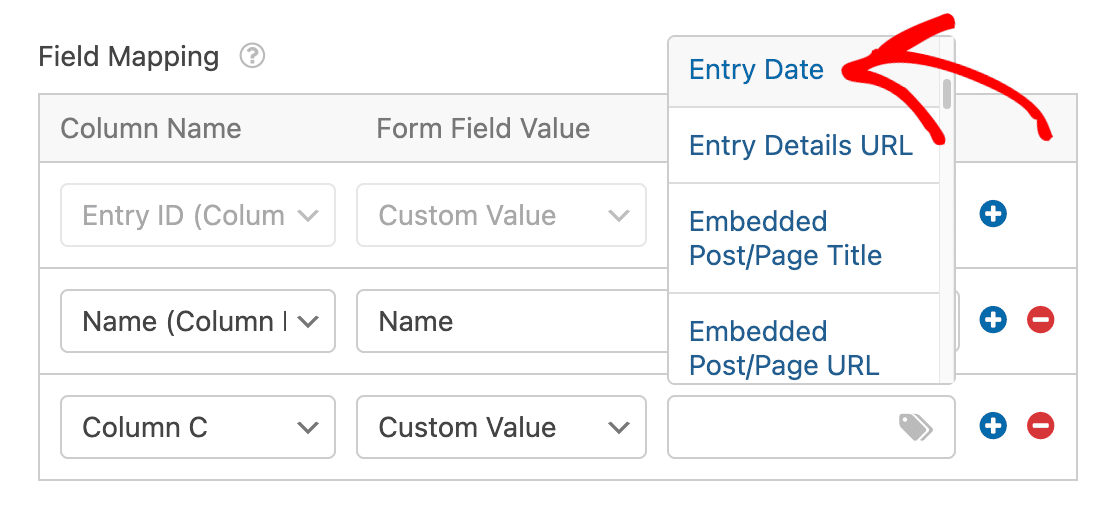
Observação: Quer saber mais sobre as Smart Tags? Não deixe de conferir nosso guia sobre o uso de Smart Tags no WPForms.
Agora, quando um usuário enviar nosso formulário, veremos que a data de envio do formulário aparecerá em nossa planilha do Google.
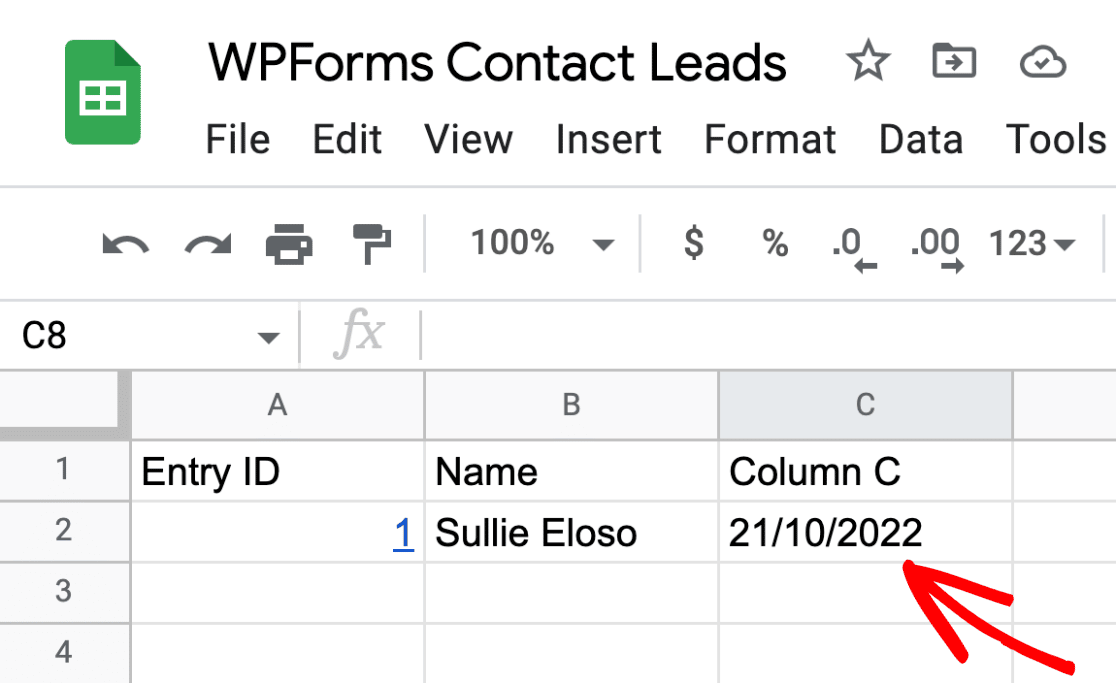
Observação: o complemento do Planilhas Google também oferece suporte à lógica condicional. Não deixe de conferir nosso guia sobre o uso da lógica condicional para saber mais.
Quando terminar de definir suas configurações de conexão, não se esqueça de salvar o formulário clicando no botão Save (Salvar ).
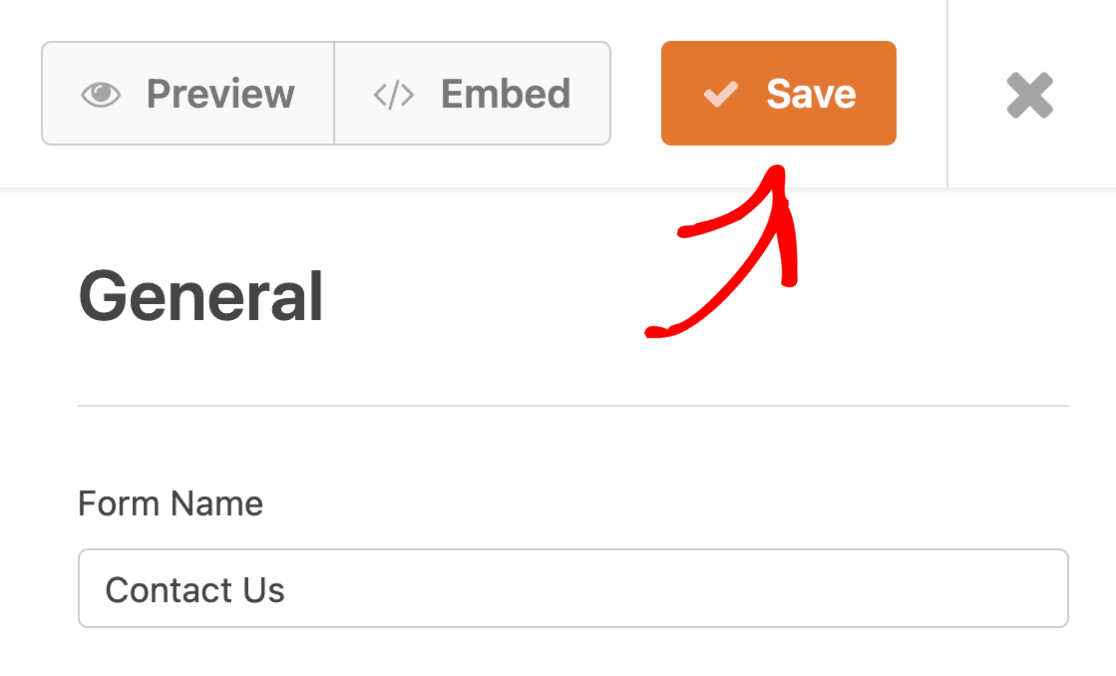
Perguntas frequentes
Abaixo estão algumas das perguntas mais comuns que recebemos sobre o uso do complemento do Google Sheets com o WPForms.
Tenho muitas planilhas na minha conta do Google. Por que não vejo todas as minhas planilhas quando tento selecionar uma para usar com o WPForms?
Verifique novamente suas permissões de acesso para a planilha do Google específica que deseja usar. Somente as planilhas do Google que você tem permissão para editar aparecerão na lista de planilhas disponíveis para seleção. Para saber como solicitar acesso ao Editor, consulte a documentação do Google sobre o compartilhamento de arquivos do Google Drive.
Depois de ter acesso ao Editor, a lista de planilhas disponíveis pode levar alguns minutos para ser atualizada nas configurações do WPForms.
Posso desconectar o complemento do Planilhas Google no WPForms?
Sim, o WPForms oferece a opção de desconectar sua conexão com o Google Sheets para um único formulário ou de todo o seu site. Para saber mais, consulte nosso tutorial sobre como desconectar a conexão do Google Sheets no WPForms.
Tenho mais de 26 campos em meu formulário. Como faço para adicionar colunas extras no Planilhas Google?
Por padrão, o Planilhas Google tem 26 colunas que representam as 26 letras do alfabeto (A-Z). Se precisar de mais de 26 colunas ao configurar o Google Sheets no formulário, você precisará criar as novas colunas no documento do Google Sheets.
Para obter mais detalhes, não deixe de conferir nosso tutorial sobre como adicionar uma coluna extra no Planilhas Google.
Por que não consigo ver uma planilha corporativa compartilhada nas opções disponíveis para conexão de formulário?
Se você não conseguir ver uma planilha corporativa compartilhada por meio de grupos de e-mail, isso provavelmente se deve ao fato de a conta do complemento do Google Sheets conectada não ter acesso direto ao Editor. Para corrigir isso, certifique-se de que o e-mail da conta conectada tenha acesso de editor à planilha, mesmo que você já tenha acesso de grupo.
Lembre-se de que a lista de planilhas disponíveis é armazenada em cache e atualizada a cada 10 minutos. Talvez seja necessário aguardar ou limpar o cache para ver a lista atualizada.
Para obter mais detalhes sobre o compartilhamento de arquivos e o gerenciamento de permissões de acesso no Google Drive, consulte a documentação do Google sobre o compartilhamento de arquivos do Google Drive
Por que os nomes de colunas excluídos ainda aparecem quando reconecto minha planilha do Google ao WPForms?
Isso ocorre devido a um armazenamento em cache de 15 minutos dos nomes das colunas no WPForms. Para resolver isso, aguarde 15 minutos para que o cache seja atualizado ou limpe manualmente o cache transitório do WordPress. Para obter mais informações sobre como limpar o cache, siga o guia do WPBeginner para gerenciar e excluir transientes no WordPress.
Não estou vendo a opção de atualizar o WPForms. Como faço para atualizar o plug-in?
O complemento do Google Sheets requer a instalação da versão mais recente do WPForms em seu site. Às vezes, a opção de atualizar o plug-in não é exibida em sua área de administração do WordPress.
Para resolver isso, você precisará forçar seu site WordPress a verificar se há atualizações de plug-in. Para obter mais detalhes, consulte o guia do WPBeginner para forçar atualizações de plugins no WordPress.
Por que aparecem linhas em branco na minha planilha do Google quando são usadas fórmulas?
Esse problema pode ocorrer devido à forma como o Planilhas Google lida com fórmulas em combinação com linhas recém-anexadas. Se sua planilha incluir fórmulas (especialmente em linhas extras ou em uma planilha separada de "Cálculos"), o Planilhas Google poderá expandir ou deslocar automaticamente essas fórmulas quando uma nova linha for adicionada pelo WPForms. Isso pode fazer com que linhas em branco sejam anexadas inesperadamente.
Soluções alternativas que você pode tentar:
- Use a função ARRAYFORMULA: Em vez de copiar as fórmulas manualmente nas linhas, coloque-as em um arquivo
ARRAYFORMULApara lidar com novas entradas dinamicamente. - Usar fórmulas de referência relativas: Use fórmulas como
=INDIRECT("R[0]C[-1]", FALSE)que não dependem de números de linha específicos e, em vez disso, calculam com base na posição relativa da célula. - Use Smart Tags para cálculos em linha: Se você estiver fazendo cálculos simples com campos de formulário, considere o uso de Smart Tags no WPForms para calcular valores antes de enviá-los para a planilha.
É isso aí! Agora você sabe como configurar e usar o complemento do Google Sheets para o WPForms.
Em seguida, gostaria de saber mais sobre o que pode ser feito com as informações enviadas pelo usuário no WPForms? Não deixe de conferir nosso guia completo sobre entradas de formulários para saber mais.
