Resumo da IA
Gostaria de saber como conectar e usar o Kit com o WPForms? Com o complemento Kit, você pode enviar facilmente leads de seus formulários do WordPress para sua conta do Kit.
Este tutorial explica como instalar e usar o complemento Kit com o WPForms.
Requisitos:
- Você precisará de uma licença Plus ou superior para usar o Kit addon
- Certifique-se de que você instalou a versão mais recente do WPForms para atender à versão mínima exigida para o complemento Kit
1. Instalação do Kit Addon
Antes de começar, primeiro você precisa garantir que o WPForms esteja instalado e ativado no seu site WordPress e que você tenha verificado sua licença.
Depois disso, você poderá instalar e ativar rapidamente o complemento Kit.
2. Configuração da integração do kit
Depois de instalar e ativar o complemento Kit, você precisará conectar seu site à sua conta Kit.
Para fazer isso, acesse WPForms " Configurações e selecione a guia Integrações.
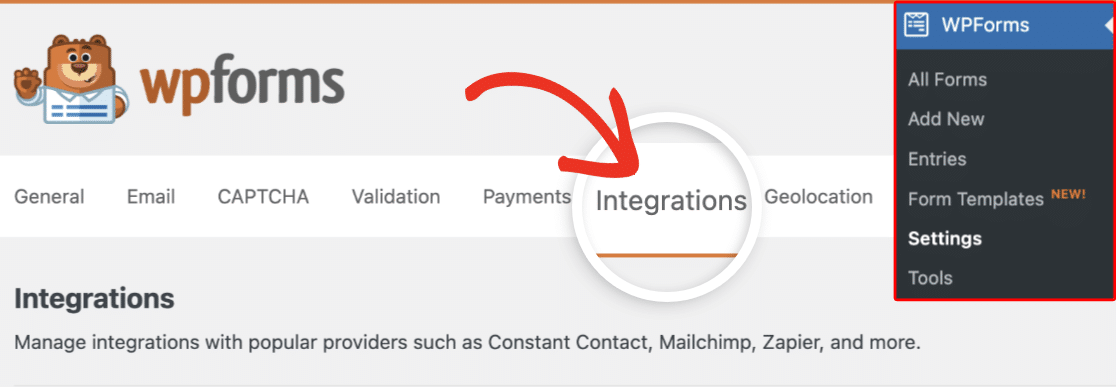
Em seguida, clique em Kit para revelar os detalhes dessa integração. Em seguida, clique no botão + Add New Account para conectar sua conta.
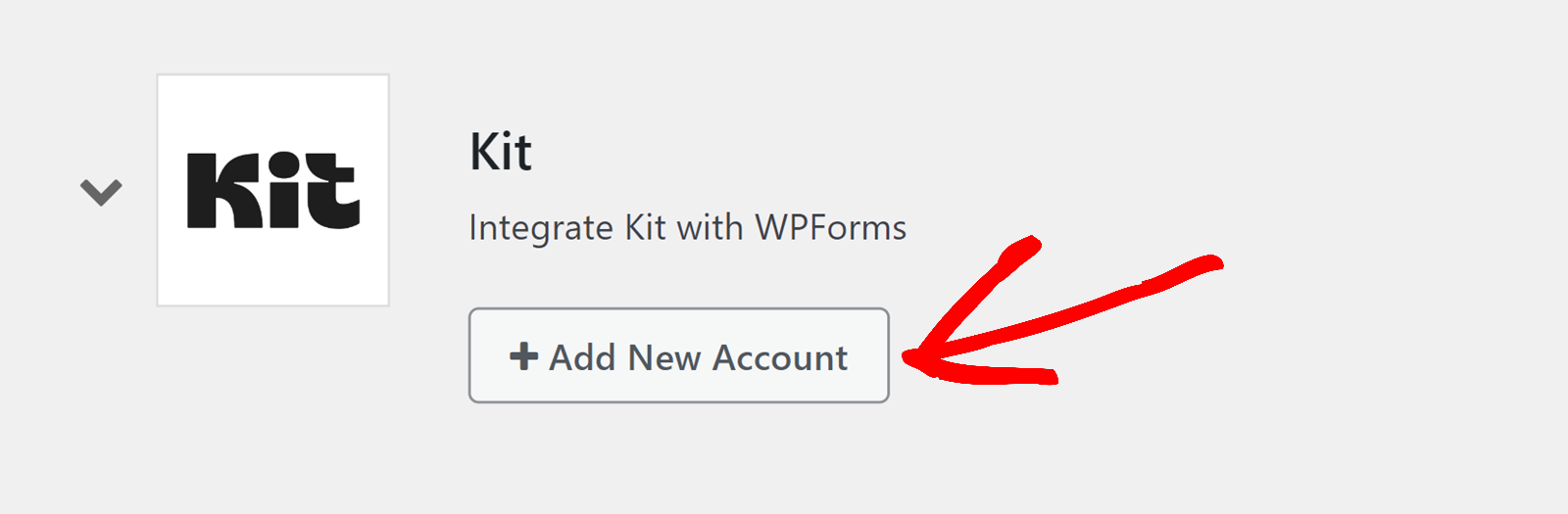
Você precisará inserir a chave e o segredo da API no painel da conta do Kit.
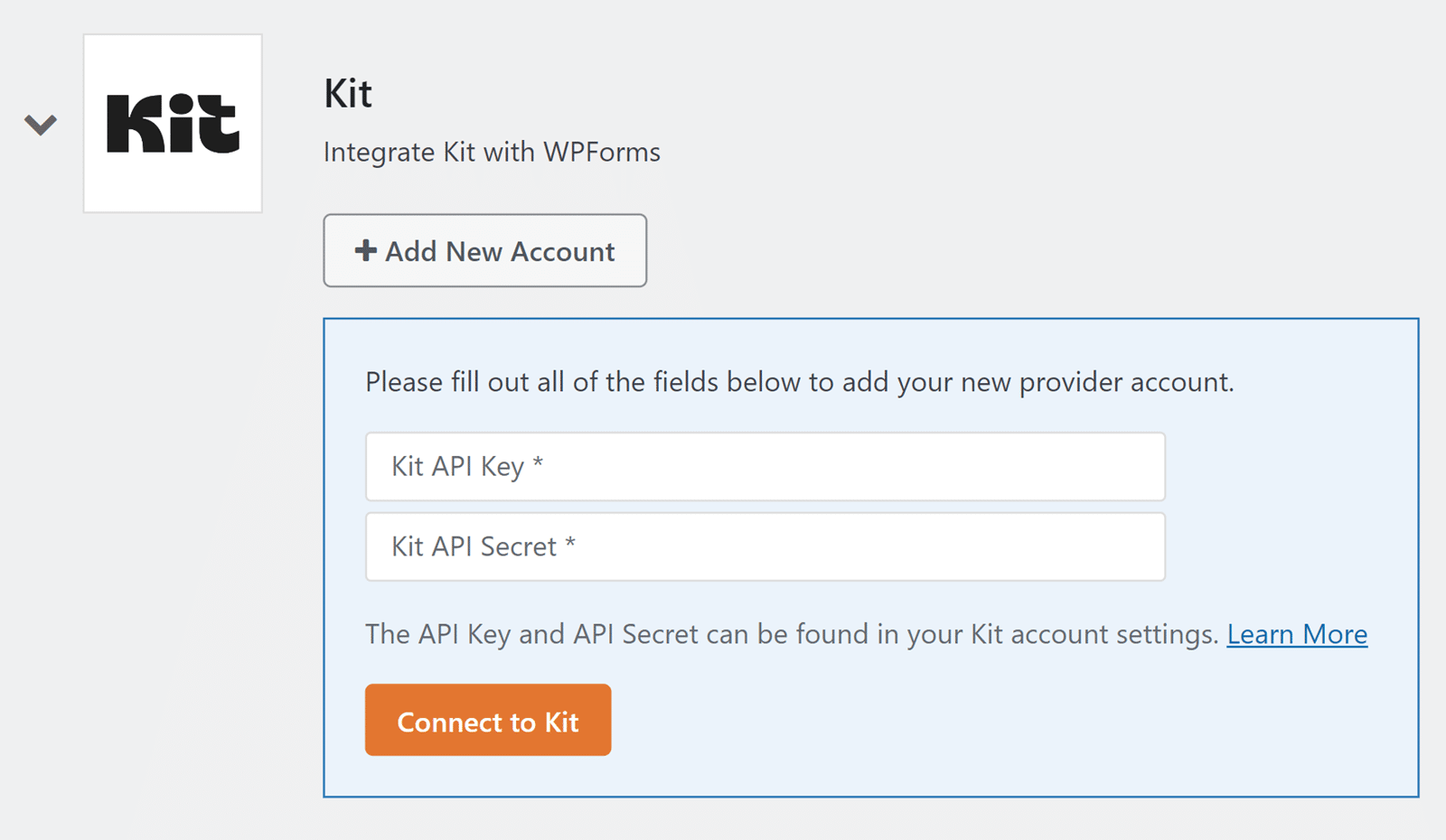
Mantenha essa guia do navegador aberta, pois voltaremos a ela mais tarde.
Recuperação de detalhes da API
Para obter suas chaves de API, faça login no painel da sua conta do Kit. Em seguida, clique no nome da sua empresa, localizado no canto superior direito, e selecione Settings (Configurações).
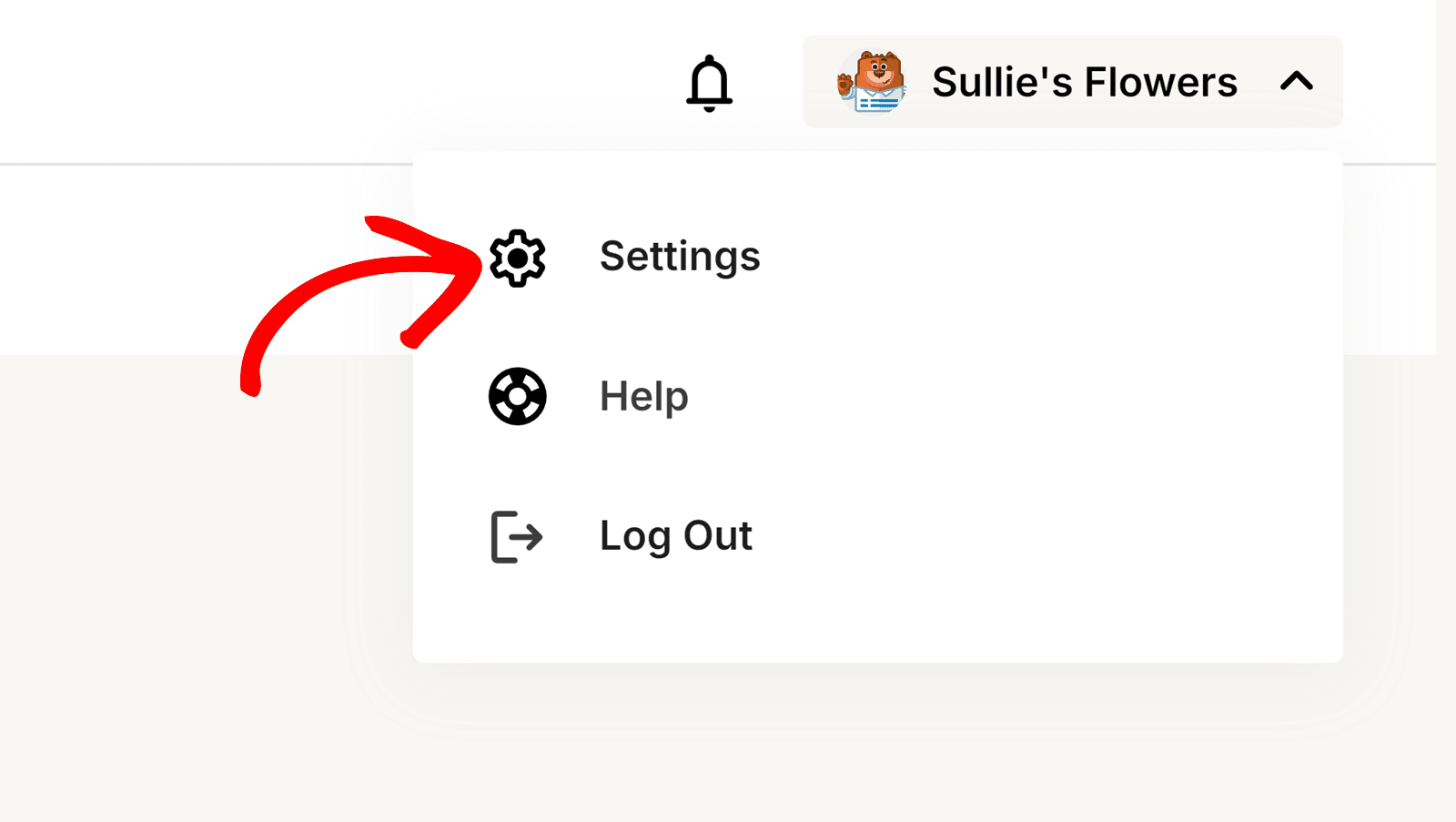
Na página Settings (Configurações ), role para baixo e selecione a opção Developer (Desenvolvedor ) para abrir configurações adicionais.
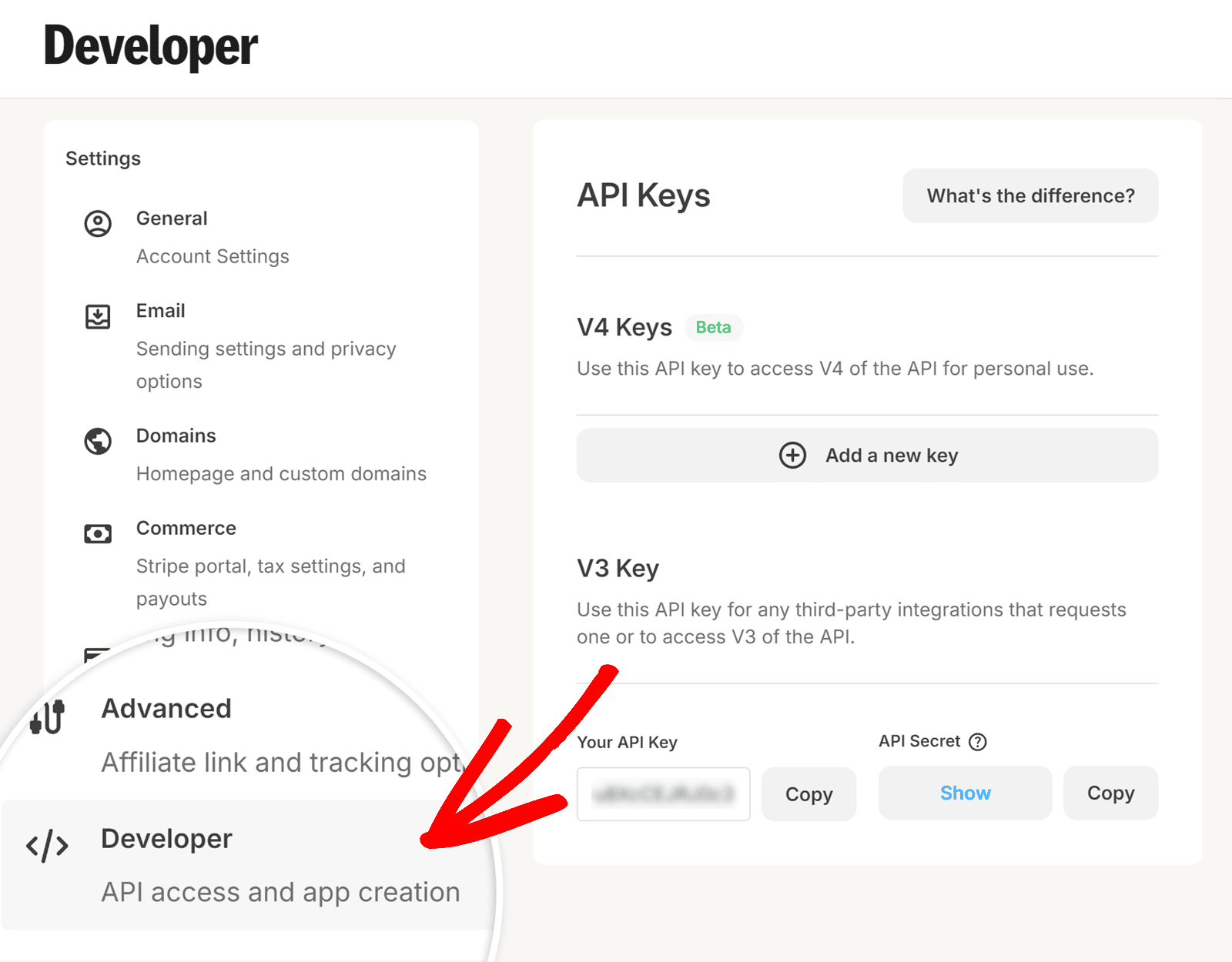
A partir daí, você verá 2 chaves de API: Sua chave de API e segredo de API na seção V3 Key.
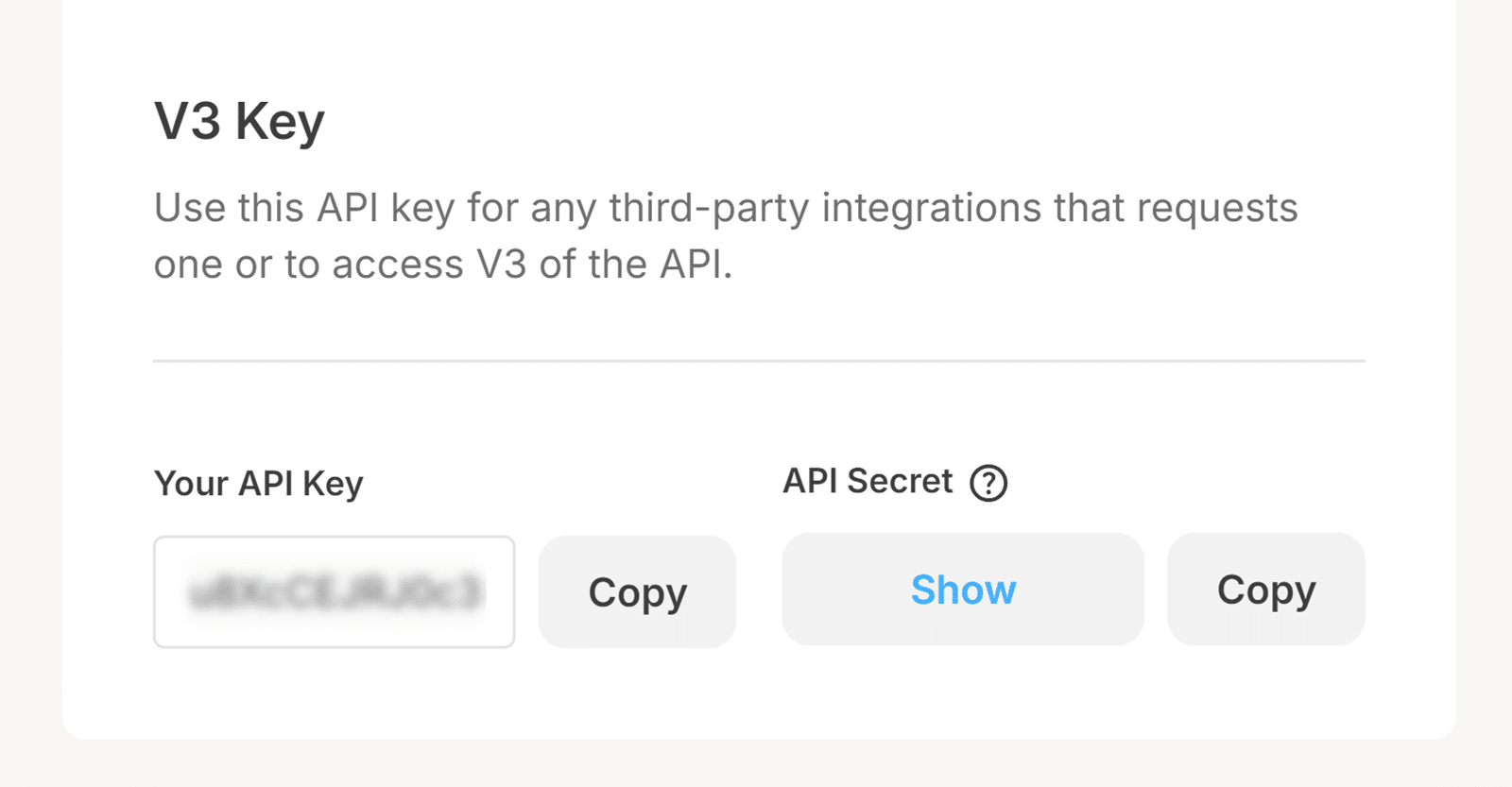
Clique no botão Copy (Copiar ) ao lado de Your API Key (Sua chave de API) para copiar a chave de API.
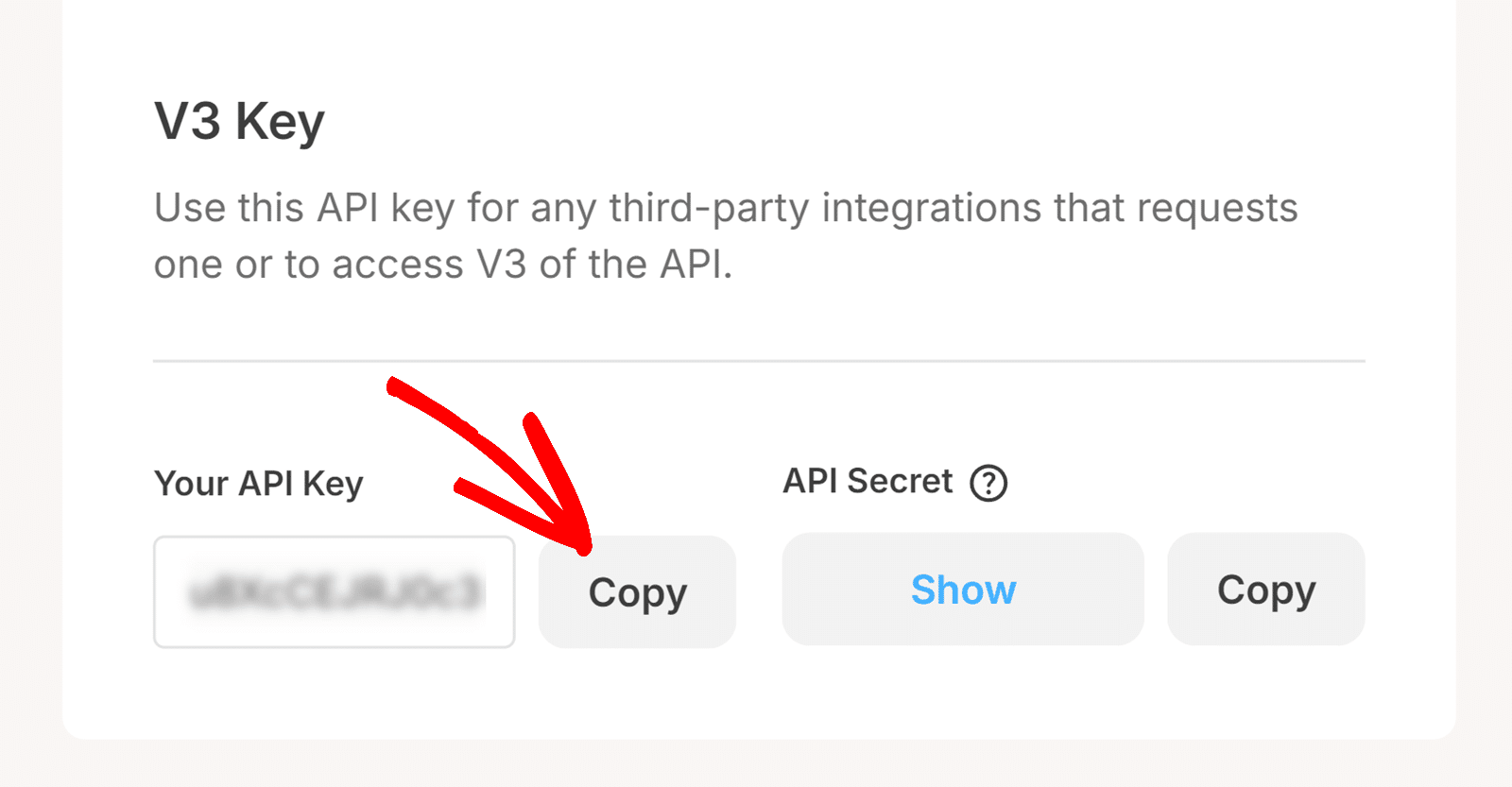
Salvando seus detalhes de API no WPForms
Depois de copiar sua chave de API, volte à guia do navegador com o WPForms aberto e cole a chave que acabou de copiar no campo Kit API Key.
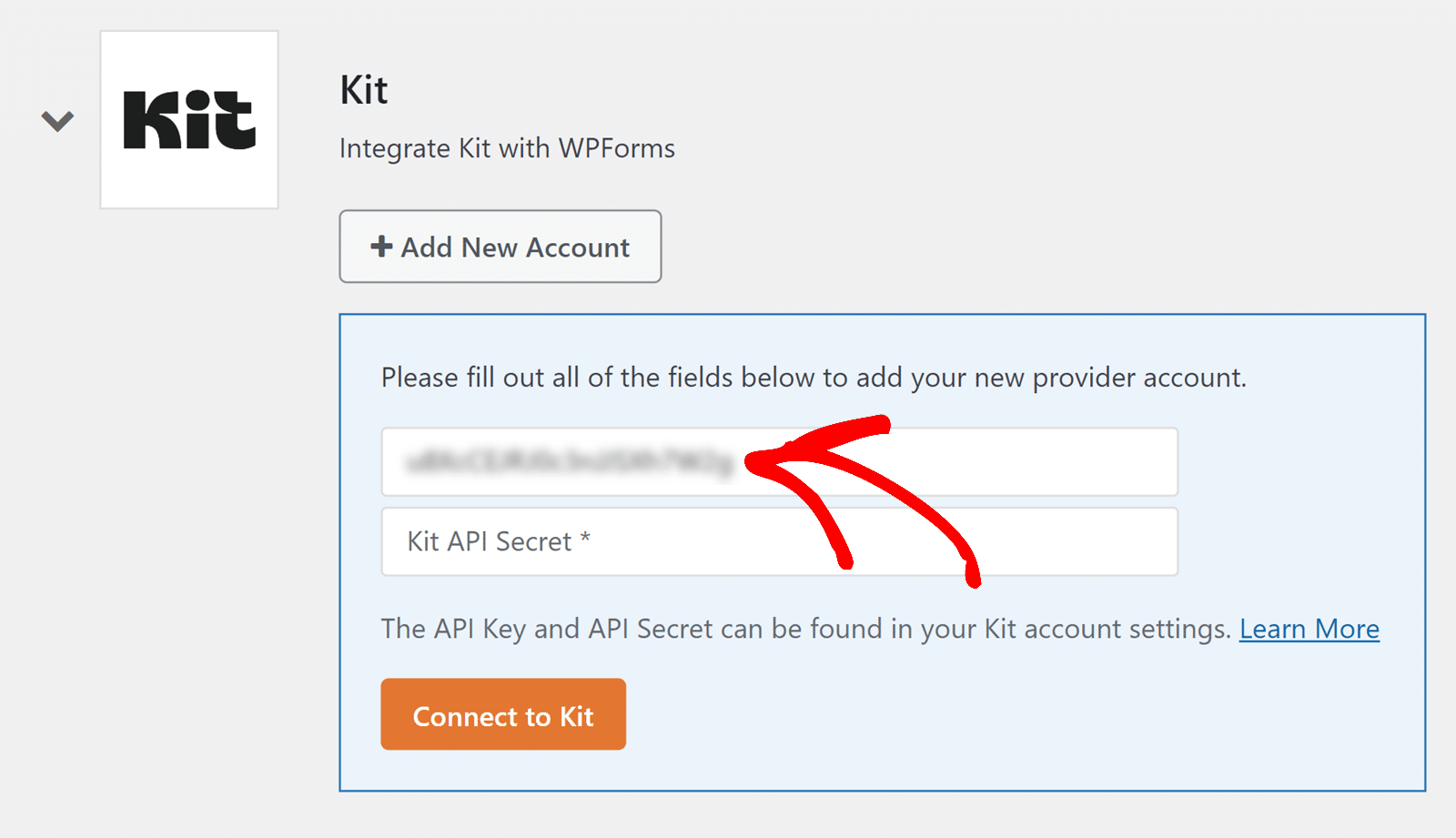
Da mesma forma, você precisará copiar seu segredo de API do Kit e colá-lo no campo Kit API Secret.
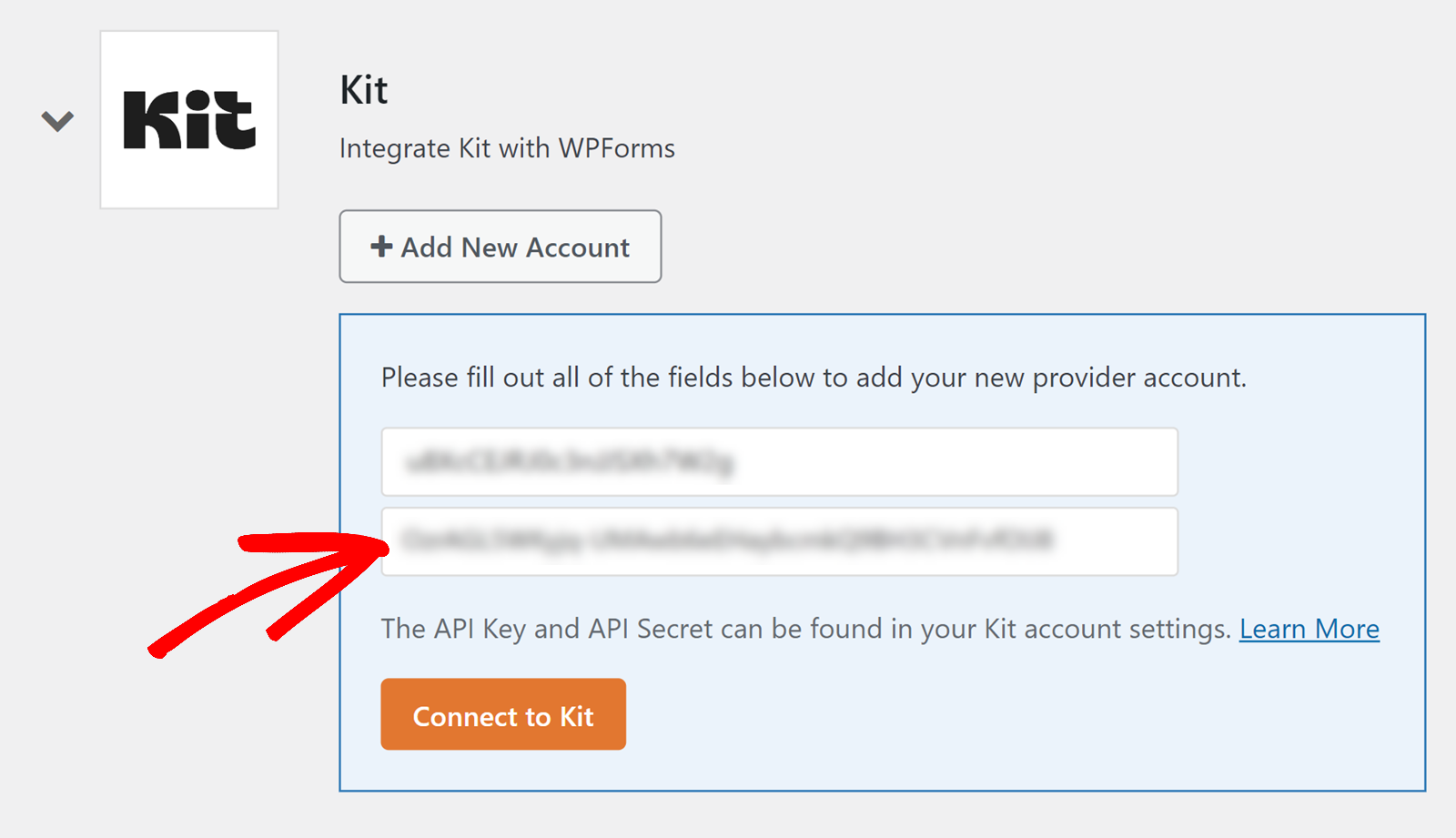
Quando estiver pronto, clique no botão Connect to Kit para conectar sua conta.
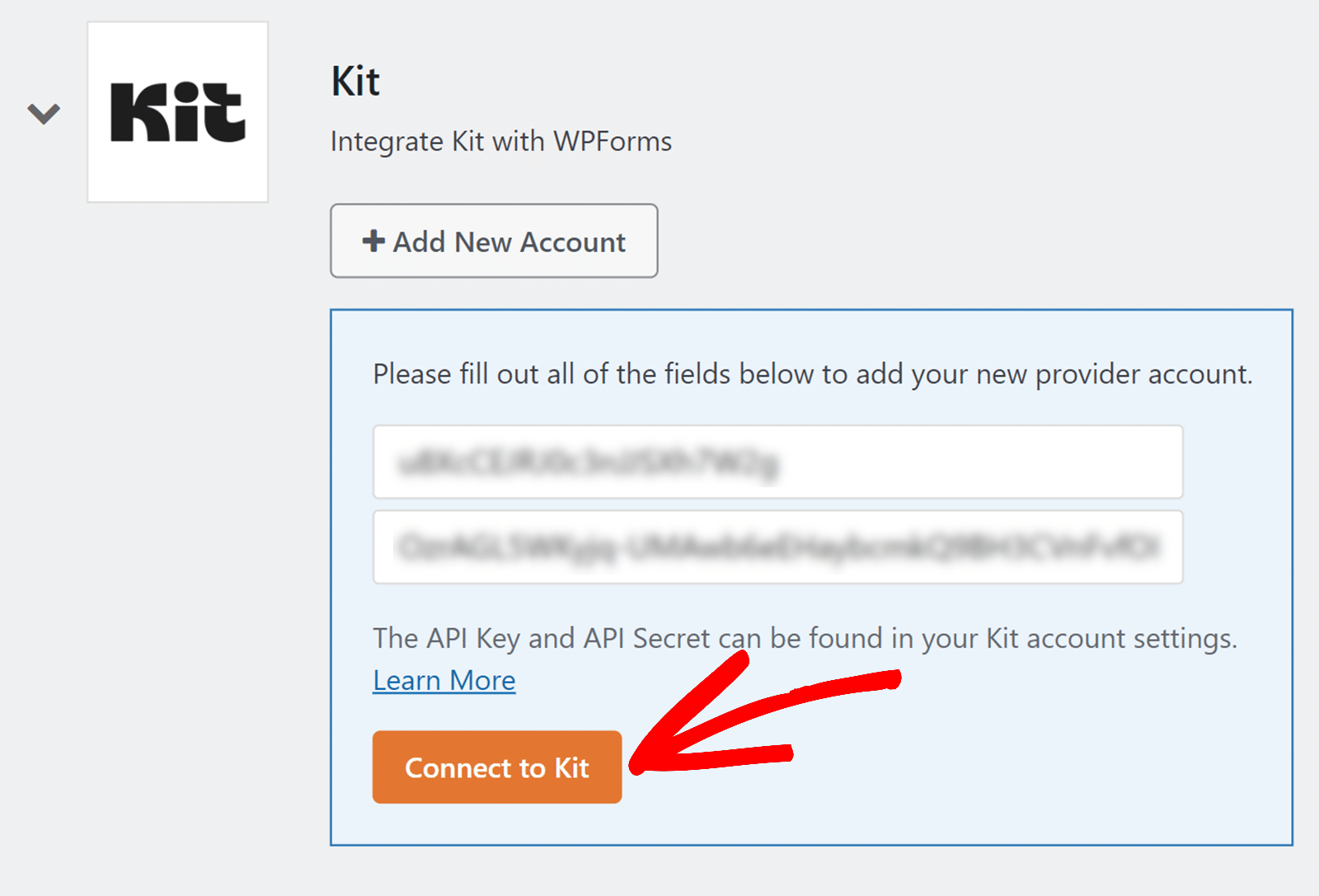
Você deverá ver Connected ao lado do nome do complemento após salvar as alterações.
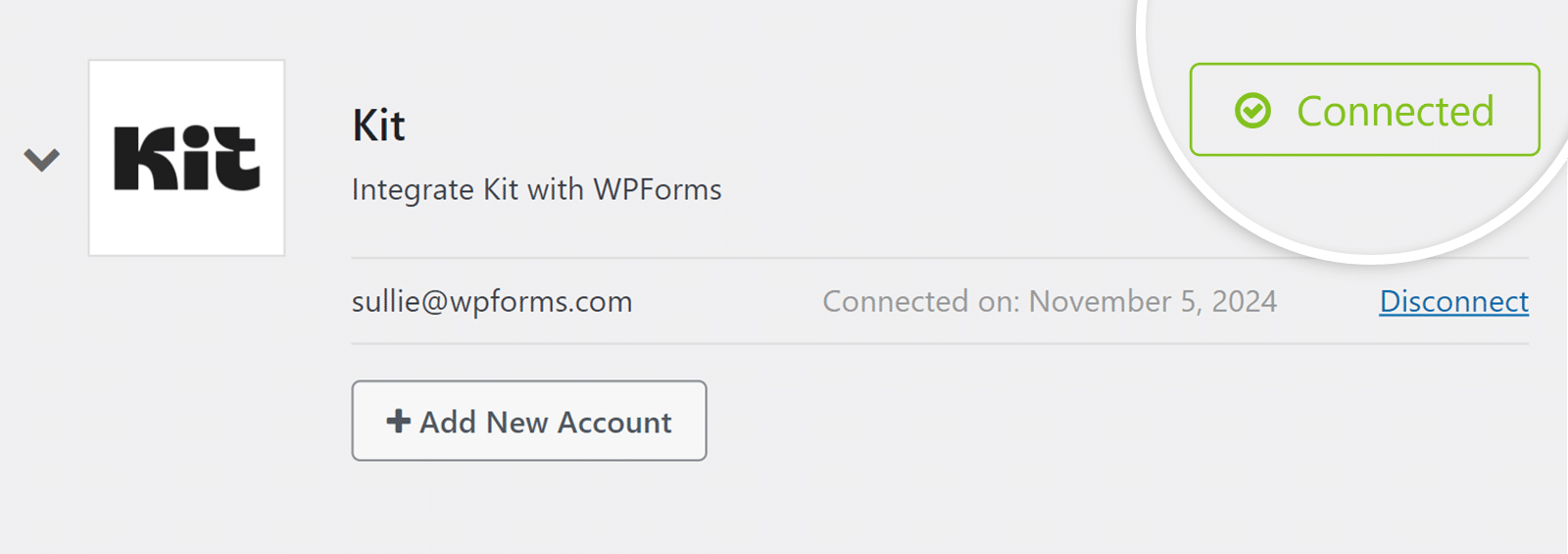
Observação: Você pode conectar várias contas ao Kit addon. Para adicionar mais uma conta, clique no botão + Add New Account (Adicionar nova conta ) e siga as mesmas etapas para recuperar e salvar suas chaves de API.
3. Uso do Kit em seus formulários
Depois de conectar sua conta, você poderá vincular o Kit aos seus formulários do WordPress. Para continuar, crie um novo formulário ou edite um já existente para acessar o construtor de formulários.
Observação: para ver esses recursos em ação e começar rapidamente, você pode usar nosso modelo de formulário de contato de inscrição do ConvertKit pré-criado como base para seu próprio formulário.
No criador de formulários, adicione os campos que deseja incluir em seu formulário. Depois disso, vá para Marketing " Kit para acessar a página de configuração do Kit.
Em seguida, clique no botão Add New Connection (Adicionar nova conexão ).
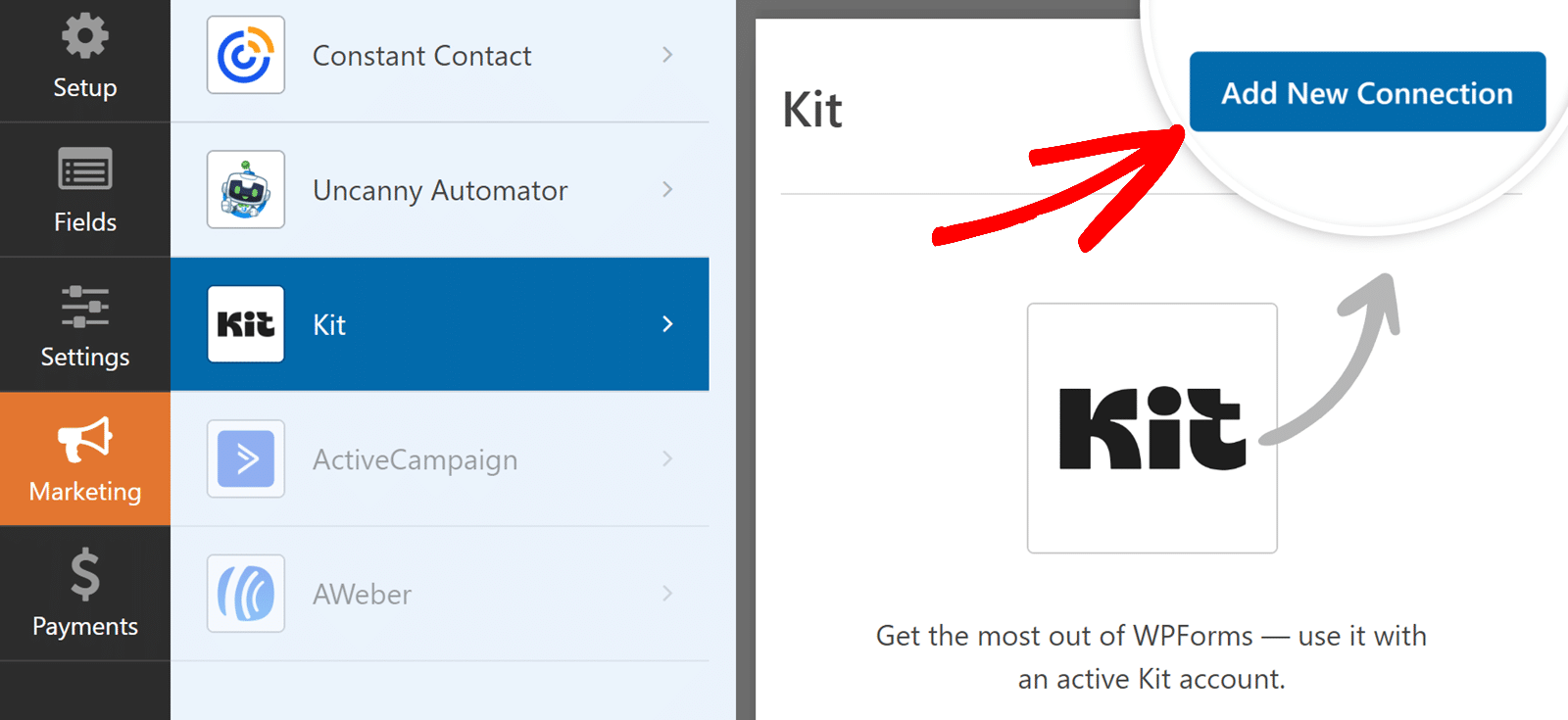
Na sobreposição exibida, digite um nome para sua conexão. Esse nome é apenas para uso interno, portanto, você pode usar o nome que quiser.
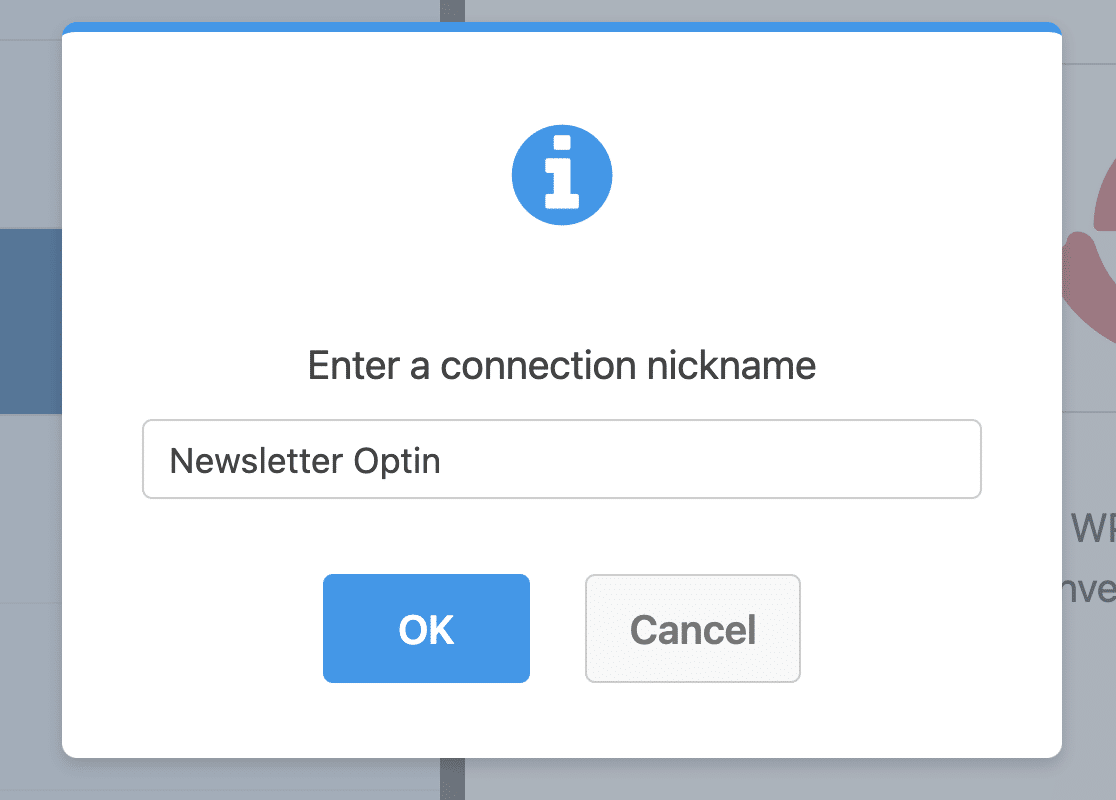
Depois de nomear sua conexão, você precisará escolher a conta que conectou em Select Account (Selecionar conta).
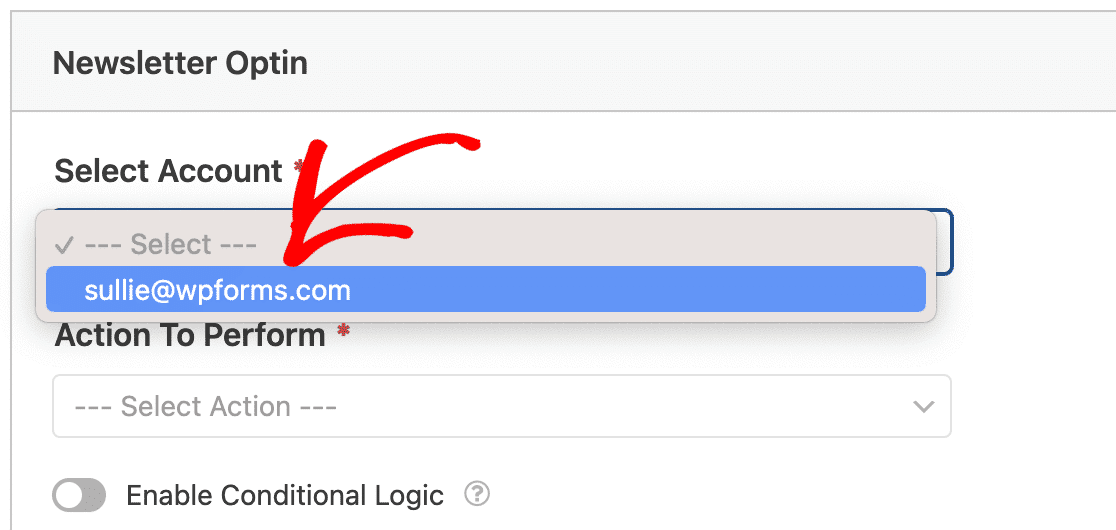
Observação: Você pode criar quantas conexões forem necessárias. Basta clicar no botão Add New Connection (Adicionar nova conexão ) e selecionar uma conta no menu suspenso Select Account (Selecionar conta ).
Escolha de uma ação a ser executada
Há três opções disponíveis para escolher:
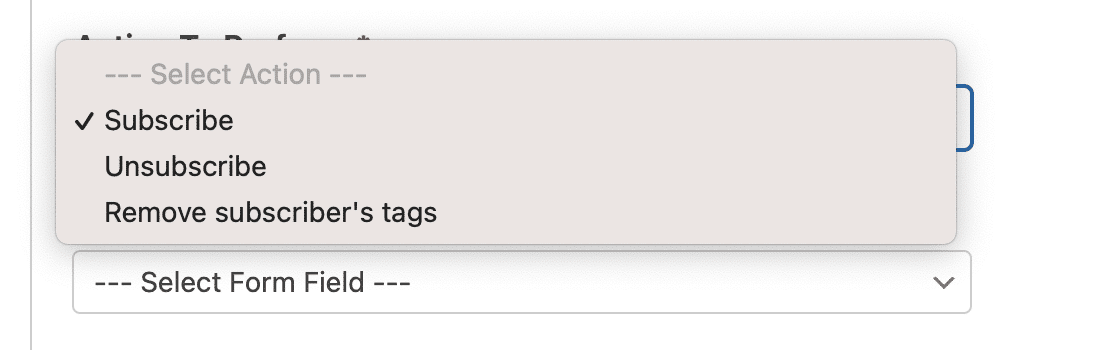
Assine
Essa ação permite adicionar um novo contato à sua lista de mala direta. Quando selecionada, serão exibidas opções adicionais.
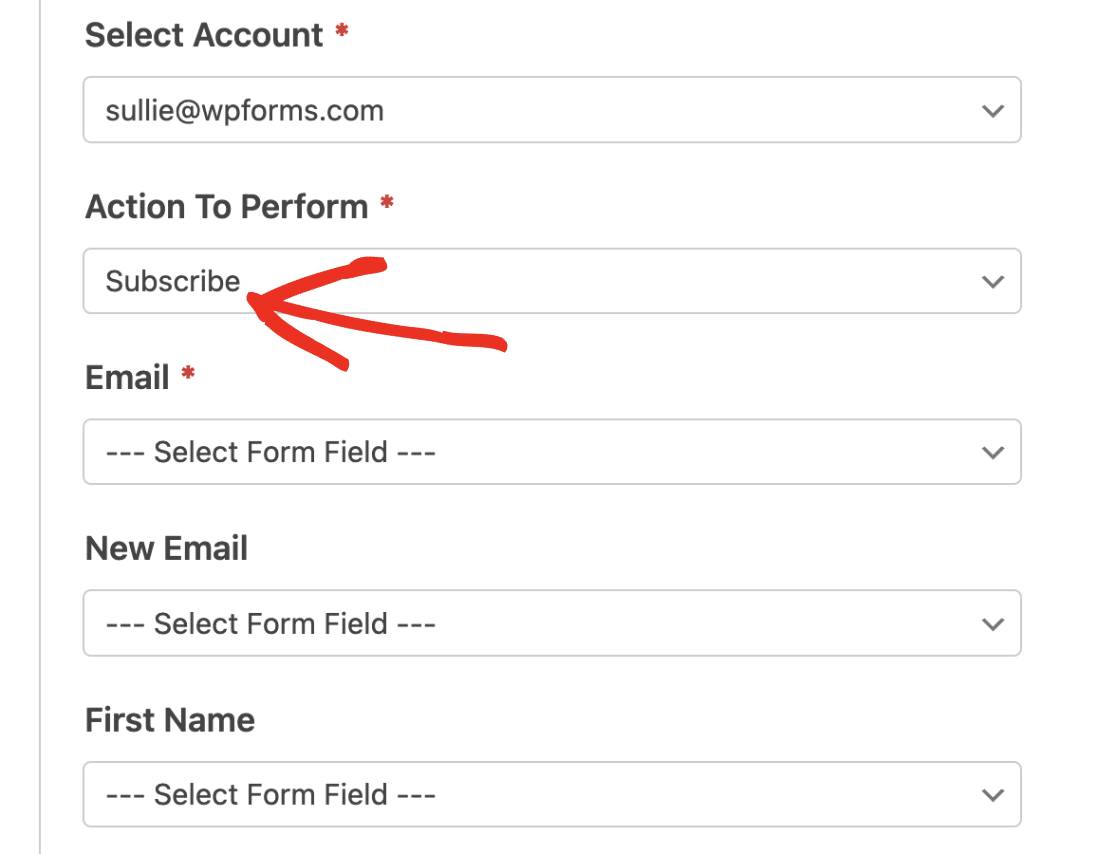
A seguir, explicaremos as opções disponíveis em mais detalhes.
Esse campo contém o e-mail do usuário que você deseja adicionar à sua lista de assinantes. Você precisará mapear esse campo para o campo Email em seu formulário.
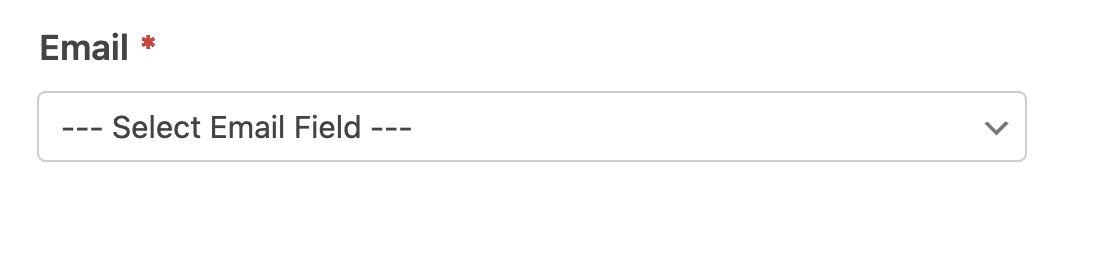
Novo e-mail
Esse campo opcional de e-mail é particularmente útil quando você cria um formulário que permite que os usuários atualizem seus endereços de e-mail na sua conta do Kit.
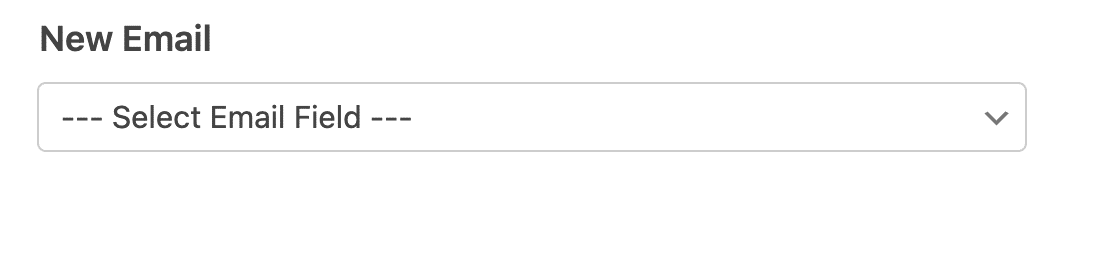
O Kit substituirá o endereço de e-mail do assinante pelo endereço mapeado no campo Novo e-mail.
Primeiro nome
Esse é um campo opcional para capturar o nome dos usuários. Isso é útil se você quiser enviar e-mails personalizados aos seus assinantes.
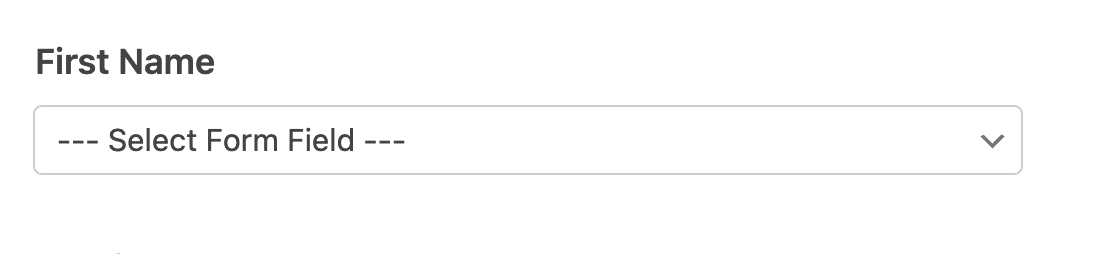
Formulário
Se tiver criado algum formulário na sua conta do Kit, você poderá vincular o formulário ao seu formulário do WordPress. Para fazer isso, clique no menu suspenso Formulário e escolha o formulário que deseja conectar ao formulário do WordPress.
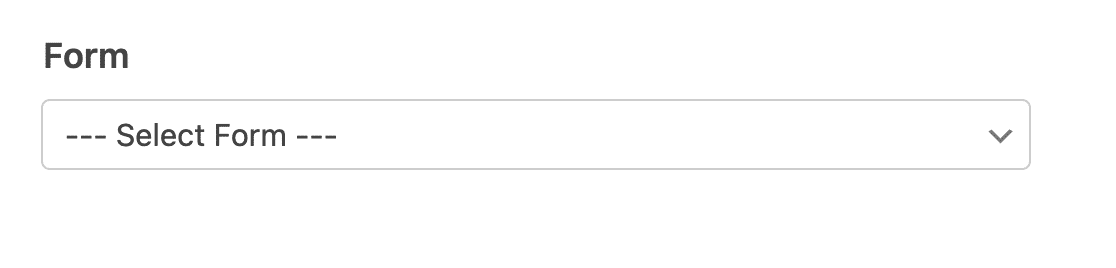
Tags
As tags permitem que você segmente seus assinantes em grupos. Por exemplo, você pode agrupar usuários que demonstraram interesse em um determinado produto e, em seguida, enviar e-mails promocionais para esse grupo de usuários.
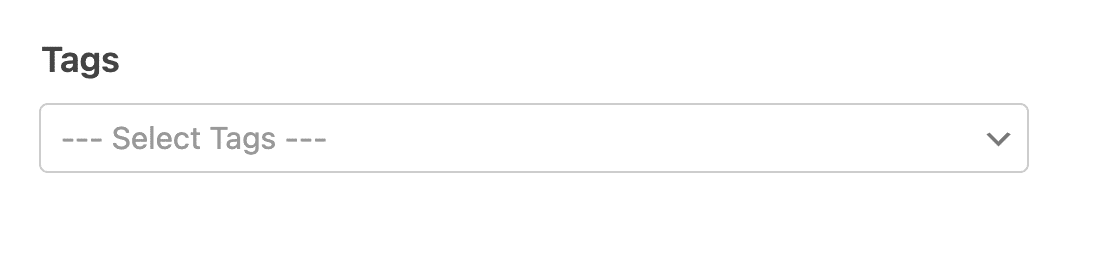
Se tiver configurado tags no painel do Kit, você poderá escolher qualquer uma delas no menu suspenso Tags.
Novas etiquetas
O WPForms permite que você crie novas tags que serão adicionadas à sua conta do Kit. Basta digitar o nome da tag no campo New Tags.
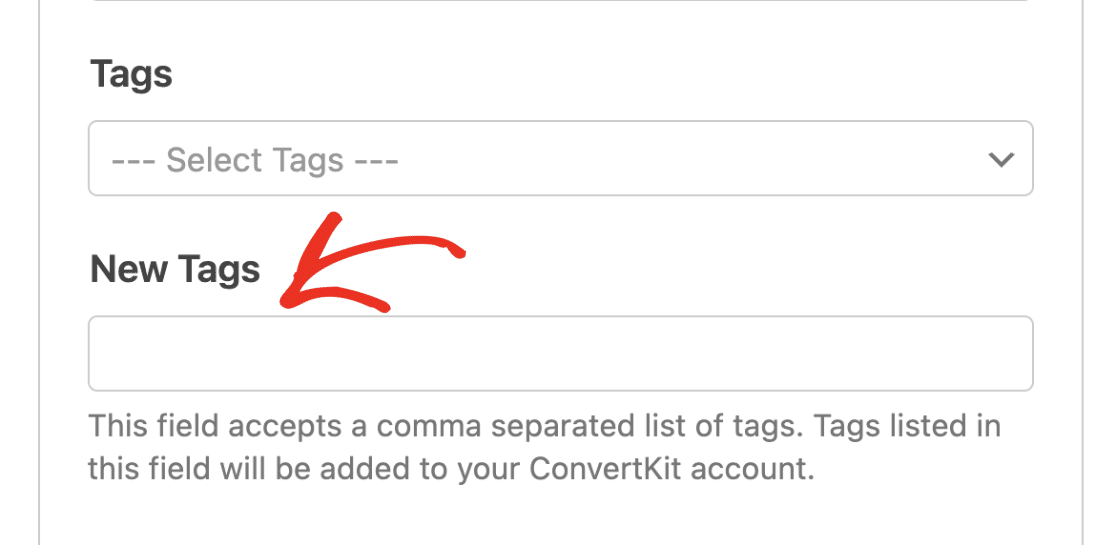
Observação: se você quiser criar várias tags, digite os nomes das tags no campo New Tags (Novas tags ) e separe cada tag com uma vírgula.
Campos personalizados
Quando a ação Assinar for selecionada, você poderá mapear qualquer um dos valores de campo do formulário para os campos personalizados do Kit.
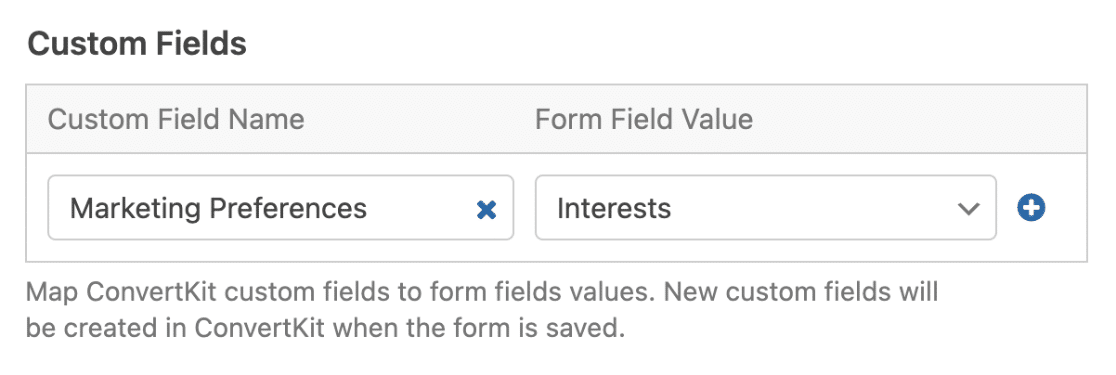
Cancelar inscrição
Essa ação permite remover um contato da sua lista de e-mails sem excluir as informações dele da sua conta.
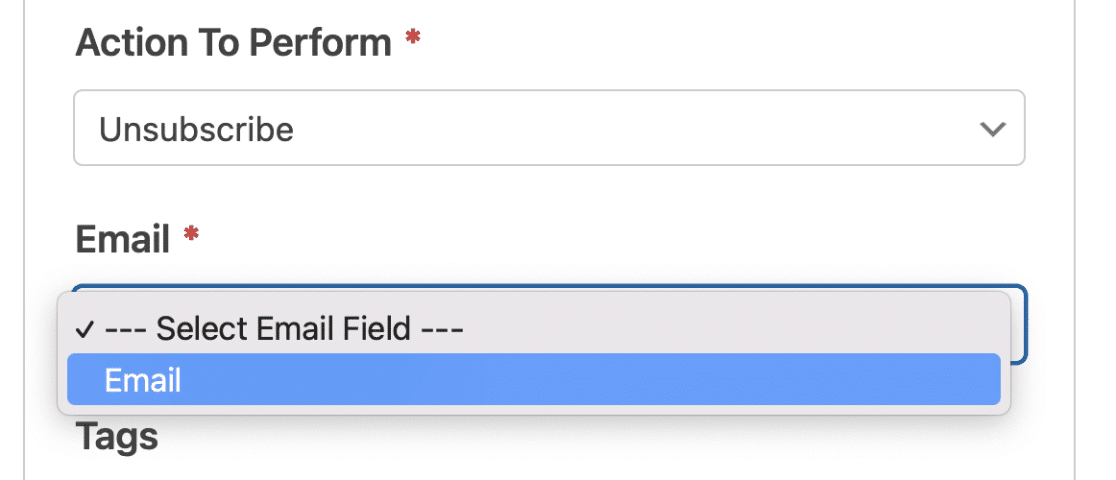
Ao escolher a ação Cancelar inscrição, você só precisa selecionar o campo de e-mail do seu formulário.
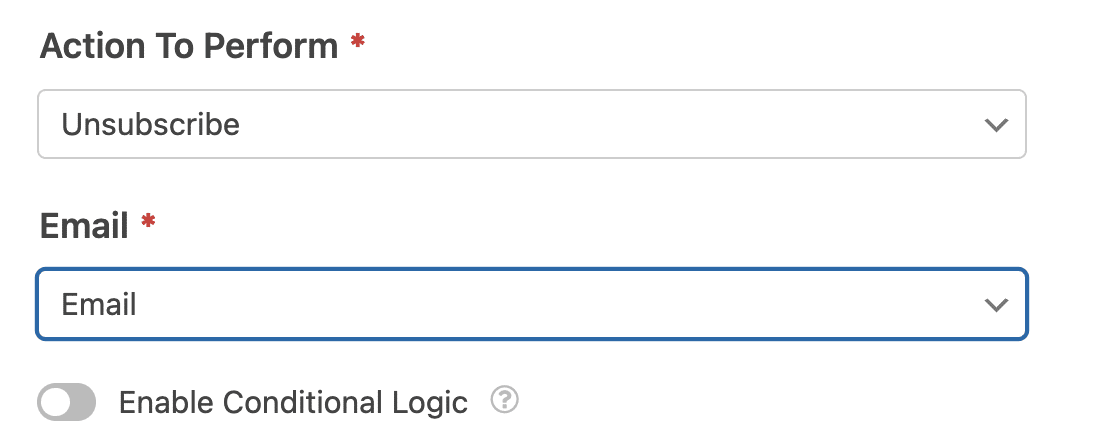
Depois que o formulário for enviado, o endereço de e-mail correspondente ao enviado por meio do formulário será cancelado da sua lista de correspondência.
Remover as tags do assinante
Use essa opção se quiser excluir um assinante de uma ou mais tags específicas na sua conta do Kit. Depois de selecionada, você precisará mapear o campo de e-mail no formulário para o campo E-mail no Kit.
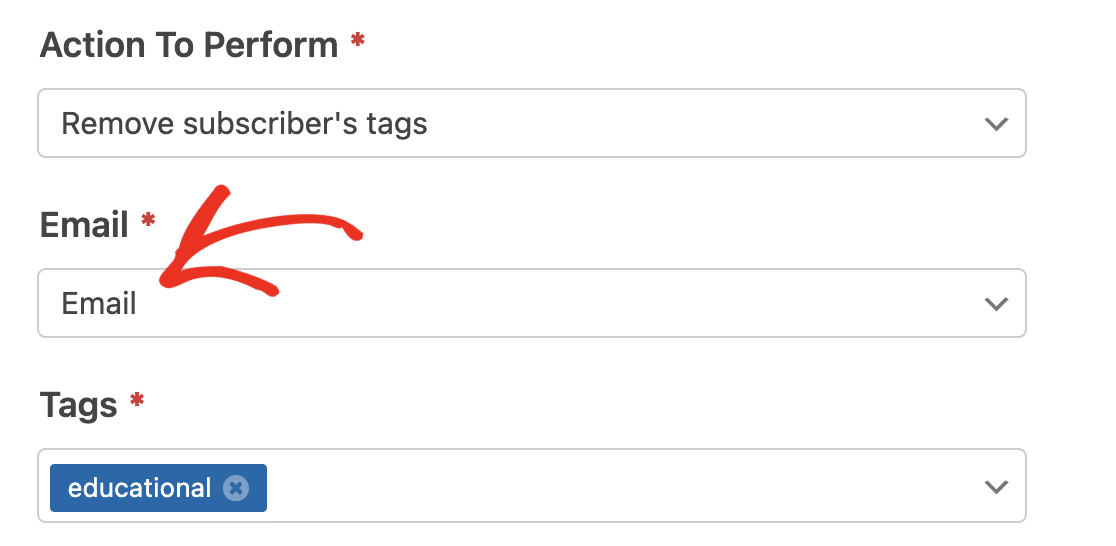
Em seguida, você precisará escolher a(s) tag(s) da(s) qual(is) gostaria de remover o usuário no campo Tags.
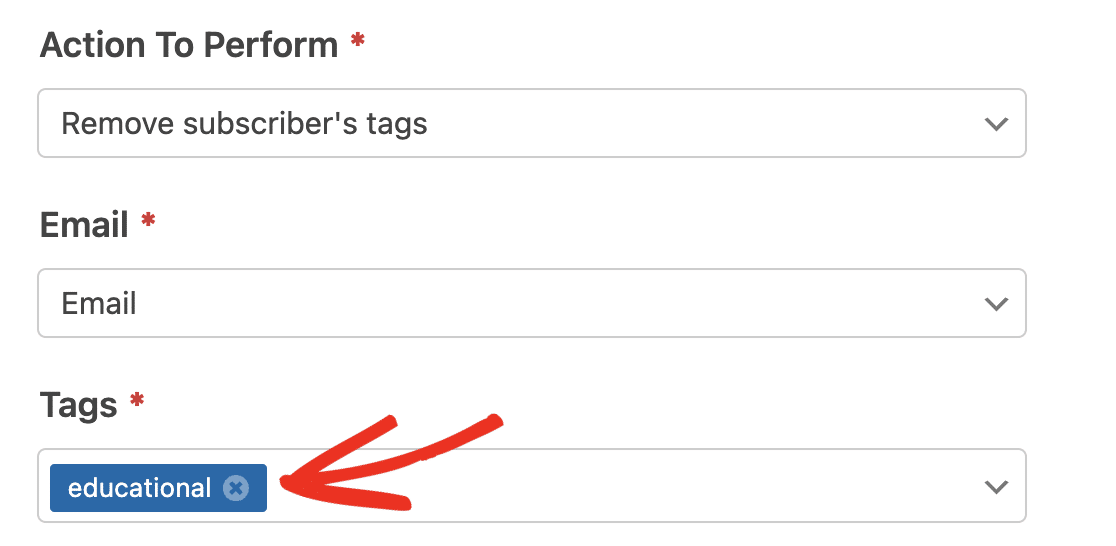
Ativação da lógica condicional
A lógica condicional permite que você configure regras que devem ser atendidas para que a conexão funcione. Depois de ativá-la, você pode definir qualquer regra que desejar, seguindo o sistema de lógica condicional do WPForms.
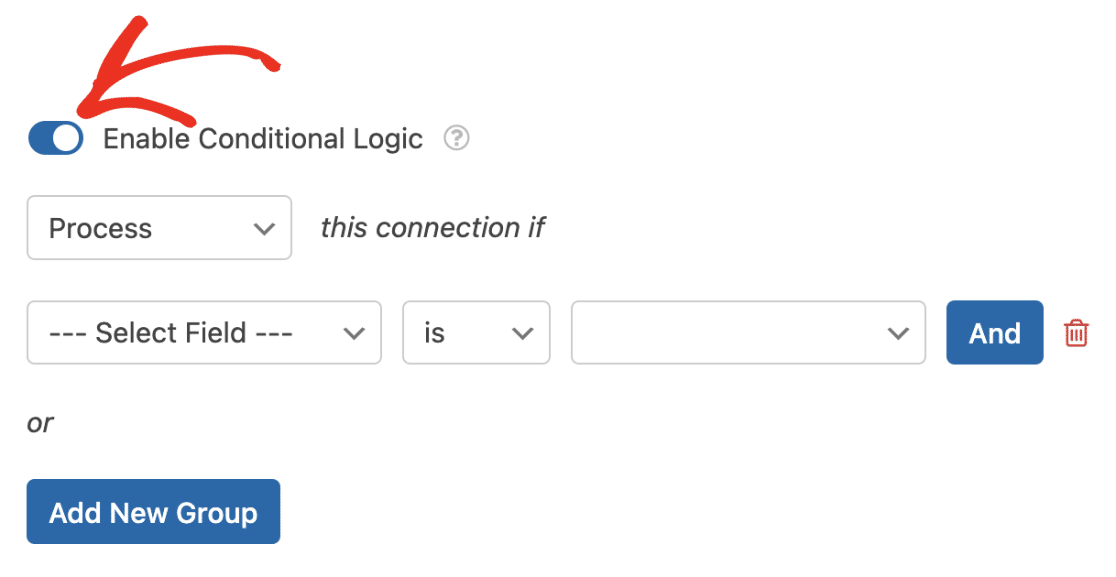
Por exemplo, podemos adicionar o campo Checkboxes com uma opção solicitando a permissão dos usuários antes de adicioná-los como assinantes.
Em seguida, no bloco de lógica condicional, definimos a regra para processar essa conexão se Join Our Newsletter? for Yes.
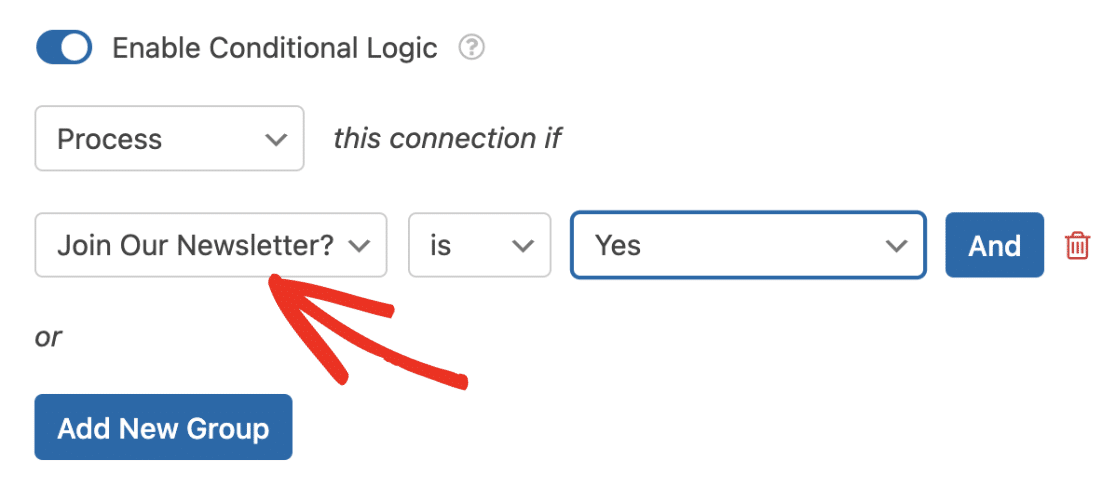
Observação: para obter mais detalhes sobre o uso da lógica condicional no WPForms, recomendamos que você consulte nosso tutorial sobre lógica condicional.
É isso aí! Agora você sabe como instalar e usar o complemento Kit com o WPForms.
Em seguida, você gostaria de saber como criar um formulário dedicado à captura de leads? Confira nosso tutorial para saber como usar o complemento Lead Forms.

