AIサマリー
フォームへのアクセス権をもっと管理したいですか?Form Locker アドオンを使えば、フォームをパスワードで保護したり、送信を制限したりすることができます。
このチュートリアルでは、WPForms に Form Locker アドオンをインストールして使うためのステップバイステップのガイドを提供します。
必要条件
- Form Locker アドオンにアクセスするには、Pro ライセンスレベル以上が必要です。
- Form Locker アドオンに最低限必要なWPForms の最新バージョンがインストールされていることを確認してください。
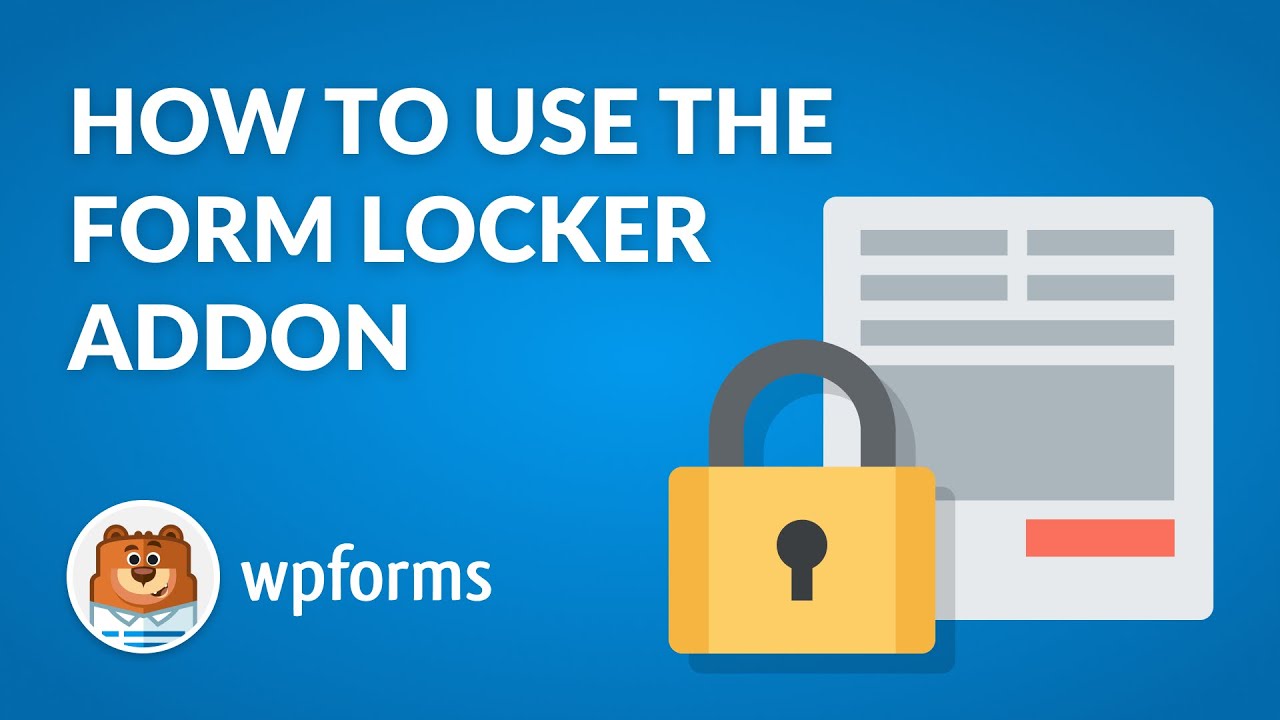
はじめに
まず最初に、WPForms をインストールして有効化しておく必要があります。それが完了したらForm Locker アドオンをインストールします。
Form Locker アドオンの設定はすべてフォームビルダーの中にあります。これらのオプションを表示するには、新しいフォームを作成するか、既存のフォームを編集する必要があります。
フォームビルダーを開いたら、設定 " フォームロッカーでフォームロッカーのオプションをチェックしてください。以下でそれぞれの詳細について説明します。
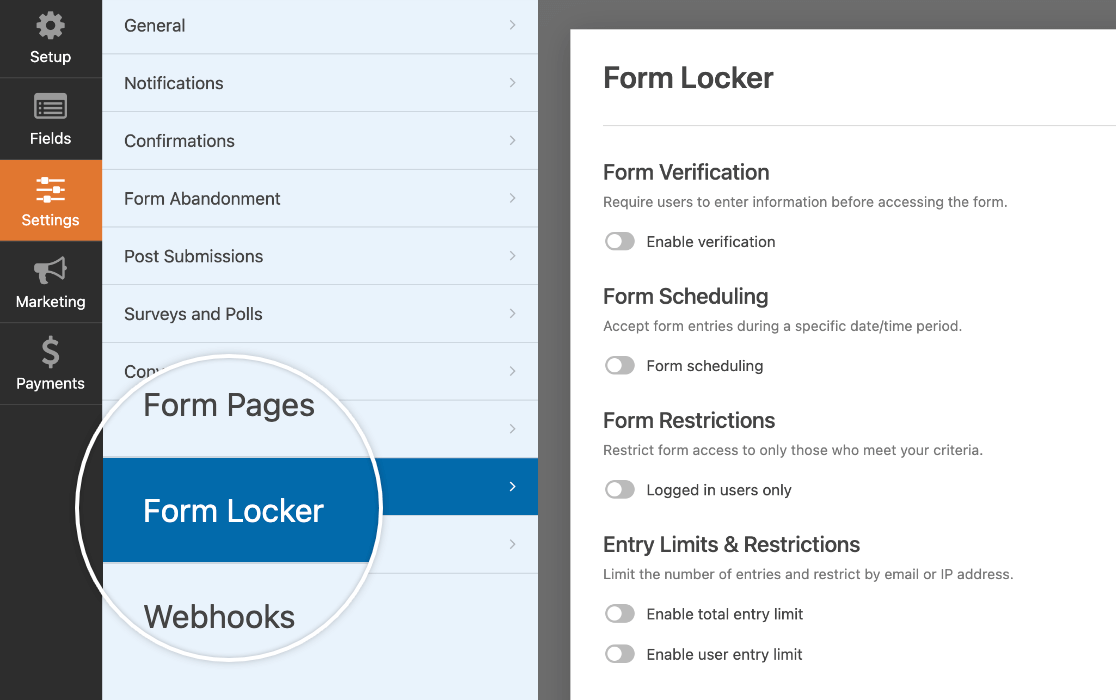
ユーザー認証の要求
フォームにアクセスする前にユーザーに何らかの情報を入力してもらいたい場合は、Form Locker アドオンの Form Verification オプションを使って入力させることができます。
まず、フォームロッカーの設定で検証を有効にするオプションをオンにします。
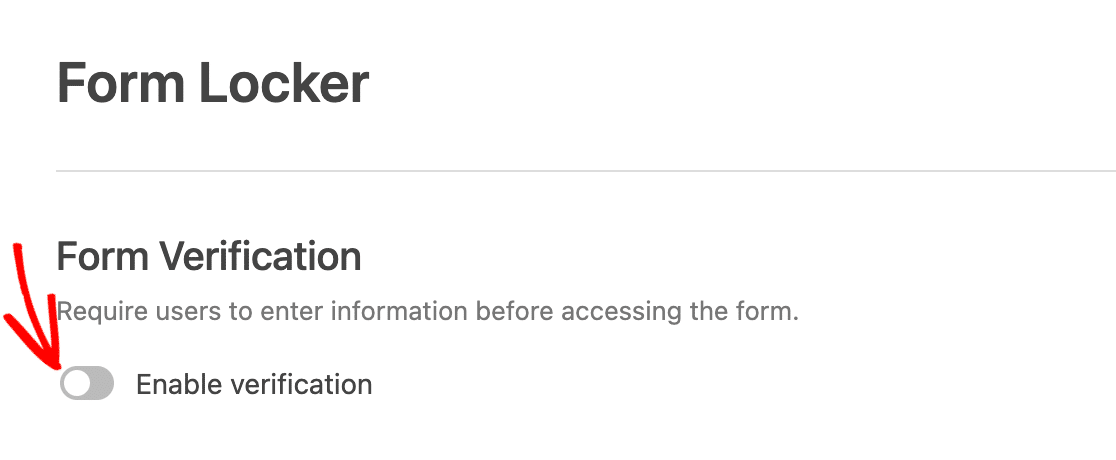
次に、3つの認証タイプから選択します:パスワード、年齢、Eメール。
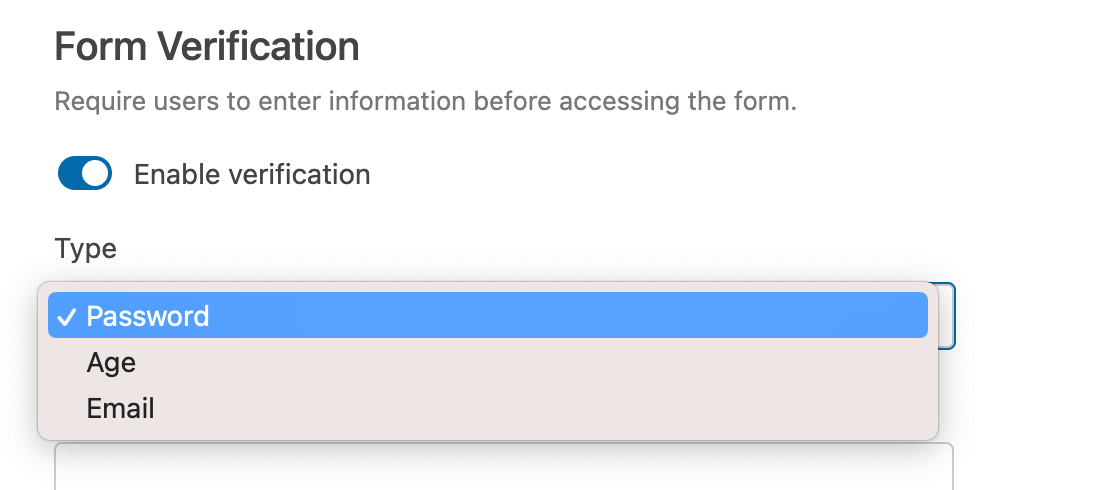
フォームへのアクセスにパスワードを要求する
パスワードによるフォーム認証オプションは、フォームを表示する前にすべてのユーザーに特定のパスワードの入力を要求します。好きなパスワードを設定し、パスワードフィールドの上に表示されるメッセージを書くことができます。
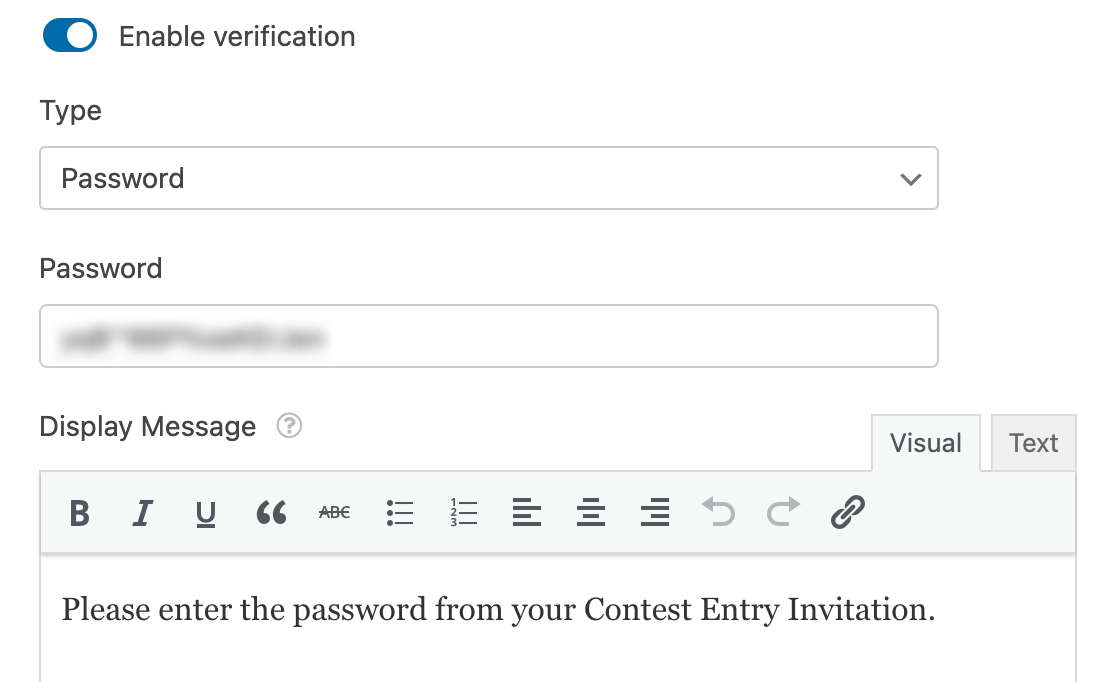
以下は、フロントエンドでのフォーム認証パスワードフィールドとメッセージの見え方の例です。
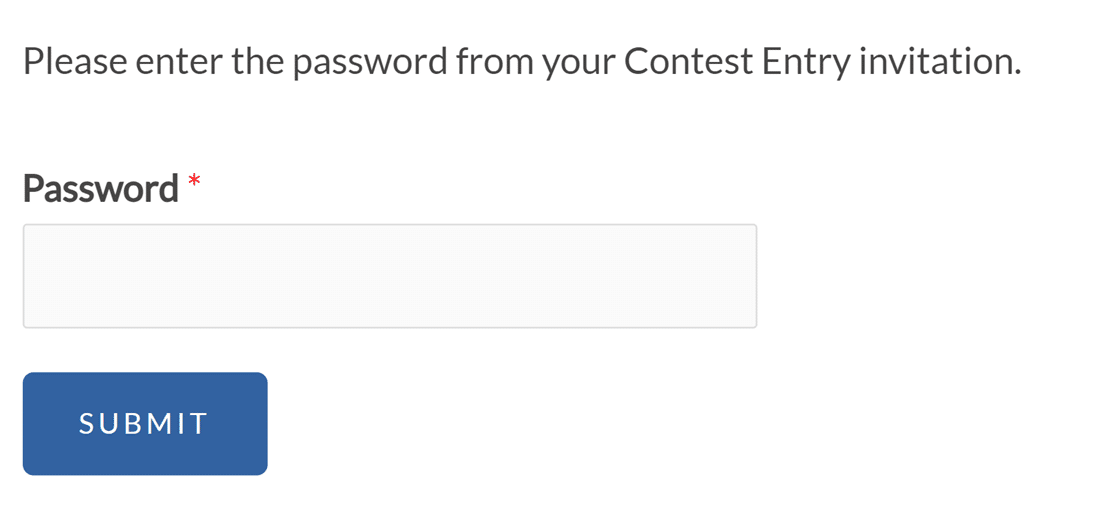
ユーザーが間違ったパスワードを入力すると、「パスワードが間違っています」という検証メッセージが表示される。
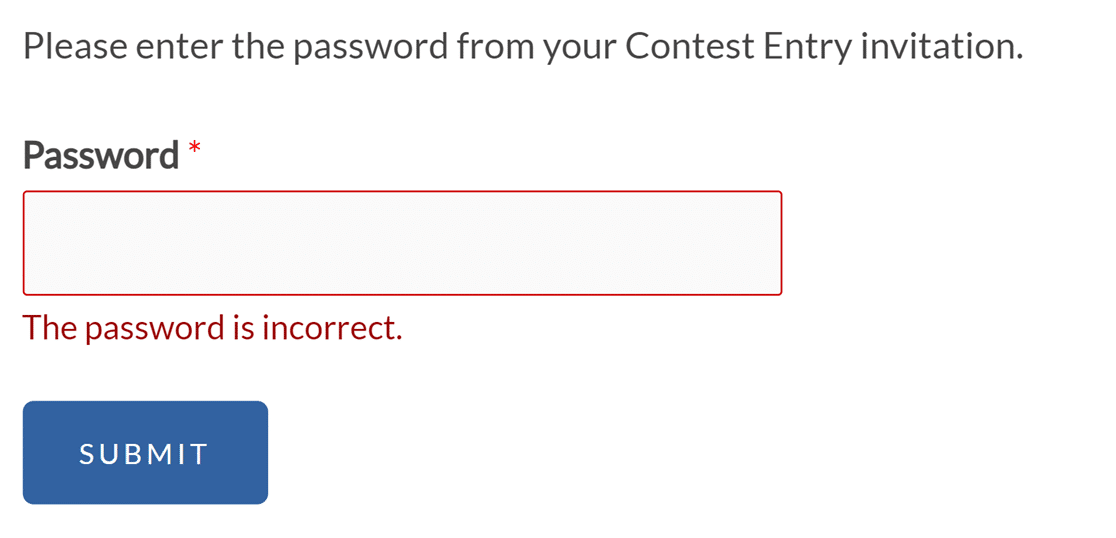
年齢によるフォームアクセスの制限
年齢確認オプションでは、ユーザーがフォームを閲覧する前に、年齢を証明するために生年月日を入力する必要があります。
Criteria(基準)」の下に、年齢を年単位で入力します。次に、以下のオプションから選択します:
- 最低年齢:フォームを表示するには、最低この年齢でなければなりません。
- に等しい:ユーザーがフォームを表示するには、ちょうどこの年齢である必要があります。
- 最大:フォームを表示するには、この年齢より若いユーザーである必要があります。
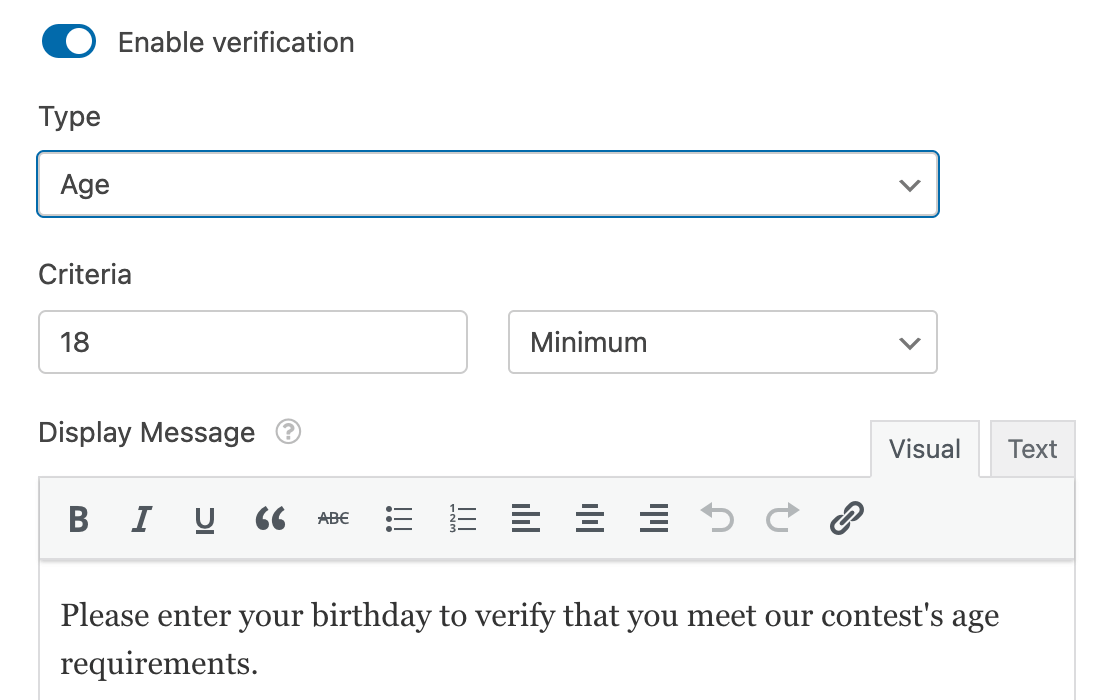
年齢確認欄の上に表示されるメッセージを入力することもできます。
フロントエンドでは、ユーザーが生年月日を入力するために使用する3つのドロップダウンが表示されます。
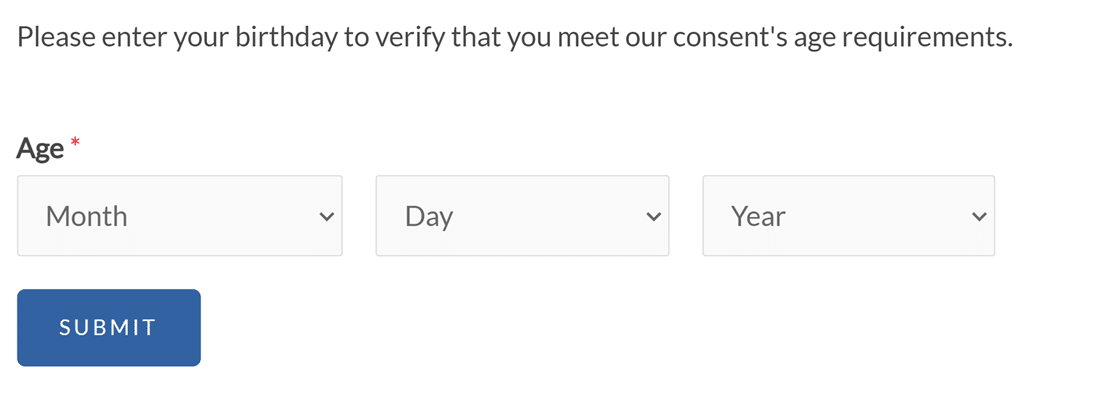
年齢が設定した条件を満たしていない場合、「あなたの年齢は基準を満たしていません」というメッセージが表示されます。
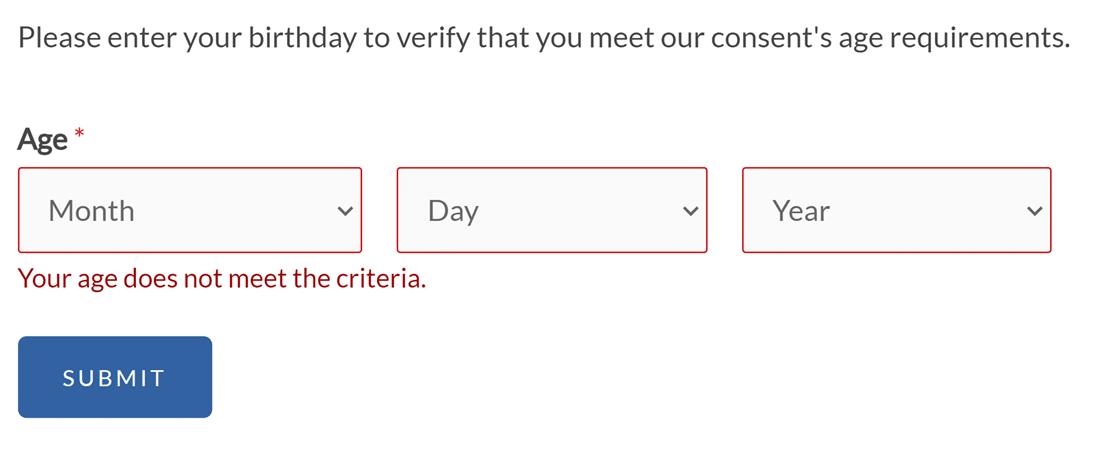
注:フォームの年齢確認メッセージを変更する必要がありますか?私たちの開発者向けドキュメントでは、あなたのニーズに合わせてこのメッセージをカスタマイズするための詳細なガイドを提供しています。
電子メールによるフォームアクセスの確認
フォームの閲覧を許可する前にユーザーの身元を確認するもう一つの方法は、Eメール認証を導入することです。これはスパム入力を減らすのに役立ちます。
お望みであれば、Eメールフィールドの上に表示するカスタムメッセージを作成してください。
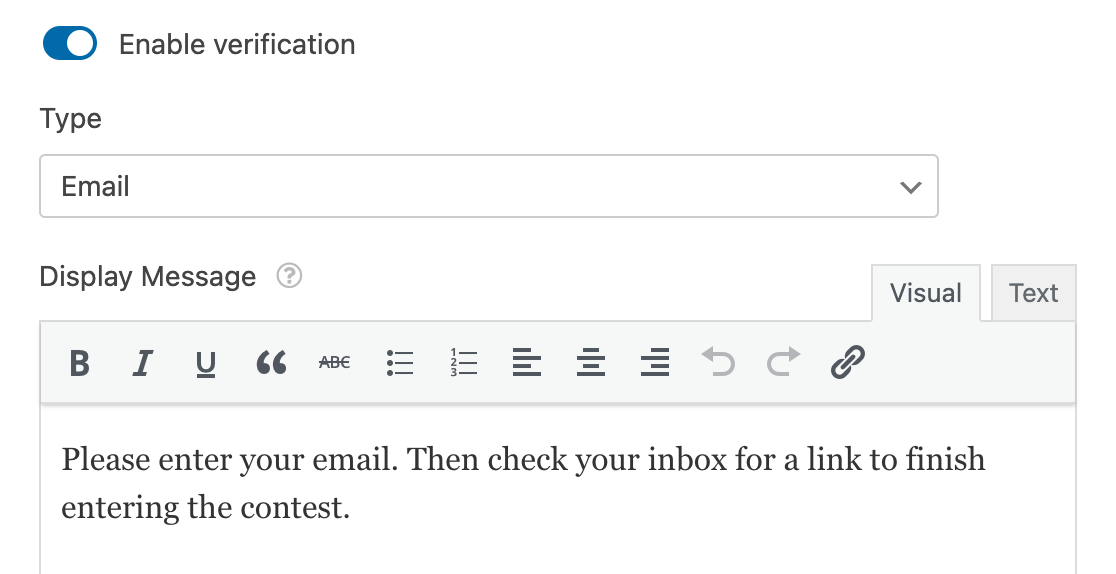
フロントエンドでは、ユーザーはメールアドレスの提供を求められる。
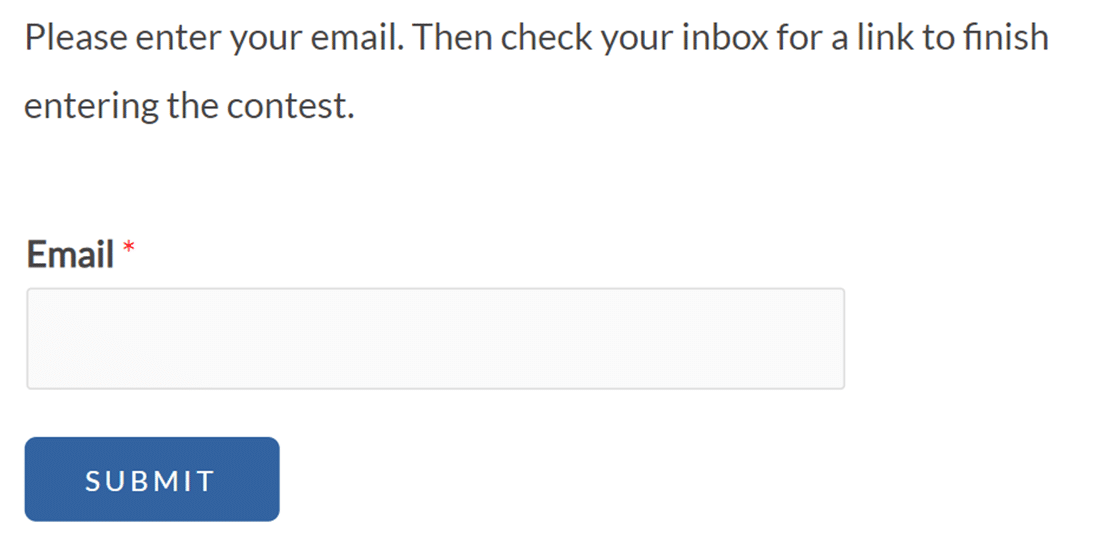
メールアドレスを送信すると、認証リンクを受信トレイで確認するよう指示するメッセージが表示される。

その後、メール内のリンクをクリックしてフォームを表示し、必要事項を記入してもらいます。
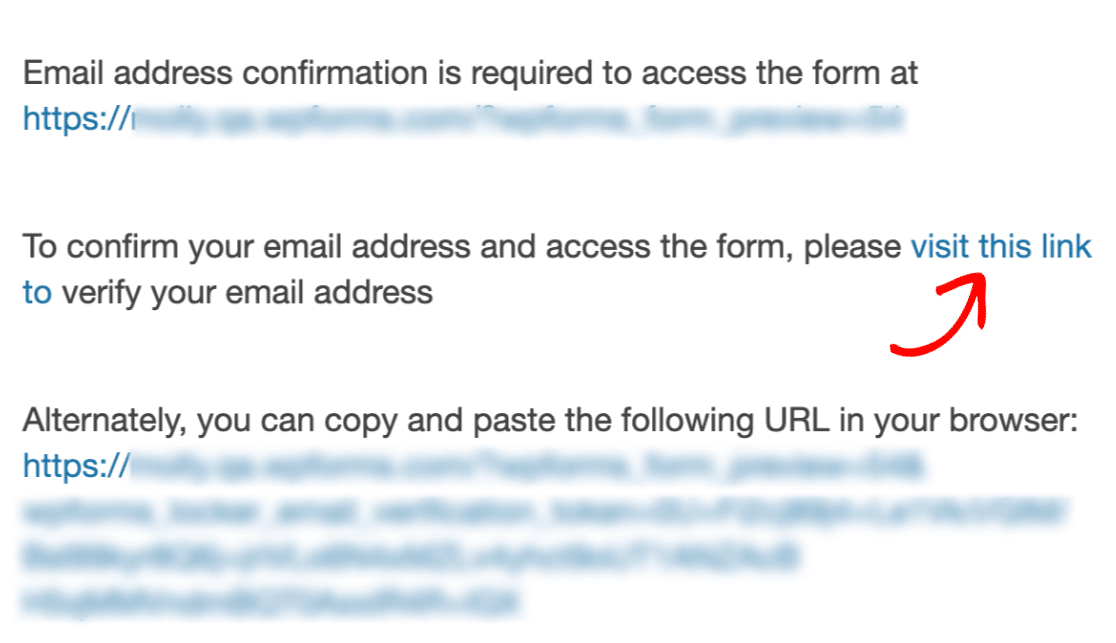
スケジュール・フォームへのアクセス
フォームスケジューリングオプションでは、フォームにアクセスできるようになる日時や、フォームを閉じて投稿受付を停止する日時を設定することができます。この機能を有効にするには、フォームスケジュール設定をオンに切り替えます。
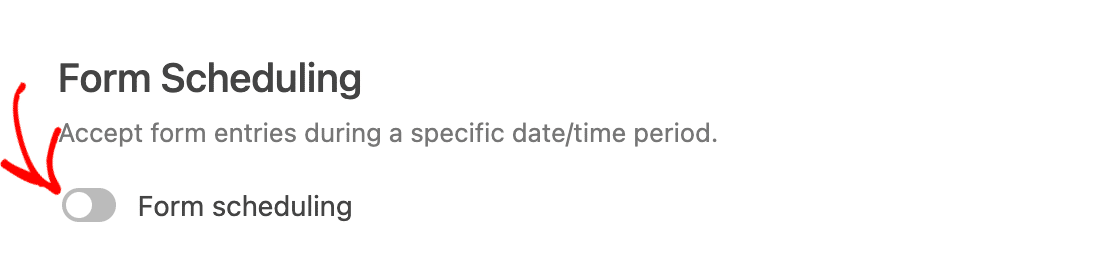
この設定をオンにすると、追加のフィールドが表示されます:
- 開始日時:フォームを自動的に開く日時。
- 終了日時:フォームを自動的に閉じる日時。
- クローズドメッセージ:スケジュールがフォームを利用できないと判断した場合にフォームの代わりに表示されます。
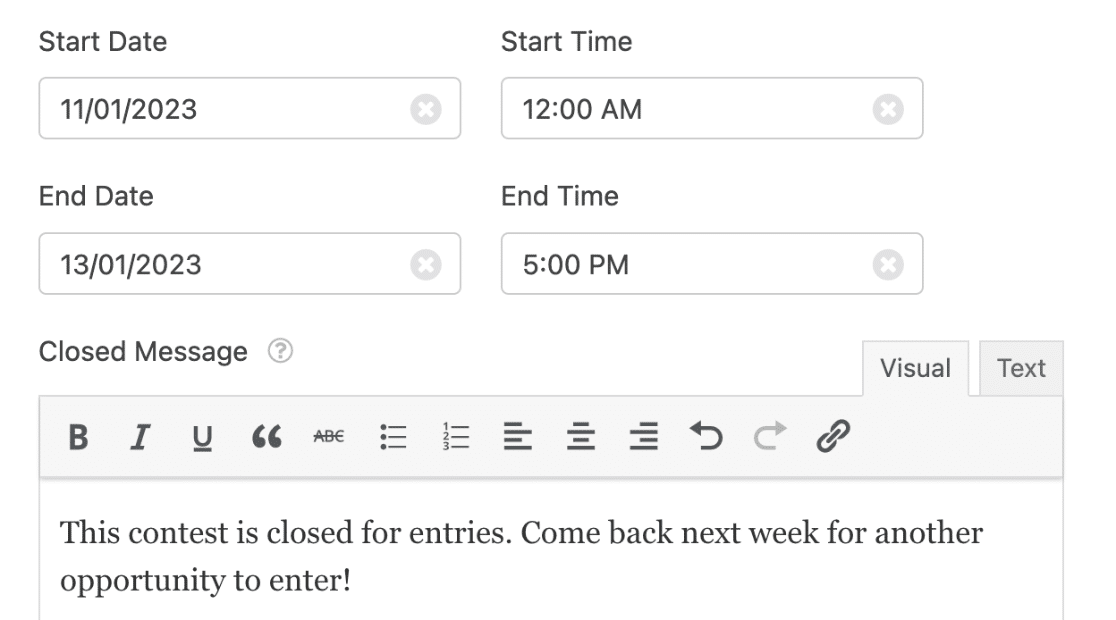
終了」フィールドを空白にして、フォームを開く時間だけを設定することもできます。
公開期間の前後にユーザーがフォームにアクセスすると、フォームロッカーの設定で指定したクローズメッセージが表示されます。

ログインユーザーへのアクセス制限
場合によっては、ログインしたユーザーだけにフォームの閲覧を許可したいこともあるでしょう。フォームの制限]オプションを使用すると、このような制限をかけることができます。
この機能を有効にするには、ログインユーザーのみ設定をオンにしてください。ログインしていない状態でフォームにアクセスしようとした訪問者に表示するメッセージを入力することができます。
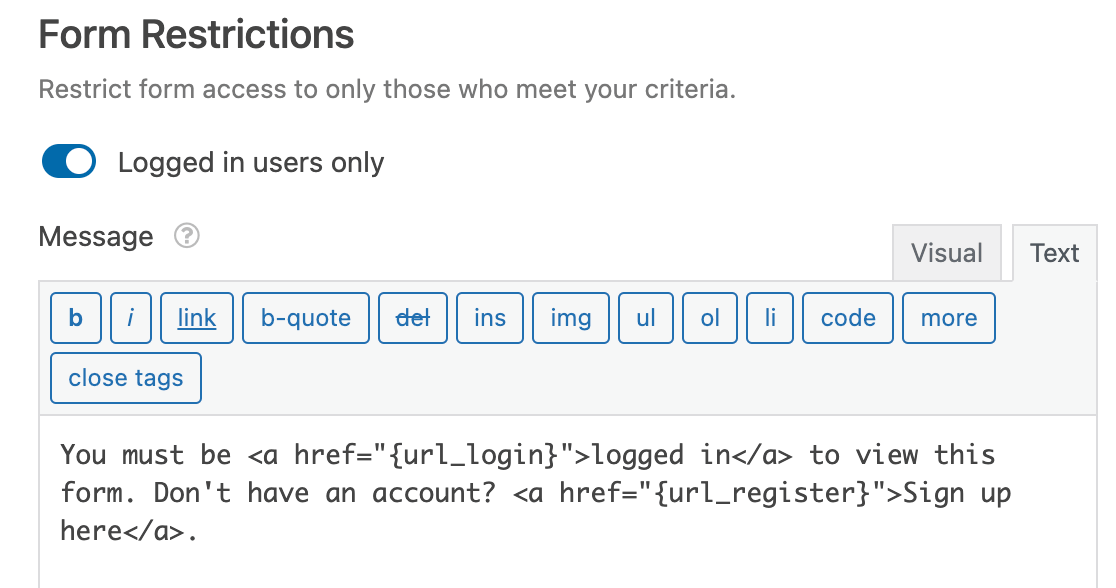
これがフロントエンドでのメッセージの例です。
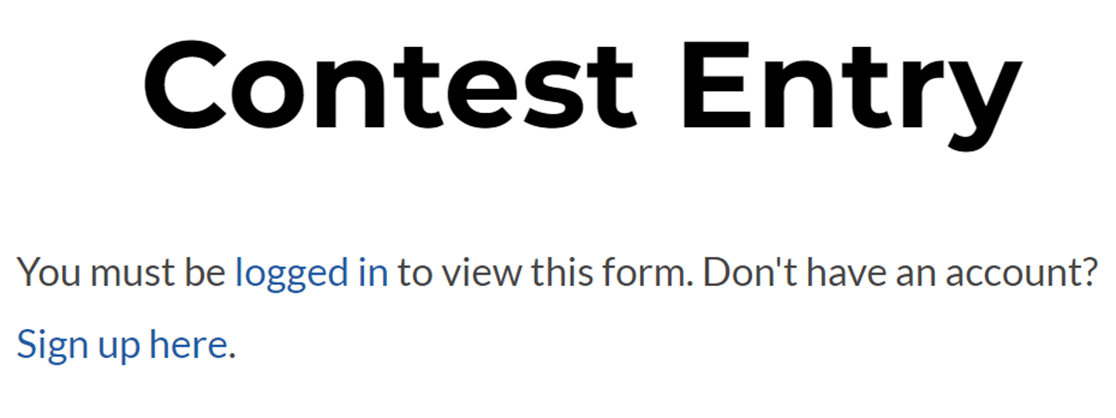
注:上記の例のように、サイトのログインページや登録ページへのリンクを表示したいですか?詳しくはWPFormsでスマートタグを使うための完全ガイドをご覧ください。
エントリーの制限
シナリオによっては、フォームが受け付ける入力数を制限したり、ユーザーが何度もフォームを送信できないようにしたい場合があります。Form Locker アドオンはその両方を可能にします。
フォームの総入力数を制限する
フォームに入力できる件数に上限を設けたい場合は、フォームロッカーの設定で [総入力件数の制限を有効にする]オプションをオンにしてください。
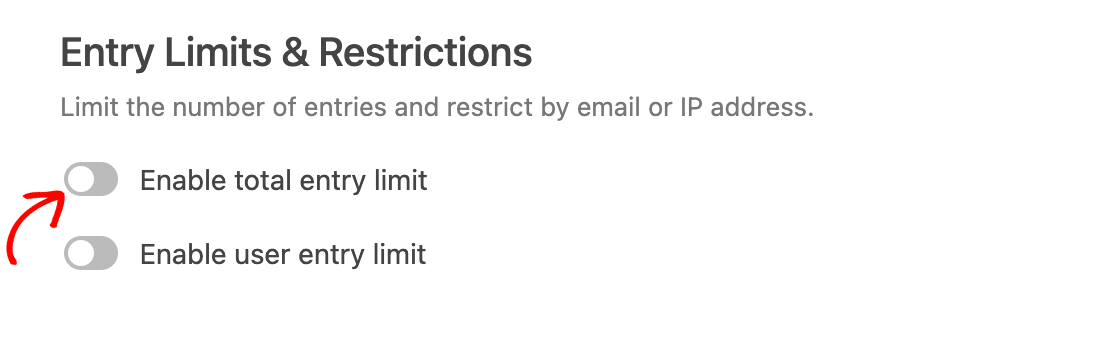
このオプションをオンにすると、追加のフィールドが表示されます:
- 制限:フォームに記入できる最大総数。
- クローズドメッセージ:入力制限に達した後に表示されるメッセージ。
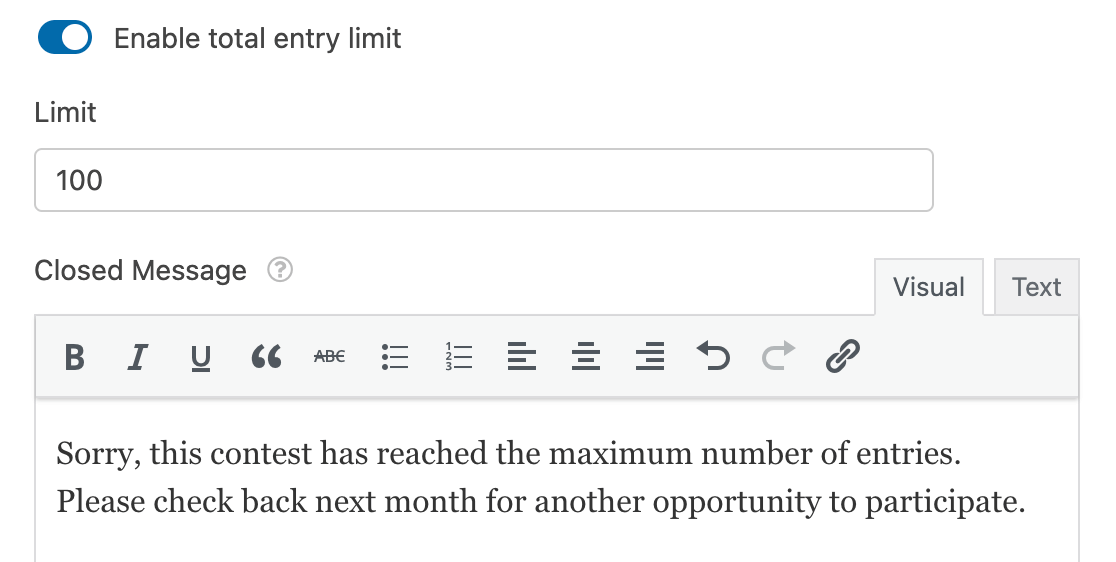
フロントエンドでは、エントリー数が上限に達すると、このようにあなたのメッセージが表示されます。
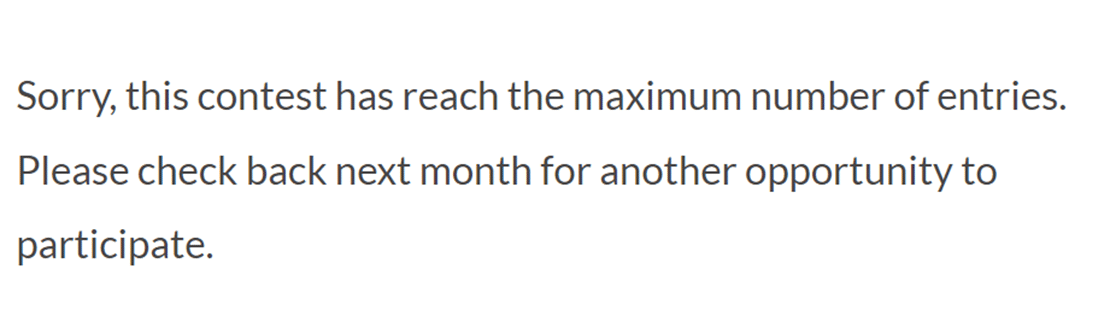
注意:フォームの残り入力可能数を表示するには、特定の PHP コードスニペットを使用します。この機能を実装するためのガイダンスについては、開発者向けドキュメントを参照してください。
同一ユーザーからのエントリーを制限する
同じユーザーが複数のエントリーを投稿できないようにしたい場合は、1つのIPアドレス、メールアドレス、またはその両方からの投稿数を制限することができます。
まず、「ユーザー入力制限を有効にする」オプションをオンに切り替えます。
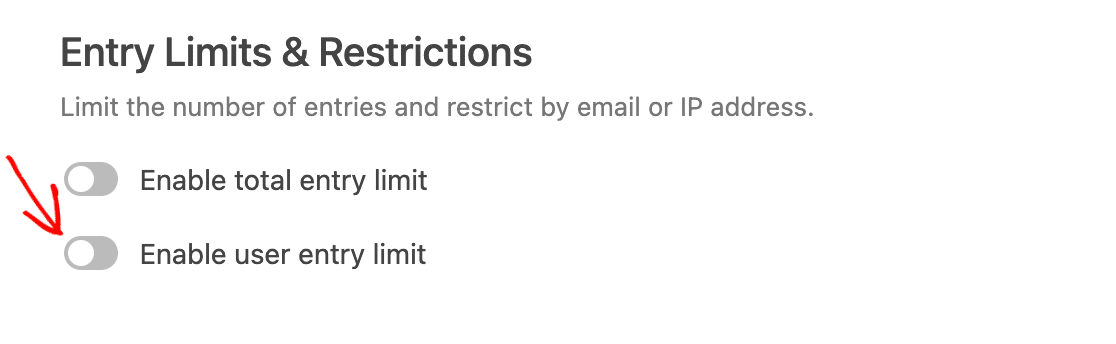
次に、エントリーを制限するために使用したい値のボックスにチェックを入れます。
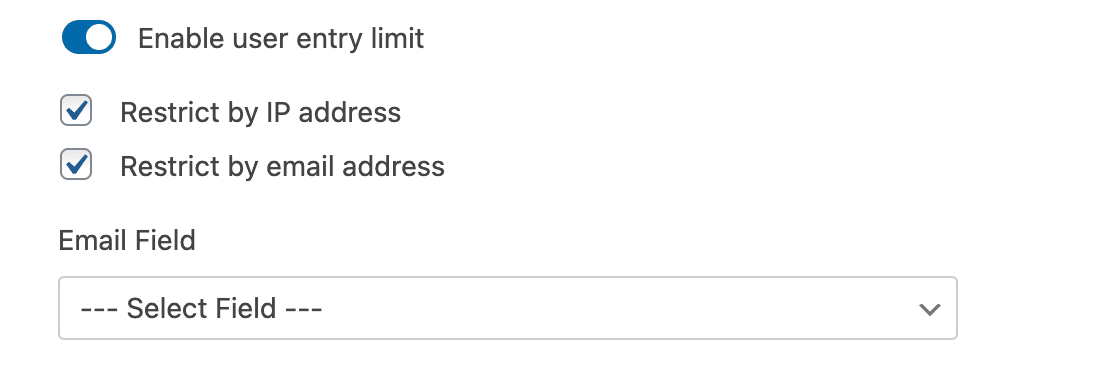
メールアドレスで制限するオプションを選択した場合、フォームのどのフィールドにユーザーのメールアドレスが含まれているかを、メールフィールドドロップダウンから選択して指定する必要があります。
次に、ユーザーが投稿できる最大エントリー数を「制限」フィールドに入力します。次に、その横のドロップダウンを使用して、制限を適用する方法を選択します。以下に、利用可能なオプションの概要を示します:
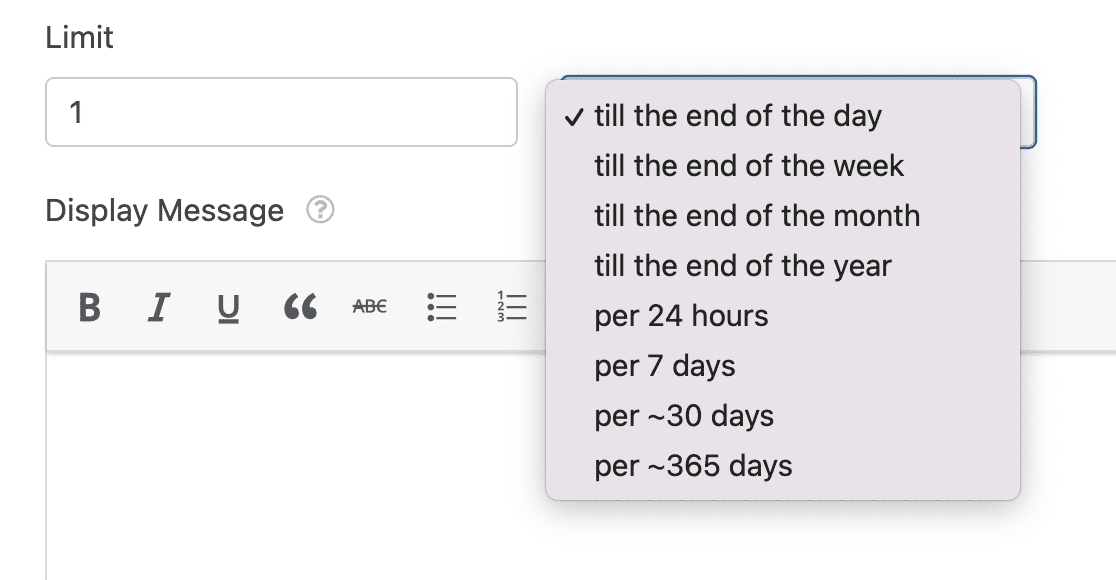
- 今日が終わるまで
- 今週末まで
- 今月末まで
- 年末まで
- 24時間あたり
- 7日あたり
- 30日あたり
- 365日あたり
この例では、月末まで1ユーザーにつき1エントリーに制限します。このオプションはフォームをリセットし、各月の初めにユーザーに新しいエントリーを許可します。
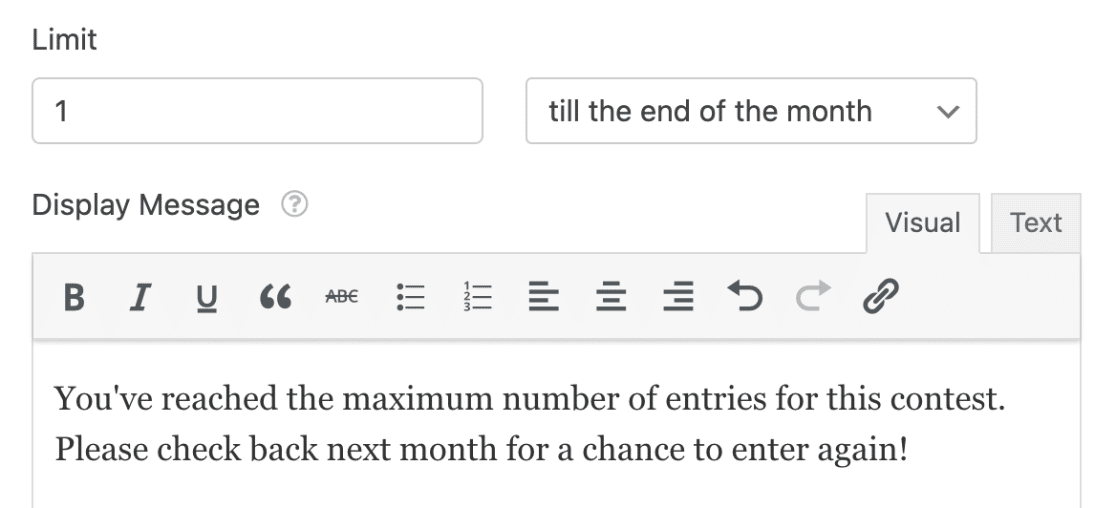
最後に、入場制限に達したユーザーに表示したいメッセージを入力してください。フロントエンドではこのように表示されます。
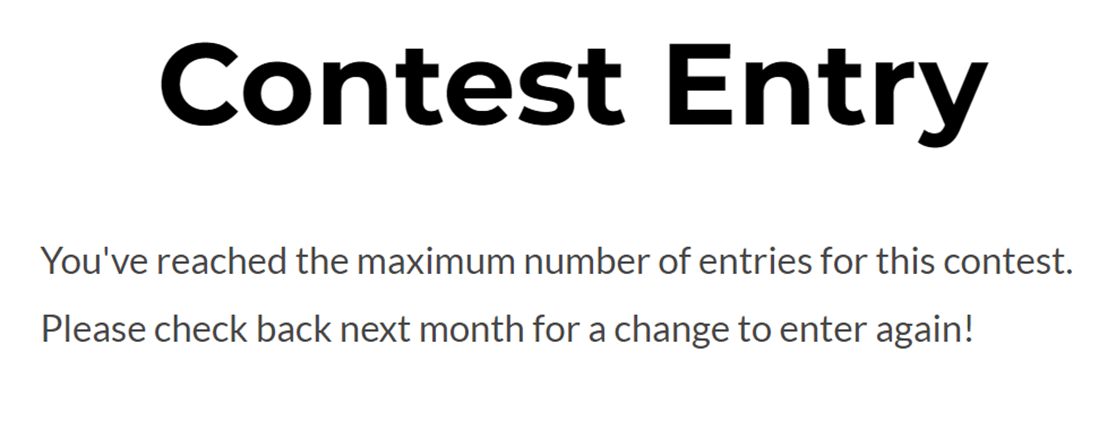
フォームフィールドにユニークな回答を求める
フォームの入力を制限するもう一つの方法は、特定のフィールドに対してユニークな回答を要求することです。これにより、同じ名前、Eメール、またはその他の識別情報による送信を防ぐことができます。
以下のフィールドタイプに対して、一意の回答を要求することができます:
- 名称
- 電子メール
- 電話
- ウェブサイト
- パスワード
- 単一行テキスト
これを行うには、フォームビルダーのプレビュー領域でフィールドをクリックし、フィールドオプションパネルを開きます。そしてAdvancedタブをクリックします。
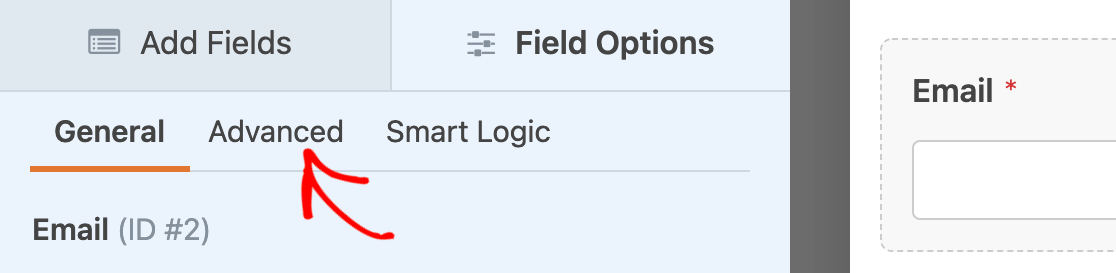
次に、詳細フィールドオプションの一番下までスクロールし、「一意の回答を要求する」設定をオンに切り替えます。
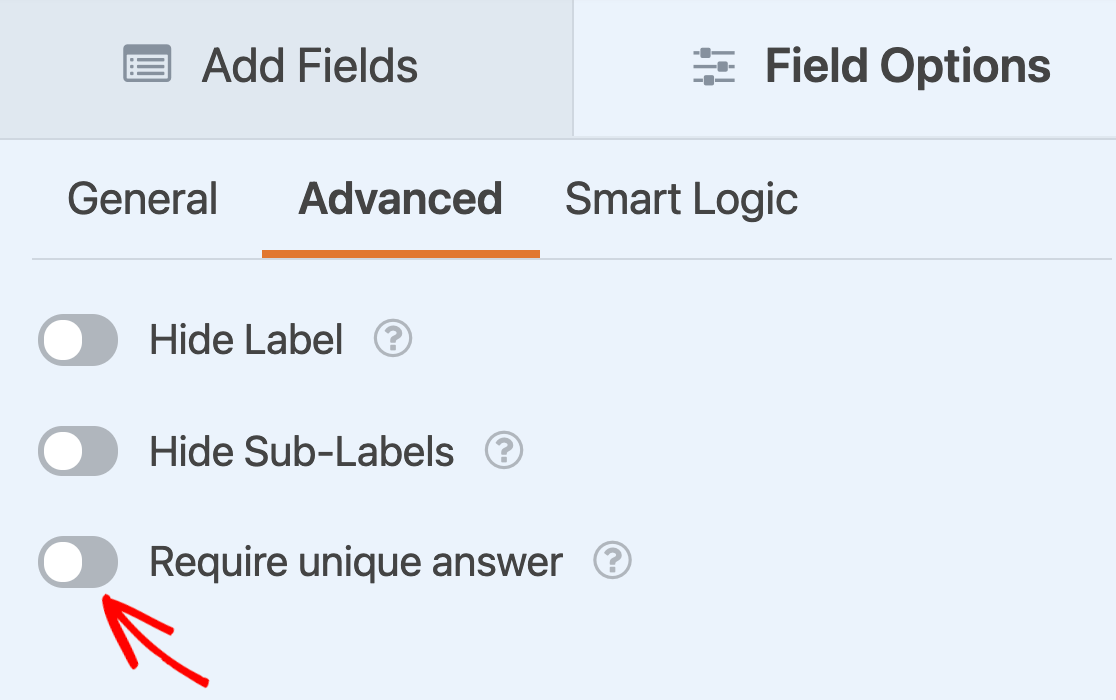
このフォームが公開されると、ユーザーが以前に送信したことのあるメールアドレスを入力しようとすると、"値は一意でなければなりません "というメッセージが表示されます。
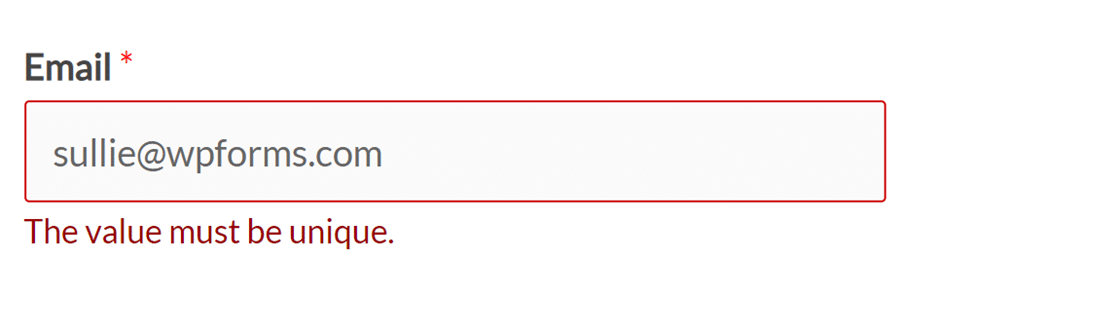
注:ユニークな回答を必要とするフィールドのエラーメッセージをカスタマイズしたいですか?ステップバイステップのガイドについては、バリデーションメッセージの変更に関するチュートリアルをご覧ください。
これで完了です!これで Form Locker アドオンを使ってフォームへのアクセスを制限することができます。
次に、フォームで収集したデータについて統計情報を収集し、レポートを作成したいとお考えですか?フォームの機能を次のレベルに引き上げるために、Surveys and Polls アドオンをぜひチェックしてみてください。
