AIサマリー
フォームをDripアカウントに接続しませんか?Dripとの連携により、ユーザーがフォームを送信すると、自動的にメールマーケティングキャンペーンに追加することができます。また、購読者がメールアドレスを更新できるようにしたり、Dripのカスタムイベントを記録するなど、その他のオプションも簡単に設定できます。
このチュートリアルでは、Dripアドオンを使ってWPFormsをDripアカウントに統合する方法を紹介します。
必要条件
- Dripアドオンにアクセスするには、Plusライセンスレベル以上が必要です。
- WPFormsの最新バージョンがDripアドオンの必要最小バージョンに適合するようにインストールされていることを確認する。
まずはWordPressにWPFormsをインストールし、有効化してください。また、まだアカウントをお持ちでない場合はDripアカウントにサインアップする必要があります。
Dripアドオンのインストールと設定
WPFormsのコアプラグインがインストールされ、ライセンスが確認されると、Dripアドオンを素早くインストールし、有効化することができます。
次のステップはWPFormsをDripアカウントと統合することです。これを行うには、WPForms " 設定に移動し、統合タブをクリックする必要があります。
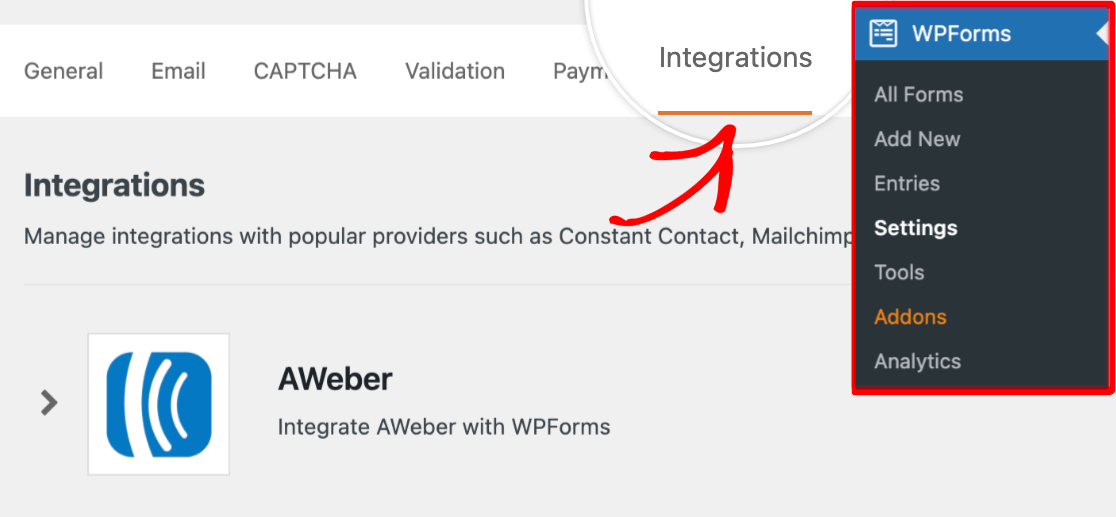
次に、Dripセクションまでスクロールダウンし、それをクリックして展開し、+ Add New Accountボタンをクリックします。
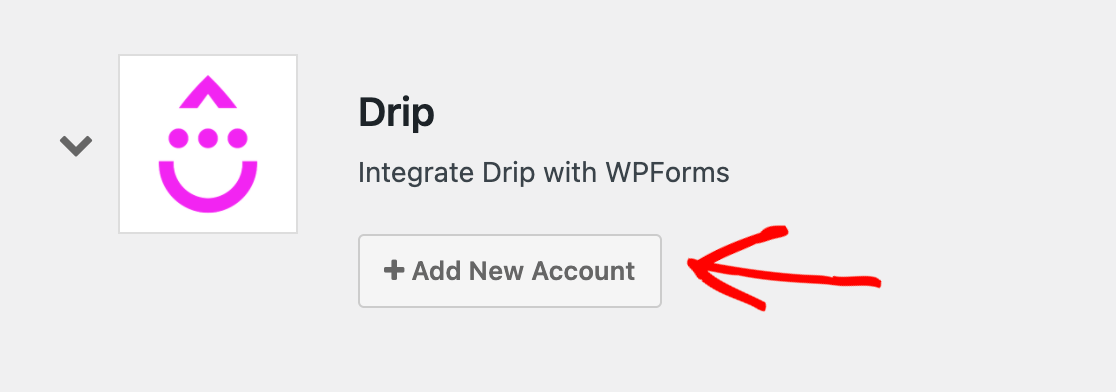
2つのフィールドが追加されます。Drip Account Name 欄には 任意の名前を入力できます。WPFormsに複数のDripアカウントを追加する場合に役立ちます。
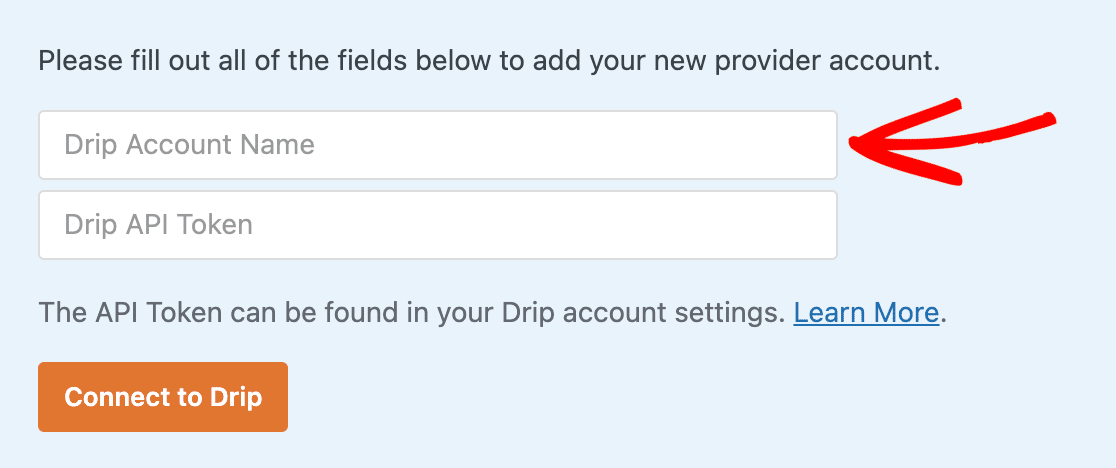
この下にDrip API Tokenフィールドがあります。APIはあなたのサイトのWPFormsプラグインがDripアカウントと通信するためのものです。
各 Drip アカウントには固有の API トークンがあります。自分のアカウントにアクセスするには、新しいブラウザのタブまたはウィンドウでDripアカウントにログインする必要があります。
Dripにサインインしたら、ユーザー情報ページにアクセスする必要があります。まず、ダッシュボードの右上にある人物アイコンをクリックします。
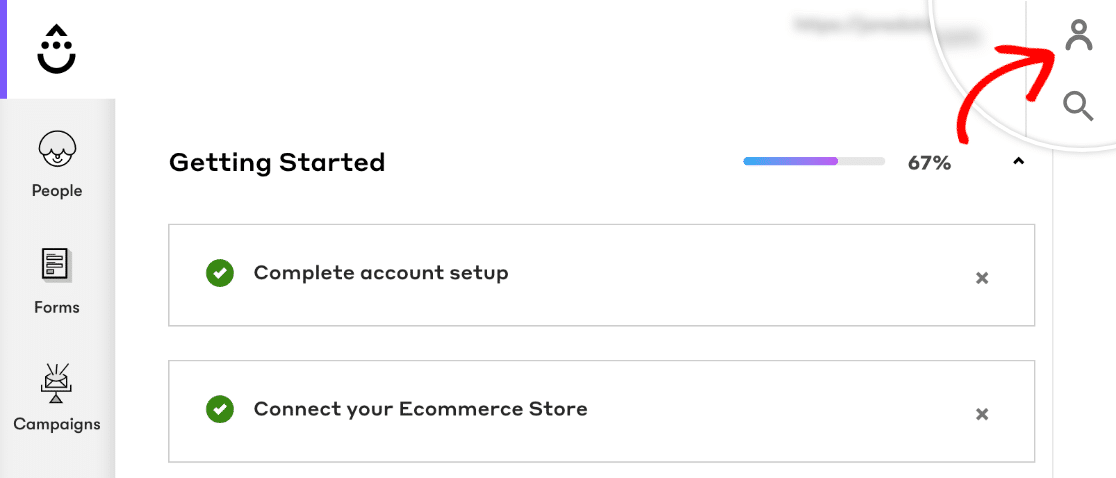
開いたパネルで、ユーザー設定をクリックします。
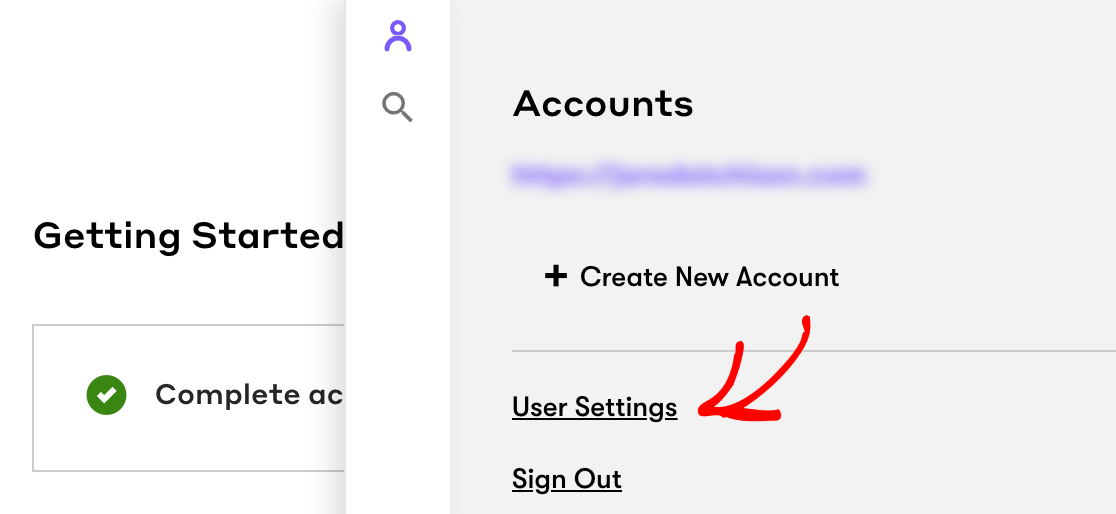
ユーザー設定ページの下に、APIトークンをコピーすることができます。
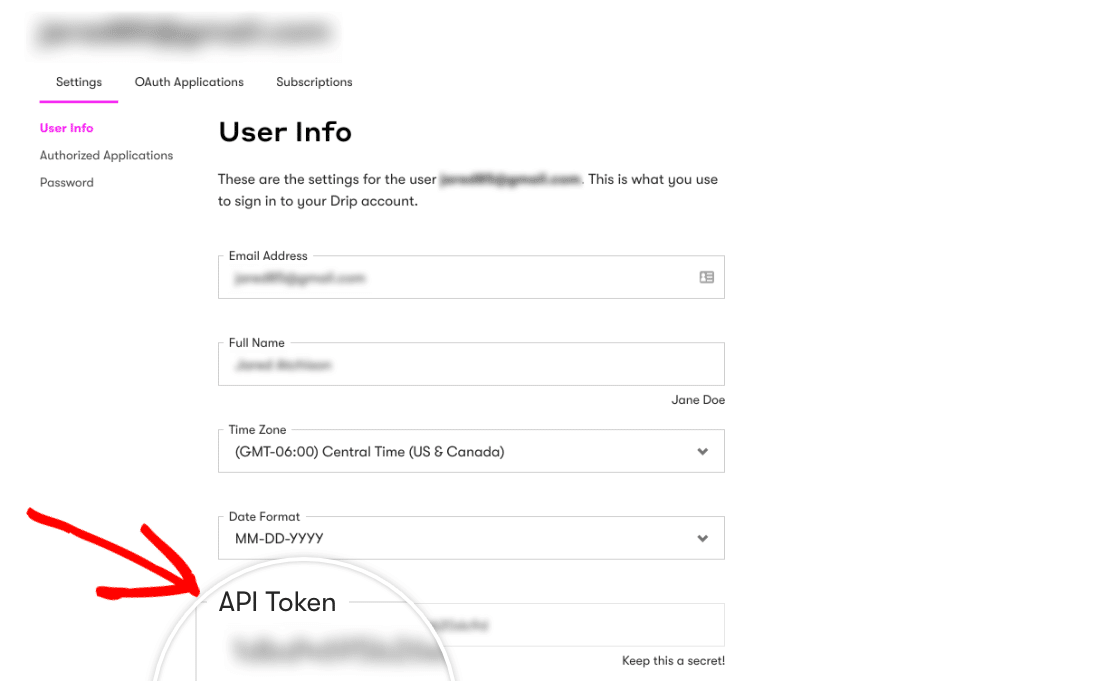
WPFormsの設定があるタブまたはウィンドウに戻り、API Tokenを関連するフィールドに貼り付けます。
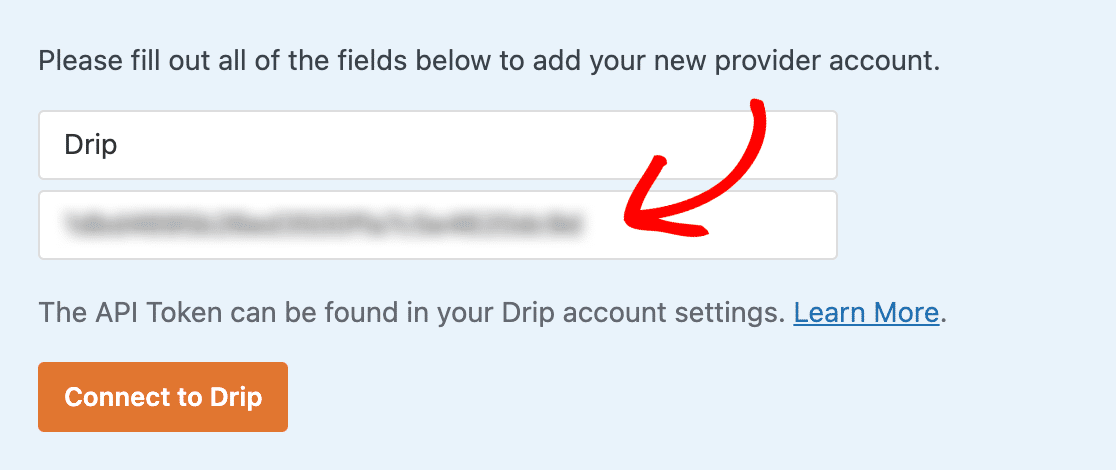
次に、「Connect to Drip」ボタンをクリックして接続を保存します。
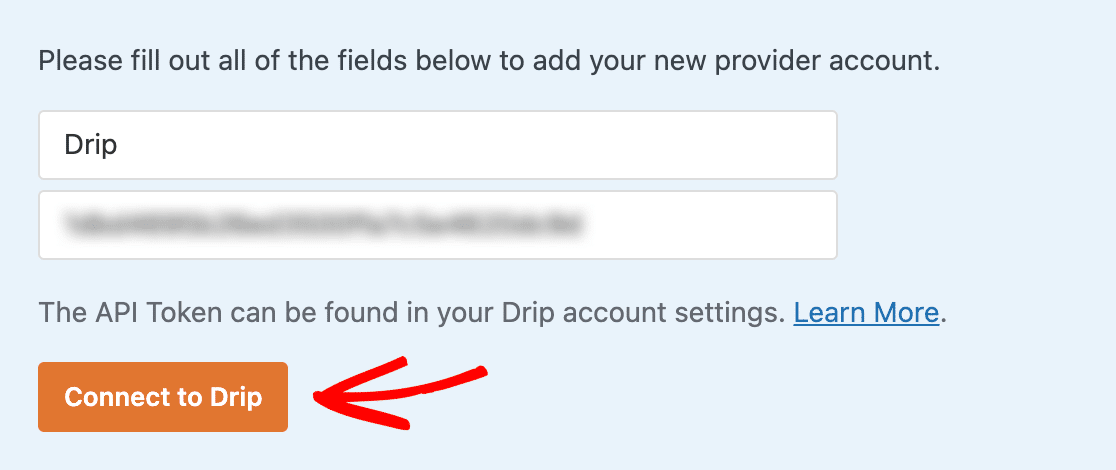
統合プロセスが完了すると、Connectedという 緑色のボックスが表示されるはずです。
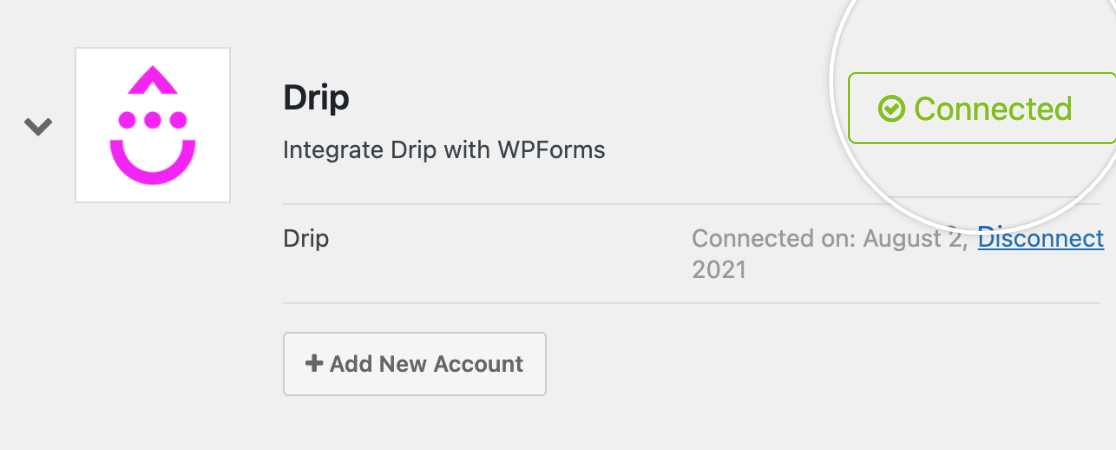
Dripでキャンペーンを作成する
Dripとの連携を追加する前に、Dripで少なくとも1つのキャンペーンを作成する必要があります。詳しくは、シリーズキャンペーンや シングルキャンペーンの作成ガイドをご覧ください。
フォームにDripの統合機能を追加する
次のステップは、サイトの特定のフォームにDripインテグレーションを追加することです。そのためには、新しいフォームを作成するか、既存のフォームを編集する必要があります。
フォームビルダーを開いたら、Marketing " Dripに移動し、Add New Connectionボタンをクリックします。
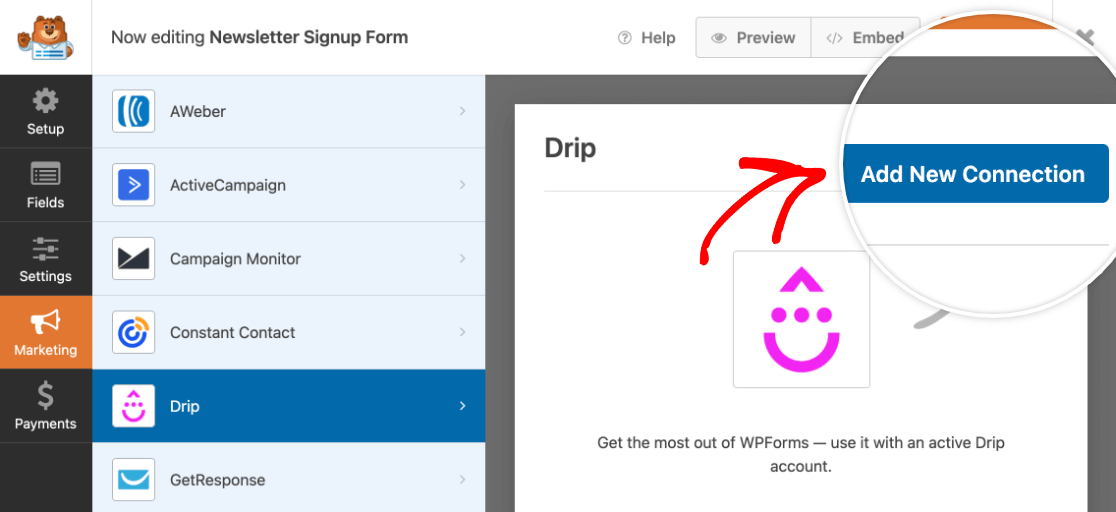
このボタンをクリックすると、オーバーレイが表示されます。ここで、作成する接続のニックネームを入力する必要があります。このニックネームは社内で使用するためだけのもので、あなたのユーザーがこのニックネームを見ることはありません。このフォームを複数のメーリングリストに接続する場合に役立ちます。
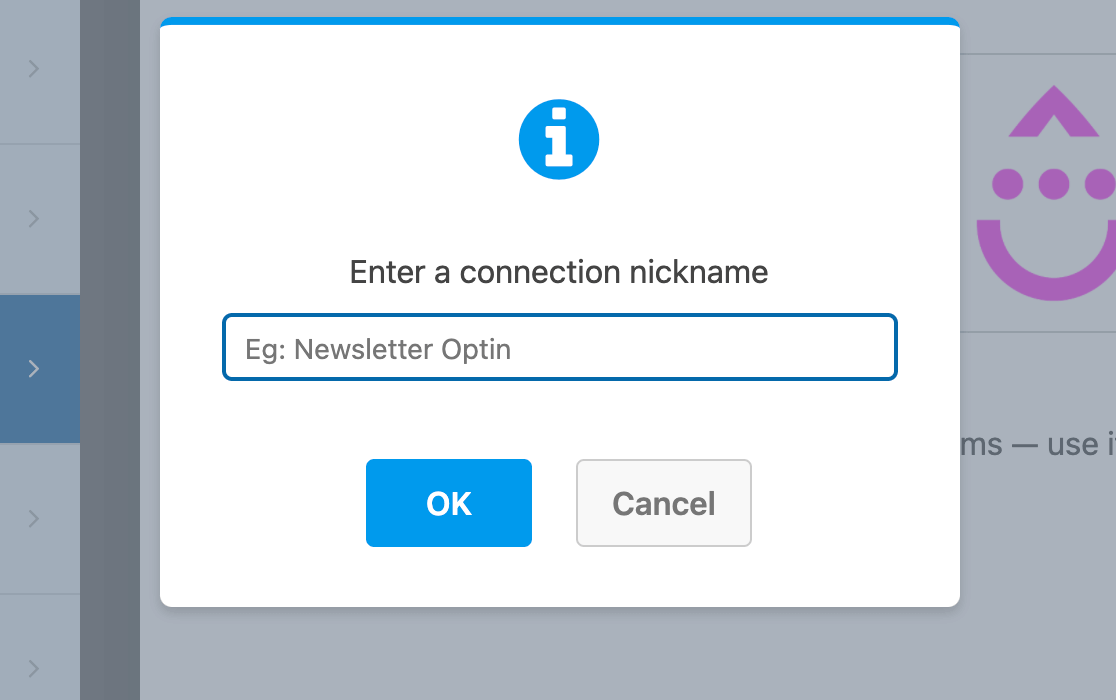
注意:Drip は接続ニックネームを Drip アカウントのconnection_name識別子にマッピングします。つまり、作成したニックネームを編集/更新することはできません。
接続を作成すると、追加の設定が表示されます。
まず、Select Accountドロップダウンを使用して、前のステップで WPForms に接続した Drip アカウントから選択します。
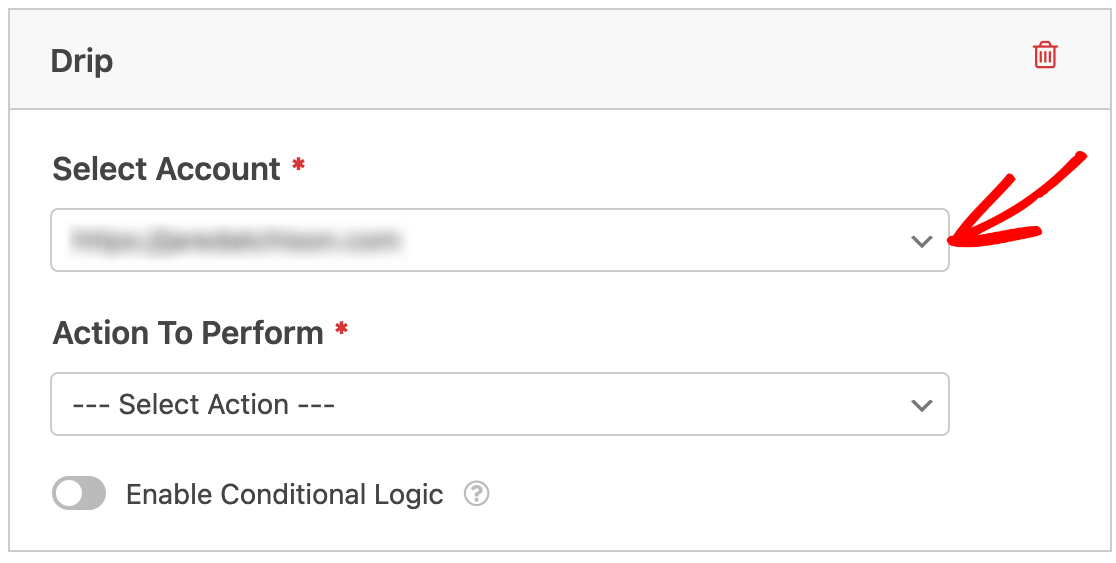
次に、2番目のドロップダウンから実行するアクションを選択する必要があります。
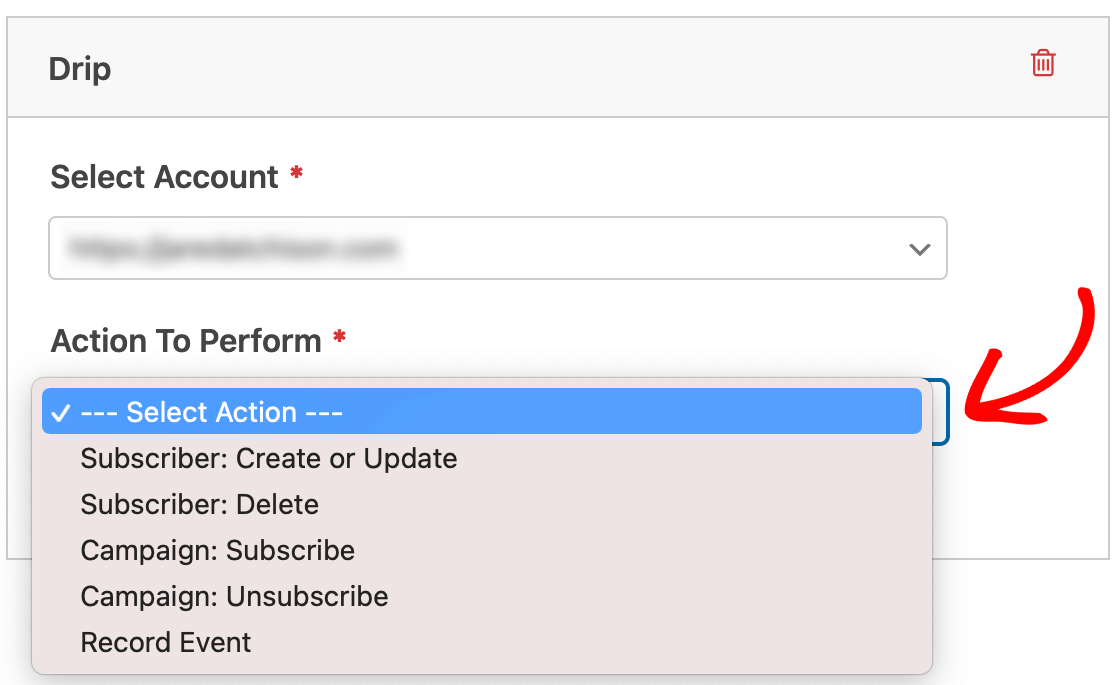
選択したアクションによって、次に表示されるオプションが決まります。
ドリップ購読者を追加または更新するアクション
ほとんどの場合、フォームの目的はメーリングリストに新しい購読者を追加することでしょう。ここでは購読者を追加または更新するために利用可能なアクションを示します:
- 購読者作成または更新
- キャンペーン登録する
- レコード・イベント
注:各セクションで利用可能な追加オプションの詳細については、追加オプションのセクションもご覧ください。
購読者作成または更新
このアクションは、Dripリストに新規購読者を追加、または既存の購読者を更新します。ただし、自動的にキャンペーンに追加されることはありません。
必要ならこのアクションを使うべきだ:
- 購読者リストを作成したが、キャンペーンの準備がまだできていない。
- 既存の購読者がフォームからメールアドレスを更新できるようにしましょう。
キャンペーン登録する
このアクションでは、Dripで新規購読者を作成するだけでなく、新規購読者を既存のメールマーケティングキャンペーンに即座に追加することもできます。
このアクションは、すでにドリップキャンペーンを作成していて、すぐに購読者を追加したい場合に使用します。
レコード・イベント
上記のアクションと同様に、このオプションはDripに新しい購読者を作成します。ただし、購読者にイベントも追加されます。
Dripでは、購読者のアクティビティを追跡するためにイベントを使用します。例えば、フォームを送信することで購読者がリストに追加されたことを示す特定のイベントを作成することができます。
このアクションは、Dripイベントを使用して購読者をセグメントしている、または使用する予定がある場合に使用します。
注意:Dripのイベントとは何か、どのように使用するかについての詳細は、Dripのイベントチュートリアルをご覧ください。
追加オプション
以下は、フォームからDrip購読者を追加または更新する際に設定できる追加オプションのリストです。実行するアクション] ドロップダウンから選択したオプションによって、利用できるオプションが決まります:
- 購読者のEメール:新規購読者に使用するEメール。または、ユーザーを更新する場合は、元々購読していたEメール。
- 新規購読者のEメール:既存の購読者を更新する際にリストに追加する新しいメール。このオプションは購読者を更新する場合にのみ使用できます。
- ユーザーIDをDripに送信します(ユーザーがログインしていた場合):DripはすべてのユーザーにID番号を割り当てます。このID番号をユーザーのWordPressユーザーIDと一致させたい場合は、このボックスにチェックを入れてください。
- ユーザーのIPアドレスをDripに送信します:このオプションは、ユーザーのIPアドレスをDripに含めます。IPアドレスとは何かについては、WPBeginnerの用語集をご覧ください。
- ユーザーを見込み客としてマークします:購読者にフラグを立てることで、Drip内で簡単にリードをターゲットにすることができます。
- リードスコアの開始値Dripでは、リードスコアは購読者のエンゲージメントレベルを示します。このオプションは、ユーザーを見込み客としてマークするをチェックした場合にのみ表示されます。詳しくは、Dripのリードスコアに関するチュートリアルをご覧ください。
- 追加するタグ指定したタグをDripのユーザーに追加します。Dripでタグを使用すると、ユーザーを簡単に識別し、セグメント化することができます。
- 削除するタグDripのユーザーから指定したタグを削除します。
注:2020年6月2日以降にDripに入会された場合、リードスコアリングはご利用いただけません。
カスタムフィールドのマッピング
購読者:作成または更新]アクションを選択すると、フォームのフィールドをDripで設定したカスタムフィールドにマッピングするオプションが表示されます。
まず、Dripでカスタムフィールドを作成します。次に、カスタムフィールド名のフィールド名フィールドにカスタムフィールドの識別子を入力します。
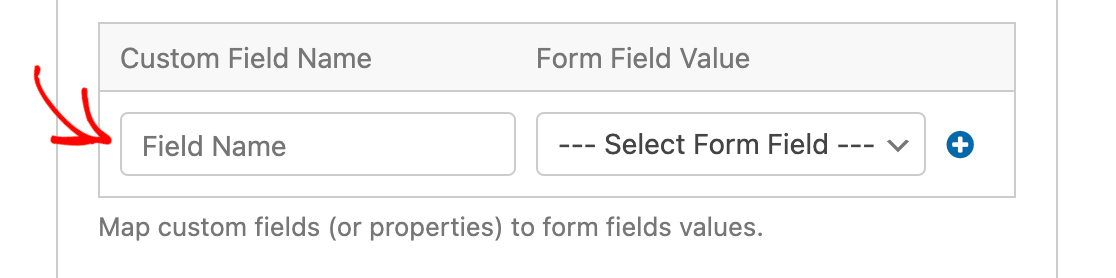
注意:フィールド名はDripのカスタムフィールド識別子と一致している必要があります。カスタムフィールドの識別子にはアルファベット、数字、アンダースコアしか使用できませんので、フォームビルダーでフィールド名を入力する際はスペースを使用しないでください。
次に、フォームフィールドの値の下にあるフォームフィールドの選択ドロップダウンから、Dripカスタムフィールドに対応するフィールドをフォームから選択します。
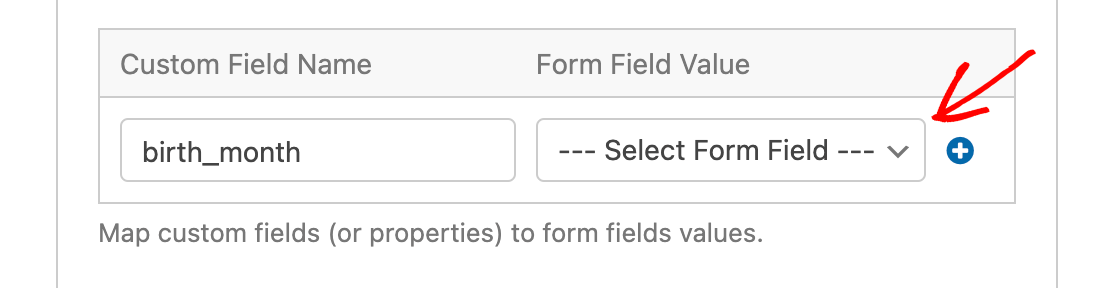
ユーザーが選択したフォームフィールドに入力した値は、リストアップしたカスタムフィールドの値としてDripにインポートされます。例えば、この例では、ユーザーがフォームの「誕生月」フィールドを選択すると、Dripのカスタムフィールド「birth_month」にマッピングされます。
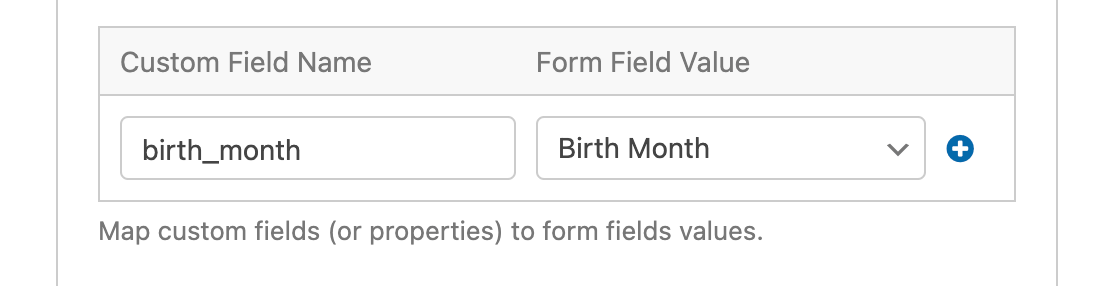
複数のカスタムフィールドマッピングを追加するには、青いプラス(+)ボタンをクリックし、このプロセスを繰り返します。
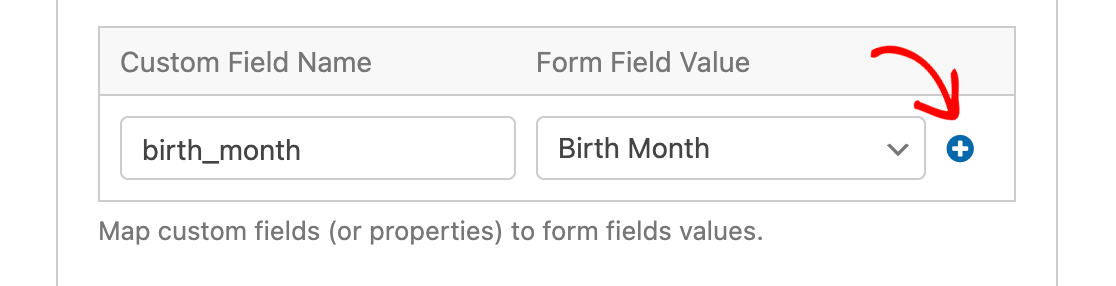
ドリップ購読者を削除または配信停止するためのアクション
場合によっては、購読者がフォームを使ってメーリングリストから削除できるようにすると便利です。ここでは購読者を削除するためのアクションを紹介します:
- 加入者削除
- キャンペーン登録解除
加入者削除
このアクションにより、購読者はDripメーリングリストから完全に削除することができます。
サブスクライバー:アクションを選択したら、購読者のEメールをフォームのEメールフィールドにマッピングする必要があります。
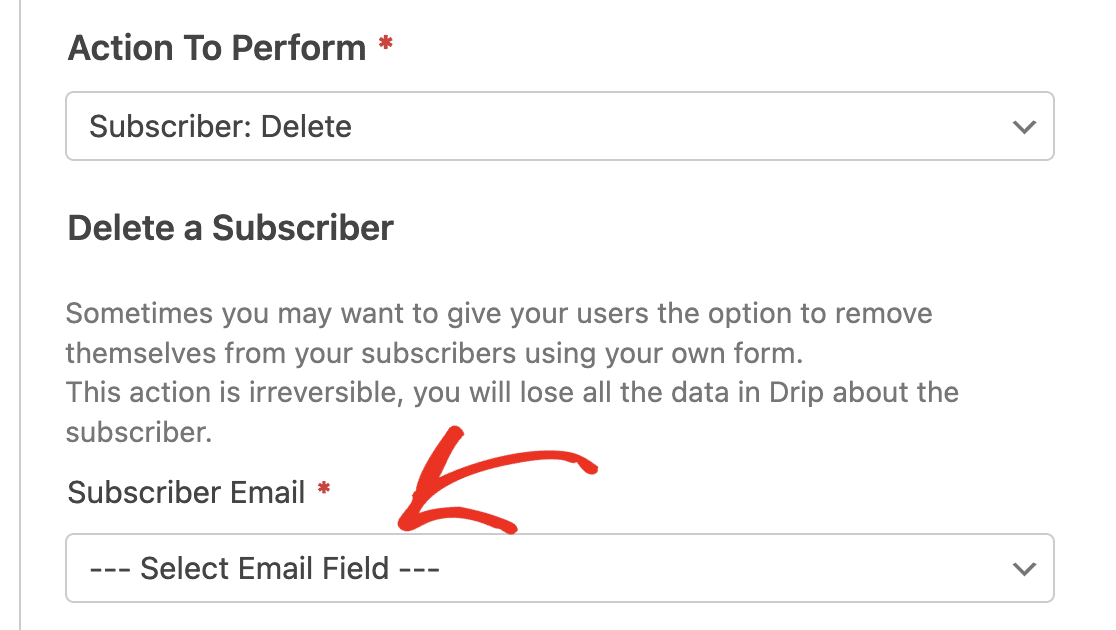
注意:この操作により、Dripアカウントから購読者に関するすべての詳細が削除され、元に戻すことはできません。
このアクションは、購読者がDripアカウントから完全に削除できるようなフォームを作成する場合にのみ使用してください。
キャンペーン登録解除
このアクションは、購読者をドリップキャンペーンから削除します。購読者の削除とは異なります:削除] アクションとは異なり、このオプションでは、特定のキャンペーンまたはすべてのキャンペーンから購読者を削除することができます。ただし、そのユーザーはDripアカウント内に存在します。
キャンペーンを選択します:配信停止アクションを選択すると、Dripアカウント上の全てのキャンペーンがリストアップされたドロップダウンメニューが表示されます。ユーザーが配信停止するキャンペーンを指定する必要があります。すべてのキャンペーン]を選択すると、Drip アカウント上のすべてのメールから配信停止になります。
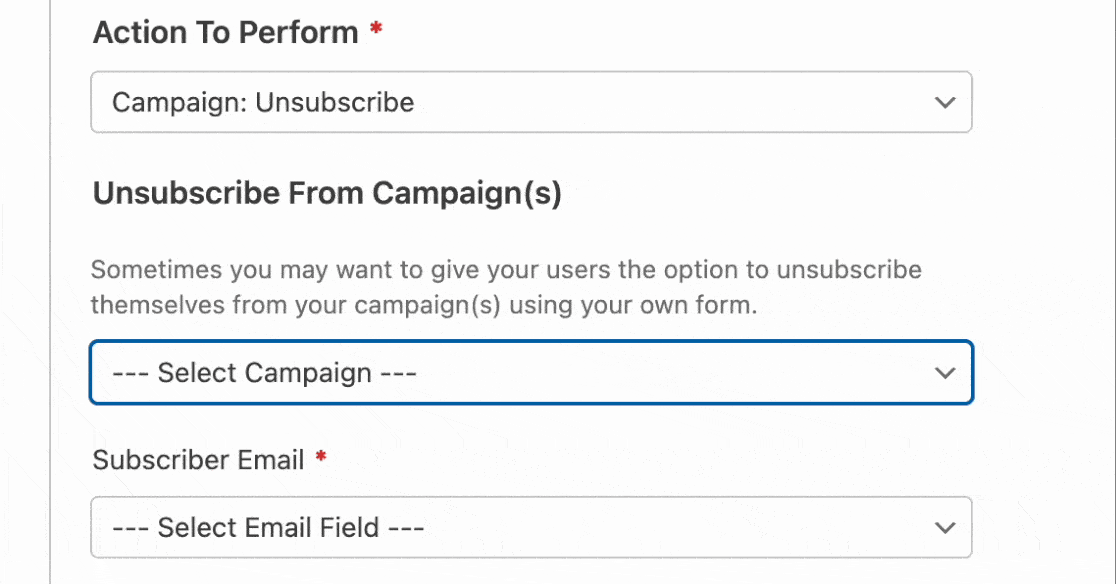
ユーザーを退会させるキャンペーンを選択した後、フォームのEメールフィールドを購読者のEメールドロップダウンにマッピングする必要があります。
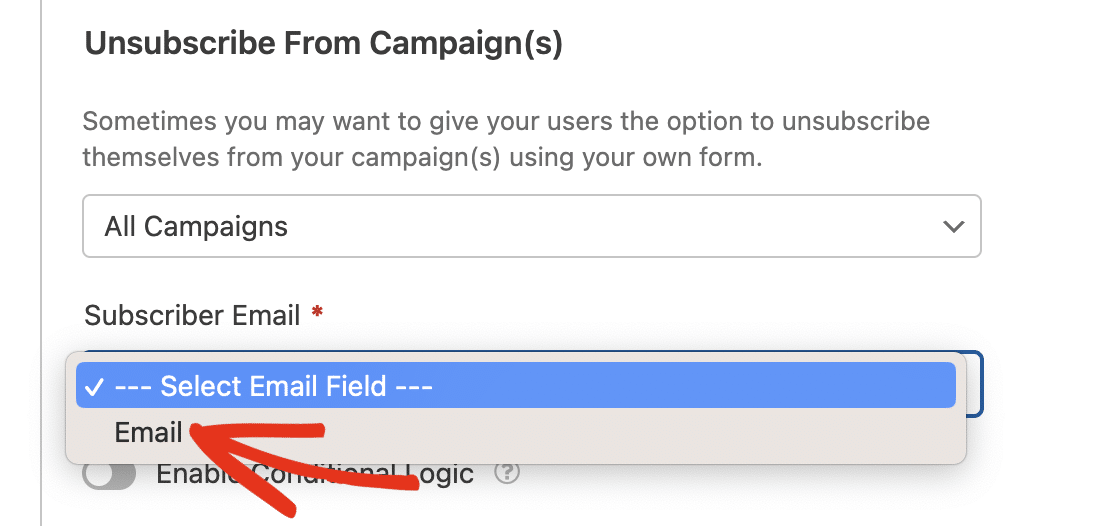
キャンペーンからの退会はさせたいが、Dripアカウントからの退会はさせたくない場合にこのアクションを使用します。
注意:このアクションを使用すると、選択したキャンペーンから購読者が削除されます。ただし、その購読者はDripメーリングリストの購読者として表示されます。
点滴の条件ロジックの設定(オプション)
条件付きロジックは、ユーザーの選択項目や入力項目に基づいてイベントのルールを設定し、"スマート "なフォームを作成することができます。
例えば、条件付きロジックを使って、メーリングリストに追加するかどうかをユーザーに選択させることができます。
そのためには、まずチェックボックスフィールドをフォームに追加します。フォームビルダーの左側にあるこのオプションをクリックするか、プレビューエリアにドラッグ&ドロップしてください。
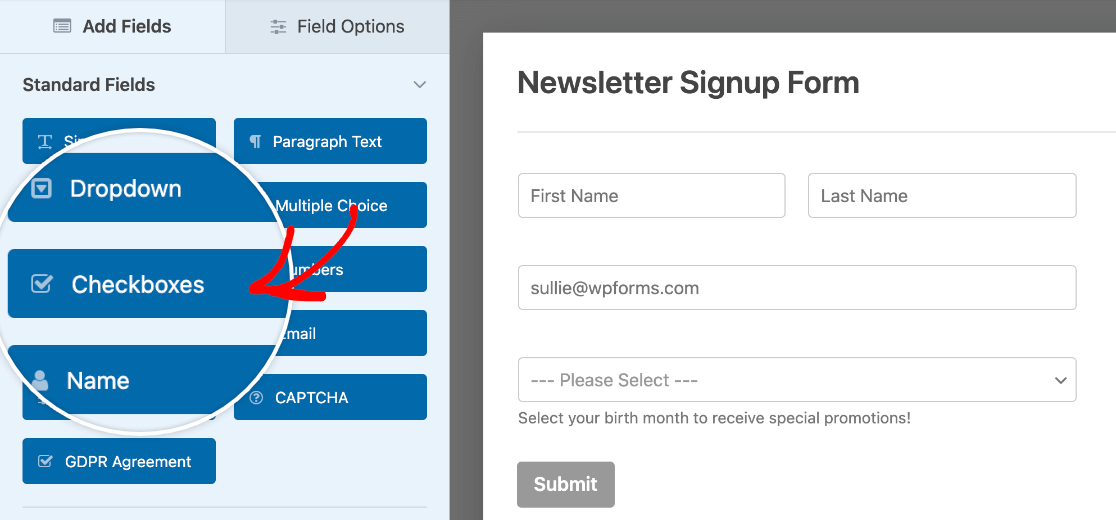
次に、プレビューエリアのチェックボックスフィールドをクリックして、フィールドオプションを開きます。この例では、チェックボックスは1つだけでよいので、それぞれの横にあるマイナス(-)アイコンをクリックして、フィールドから余分な項目を削除します。
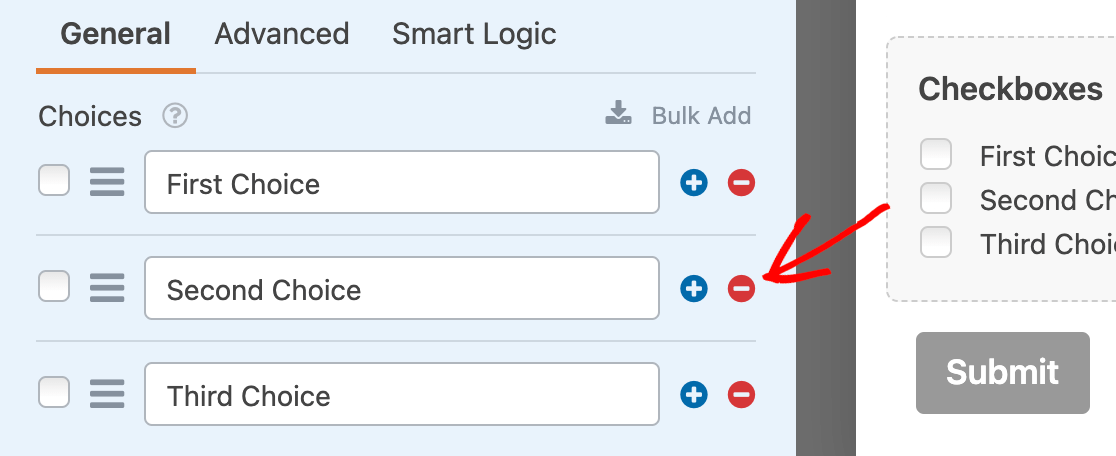
次にテキストを調整します。この例では、チェックボックスのテキストを "毎週のニュースレターの更新をお願いします "とします。
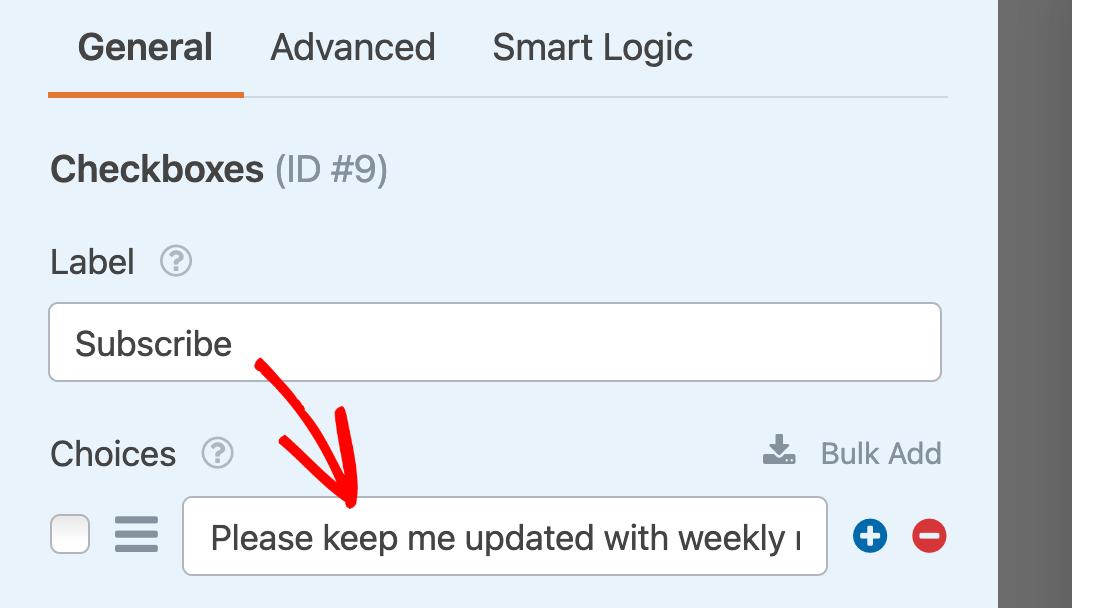
次に、Marketing " Dripに 行き、Enable Conditional Logicオプションをオンにしてください。

次に条件ルールを設定する。この例では、"Subscribe が Please keep me updated with weekly newsletters"であれば、この接続を処理します。
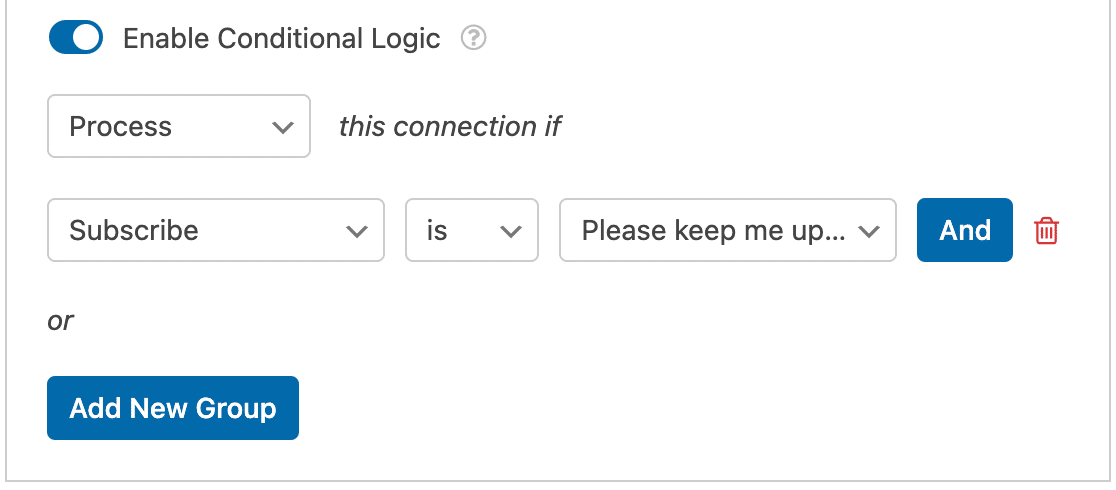
注:条件付きロジックルールの設定にヘルプが必要ですか?WPFormsで条件付きロジックを使うためのチュートリアルを参照してください。
変更を加えたら、ビルダーの上部にある「保存」ボタンをクリックして、常にフォームを保存することを忘れないでください。

よくある質問
これらは、Dripアドオンに関するよくある質問です。
WPFormsでDripのダブルオプトインを有効にするには?
ダブルオプトインの設定はDripで処理されるため、WPFormsにはありません。
Dripキャンペーンのダッシュボードでダブルオプトインを有効にすることができます。この方法については、Dripサポートチームまでお問い合わせください。
これで完了です!これで、あなたのサイトのフォームにDripを統合することができます。
この統合の実践的な使用方法については、Dripでの新規購読者の追加とタグの作成に関するガイドをご覧ください。

