AIサマリー
フォームから送信されたメールアドレスを GetResponse のメーリングリストに追加したいですか?WPForms用のGetResponseアドオンを使えば、フォームの入力内容から簡単にメーリングリストの登録者を作成することができます。
このチュートリアルでは、WPForms用のGetResponseアドオンをインストールして使用する方法を紹介します。
必要条件
- GetResponseアドオンにアクセスするには、Plusライセンスレベル以上が必要です。
- GetResponseアドオンに必要な最低バージョンを満たすために、WPFormsの最新バージョンをインストールしていることを確認してください。
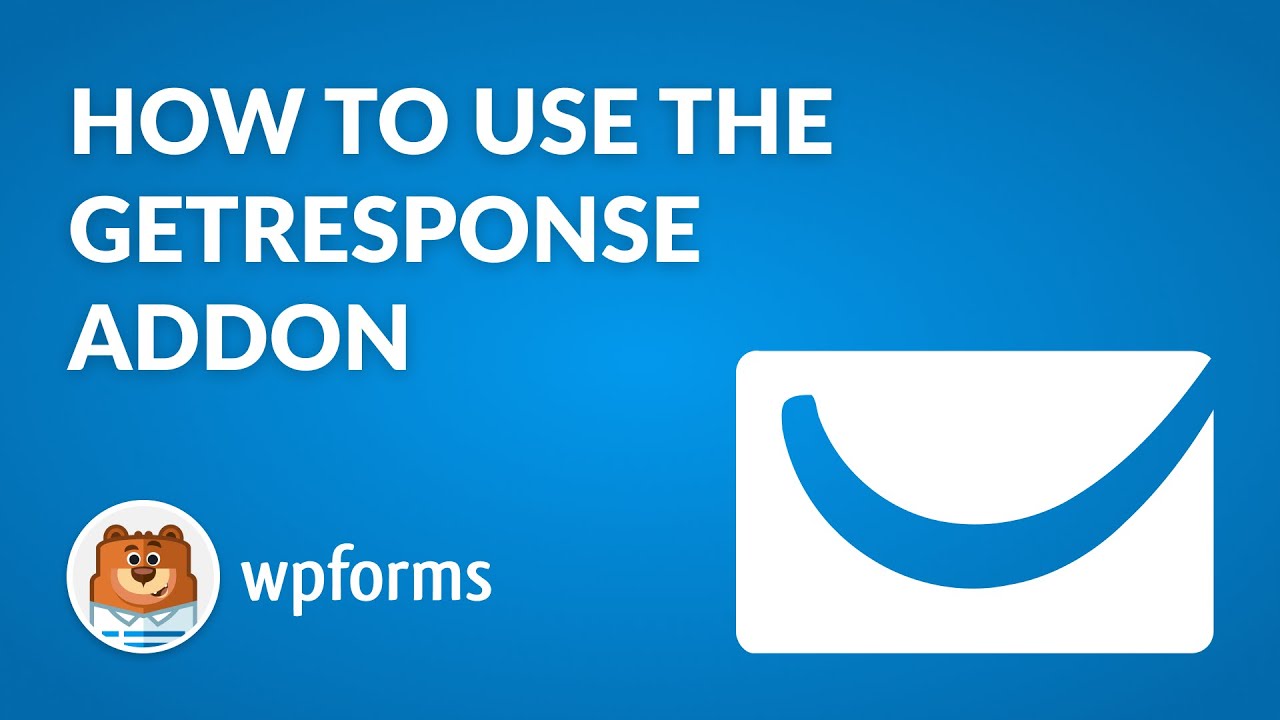
GetResponseアカウントとWPFormsの接続
使い始める前に、WordPressサイトにWPFormsをインストールして有効化してください。また、ライセンスを確認してください。その後、GetResponseアドオンをインストールして有効化してください。
GetResponseアドオンをインストールしたら、WPForms " Settingsに移動し、Integrationsタブをクリックします。
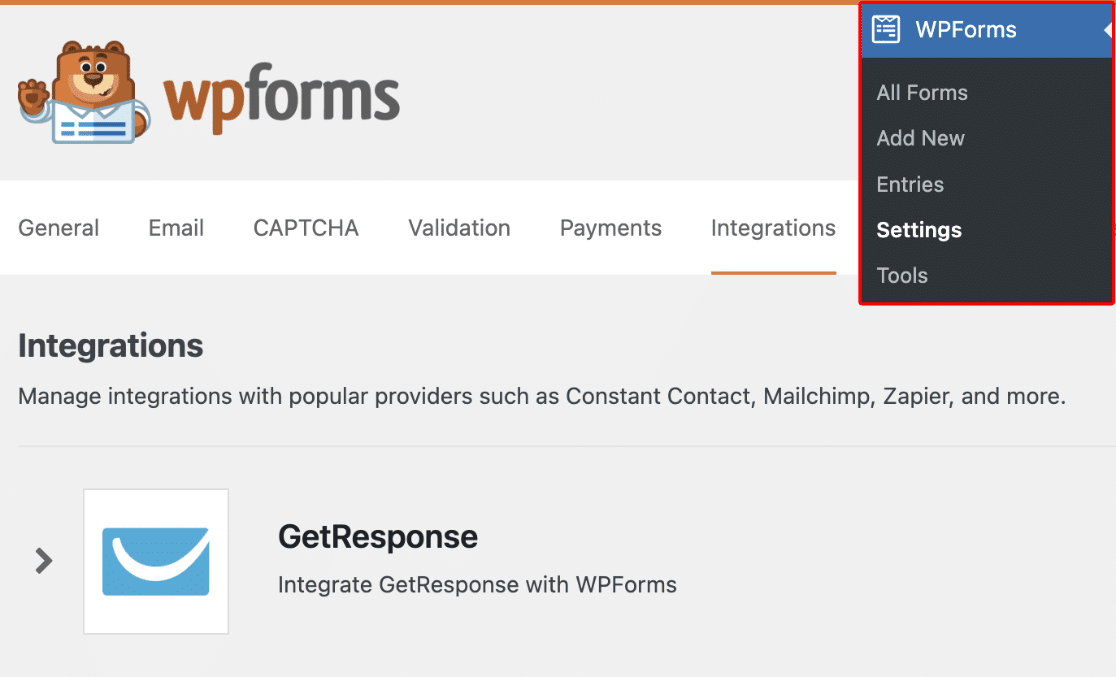
ここで、GetResponseオプションをクリックして展開します。次に、+ 新しいアカウントを追加ボタンをクリックします。
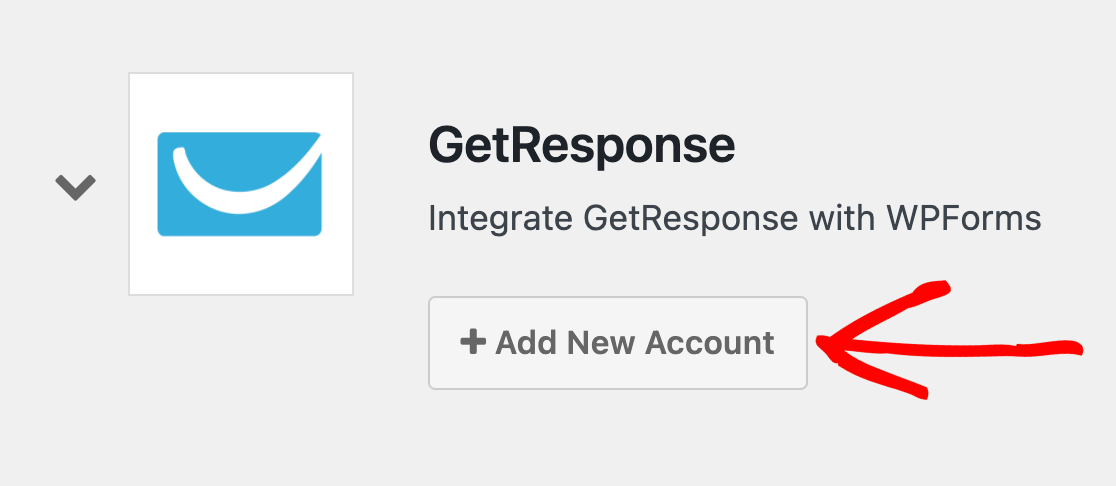
注:GetResponseとの統合でレガシーオプションと非レガシーオプションの両方が利用可能な場合は、必ず非レガシーオプションを選択してください。詳細については、以下のFAQセクションをご覧ください。
すると、GetResponseアカウントのAPIキーとアカウントのニックネームを追加する2つのフィールドが表示されます。
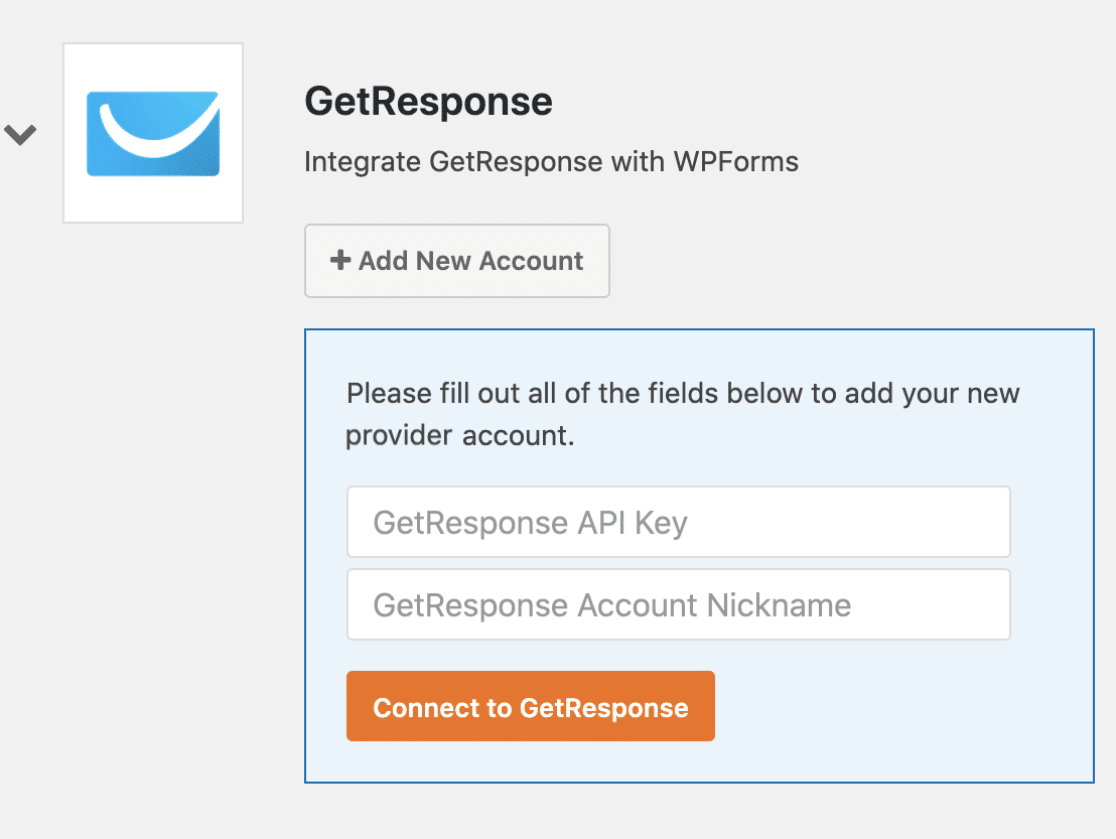
GetResponse API キーの場所
APIキーを確認するには、GetResponseアカウントにログインします。次に、ページの左上にある「メニュー」をクリックし、「統合とAPI」を選択します。
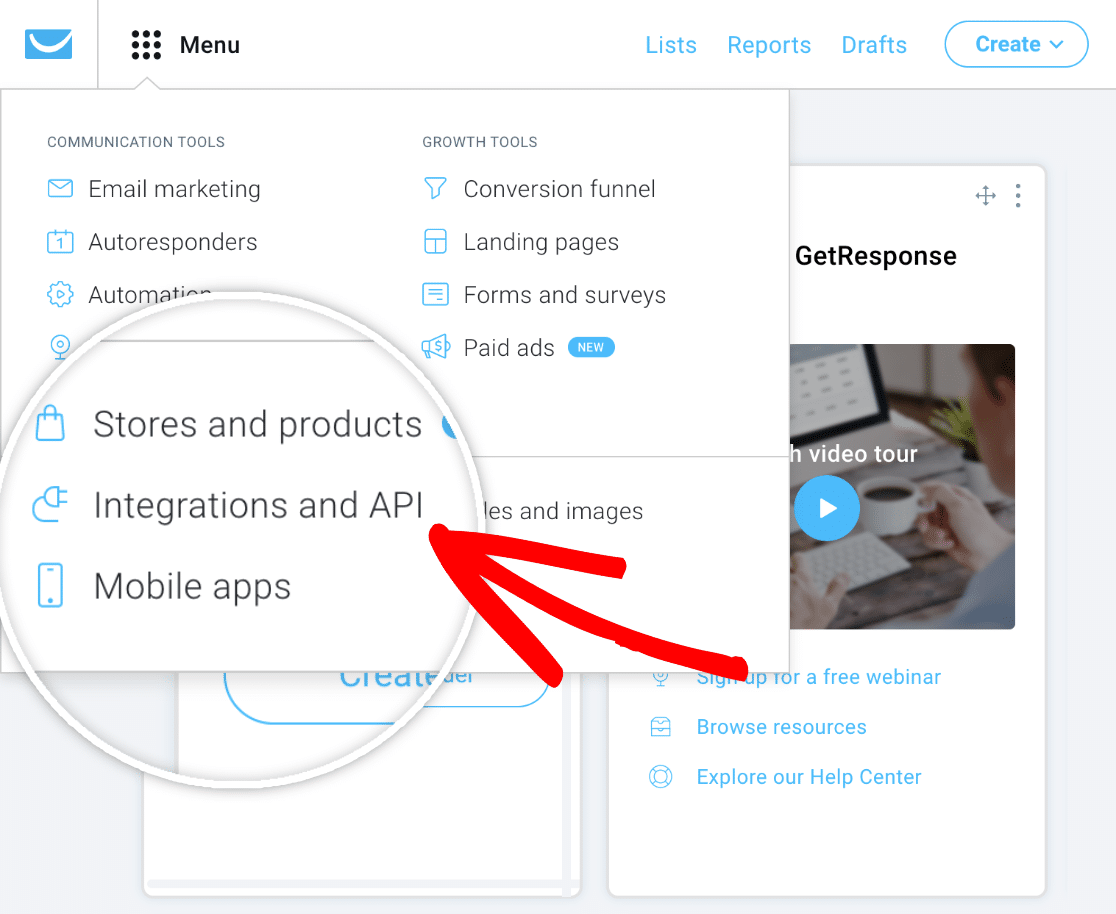
次に、APIオプションをクリックしてAPIキー設定を開きます。ここからコピーボタンをクリックすると、APIキーを簡単にコピーできます。
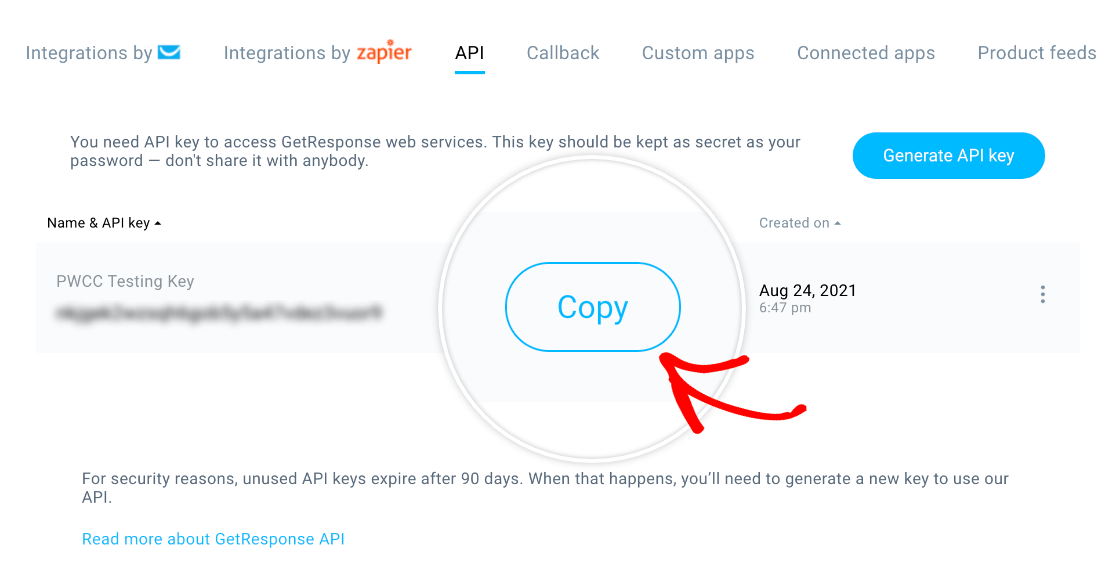
注:APIキーが表示されていない場合は、「Generate API key」ボタンをクリックしてAPIキーを作成してください。
APIキーをコピーしたら、WPFormsの設定に戻り、GetResponse API Keyと書かれたフィールドに貼り付けます。
次に、GetResponse アカウントのニックネーム欄に好きなものを入力します。これは社内で参照するためだけのもので、後で追加の GetResponse アカウントをサイトに接続する場合に役立ちます。
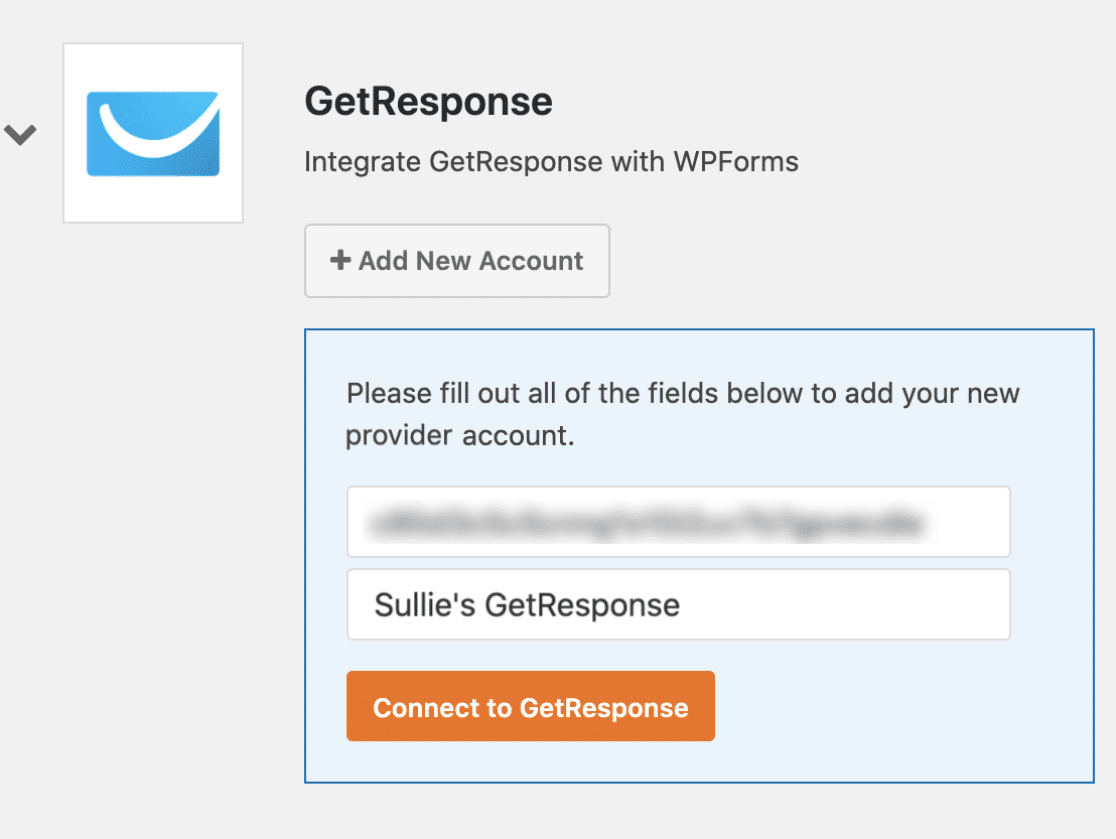
準備ができたら、「GetResponseに接続」ボタンをクリックします。
するとWPFormsがあなたのサイトをGetResponseアカウントに接続します。接続が完了すると、GetResponseとの統合の横に緑色の接続済みステータスが表示されます。
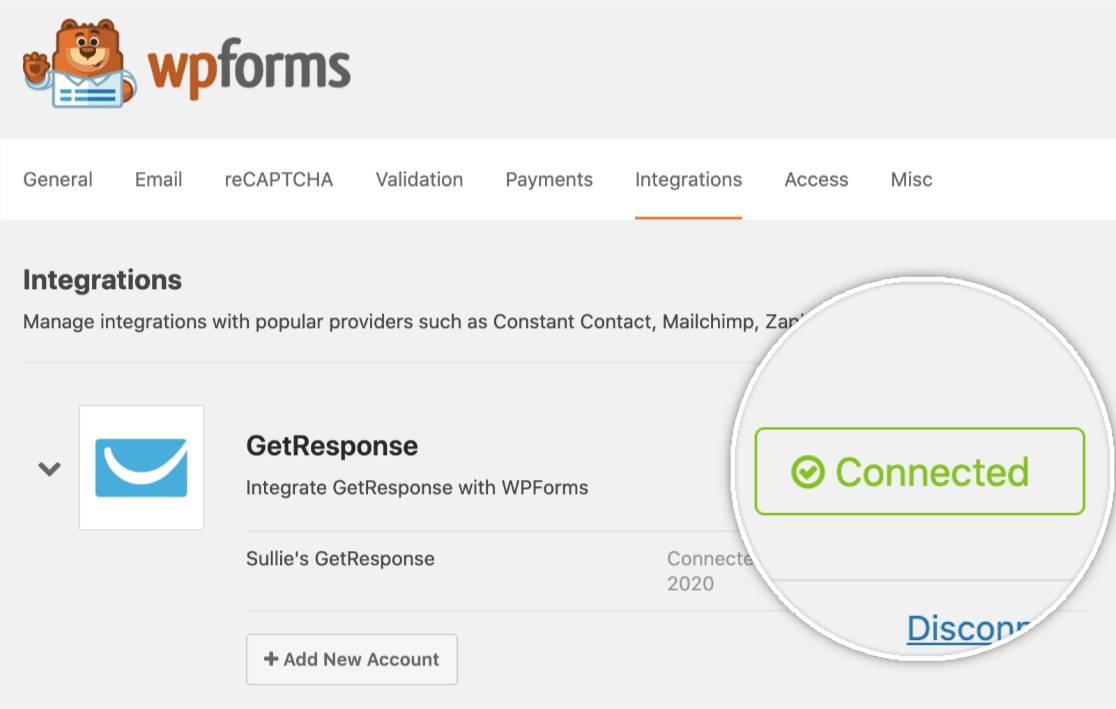
フォームに GetResponse の統合機能を追加する
GetResponseをサイトに接続したら、特定のフォームに統合してメールアドレスを収集することができます。まずは新しいフォームを作成するか、既存のフォームを編集してフォームビルダーを開いてください。
フォームのフィールドを好きなようにカスタマイズしたら、Marketing " GetResponseにアクセスします。新しい接続を追加ボタンをクリックします。
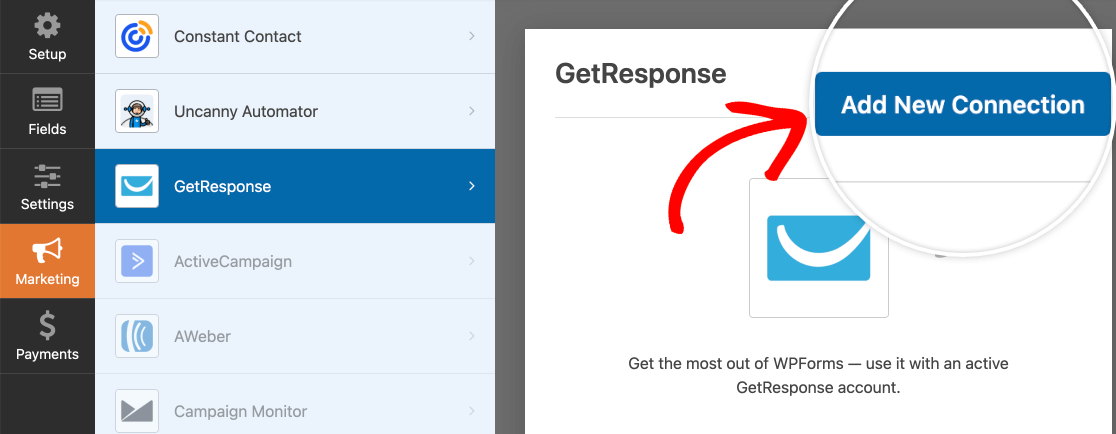
注:GetResponseとの統合でレガシーオプションと非レガシーオプションの両方が利用可能な場合は、接続に非レガシーオプションを選択していることを確認してください。これについての詳細は、以下のFAQセクションをご覧ください。
この接続のニックネームを入力するオーバーレイが開きます。これはあなたの内部参照用なので、好きなニックネームを入力することができます。
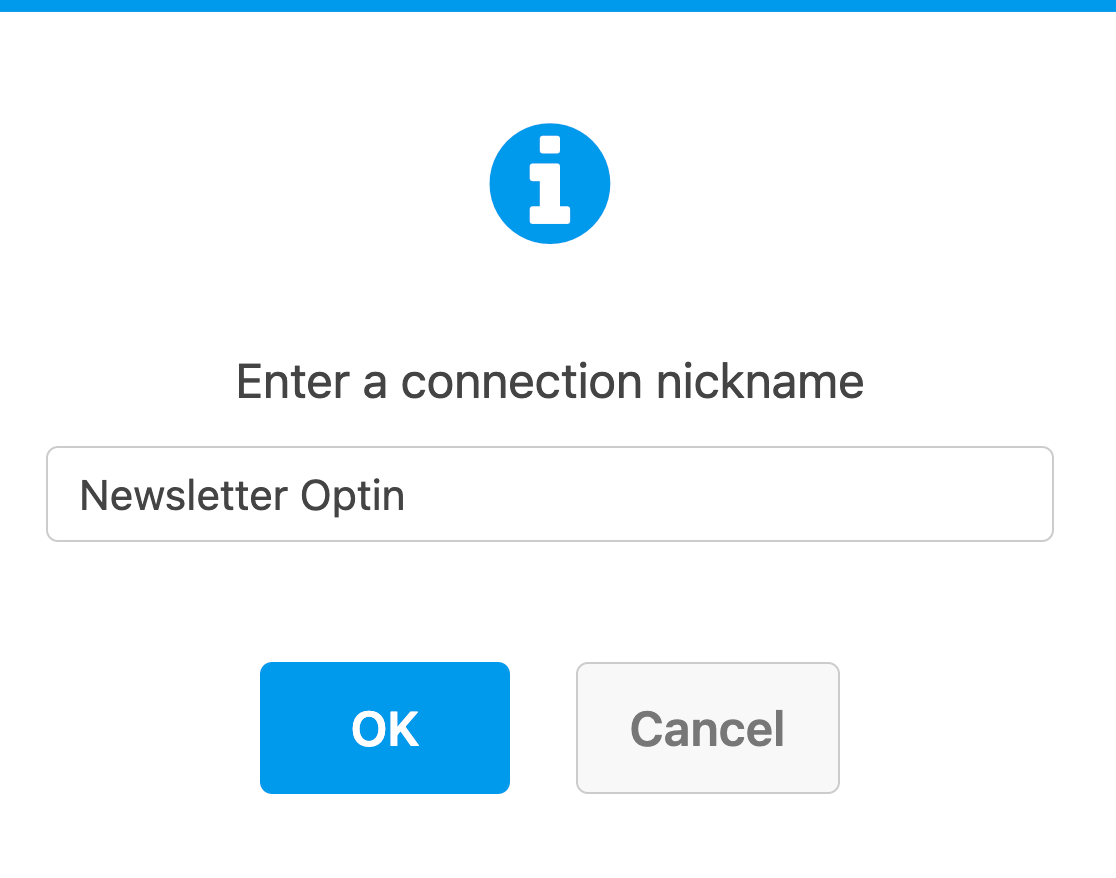
複数のGetResponseアカウントをお持ちの場合は、アカウントの選択ドロップダウンから使用するアカウントを選択できます。
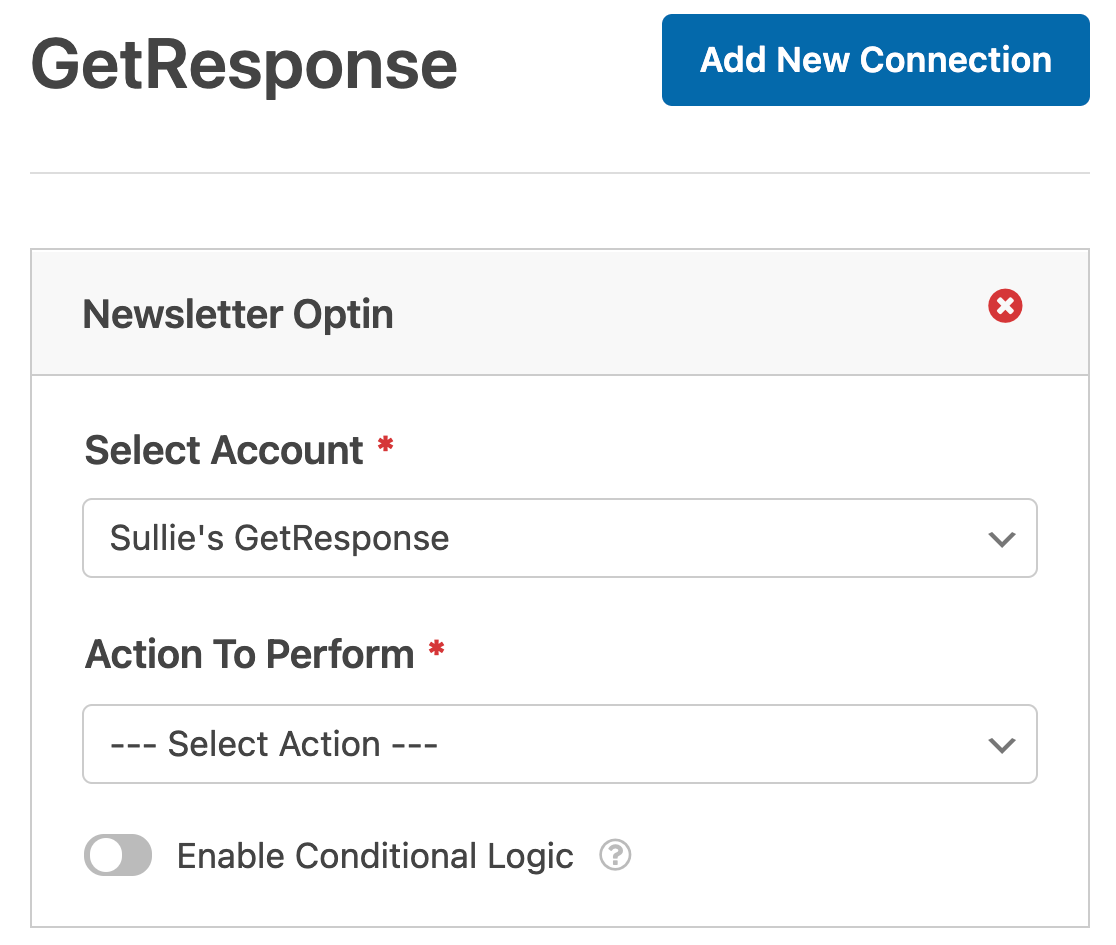
次に、「実行するアクション」で、ユーザーがフォームを送信したときに実行させたいアクションを選択します。各オプションの詳細は後述します。
購読者作成または更新
購読者作成または更新アクションは、GetResponseリストに新しいユーザーを追加します。
このアクションを選択すると、以下の追加設定が表示されます。は必須項目です:
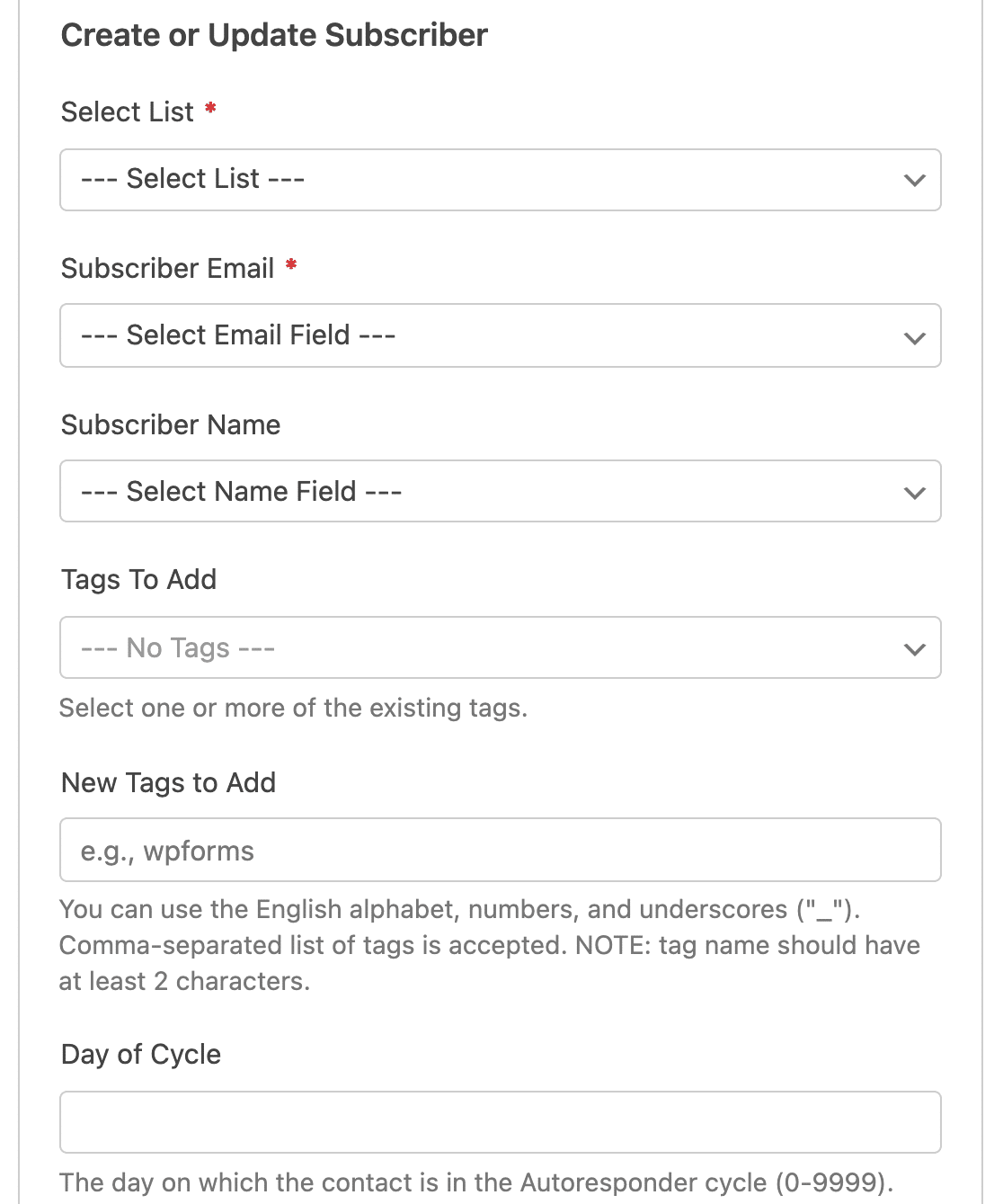
- リストを選択します:購読者を追加するGetResponseリストを選択します。
- 購読者のメールアドレス*: ユーザーがメールアドレスを入力するWPFormsフィールドを選択します。
- 購読者名:ユーザーが名前を入力するWPFormsフィールドを選択します。
- 追加するタグフォームで作成した購読者に追加したい既存のGetResponseタグを選択します。タグはGetResponseで作成・管理する必要があります。
- 追加する新しいタグGetResponse で新しいタグを作成し、このフォームから作成されたすべての購読者に追加します。
- サイクルの日:コンタクトがオートレスポンダーのサイクルにある日。
注: Emailフィールドは、GetResponseで購読者を作成するために必要なので、必ずマッピングしてください。
必要に応じて、GetResponseアカウントに追加したカスタムフィールドをカスタムフィールド名セクションにマッピングすることもできます。
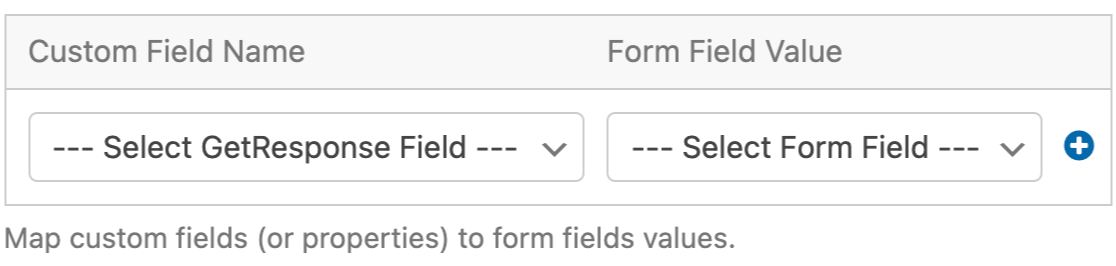
カスタムフィールド名のドロップダウンからカスタムフィールドを選択し、フォームフィールド値のドロップダウンからフォームの対応するフィールドを選択するだけです。
注:カスタムフィールドはGetResponseで作成する必要があります。詳細については、カスタムフィールドの作成と使用に関するGetResponseのチュートリアルをご覧ください。
購読者登録解除
購読者購読解除アクションは、GetResponseのリストからユーザーを削除します。
このアクションには2つの追加設定しかありませんが、どちらも必須です。ユーザーが購読を解除できるようにしたい GetResponse リストを選択し、フォームからメールフィールドを選択する必要があります。
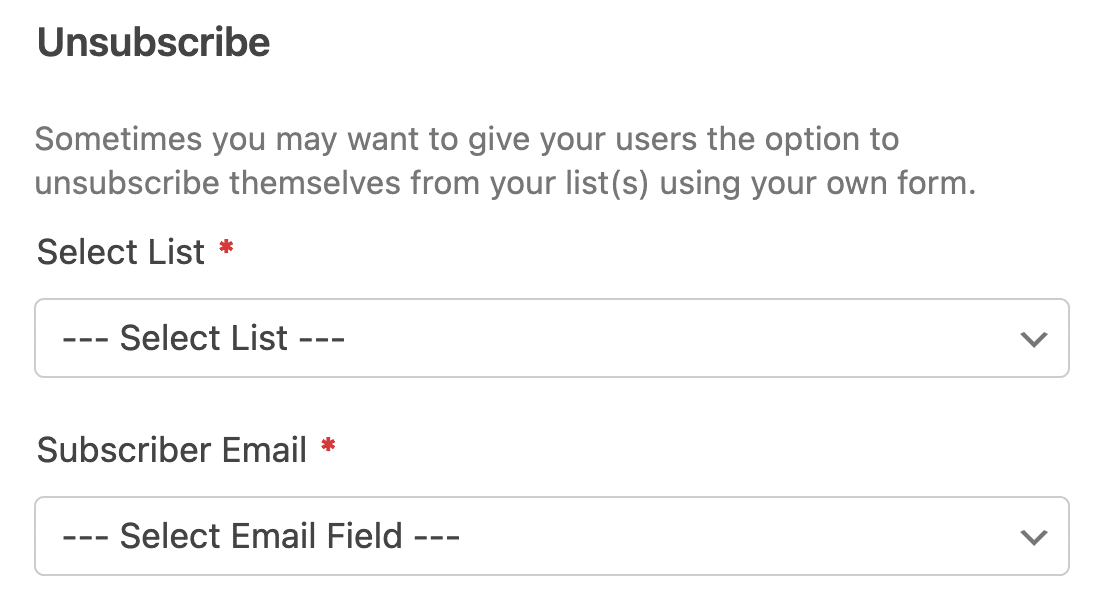
条件ロジックの有効化(オプション)
条件付きロジックでは、ユーザーの入力や選択に基づいてフォームを自動的に変更するルールを設定することができます。
例えば、条件付きロジックを使って、GetResponseのメーリングリストに追加するかどうかをユーザーに選択させることができます。
GetResponse接続の条件付きロジックをオンにするには、画面下部の「条件付きロジックを有効にする」設定をオンに切り替えます。次に、ドロップダウンを使用してルールを作成します。
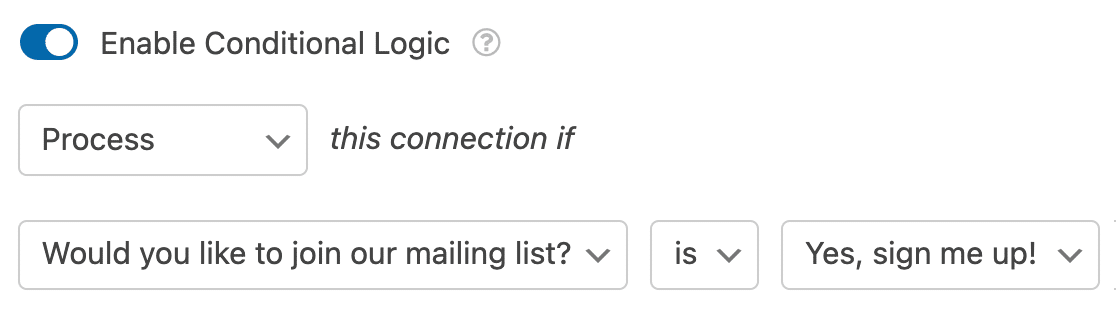
注:条件付きロジックルールの設定にヘルプが必要ですか?WPFormsで条件付きロジックを使うための初心者向けチュートリアルに詳細があります。
よくある質問
これらは、GetResponseアドオンについてよくいただくご質問です。
フォームにGetResponse(レガシー)オプションがあるのはなぜですか?
GetResponseアドオンのバージョン1.3.0から、WPFormsはGetResponseのv3 APIに更新されました。
GetResponseのv2バージョンをご利用の場合、「現在、お使いのフォームはサポートが終了した古いGetResponseインテグレーションを使用しています。購読者を失わないために、新しい統合機能を使用するようにフォームを更新してください。

この問題を解決するには、WPForms " Integrations で GetResponse の最新バージョンを使用していることを確認してください。古い v2 API には (Legacy) と表示されます。
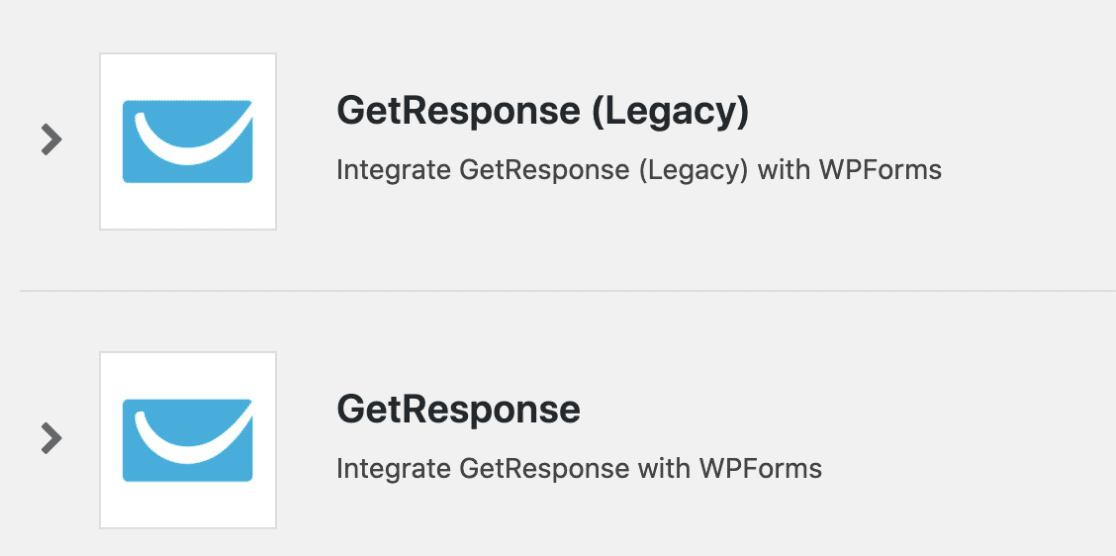
また、フォームビルダー内で GetResponse の最新バージョンを使用していることを確認する必要があります。これを確認するには、マーケティングタブに移動します。Integrationsタブと同様に、古いv2のAPIはその横に(Legacy)と表示されます。
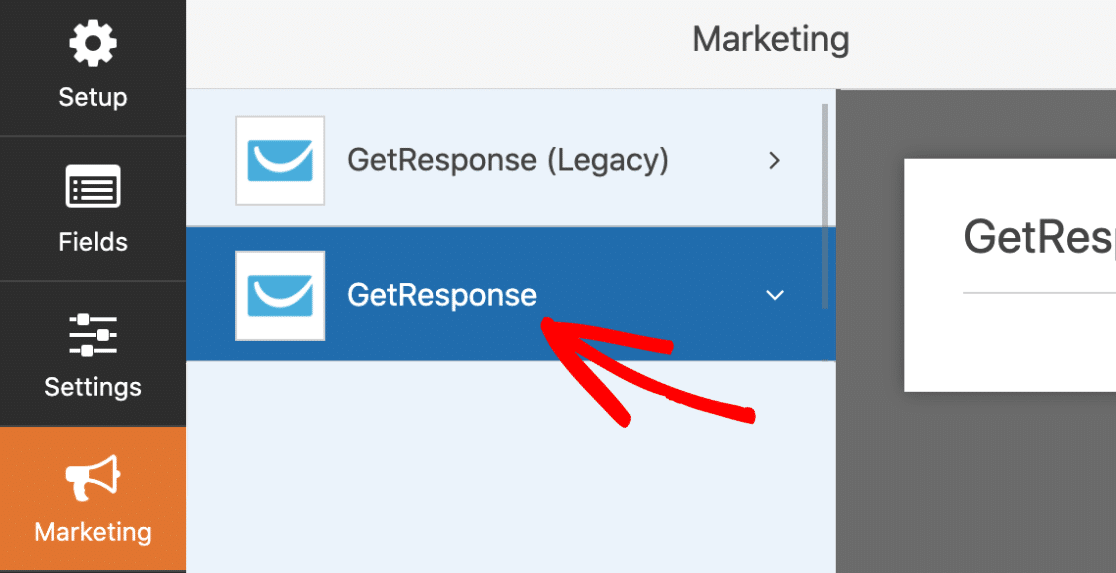
GetResponseの最新バージョンを選択したら、 GetResponseアカウントに接続する必要があります。
テスト送信の一部がGetResponseアカウントに追加されません。なぜでしょうか?
スパム対策として、GetResponseは自動的に特定のメールドメインの送信をブロックします(@test.comを含む)。
テスト投稿がエントリーには表示されるが、Eメールリストには表示されない場合、WPFormsのエラーログを有効にすることをお勧めします。ログを有効にするには、WPForms " Toolsに移動し、Logsタブを開きます。
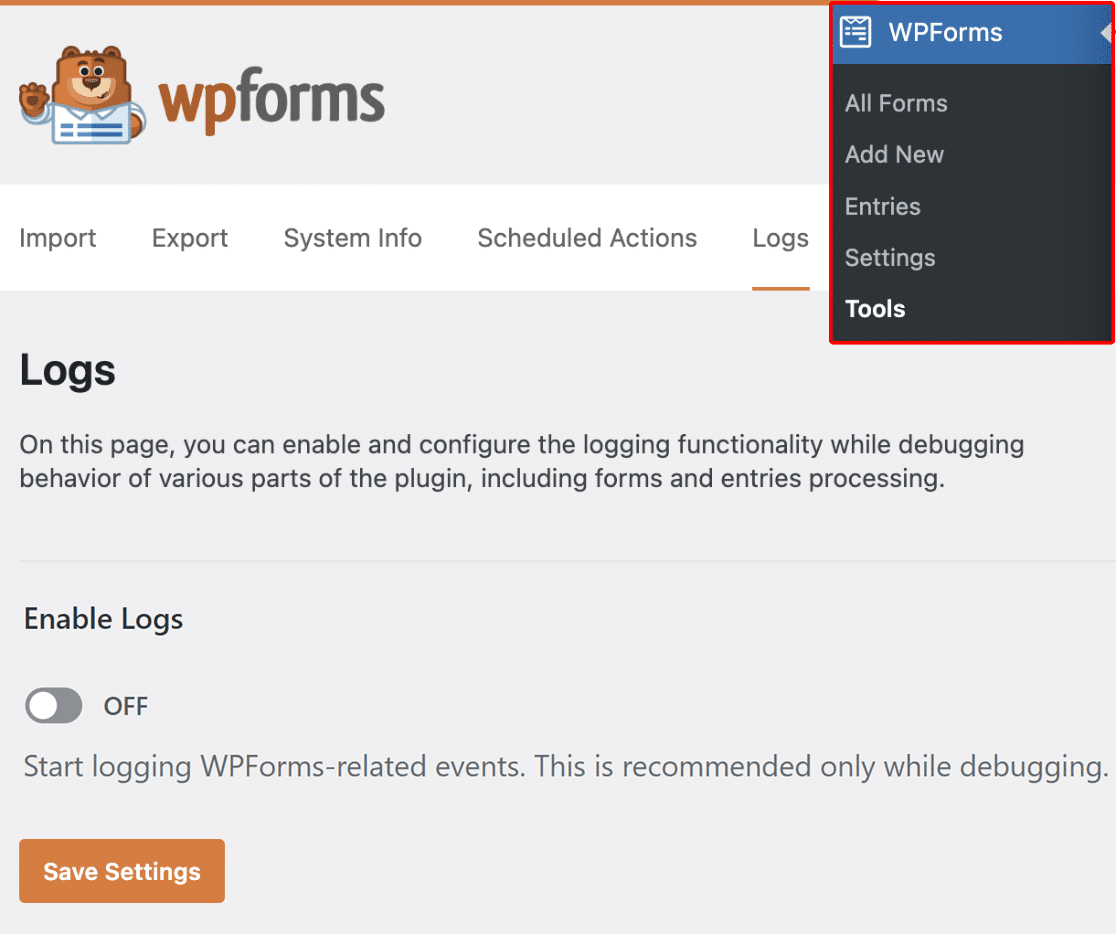
次に、[ログを有効にする]オプションをオンに切り替え、[設定を保存]ボタンをクリックして、サイトのログを有効にします。
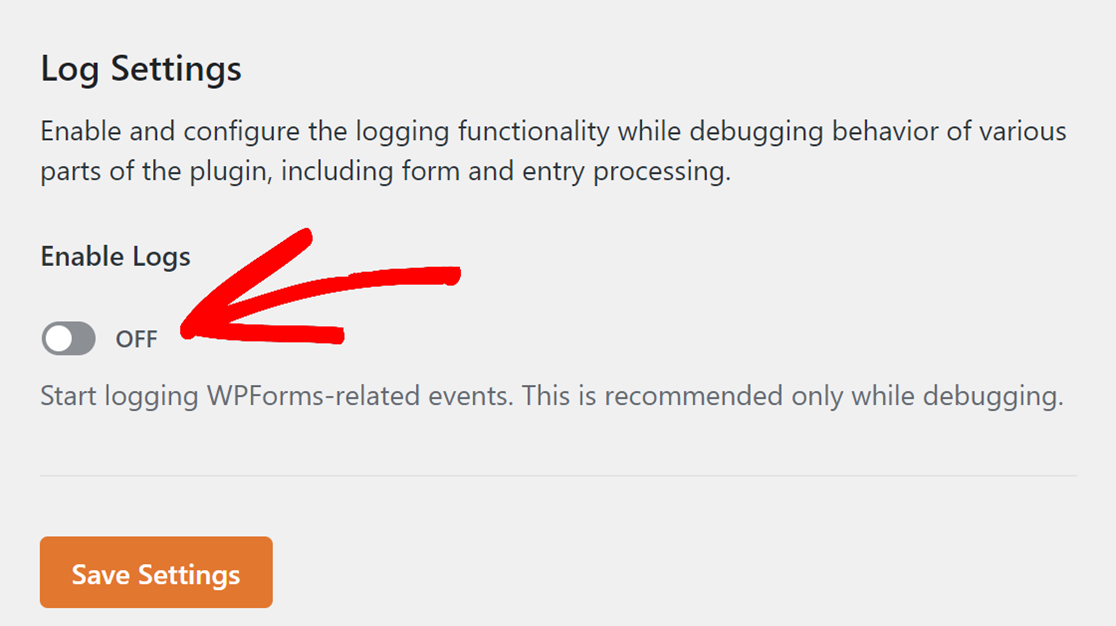
これによりページが更新され、設定可能な追加設定が入力されます。
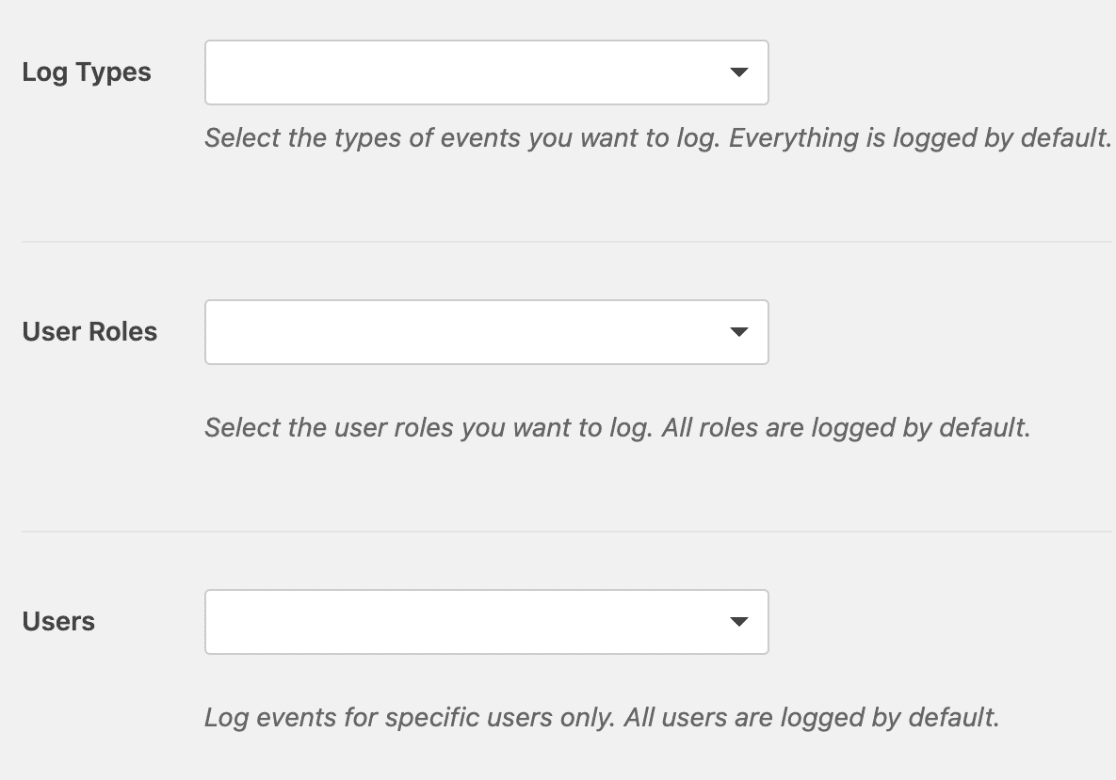
デフォルト設定のまま、すべてのログタイプを記録し、フォームから別のテストエントリーを送信することができます。
その後、ログで「Submission to GetResponse failed(GetResponseへの送信に失敗しました)」というタイトルのメッセージを探す。
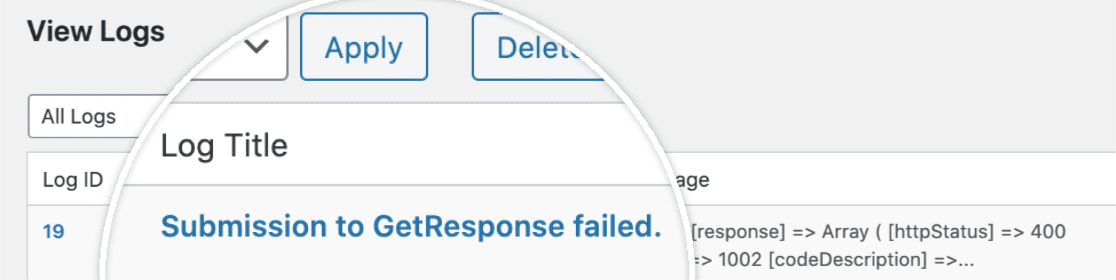
ログのタイトルをクリックすると、詳細が表示されます。メールドメインがGetResponseによってブロックされている場合、以下のようなエラーメッセージが表示されます。
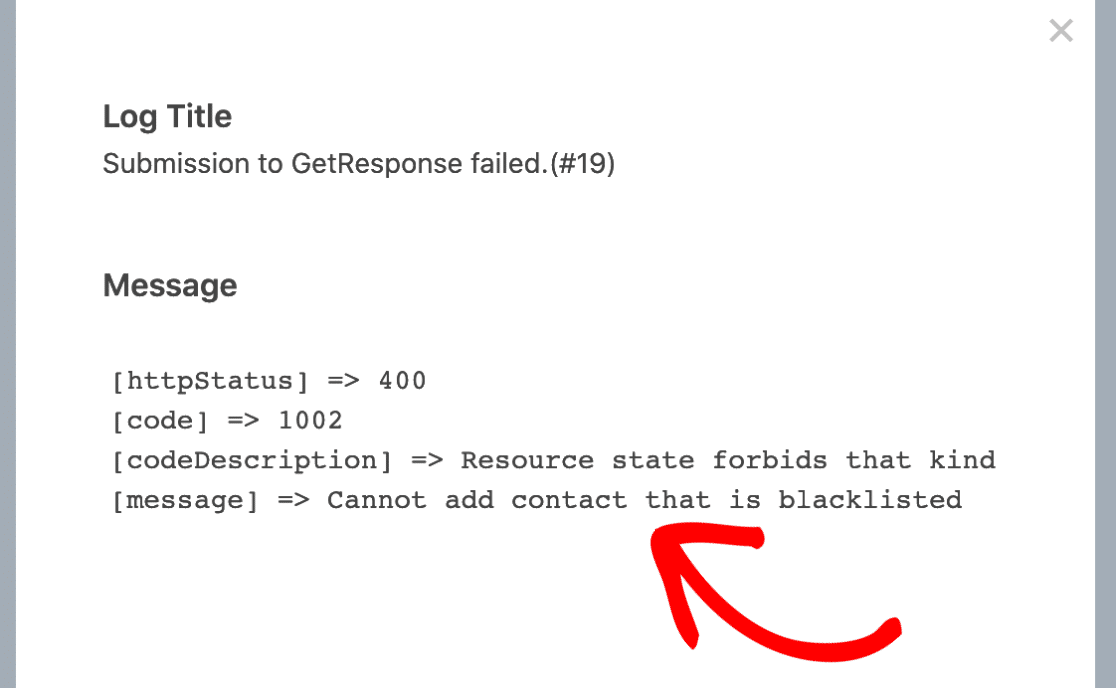
これにより、使用したメールアドレスがGetResponseによってブロックされていることが確認できます。これを解決するには、別のメールアドレスでテスト送信をお試しください。
これで完了です!これで、ユーザーがフォームを送信すると、GetResponse のリストに新しい購読者を自動的に追加できるようになりました。
次に、フォームにスパム対策を追加したいですか?GoogleのreCAPTCHAの設定方法についてのチュートリアルをご覧ください。
