AIサマリー
ユーザーがフォームを送信すると自動的にCampaign Monitorのメーリングリストを増やしたいですか?WPForms用のCampaign Monitorアドオンを使用すると、ユーザーがWordPressサイトでフォームを送信するたびに新しい購読者を簡単に作成できます。
このチュートリアルでは、WPForms用のCampaign Monitorアドオンをインストールして使用する方法を紹介します。
必要条件
- Campaign Monitorアドオンにアクセスするには、Plusライセンスレベル以上が必要です。
- Campaign Monitorアドオンの最小必要バージョンを満たすために、WPFormsの最新バージョンがインストールされていることを確認してください。

始める前に、WPFormsプラグインをインストールして有効化してください。次に、ライセンスを確認し、Campaign Monitorアドオンをインストールして有効化してください。
1.Campaign MonitorアカウントとWPFormsの接続
Campaign Monitorアドオンがインストールされたら、次のステップはあなたのサイトをCampaign Monitorアカウントと統合することです。これを行うには、WPForms " Settingsに行き、Integrationsタブをクリックする必要があります。
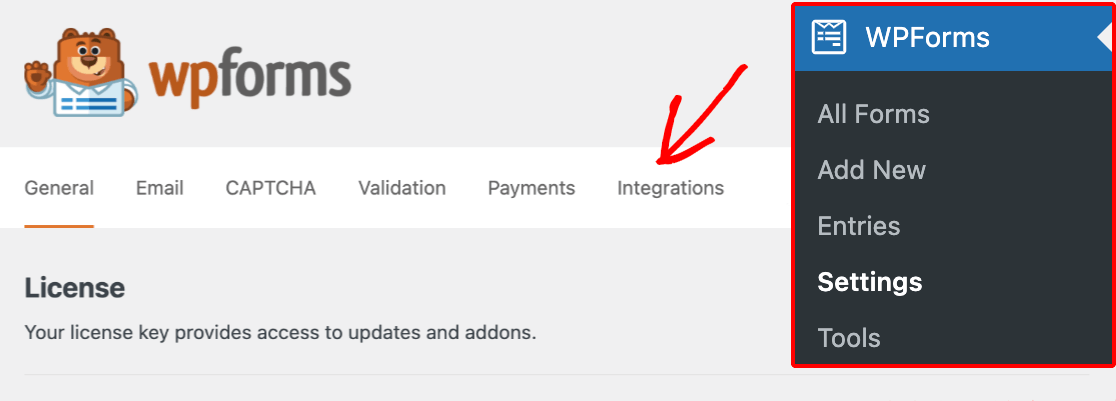
次の画面で、Campaign Monitorセクションを展開し、Add New Accountをクリックします。
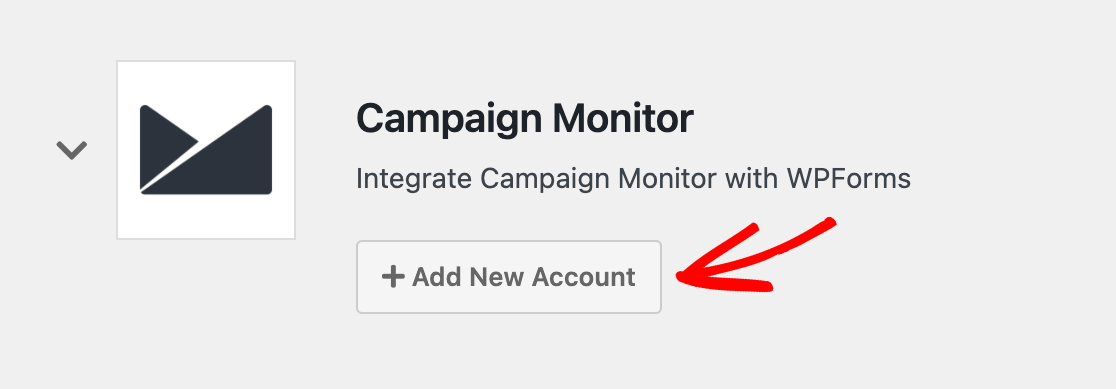
これにより、Campaign Monitor APIキー、クライアントID、およびアカウントニックネームのフィールドが表示されます。
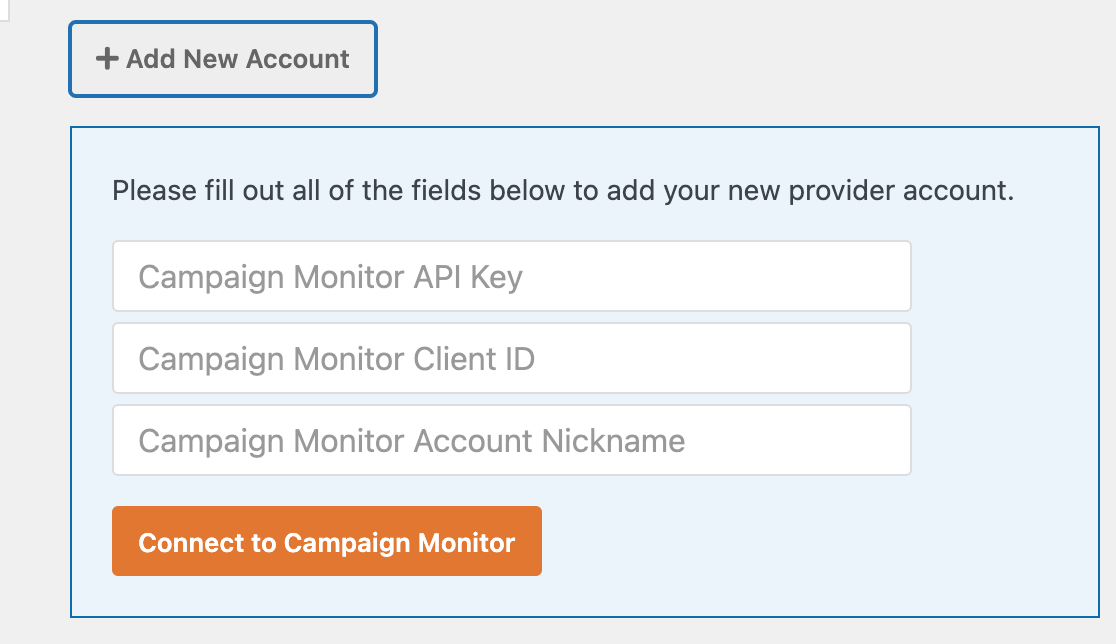
これらのフィールドに必要な詳細を見つけるには、Campaign Monitorアカウントにログインしてください。すぐにWordPressサイトに戻る必要があるため、新しいブラウザのタブまたはウィンドウで開くことをお勧めします。
Campaign Monitorにログイン後、右上のプロフィール名にカーソルを合わせるとメニューが表示されます。次に、アカウント設定をクリックします。
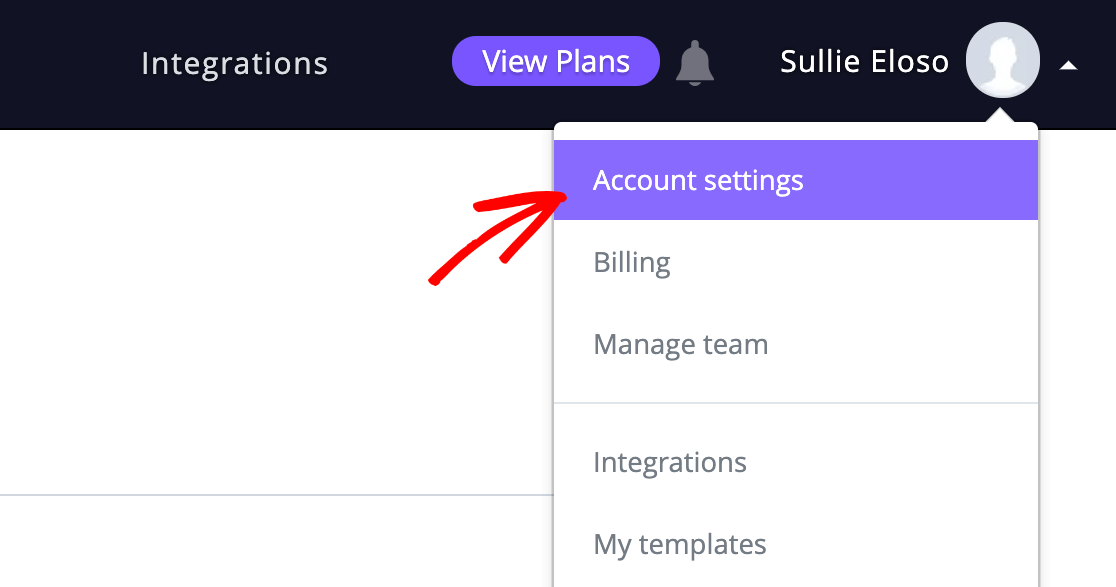
次のページのリストから、API Keysを選択します。

API Keysページで、Generate API Keyをクリックしてキーを表示します。
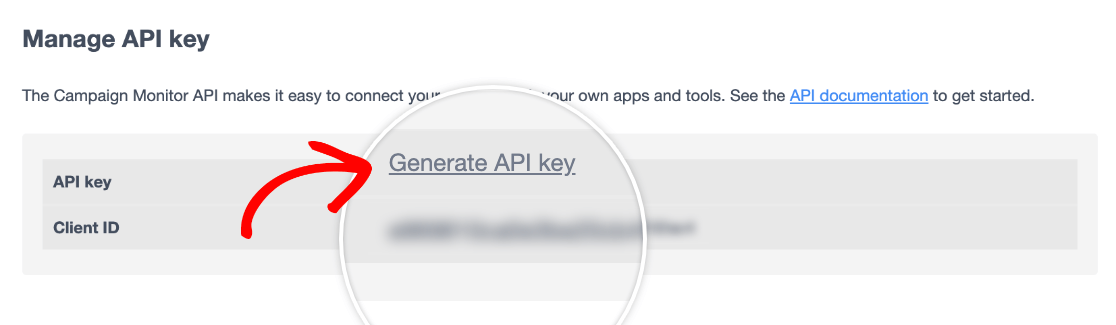
注:以前にCampaign MonitorアカウントでAPIキーを作成した場合は、既存のキーを使用してWPFormsをCampaign Monitorに接続することができます。
キャンペーンモニターアカウントのAPIキー画面でAPIキーを表示するをクリックし、以下のように認証情報をコピーします。
APIキーをコピーしてWPFormsの設定に戻り、Campaign Monitor API Keyフィールドに貼り付けます。次に、Campaign MonitorアカウントからクライアントIDをコピーし、Campaign MonitorクライアントIDフィールドに貼り付けます。
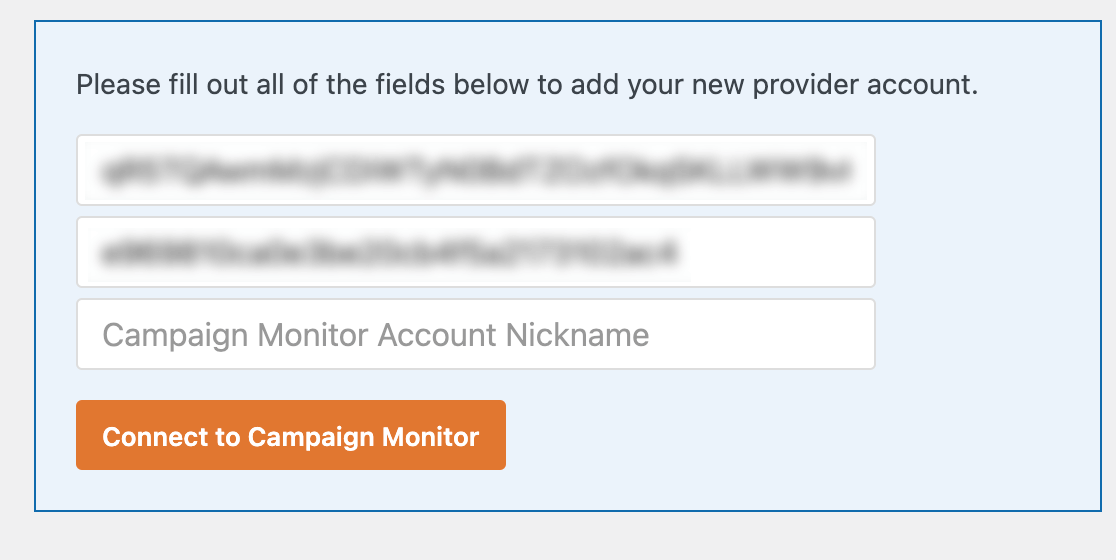
キャンペーンモニターアカウントのニックネームには、お好きな名前を入力してください。これは内部参照用で、後でキャンペーンモニターアカウントを追加する場合に役立ちます。
準備ができたら、「Connect to Campaign Monitor(キャンペーンモニターに接続)」ボタンをクリックして続行します。
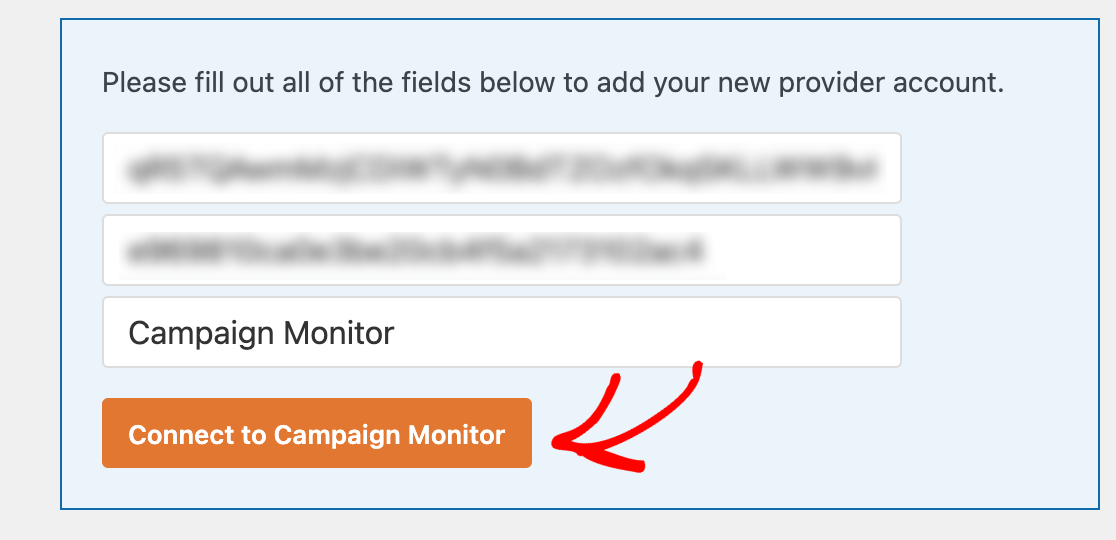
WPFormsがCampaign Monitorアカウントに正常に接続されると、設定のCampaign Monitor統合の横に緑色のConnectedステータスが表示されます。
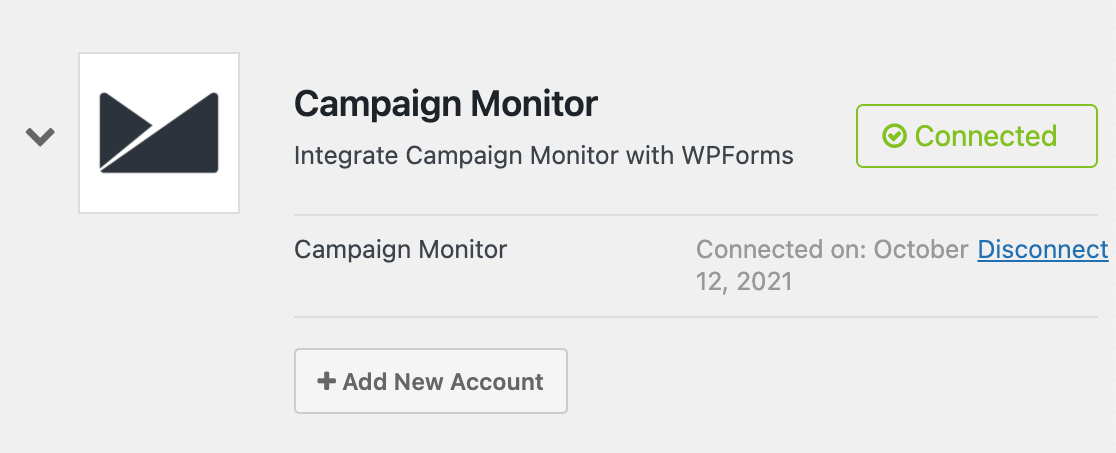
2.キャンペーンモニターとの統合をフォームに追加する
次に、ユーザーデータをCampaign Monitorアカウントに送信するために、Campaign Monitorを特定のフォームに接続する必要があります。まず、新しいフォームを作成するか、既存のフォームを編集してフォームビルダーを開きます。
次に、Marketing " Campaign Monitorに行き、Add New Connectionボタンをクリックします。
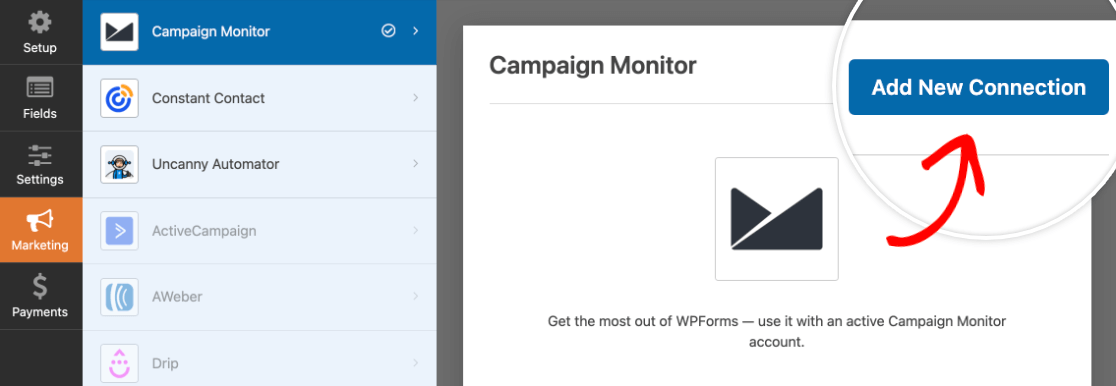
この接続のニックネームを指定するオーバーレイが開きます。これは内部参照用なので、好きなニックネームを使うことができます。
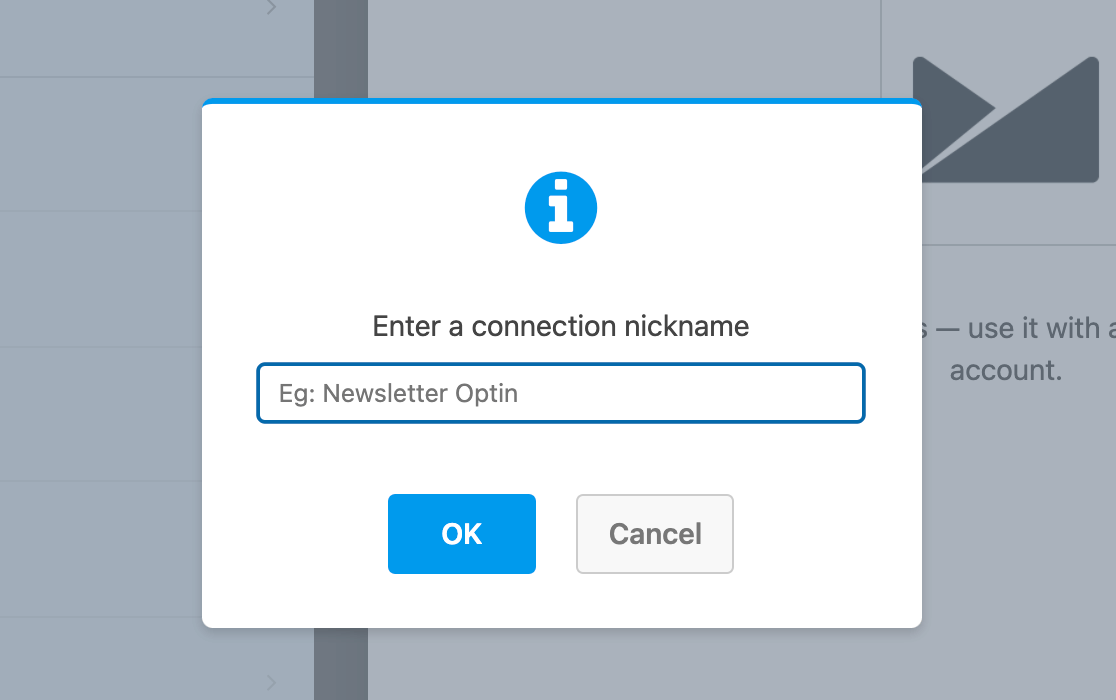
接続が作成されたら、アカウントの選択 ドロップダウンからWPFormsの設定で接続したアカウントを選択します。
次に、リストの選択ドロップダウンを使用して、このフォームをキャンペーンモニターアカウントの特定のリストに接続できます。
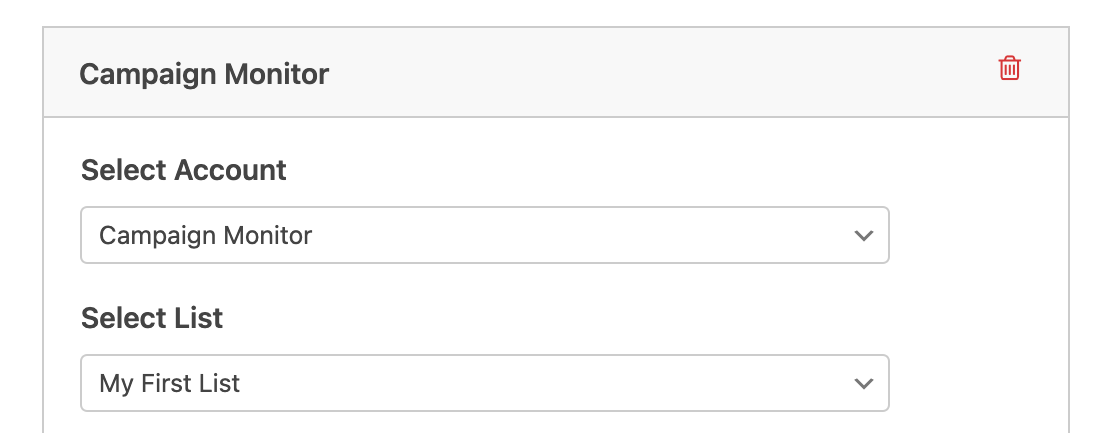
注:メーリングリストはCampaign Monitorで管理します。メーリングリストの作成方法と使用方法の詳細については、Campaign Monitorのドキュメントを参照してください。
次に、Campaign Monitorのメーリングリスト内で利用可能なフィールドが表示されます。これらのフィールドにデータを送信するには、ドロップダウンから対応するフォームフィールドを選択する必要があります。
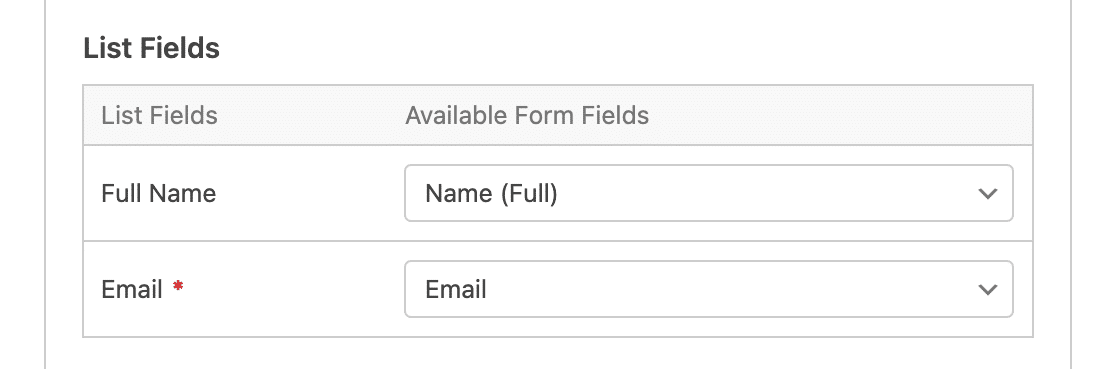
注:購読者をキャンペーンモニターリストに送信するには、必ず「Eメール」フィールドを接続してください。
フォームをキャンペーンモニターに接続し終えたら、必ず保存してください。
3.条件ロジックの有効化(オプション)
条件ロジックを使用すると、ユーザーがフォーム入力で選択した内容に基づいてイベントのルールを設定できます。
例として、条件付きロジックを使って、キャンペーンモニターのメールリストに追加するかどうかをユーザーに選択させることにします。まず、フォームにチェックボックスフィールドを追加し、ラベルを "メーリングリストに参加しますか?"に変更します。
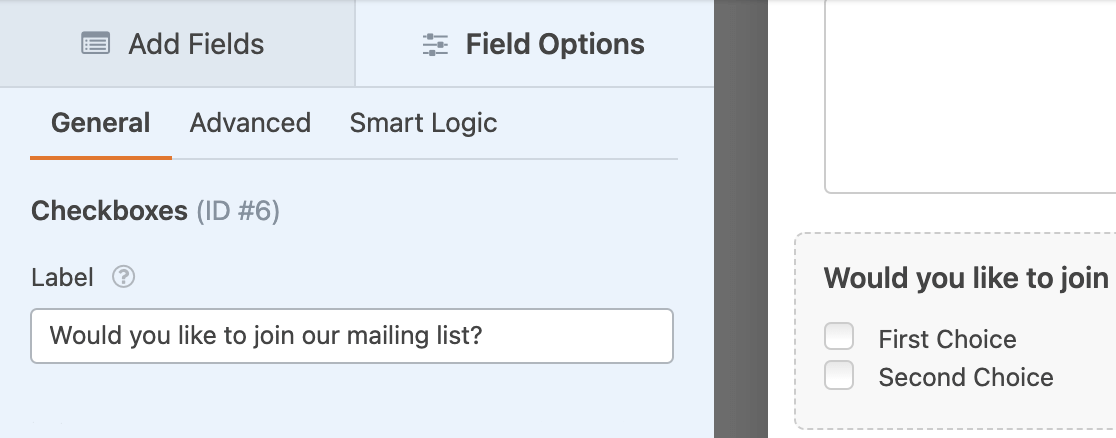
チェックボックスフィールドに2つの選択肢を追加し、"Yes, sign me up!"と "No thanks, not now "というラベルを付けます。
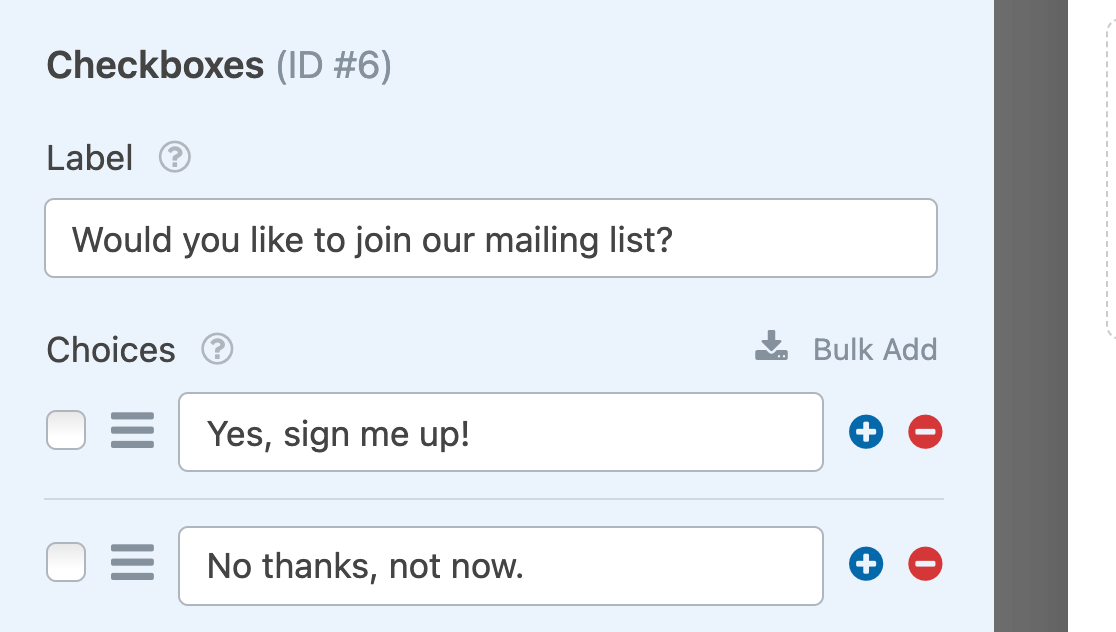
次に、Marketing " Campaign Monitorに戻り、Enable Conditional Logicオプションをオンに切り替えます。
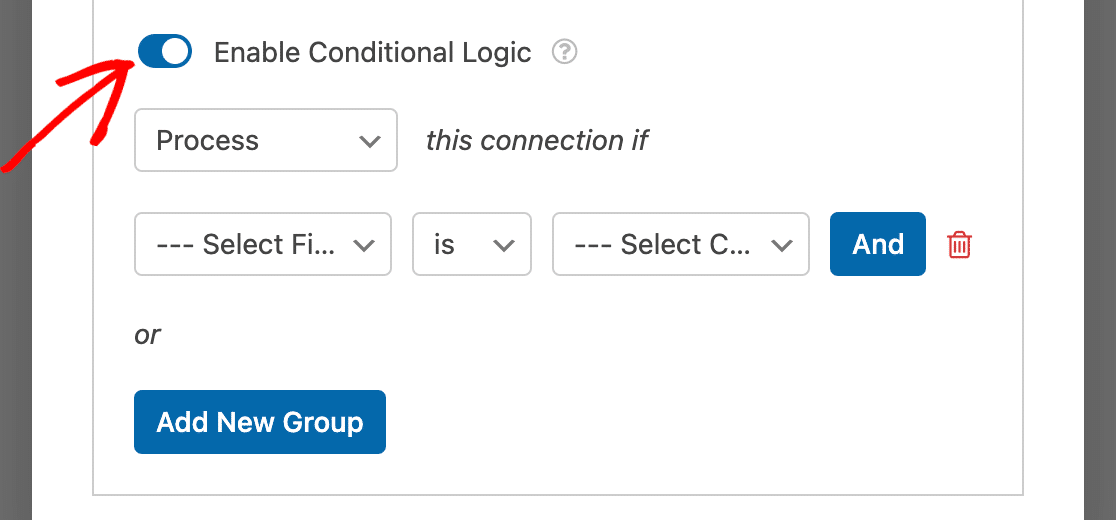
最後に、"メーリングリストに参加しますか?がYesの場合、この接続を処理します。
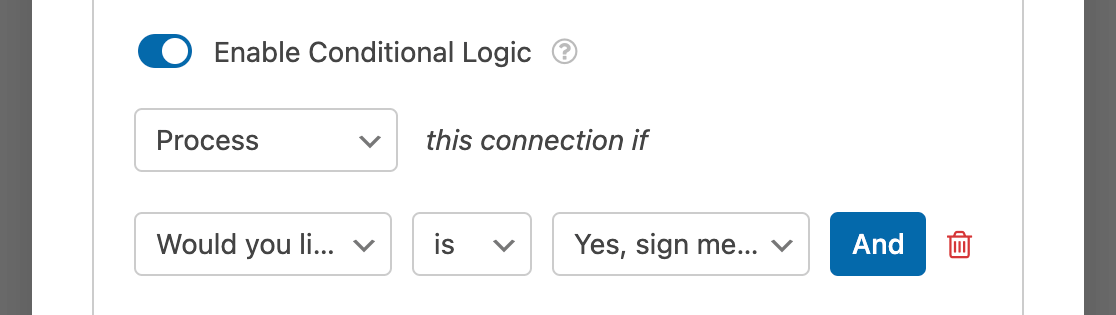
注:条件付きロジックルールの設定にヘルプが必要ですか?WPFormsで条件付きロジックを使うための初心者向けチュートリアルに詳細があります。
フォームを保存すると、ユーザーがチェックボックスフィールドから「はい、登録してください!」と書かれた選択肢を選択した場合のみ、ユーザーはキャンペーンモニターのメーリングリストに追加されます。
これで完了です!フォームを送信するたびに、Campaign Monitorのメーリングリストを増やすことができます。
次に、潜在的な購読者にインセンティブを提供したいですか?メーリングリストへの登録と引き換えにダウンロード可能なコンテンツを提供する方法については、リードマグネットに関する記事をぜひご覧ください。
