Riepilogo AI
Volete cambiare l'aspetto o il funzionamento dei campi a discesa dei vostri moduli? Ci sono molti modi per personalizzare questo tipo di campi in base alle vostre esigenze.
Questo tutorial vi mostrerà tutti i modi in cui potete personalizzare il campo a discesa in WPForms.
- Modifica dell'etichetta e della descrizione del campo
- Modifica, aggiunta e rimozione delle scelte
- Generare scelte con WPForms AI
- Richiedere il campo
- Abilitazione della selezione di più opzioni
- Scegliere lo stile di un campo a discesa
- Modifica delle dimensioni del campo
- Aggiunta di testo segnaposto
- Utilizzo di scelte dinamiche a discesa
- Nascondere l'etichetta del campo
- Domande frequenti
Prima di iniziare, assicuratevi che WPForms sia installato e attivato sul vostro sito WordPress. Quindi potete creare un nuovo modulo o modificarne uno esistente per aprire il costruttore di moduli.
Se non l'avete ancora fatto, aggiungete un campo a discesa al vostro modulo facendo clic su Discesa nella sezione Campi standard del costruttore, oppure trascinando e rilasciando questo campo nell'area di anteprima del modulo.
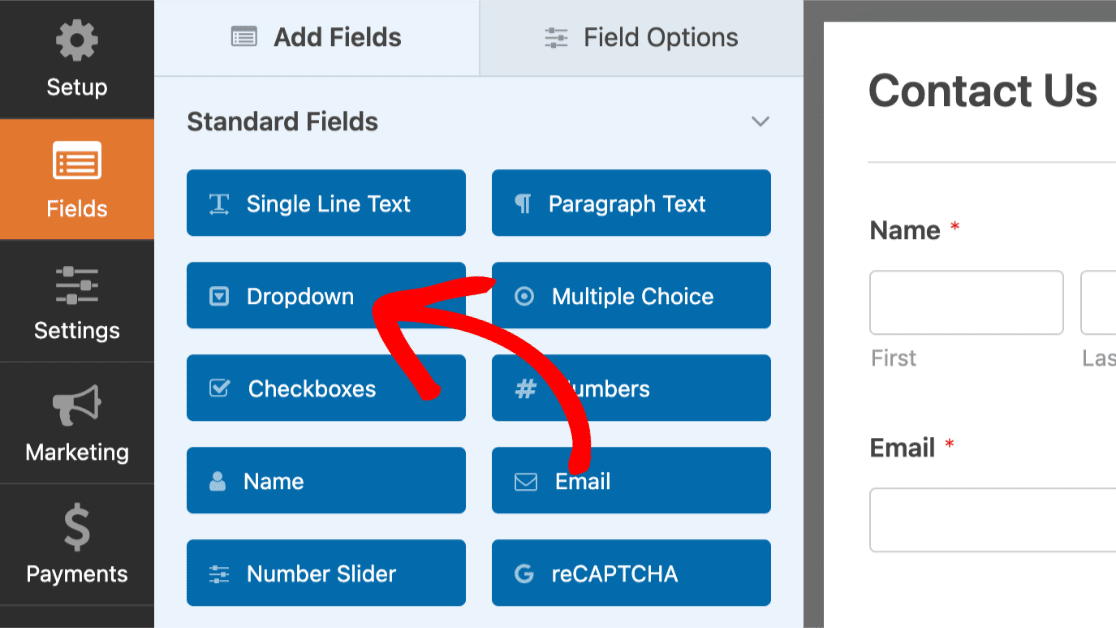
Modifica dell'etichetta e della descrizione del campo
Per prima cosa, si può scegliere di modificare l'etichetta e la descrizione del campo a discesa. Fare clic sul campo a discesa che si desidera personalizzare nell'area di anteprima del modulo per aprire le opzioni del campo.
Nota: Volete saperne di più su tutte le opzioni di campo disponibili in WPForms? Consultate la nostra guida completa per ulteriori suggerimenti sulla personalizzazione.
Modifica dell'etichetta del campo
Per impostazione predefinita, l'etichetta del campo sarà "A discesa". Nel pannello Opzioni campo, è possibile inserire un'etichetta personalizzata per rendere il testo a piacere.
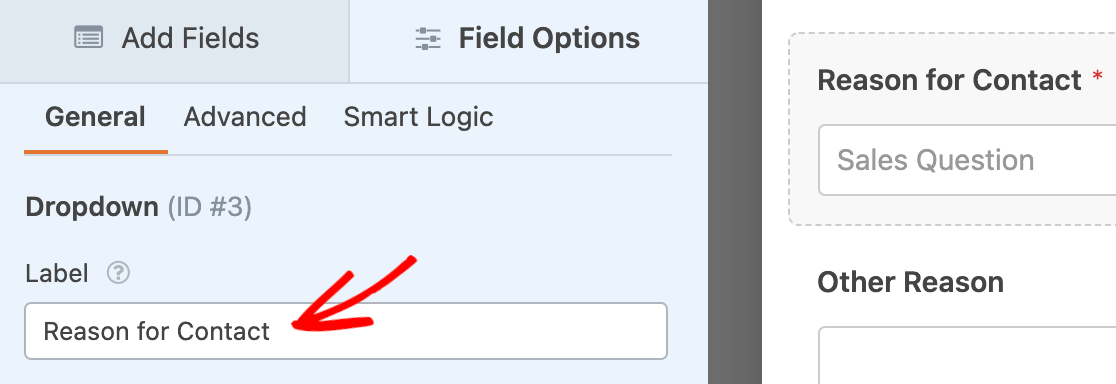
Aggiunta di una descrizione
Le descrizioni dei campi possono fornire agli utenti ulteriori dettagli e istruzioni per la compilazione del modulo. È possibile aggiungerne una al campo a discesa nel campo Descrizione del pannello Opzioni campo.
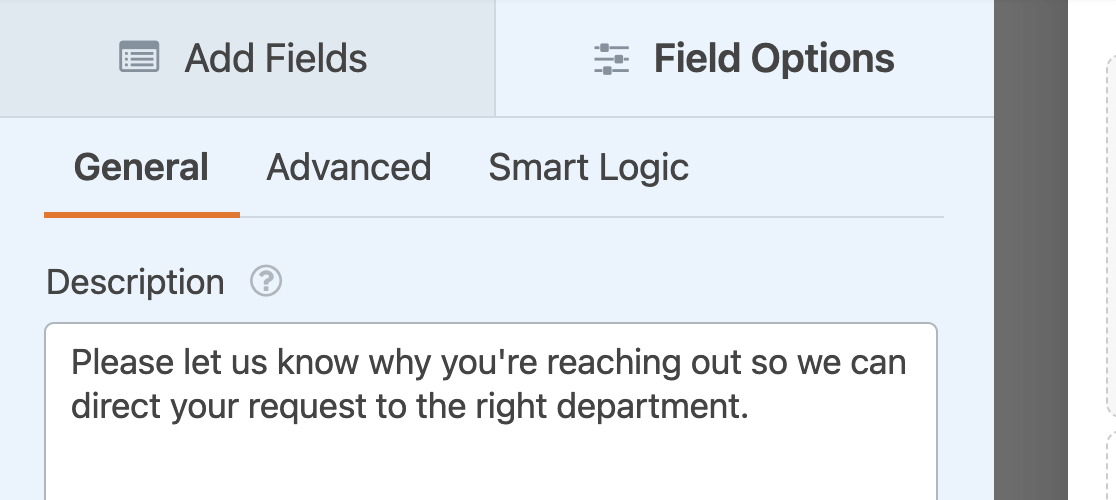
Nota: volete conoscere altri modi per aggiungere istruzioni ai vostri moduli? Consultate il nostro tutorial su come aggiungere testo extra ai vostri moduli.
Modifica, aggiunta e rimozione delle scelte
I campi a discesa consentono agli utenti di scegliere tra più opzioni. È possibile personalizzare queste scelte nel pannello Opzioni campo.
Modifica delle scelte a discesa
Per personalizzare il testo di ciascuna scelta a discesa, digitare l'etichetta desiderata nell'apposito campo.
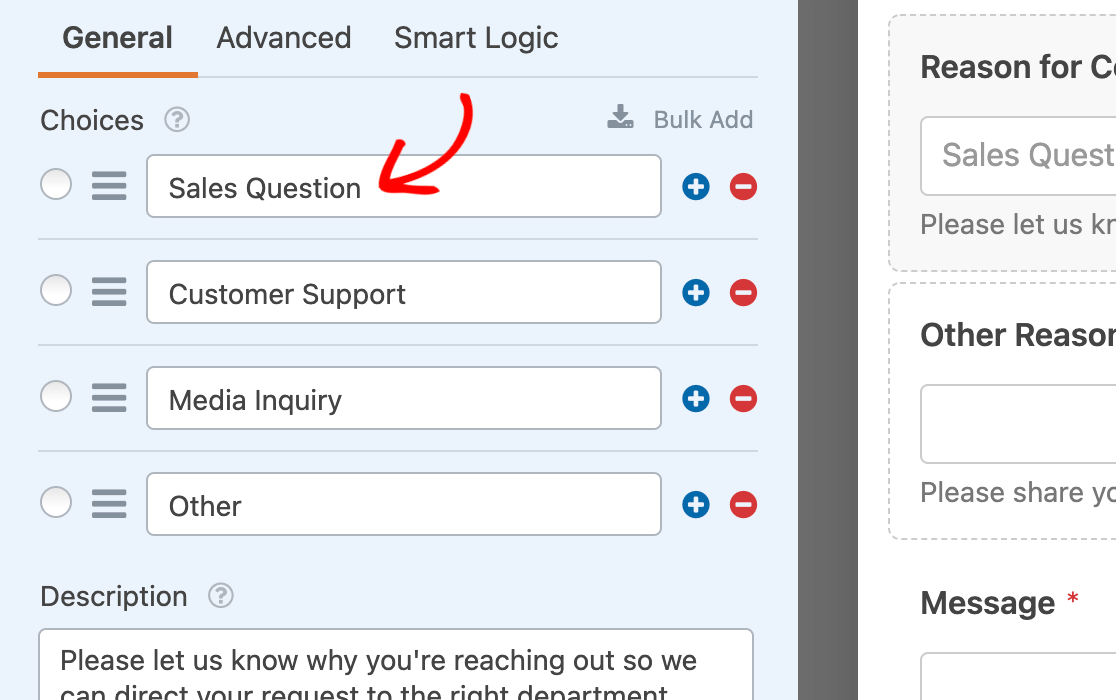
Nota: volete sapere come aggiungere una scelta condizionale "Altro" al vostro campo a discesa? Consultate il nostro tutorial su come impostare questo tipo di opzione per i campi di selezione.
Per riordinare le scelte a discesa, è sufficiente trascinarle e rilasciarle nell'ordine in cui si desidera che appaiano.
È possibile preselezionare una scelta facendo clic sul pulsante di opzione a sinistra dell'etichetta.
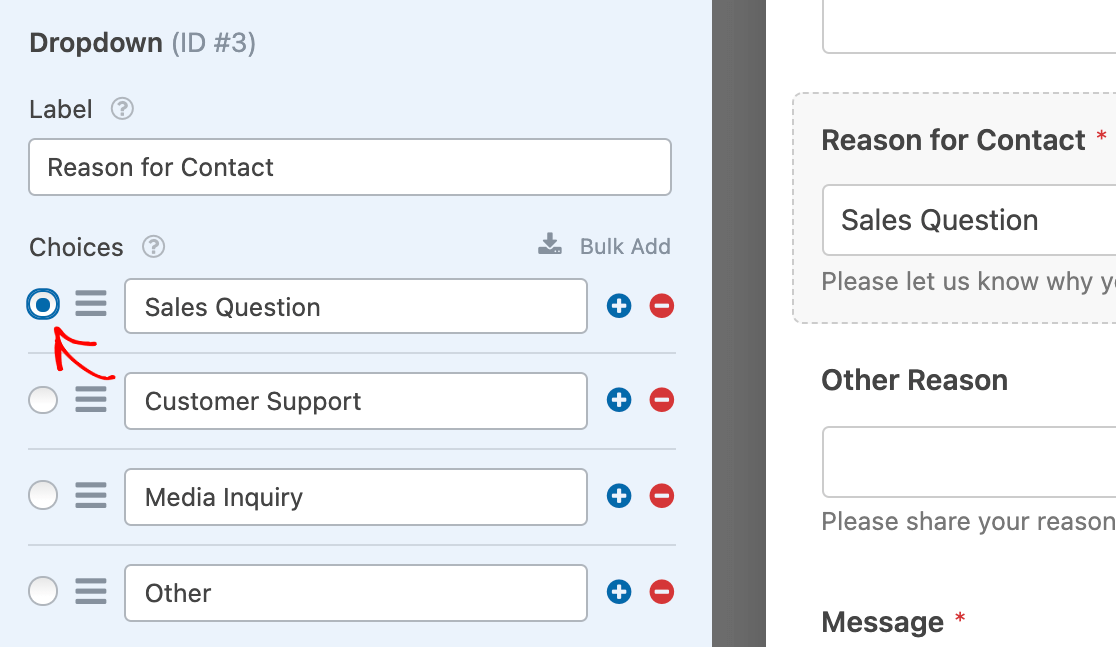
Nota: per maggiori dettagli sulla preselezione di una scelta dal campo a discesa, vedere il nostro tutorial sull'aggiunta di valori predefiniti ai campi del modulo.
Aggiunta o rimozione di scelte a discesa
Per aggiungere una nuova scelta al campo a discesa, fare clic su uno dei pulsanti blu più (+) accanto a una scelta esistente nelle opzioni del campo.
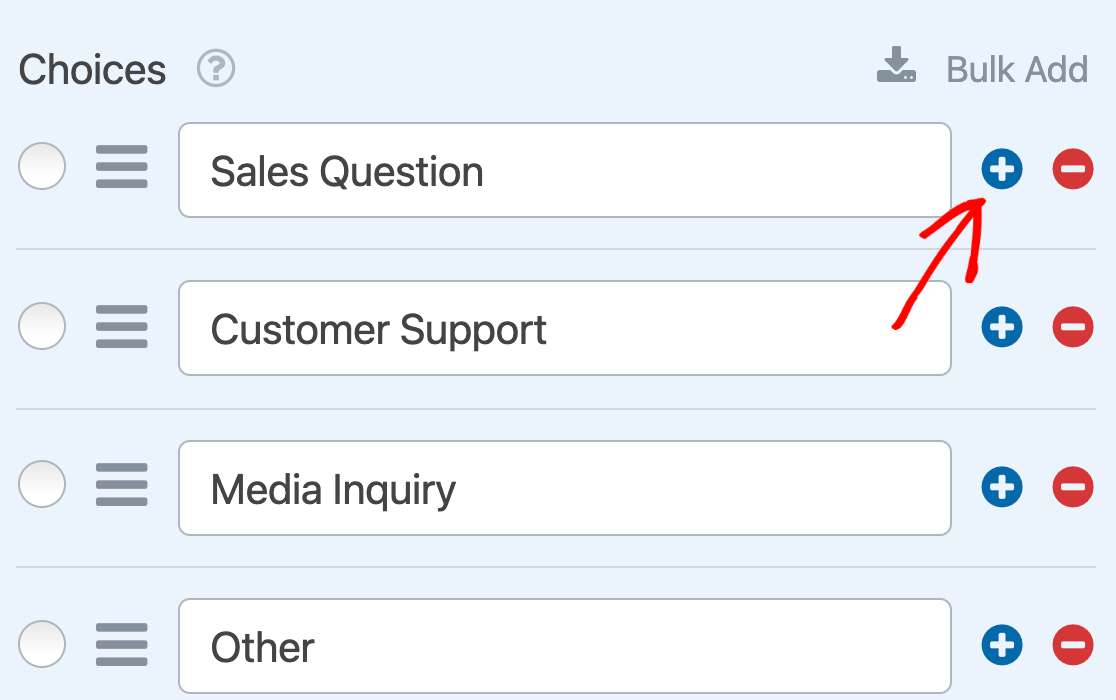
La nuova scelta apparirà subito dopo quella di cui si è cliccato il pulsante più (+).
Se si desidera aggiungere più scelte contemporaneamente, fare clic su Aggiungi in blocco.
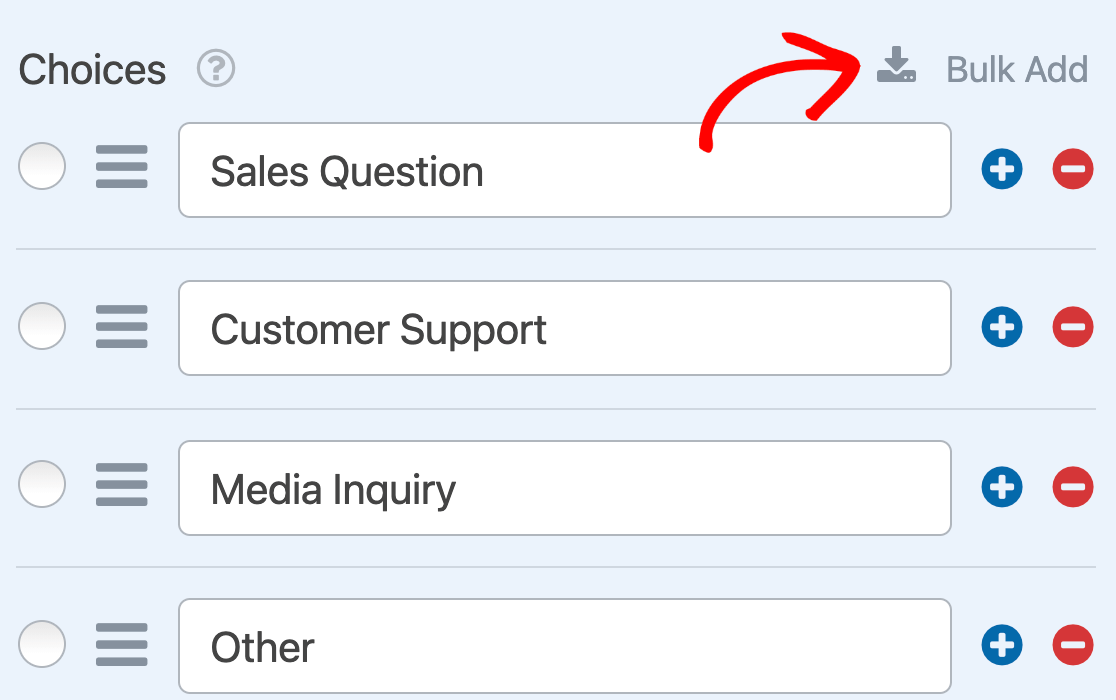
Quindi inserire ciascuna delle nuove scelte in una riga a sé stante. Una volta inserite tutte le opzioni che si desidera includere, fare clic su Aggiungi nuove scelte.
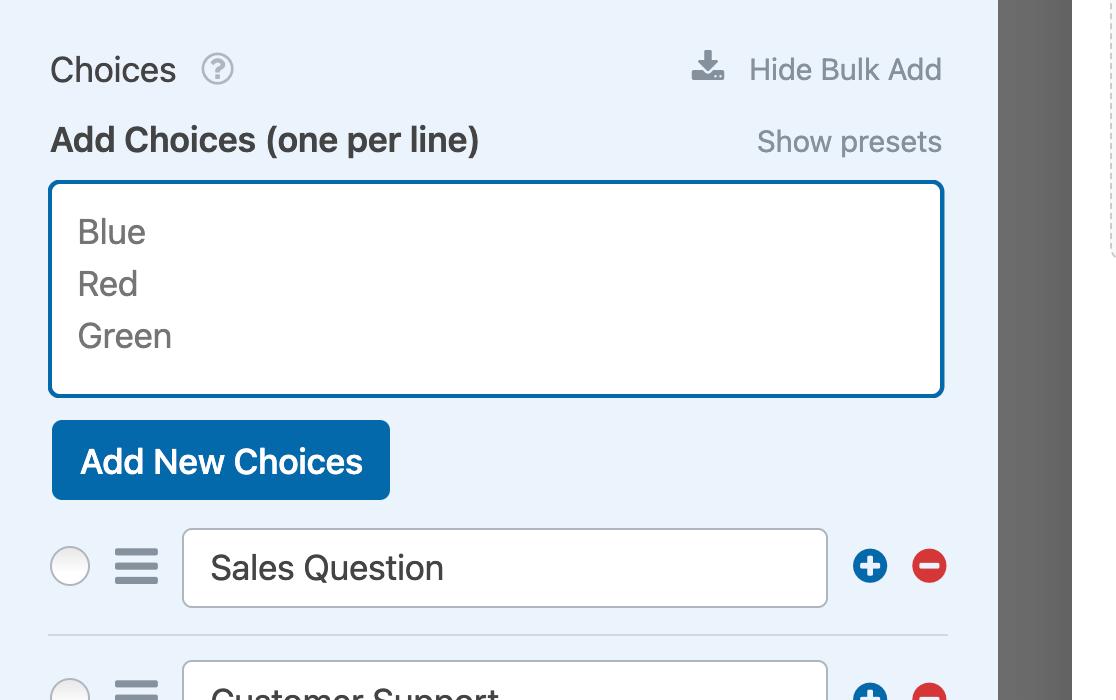
Le nuove scelte saranno aggiunte dopo l'ultima scelta esistente.
Nota: Volete maggiori informazioni sull'aggiunta di opzioni ai campi a discesa? Consultate la nostra guida su come aggiungere in blocco le opzioni ai campi di selezione.
Per rimuovere una scelta dal campo a discesa, fare clic sul pulsante rosso meno (-) accanto ad essa.
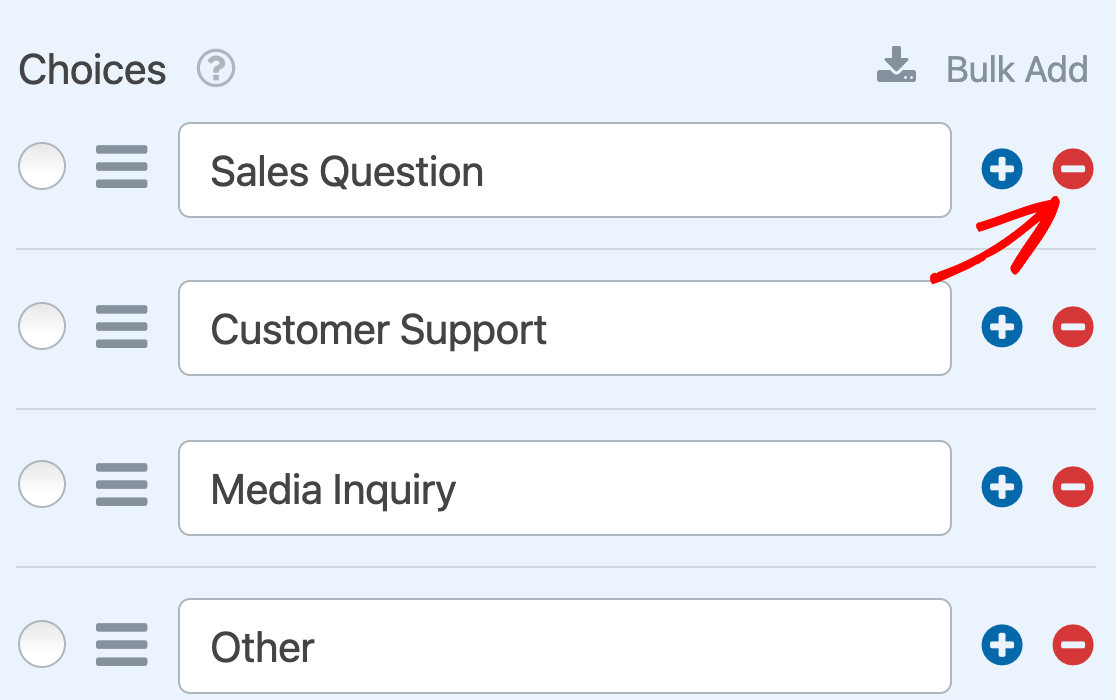
Generare scelte con WPForms AI
Potete anche aggiungere scelte al vostro campo a discesa usando WPForms AI. Questa funzione consente di generare rapidamente scelte pertinenti in base alle richieste. Per usare WPForms AI, basta fare clic sul pulsante Genera scelte sotto la sezione Scelte.
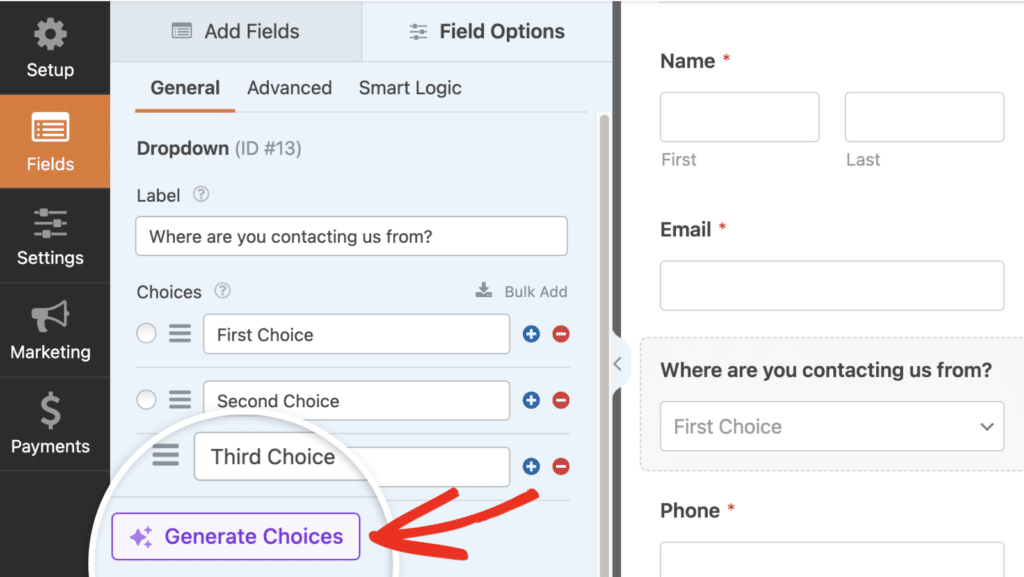
Nota: per saperne di più sulla generazione di scelte con WPForms AI, si consiglia di consultare il nostro tutorial sull'uso delle scelte AI.
Richiedere il campo
Rendendo obbligatorio il campo a discesa, si può garantire che gli utenti effettuino una selezione prima di inviare il modulo.
Per richiedere il campo a discesa, attivare l'impostazione Richiesto in fondo alle opzioni del campo.
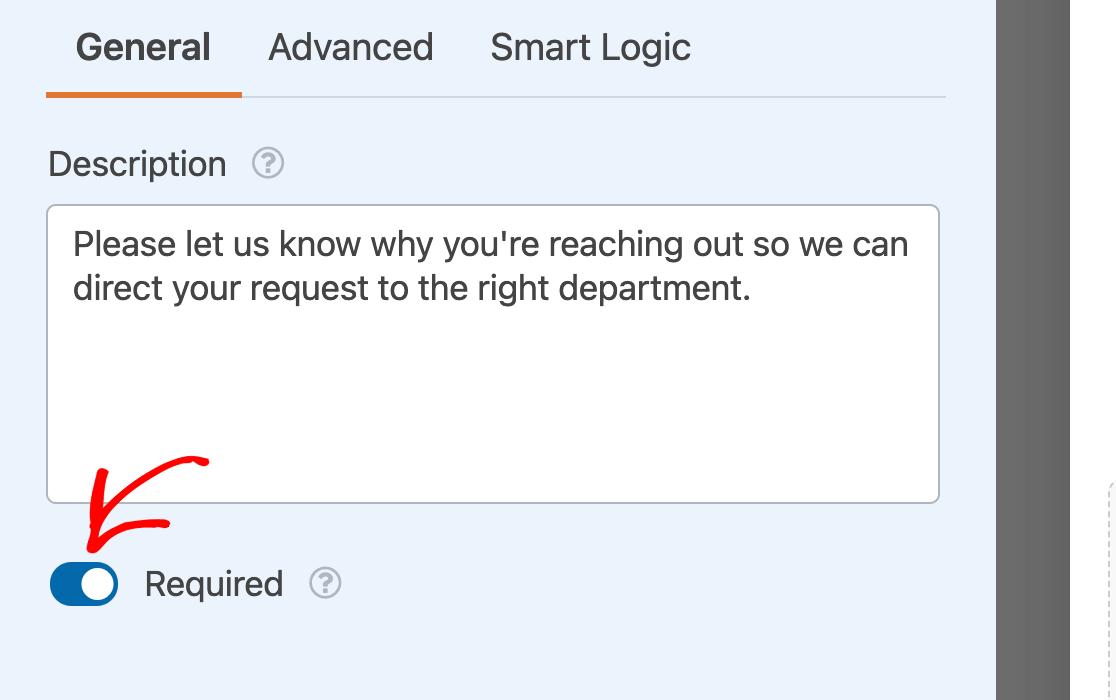
Se un utente tenta di inviare il modulo senza aver effettuato una selezione da questo campo a discesa, vedrà un messaggio che recita: "Questo campo è obbligatorio".
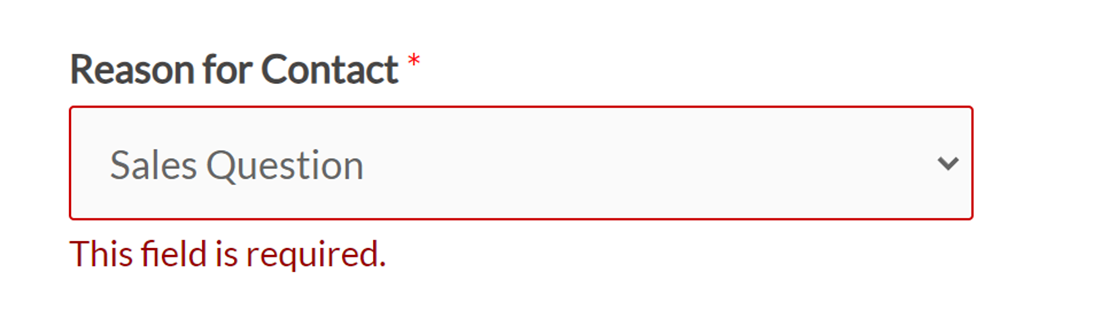
Nota: Si desidera modificare il messaggio che gli utenti vedranno se tentano di inviare un modulo senza compilare un campo obbligatorio? Il nostro tutorial sulla personalizzazione dei messaggi di convalida contiene tutti i dettagli.
Abilitazione della selezione di più opzioni
In genere, gli utenti possono scegliere solo un'opzione da un campo a discesa. Tuttavia, è possibile consentire loro di scegliere più opzioni configurando alcune impostazioni nelle opzioni avanzate del campo.
Per abilitare la selezione di più opzioni per il campo a discesa, fare clic sulla scheda Avanzate nel pannello Opzioni campo.
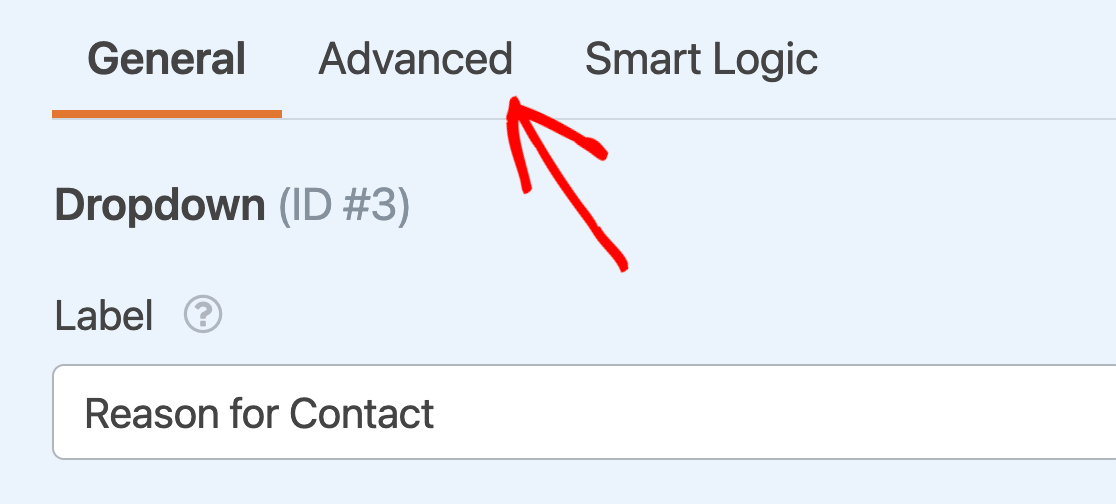
Attivare quindi l'impostazione Selezione di opzioni multiple.
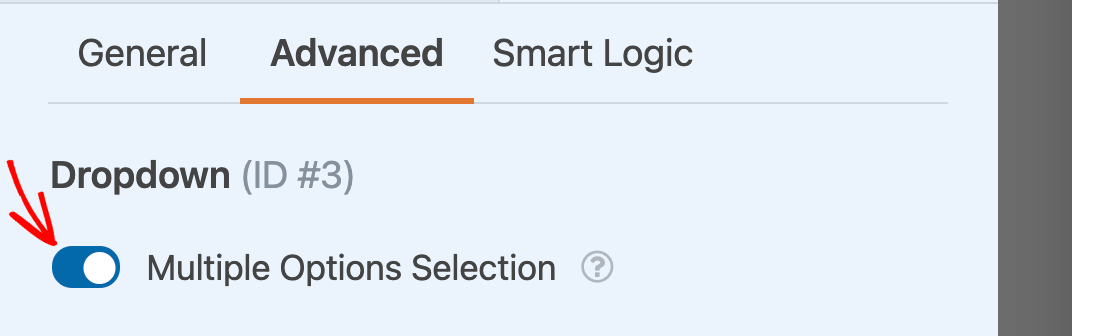
Nota: Avete bisogno di ulteriore aiuto per configurare la selezione di opzioni multiple? Consultate il nostro tutorial completo su questa impostazione per maggiori dettagli.
Scegliere lo stile di un campo a discesa
Sono disponibili due stili per il campo a discesa: Moderno e Classico.
Stile moderno a discesa
Lo stile Moderno appare con una piccola freccia riempita su cui gli utenti possono fare clic per espandere le opzioni del campo.
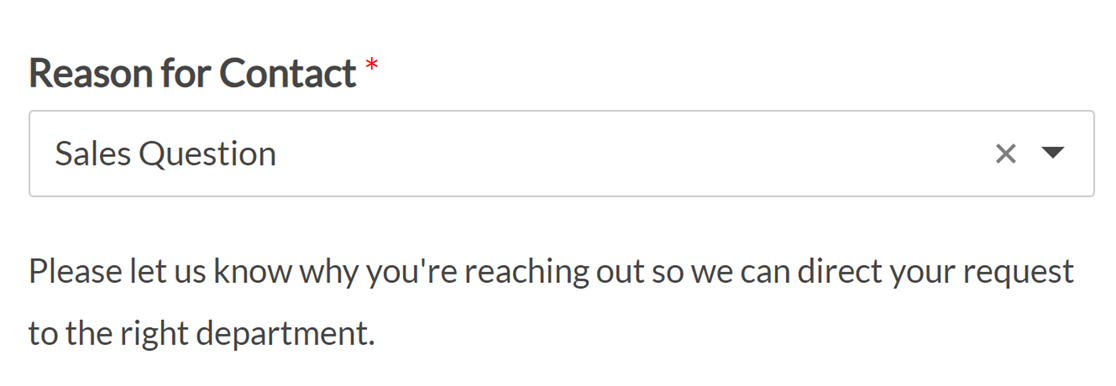
Nessuna scelta è preselezionata per impostazione predefinita in un campo a discesa moderno.
Se si abilita la selezione di più opzioni, gli utenti vedranno il tipico campo a discesa. Facendo clic sulla freccia per espandere le opzioni disponibili, potranno fare clic sul numero di opzioni desiderato per aggiungere le loro selezioni al campo.
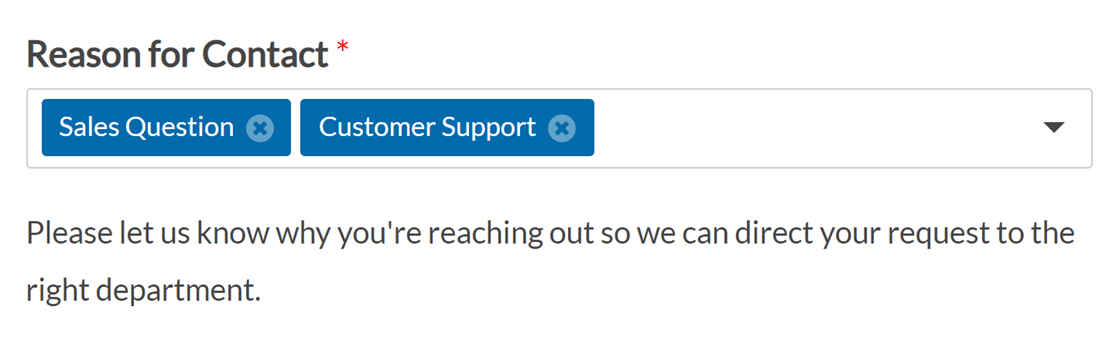
Ogni scelta selezionata avrà un pulsante X su cui gli utenti potranno fare clic per rimuoverla.
Nota: per personalizzare ulteriormente il campo Modern Dropdown, ad esempio per controllare il numero di risultati di ricerca visualizzati, consultare la documentazione per sviluppatori per ulteriori opzioni di configurazione.
Stile classico a discesa
Il campo a discesa in stile classico appare con una freccia aperta su cui gli utenti possono fare clic per espandere le scelte disponibili.
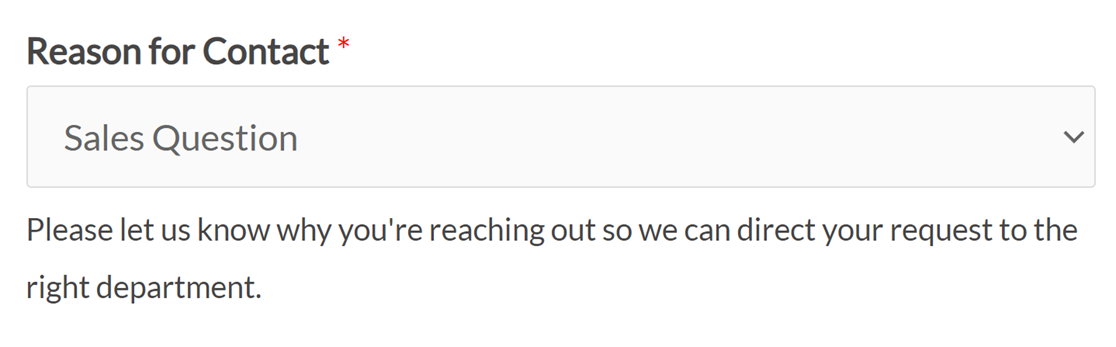
Per impostazione predefinita, verrà selezionata la prima scelta elencata nella scheda Generale del pannello Opzioni campo, a meno che non si preselezioni un'opzione diversa o si aggiunga un testo segnaposto al campo.
Se la selezione di opzioni multiple è abilitata, gli utenti vedranno questo campo come un elenco di scelte. Possono fare clic su una singola opzione per selezionarla, oppure premere il tasto Maiusc sulla tastiera per selezionare più elementi.
Le scelte selezionate appariranno ombreggiate.
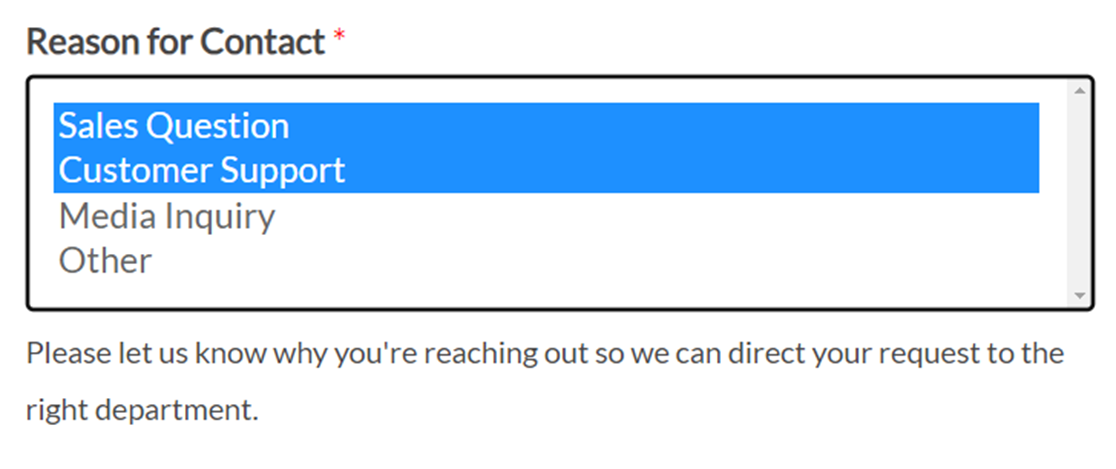
Modifica delle dimensioni del campo
È possibile regolare la larghezza del campo a discesa nel modulo pubblicato selezionando Small, Medium o Large dal menu a tendina Field Size.
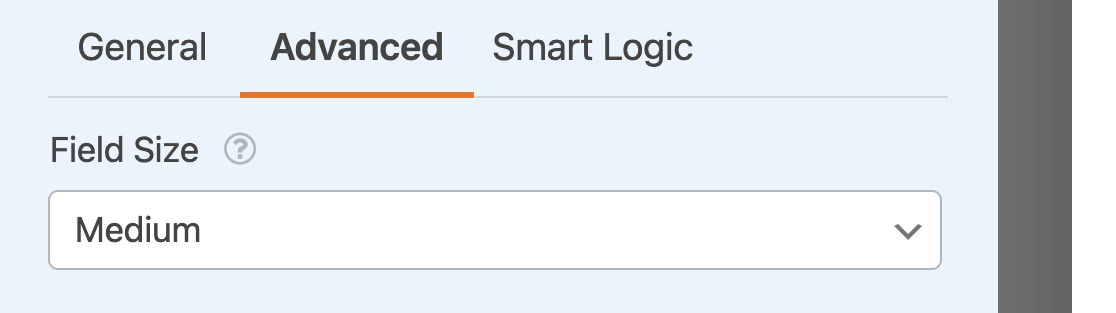
Questa opzione è particolarmente utile quando si crea un layout a più colonne.
Nota: Per maggiori dettagli sulle dimensioni dei campi, consultare la nostra guida completa alle opzioni dei campi in WPForms.
Aggiunta di testo segnaposto
È possibile aggiungere un testo segnaposto al campo a discesa per fornire agli utenti ulteriori istruzioni su come effettuare le scelte. Questa opzione impedisce anche che un menu a tendina classico preselezioni la prima scelta.
Per aggiungere un testo segnaposto al campo a discesa, inserire il testo personalizzato nel campo Testo segnaposto nelle opzioni avanzate del campo.
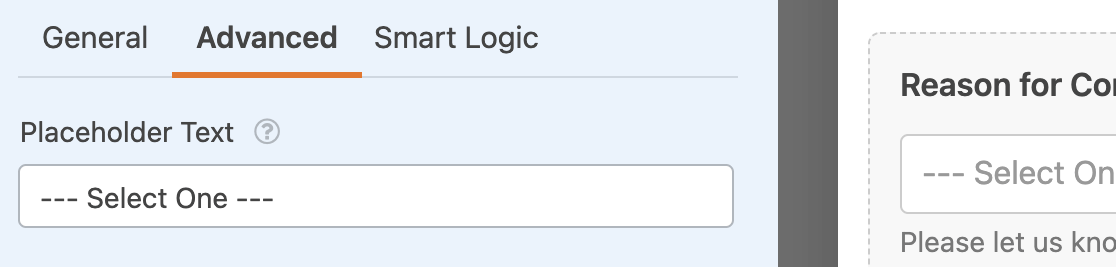
Nota: Avete bisogno di maggiori indicazioni sull'aggiunta di testo segnaposto ai vostri campi a discesa? Per maggiori informazioni, consultate il nostro tutorial sull'uso del testo segnaposto in WPForms.
Utilizzo di scelte dinamiche a discesa
I campi a discesa possono estrarre dati dal vostro sito, come tassonomie e titoli di contenuti, da utilizzare come opzioni. Queste opzioni si aggiornano automaticamente nei moduli quando vengono modificate in altri punti del sito WordPress.
Per abilitare le scelte dinamiche, aprire le opzioni di campo avanzate. Selezionare quindi Tipo di post o Tassonomia dal menu a tendina Scelte dinamiche.
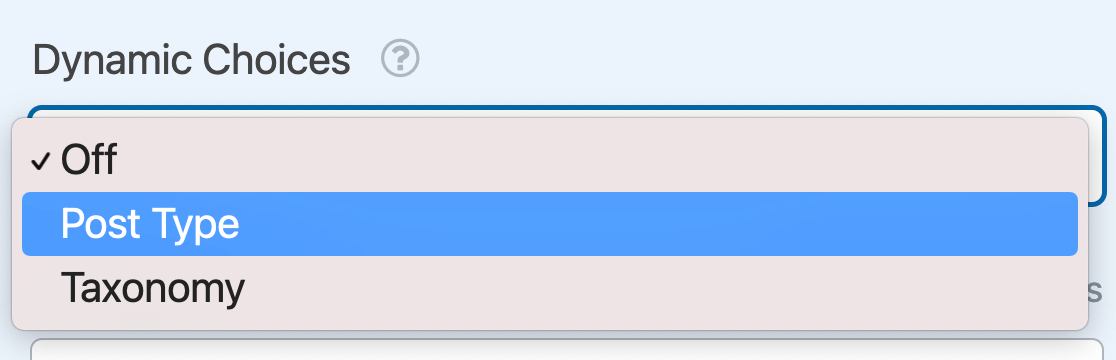
Nota: Avete bisogno di ulteriore aiuto per impostare le scelte dinamiche del vostro campo a discesa? Per ulteriori dettagli, consultate la nostra guida completa all'uso dei valori dinamici in WPForms.
Nascondere l'etichetta del campo
Infine, è possibile attivare l'impostazione Nascondi etichetta per nascondere l'etichetta del campo a discesa nel modulo incorporato.
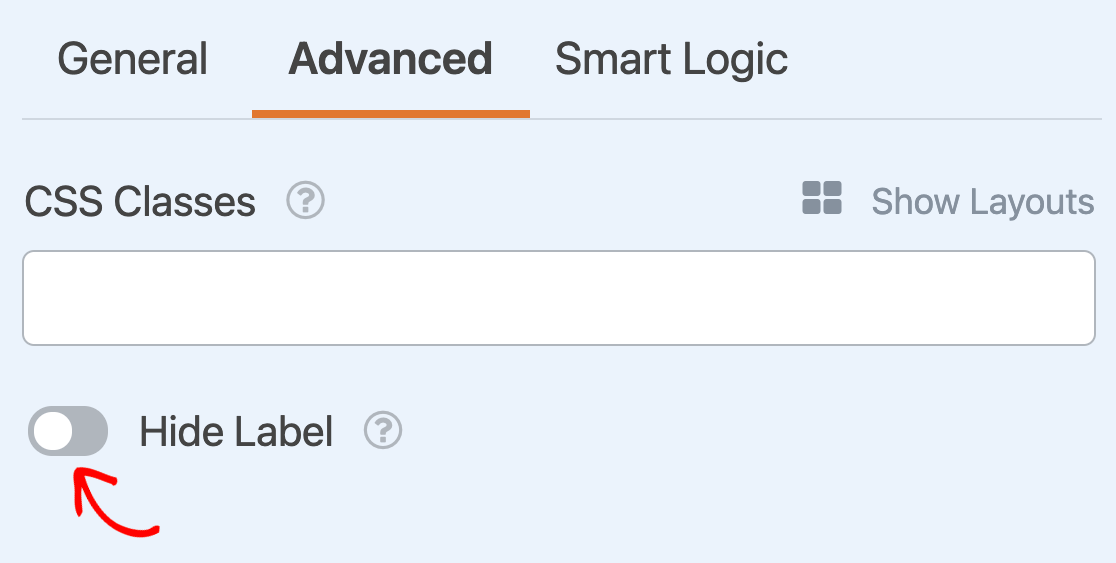
Nota: si consiglia di aggiungere un'etichetta di campo nelle opzioni generali di campo per il campo a discesa, anche se si nasconde l'etichetta nel frontend. In questo modo, il campo a discesa continuerà a essere etichettato nelle voci del modulo.
Domande frequenti
Di seguito, abbiamo risposto ad alcune delle domande più frequenti sulla personalizzazione del campo a discesa in WPForms.
Posso modellare l'aspetto del campo a discesa?
Sì. Con i CSS personalizzati, è possibile personalizzare l'aspetto del campo a discesa sul proprio sito. Tuttavia, questa operazione comporta l'aggiunta di codice CSS al sito ed è destinata agli utenti esperti di tecnologia. Per saperne di più, consultate il nostro tutorial sullo stile del campo a discesa.
Ecco fatto! Ora potete personalizzare i campi a discesa dei vostri moduli in modo che abbiano l'aspetto e il funzionamento che desiderate.
Volete poi aggiungere una logica condizionale ai vostri campi a discesa? Consultate il nostro tutorial sull'uso della logica condizionale intelligente in WPForms.
