Résumé de l'IA
Vous voulez garder vos formulaires WordPress organisés ? L'utilisation des tags dans WPForms est un moyen simple et intuitif d'identifier, de catégoriser et de gérer vos formulaires.
Ce tutoriel vous montrera comment utiliser les balises dans WPForms.

Avant de commencer, vous devez d'abord vous assurer que WPForms est installé et activé sur votre site WordPress. Ensuite, assurez-vous de créer un formulaire si vous ne l'avez pas déjà fait.
Visualisation des formulaires
WPForms permet de visualiser facilement tous vos formulaires dans la zone d'administration de WordPress. Pour les visualiser, cliquez sur WPForms " All Forms dans le menu latéral de WordPress. Cela vous amènera à la page d'aperçu des formulaires où vous pourrez voir et gérer tous les formulaires que vous avez créés.
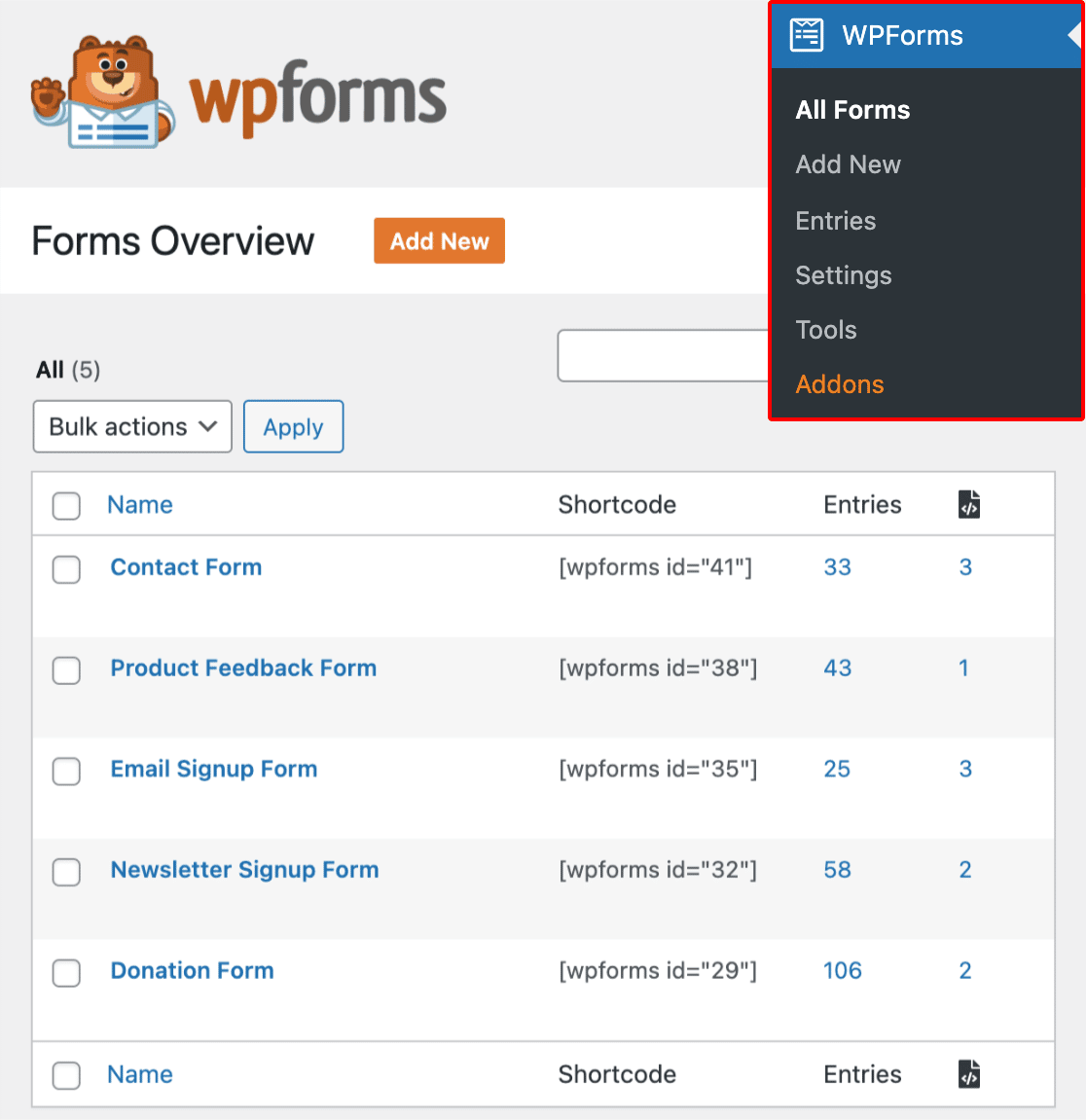
Dans la section suivante, nous verrons comment activer les balises de formulaire.
Activation des balises de formulaire
Une fois que vous avez accédé à la page de présentation des formulaires, cliquez sur l'icône Paramètres pour afficher toutes les options disponibles.
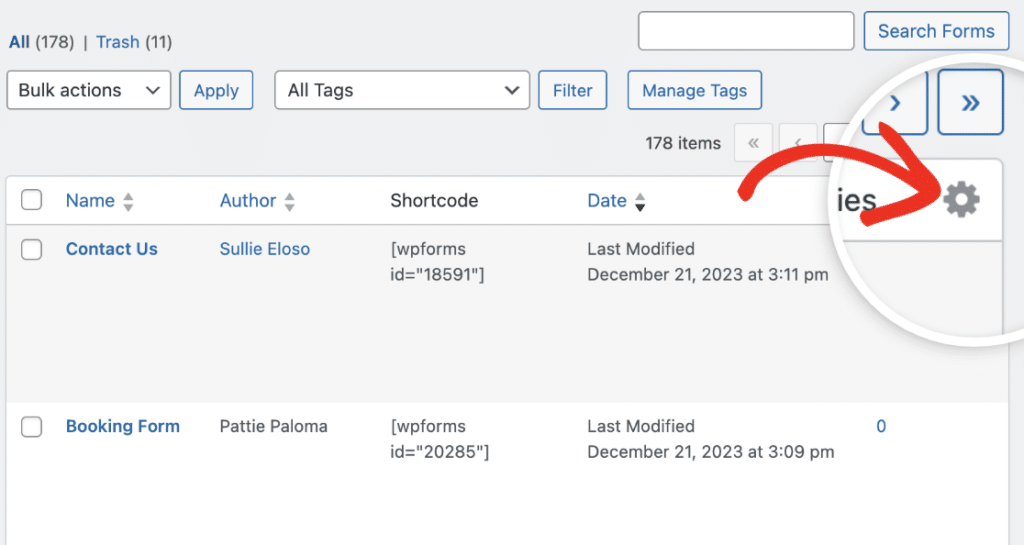
Pour activer les balises de formulaire et inclure cette colonne dans le tableau, cochez la case en regard de Balises.
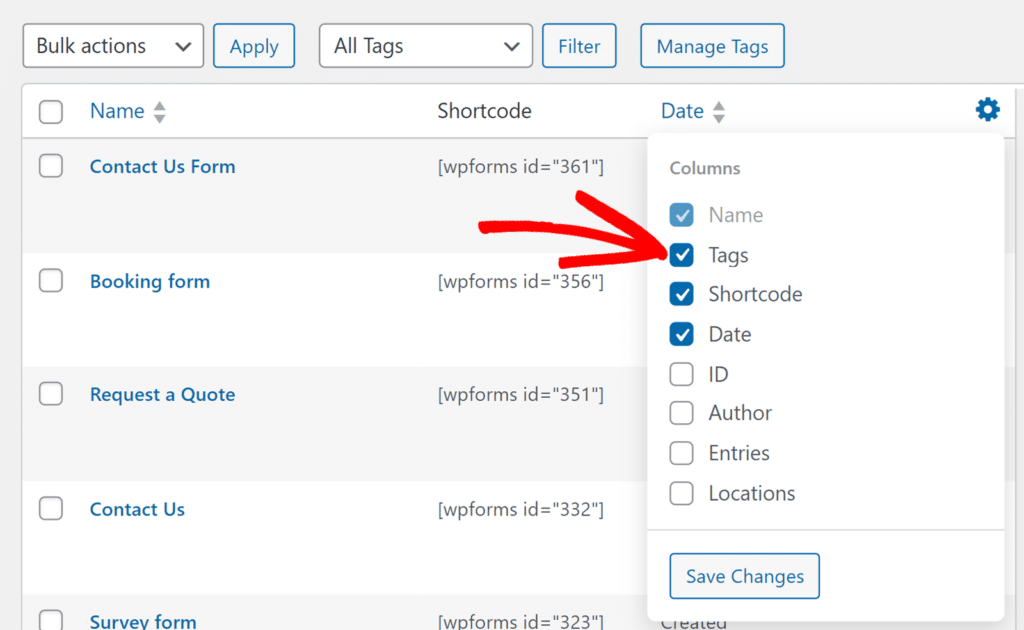
Après avoir sélectionné l'option Tags, cliquez sur le bouton Enregistrer les modifications pour sauvegarder les changements.
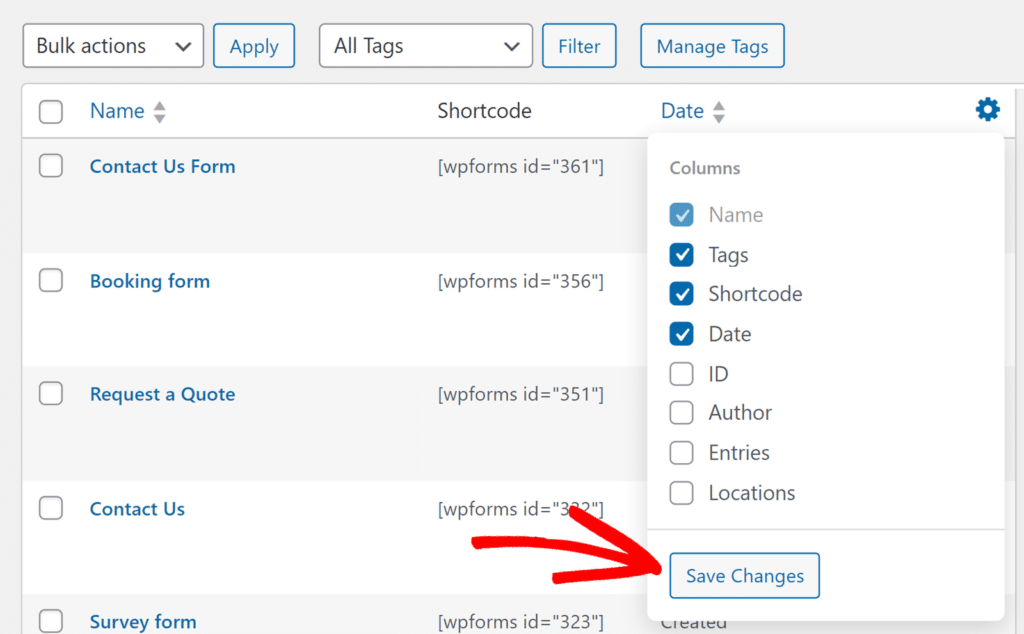
Une fois que vous avez activé les balises de formulaire, une colonne " Balises" est ajoutée au tableau "Vue d'ensemble des formulaires".
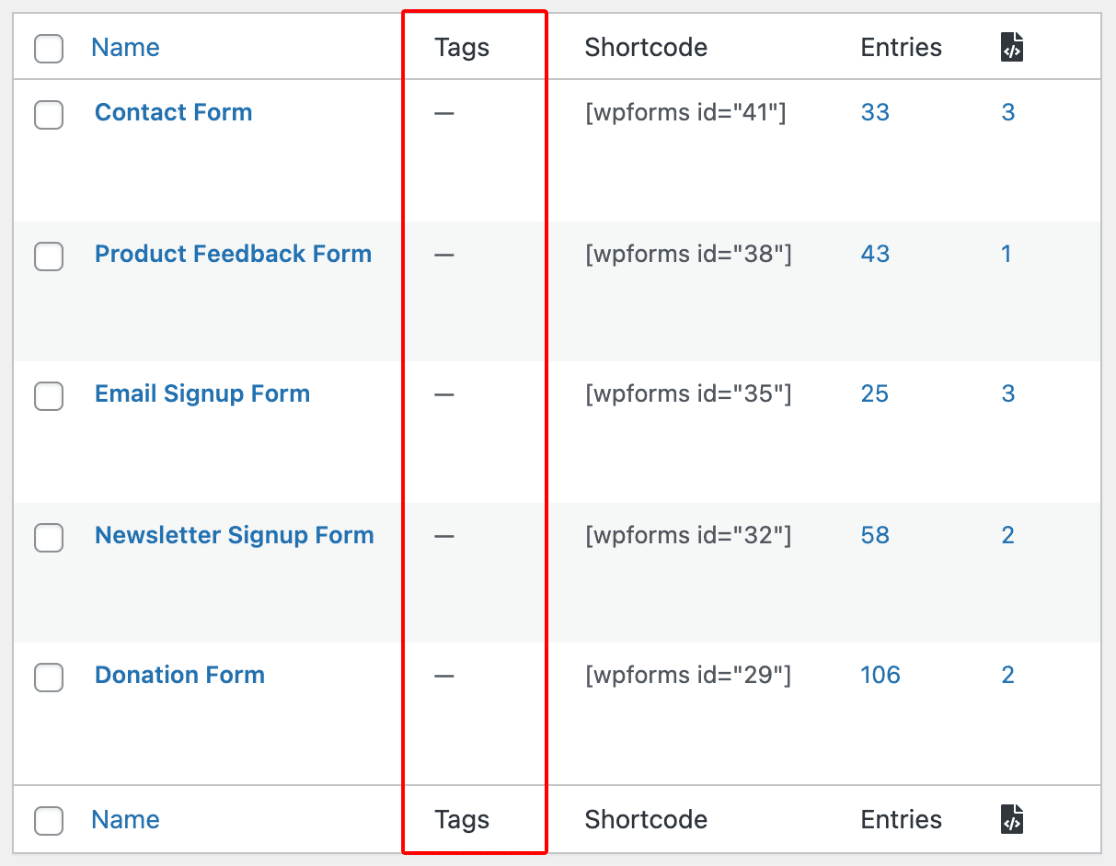
Dans la section suivante, nous verrons comment ajouter des balises à vos formulaires.
Ajouter des balises à vos formulaires
Pour ajouter une balise à un formulaire, survolez le formulaire dans le tableau, puis cliquez sur le lien Modifier dans la colonne Balises.
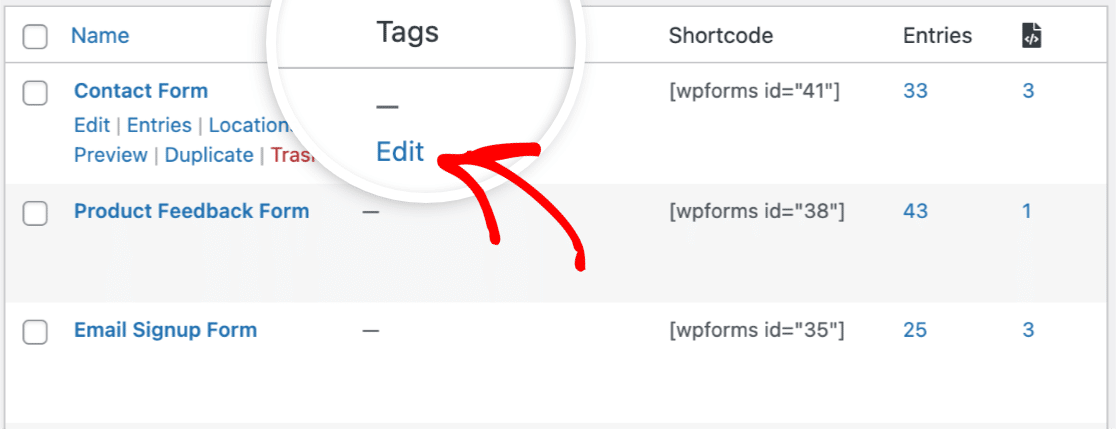
Ensuite, cliquez sur le menu déroulant qui apparaît et saisissez le nom que vous souhaitez donner à la balise. Par exemple, nous nommerons notre balise "Contact".
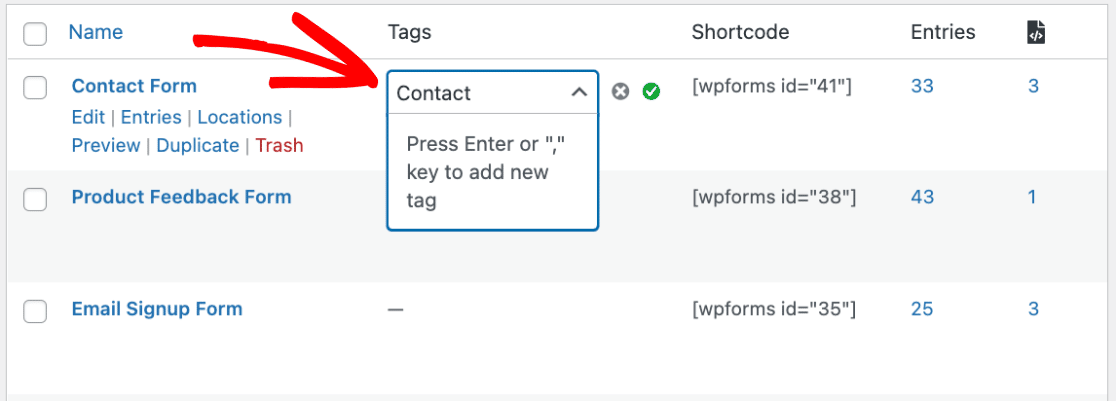
Après avoir ajouté un nom à votre balise, appuyez sur la touche Entrée ou sur la virgule (,) de votre clavier pour enregistrer temporairement la balise. L'appui sur l'une ou l'autre de ces touches déplace également le curseur à la ligne suivante, ce qui vous permet d'ajouter des balises supplémentaires à un formulaire.
Dans notre exemple, nous allons ajouter une deuxième balise à notre formulaire, intitulée "Leads". Ensuite, nous appuierons sur la touche Entrée ou sur la virgule (,) une fois de plus pour enregistrer la balise.
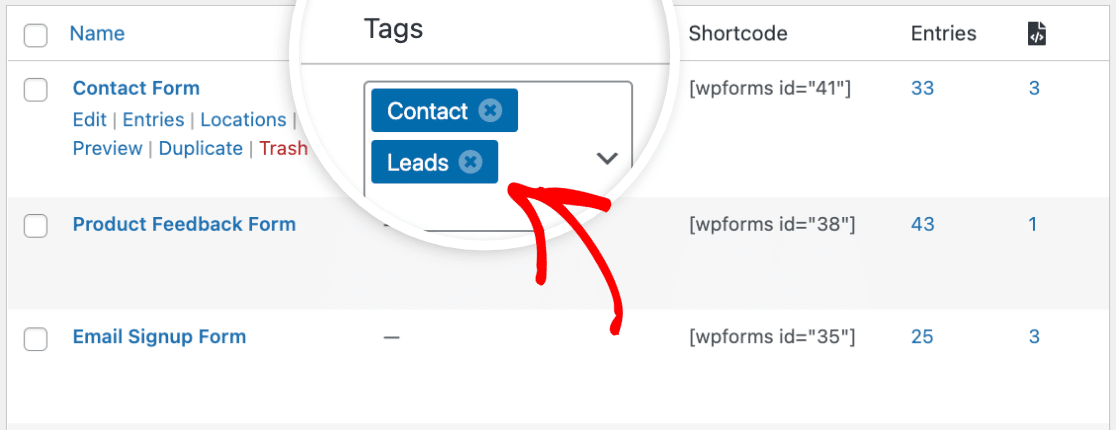
Une fois que vous avez ajouté une ou plusieurs balises à votre formulaire, vous devez cliquer sur la coche verte pour enregistrer définitivement les modifications.
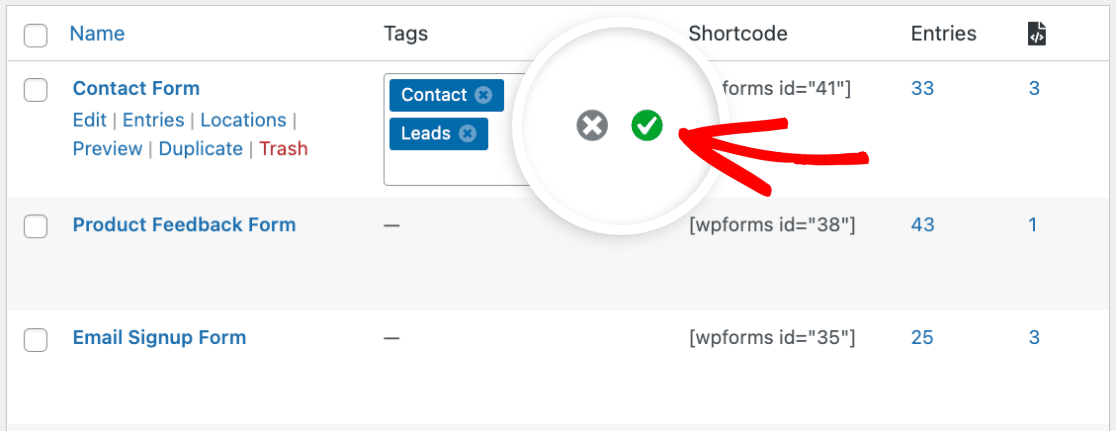
Si vous préférez ne pas enregistrer les balises et quitter l'éditeur de balises, cliquez sur l'icône X pour annuler.
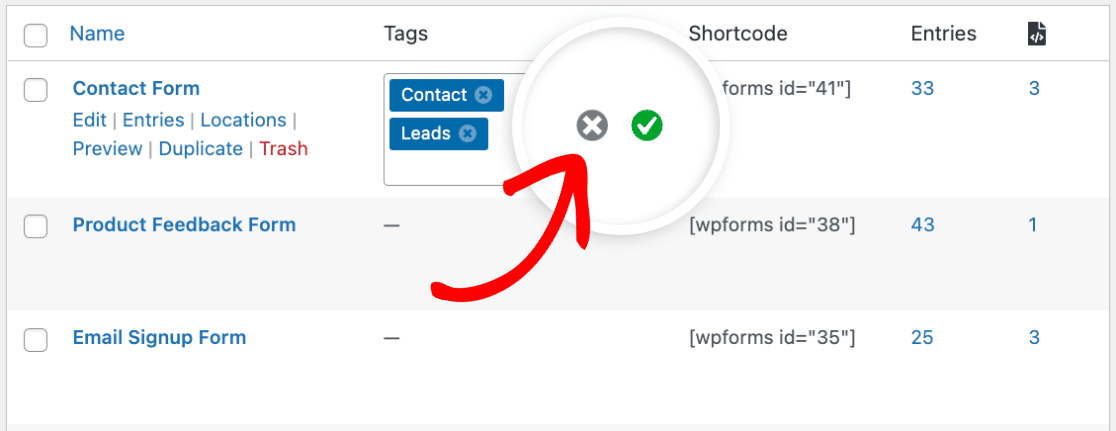
Toutes les balises que vous avez ajoutées à vos formulaires apparaissent désormais dans la colonne "Balises" du tableau "Aperçu des formulaires".
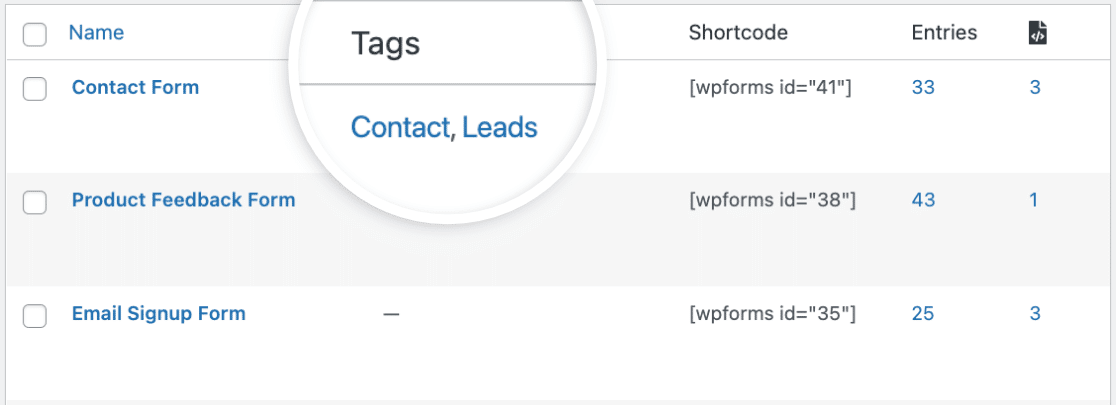
Ensuite, nous allons vous montrer comment gérer vos balises de formulaire.
Gestion des balises de formulaire
Lorsque vous ajoutez au moins une balise à l'un de vos formulaires, un bouton Gérer les balises apparaît en haut du tableau Aperçu des formulaires. Cliquez sur ce bouton pour gérer toutes les balises que vous avez ajoutées à vos formulaires.
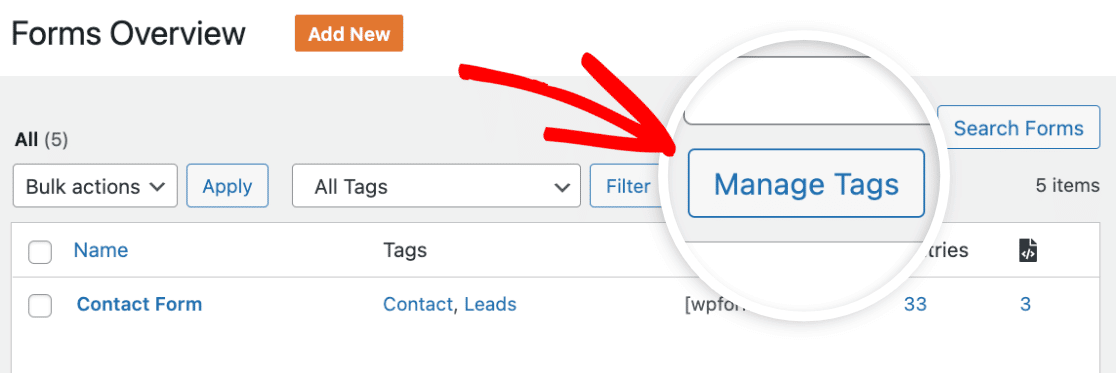
Après avoir cliqué sur le bouton Gérer les balises, une fenêtre modale apparaît, dans laquelle vous avez la possibilité de supprimer les balises que vous n'utilisez plus.
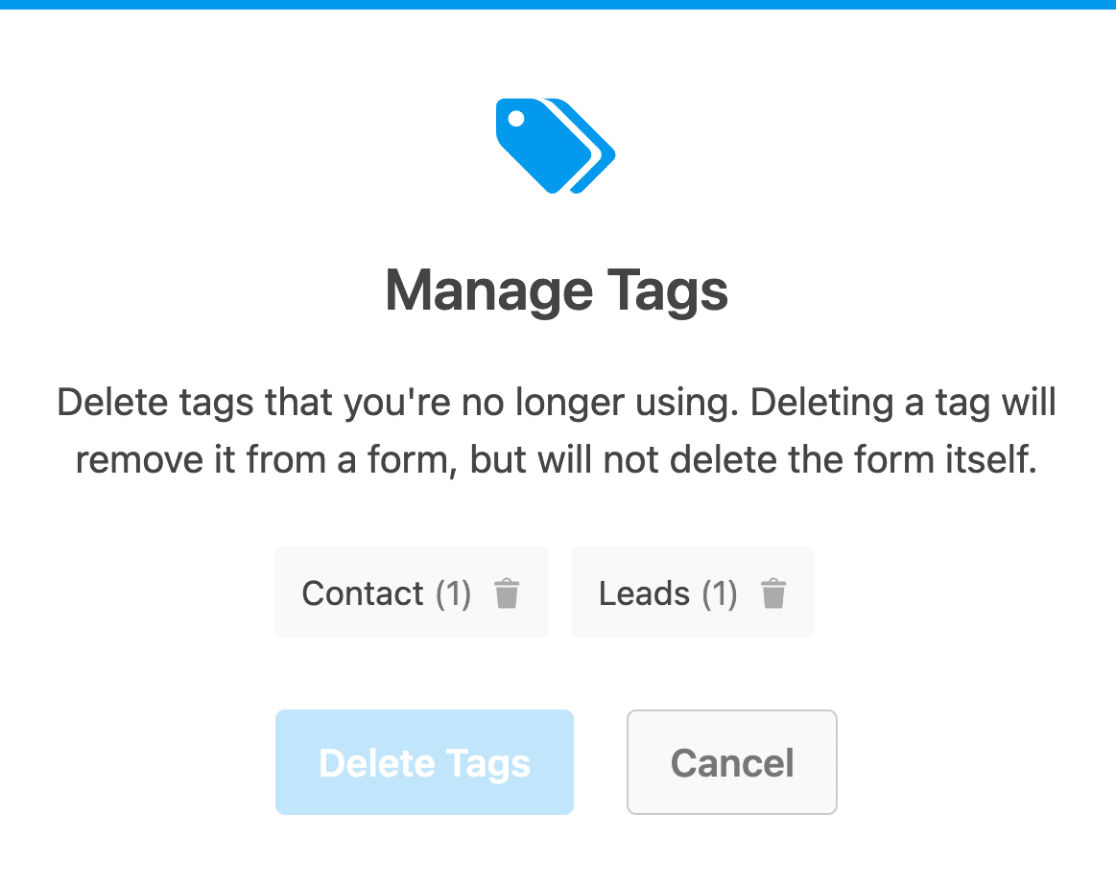
Dans la fenêtre modale, vous pouvez cliquer sur la ou les étiquettes à supprimer.
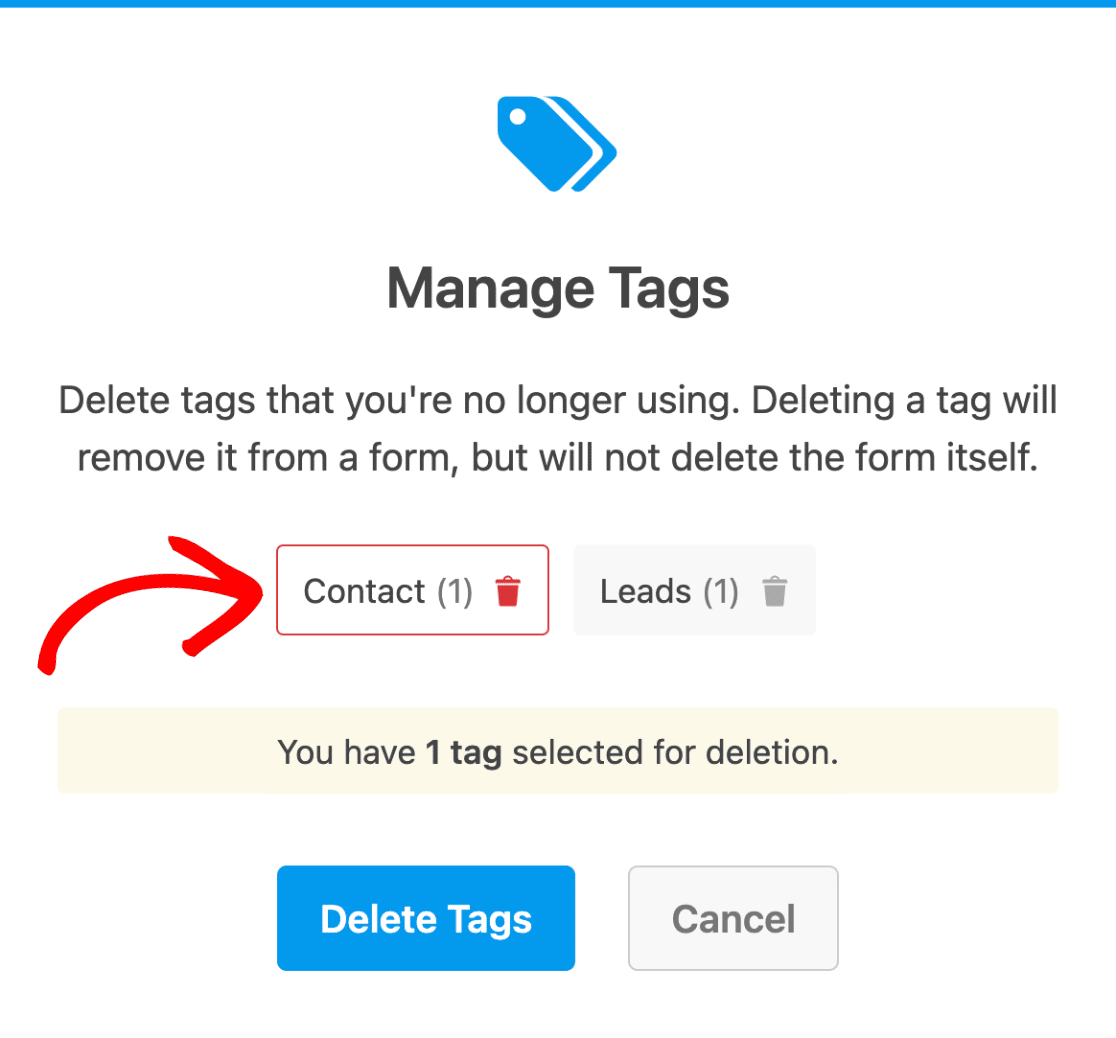
Lorsque vous êtes prêt à supprimer le(s) tag(s), cliquez sur le bouton Supprimer les tags.
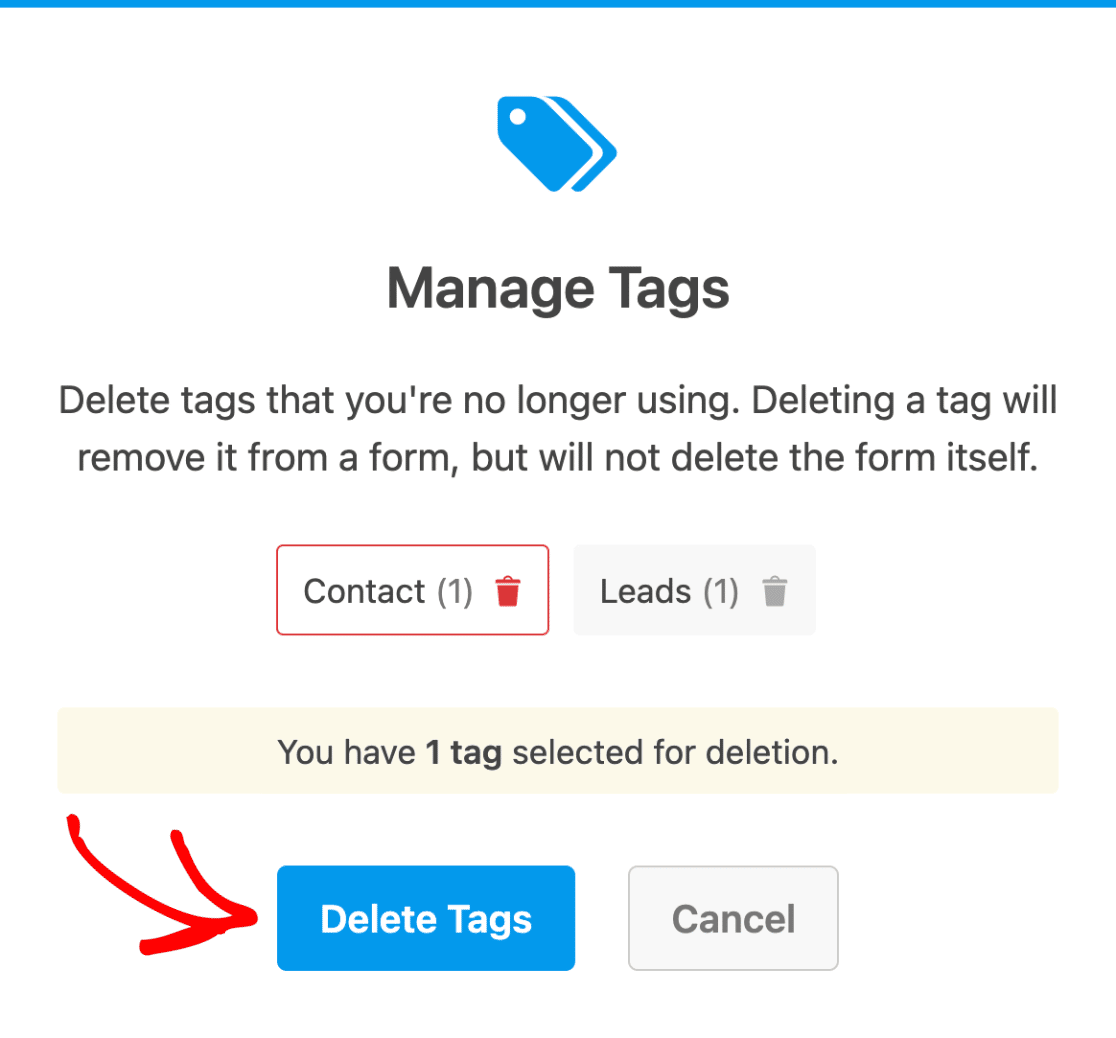
Note : La suppression d'une balise la supprimera de tous les formulaires qui l'utilisent, mais ne supprimera pas les formulaires eux-mêmes.
Après avoir supprimé les balises sélectionnées, une nouvelle fenêtre modale s'affiche pour confirmer la suppression. Cependant, pour mettre à jour les balises dans le tableau Aperçu des formulaires, vous devrez cliquer sur le bouton Actualiser.
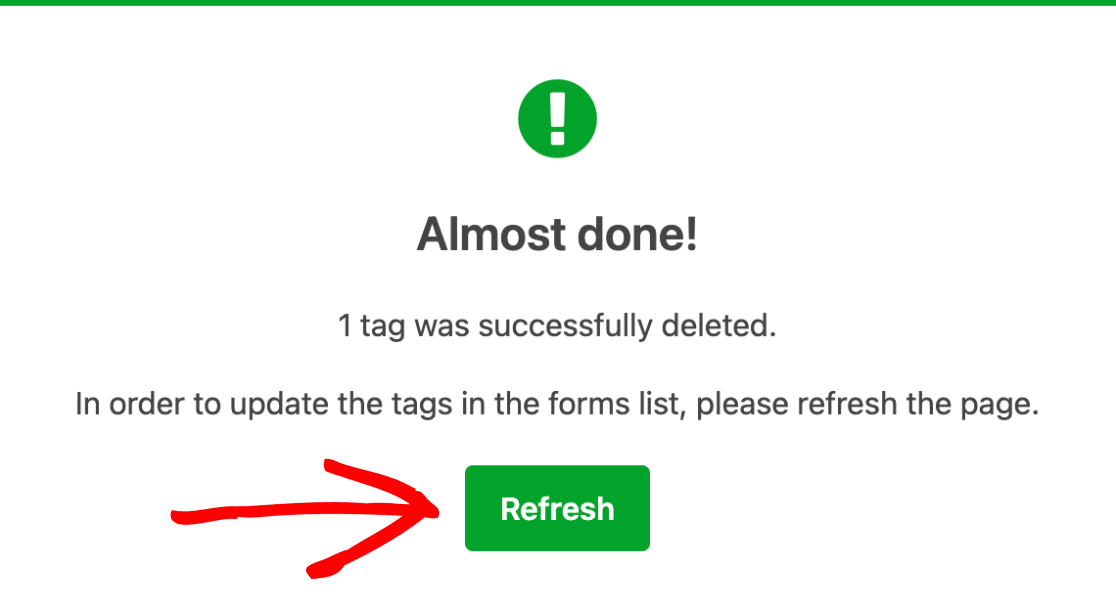
Suppression des balises d'un formulaire
Si vous souhaitez supprimer une balise d'un seul formulaire, survolez le formulaire dans le tableau Aperçu des formulaires et cliquez sur le lien Modifier sous la colonne Balises.
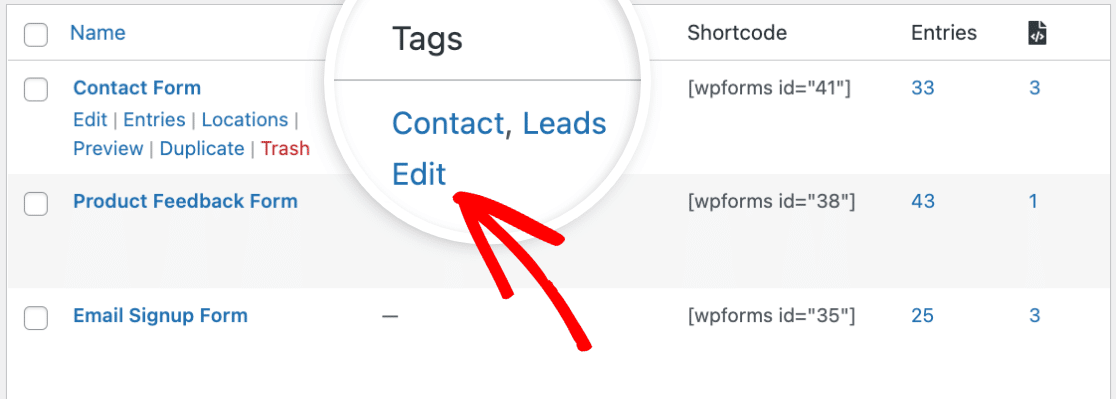
L'éditeur de balises s'affiche maintenant avec la liste des balises que vous avez ajoutées au formulaire. Pour supprimer une balise du formulaire, cliquez sur l'icône X située à côté du nom de la balise.
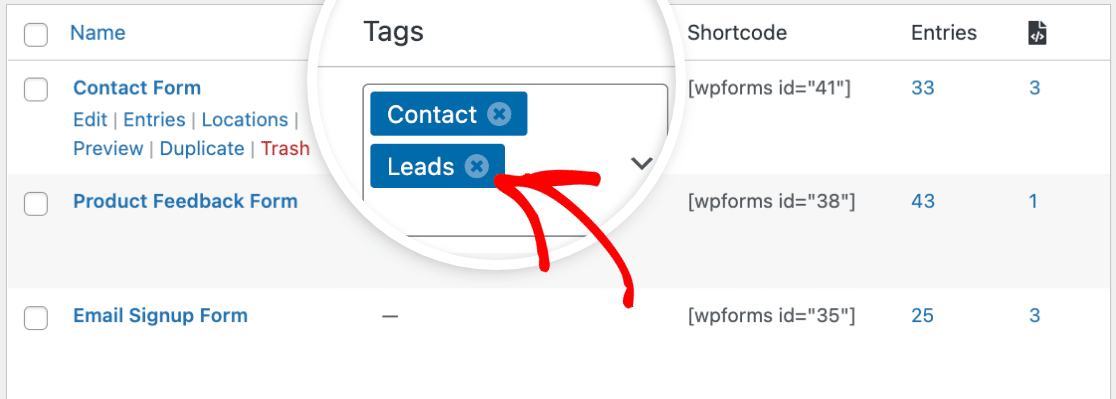
Remarque : cette opération ne supprimera la balise que du formulaire sélectionné et ne la supprimera pas des autres formulaires qui utilisent la même balise.
Une fois que vous avez supprimé le(s) tag(s), cliquez sur la coche verte pour enregistrer les modifications.
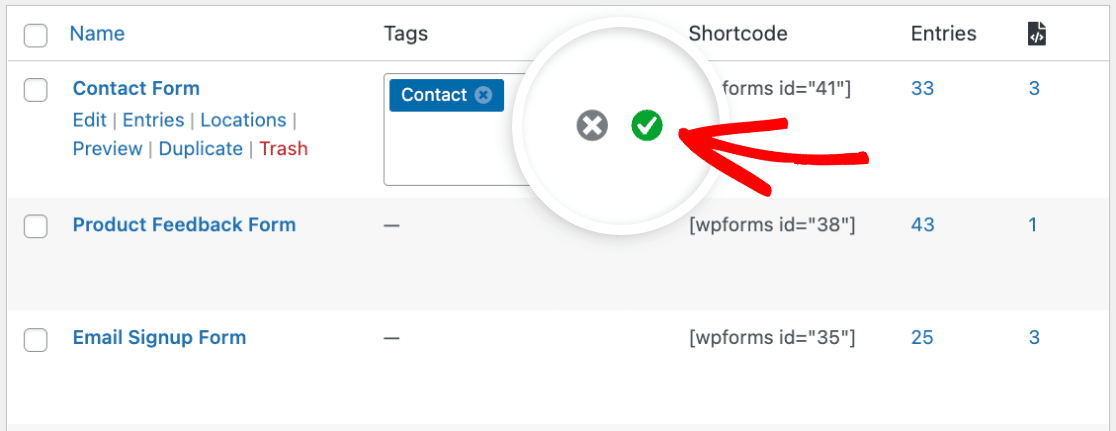
Ensuite, nous verrons comment vous pouvez modifier les balises de plusieurs formulaires à la fois.
Tags du formulaire d'édition en bloc
Pour modifier les balises de plusieurs formulaires à la fois, cliquez sur le menu déroulant Actions en bloc situé en haut du tableau de la vue d'ensemble des formulaires.
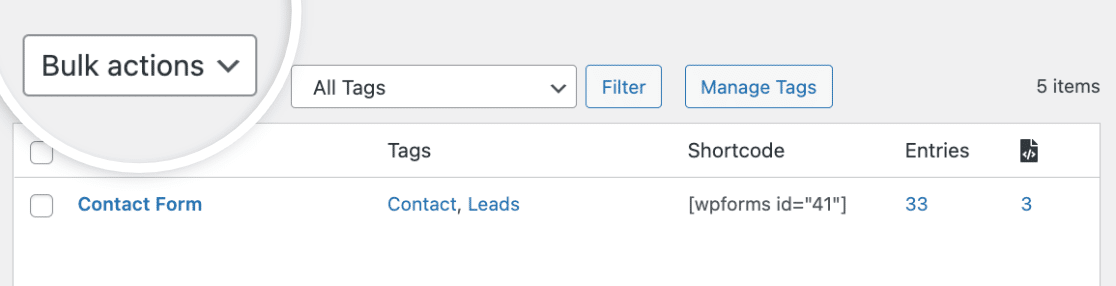
Sélectionnez ensuite Editer les balises dans la liste déroulante.
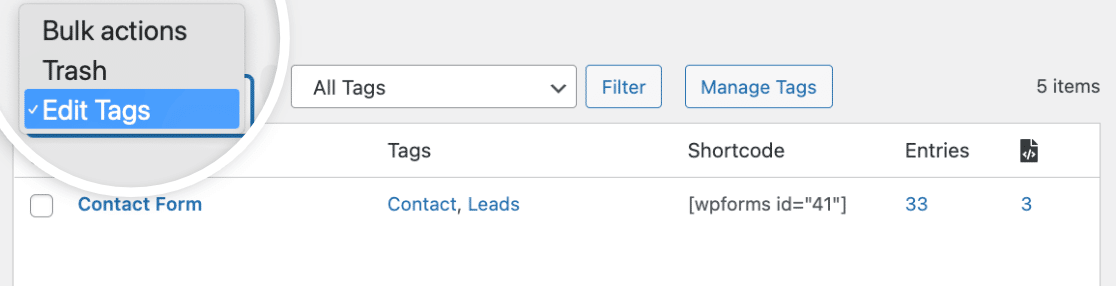
Ensuite, cochez la case à côté de chaque formulaire que vous souhaitez inclure dans votre modification en bloc.
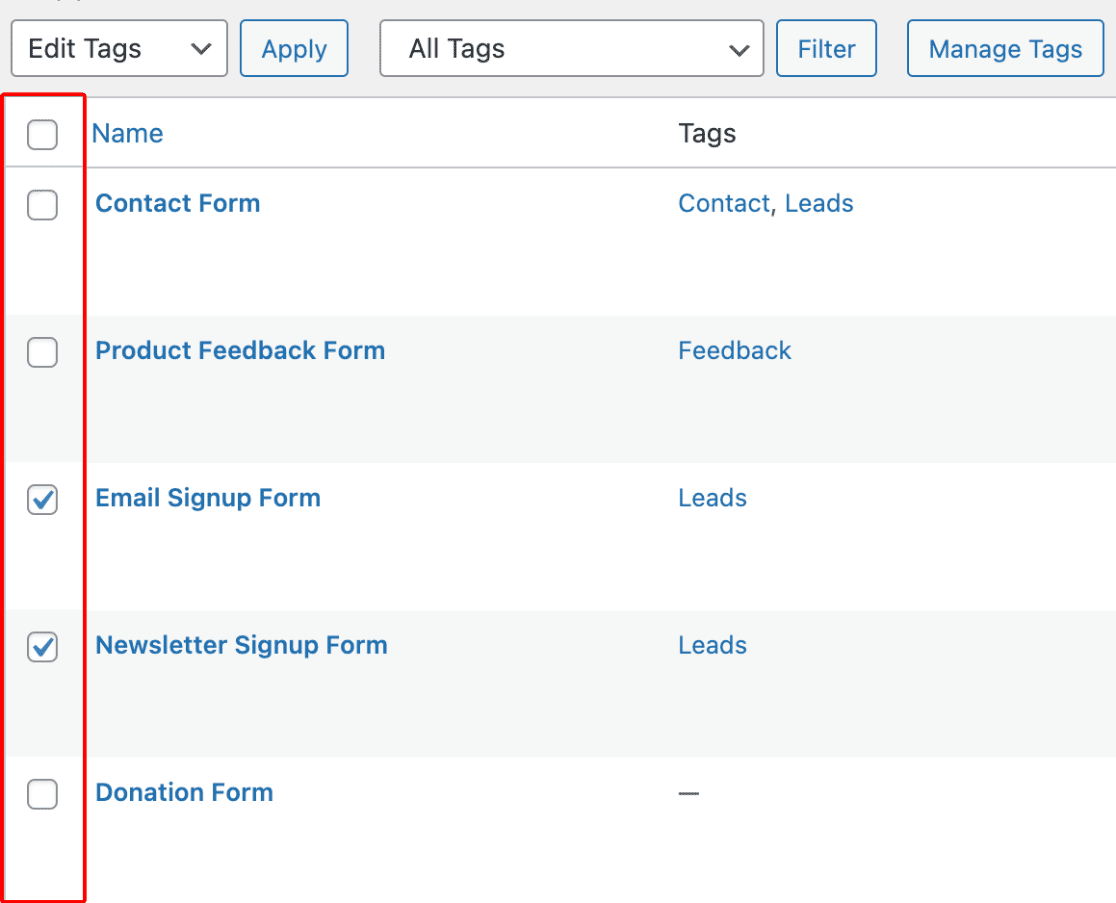
Cliquez ensuite sur le bouton Appliquer pour modifier les balises des formulaires sélectionnés.
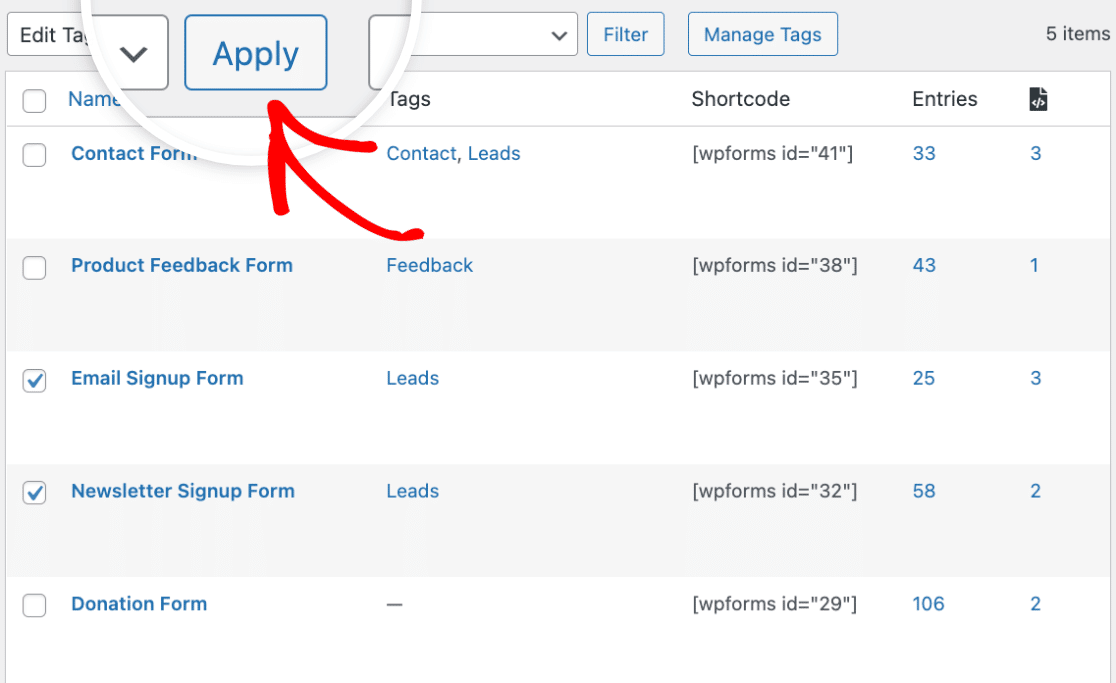
L'éditeur en bloc apparaît alors avec les formulaires sélectionnés sur le côté gauche. Sur la droite, vous verrez toutes les balises que vous avez ajoutées à ces formulaires.
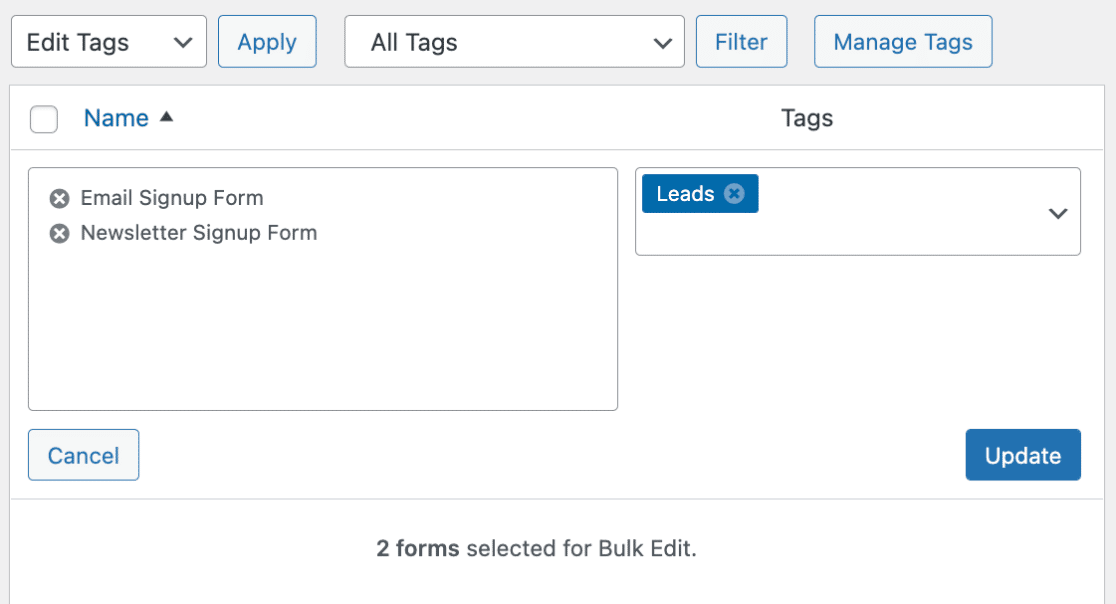
Nous allons ajouter une nouvelle balise aux deux formulaires que nous avons sélectionnés. Pour ce faire, cliquez sur le menu déroulant situé sous la colonne Tags et saisissez le nom de votre balise. Pour cet exemple, nous nommerons notre balise "Marketing".
Une fois que vous avez nommé la balise, n'oubliez pas d'appuyer sur la touche Entrée ou sur la virgule (,) de votre clavier pour enregistrer la balise.
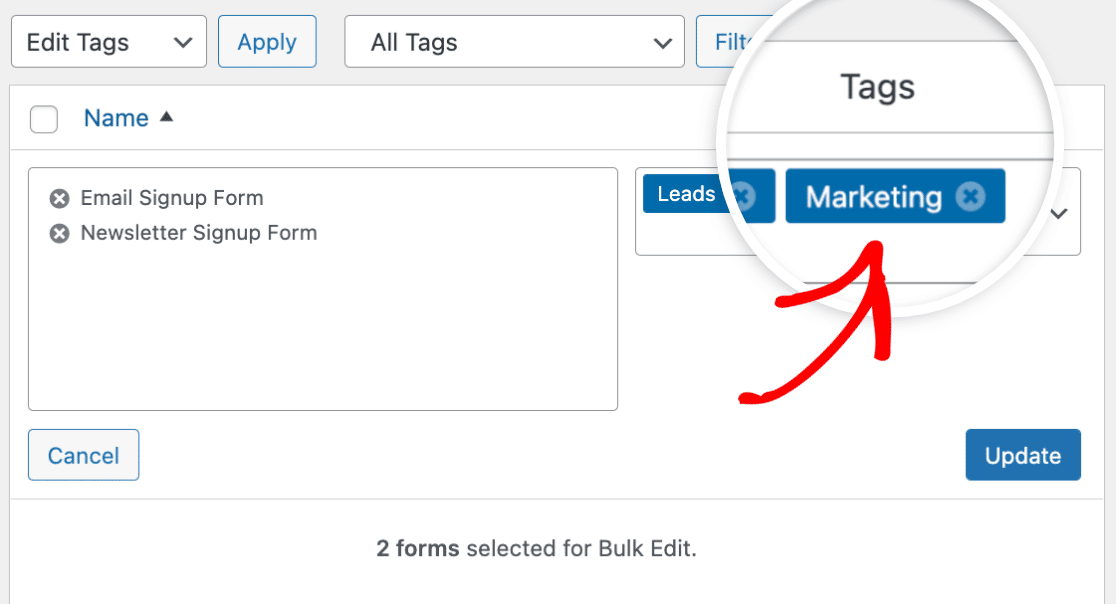
Cliquez ensuite sur le bouton Mettre à jour pour appliquer les modifications.
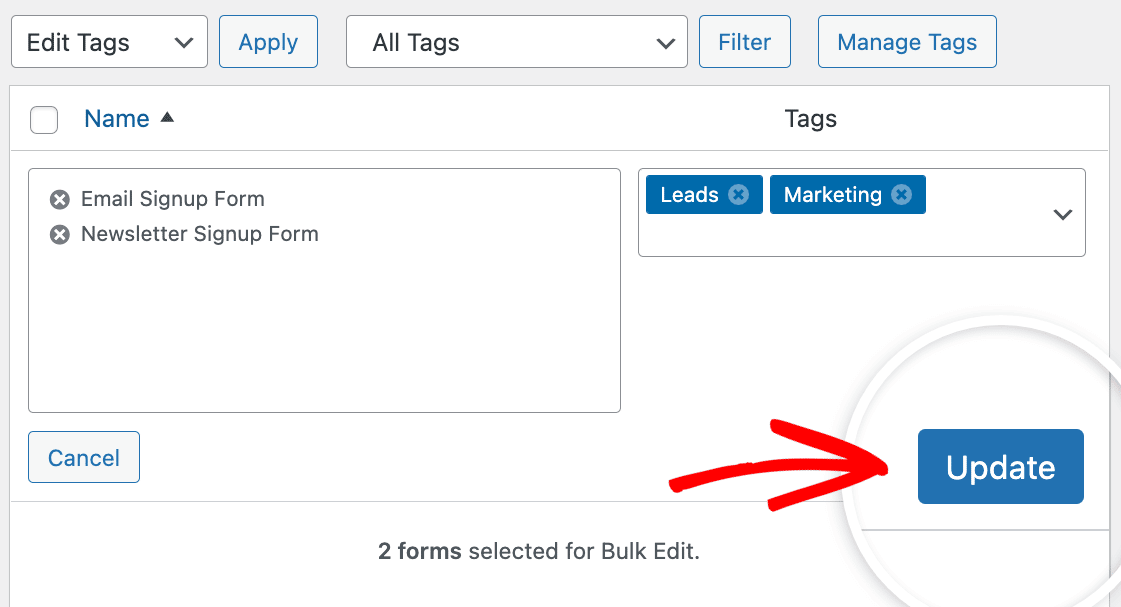
Lorsque vous revenez à la page d'aperçu des formulaires, vous voyez que la balise Marketing a été ajoutée aux deux formulaires que nous avons sélectionnés pour l'édition en bloc.
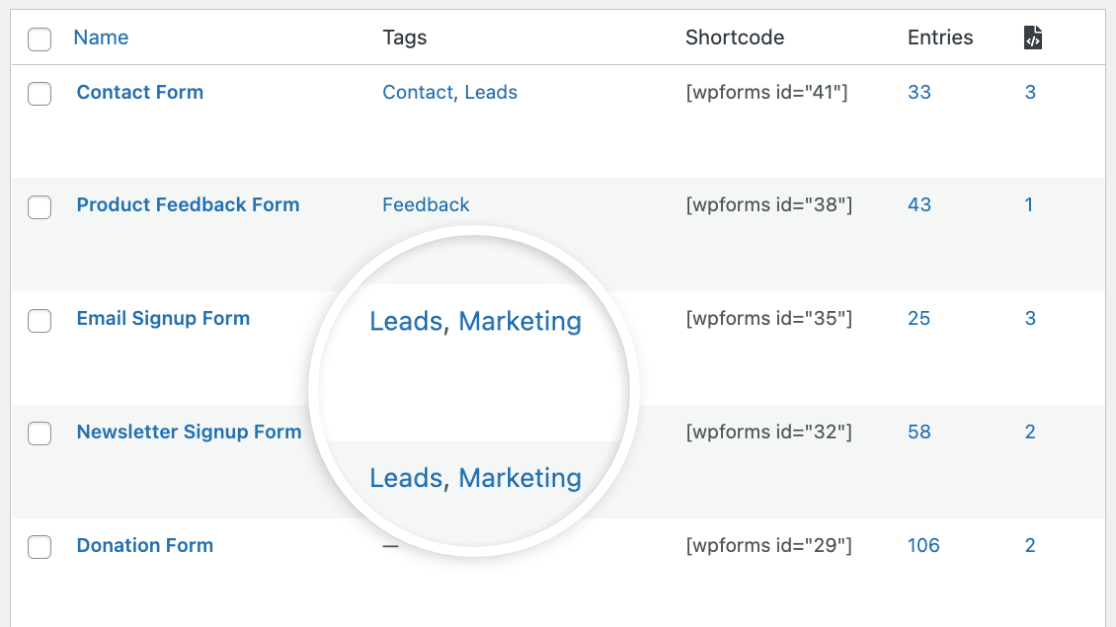
Dans la section suivante, nous vous montrerons comment filtrer les formulaires par balise afin que vous puissiez facilement visualiser tous les formulaires qui contiennent une balise spécifique.
Filtrer les formulaires par étiquette
L'utilisation de l'option de filtrage est un moyen facile de visualiser tous les formulaires auxquels vous avez ajouté des balises spécifiques. Pour ce faire, commencez par cliquer sur le menu déroulant Toutes les balises en haut du tableau Aperçu des formulaires.
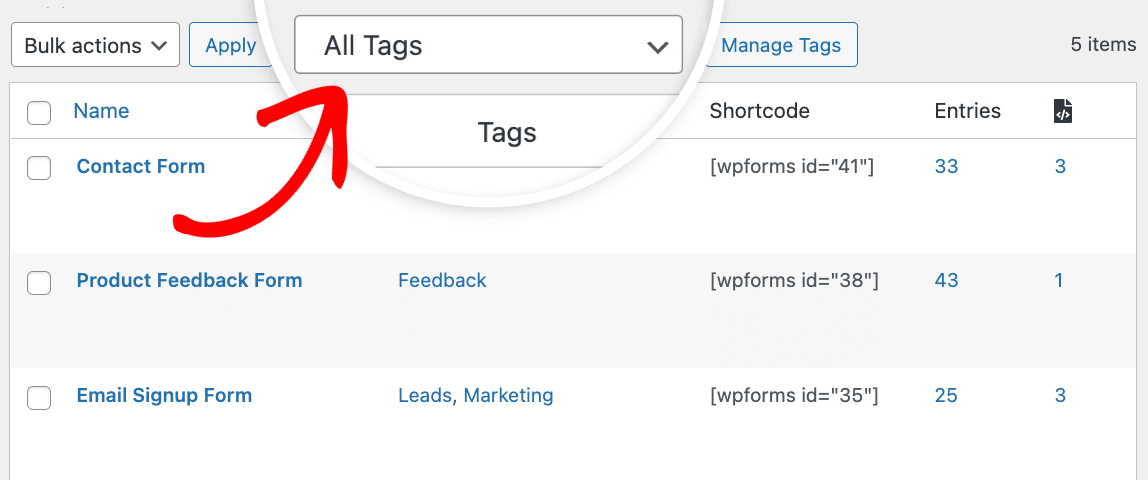
Ensuite, sélectionnez la ou les balises que vous souhaitez inclure dans le filtre. Dans notre exemple, nous sélectionnerons la balise Leads .
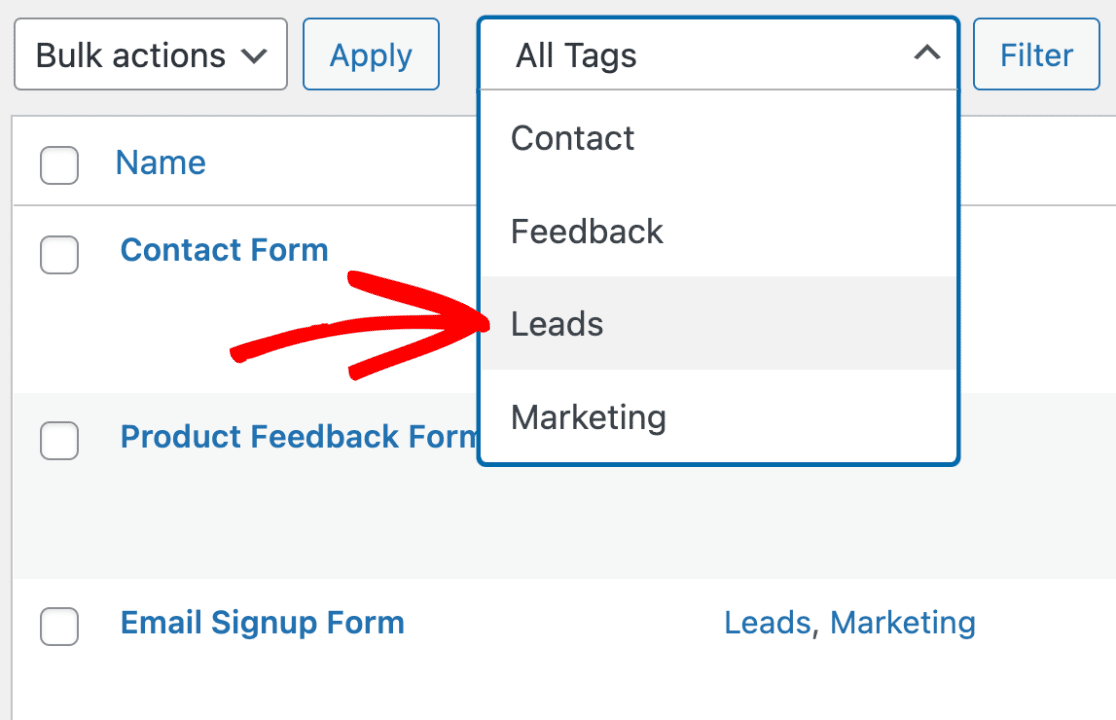
Une fois que vous avez sélectionné une ou plusieurs étiquettes, cliquez sur le bouton Filtre pour appliquer le filtre.
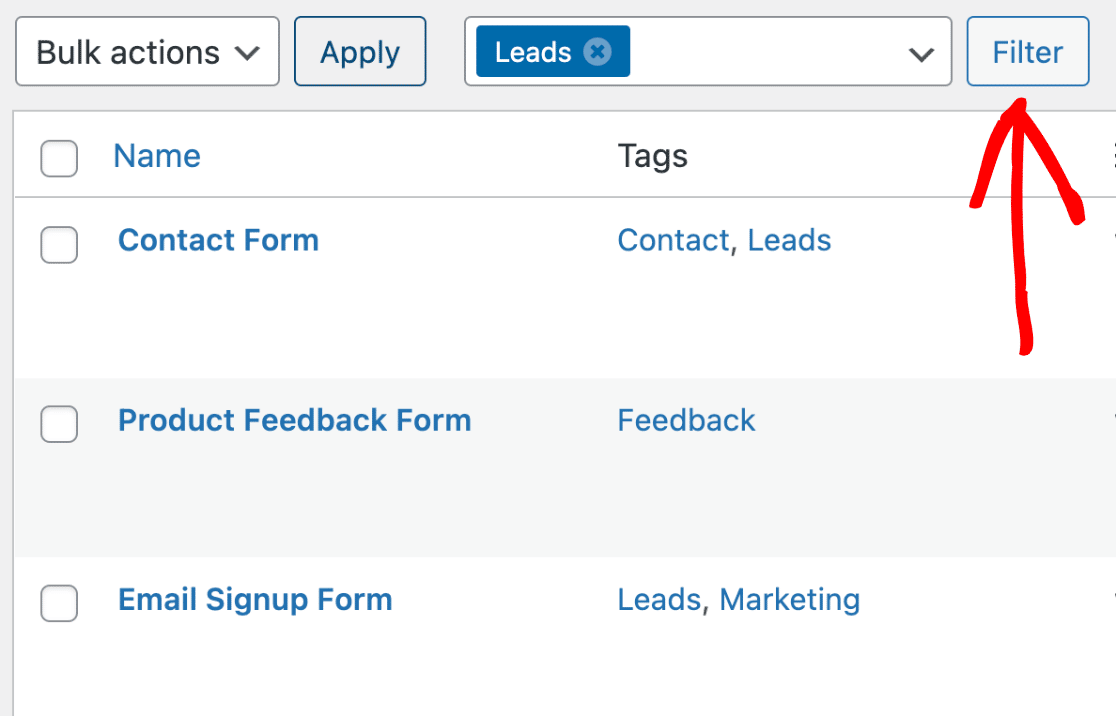
Dans le tableau Aperçu des formulaires, vous ne verrez plus que les formulaires qui incluent la ou les balises que vous avez appliquées au filtre. Dans notre exemple, nous ne verrons que les formulaires qui incluent la balise Leads.
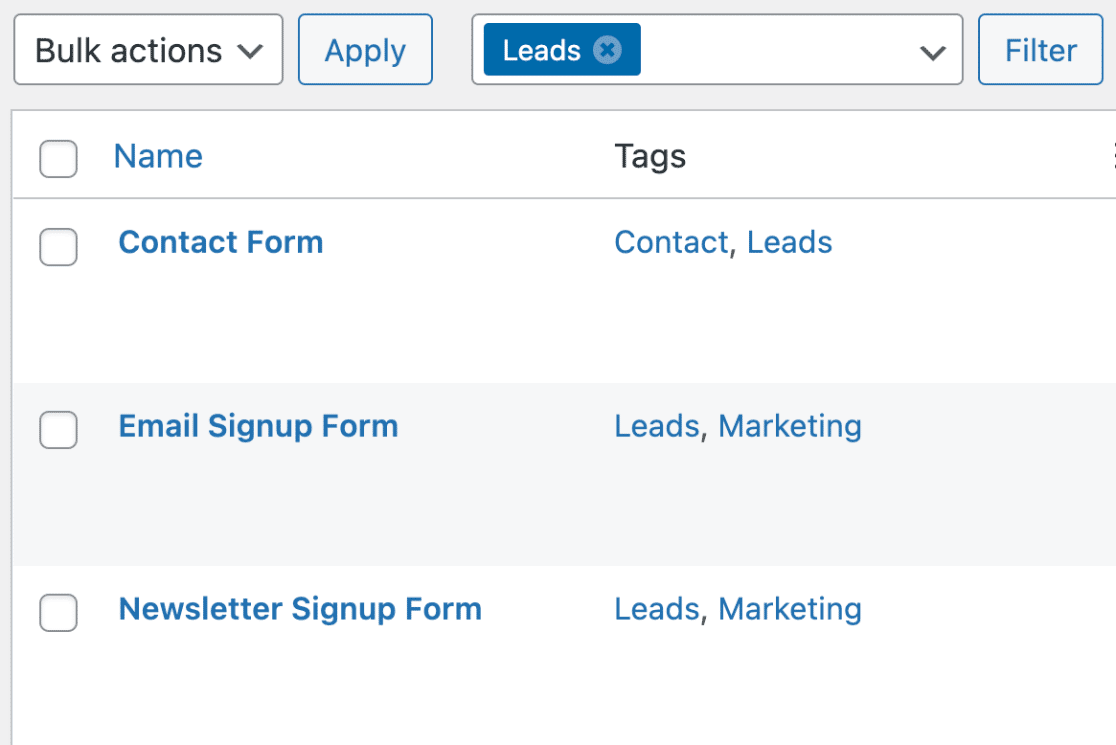
Ensuite, nous verrons comment modifier les balises directement à partir du générateur de formulaires.
Modification des balises dans le générateur de formulaires
Tout d'abord, ouvrez le générateur de formulaires pour le formulaire que vous souhaitez modifier et allez dans Paramètres " Général ".
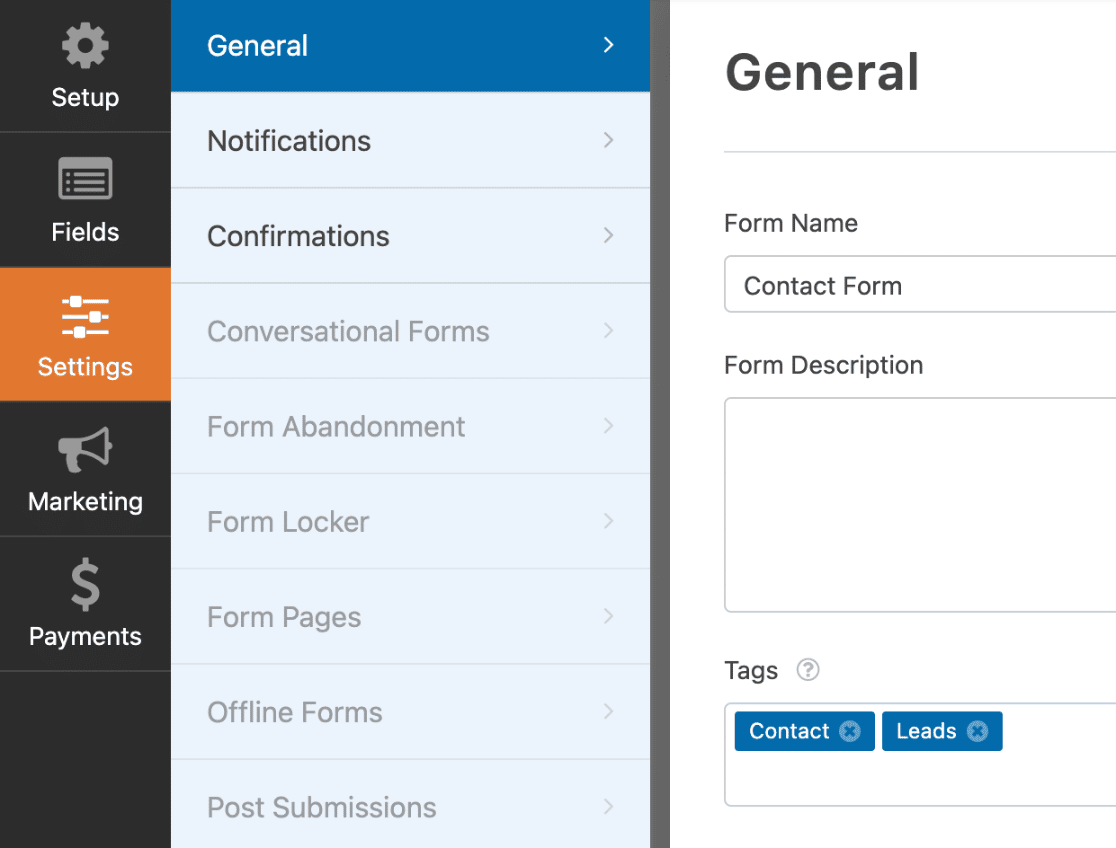
Ensuite, faites défiler la page jusqu'à la section Tags. À partir de là, vous pouvez cliquer sur l'icône X si vous souhaitez supprimer les balises que vous avez déjà ajoutées.
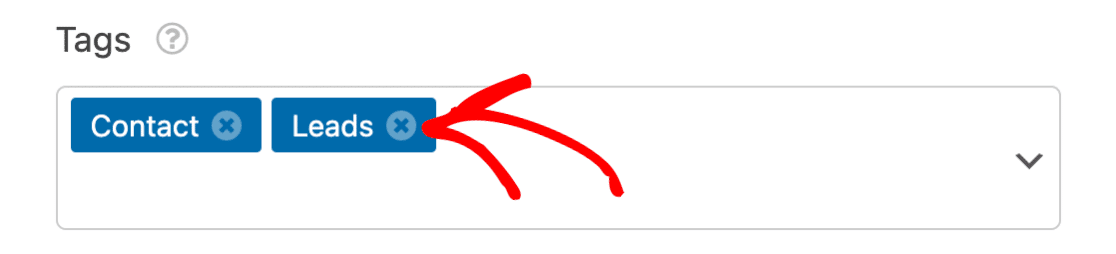
Pour ajouter une nouvelle balise, saisissez le nom de la balise et appuyez sur la touche Entrée ou sur la virgule (,) de votre clavier pour enregistrer la balise. Pour cet exemple, nous allons ajouter une nouvelle balise nommée "Demandes de renseignements".
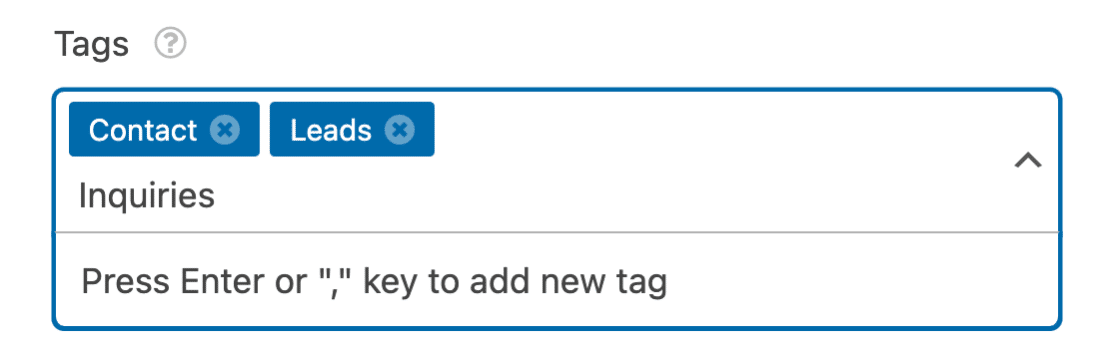
Une fois que vous avez modifié les balises, n'oubliez pas de cliquer sur le bouton Enregistrer en haut du générateur de formulaires.
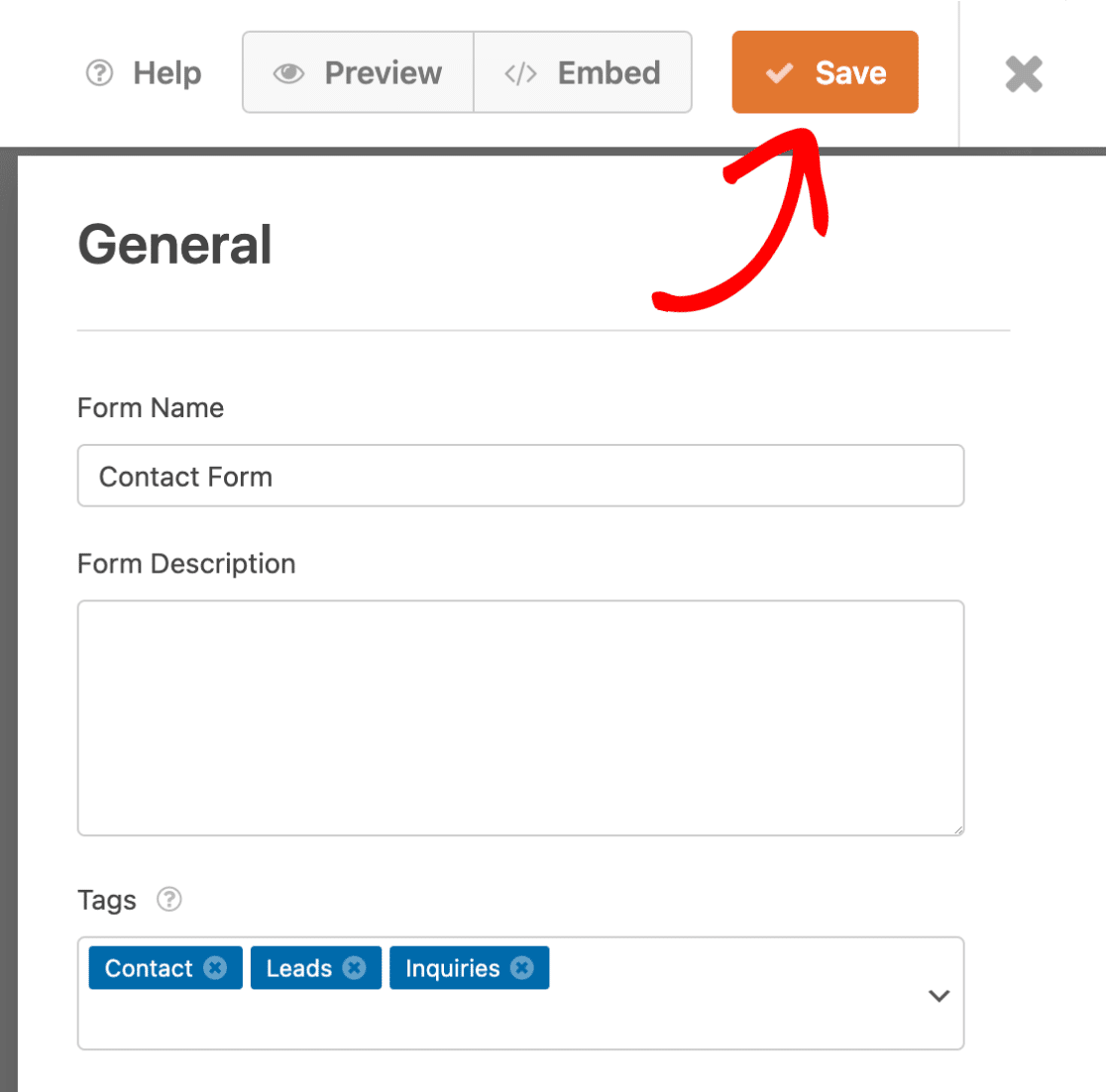
Voilà, c'est fait ! Vous savez maintenant comment utiliser les balises de formulaire dans WPForms.
Ensuite, vous aimeriez voir où les formulaires WordPress sont actuellement actifs sur votre site ? N'hésitez pas à consulter notre tutoriel sur l'utilisation du localisateur de formulaire dans WPForms pour apprendre à le faire.
