Résumé de l'IA
Vous souhaitez envoyer des notifications à votre espace de travail Slack lorsque des formulaires sont soumis ? Avec l'addon WPForms Slack, vous pouvez facilement envoyer des messages aux canaux, des messages directs aux utilisateurs, et définir des rappels dans Slack lorsque les utilisateurs remplissent vos formulaires.
Ce tutoriel vous montrera comment installer et utiliser l'addon Slack avec WPForms.
Exigences :
- Vous aurez besoin d'un niveau de licence Plus ou supérieur pour accéder à l'addon Slack.
- Assurez-vous d'avoir installé la dernière version de WPForms afin de respecter la version minimale requise pour l'addon Slack.
Avant de commencer, vous devez d'abord vous assurer que WPForms est installé et activé sur votre site WordPress et que vous avez vérifié votre licence. Vous devrez également disposer d'un espace de travail Slack et des permissions nécessaires pour ajouter des intégrations.
Installation et configuration de l'addon Slack
Une fois que le plugin WPForms est en place et que votre licence est vérifiée, installez et activez l'addon Slack.
Après avoir installé l'addon Slack, vous devrez connecter WPForms à votre compte Slack. Pour ce faire, depuis le tableau de bord de WordPress, vous devez aller dans WPForms " Settings et cliquer sur l'onglet Integrations.
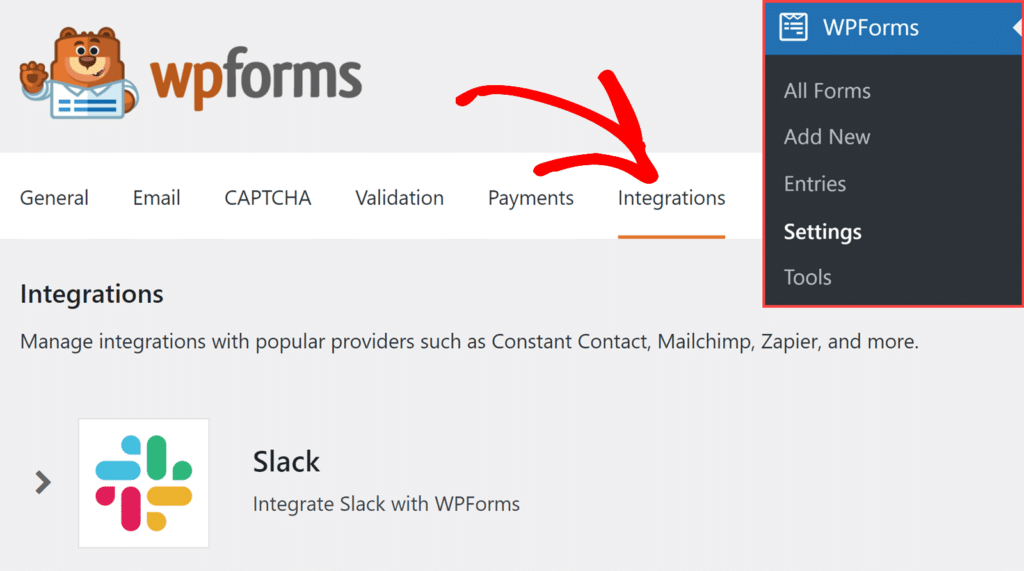
Ensuite, cliquez sur l'intégration Slack pour développer ses paramètres. Cliquez ensuite sur le bouton Ajouter un nouveau compte.
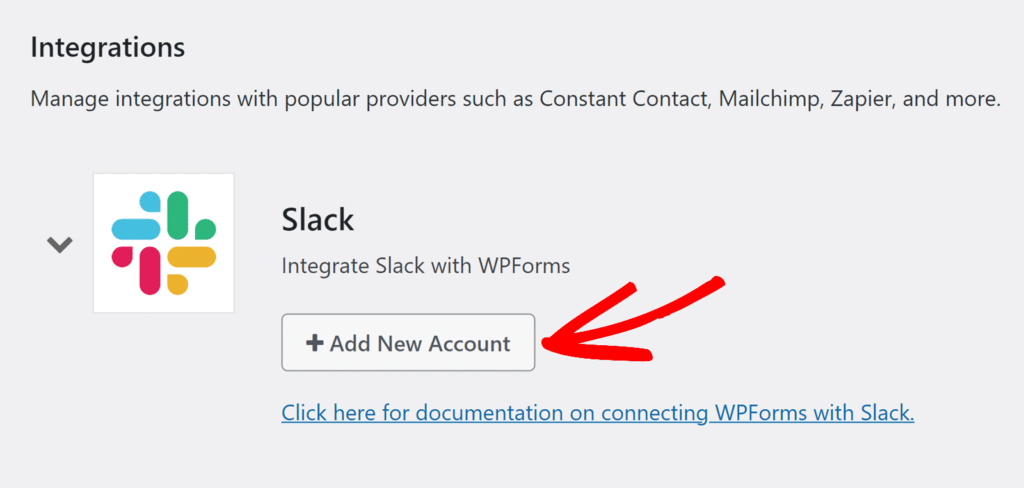
Cela ouvrira la page de connexion à Slack où vous devrez vous connecter à votre espace de travail Slack.
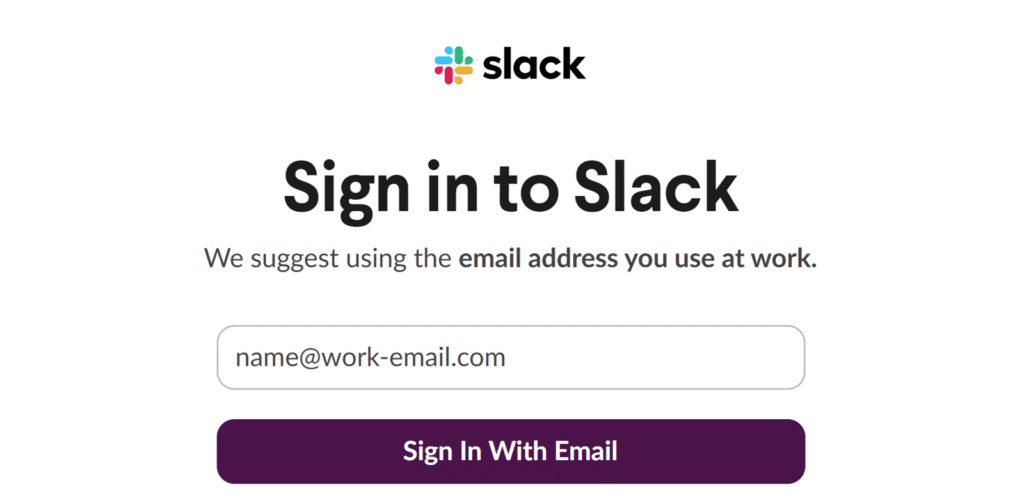
Après vous être connecté, vous verrez un écran vous demandant l'autorisation pour WPForms d'accéder à votre espace de travail Slack et d'envoyer des messages. Ces permissions sont nécessaires pour que WPForms puisse envoyer des notifications et des mises à jour à vos canaux Slack.
Sur cet écran, vous devrez sélectionner un canal dans la liste déroulante où WPForms peut poster des messages. Choisissez un canal dans la liste déroulante et cliquez sur Autoriser pour terminer l'intégration.
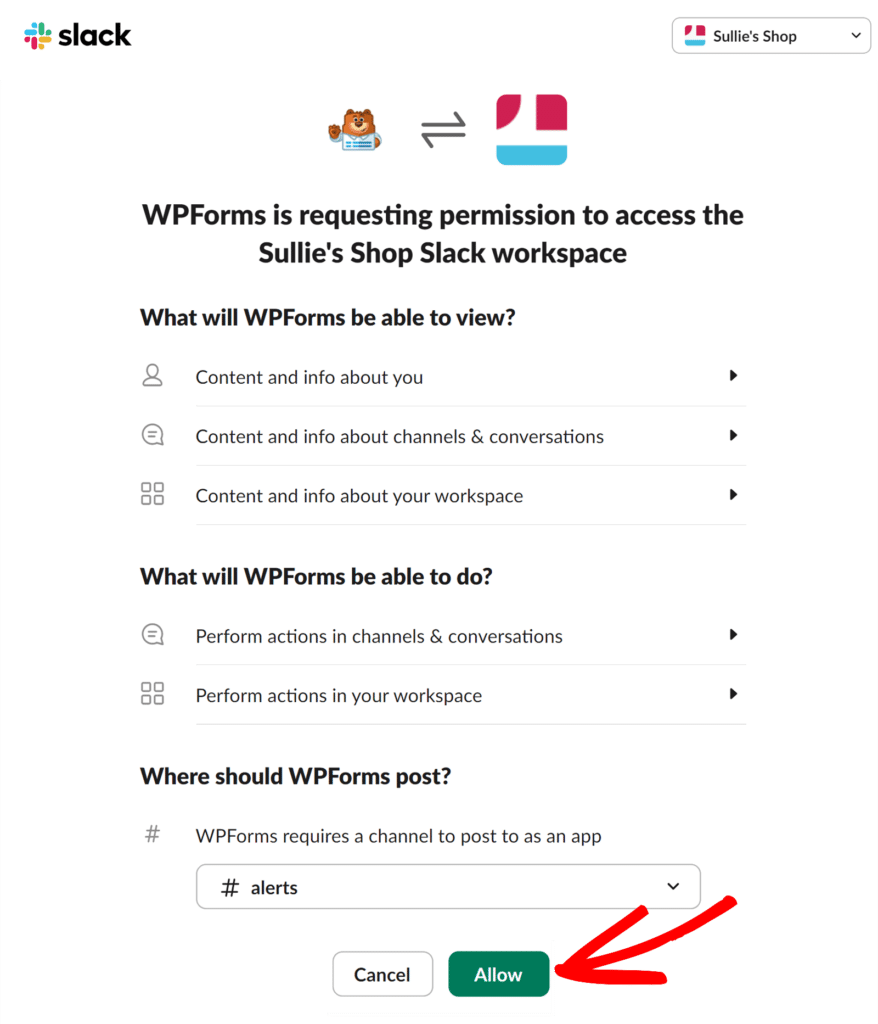
Une fois l'autorisation accordée, vous serez redirigé vers la page des intégrations de WPForms. Vous devriez maintenant voir que Slack est connecté avec un statut vert Connecté.
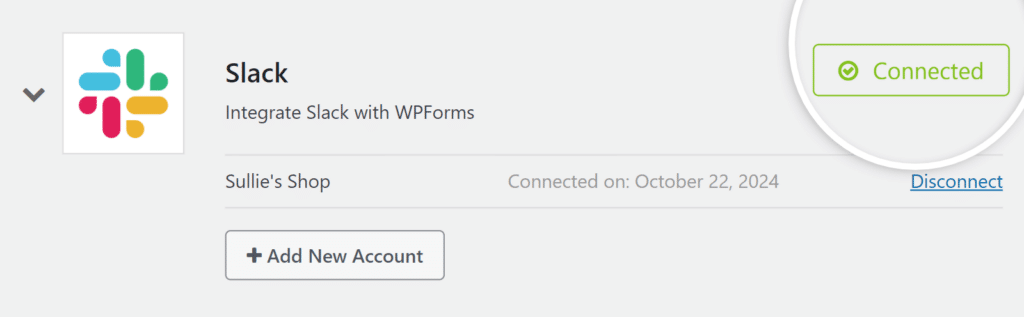
Ajouter une intégration Slack à vos formulaires
Une fois que vous avez réussi à connecter votre compte Slack, vous êtes prêt à le lier à un formulaire. Pour ce faire, vous devez d'abord créer un nouveau formulaire ou modifier un formulaire existant afin d'ouvrir le générateur de formulaires.
Dans le générateur de formulaires, allez dans Marketing " Slack. Cliquez ensuite sur le bouton Ajouter une nouvelle connexion.
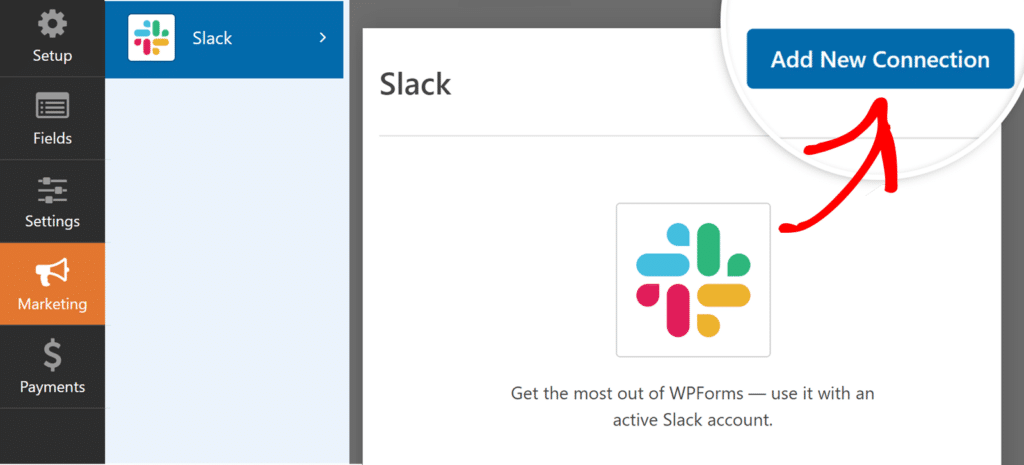
Remarque: après la mise à jour vers l'addon Slack v1.1.0, il se peut que vous receviez un avis de réautorisation pour permettre l'accès aux canaux privés. Consultez notre FAQ ci-dessous pour plus de détails
En cliquant sur ce bouton, vous ouvrirez une fenêtre dans laquelle vous pourrez donner un surnom à cette connexion. Vous pouvez saisir le surnom de votre choix, car il s'agit d'une référence interne uniquement.
Cliquez sur OK une fois que vous avez ajouté un pseudonyme de connexion.
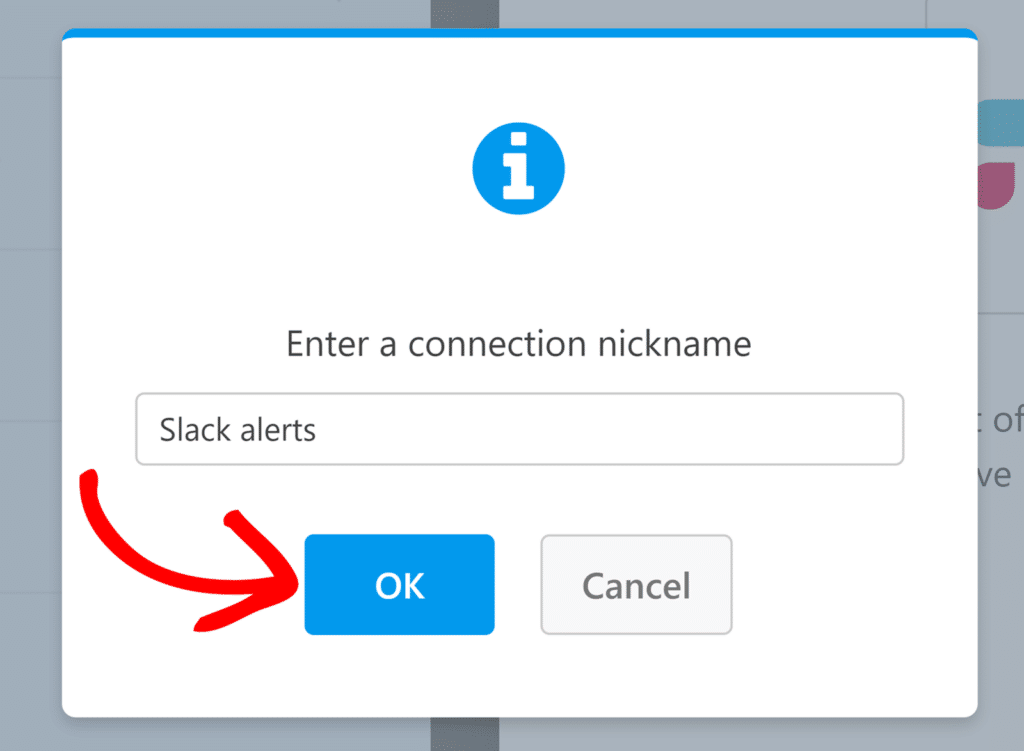
Après avoir nommé la connexion, vous devrez sélectionner un compte et choisir une action à effectuer lorsque quelqu'un soumet votre formulaire.
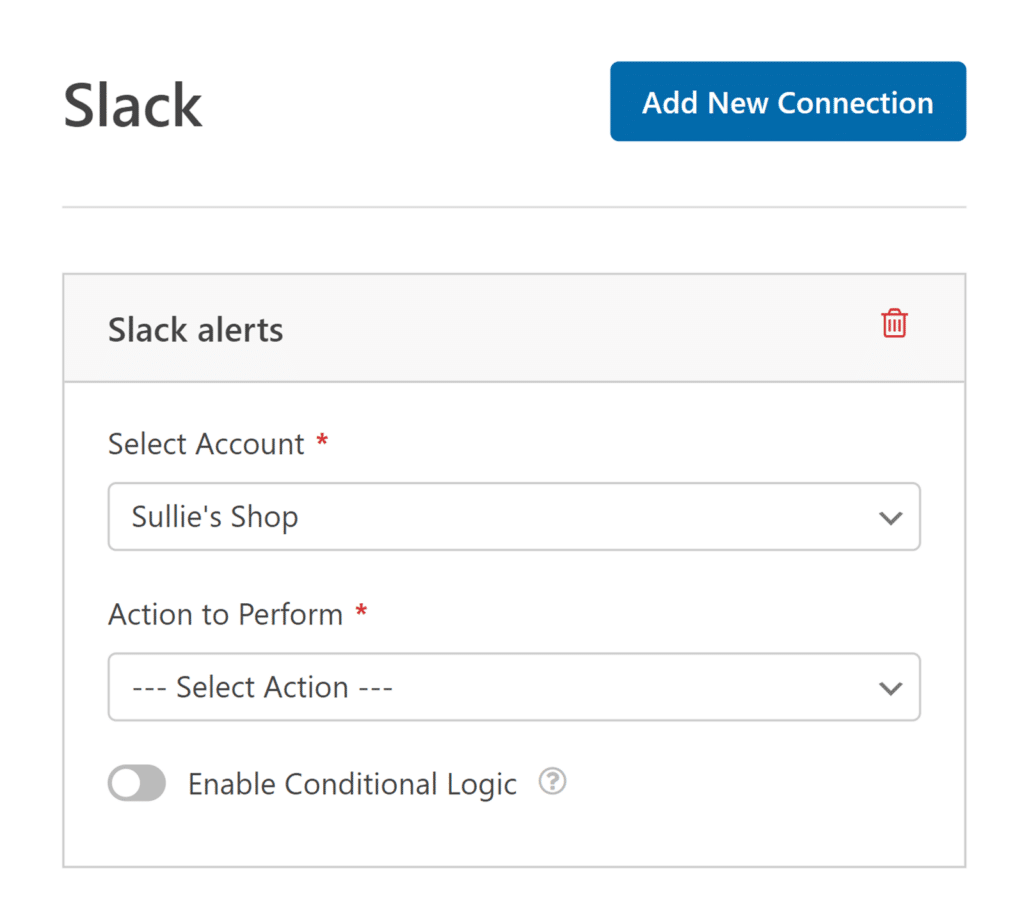
- Sélectionnez un compte : Choisissez parmi les comptes Slack que vous avez connectés.
- Action à exécuter : Sélectionnez l'action que vous souhaitez exécuter lorsqu'un utilisateur remplit ce formulaire. L'option sélectionnée ici déterminera également les paramètres supplémentaires qui seront affichés.
Nous examinerons plus en détail chacune des actions disponibles, ainsi que les options correspondantes, ci-dessous.
Envoyer un message de canal
Cette action vous permet d'envoyer un message à un ou plusieurs canaux Slack lorsque le formulaire est soumis.
Une fois que vous avez sélectionné l'action à effectuer, d'autres paramètres de configuration s'affichent.
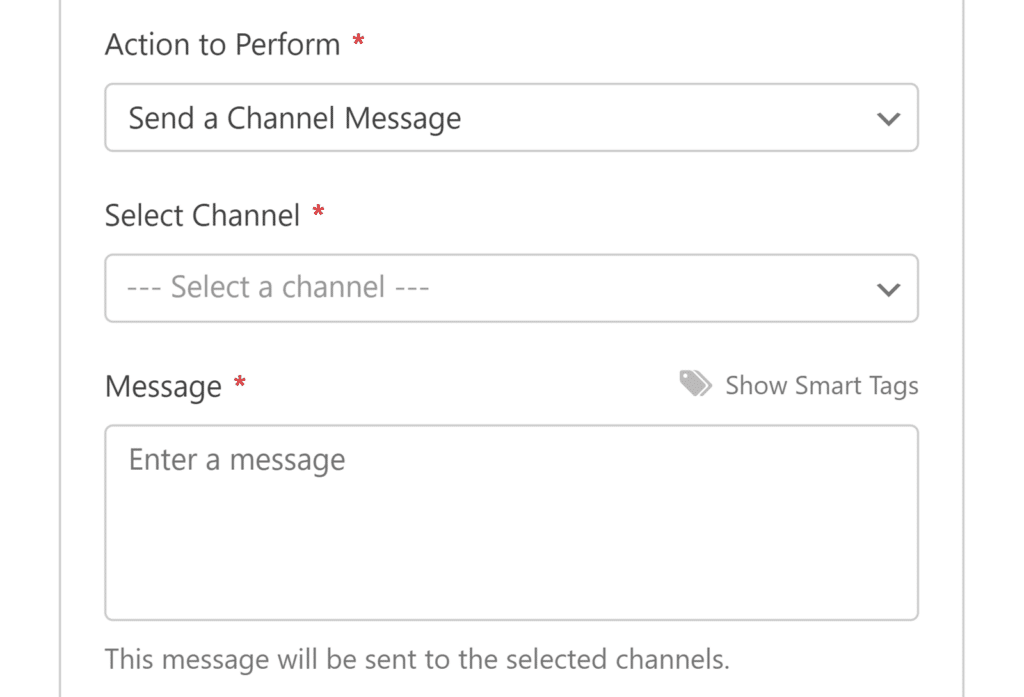
- Sélectionnez le canal: Choisissez le(s) canal(aux) Slack où vous souhaitez envoyer le message.
- Message: Saisissez le message que vous souhaitez envoyer. Vous pouvez utiliser des balises intelligentes pour inclure les données des champs de formulaire dans votre message.
Envoyer un message direct
Cette action vous permet d'envoyer un message direct à un ou plusieurs utilisateurs de Slack lorsque le formulaire est soumis.
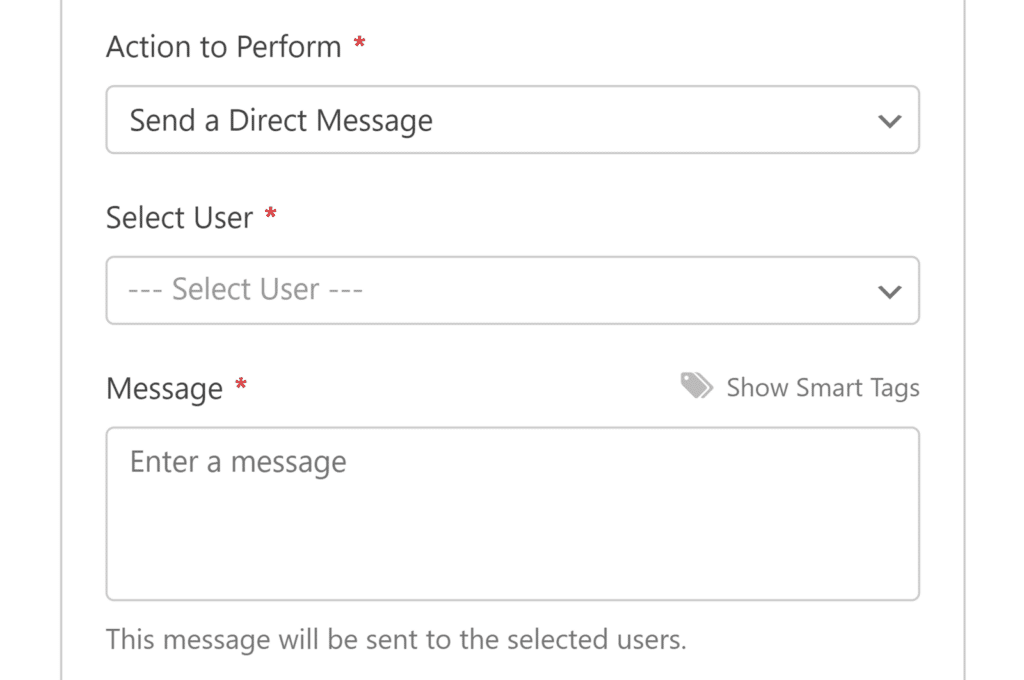
- Sélectionner l'utilisateur: choisissez le ou les utilisateurs de Slack qui doivent recevoir le message direct.
- Message: Saisissez le message que vous souhaitez envoyer. Comme pour les messages de canal, vous pouvez utiliser des étiquettes intelligentes ici.
Fixer un rappel
Cette action vous permet de définir des rappels dans Slack avec des messages personnalisés lorsque le formulaire est soumis.
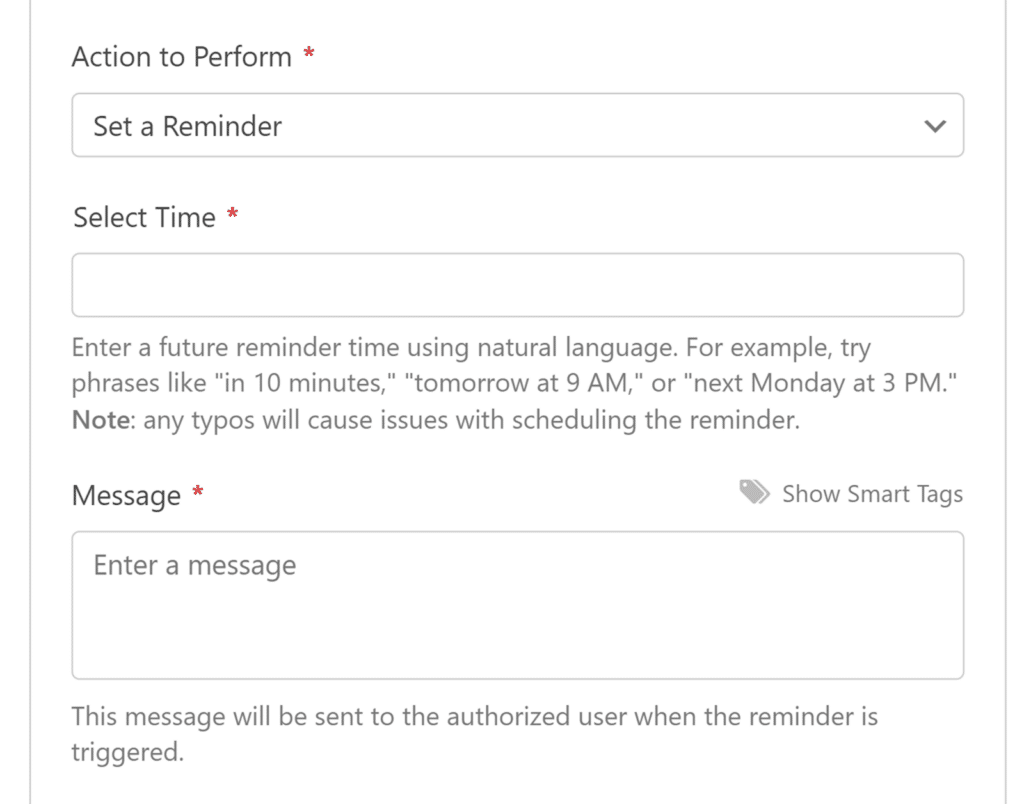
- Sélectionner l'heure: saisissez l'heure à laquelle le rappel doit être effectué en utilisant des expressions anglaises en langage naturel, telles que "dans 10 minutes", "demain à 9 heures" ou "lundi prochain à 15 heures". Notez que seules les expressions anglaises sont prises en charge pour la définition des heures de rappel. Veillez à bien vérifier le texte que vous saisissez ici, car toute faute de frappe pourrait empêcher la programmation correcte du rappel.
- Message: Saisissez le message qui sera envoyé lorsque le rappel sera déclenché. Les étiquettes intelligentes peuvent également être utilisées ici.
Une fois que vous avez configuré tous vos paramètres, veillez à enregistrer votre formulaire.
Configuration de la logique conditionnelle (facultatif)
La logique conditionnelle vous permet de choisir si une action doit être effectuée ou non en fonction des choix de l'utilisateur dans votre formulaire.
En guise d'exemple, nous allons vous montrer comment utiliser une logique conditionnelle pour envoyer un message à Slack si un utilisateur soumet une entrée dans notre formulaire de contact avec un message contenant le mot "Aide".
Pour ce faire, vous devez vous assurer que votre formulaire dispose d'un champ Texte à une ligne ou Texte à un paragraphe. Dans notre exemple, nous ajouterons un champ de type texte à paragraphe.
Vous devez ensuite adapter le libellé du champ de saisie du message. Pour notre exemple, nous ajouterons le libellé Commentaire ou Message.
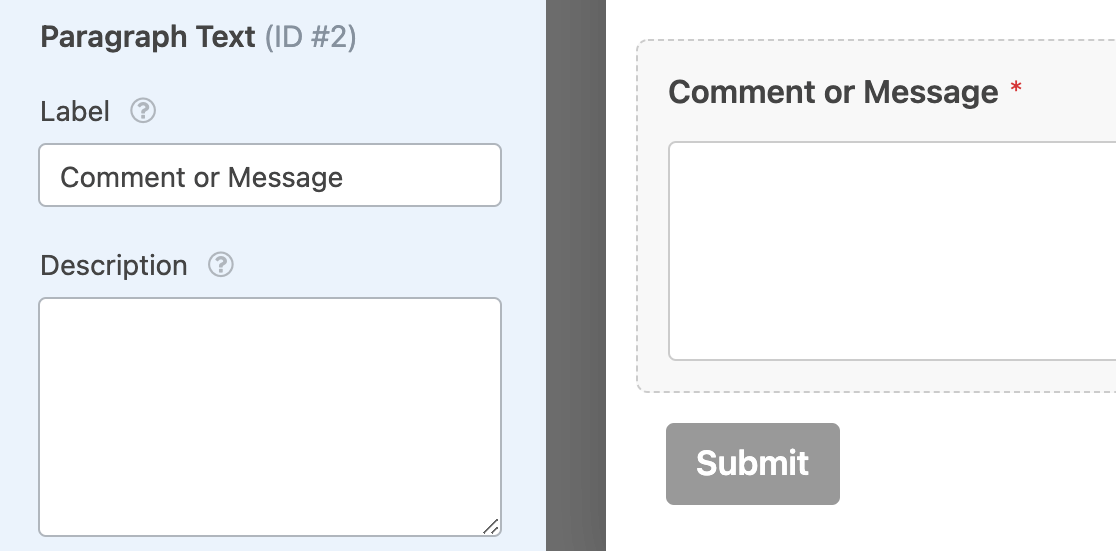
Ensuite, vous devez configurer votre logique conditionnelle. En bas de vos paramètres Slack, activez l'option intitulée Activer la logique conditionnelle pour faire apparaître les menus déroulants permettant de créer votre règle.
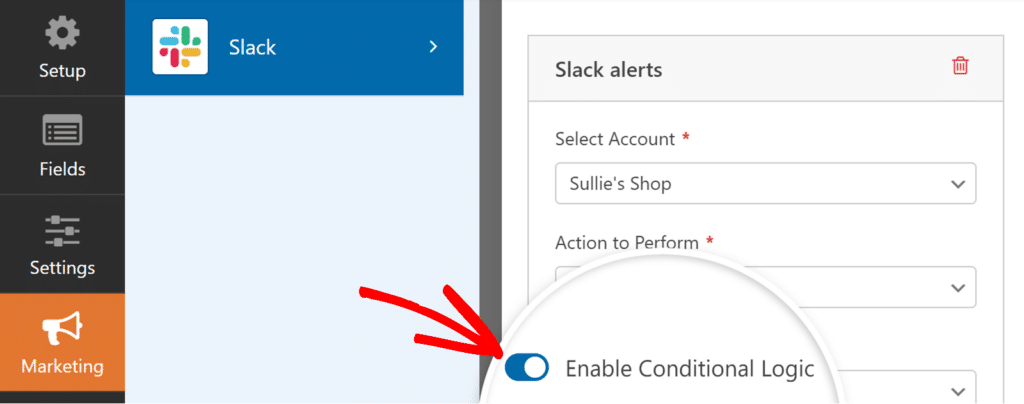
Ajoutez ensuite la règle pour votre logique conditionnelle. Dans notre exemple, nous définirons les menus déroulants de la manière suivante : Traiter cette connexion si le commentaire ou le message contient de l'aide.
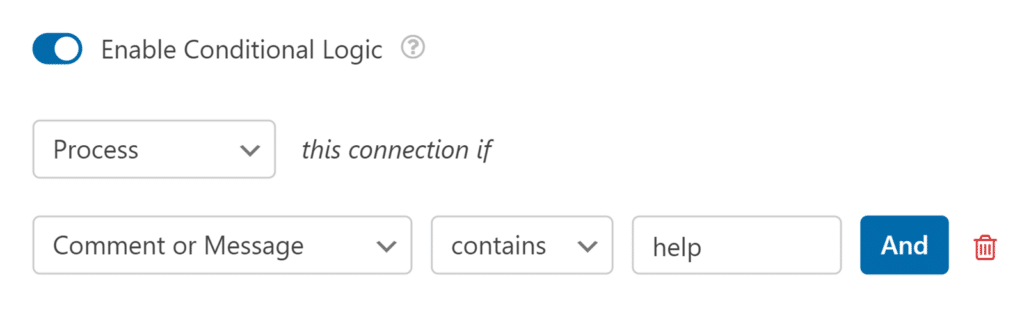
Enfin, veillez à enregistrer votre formulaire pour appliquer la logique conditionnelle.
Questions fréquemment posées
Voici quelques-unes des questions les plus fréquentes que nous recevons sur l'utilisation de l'addon Slack.
Pourquoi est-ce que je vois un avis de réautorisation après avoir mis à jour l'addon Slack à la version 1.1.0 ?
L'addon Slack WPForms v1.1.0 ajoute la possibilité d'envoyer des messages à des canaux privés. Pour l'utiliser, vous devez réautoriser votre connexion Slack. Pour ce faire, cliquez sur Reauthorize depuis le générateur de formulaires. Ensuite, sélectionnez un canal (public ou privé) et cliquez sur Allow pour mettre à jour votre connexion.
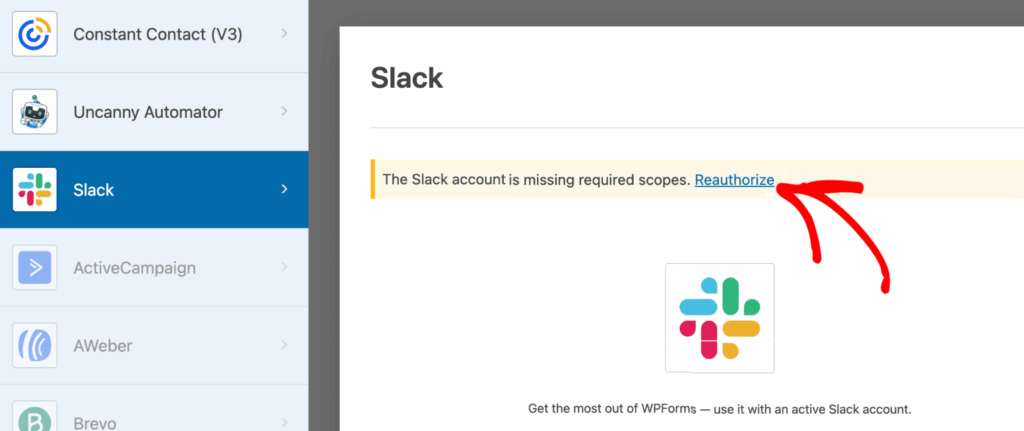
Puis-je formater mes messages Slack ?
Oui, vous pouvez utiliser le formatage intégré de Slack dans vos messages. Cela inclut des options pour le texte en gras, le texte en italique, les blocs de code en ligne et les guillemets.
Pour obtenir une liste complète des options de formatage et savoir comment les utiliser, consultez le guide de formatage du texte de Slack.
Puis-je envoyer des messages à plusieurs canaux ou utilisateurs ?
Oui, lorsque vous utilisez l'action Envoyer un message de canal, vous pouvez sélectionner plusieurs canaux pour recevoir le message.
De même, avec l'action Envoyer un message direct, vous pouvez choisir plusieurs utilisateurs pour recevoir le message direct.
Quelle langue dois-je utiliser pour les rappels ?
Lorsque vous utilisez l'action Définir un rappel, le champ de saisie Sélectionner l'heure n'accepte que l'anglais pour le traitement du langage naturel. Par exemple, vous devez utiliser des expressions anglaises telles que "dans 2 heures", "vendredi à 9 heures" ou "la semaine prochaine à 14 heures" lorsque vous définissez l'heure de votre rappel.
Voilà, c'est fait ! Vous savez maintenant comment configurer l'addon Slack pour WPForms.
Ensuite, vous souhaitez explorer d'autres façons de rationaliser les notifications de vos formulaires ? Pour plus d'informations, consultez notre guide sur la configuration des e-mails de notification de formulaire.
