Résumé de l'IA
Souhaitez-vous ajouter automatiquement les abonnés de vos formulaires à vos listes d'emails MailPoet ? Avec l'extension WPForms MailPoet, vous pouvez connecter vos formulaires à votre service d'email marketing MailPoet pour augmenter votre liste d'abonnés et améliorer vos efforts d'email marketing.
Ce tutoriel vous montrera comment installer et configurer l'addon MailPoet avec WPForms.
Exigences :
- Vous devez disposer d'une licence Plus ou d'une licence supérieure pour accéder à l'addon MailPoet.
- Assurez-vous que vous avez installé la dernière version de WPForms afin de respecter la version minimale requise pour l'addon MailPoet.
Avant de commencer, vous devez d'abord vous assurer que WPForms est installé et activé sur votre site WordPress et que vous avez vérifié votre licence.
Installation et configuration du plugin MailPoet
Une fois que le plugin WPForms est en place et que votre licence est vérifiée, vous devez installer et activer l'addon MailPoet.
Cependant, avant de le configurer dans WPForms, vous devez d'abord installer et activer le plugin MailPoet sur votre site WordPress. Contrairement à d'autres intégrations WPForms, MailPoet nécessite la configuration de son propre plugin avant que vous puissiez le connecter.
Pour installer MailPoet, allez dans WPForms " Settings et cliquez sur l'onglet Integrations .

Ensuite, cliquez sur l'option MailPoet et cliquez sur le texte qui dit installer le plugin MailPoet pour procéder à l'installation.
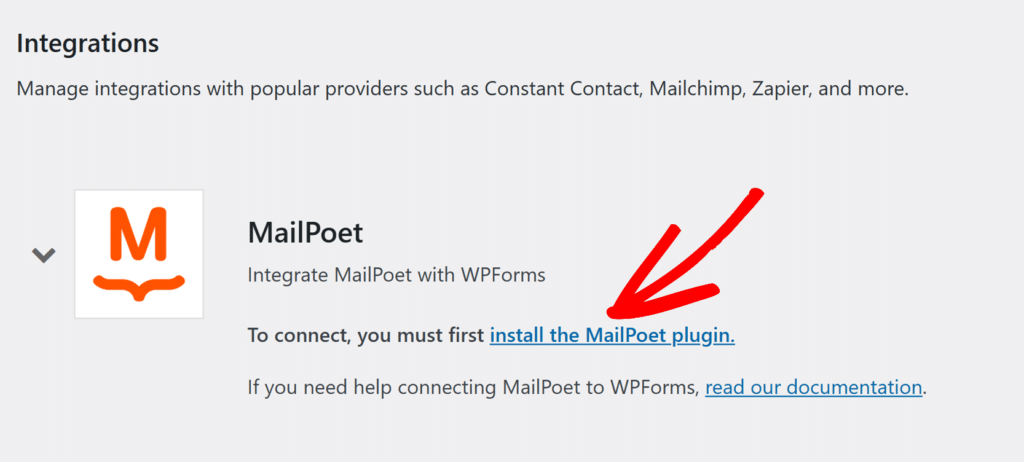
Cela vous amènera à l'écran WordPress Add New Plugin (Ajouter un nouveau plugin ) avec MailPoet déjà recherché. Cliquez sur Installer maintenant puis sur Activer pour terminer l'installation du plugin MailPoet.
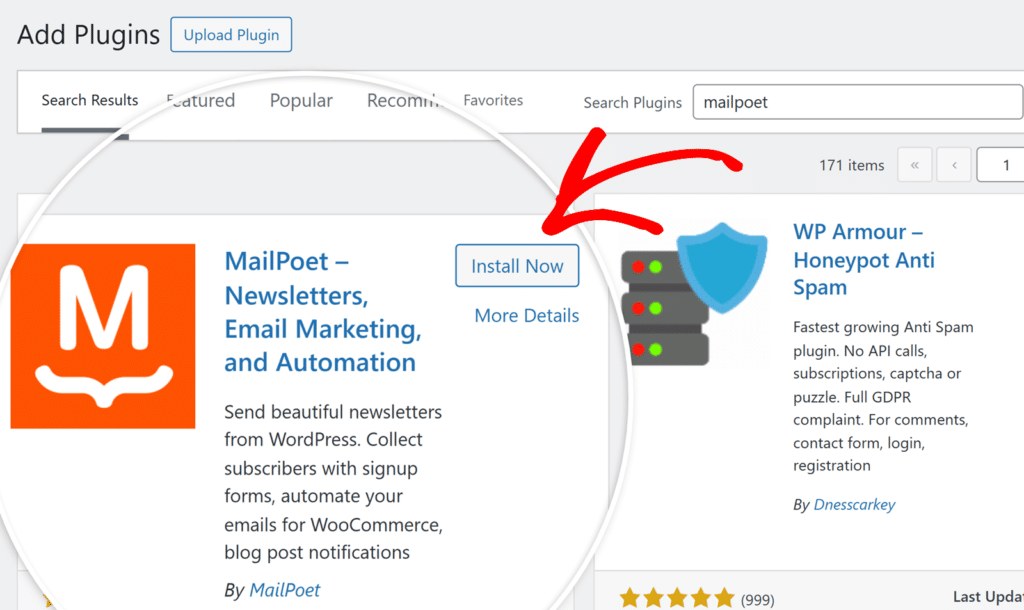
Une fois le plugin MailPoet installé et activé, vous serez redirigé vers la page d'accueil de MailPoet dans votre zone d'administration WordPress.
Sur cette page, cliquez sur le bouton Commencer la configuration pour commencer à configurer MailPoet.
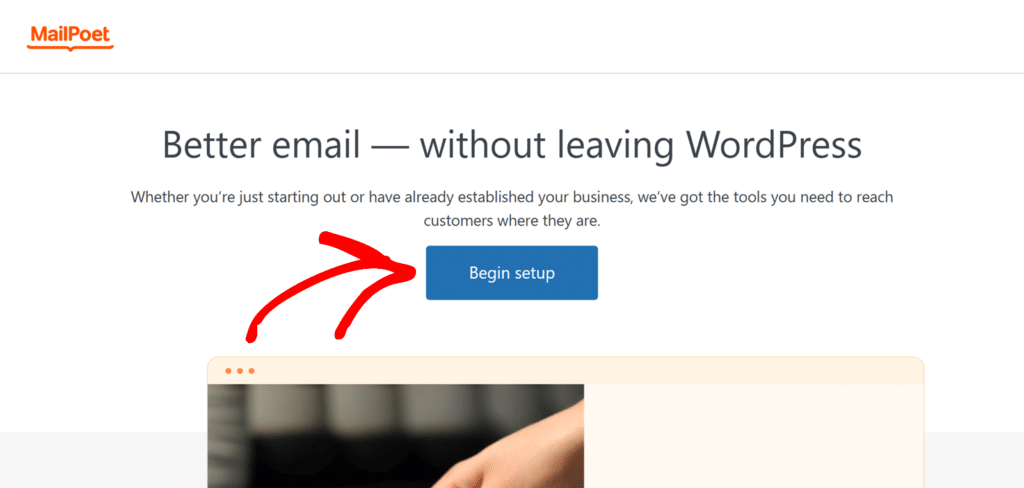
Configuration de la connexion MailPoet
En cliquant sur Commencer l'installation, vous lancerez l'assistant d'installation de MailPoet. Suivez les instructions à l'écran pour terminer la configuration de base. Vous pouvez saisir les informations relatives à l'expéditeur maintenant ou les ignorer et configurer ces paramètres ultérieurement dans MailPoet.
Après avoir terminé ou sauté les étapes d'accueil, vous devrez connecter votre compte MailPoet pour activer le plugin. Cliquez sur le bouton Connecter MailPoet, qui ouvrira un nouvel onglet vous amenant sur le site web de MailPoet où vous devrez sélectionner un plan et créer un compte.
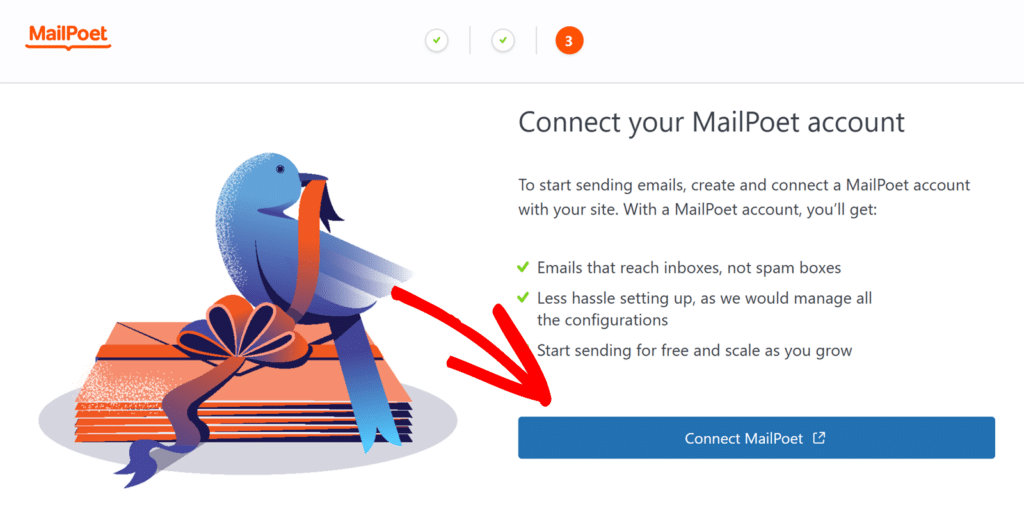
Une fois que vous avez créé votre compte MailPoet et choisi un plan, rendez-vous dans la section Compte de MailPoet et localisez les informations relatives à l'abonnement. Cliquez ensuite sur le bouton Copier pour copier votre clé d'activation.
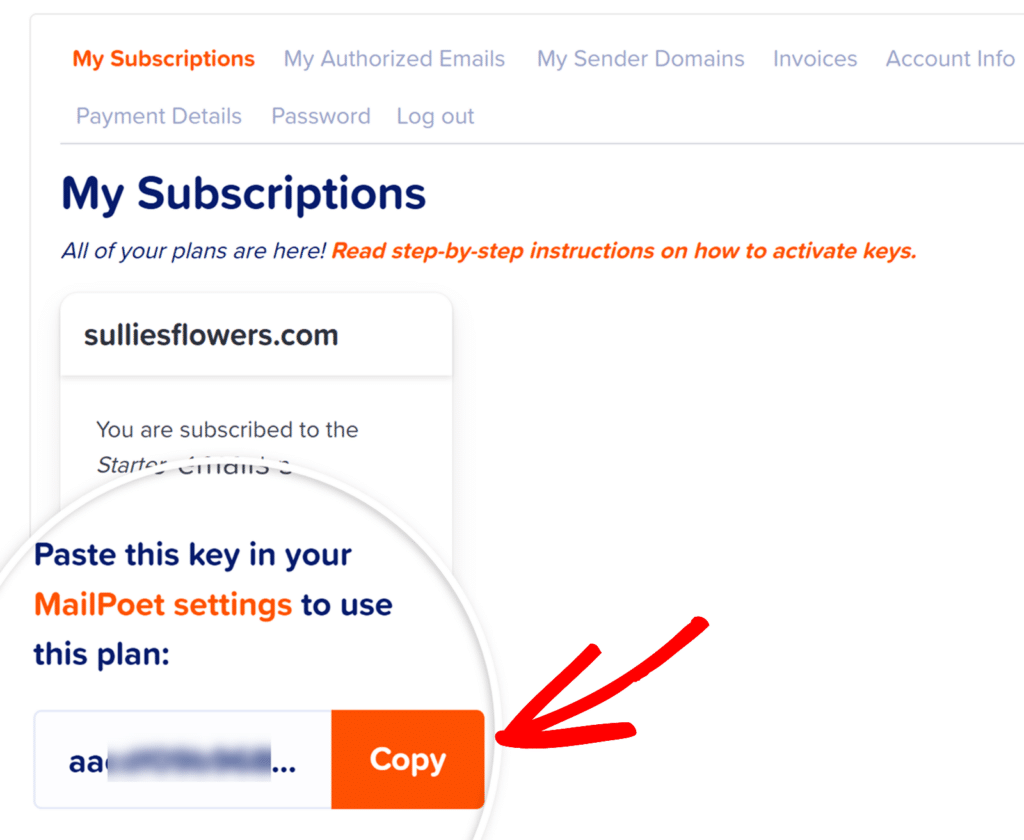
Ensuite, retournez sur votre site WordPress où la page d'activation de MailPoet est ouverte, collez la clé d'activation dans le champ Clé d'activation et cliquez sur Vérifier le compte.
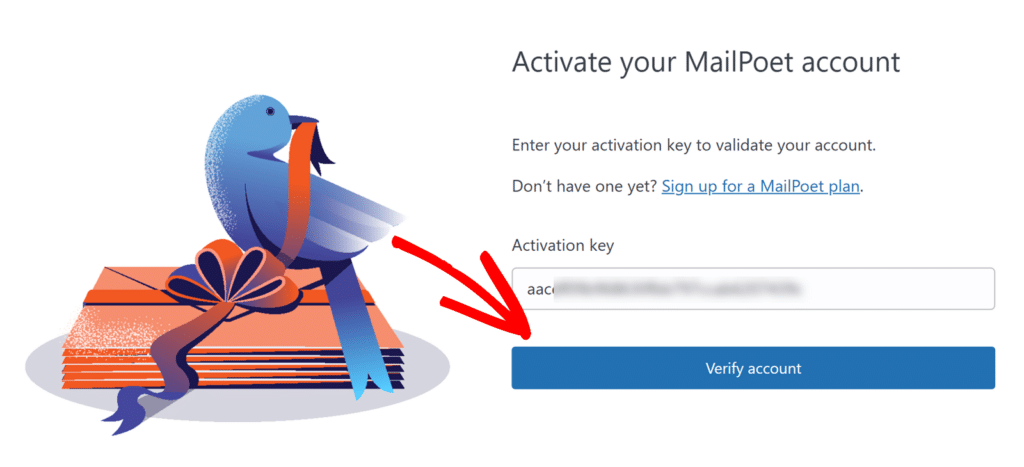
Une fois que votre clé est vérifiée et que MailPoet est connecté, vous pouvez procéder à son intégration dans WPForms.
Ajouter une intégration MailPoet à votre formulaire
Pour connecter MailPoet à vos formulaires, créez un nouveau formulaire ou modifiez un formulaire existant pour ouvrir le générateur de formulaires.
Une fois que vous avez accédé au générateur de formulaires, allez dans Marketing " MailPoet et cliquez sur le bouton Ajouter une nouvelle connexion.
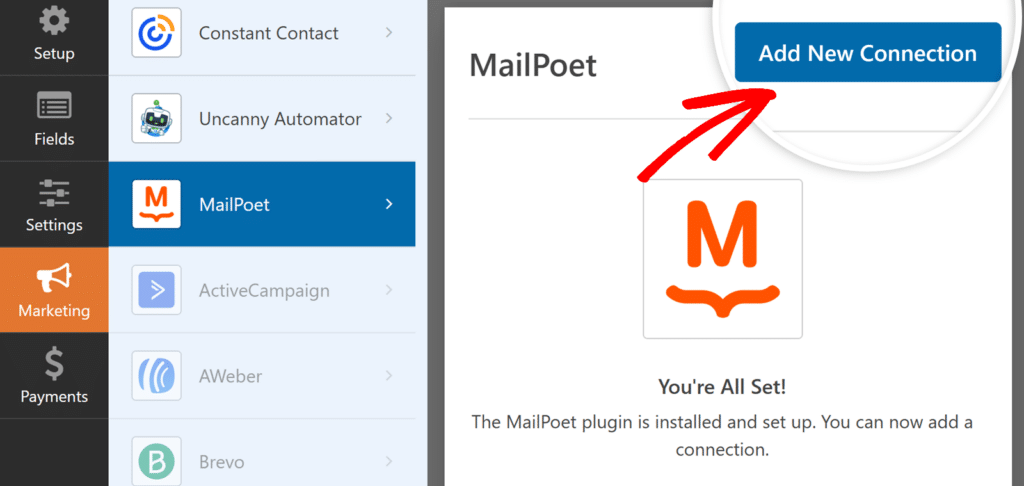
Ensuite, une fenêtre apparaît pour vous permettre de saisir un pseudonyme de connexion. N'hésitez pas à utiliser le surnom de votre choix, car il ne sera pas visible par vos utilisateurs. Une fois que vous avez ajouté un surnom, cliquez sur le bouton OK .
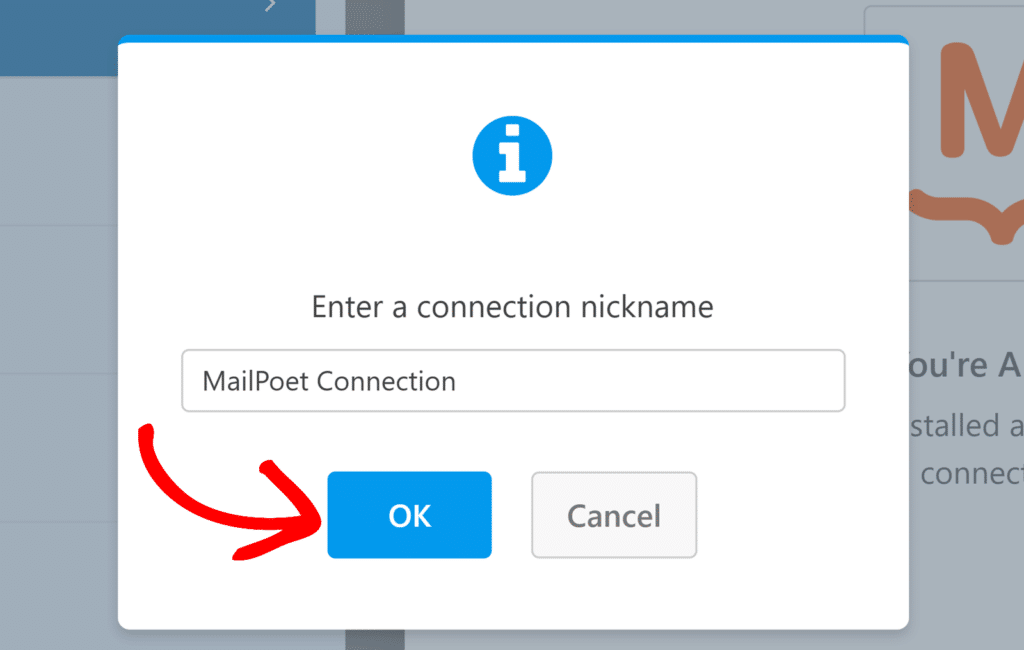
Après avoir ajouté un pseudonyme de connexion, des options de configuration supplémentaires s'affichent :
Action à réaliser
La première étape consiste à choisir ce qui se passe lorsqu'un utilisateur soumet votre formulaire. Vous pouvez choisir l'une des deux actions suivantes : S'abonner ou Se désabonner.
S'abonner
En sélectionnant S'abonner , vous ajoutez les utilisateurs à votre liste de diffusion MailPoet lorsqu'ils soumettent le formulaire. Une fois sélectionné, d'autres paramètres apparaissent :
- Courriel: Choisissez le champ du formulaire qui recueille l'adresse électronique de l'abonné.
- Listes: Sélectionnez la ou les listes MailPoet dans lesquelles les nouveaux abonnés doivent être ajoutés.
- Champs personnalisés: Mettez en correspondance vos champs WPForms avec les champs personnalisés MailPoet pour collecter des informations supplémentaires sur les abonnés en plus de leur adresse email. Cliquez sur le bouton bleu plus (+) pour ajouter d'autres mappings.
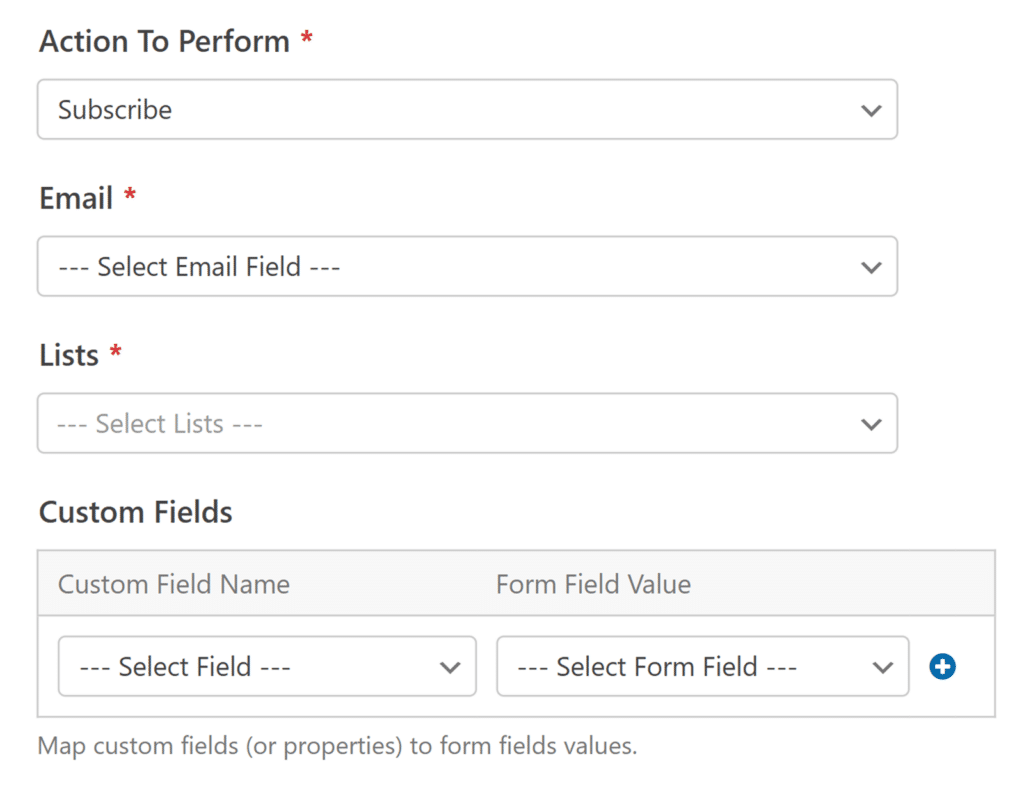
Se désabonner
En sélectionnant Se désabonner , vous supprimez les utilisateurs de votre liste de diffusion MailPoet. Cette action est utile pour les formulaires de désabonnement. Après avoir choisi cette action, vous devrez configurer les éléments suivants :
- Email: Choisissez le champ du formulaire qui contient l'adresse électronique de l'abonné.
- Listes: Sélectionnez la ou les listes MailPoet dont les utilisateurs seront désabonnés lorsqu'ils soumettront le formulaire.
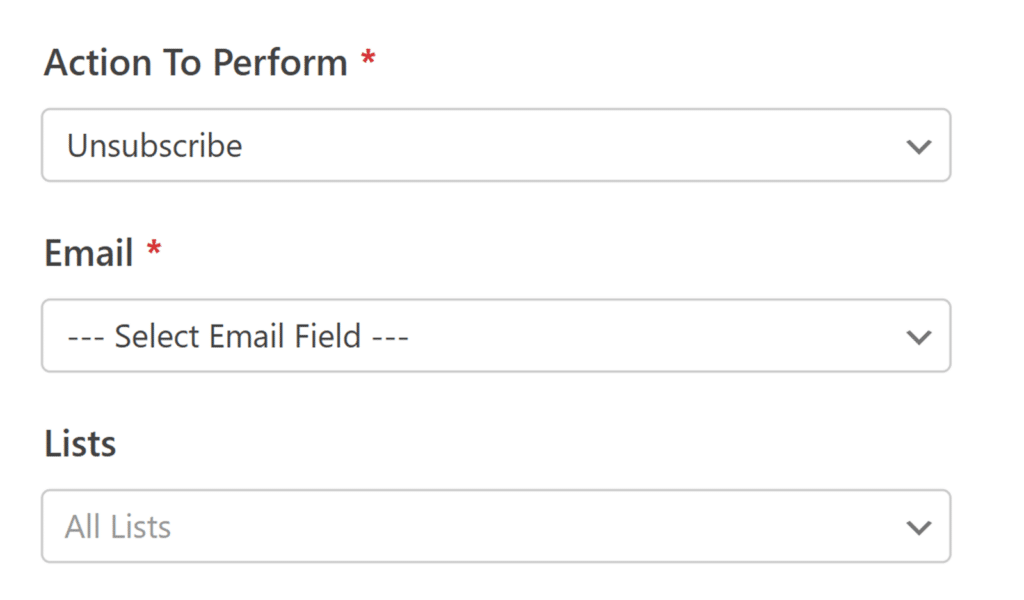
Activation de la logique conditionnelle (facultatif)
La logique conditionnelle vous permet de contrôler l'exécution de l'intégration MailPoet en fonction des sélections de formulaire des utilisateurs. Par exemple, vous pouvez faire en sorte que seuls les utilisateurs qui choisissent de s'abonner soient ajoutés à votre liste MailPoet.
Pour utiliser la logique conditionnelle avec le module complémentaire MailPoet, activez l'option Activer la logique conditionnelle et créez votre règle de logique conditionnelle.
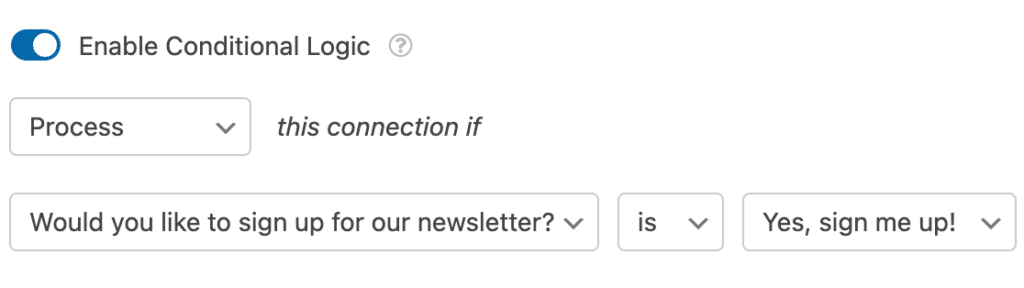
Enfin, veillez à enregistrer toutes les modifications et à tester votre formulaire avant de l'afficher sur votre site.
Questions fréquemment posées
Voici quelques questions courantes sur l'utilisation de l'addon MailPoet avec WPForms.
Puis-je me connecter à plusieurs listes MailPoet ?
Oui, vous pouvez connecter votre formulaire WPForms à plusieurs listes MailPoet. Il suffit de sélectionner Toutes les listes dans le menu déroulant Listes, ou de créer plusieurs connexions pour ajouter des abonnés à différentes listes en fonction de diverses conditions.
Puis-je collecter d'autres informations sur les abonnés que leur adresse électronique ?
Oui, vous pouvez faire correspondre les champs de votre formulaire aux champs personnalisés de MailPoet pour collecter des informations supplémentaires telles que le nom, l'adresse, les préférences, et plus encore. Assurez-vous d'avoir créé ces champs personnalisés dans vos listes MailPoet avant de les mapper dans WPForms.
Comment puis-je savoir si un utilisateur s'est bien inscrit à ma liste ?
Vous pouvez vérifier vos abonnés MailPoet en allant sur MailPoet " Abonnés dans votre zone d'administration WordPress. Vous obtiendrez ainsi la liste de tous vos abonnés, toutes listes confondues.
Voilà, c'est fait ! Vous avez maintenant configuré avec succès l'addon MailPoet avec WPForms et vous pouvez commencer à construire votre liste d'emails directement à partir de vos formulaires.
Ensuite, vous souhaitez découvrir d'autres moyens d'améliorer vos formulaires ? Consultez notre documentation sur les notifications de formulaire pour vous assurer que vous êtes informé chaque fois qu'une personne soumet votre formulaire.
