Résumé de l'IA
Souhaitez-vous contrôler facilement l'activité des formulaires sur votre site ? Avec le widget de tableau de bord pour WPForms, vous pouvez rapidement vérifier combien d'entrées chacun de vos formulaires a récemment collecté.
Ce tutoriel vous montrera comment utiliser le widget de tableau de bord WPForms.
Dans cet article
Visualisation du widget WPForms Dashboard
Le widget du tableau de bord WPForms apparaîtra automatiquement dès que vous aurez installé et activé le plugin WPForms. Pour le voir, connectez-vous à votre compte administrateur WordPress et allez dans Tableau de bord " Accueil.
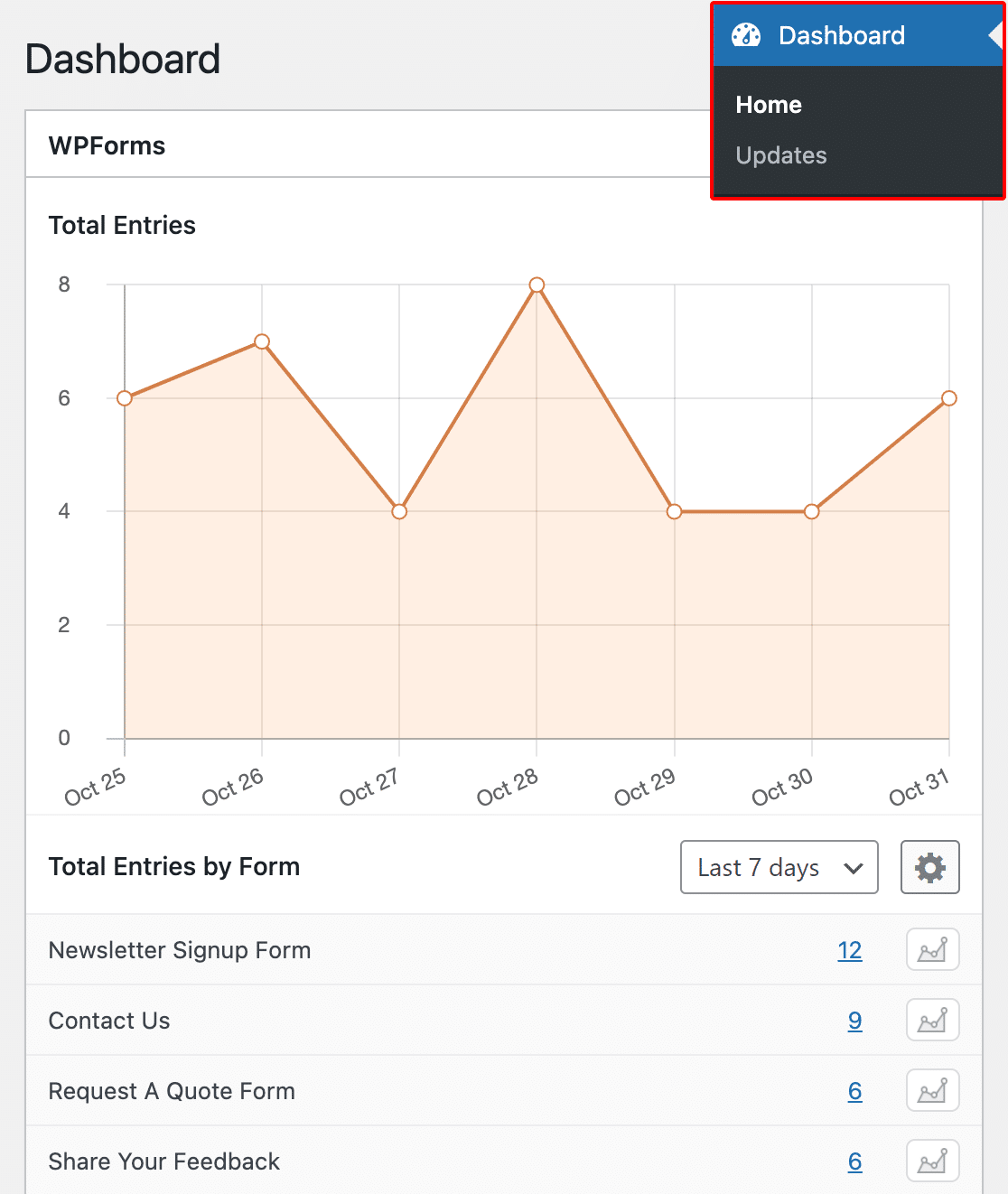
L'emplacement exact du widget du tableau de bord WPForms peut varier en fonction des plugins que vous avez installés et des autres widgets du tableau de bord que vous avez activés.
Notre widget de tableau de bord comprend deux sections : Total des entrées et Total des entrées par formulaire. Dans la section Total des entrées , vous verrez un graphique du nombre total d'entrées par jour pour votre site.
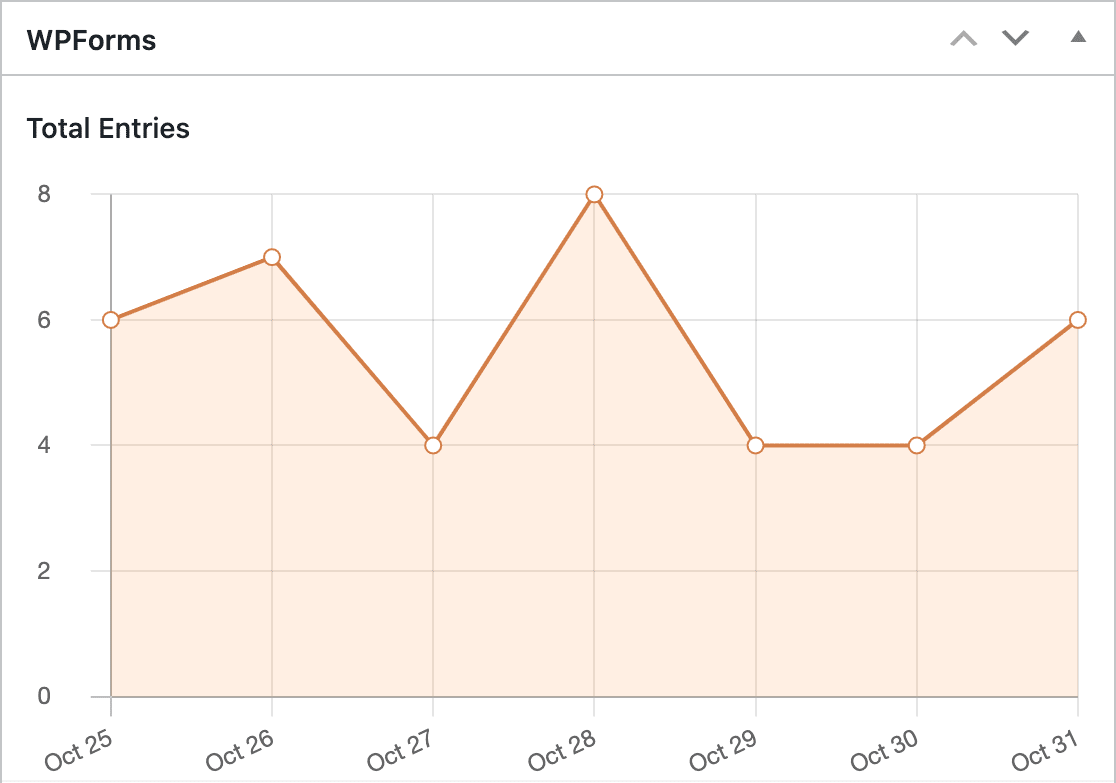
En dessous, la section Total des entrées par formulaire comprend un tableau indiquant le nombre d'entrées pour chaque formulaire de votre site. Les entrées sont classées par ordre d'activité la plus récente.
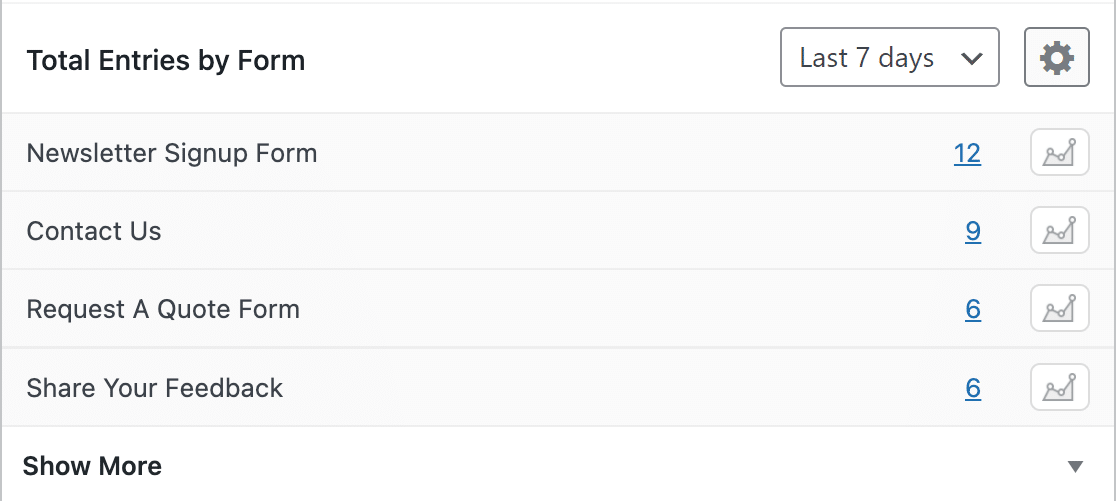
Si vous avez plus de 5 formulaires sur votre site, cliquez sur " Afficher plus" sous le tableau pour le développer et afficher le nombre d'entrées pour vos autres formulaires.
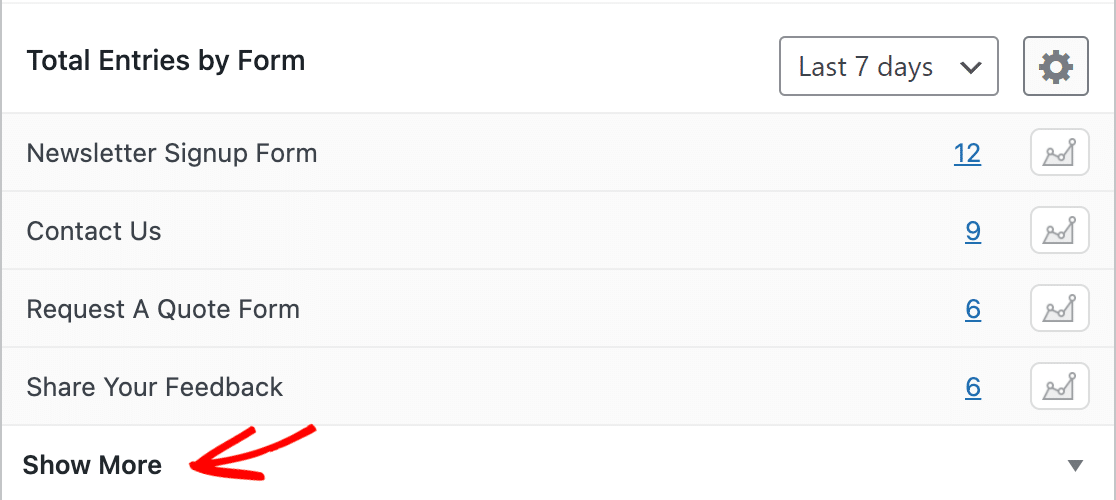
Personnaliser le widget WPForms Dashboard
Vous pouvez modifier les données affichées dans le widget du tableau de bord de WPForms afin de voir les informations qui vous sont les plus utiles. Tous les changements que vous faites dans le widget seront sauvegardés pour la prochaine fois que vous reviendrez sur votre tableau de bord.
Modification de la plage de dates
Par défaut, le widget affiche les données des 7 derniers jours. Si vous souhaitez voir plus de données, vous pouvez ajuster le menu déroulant pour afficher le nombre d'entrées des 30 derniers jours.
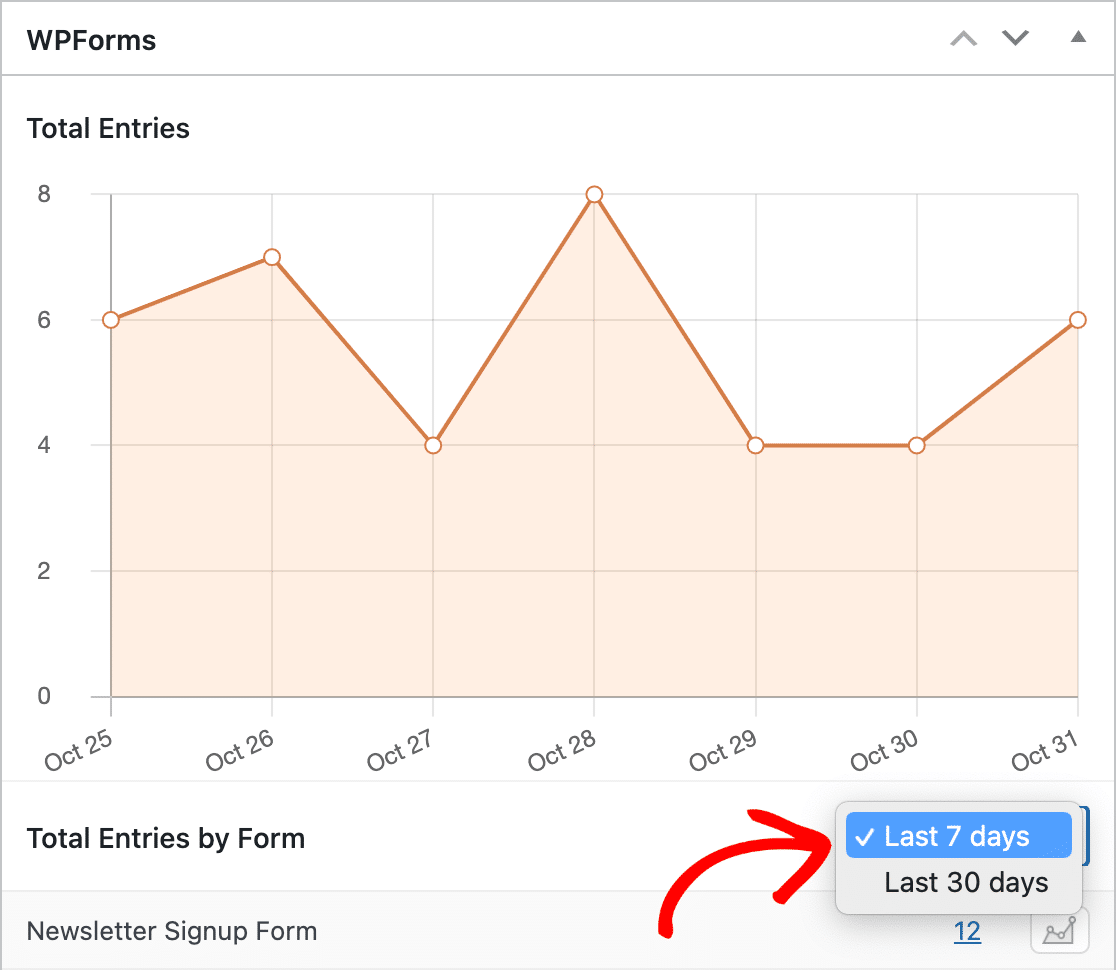
Vous pouvez survoler n'importe quel point du graphique pour en connaître la date.
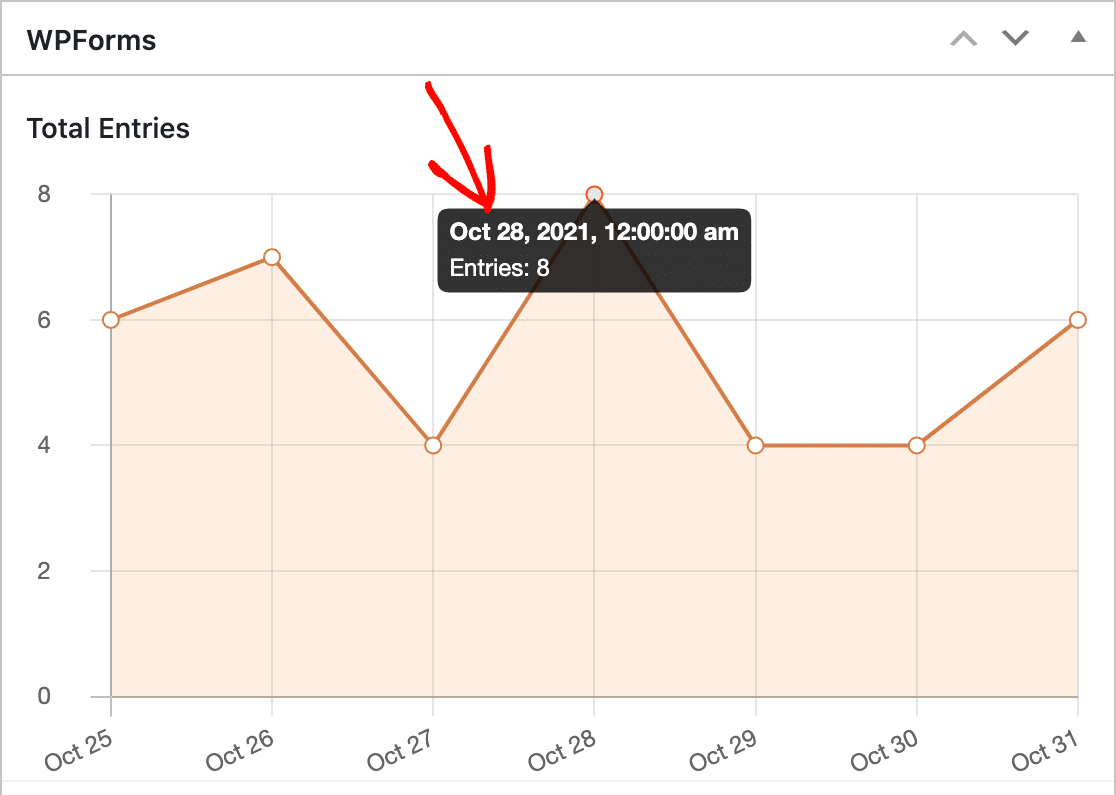
Note : Vous souhaitez créer des plages de dates personnalisées pour le widget du tableau de bord WPForms ? Notre documentation développeur inclut des snippets PHP que vous pouvez ajouter à votre site pour le faire.
Personnaliser l'apparence
Vous pouvez facilement adapter l'apparence du widget du tableau de bord à vos préférences. Pour ce faire, cliquez sur l'icône en forme de roue dentée à droite de la liste déroulante.
![]()
Ici, vous pouvez choisir entre un graphique à barres ou un graphique linéaire et sélectionner une palette de couleurs qui s'aligne sur votre thème WordPress ou sur le style de WPForms.
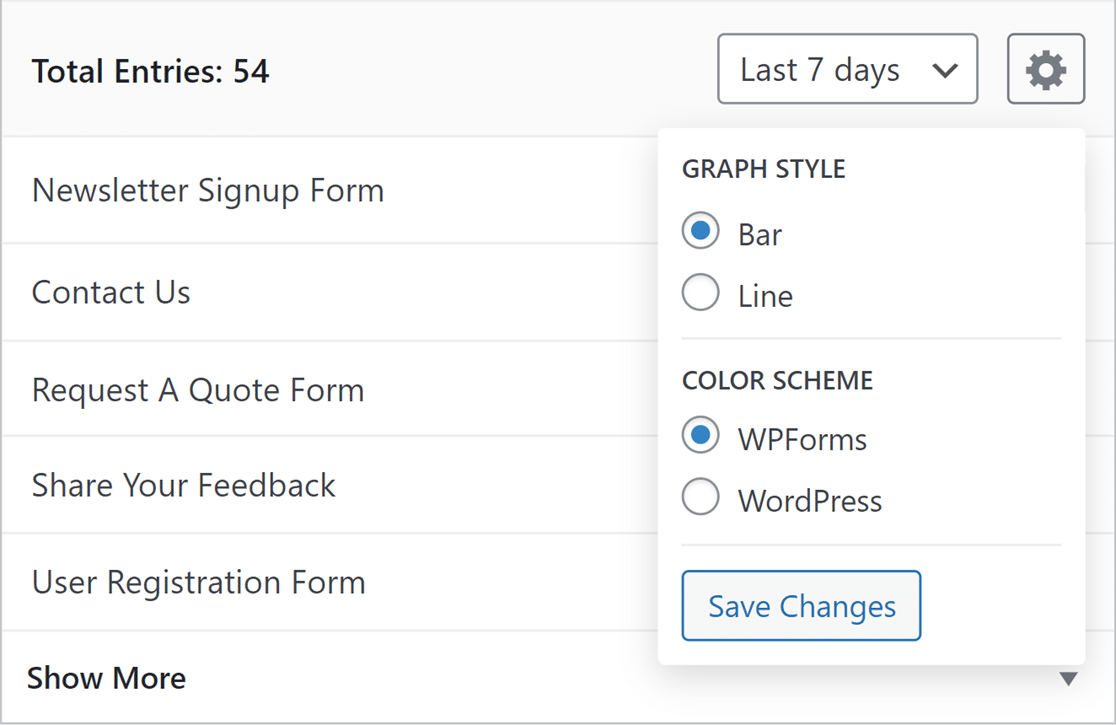
Après avoir ajusté les paramètres à votre convenance, n'oubliez pas de cliquer sur Enregistrer les modifications pour mettre à jour l'affichage du widget.
Visualisation des données de saisie d'un seul formulaire
Vous pouvez également choisir d'afficher les données d'un seul formulaire. Pour ce faire, cliquez sur l'icône du graphique dans la section Total des entrées par formulaire du widget du formulaire que vous souhaitez afficher.
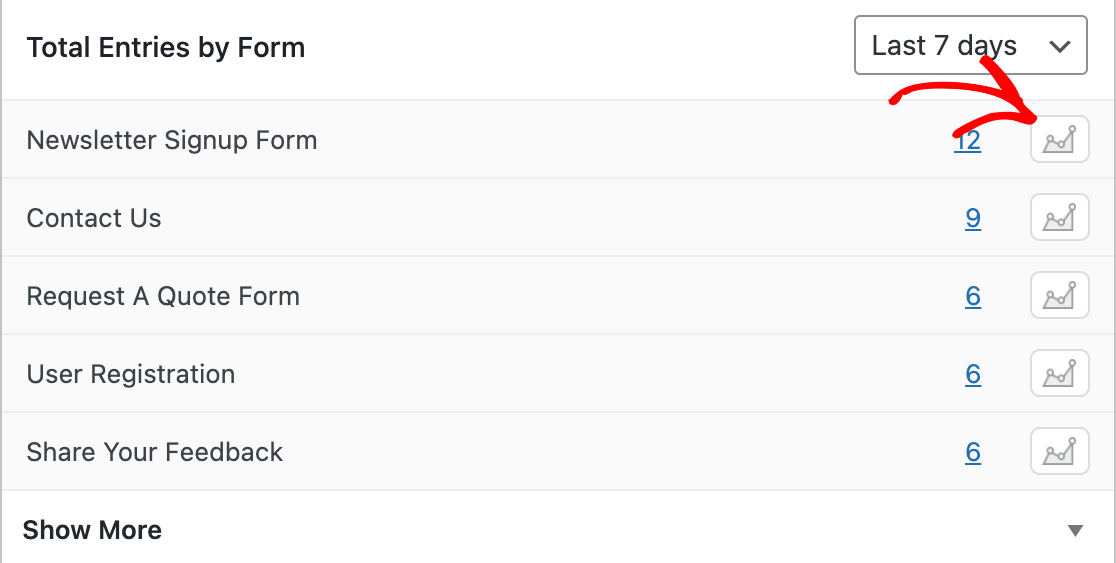
Si vous décidez par la suite de consulter à nouveau les données de tous vos formulaires, il vous suffit de cliquer sur l'icône X rouge située à côté du nom du formulaire, au-dessus du graphique.
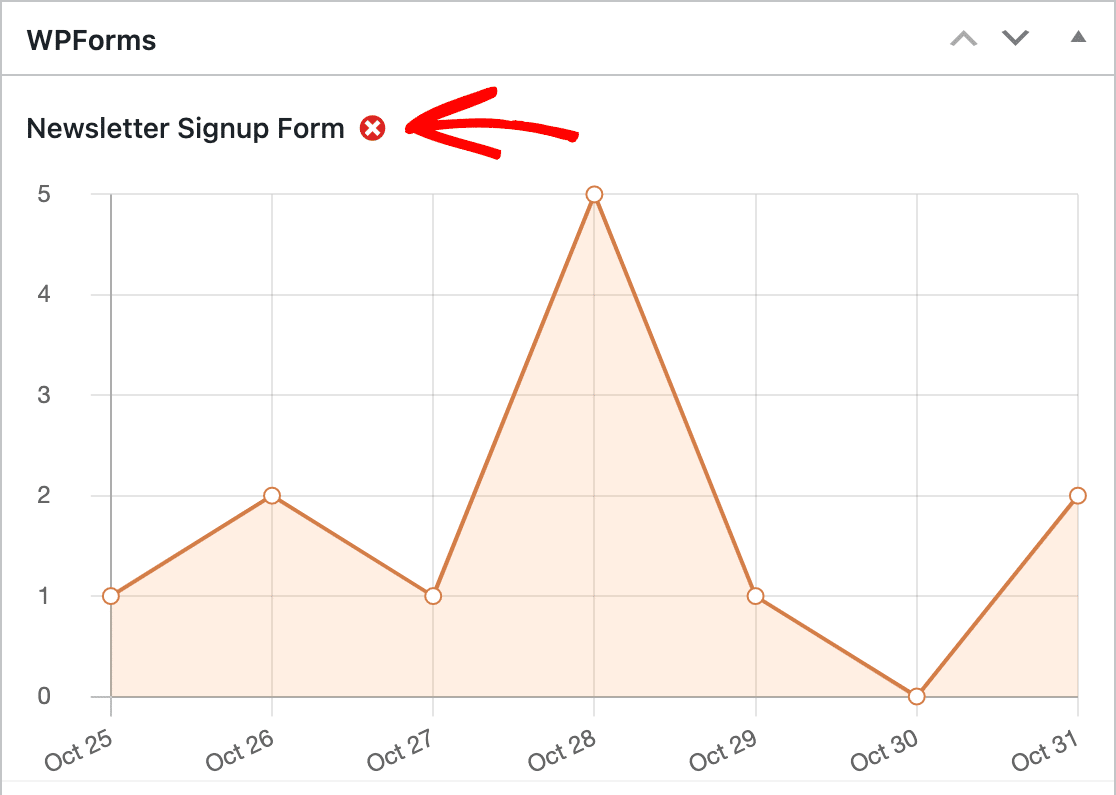
Vous pouvez également survoler n'importe quel point du graphique pour voir son nombre d'entrées.
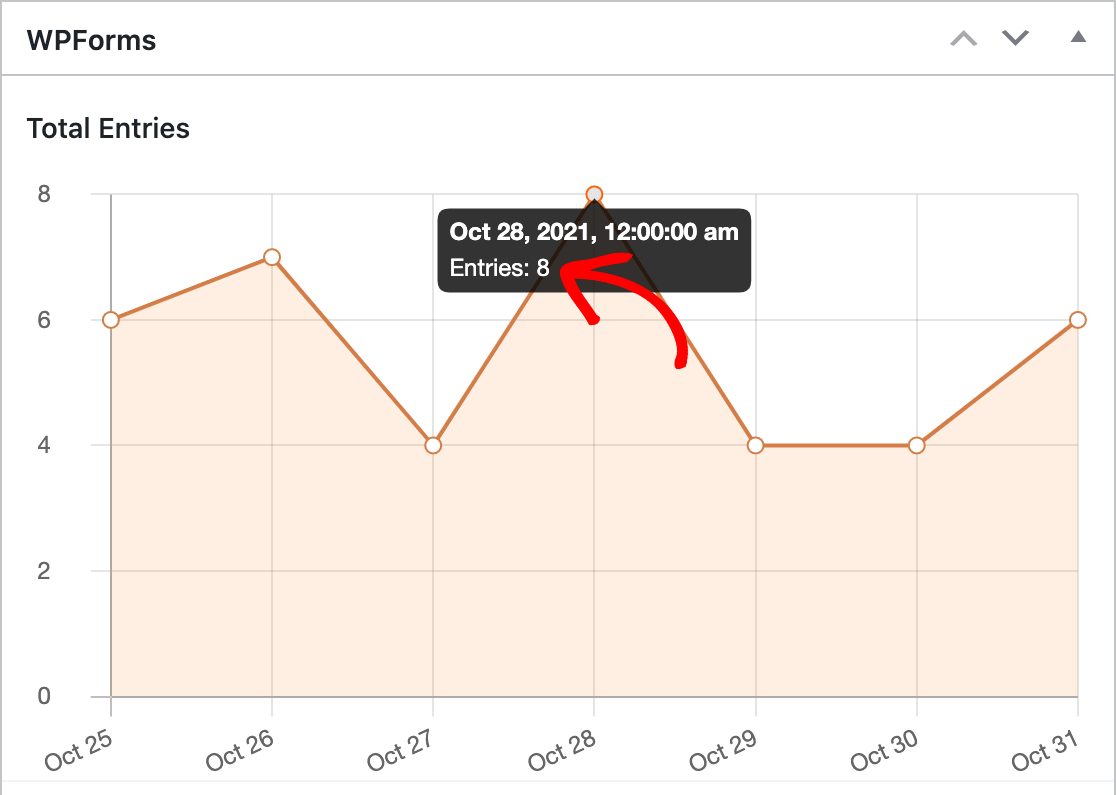
En outre, vous pouvez rapidement ouvrir la page des entrées pour n'importe quel formulaire en cliquant sur le nombre d'entrées dans le tableau.
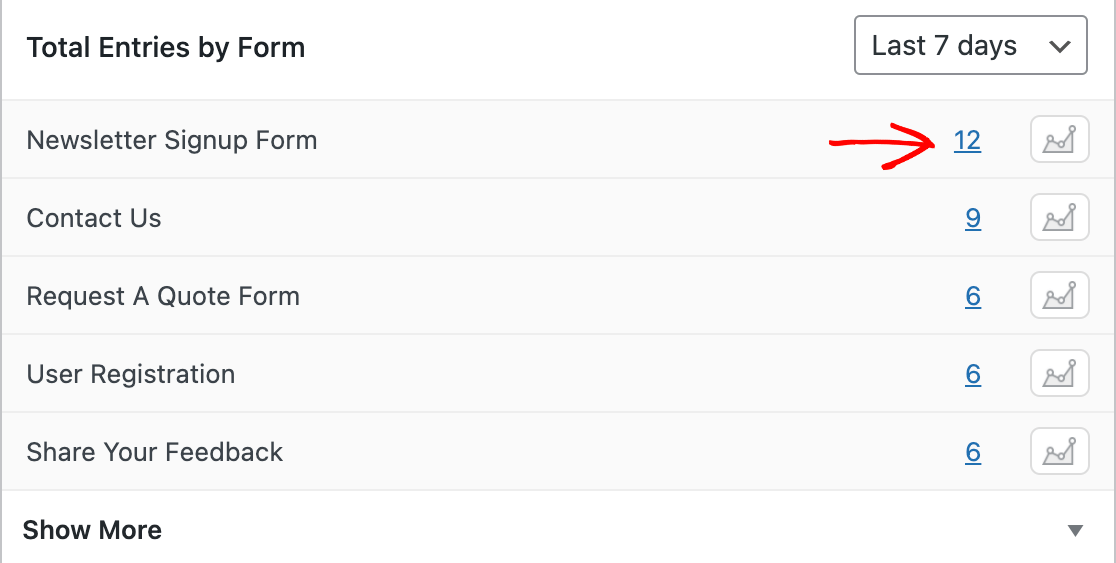
Note : Vous voulez en savoir plus sur l'affichage des entrées dans WPForms ? Consultez notre guide complet sur la gestion des entrées pour tous les détails.
Déplacer le widget WPForms Dashboard
Si vous souhaitez déplacer le widget du tableau de bord WPForms vers une autre partie de l'écran, vous pouvez le faire en le glissant et en le déposant.
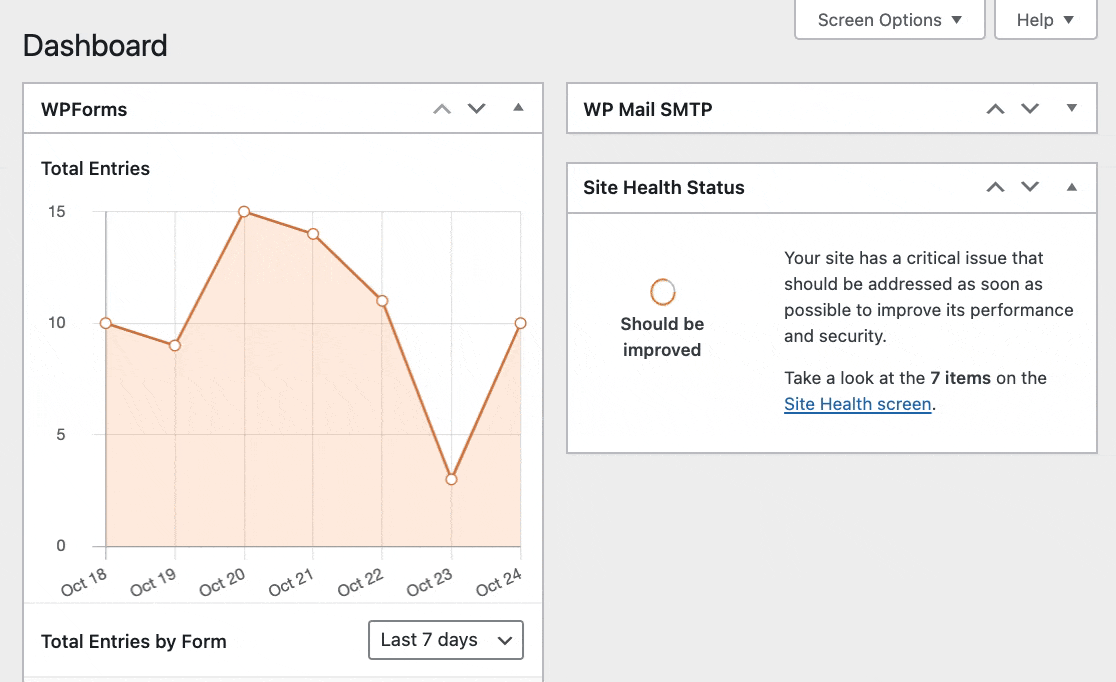
Cacher le widget WPForms Dashboard
WordPress vous permet de personnaliser facilement les widgets visibles dans votre tableau de bord. Si vous souhaitez supprimer le widget WPForms, cliquez sur l'onglet Options d'écran dans le coin supérieur droit de l'écran.
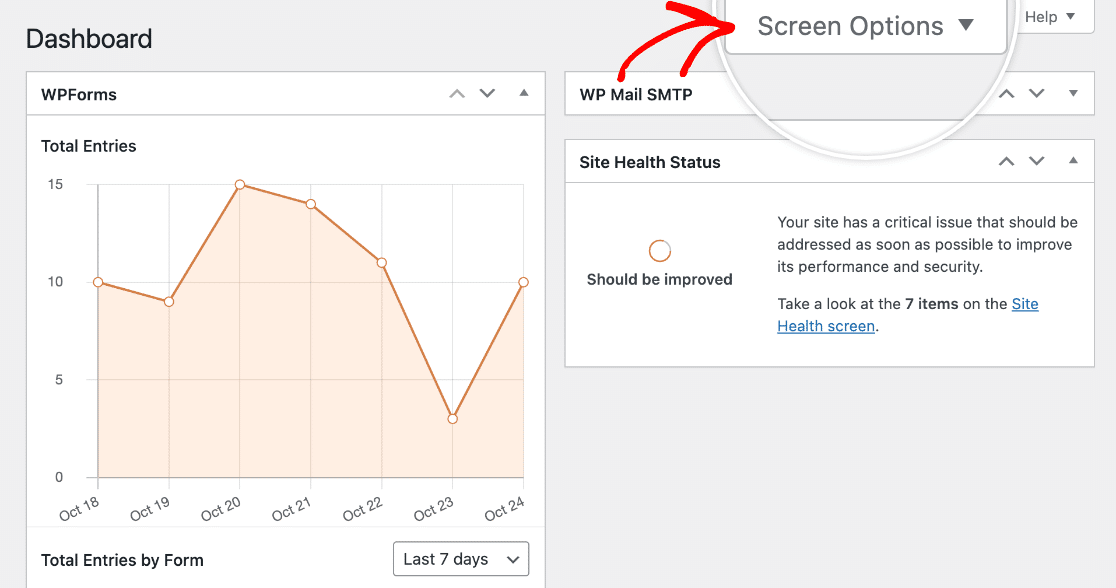
Dans le menu qui s'affiche en haut de l'écran, décochez la case située à côté de WPForms pour supprimer son widget de votre tableau de bord.
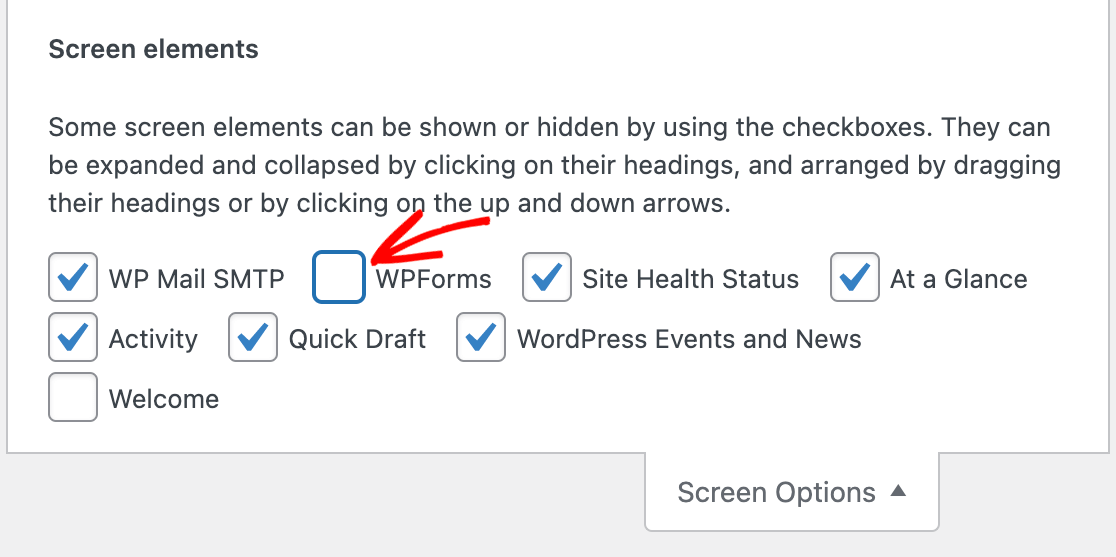
Si vous souhaitez réintroduire le widget WPForms dans votre tableau de bord, il vous suffit d'ouvrir à nouveau les options de l'écran et de cocher la case WPForms. Le widget affichera toujours les dernières données de votre formulaire.
Si vous souhaitez garder le widget du tableau de bord WPForms actif mais que vous ne voulez pas voir le graphique et les données, vous pouvez simplement cliquer sur la flèche dans le coin supérieur droit du widget pour le réduire.
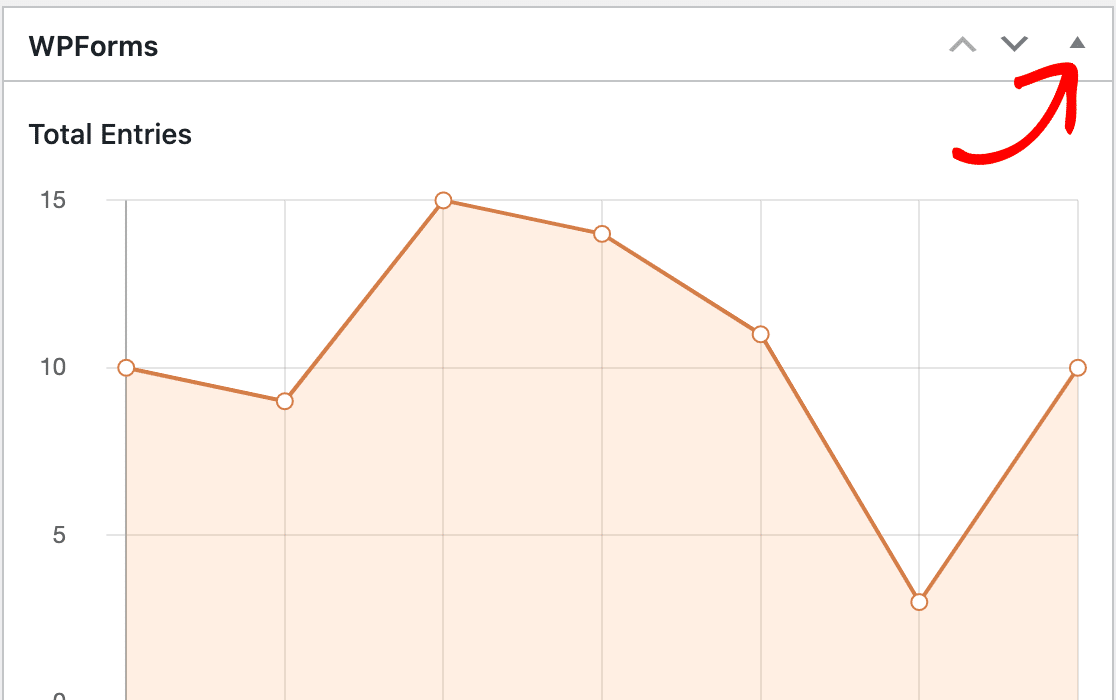
Vous pouvez ensuite développer à nouveau le widget chaque fois que vous souhaitez visualiser l'activité de votre formulaire d'un seul coup d'œil.
Note : Vous souhaitez désactiver complètement le widget WPForms pour qu'il ne soit pas visible dans le menu Options de l'écran du tableau de bord de WordPress ? Consultez notre documentation pour développeurs pour un tutoriel complet sur la façon de le faire.
Restauration des entrées du widget du tableau de bord
Note : Ceci ne s'applique que si vous avez mis à jour WPForms Lite vers une licence Pro ou supérieure. Pour plus d'informations, consultez notre article sur l'utilisation de Lite Connect pour WPForms.
Si vous avez stocké des entrées de formulaire dans le nuage en utilisant Lite Connect, vous pouvez les restaurer à partir du tableau de bord en cliquant sur Restaurer les entrées maintenant.
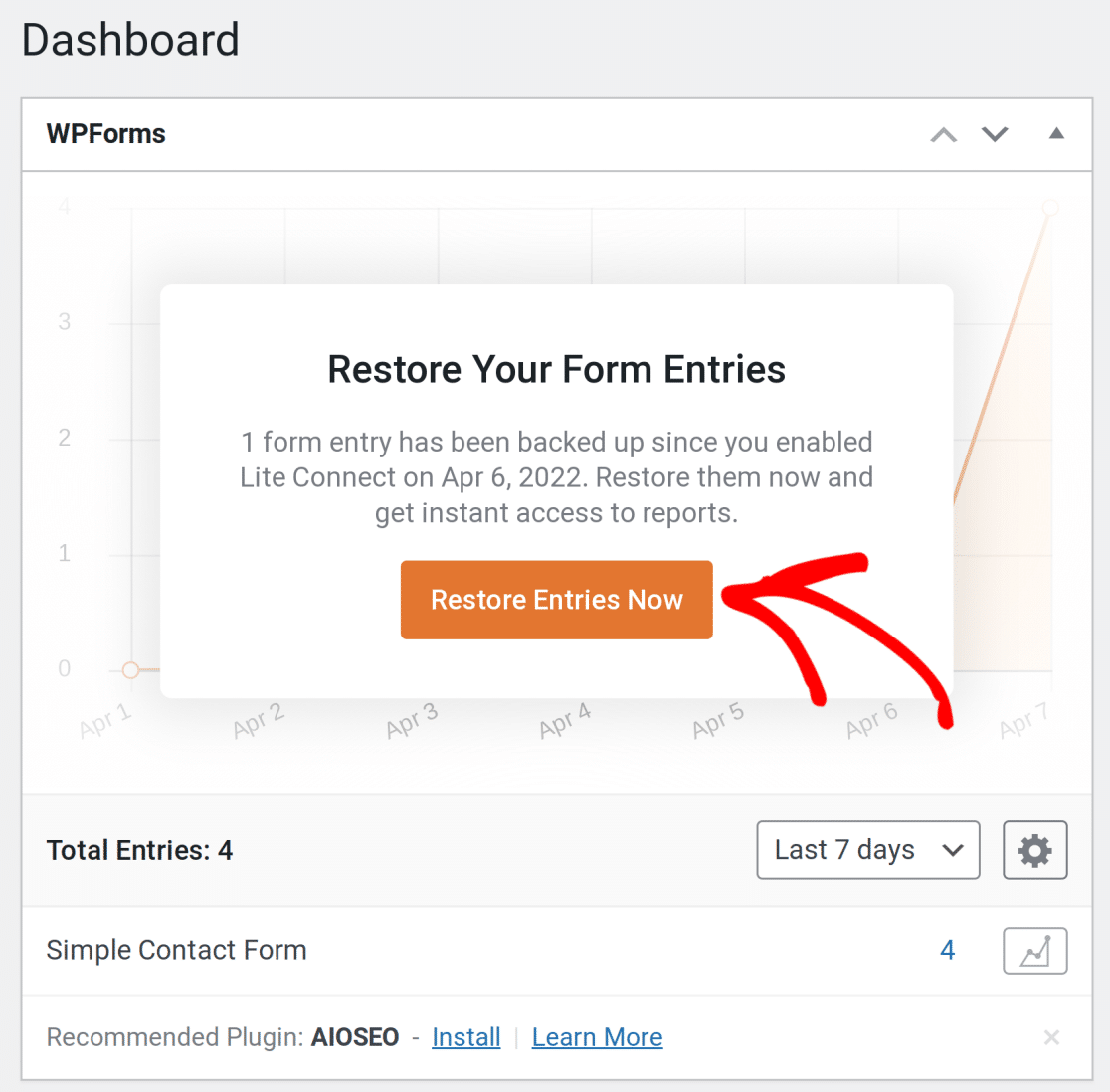
Vous verrez un message dans le tableau de bord pendant que les entrées sont restaurées.
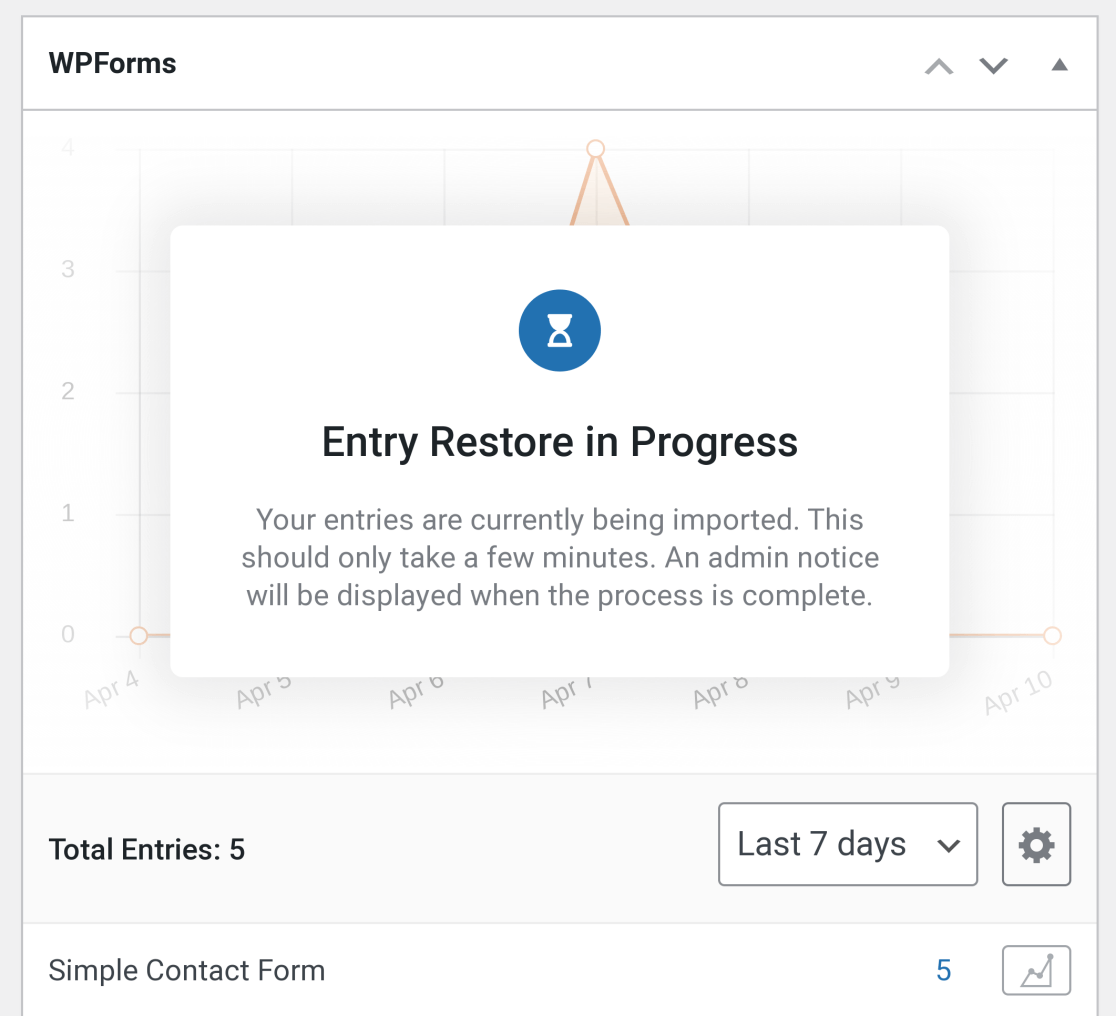
Une fois les entrées restaurées, vous verrez une notification de l'administrateur en haut de la zone d'administration de Wordpress.

Si vous ne voyez pas cette notification après quelques minutes, vous pouvez actualiser la page. Le tableau de bord reviendra à l'affichage par défaut. Le nombre total d'entrées comprendra désormais les entrées qui ont été précédemment sauvegardées dans le nuage.
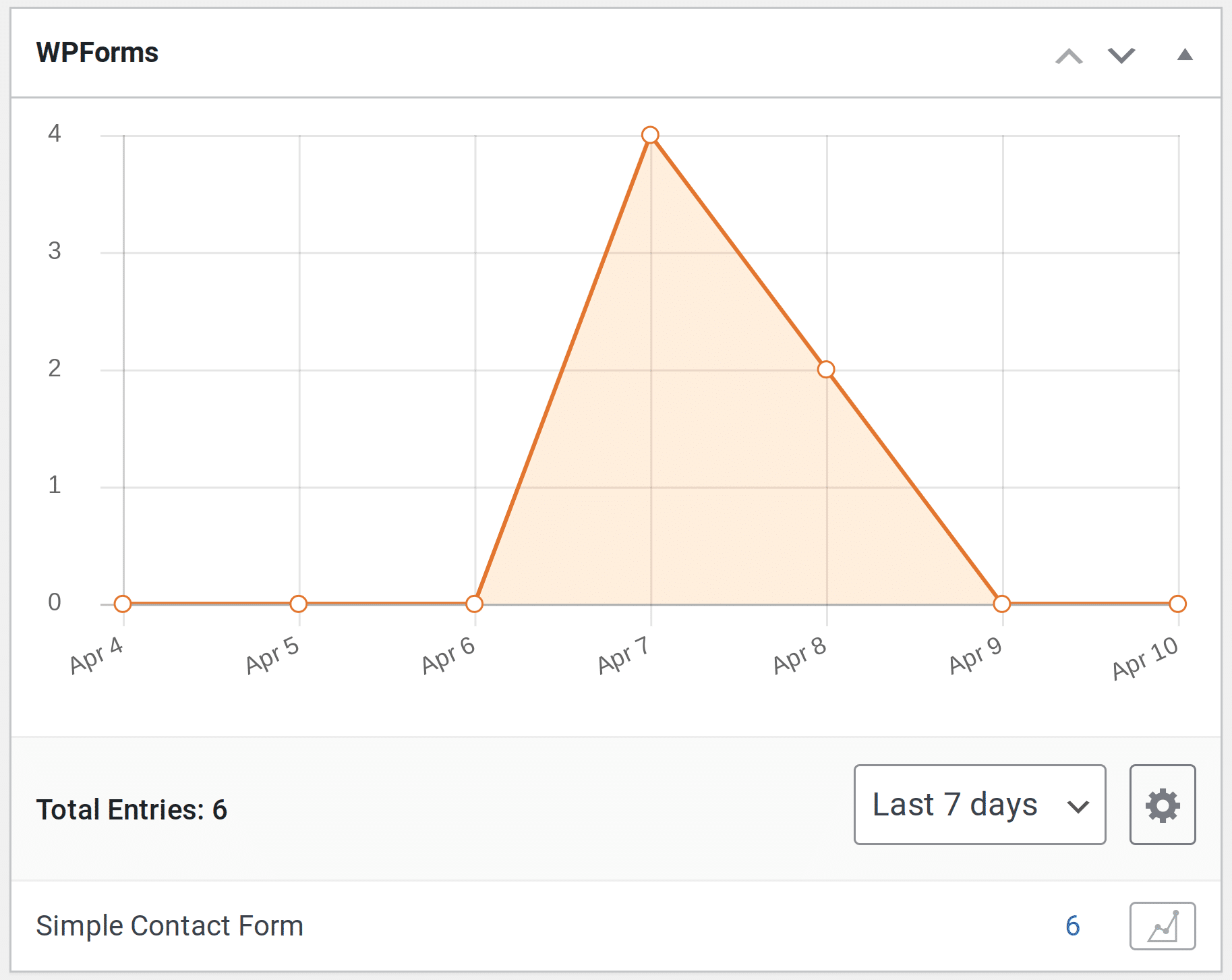
Voilà, c'est fait ! Vous pouvez maintenant utiliser le widget du tableau de bord WPForms pour visualiser et contrôler rapidement le nombre d'entrées et les tendances pour vos formulaires.
Ensuite, vous aimeriez avoir encore plus d'options pour les entrées ? N'oubliez pas de consulter notre guide sur la gestion des entrées, qui répond à toutes les questions les plus courantes sur les entrées dans WPForms.
