Résumé de l'IA
Vous souhaitez recueillir plus d'informations sur les nouveaux utilisateurs que leurs seuls noms et adresses e-mail ? En configurant des champs méta personnalisés dans WordPress et en créant un formulaire d'inscription avec WPForms, vous pouvez afficher des données uniques dans les profils des utilisateurs de votre site.
Ce guide vous montrera comment configurer des champs méta personnalisés dans WordPress et comment collecter ces données avec WPForms.
Dans cet article
Conditions requises: Vous devez disposer d'une licence Pro ou d'une licence supérieure pour accéder au module complémentaire d'enregistrement des utilisateurs.
Avant de commencer, assurez-vous d'installer et d'activer le plugin WPForms sur votre site WordPress. Vous devez également installer et activer le module complémentaire User Registration.
Qu'est-ce qu'un champ méta personnalisé ?
Les champs méta personnalisés sont des détails supplémentaires que vous collectez auprès de vos utilisateurs au cours du processus d'enregistrement et que WordPress ne prend pas en charge dans la page de profil de l'utilisateur.
Par exemple, voici quelques champs personnalisés que vous pouvez ajouter au formulaire d'inscription de l'utilisateur sur votre site :
- Adresse
- Numéro de téléphone
- Anniversaire
- Genre
WPForms vous permet de personnaliser complètement vos formulaires d'inscription. En plus des champs de texte, vous pouvez également ajouter des menus déroulants, des boutons radio, et plus encore à votre page d'inscription.
Cependant, pour voir ces données dans vos profils d'utilisateurs, vous devez configurer des champs personnalisés sur votre site WordPress à l'aide d'un plugin.
Installation des champs personnalisés avancés
Le plugin Advanced Custom Fields vous permet de créer vos propres champs méta pour votre site WordPress. Il peut s'agir de champs qui vous permettent de collecter des informations à partir de votre formulaire d'inscription et de les afficher dans les profils de vos utilisateurs.
Vous pouvez consulter ce guide sur l 'installation d'un plugin si vous n'êtes pas sûr de la marche à suivre.
Ajout de nouveaux champs personnalisés
Pour commencer, vous devez être connecté à la zone d'administration de WordPress. Une fois connecté, cliquez sur ACF dans la barre latérale d'administration pour accéder à la page Groupes de terrain.
Ensuite, pour créer des champs personnalisés, cliquez sur le bouton + Ajouter un nouveau.
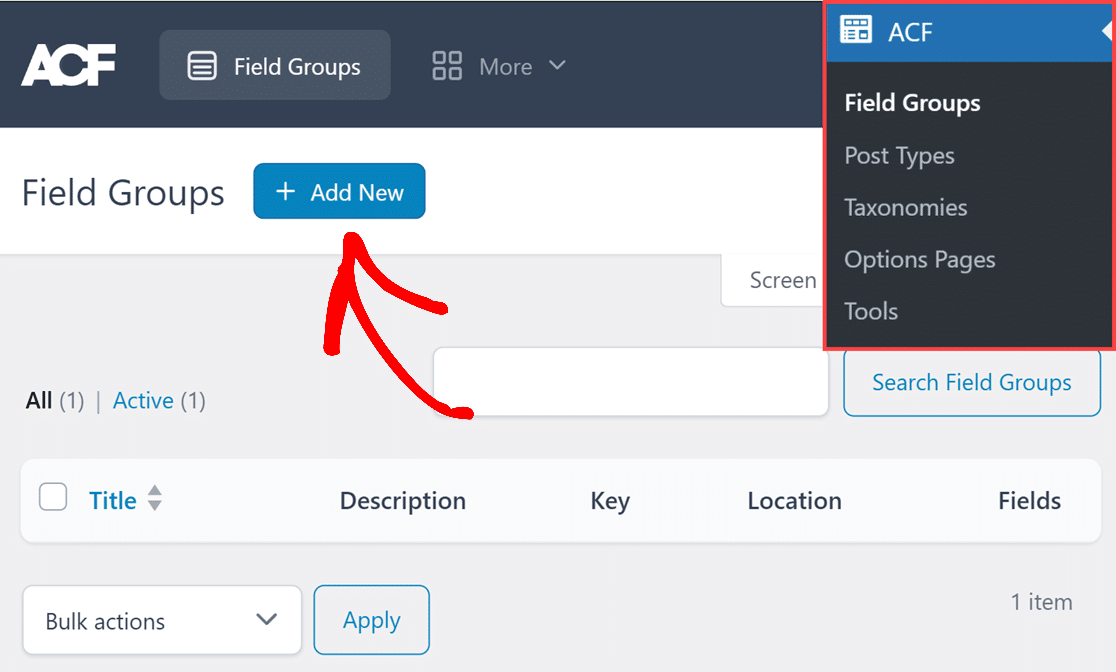
Sur la page suivante, ajoutez un titre à votre nouveau groupe de champs dans le champ Modifier le groupe de champs. Pour notre exemple, nous l'appellerons WPForms. Ensuite, vous devez ajouter un nouveau champ en cliquant sur le bouton + Ajouter un champ .
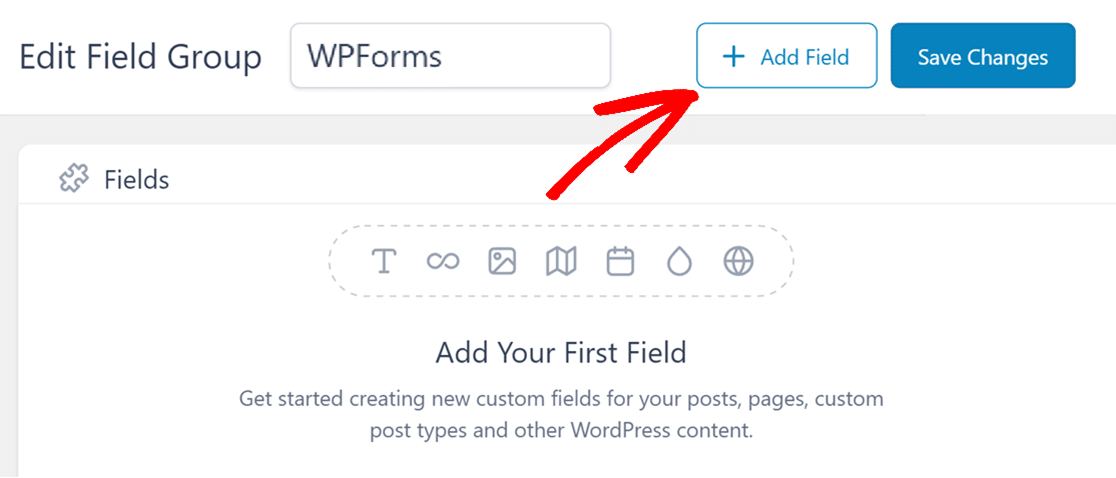
Dans cet exemple, nous ajouterons des champs méta personnalisés pour l'adresse, le numéro de téléphone et le sexe de l'utilisateur.
Pour chaque champ personnalisé, il vous sera demandé de spécifier un type de champ, une étiquette de champ et un nom de champ, ainsi que d'autres détails facultatifs.
- Type de champ: Vous pouvez sélectionner un type de champ approprié pour chaque champ, comme un texte, un nombre, un mot de passe, etc. Pour plus d'informations sur les types de champs disponibles, veuillez consulter l'aperçu des champs personnalisés avancés.
- Étiquette du champ: Il s'agit du nom du champ tel qu'il apparaît sur les pages de profil de vos utilisateurs.
- Nom du champ: Il s'agit de la clé méta que vous utiliserez ultérieurement dans votre formulaire d'enregistrement des utilisateurs. Elle sera créée automatiquement une fois que vous aurez spécifié l'étiquette du champ.
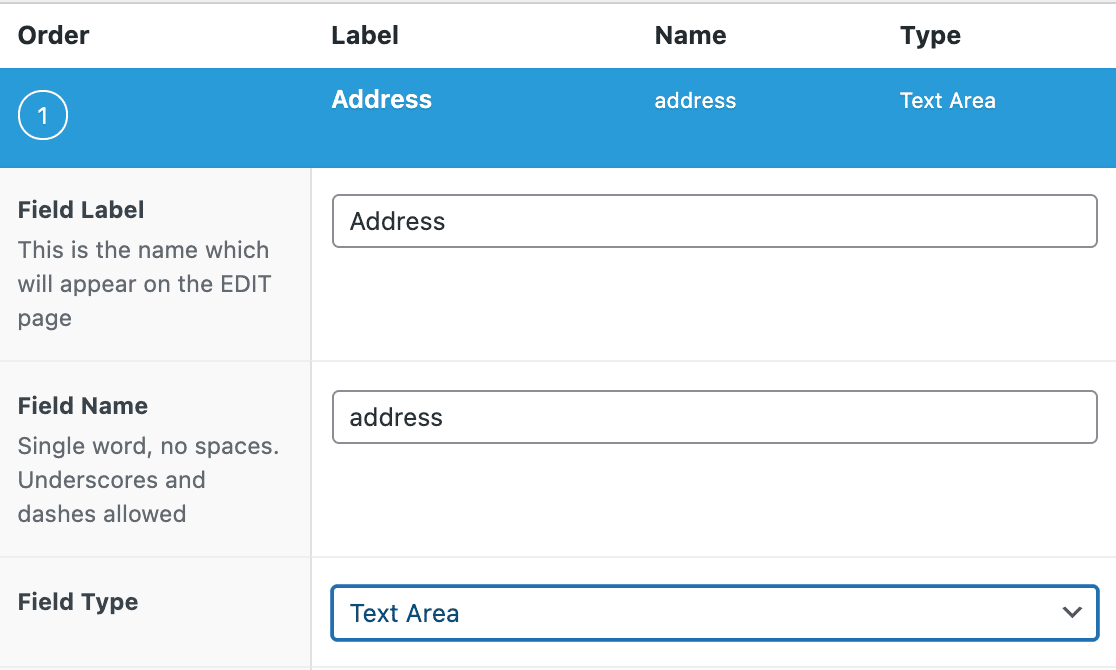
Vous trouverez ci-dessous quelques recommandations pour choisir le bon type de champ dans les champs personnalisés avancés.
- Adresse: Choisissez Zone de texte comme type de champ. Cette option est suffisamment grande pour afficher toutes les informations d'un seul coup d'œil sur la page du profil de l'utilisateur.
- Numéro de téléphone: Choisissez Texte comme type de champ. Les numéros de téléphone comprennent des caractères spéciaux tels que des parenthèses, qui ne peuvent pas être enregistrés dans le champ de type Nombre.
- Genre: Si vous utilisez un champ de type Dropdown dans WPForms, choisissez Select comme type de champ. Si vous utilisez un champ à choix multiples, choisissez Bouton radio. En outre, vous devrez spécifier les options dans le champ Choix.
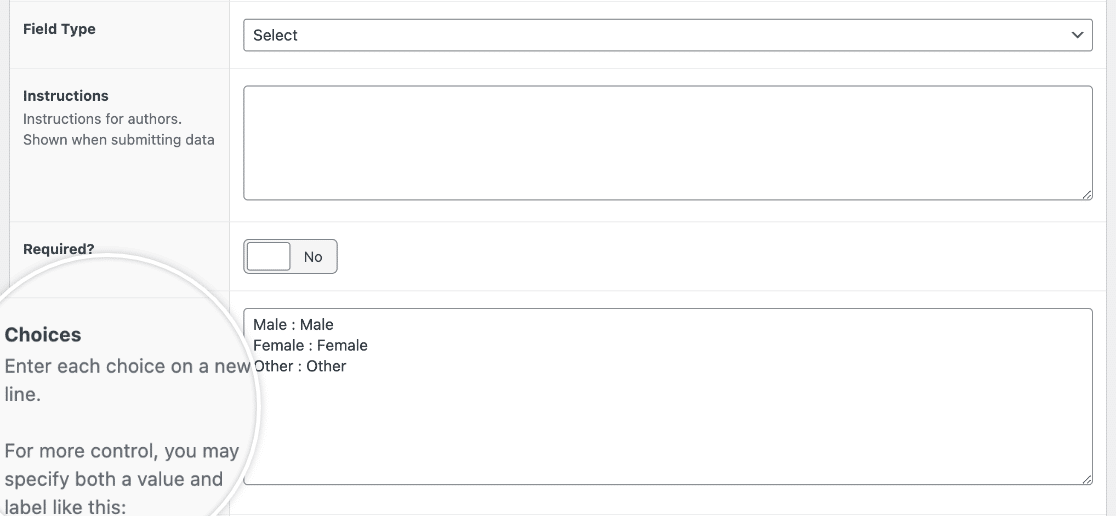
Une fois que vous avez fourni toutes les informations requises pour votre nouveau champ personnalisé, faites défiler vers le bas et cliquez sur + Ajouter un champ pour configurer le champ suivant.
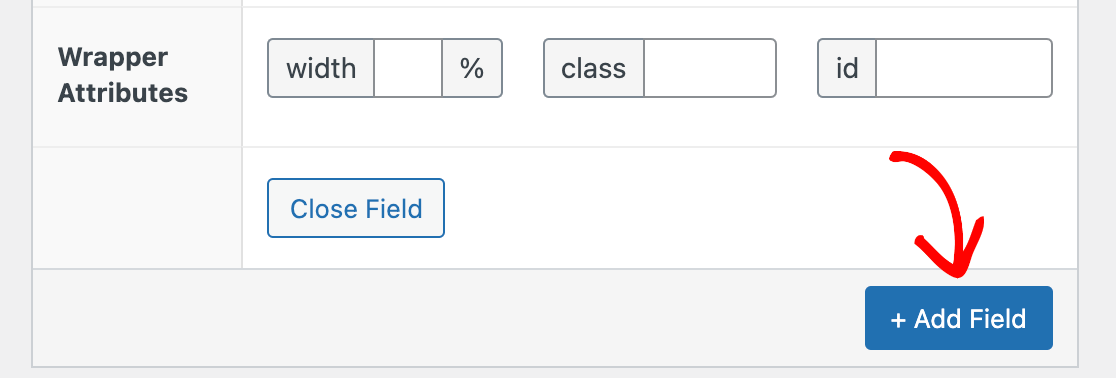
Pour afficher les champs de ce groupe sur la page de l'utilisateur WordPress, descendez jusqu'à la section Emplacement et configurez la règle comme suit Afficher ce groupe de champs si le rôle de l'utilisateur est égal à Tous.
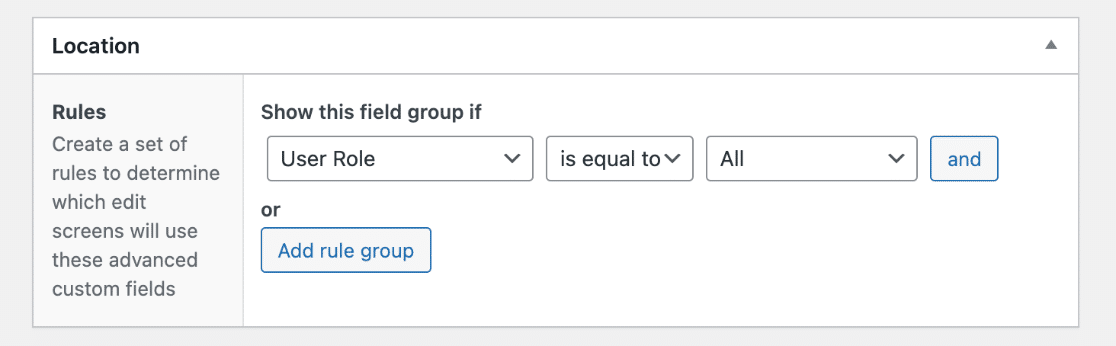
Lorsque vous êtes prêt, cliquez sur Publier dans le coin supérieur droit de l'écran pour enregistrer vos champs.
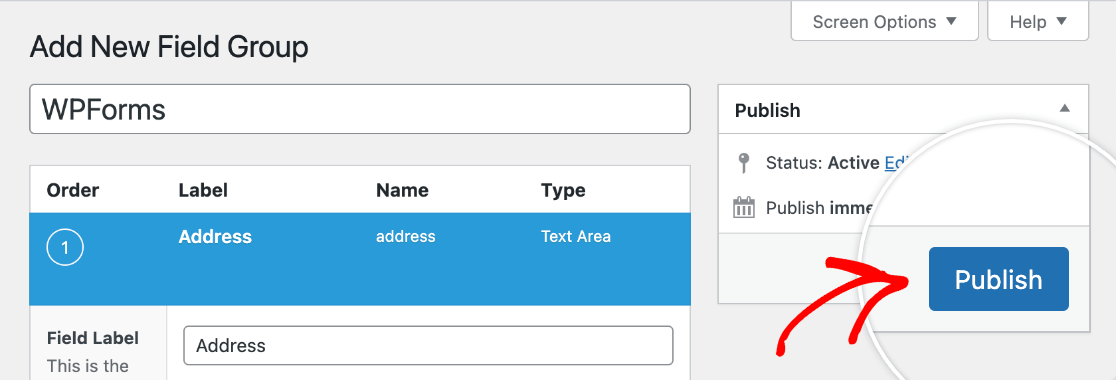
Si vous souhaitez voir les champs personnalisés que vous venez d'ajouter, vous pouvez naviguer vers votre propre page de profil en cliquant sur Utilisateur " Profil et en faisant défiler jusqu'à la section intitulée après votre groupe de champs (dans notre exemple, WPForms).
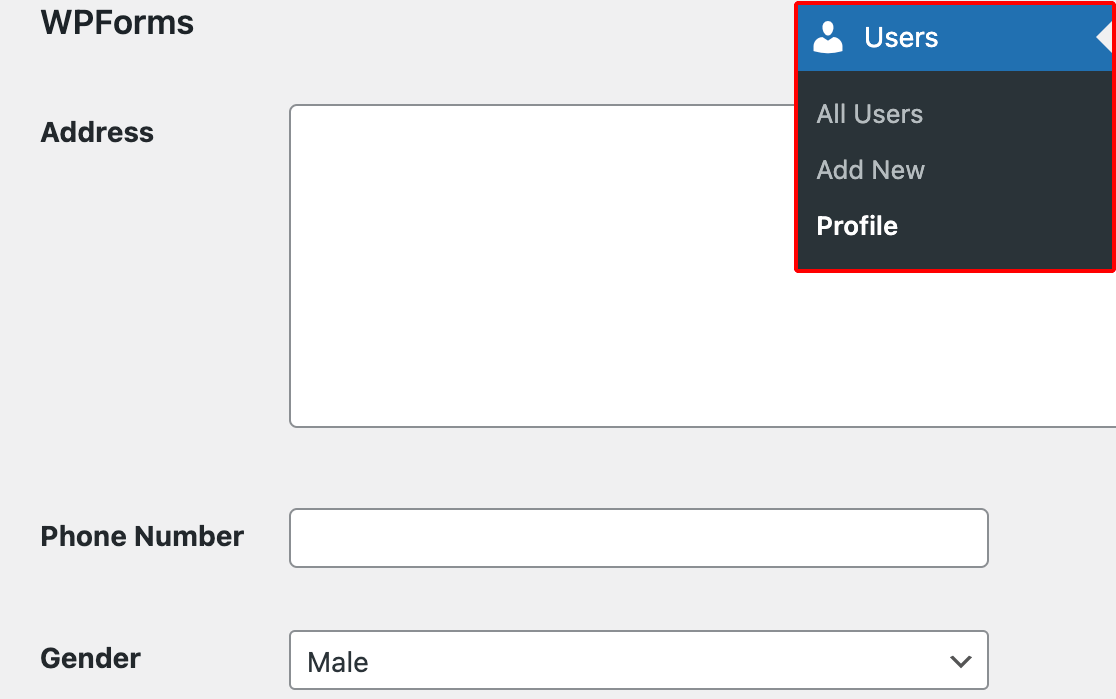
Création d'un formulaire d'enregistrement d'utilisateur
Une fois que vos champs personnalisés sont configurés, vous pouvez créer un formulaire d'enregistrement d'utilisateur si vous n'en avez pas déjà un. Pour ce faire, naviguez vers WPForms " Add New.
Ajoutez un nom à votre nouveau formulaire en haut de l'écran. Saisissez ensuite "Enregistrement de l'utilisateur" dans la barre de recherche située à gauche de la bibliothèque de modèles. Cliquez sur Utiliser le modèle pour l'ajouter au générateur de formulaires.
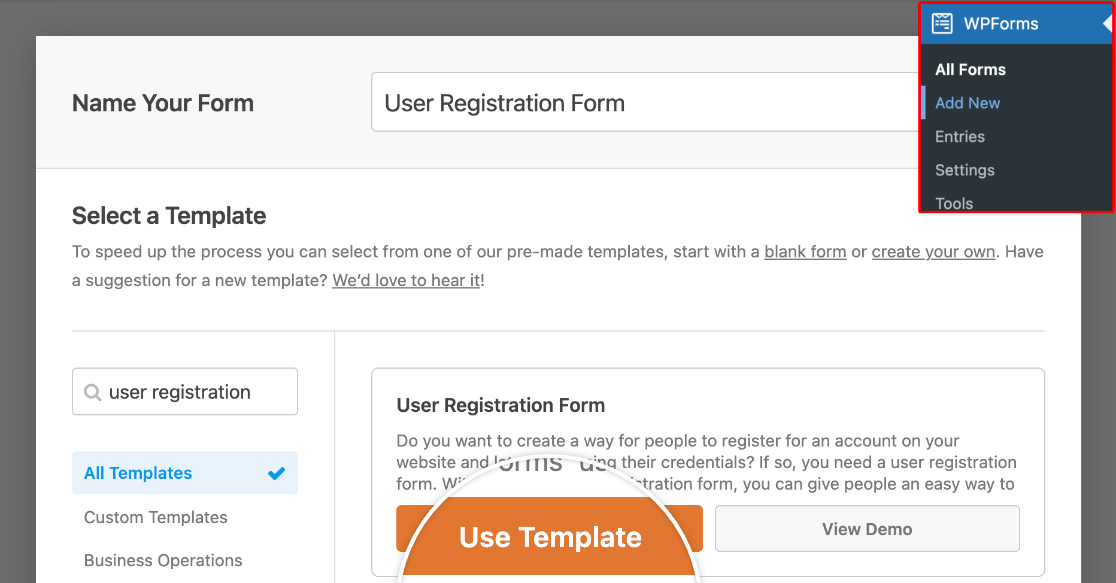
Par défaut, notre modèle de formulaire d'enregistrement d'utilisateur comprend les champs suivants, qui correspondent aux champs méta de l'utilisateur par défaut dans WordPress :
- Nom
- Nom d'utilisateur
- Courriel
- Mot de passe
- Brève biographie
Vous pouvez ajouter de nouveaux champs à partir du panneau de gauche et personnaliser l'ordre dans lequel ils apparaissent à l'aide de notre générateur de glisser-déposer.
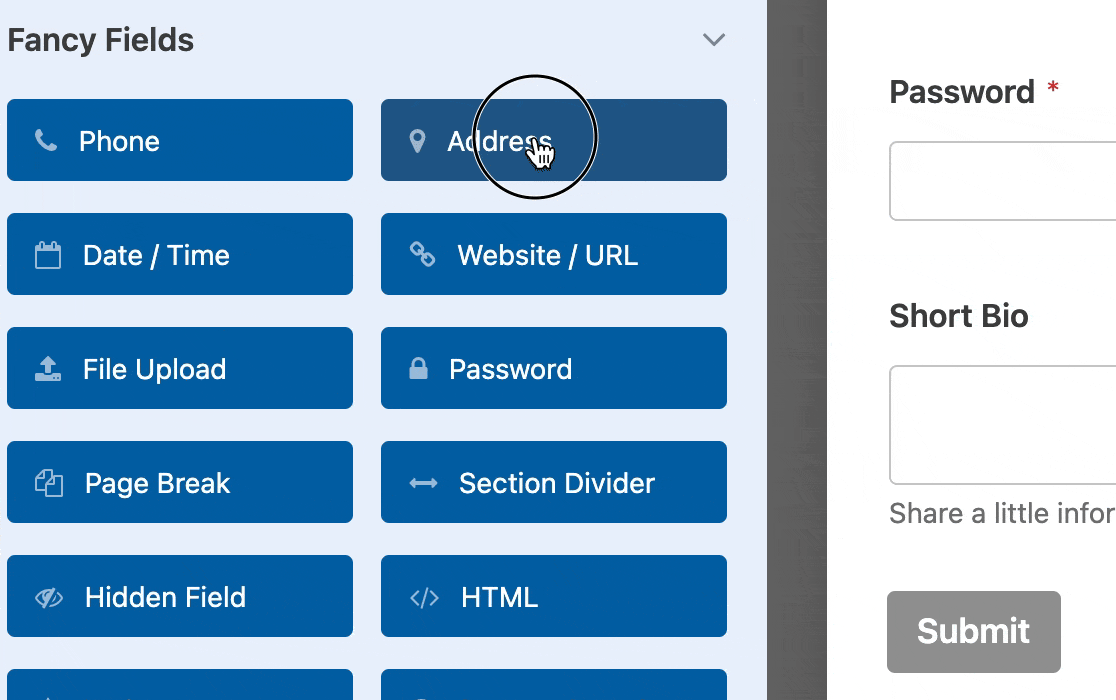
Dans cet exemple, nous ajouterons les champs que nous avons créés ci-dessus : Adresse, Numéro de téléphone et Sexe (il peut s'agir d'un champ à liste déroulante ou à choix multiples, selon ce que vous avez décidé plus tôt lors de la configuration de vos champs personnalisés).
Remarque : vous souhaitez en savoir plus sur la configuration des champs de votre formulaire ? Consultez notre guide sur la personnalisation des options de champ.
Si vous souhaitez obliger les utilisateurs à remplir ces champs pour soumettre votre formulaire d'inscription, vous pouvez le faire en cliquant sur un champ dans l'aperçu à droite pour ouvrir ses options. Activez ensuite le paramètre Requis.
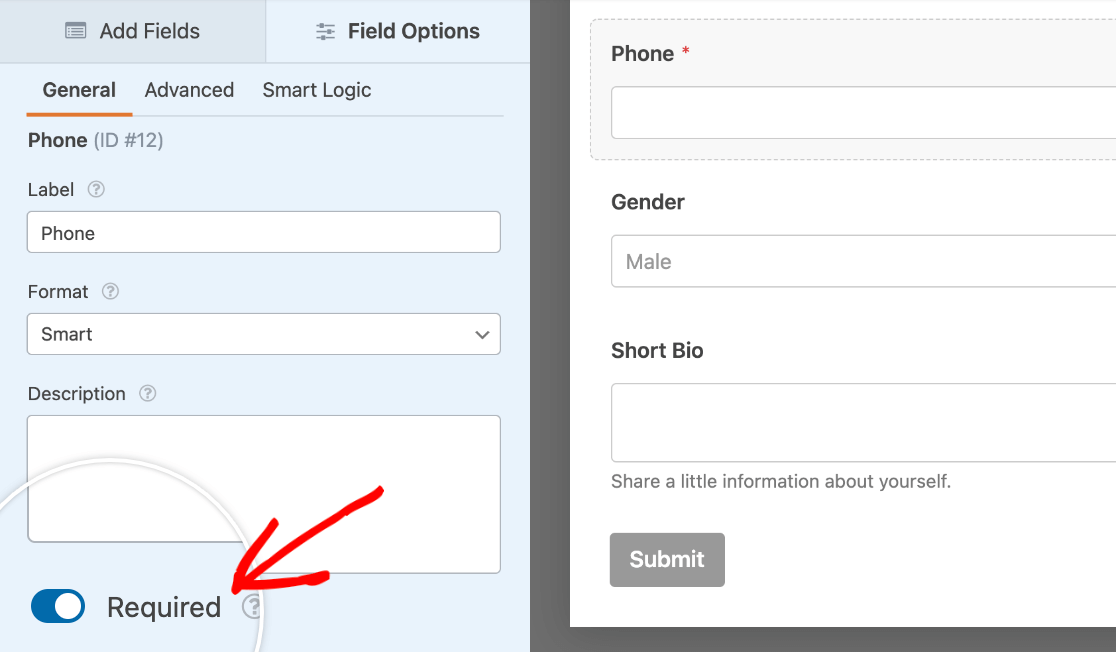
Lorsque vous avez ajouté tous les champs à votre formulaire, vous devez configurer les paramètres d'enregistrement des utilisateurs en allant dans Paramètres " Enregistrement de l'utilisateur.
Pour associer les champs de votre formulaire aux champs méta personnalisés que vous avez ajoutés précédemment, faites défiler la page jusqu'à la section Méta personnalisés.
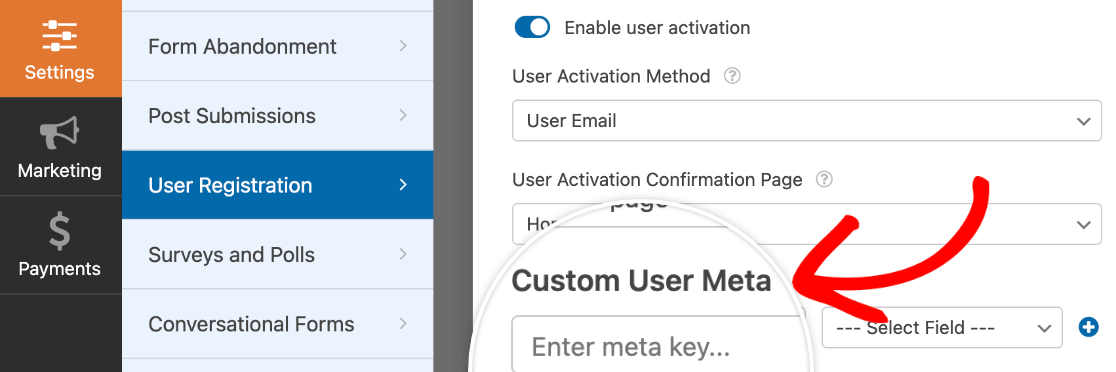
Dans le champ clé méta, vous pouvez copier le nom du champ que Advanced Custom Fields a généré pour vous. Après avoir ajouté chaque champ, cliquez sur le bouton plus (+) pour en créer un autre.
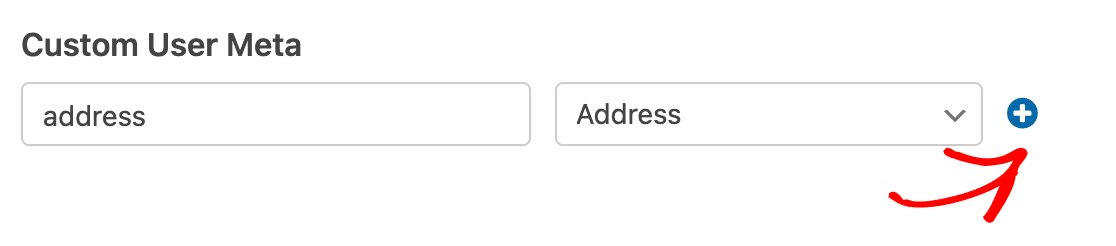
Dans les listes déroulantes Sélectionner un champ, choisissez les champs de votre formulaire que vous souhaitez associer à vos champs personnalisés. Dans notre exemple, nous avons intitulé nos champs Adresse, Téléphone et Sexe.
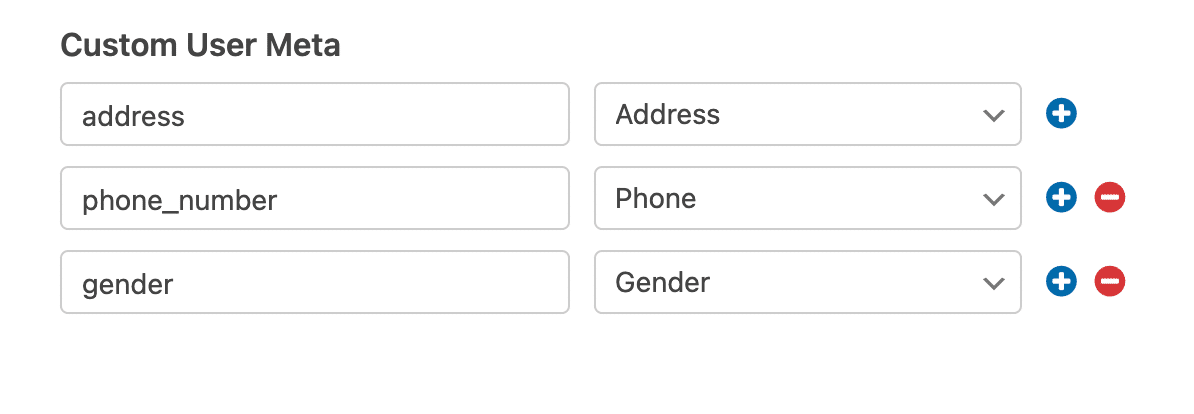
Une fois que vous avez terminé la configuration de votre formulaire d'inscription, n'oubliez pas de cliquer sur le bouton Enregistrer en haut du constructeur.
Publier votre formulaire
Pour publier votre formulaire d'inscription, vous pouvez soit créer une nouvelle page, soit modifier une page existante.
Dans l'éditeur de pages, cliquez sur le bouton plus (+) pour ajouter un nouveau bloc.
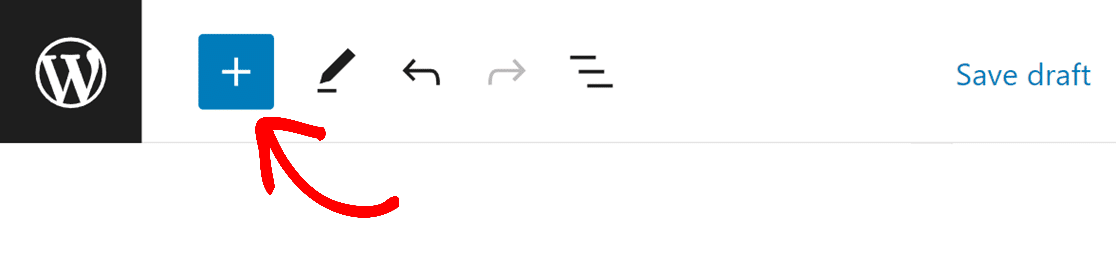
Recherchez ensuite "WPForms" dans la barre de recherche de la bibliothèque de blocs sur la gauche, ou descendez jusqu'à la section Widgets et cliquez sur WPForms.
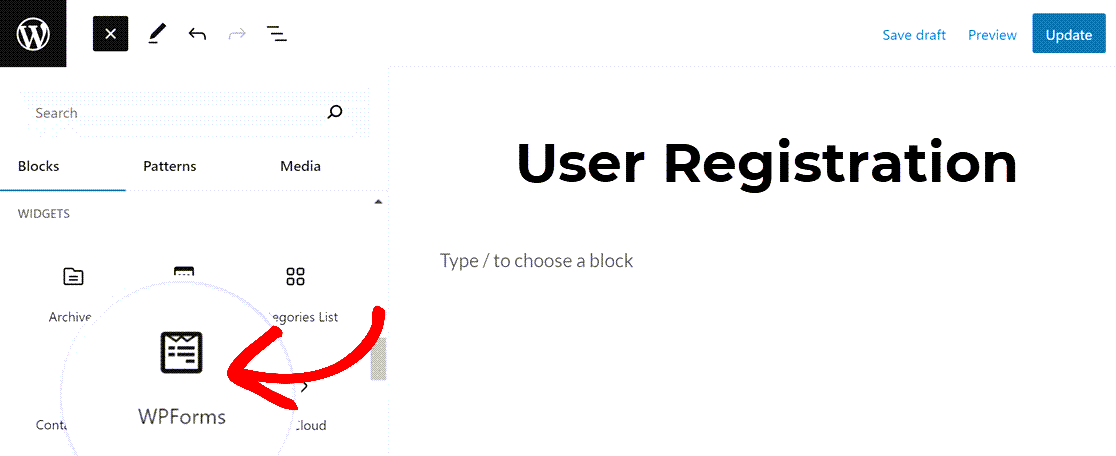
Dans l'éditeur de page, sélectionnez votre formulaire d'enregistrement d'utilisateur dans la liste déroulante.
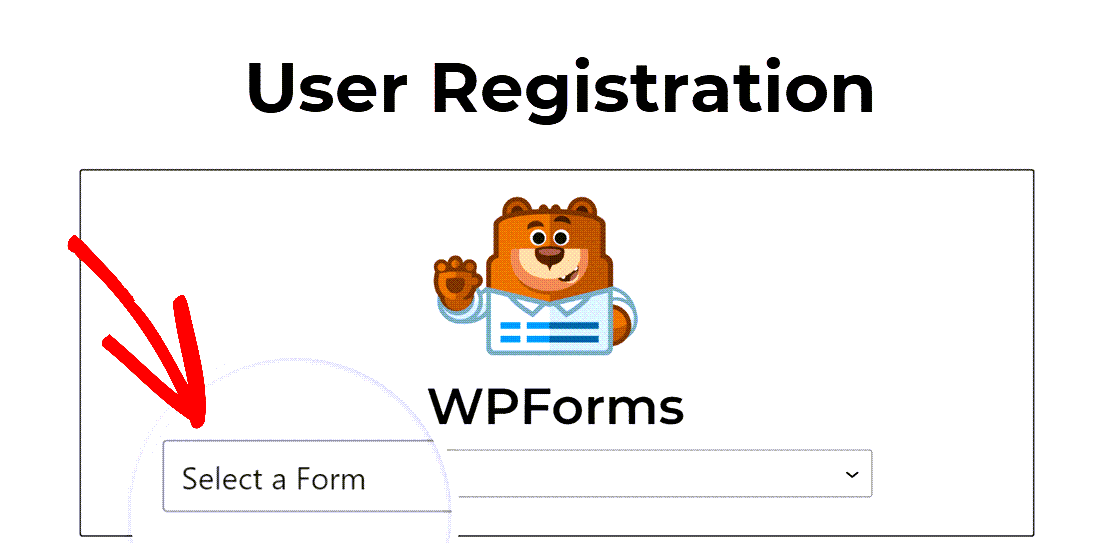
Une fois cette page publiée, les utilisateurs pourront s'inscrire à l'aide de votre nouveau formulaire.
Remarque : nous recommandons toujours de tester vos formulaires avant de les publier. Consultez notre liste de contrôle pour le pré-lancement des formulaires pour obtenir des conseils sur la manière de prévisualiser vos formulaires.
Pour accéder aux données soumises par les utilisateurs, allez dans Utilisateurs " Tous les utilisateurs. Sélectionnez ensuite un utilisateur et cliquez sur Modifier sous son nom.
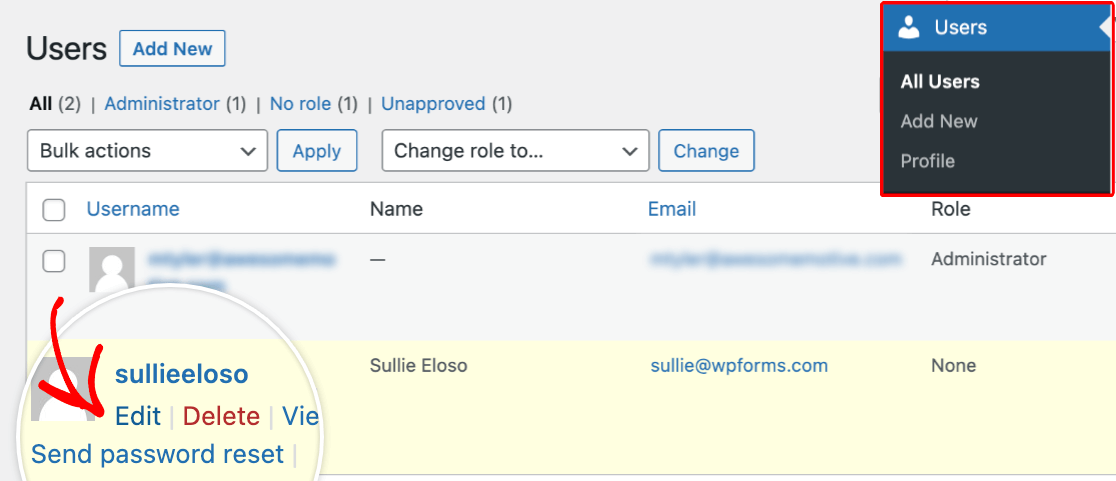
Enfin, faites défiler la page et recherchez vos nouveaux champs dans le profil de l'utilisateur sélectionné.
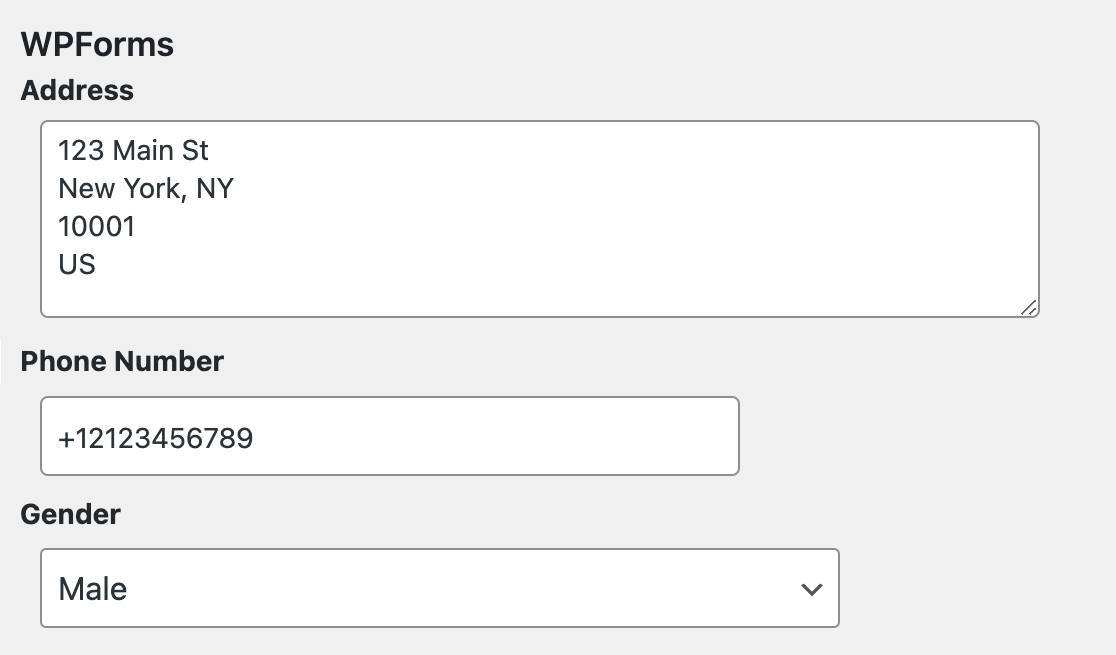
Voilà, c'est fait ! Vous pouvez maintenant mettre en place des champs méta personnalisés et collecter des données à travers votre formulaire d'enregistrement WPForms.
Ensuite, vous aimeriez que vos visiteurs puissent contribuer au contenu de votre site sans accéder à votre tableau de bord WordPress ? N'hésitez pas à consulter notre guide sur l 'installation et l'utilisation de l'addon Post Submissions.
