Résumé de l'IA
Souhaitez-vous modifier ce que les utilisateurs voient après avoir soumis un formulaire en fonction de la manière dont ils le remplissent ? Grâce à la logique conditionnelle, vous pouvez mettre en place un nombre illimité de confirmations uniques pour afficher à vos utilisateurs des messages différents, voire les diriger vers des pages différentes, en fonction du contenu de l'entrée qu'ils soumettent.
Dans ce tutoriel, nous allons vous montrer comment mettre en place des confirmations conditionnelles dans WPForms.
Avant de commencer, vous devez vous assurer que WPForms est installé et activé sur votre site. Ensuite, créez un nouveau formulaire ou modifiez un formulaire existant.
Dans notre exemple, nous utiliserons un formulaire de contact qui comprend un champ déroulant intitulé "Raison du contact". Ici, chaque utilisateur peut nous indiquer le sujet principal de son message afin que nous puissions lui montrer une confirmation pertinente.
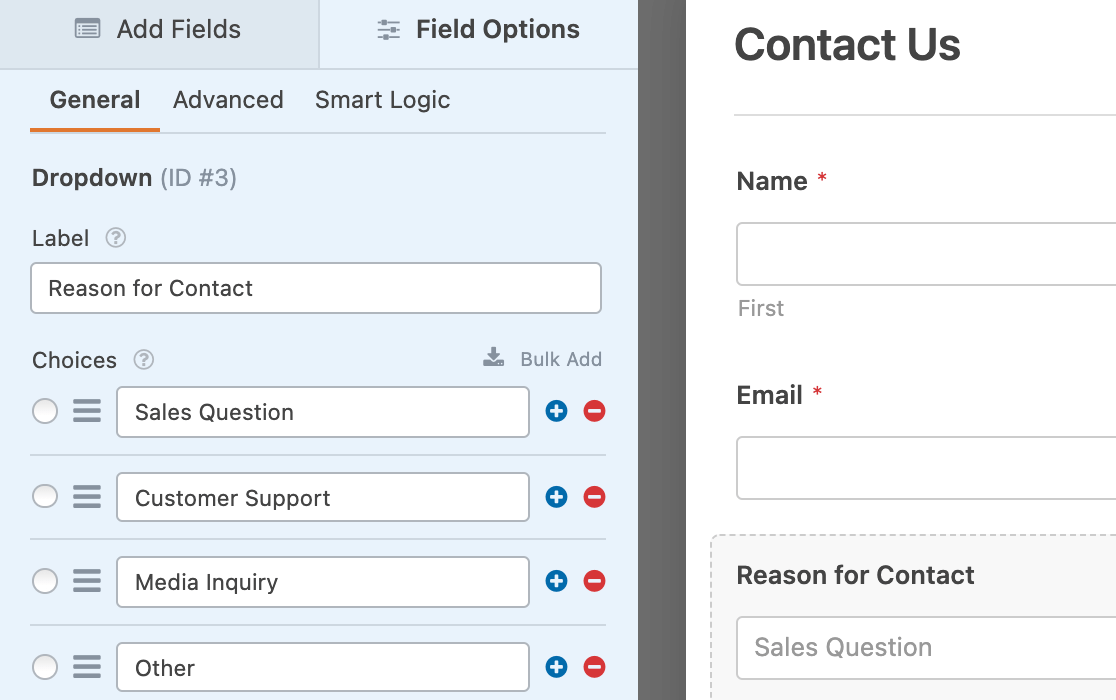
Une fois que vous avez ajouté tous les champs de formulaire dont vous avez besoin, allez dans Paramètres " Confirmations.
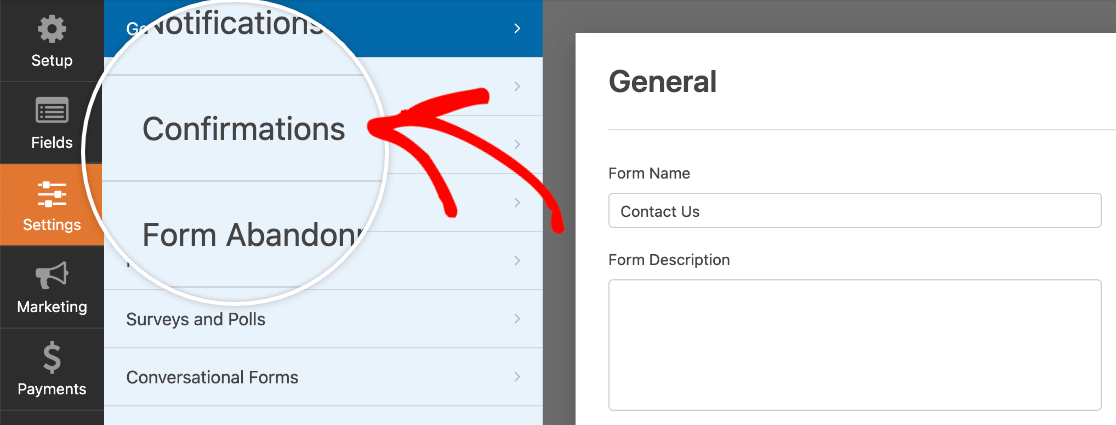
Sélectionnez ici le type de confirmation que vous souhaitez utiliser dans la liste déroulante Type de confirmation. Vous pouvez appliquer une logique conditionnelle à n'importe quel type de confirmation.
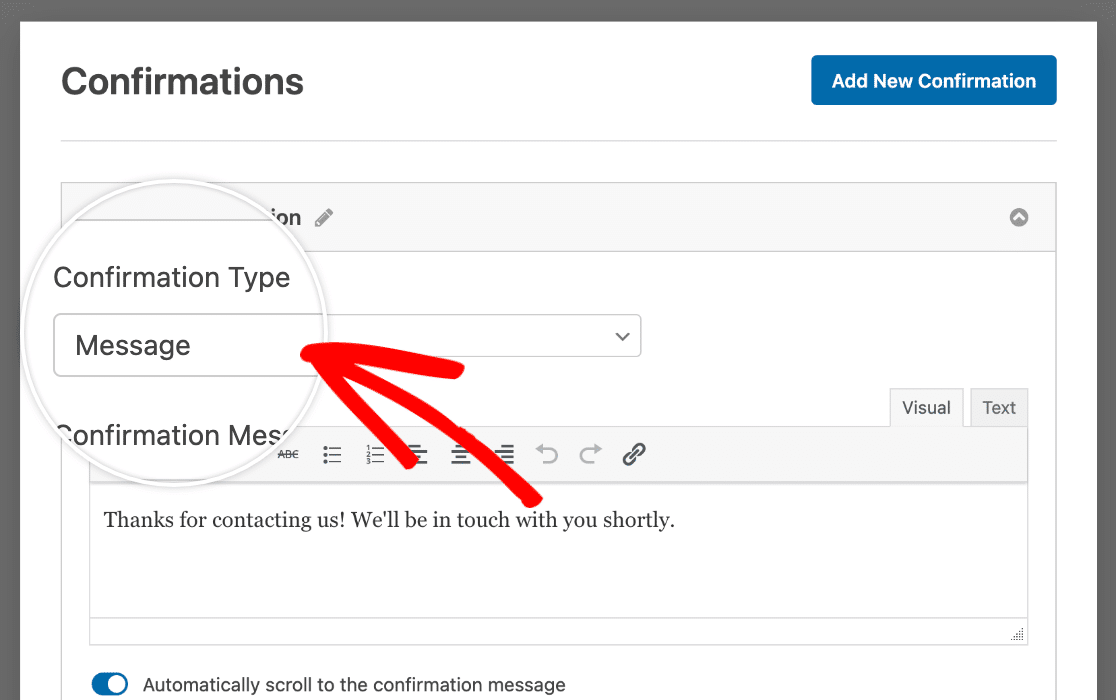
Remarque : si vous souhaitez obtenir des informations détaillées sur chaque type de confirmation, veuillez consulter notre tutoriel sur la configuration des confirmations de formulaires.
Dans notre exemple, nous utiliserons un message de confirmation.
Pour voir les paramètres de la logique conditionnelle, vous devez avoir au moins deux confirmations.
Pour ajouter une nouvelle confirmation, cliquez sur le bouton Ajouter une nouvelle confirmation dans le coin supérieur droit.
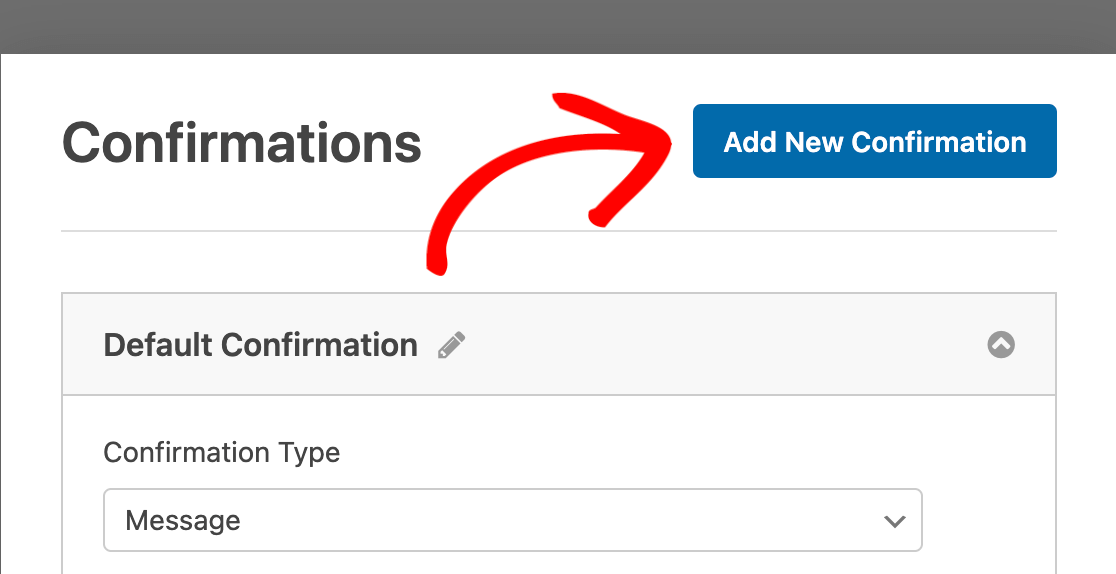
Vous serez invité à donner un nom à la nouvelle confirmation. Ce nom est réservé à votre usage interne ; vous pouvez donc lui donner le nom qui vous semble le plus logique.
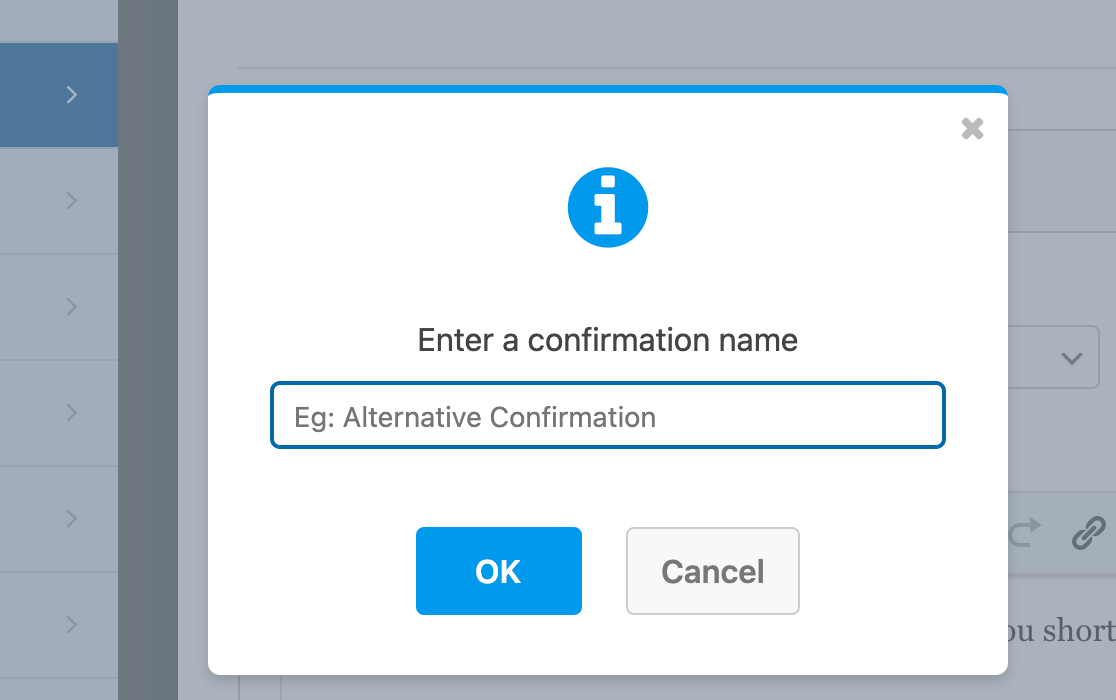
Saisissez ensuite votre nouveau message de confirmation conditionnelle dans l'espace prévu à cet effet. Après avoir configuré vos confirmations comme vous le souhaitez, activez le paramètre intitulé Activer la logique conditionnelle.
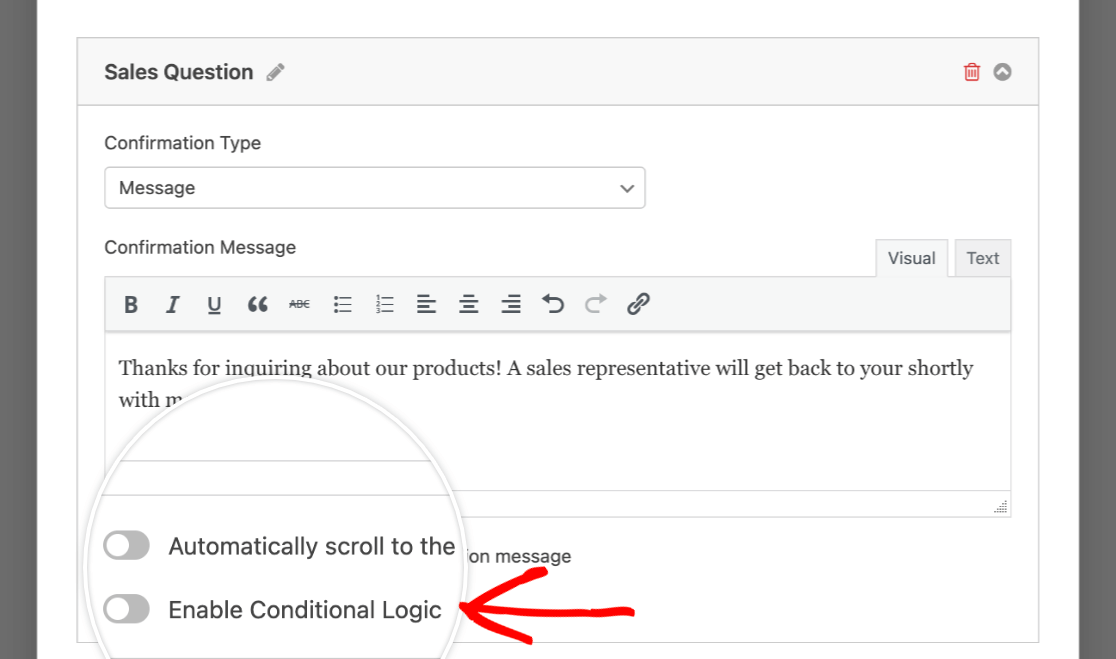
Ensuite, vous devez définir votre règle conditionnelle. Celle-ci déterminera quand cette confirmation sera utilisée.
Remarque : vous souhaitez en savoir plus sur la logique conditionnelle ? Consultez notre tutoriel sur la logique conditionnelle pour plus de détails et d'exemples.
Dans notre exemple, nous ne voulons utiliser notre première confirmation que si l'utilisateur choisit "Question commerciale" comme motif de contact dans son entrée. Pour ce faire, nous allons créer une règle de logique conditionnelle qui stipule : " Utiliser cette confirmation si le motif de contact est Question de vente".
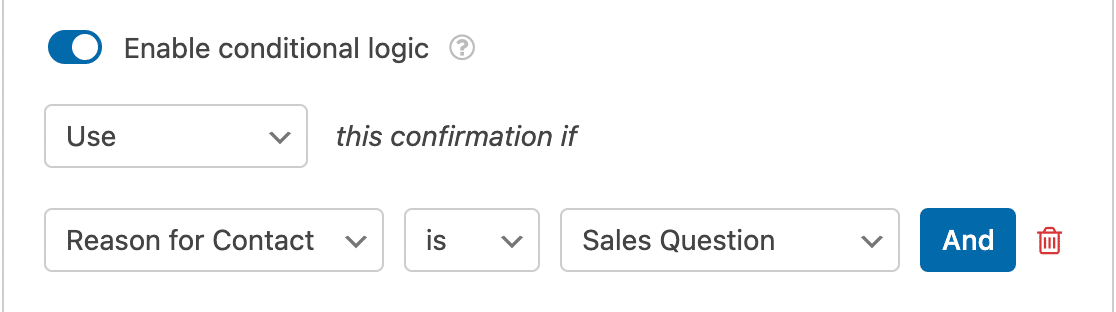
Notre première confirmation conditionnelle est maintenant prête !
Vous pouvez ensuite mettre en place une logique conditionnelle pour votre deuxième confirmation. Il vous suffit de répéter ce processus pour autant de confirmations différentes que vous le souhaitez.
Note : Considérez les confirmations conditionnelles dans WPForms comme une liste de choses à faire. Elle commence par le haut et se déplace vers le bas. Dès qu'une condition est remplie, elle arrête de parcourir la liste et délivre la confirmation. Ainsi, lorsque vous avez plusieurs conditions de confirmation, leur ordre est important. La première condition remplie déclenchera la confirmation qui lui est associée, sans tenir compte des conditions suivantes.
N'oubliez pas d'enregistrer toutes les modifications apportées à votre formulaire avant de quitter le constructeur.
Remarque : après avoir mis en place une logique conditionnelle, veillez à tester chaque condition en soumettant des entrées dans votre formulaire. Pour plus de recommandations sur le test des formulaires, veuillez consulter notre liste de contrôle pour le pré-lancement des formulaires.
Voilà, c'est fait ! Vous pouvez maintenant mettre en place une logique conditionnelle pour les confirmations dans vos formulaires.
Ensuite, vous souhaitez également configurer des courriels de notification conditionnelle ? C'est un excellent moyen d'offrir à vos utilisateurs une expérience encore plus personnalisée ou de contacter les membres concernés de votre équipe lorsque les utilisateurs soumettent des formulaires. Pour en savoir plus, consultez notre tutoriel sur les notifications conditionnelles de formulaires.
