Résumé de l'IA
Voulez-vous utiliser WPForms pour ajouter des utilisateurs à vos listes de diffusion Constant Contact ? Avec notre intégration Constant Contact, vous pouvez permettre aux utilisateurs de rejoindre vos listes d'abonnés en soumettant un formulaire sur votre site web.
Ce tutoriel vous montrera comment ajouter des abonnés à vos listes de diffusion Constant Contact via un formulaire d'inscription à la newsletter.
Avant de vous plonger dans le tutoriel ci-dessous, vous devez installer et activer WPForms sur votre site WordPress. De plus, si vous n'avez pas encore de compte Constant Contact, assurez-vous d'en créer un avant de continuer.
Configuration de l'intégration de Constant Contact
La première étape est d'intégrer WPForms à votre compte Constant Contact. Pour ce faire, depuis le tableau de bord de WordPress, vous devez aller dans WPForms " Settings et cliquer sur l'onglet Integrations.

Ensuite, cliquez sur la section Constant Contact pour développer ses paramètres. Cliquez ensuite sur le bouton Ajouter un nouveau compte .
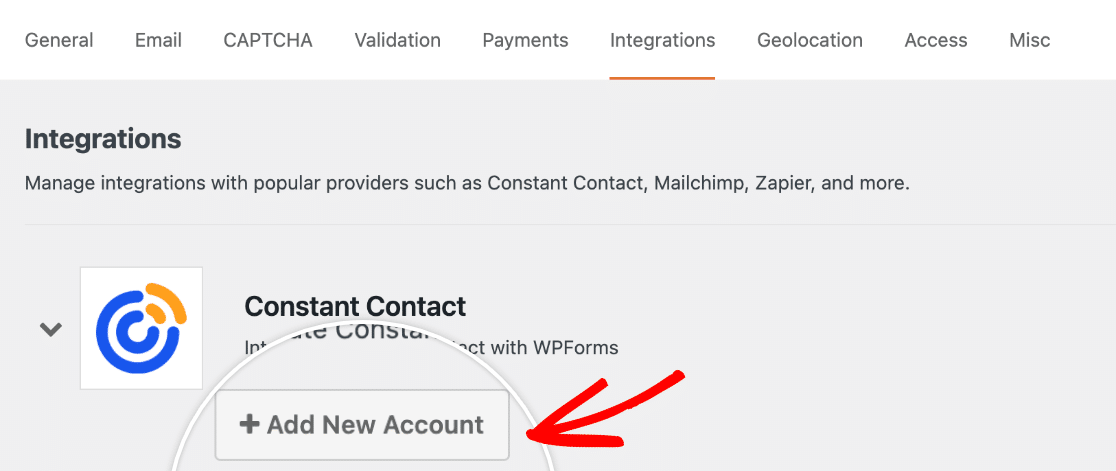
Cela ouvrira un écran de connexion pour Constant Contact dans une nouvelle fenêtre contextuelle. Saisissez votre nom d'utilisateur et votre mot de passe, puis cliquez sur Sign In pour connecter votre compte.
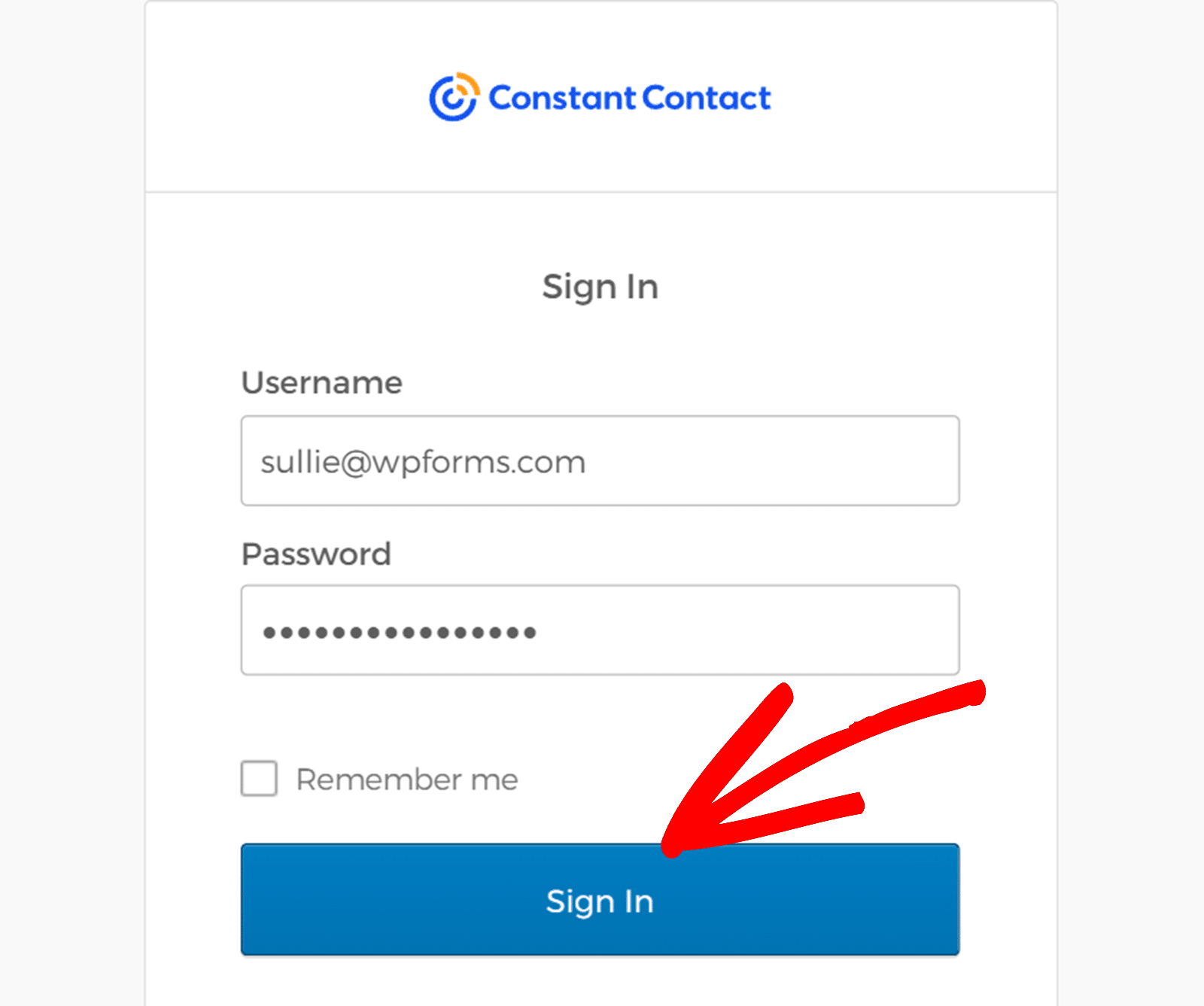
Après vous être connecté, cliquez sur Autoriser l'accès pour permettre à WPForms d'accéder à votre compte Constant Contact.
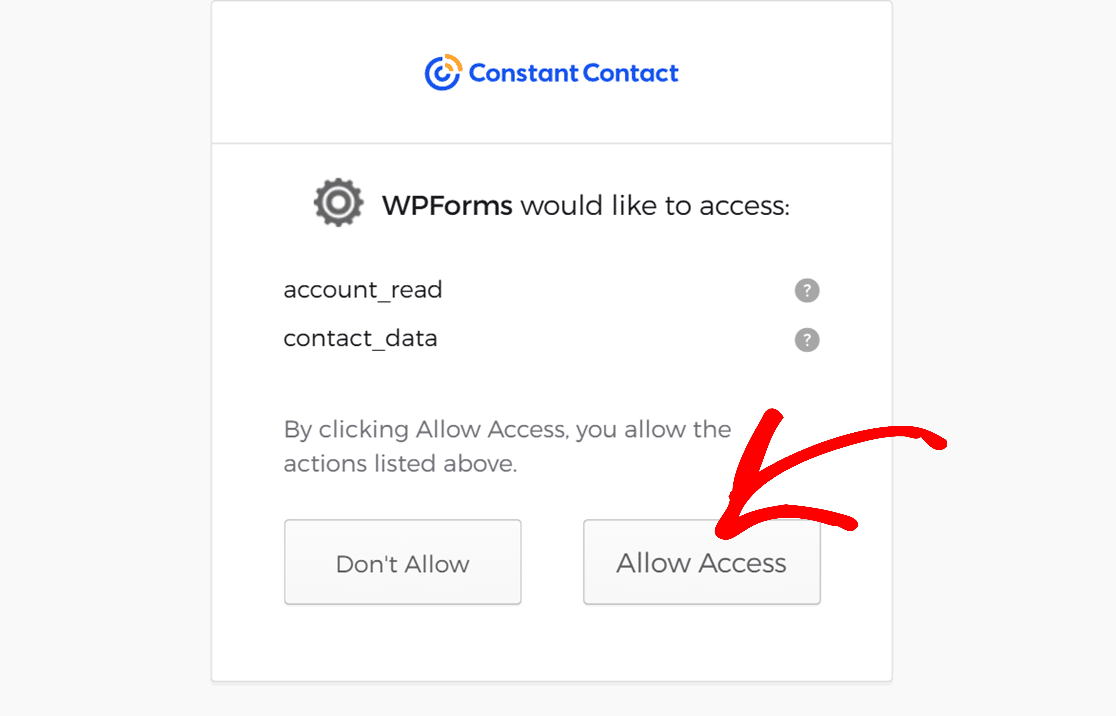
Après avoir accordé la permission, vous serez redirigé vers WPForms " Settings " Integrations, où vous devriez voir le statut vert Connected ainsi que les détails de votre connexion.
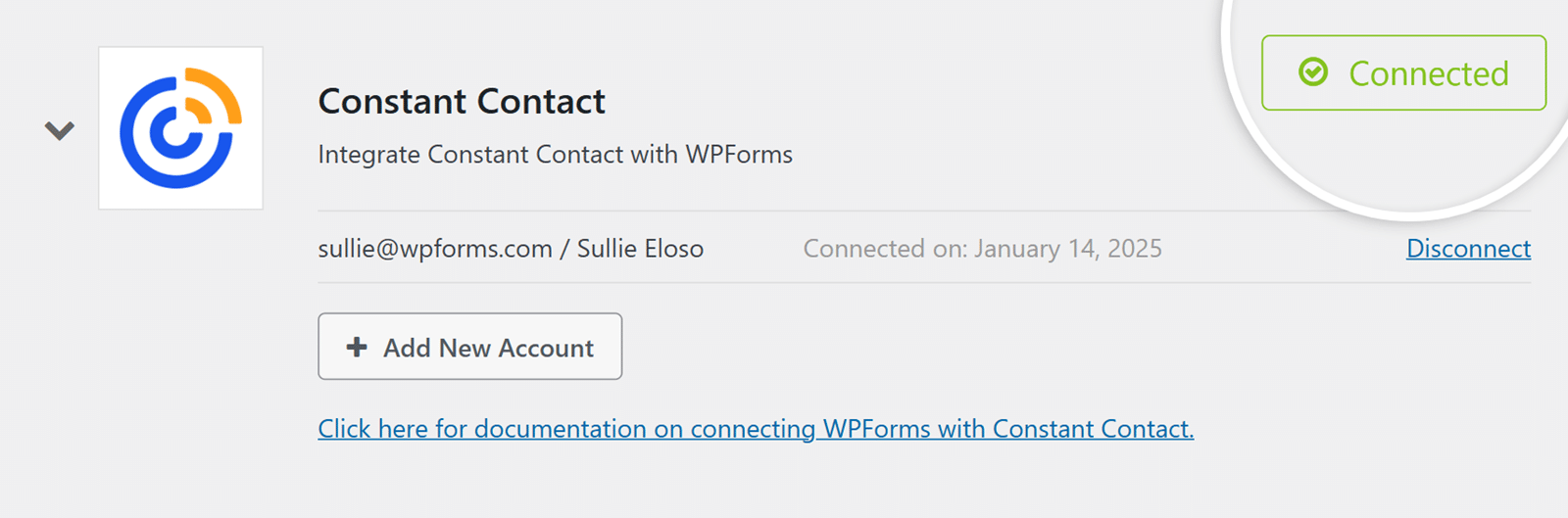
Ajouter une intégration Constant Contact à votre formulaire
L'étape suivante consiste à ajouter une intégration Constant Contact à des formulaires spécifiques de votre site. Pour ce faire, vous devez créer un nouveau formulaire ou modifier un formulaire existant afin d'ouvrir le générateur de formulaires.
Une fois que vous avez personnalisé les champs de votre formulaire, configuré ses paramètres et que vous êtes satisfait de son apparence, allez dans Marketing " Constant Contact.
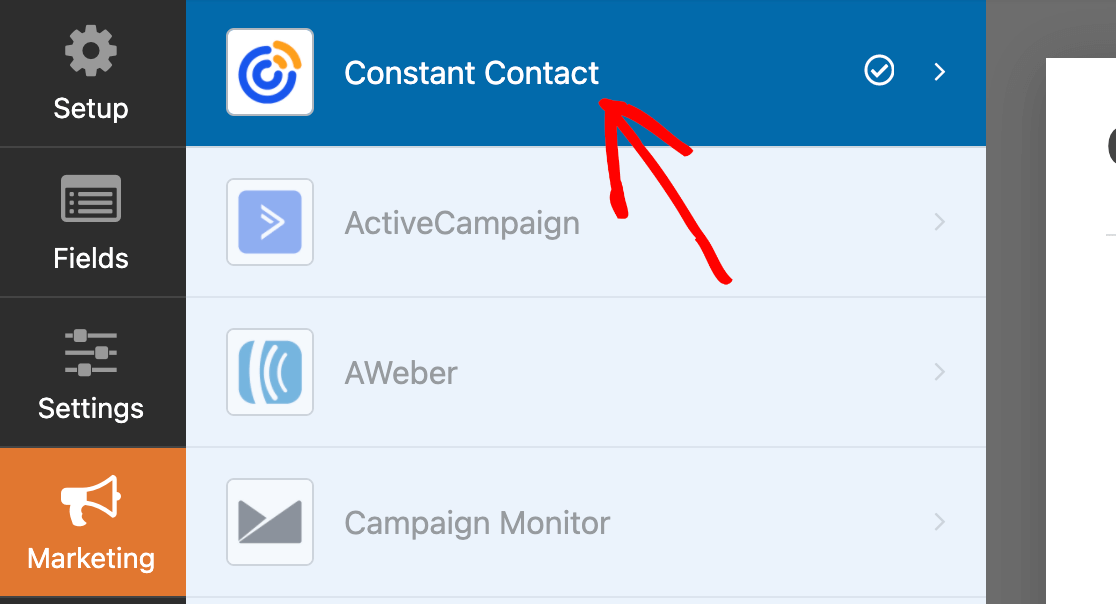
Cliquez ensuite sur Ajouter une nouvelle connexion.
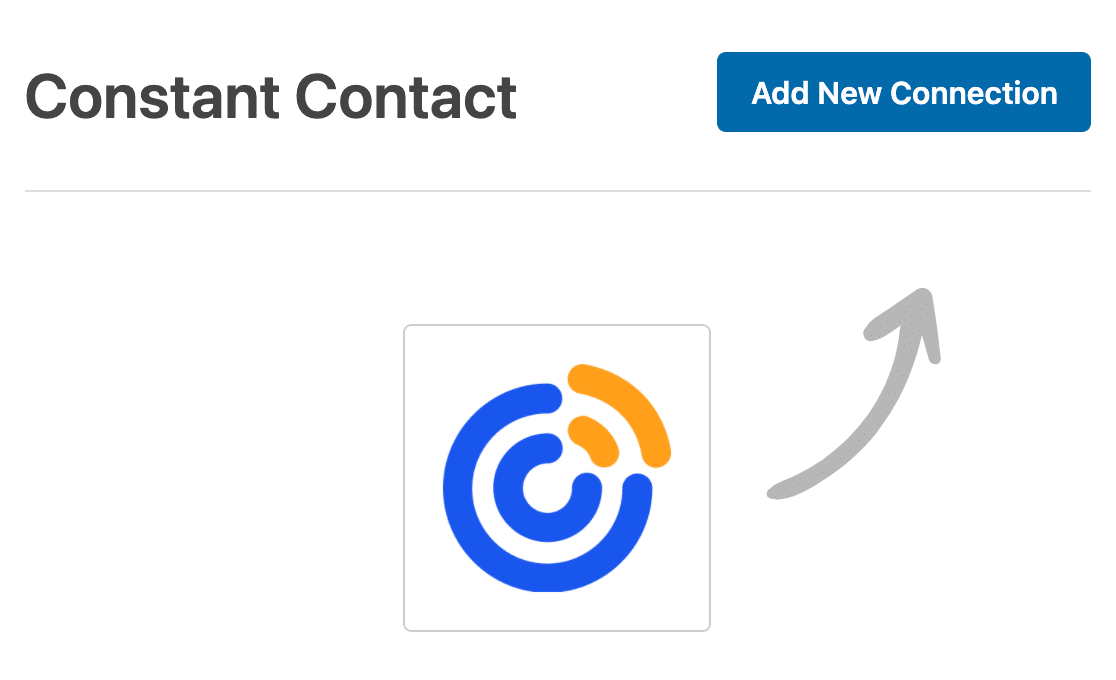
Une fenêtre apparaît alors. Saisissez ici un surnom pour la connexion que vous créez. Encore une fois, il s'agit d'une référence interne et d'une organisation. Vos utilisateurs ne le verront jamais.
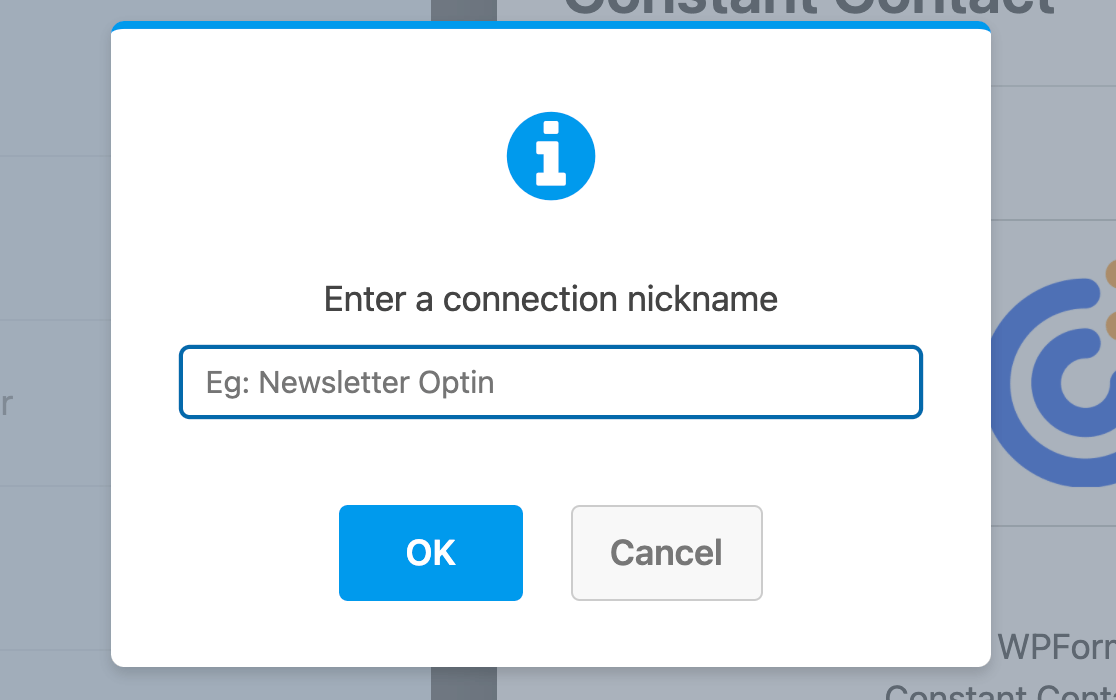
Après avoir nommé la connexion, vous devrez sélectionner un compte et choisir une action à effectuer lorsque quelqu'un soumet votre formulaire.
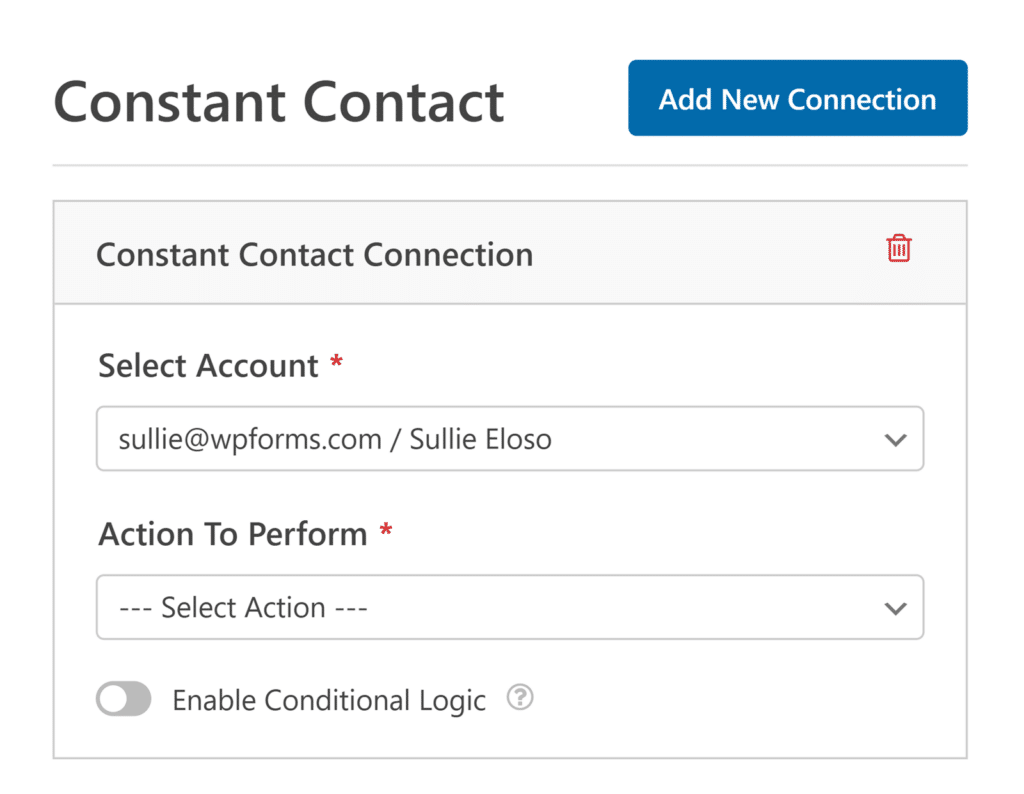
- Sélectionnez un compte : Choisissez l'un des comptes Constant Contact que vous avez connectés.
- Action à exécuter : Sélectionnez l'action que vous souhaitez exécuter lorsqu'un utilisateur remplit ce formulaire. L'option sélectionnée ici déterminera également les paramètres supplémentaires qui seront affichés.
Nous examinerons plus en détail chacune des actions disponibles, ainsi que les options qui y sont associées :
S'abonner
Cette action vous permet d'ajouter de nouveaux abonnés à vos listes de diffusion Constant Contact lorsque le formulaire est soumis.
Une fois que vous avez sélectionné l'action à effectuer, d'autres paramètres de configuration s'affichent.
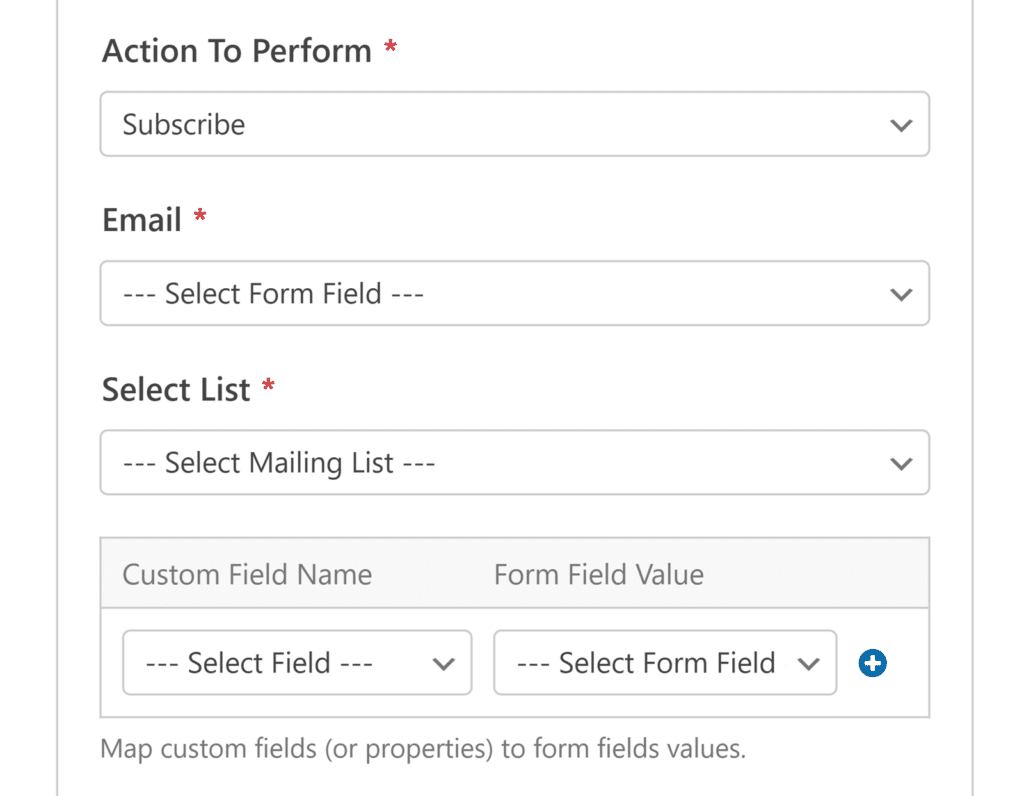
- Email: Choisissez un champ Email dans votre formulaire. Ce champ est obligatoire et sera utilisé comme adresse électronique de l'abonné.
- Sélectionnez une liste: Choisissez la liste de diffusion Constant Contact à laquelle vous souhaitez ajouter des abonnés.
Vous pouvez également associer des champs de formulaire supplémentaires aux champs personnalisés de Constant Contact :
- Nom du champ personnalisé: Sélectionnez un champ personnalisé dans votre compte Constant Contact
- Valeur du champ du formulaire: Choisissez le champ correspondant de votre formulaire
Se désabonner
Cette action vous permet de supprimer des abonnés de vos listes de diffusion Constant Contact lorsque le formulaire est envoyé.
Une fois que vous avez choisi de vous désabonner comme action à effectuer, des paramètres de configuration supplémentaires s'affichent.
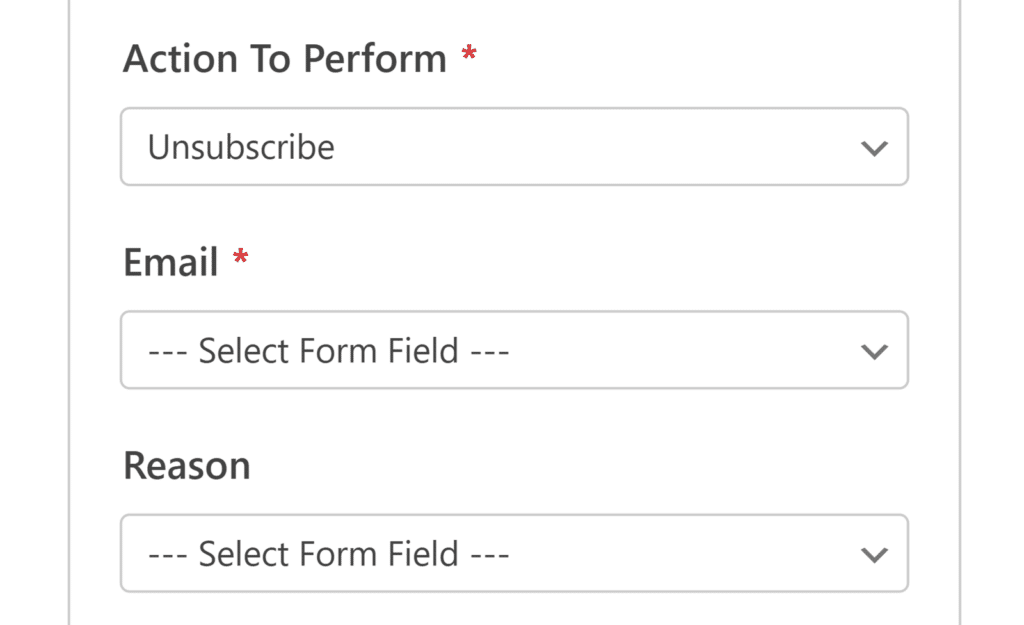
- Email: Choisissez un champ Email dans votre formulaire. Ce champ est obligatoire et sera utilisé pour identifier l'abonné à supprimer.
- Motif: Sélectionnez un champ de formulaire contenant la raison de la désinscription. Bien que facultatif, ce champ peut vous aider à connaître les raisons pour lesquelles les utilisateurs choisissent de se désabonner.
Supprimer un abonné
Cette action vous permet de supprimer définitivement des abonnés de votre compte Constant Contact lorsque le formulaire est envoyé.
Lorsque vous sélectionnez Supprimer l'abonné comme action à effectuer, vous voyez apparaître ce paramètre :
- Email: Choisissez un champ Email dans votre formulaire. Ce champ est obligatoire et sera utilisé pour identifier l'abonné à supprimer définitivement de votre compte Constant Contact.
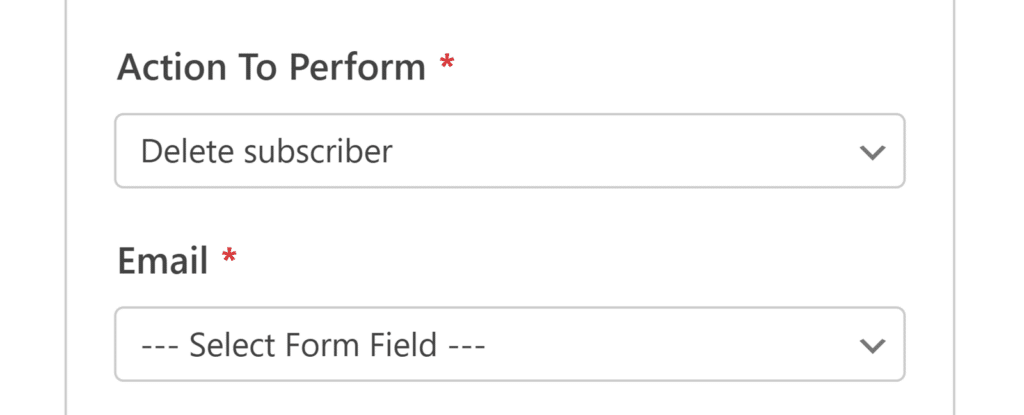
Une fois que vous avez configuré la connexion de votre formulaire à Constant Contact, cliquez sur Enregistrer en haut du générateur de formulaires.

Configuration de la logique conditionnelle (facultatif)
La logique conditionnelle vous permet de définir des règles pour les événements en fonction des sélections des utilisateurs ou des données saisies dans leur formulaire. Par exemple, vous pouvez utiliser la logique conditionnelle pour permettre aux utilisateurs de choisir s'ils souhaitent s'inscrire à votre liste de diffusion.
Pour utiliser la logique conditionnelle avec Constant Contact, activez l'option Activer la logique conditionnelle et créez votre règle de logique conditionnelle.
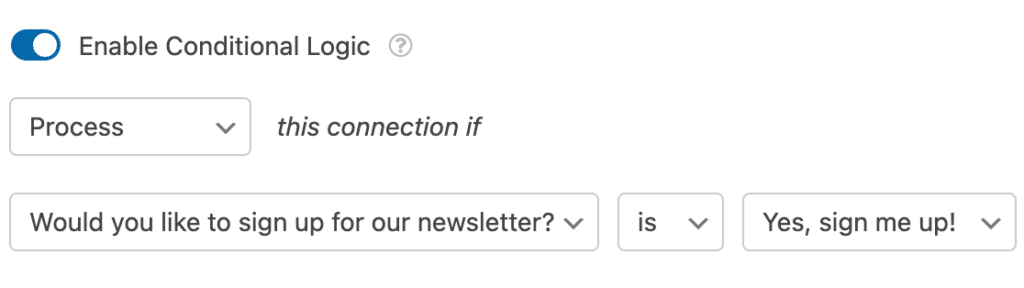
Questions fréquemment posées
Voici quelques-unes des questions les plus fréquentes que nous recevons sur l'utilisation de l'intégration de Constant Contact.
Pourquoi est-ce que je vois un message concernant la migration de mes formulaires existants vers une nouvelle version de Constant Contact ?
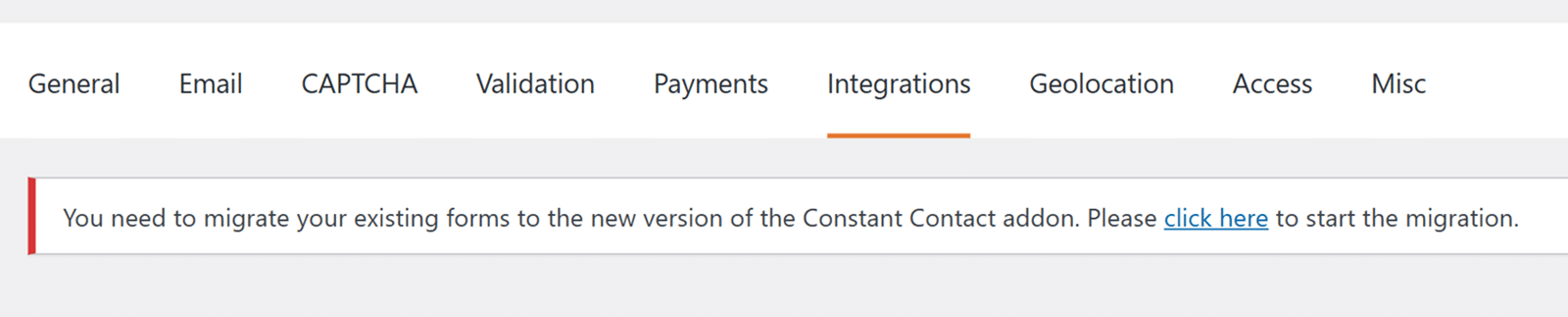
Ce message apparaît car Constant Contact a mis à jour son API vers une version plus récente (v3) que WPForms utilise maintenant.
Pour migrer vos formulaires, cliquez sur les mots cliquez ici dans le texte qui dit "Veuillez cliquer ici pour commencer la migration".
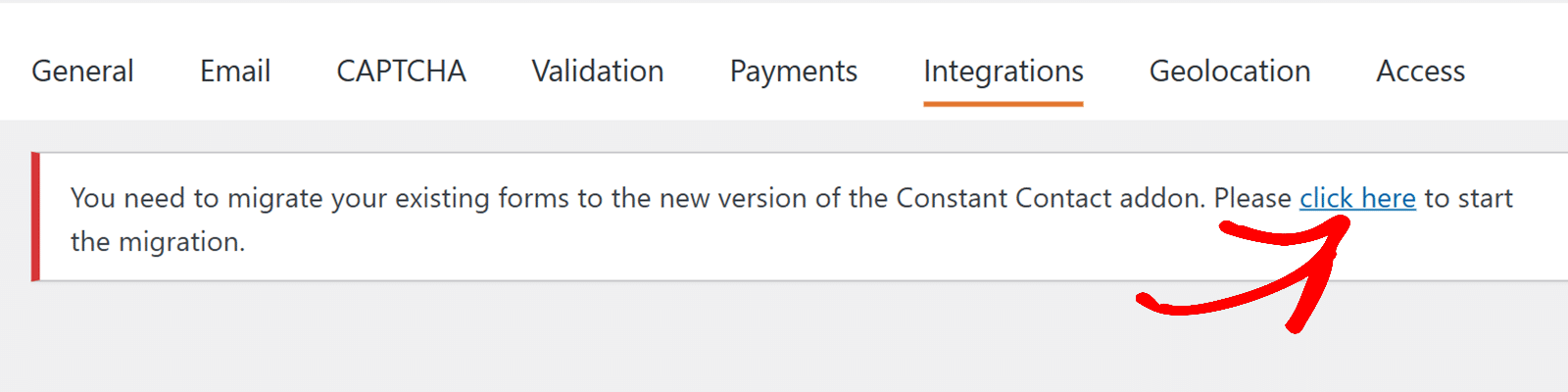
Une fois la page actualisée, cliquez sur le bouton Reconnecter le compte . Une fenêtre contextuelle s'affiche, dans laquelle vous devez saisir votre mot de passe Constant Contact.
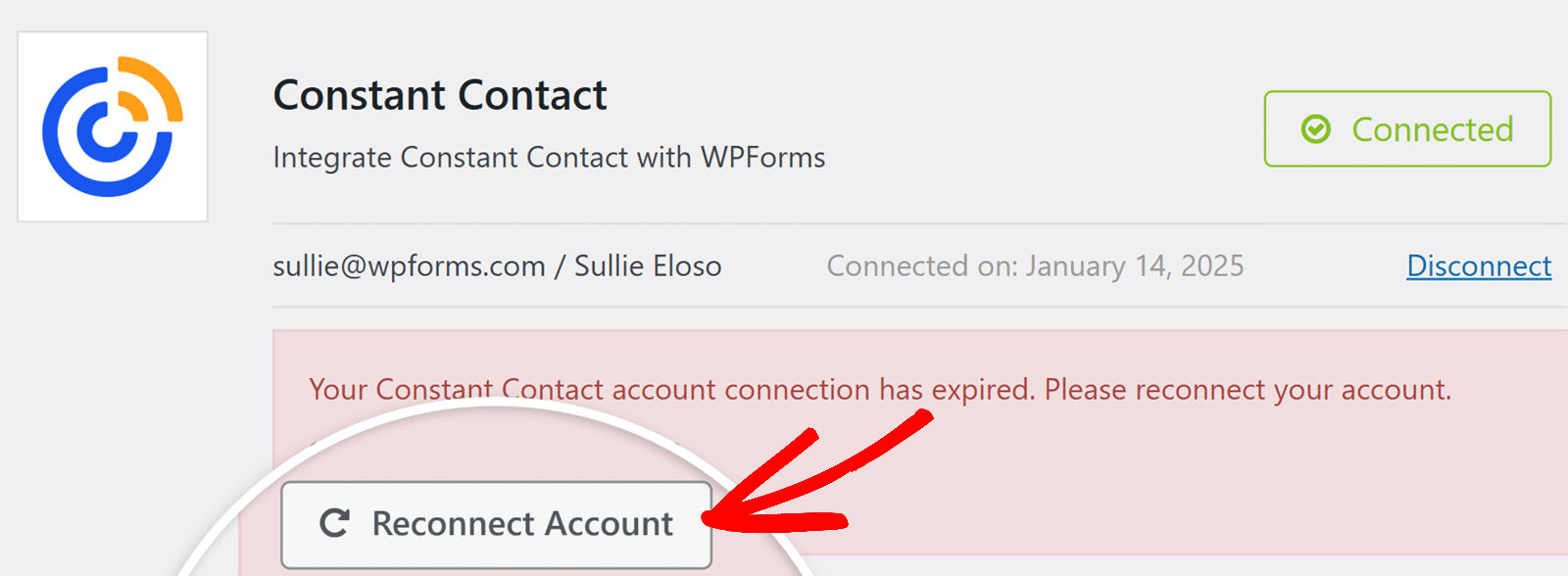
Une fois que vous vous êtes connecté, vos formulaires seront migrés pour utiliser la nouvelle intégration.
Voilà, c'est fait ! Vous êtes maintenant en mesure de créer avec succès un formulaire d'inscription à la newsletter avec Constant Contact.
Ensuite, vous souhaitez ajouter une protection supplémentaire contre le spam à vos formulaires ? Consultez notre tutoriel sur l 'ajout de reCAPTCHA à vos formulaires.
