Résumé de l'IA
Vous souhaitez ajouter rapidement une longue liste d'éléments en tant qu'options dans votre formulaire ? En utilisant l'option AI Choices ou Bulk Add dans les champs Dropdown, Multiple Choice et Checkboxes, il est facile d'ajouter un grand nombre de choix à votre formulaire en même temps, au lieu de créer chaque choix individuellement.
Ce tutoriel vous montrera comment utiliser l'outil d'ajout en masse pour vos propres options personnalisées, ainsi que comment inclure nos listes préétablies pour les options courantes.
Création d'un formulaire
Avant de commencer, vous devez d'abord vous assurer que WPForms est installé et activé sur votre site WordPress et que vous avez vérifié votre licence. Ensuite, vous pouvez créer un nouveau formulaire ou éditer un formulaire existant pour accéder au générateur de formulaires.
Une fois le générateur de formulaires ouvert, vous pourrez ajouter en masse des options de sélection à l'un des types de champs suivants :
Pour cet exemple, nous ajouterons un champ de type "Dropdown".
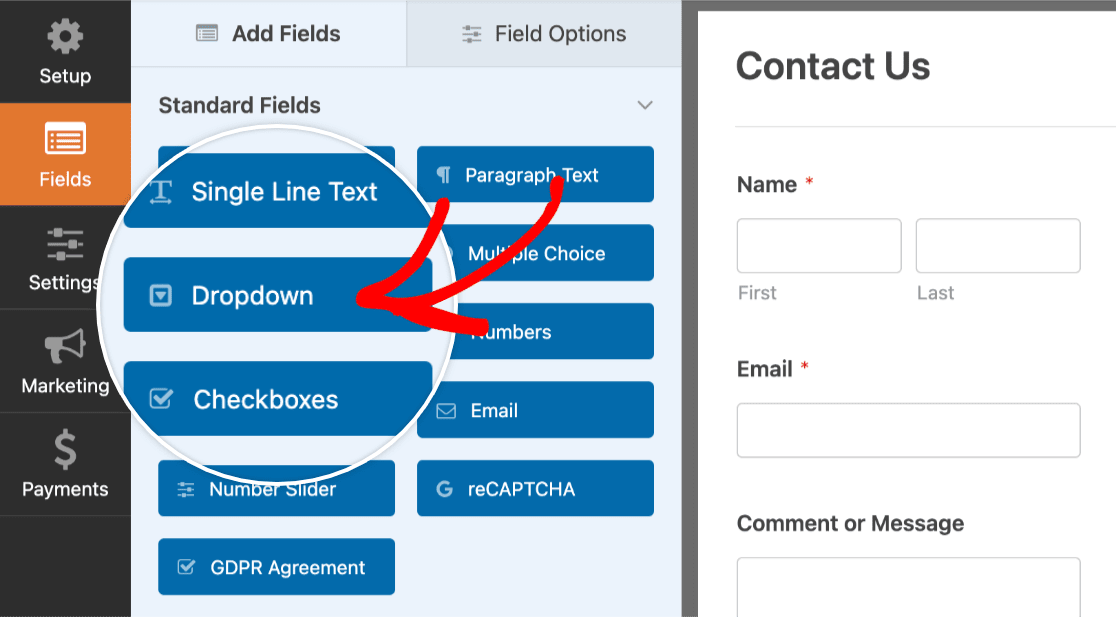
Si vous cliquez sur le champ Dropdown que vous venez d'ajouter, vous pourrez voir ses options de champ. Par défaut, il y aura trois options générées automatiquement pour vous. Nous allons vous montrer 2 façons d'ajouter des choix en masse dans WPForms.
Utiliser WPForms AI
WPForms dispose d'une fonction IA intégrée qui vous permet de générer des choix dans les champs à choix multiples, les cases à cocher et les champs déroulants. Pour utiliser cette fonctionnalité, cliquez sur le bouton Générer des choix.
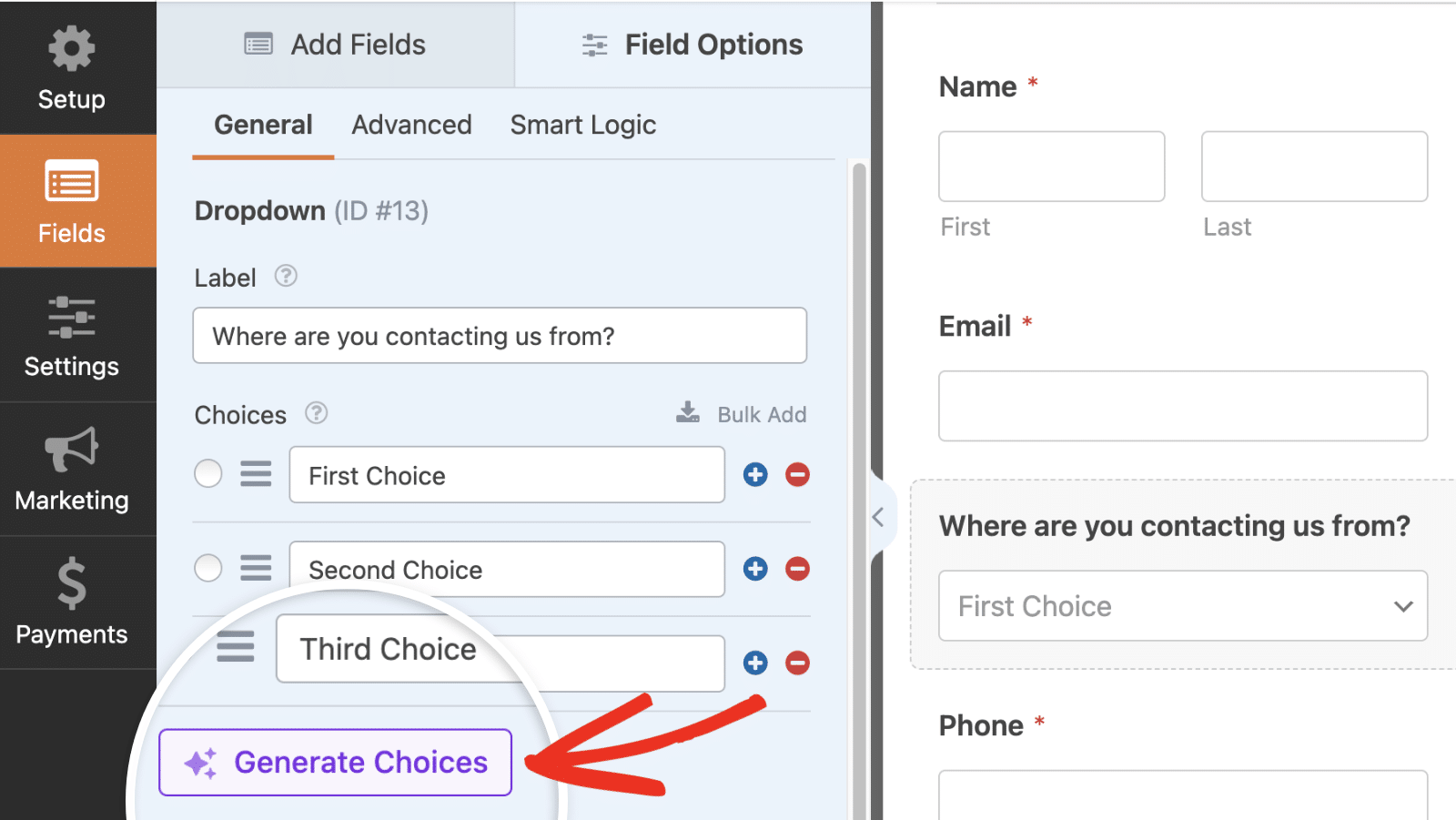
Dans la fenêtre qui s'affiche, vous trouverez des exemples d'invites que vous pouvez utiliser pour générer des choix dans votre formulaire.
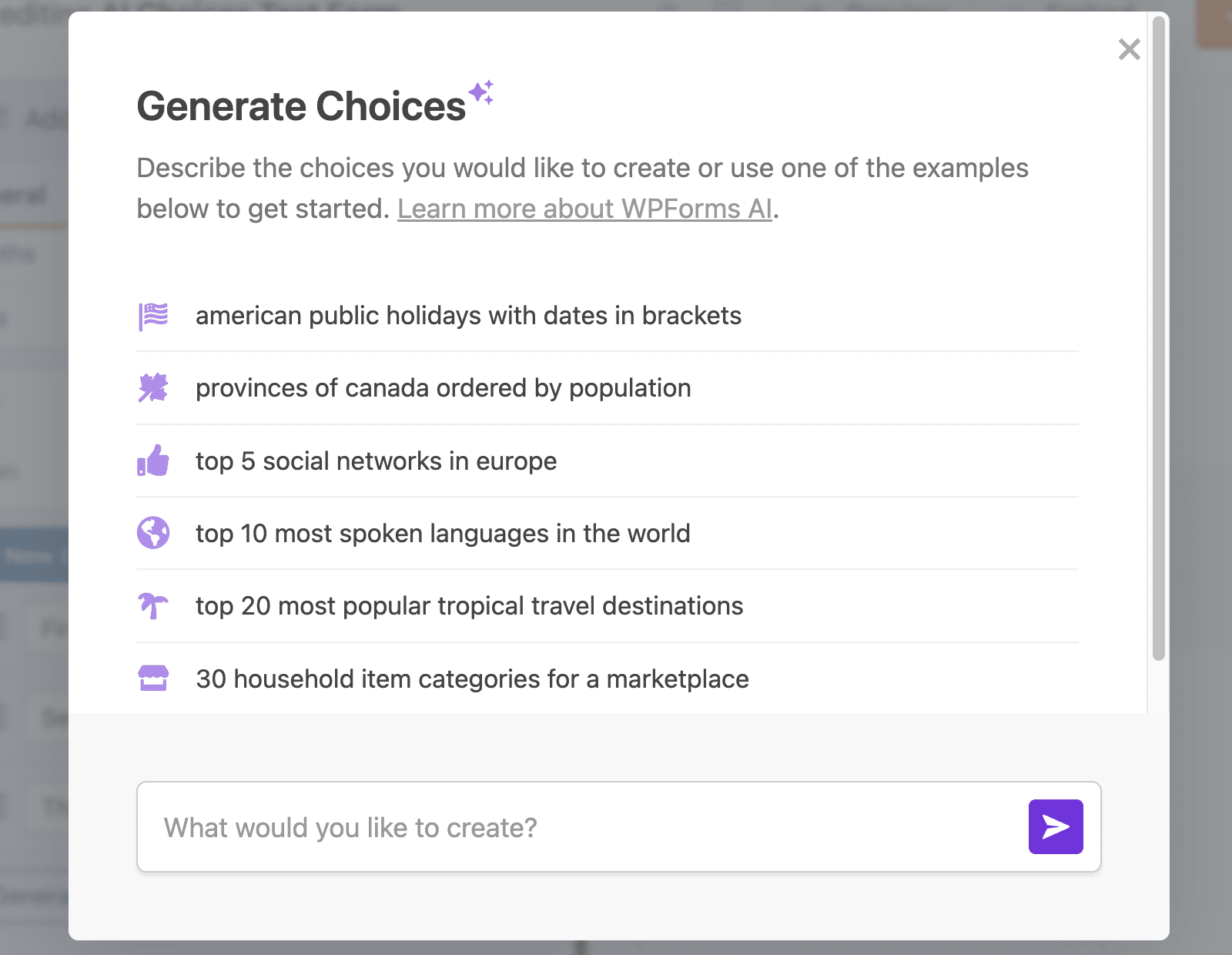
Dans le champ de texte, vous pourrez saisir une invite avec des détails sur le type de choix que vous souhaitez générer.
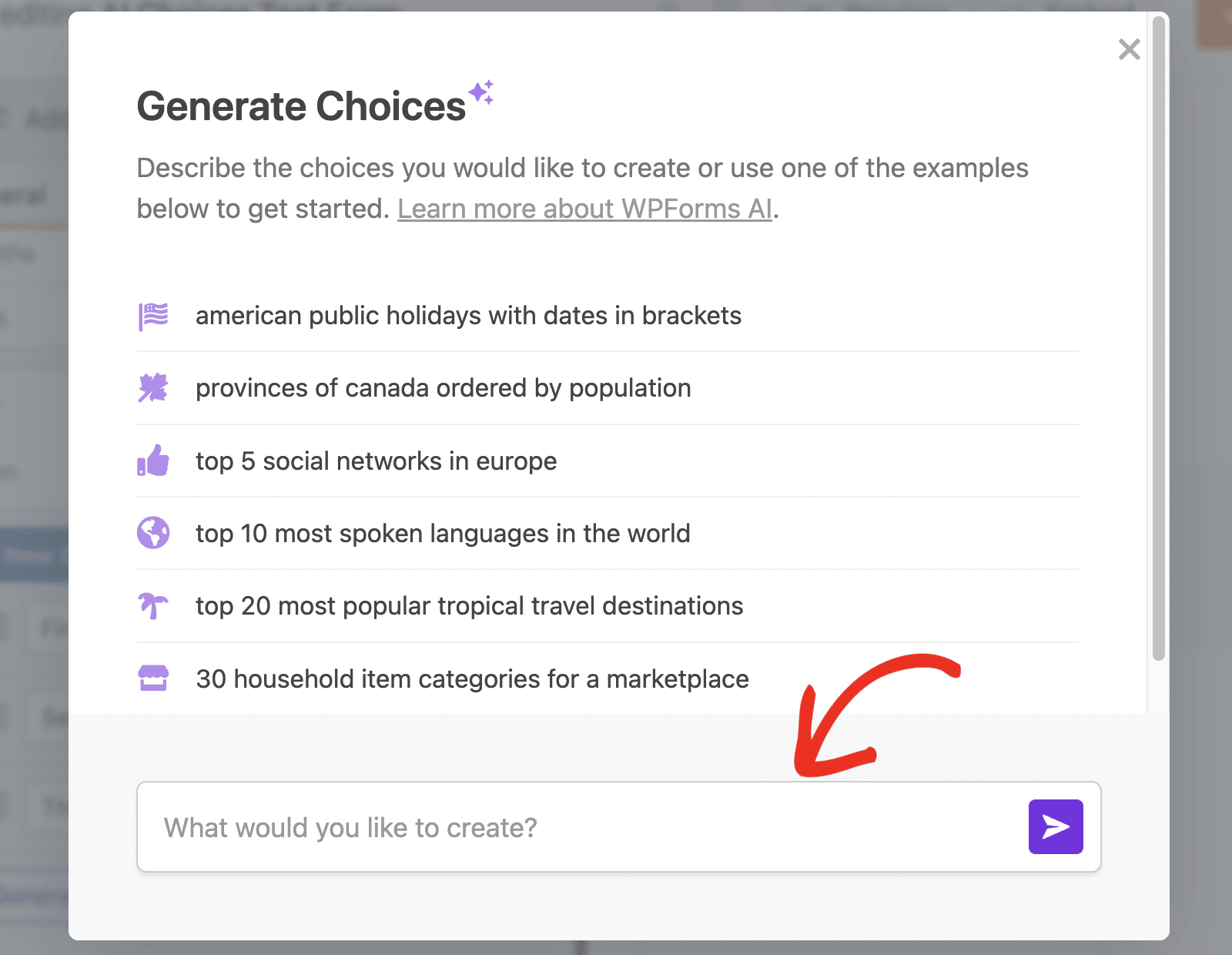
Après avoir saisi votre message, WPForms AI va générer des choix basés sur le message. Si vous souhaitez modifier les choix générés, répondez simplement à la boîte de dialogue avec les changements que vous souhaitez mettre en œuvre. Lorsque vous êtes satisfait de la liste, cliquez sur le bouton Insérer les choix pour les ajouter à votre formulaire.
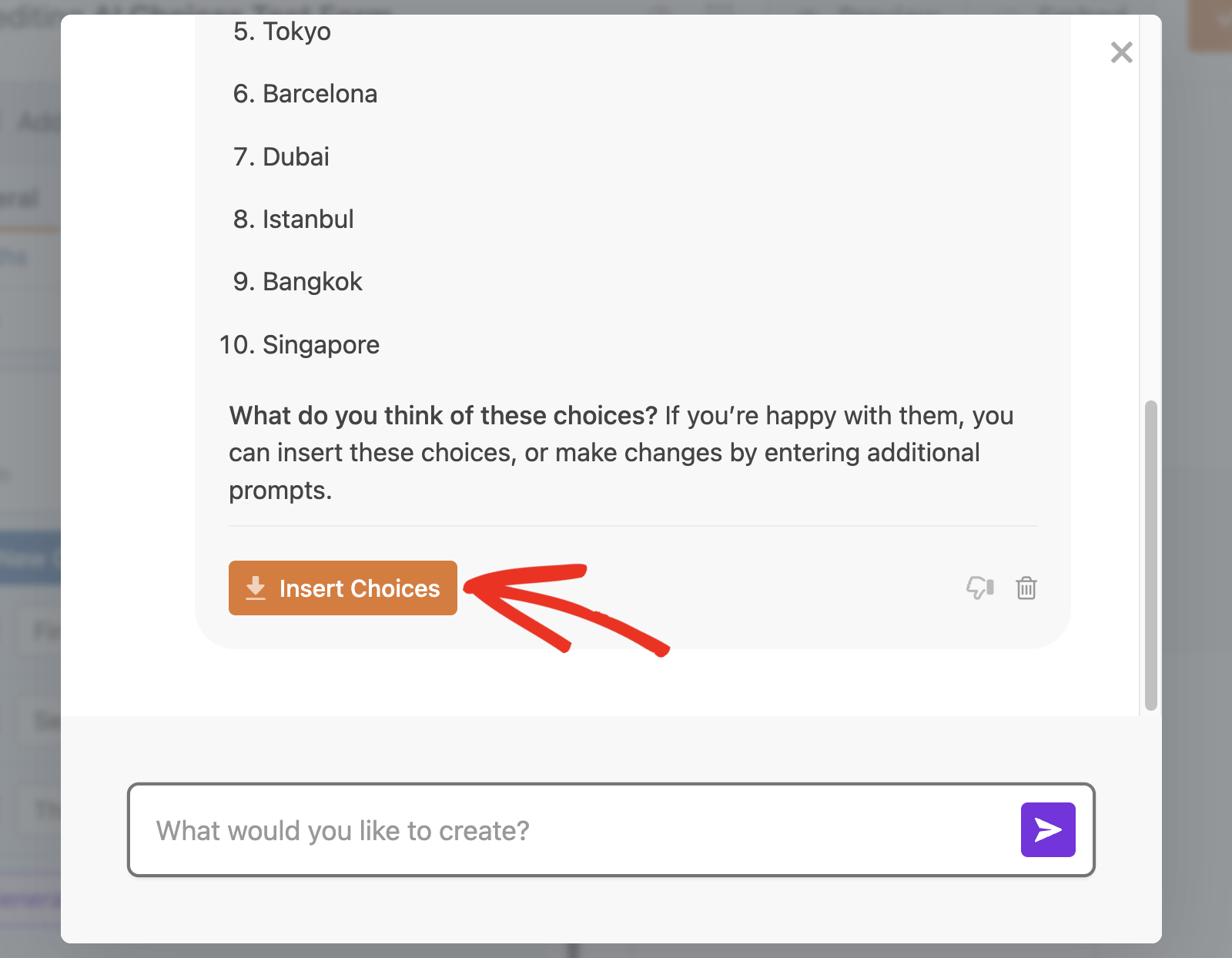
Utilisation de la fonction d'ajout en bloc
Pour ajouter d'autres options en bloc, cliquez sur le bouton Ajouter en bloc.
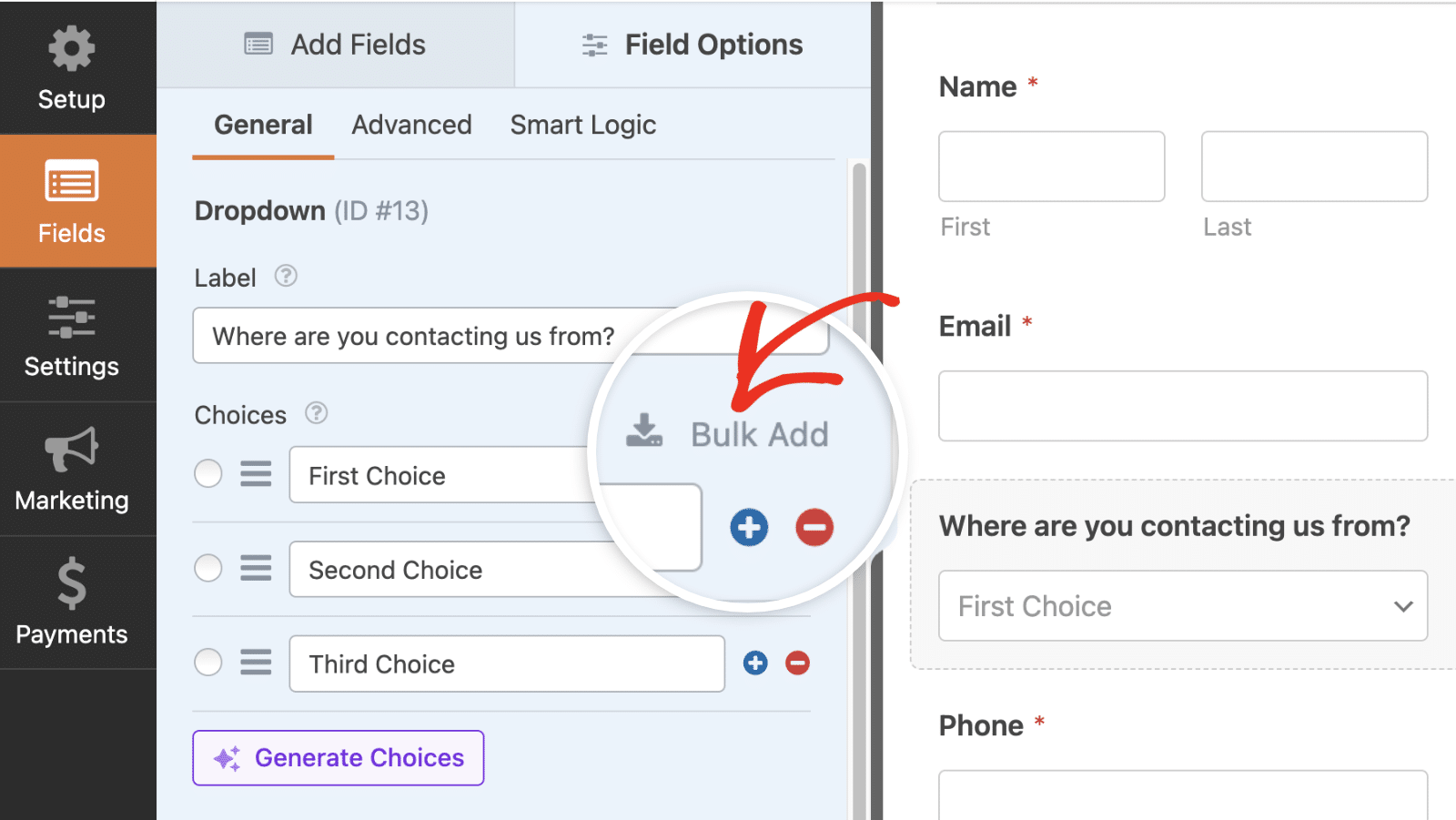
À partir de là, un champ de saisie s'affiche, dans lequel vous pouvez choisir de créer vos propres choix ou d'ajouter des choix prédéfinis.
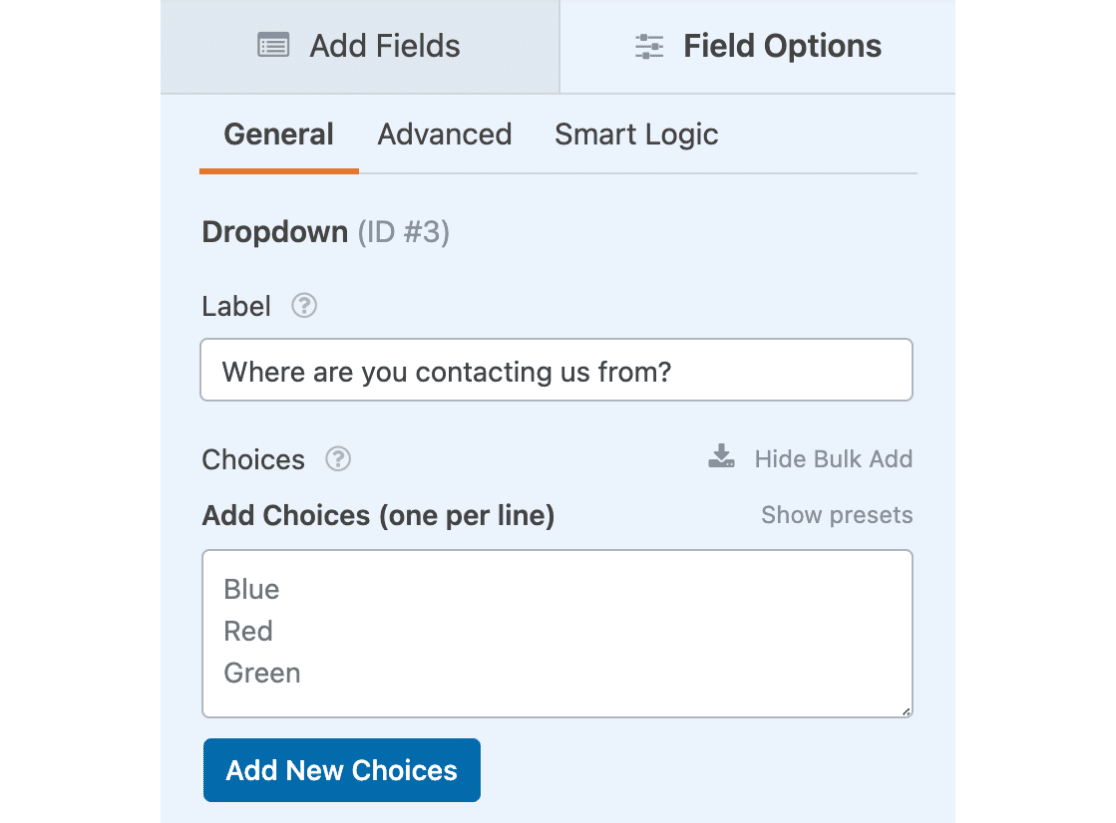
Nous verrons comment ajouter des choix personnalisés et prédéfinis dans les étapes suivantes.
Ajouter des choix personnalisés
Si vous souhaitez ajouter une liste de choix personnalisés en vrac, vous pouvez les saisir directement dans le champ Ajouter des choix (un par ligne). Veillez simplement à ne mettre qu'une seule option par ligne.
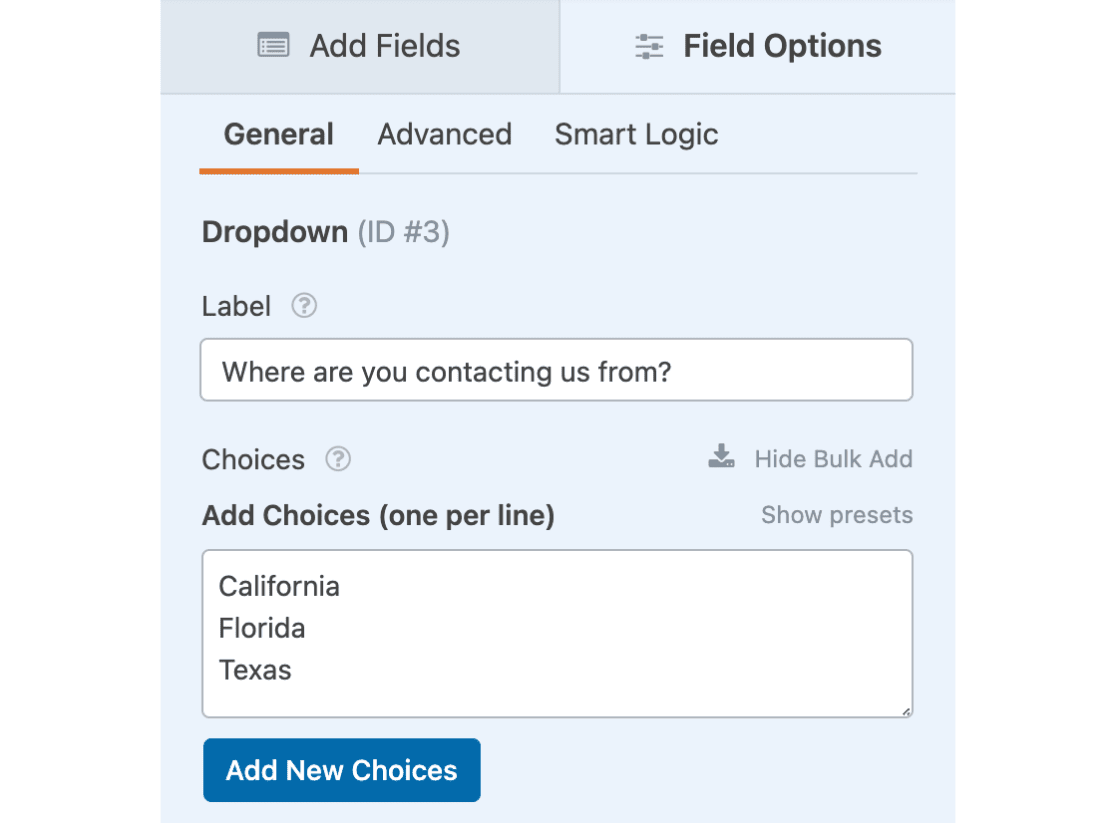
Si vous disposez d'une liste existante, vous pouvez même la copier et la coller dans ce champ. N'oubliez pas de vérifier que les options sont formatées comme vous le souhaitez.
Une fois que vous avez ajouté tous les choix souhaités, il vous suffit de cliquer sur le bouton Ajouter de nouveaux choix. Tous les choix seront automatiquement ajoutés à la liste, en dessous des choix existants.
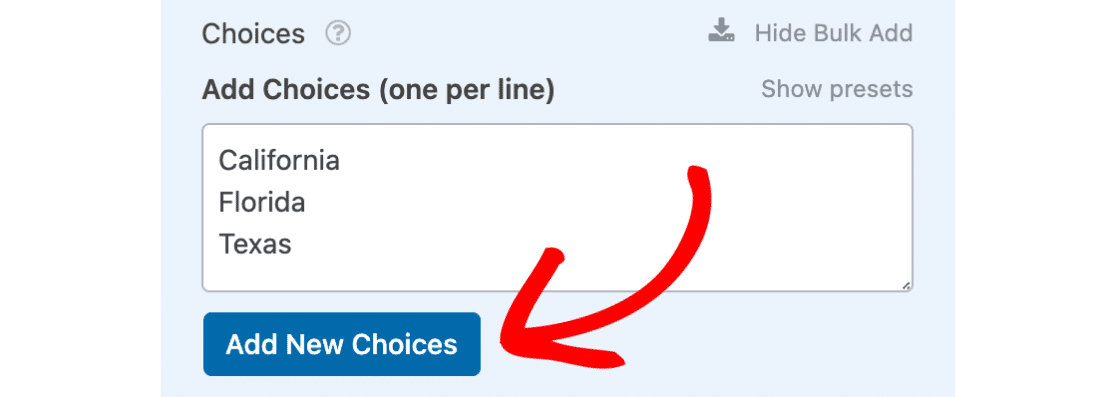
Ajout de choix prédéfinis
Si vous souhaitez ajouter une liste de choix préétablie, vous pouvez sélectionner l'option Afficher les préréglages.
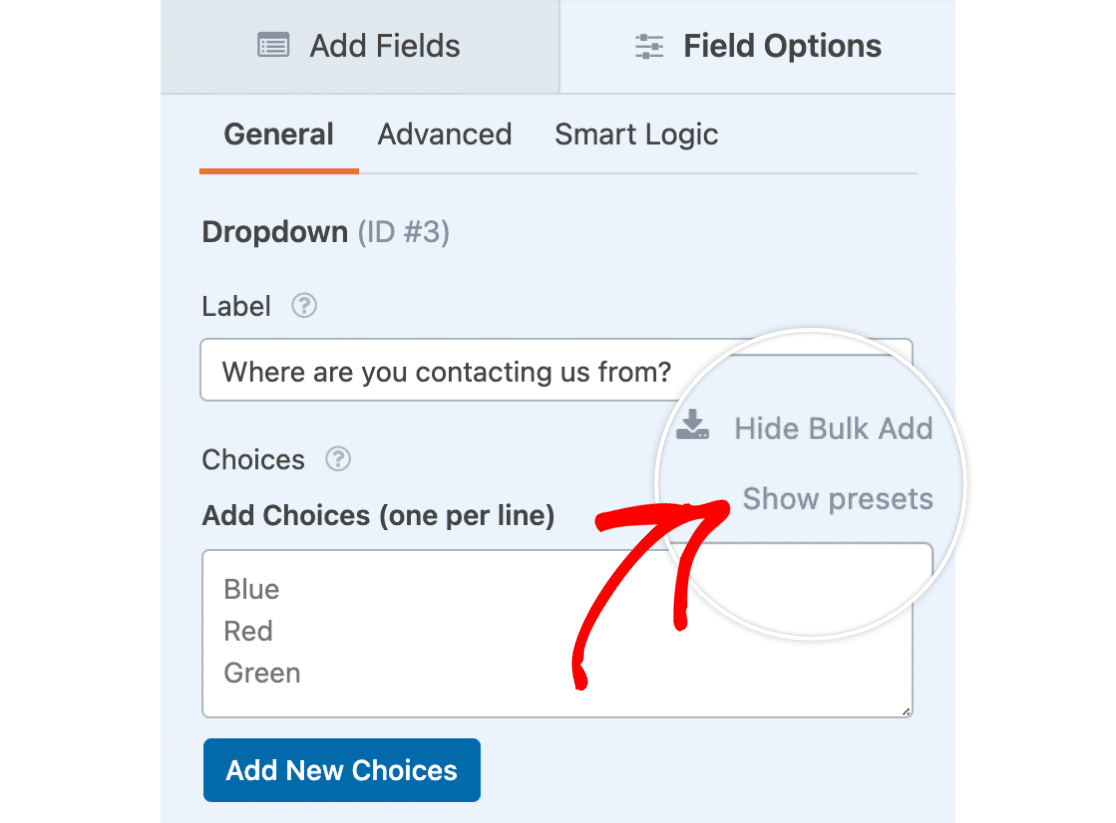
Une fois que vous avez cliqué sur ce bouton, une liste d'options prédéfinies s'affiche.
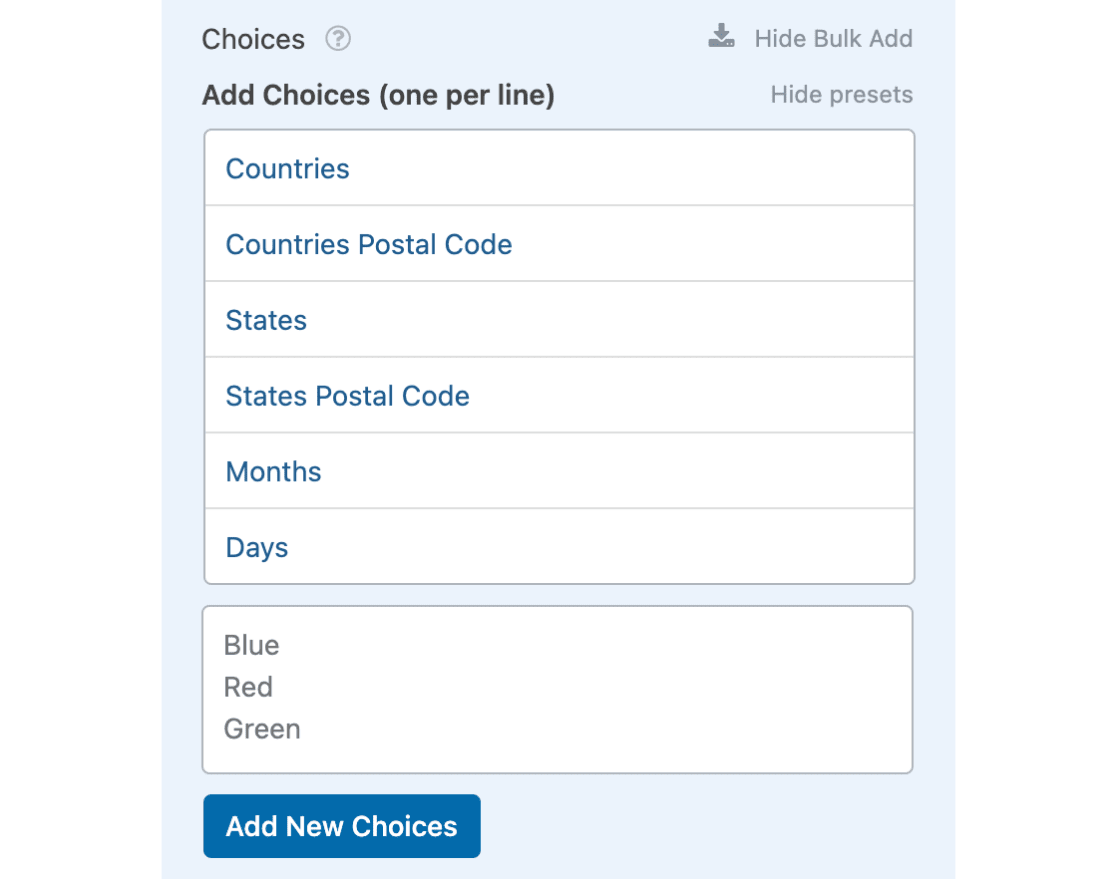
Voici une liste des options de préréglage disponibles :
- Pays : Les noms complets de tous les pays
- Code postal des pays : Le code à 2 lettres pour tous les pays
- États : Les noms complets de tous les États américains
- Code postal des États : Code à deux lettres pour tous les États américains
- Mois : Le nom complet de tous les mois de l'année
- Jours : Le nom complet de tous les jours de la semaine
En cliquant sur l'une de ces options prédéfinies, la liste correspondante se remplit automatiquement pour vous. Vous avez maintenant la possibilité d'apporter des modifications à la liste avant que les choix ne soient effectivement ajoutés.
Dans notre exemple, nous utiliserons l'option prédéfinie pour ajouter en bloc la liste complète des États à notre liste déroulante.
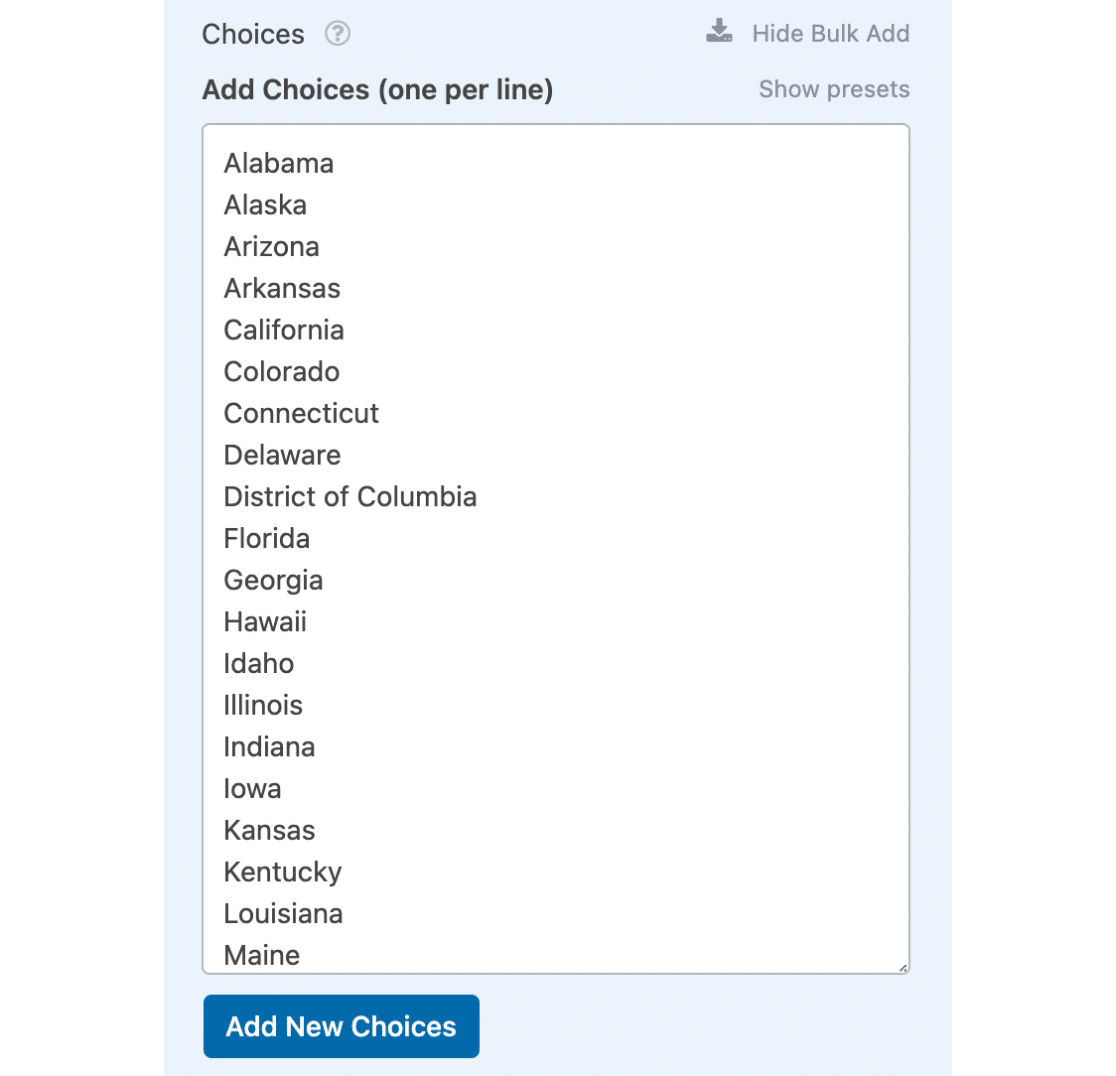
Cette liste a déjà l'aspect que nous souhaitons, c'est pourquoi nous allons cliquer sur le bouton Ajouter de nouveaux choix.
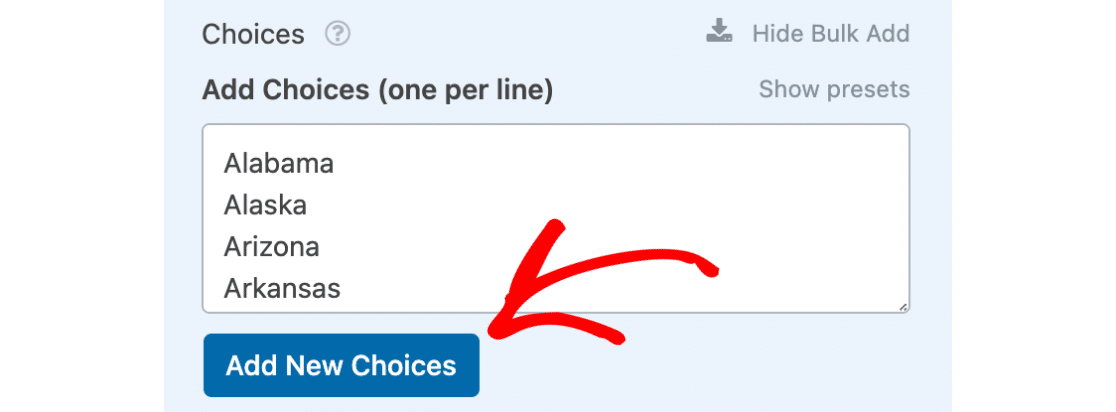
Les choix qui existaient déjà seront toujours en place, et les nouvelles options seront ajoutées en dessous.
Supprimer les choix indésirables
La dernière étape consiste à supprimer les choix que vous ne souhaitez pas voir disponibles. Dans notre exemple, nous voulons supprimer les choix par défaut.
Pour supprimer les choix que vous ne souhaitez pas conserver, cliquez simplement sur le bouton moins(-).
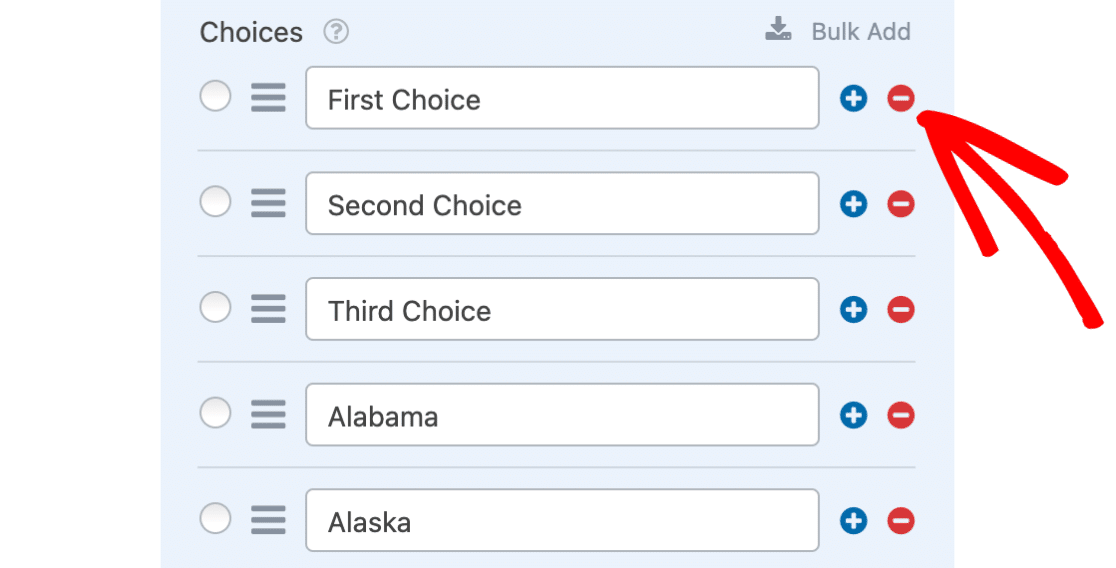
Questions fréquemment posées
Voici les réponses à certaines des questions les plus fréquemment posées sur l'ajout de choix en vrac.
Puis-je permettre aux utilisateurs de rechercher des options dans une liste déroulante ?
Tout à fait ! Vous pouvez ajouter une fonctionnalité de recherche en accédant à l'onglet Avancé et en activant le style Moderne.
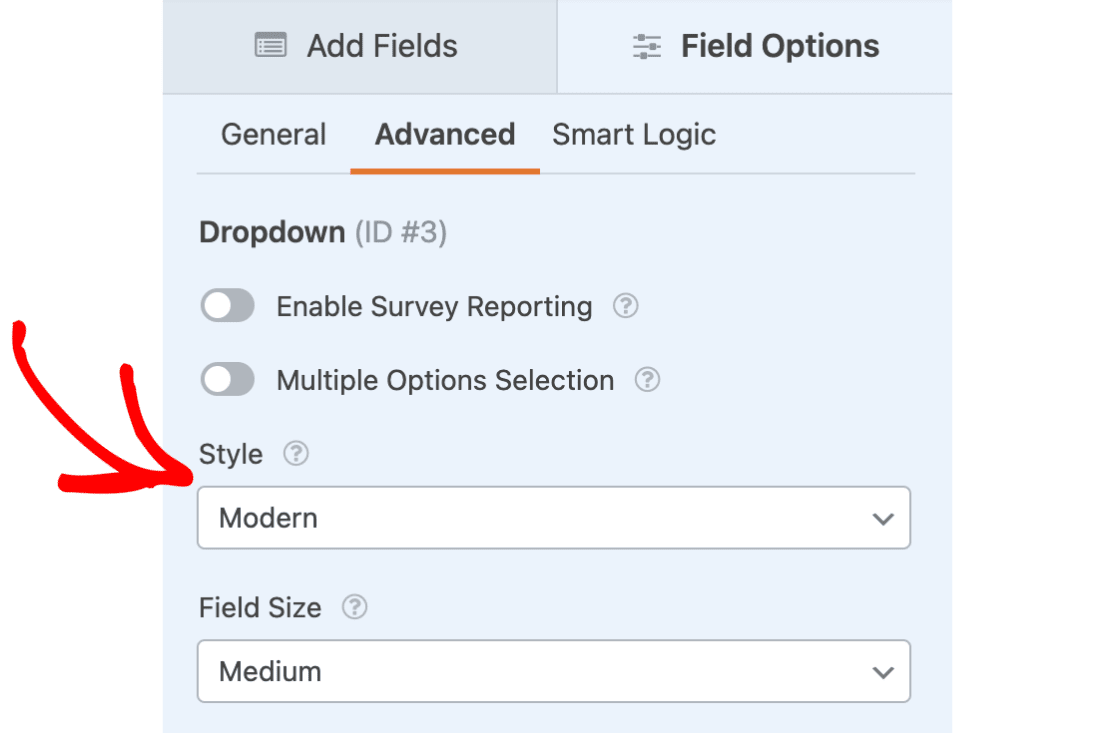
Voici un exemple de ce qui pourrait se passer sur le front-end de votre site :
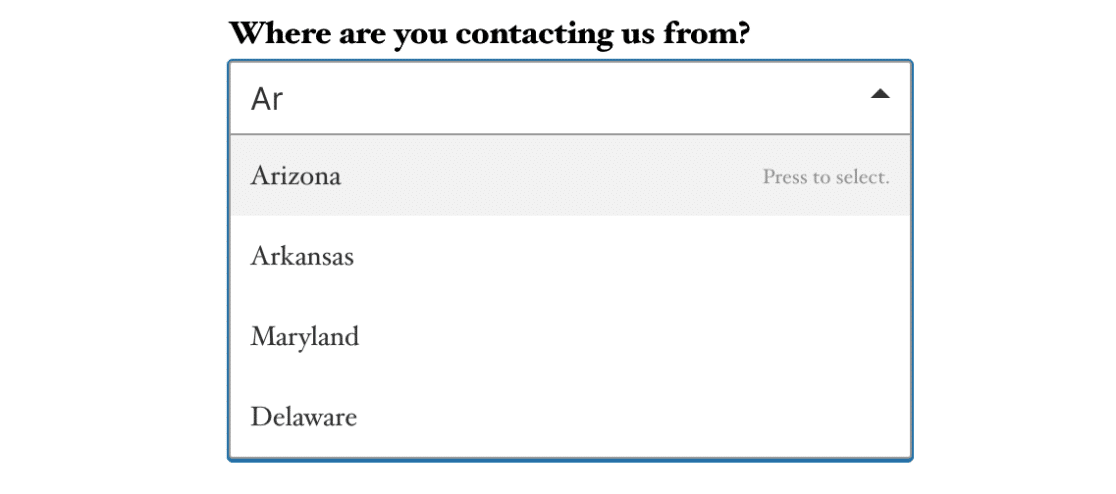
Remarque : si vous souhaitez obtenir davantage d'informations sur la manière dont vous pouvez modifier l'apparence ou les fonctionnalités du champ Dropdown, n'hésitez pas à consulter notre tutoriel sur les options de personnalisation du champ Dropdown.
Voilà, c'est fait ! Vous pouvez désormais ajouter des choix en bloc à n'importe quel champ de type liste déroulante, choix multiple ou case à cocher.
Maintenant que vous disposez probablement d'une longue liste d'options, vous aimeriez pouvoir afficher vos champs à choix multiples et vos cases à cocher dans une présentation plus conviviale ? Consultez notre tutoriel sur la création de mises en page multi-colonnes.
