AI Zusammenfassung
Möchten Sie PayPal-Standardtransaktionen testen, bevor Sie echte Zahlungen auf Ihrer Website akzeptieren? Durch das Testen des Prozesses können Sie die Schritte sehen, die Ihre Besucher ausführen, und gleichzeitig sicherstellen, dass der Zahlungsprozess wie gewünscht funktioniert.
In diesem Lernprogramm erfahren Sie, wie Sie PayPal-Standardtransaktionen für Ihre Formulare einrichten und testen können.
Hinweis: Sie benötigen eine Pro-Lizenz oder eine höhere Lizenzstufe, um auf das PayPal-Standard-Addon zugreifen zu können.
In dieser Anleitung wird beschrieben, wie Sie Zahlungen mit dem PayPal-Standard-Addon testen können. Wenn Sie stattdessen Zahlungen mit dem PayPal Commerce-Addon testen möchten, lesen Sie bitte unser Tutorial zum Testen von PayPal Commerce-Zahlungen.
Einrichten eines Sandbox-Kontos bei PayPal
Um mit dem Testen zu beginnen, benötigen Sie ein PayPal-Konto. Wenn Sie noch keins haben, können Sie ein neues Konto einrichten.
Als Nächstes müssen Sie zur PayPal-Entwickler-Website gehen und sich mit Ihrem bestehenden PayPal-Konto anmelden.
Sobald Sie eingeloggt sind, klicken Sie auf das Dropdown-Menü Testing Tools. Wählen Sie dann Sandbox-Konten aus dem Dropdown-Menü.
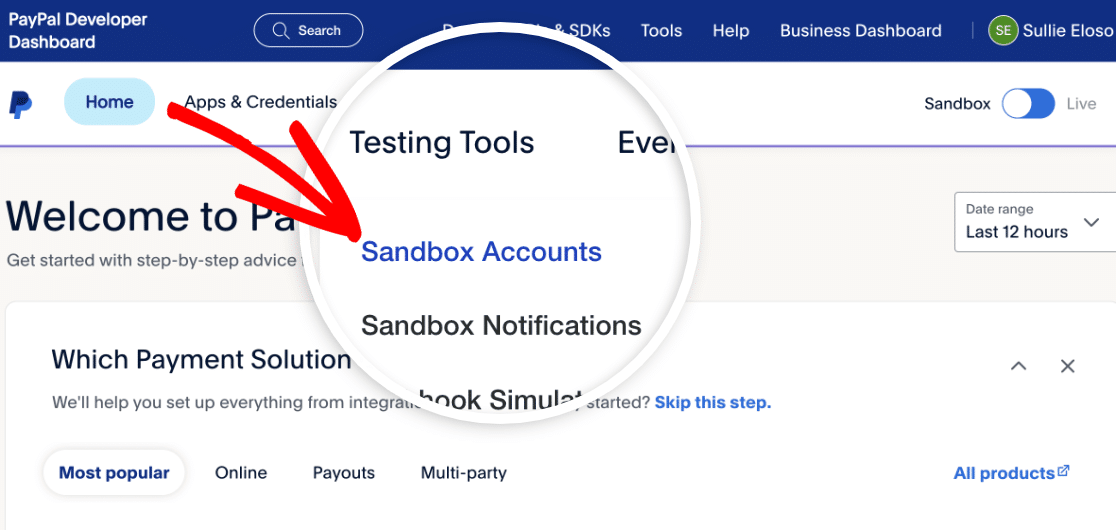
PayPal hat bereits zwei Testkonten für Sie eingerichtet: eines für ein Geschäftskonto und eines für ein Privatkonto.
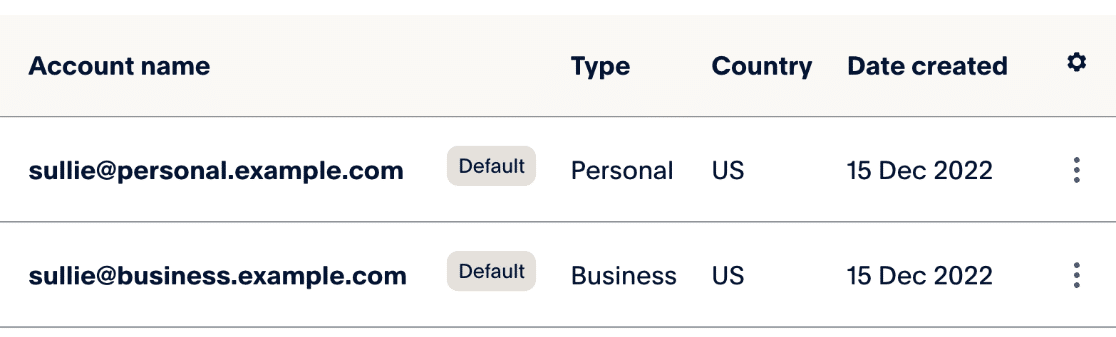
Hinweis: Wenn Sie wissen möchten, wie Sie weitere Testkonten erstellen können, lesen Sie bitte die PayPal-Dokumentation zur Erstellung und Verwaltung von Sandbox-Konten.
Als nächstes müssen Sie ein Passwort für Ihr persönliches Testkonto einrichten. Damit können Sie sich später mit diesem Konto anmelden, um eine Testzahlung vorzunehmen.
Um Ihr Passwort zu erstellen, klicken Sie auf die drei Punkte unter der Spalte mit dem Einstellungssymbol für die persönliche Test-E-Mail. Klicken Sie dann auf Konto anzeigen/bearbeiten.
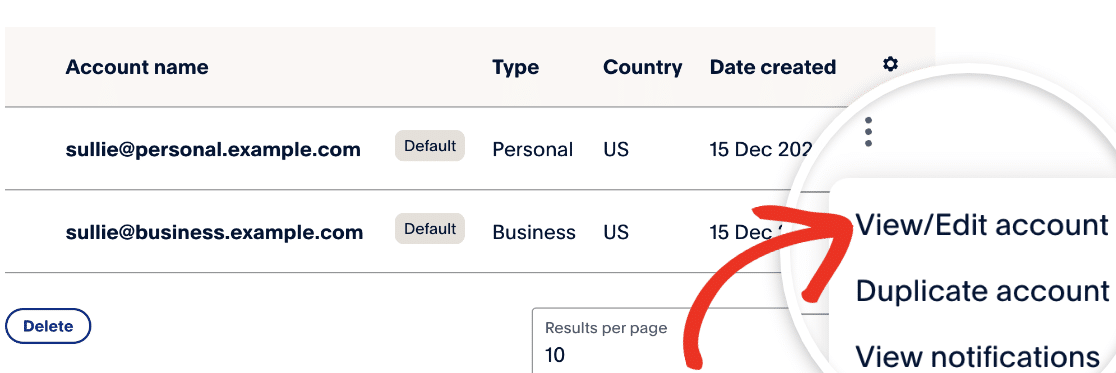
In dem daraufhin erscheinenden Popup-Fenster sehen Sie die Details für das persönliche Testprofil, das automatisch für Sie erstellt wurde. Klicken Sie anschließend auf Passwort ändern und geben Sie ein Passwort ein, das Sie sich später merken können.
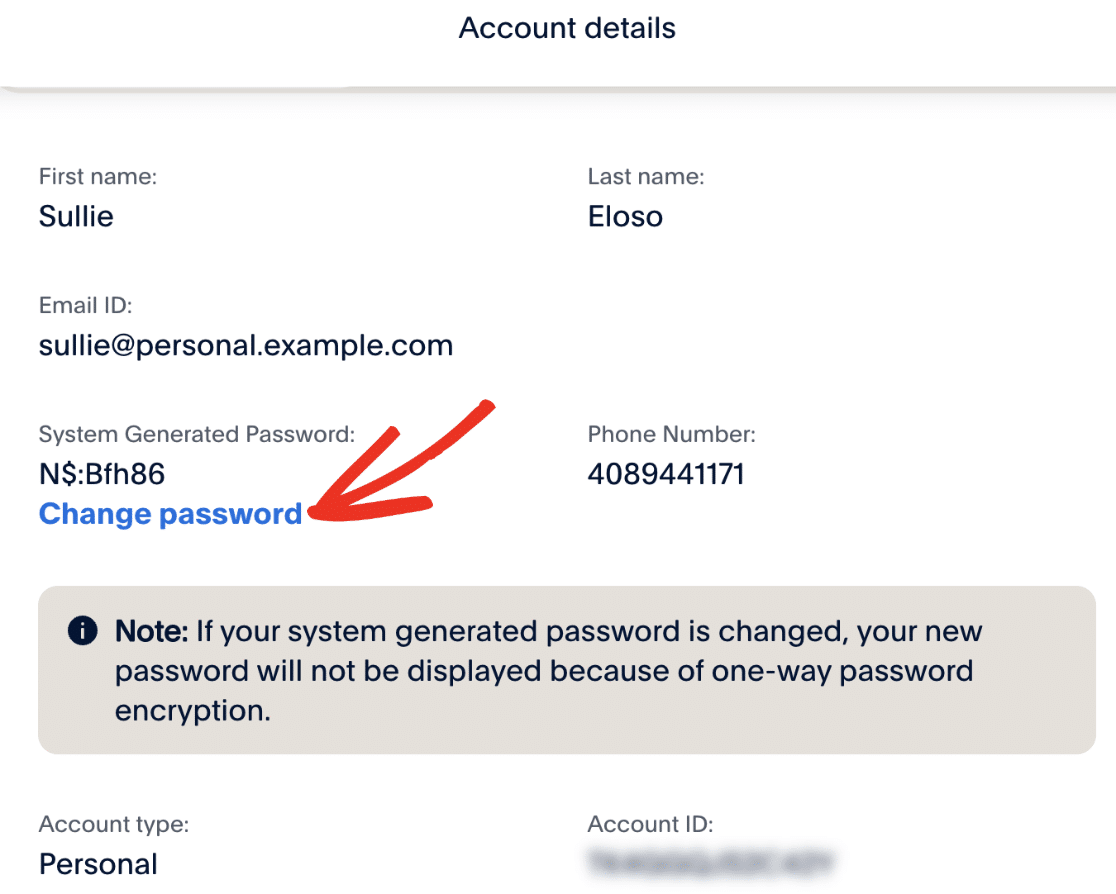
Speichern Sie Ihr Passwort und schließen Sie das Popup-Fenster.
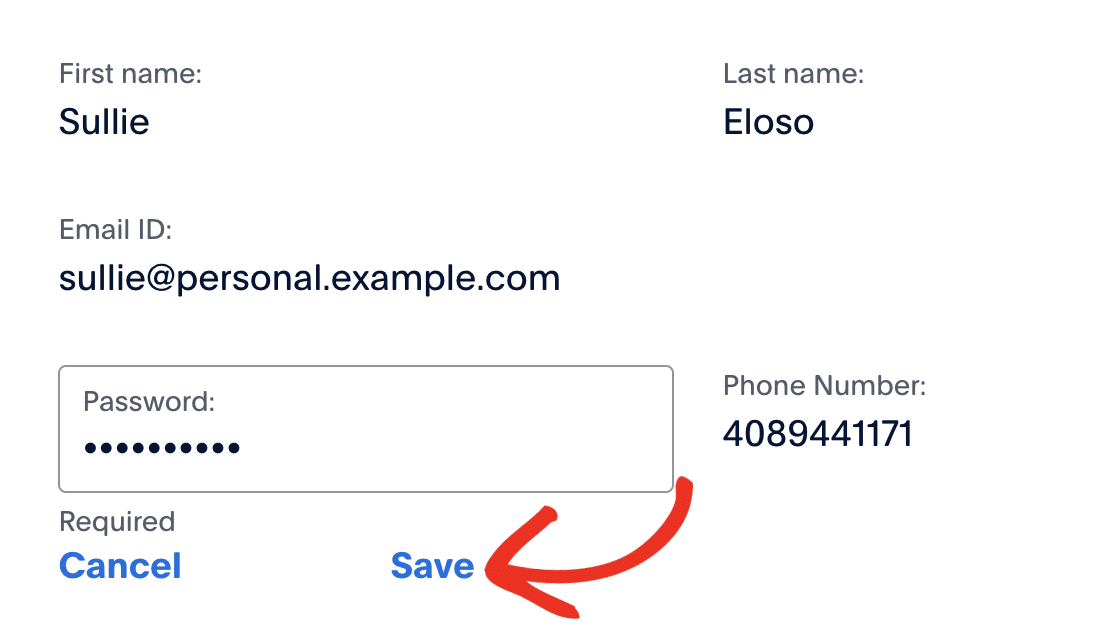
Lassen Sie die Seite mit den Sandbox-Testkonten jedoch in einer separaten Browser-Registerkarte oder einem separaten Fenster geöffnet, da Sie später darauf zugreifen müssen.
Erstellen eines Formulars zum Testen von PayPal-Standard-Zahlungen
Bevor Sie fortfahren, stellen Sie sicher, dass Sie WPForms auf Ihrer WordPress-Website installiert und aktiviert haben. Sobald Sie dies getan haben und Ihre Lizenz verifiziert ist, können Sie das PayPal Standard Addon installieren und aktivieren.
Nachdem Sie alles eingerichtet haben, müssen Sie ein neues Formular erstellen oder ein bestehendes bearbeiten.
Wenn Sie ein neues Formular erstellen, sollten Sie unsere Vorlage für Rechnungs-/Bestellformulare verwenden, um den Prozess zu beschleunigen.

Hinweis: Sie möchten mehr über die Vorlage für das Rechnungs-/Bestellformular erfahren? In unserem Tutorial zur Verwendung von Vorlagen in WPForms finden Sie alle Details.
Unabhängig davon, ob Sie eine Vorlage verwenden oder ein eigenes Formular erstellen, sollten Sie eines der folgenden Zahlungsfelder einfügen:
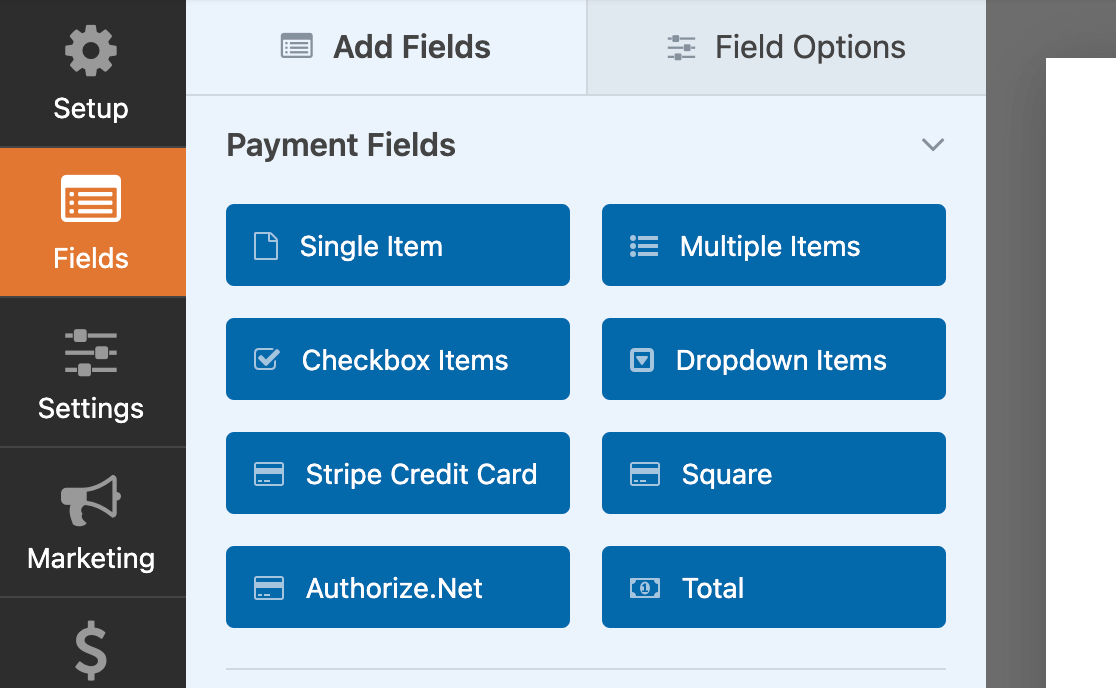
Navigieren Sie dann zu Zahlungen " PayPal-Standard und aktivieren Sie das Kästchen PayPal-Standardzahlungen aktivieren, um die PayPal-Einstellungen zu aktivieren.
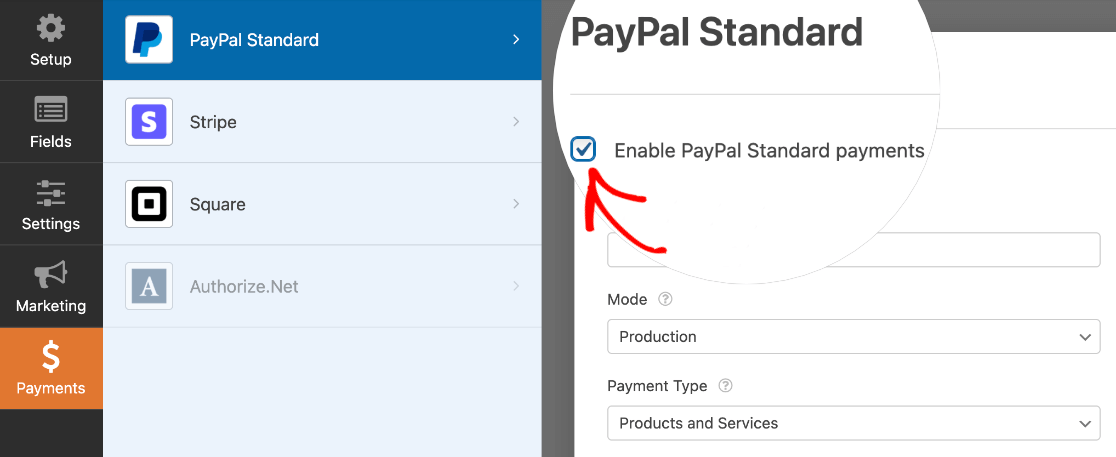
Geben Sie dann unter PayPal-E-Mail-Adresse die geschäftliche Test-E-Mail ein, die auf Ihrer PayPal-Sandbox-Seite aufgeführt ist.
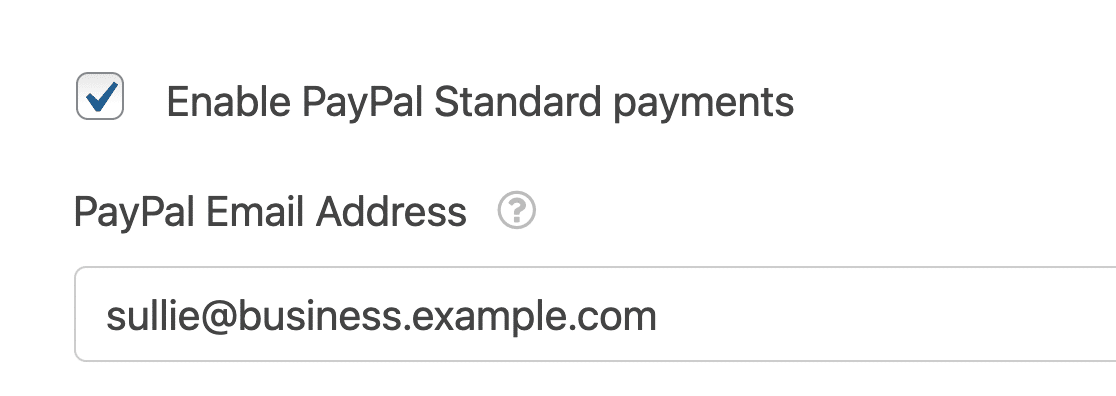
Stellen Sie dann den Modus auf Test/Sandkasten.
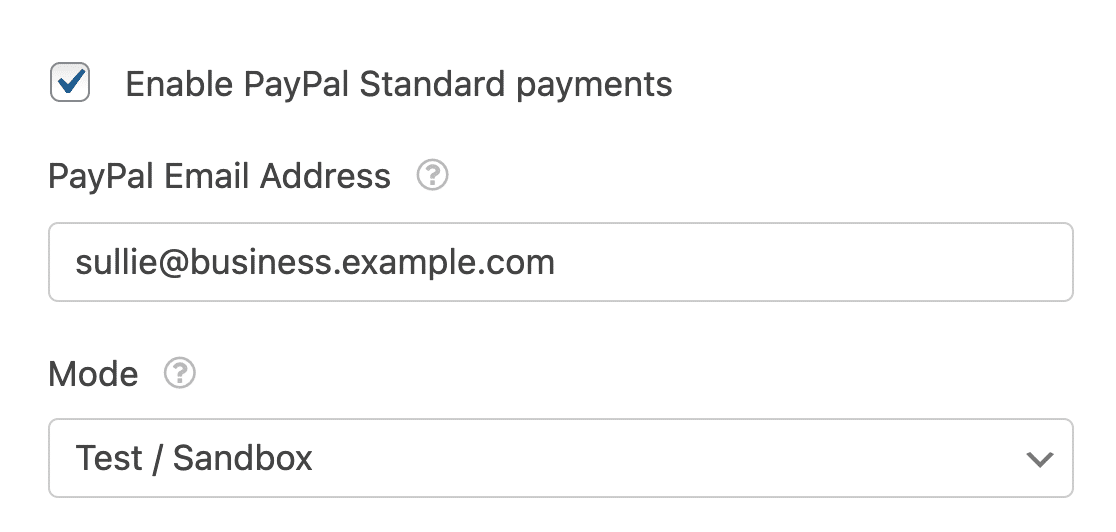
Die restlichen Einstellungen auf diesem Bildschirm sind optional, wenn Sie das PayPal Standard Addon zu Testzwecken verwenden. Fühlen Sie sich frei, sie auszufüllen oder sie vorerst leer zu lassen.
Stellen Sie sicher, dass Sie Ihr Formular speichern, bevor Sie den Formularersteller verlassen.
Veröffentlichen des Formulars und Durchführen des Tests
Sobald Ihr Formular eingerichtet ist, können Sie es verwenden, um Zahlungen auf dem Frontend Ihrer Website zu testen. Um dies zu tun, ohne Ihr Formular auf einer Live-Seite zu veröffentlichen, können Sie die Formularvorschau-Option in WPForms verwenden, oder Sie können Ihr Formular zu einer privaten Seite oder einem Beitrag hinzufügen.
Füllen Sie das Formular mit der persönlichen Test-E-Mail aus, die in Ihrem PayPal-Entwicklerkonto aufgeführt ist, um Ihre Testzahlung zu starten.
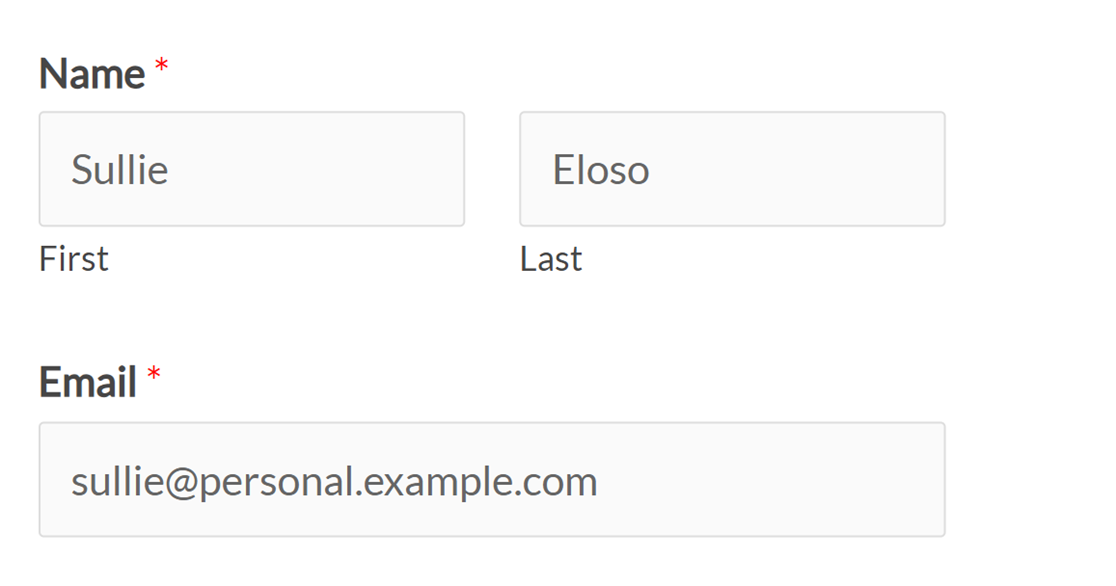
Nachdem Sie das Formular abgeschickt haben, werden Sie auf die Website von PayPal weitergeleitet. Hier müssen Sie sich mit derselben persönlichen Test-E-Mail, die Sie in das Formular eingegeben haben, und mit dem Passwort, das Sie zuvor dafür erstellt haben, anmelden.
Um zu vermeiden, dass Sie Ihre Anmeldedaten in mehreren Schritten erneut eingeben müssen, aktivieren Sie die Option Eingeloggt bleiben für schnellere Einkäufe. Klicken Sie dann auf die Schaltfläche Anmelden.
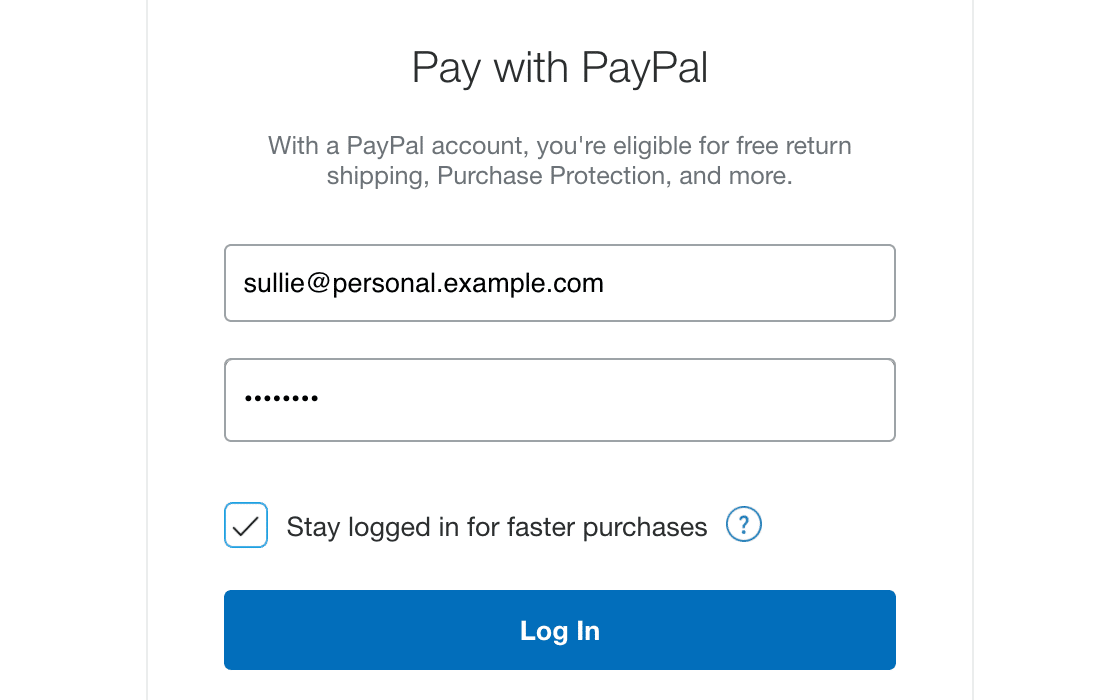
Hinweis: Bevor Sie fortfahren, fordert PayPal Sie möglicherweise auf, seinen Richtlinien für die Zustellung elektronischer Kommunikation zuzustimmen.
Sobald Sie eingeloggt sind, werden Sie auf die Seite mit der Bestellübersicht weitergeleitet. Überprüfen Sie hier, ob der Gesamtbetrag mit den Angaben in Ihrem Formular übereinstimmt, und klicken Sie dann auf die Schaltfläche Jetzt bezahlen.
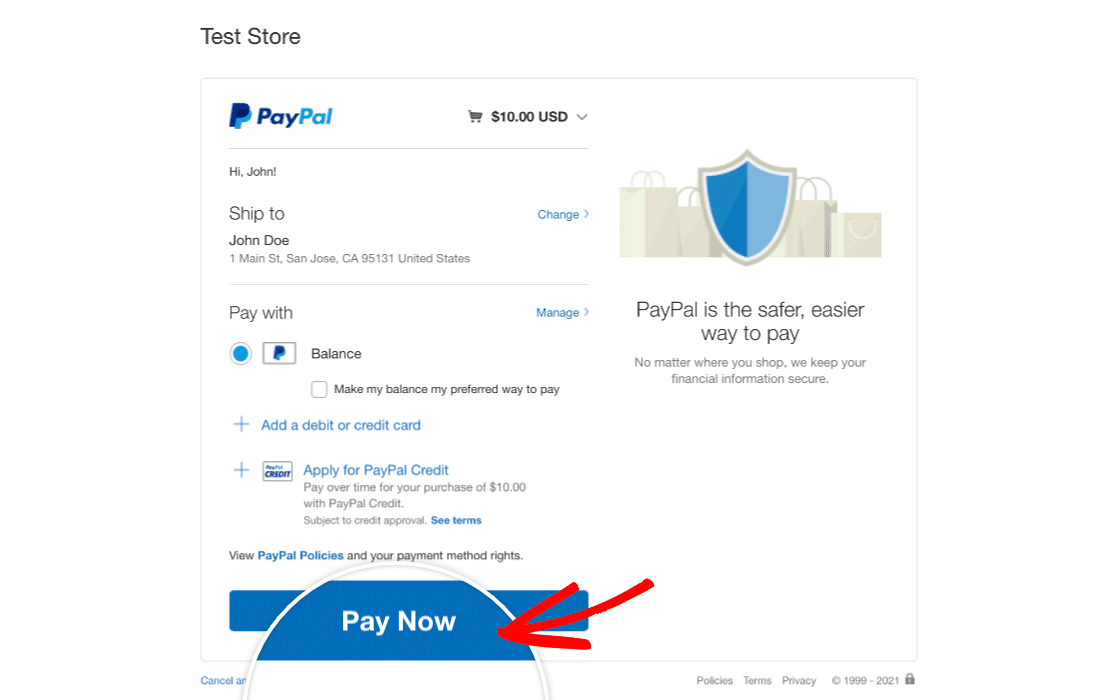
Sie erhalten dann eine Seite, auf der Ihre Bestellung bestätigt wird.
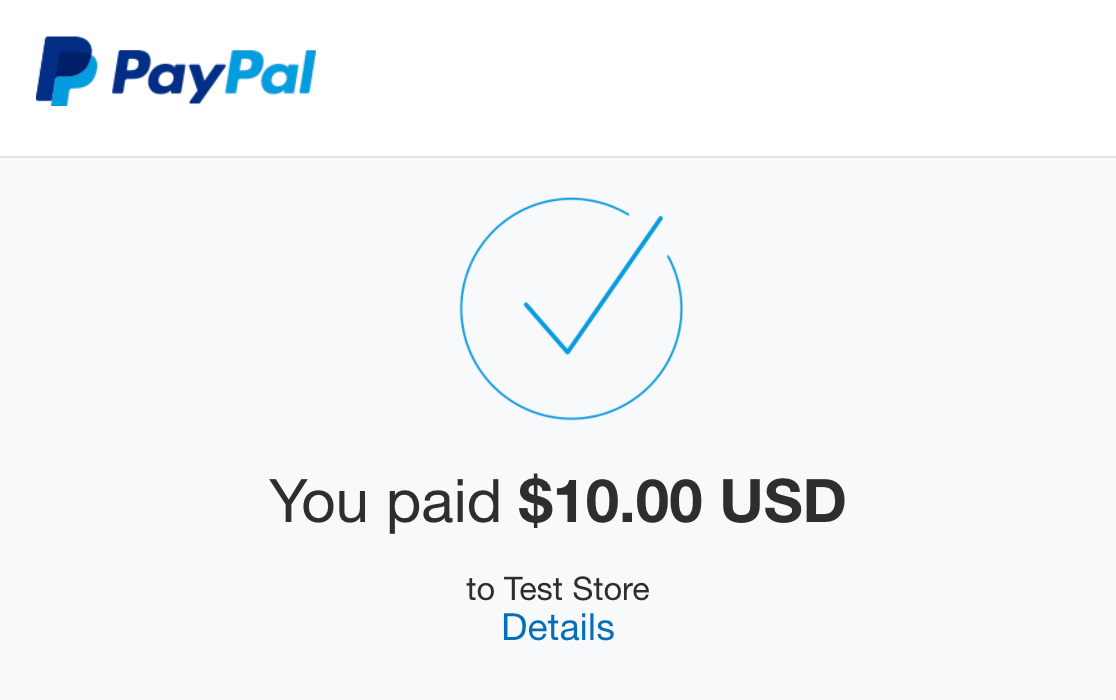
Anzeigen von Testzahlungen in WPForms
Um alle Testtransaktionen und ihre Details anzuzeigen und zu verwalten, gehen Sie einfach zu WPForms " Payments und aktivieren Sie die Option Test Data.

Ausführliche Informationen zur Anzeige von Test- und Live-Zahlungsinformationen, zum Verständnis von Transaktionstrends, zur Anpassung an verschiedene Währungen und mehr finden Sie in unserem Leitfaden zur Anzeige und Verwaltung von Zahlungen.
Hinweis: Möchten Sie Ihren Kunden Rabatte über Gutscheincodes anbieten? In unserem Tutorial zum Coupons-Addon finden Sie alle Details.
Anzeigen von Testzahlungen in PayPal
Abschließend sollten Sie überprüfen, ob die abgeschlossene Bestellung in Ihrem persönlichen Testkonto bei PayPal angezeigt wird. Kehren Sie dazu zur Seite " Sandbox-Testkonten " auf der Entwickler-Website von PayPal zurück.
Klicken Sie dann auf die drei Punkte unter " Konten verwalten" für die persönliche Test-E-Mail. Klicken Sie dann auf Benachrichtigungen anzeigen. Daraufhin wird eine Liste aller kürzlich unter diesem Konto durchgeführten Aktionen angezeigt.
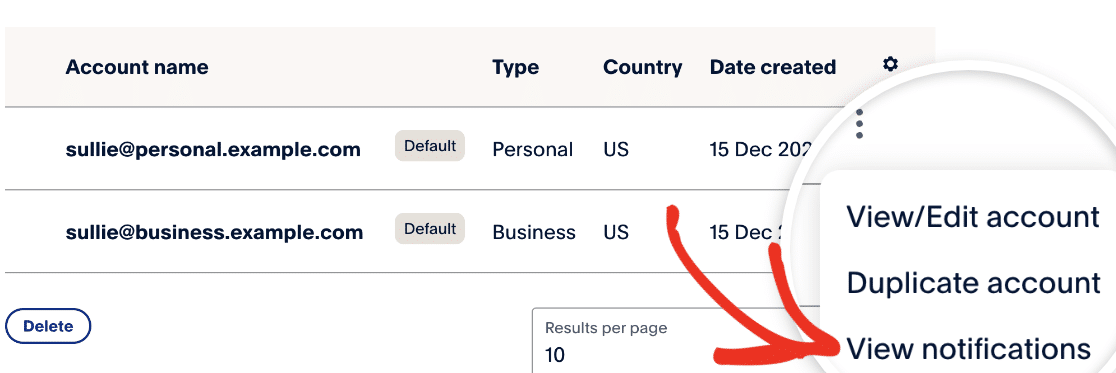
Diese Liste enthält den Beleg Ihrer Testtransaktion.

Sie können auf die E-Mail-Adresse der Quittung klicken, um weitere Details zu öffnen und zu überprüfen, ob sie mit Ihrer Testbestellung übereinstimmen.
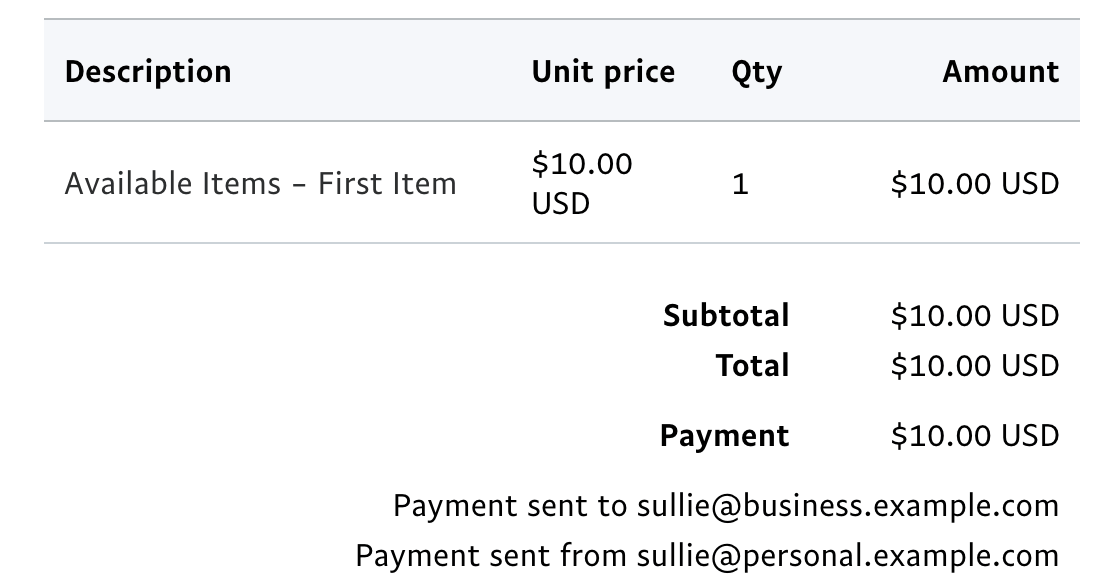
Umstellung auf Live-Zahlungen
Bevor Sie Ihr Formular veröffentlichen, müssen Sie die PayPal-Standardeinstellungen ändern, um Live-Transaktionen zu verarbeiten.
Öffnen Sie dazu Ihr Formular in der Formularerstellung und gehen Sie zurück zu Zahlungen " PayPal Standard. Wählen Sie in der Dropdown-Liste Modus die Option Produktion. Fügen Sie dann die mit Ihrem PayPal-Geschäftskonto verbundene E-Mail-Adresse in das Feld PayPal-E-Mail-Adresse ein.
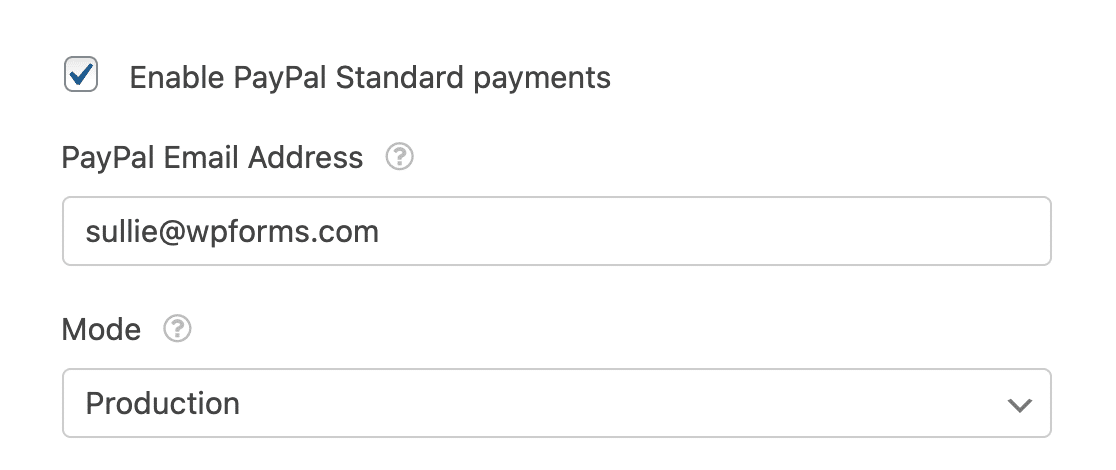
Hinweis: Weitere Einzelheiten zur Anpassung der PayPal-Standardeinstellungen in Ihrem Formular finden Sie in unserem Tutorial zur Einrichtung des PayPal-Standard-Addons in WPForms.
Denken Sie daran, Ihr Formular erneut zu speichern, bevor Sie den Builder verlassen.
Das war's! Jetzt wissen Sie, wie Sie PayPal-Standardzahlungen in WPForms testen können.
Möchten Sie Ihren Kunden die Wahl lassen, ob sie ihren Einkauf mit PayPal oder einer Kreditkarte abschließen möchten? In unserem Tutorial erfahren Sie, wie Sie Nutzern die Möglichkeit geben, eine Zahlungsmethode in Ihren Formularen auszuwählen.

