AI Zusammenfassung
Möchten Sie das Aussehen des Feldes "Checkboxes" in Ihrem Formular ändern? WPForms bietet viele Optionen für die Anpassung, wie dieses Feld aussieht und funktioniert in Ihrem veröffentlichten Formen.
Dieser Artikel wird alle Möglichkeiten, wie Sie Ihre WPForms Checkboxes Felder anpassen können teilen.
- Bearbeiten der Feldbeschriftung und Beschreibung
- Bearbeiten, Hinzufügen und Entfernen von Auswahlmöglichkeiten
- Auswahlmöglichkeiten mit WPForms AI generieren
- Das Feld anfordern
- Zufallsauswahlen
- Anzeige von Kontrollkästchen in einem mehrspaltigen Layout
- Auswahlmöglichkeiten für Kontrollkästchen einschränken
- Verwendung von Kontrollkästchen Dynamische Auswahlmöglichkeiten
- Ausblenden der Feldbeschriftung
- Aktivieren der Anzeige des Haftungsausschlusses oder der Servicebedingungen
- Häufig gestellte Fragen
Hinweis: Im Feld Kontrollkästchen können die Benutzer mehrere Optionen gleichzeitig auswählen. Wenn die Benutzer nur eine Option auswählen sollen, wobei die Auswahl einer Option automatisch die Auswahl der anderen aufheben soll, empfehlen wir stattdessen die Verwendung des Feldes Multiple Choice.
Bevor Sie die folgenden Optionen ausprobieren, stellen Sie sicher, dass WPForms auf Ihrer WordPress-Website installiert und aktiviert ist. Erstellen Sie dann ein neues Formular oder bearbeiten Sie ein bestehendes, um den Formularersteller zu öffnen.
Suchen Sie hier unter dem Abschnitt Standardfelder nach Kontrollkästchen.
Um ein Kontrollkästchen-Feld zu Ihrem Formular hinzuzufügen, klicken Sie darauf oder ziehen Sie es per Drag & Drop in den Vorschaubereich des Formularerstellers. Klicken Sie dann darauf, um die Feldoptionen zu öffnen.
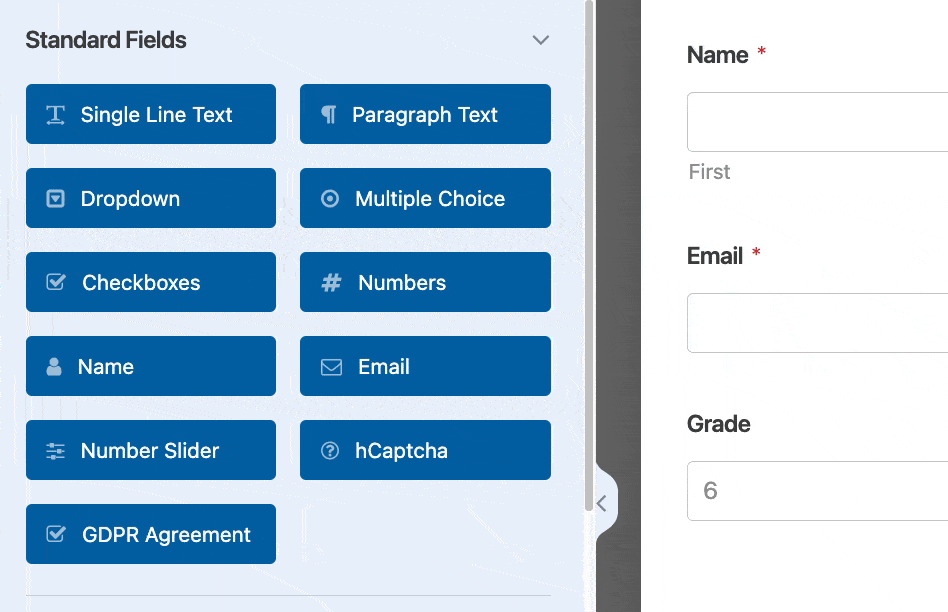
Hinweis: Möchten Sie mehr über alle Feldanpassungen erfahren, die in WPForms möglich sind? In unserem vollständigen Leitfaden für Feldoptionen finden Sie weitere Tipps.
Bearbeiten der Feldbeschriftung und Beschreibung
Die ersten Feldoptionen, die es zu beachten gilt, sind Bezeichnung und Beschreibung.
Ändern der Feldbeschriftung
Standardmäßig lautet die Bezeichnung des Feldes "Kontrollkästchen". Sie können diesen Text jedoch leicht in einen beliebigen Text ändern, indem Sie Ihre eigene benutzerdefinierte Beschriftung in das Feldoptionen-Panel eingeben.
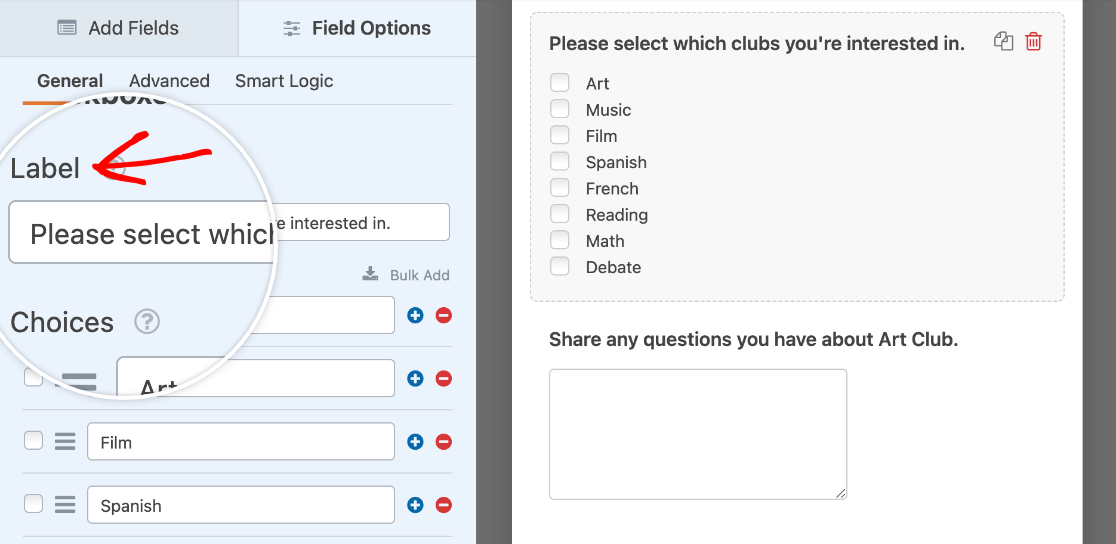
Hinzufügen einer Beschreibung
Feldbeschreibungen sind nützlich, um Ihren Benutzern Informationen zur Verfügung zu stellen, z. B. Anweisungen für die Auswahl in Ihrem Feld "Ankreuzfelder".
Um eine Beschreibung hinzuzufügen, geben Sie sie einfach in das entsprechende Feld im Feldoptionen-Panel ein.
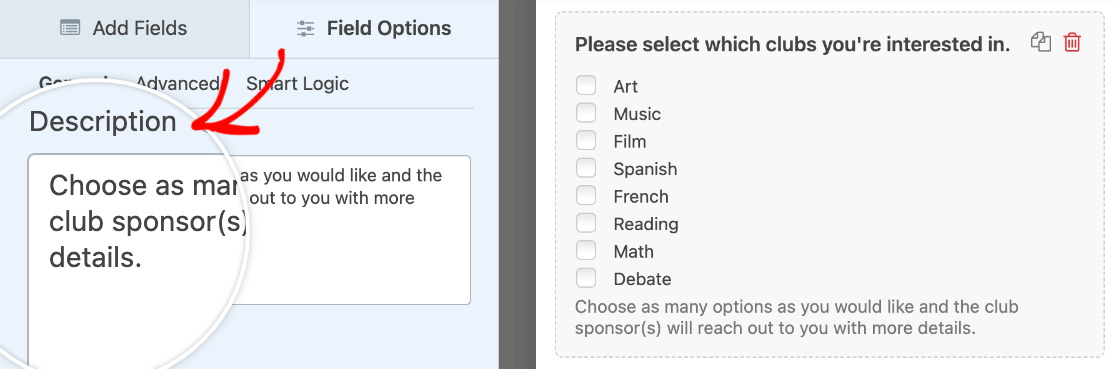
Hinweis: Möchten Sie mehr über andere Möglichkeiten erfahren, Text in Ihre Formulare einzubinden? Sehen Sie sich unser Tutorial über das Hinzufügen von zusätzlichem Text in WPForms an.
Bearbeiten, Hinzufügen und Entfernen von Auswahlmöglichkeiten
Eine der wichtigsten Funktionen des Feldes "Kontrollkästchen" besteht darin, dass die Benutzer mehrere Optionen auswählen können. Im Folgenden erfahren Sie, wie Sie die in Ihren Formularen angezeigten Optionen anpassen können.
Bearbeiten von Kontrollkästchen Auswahlmöglichkeiten
Um die Beschriftung für ein Kontrollkästchen zu bearbeiten, geben Sie einfach den gewünschten Text in das dafür vorgesehene Feld ein.
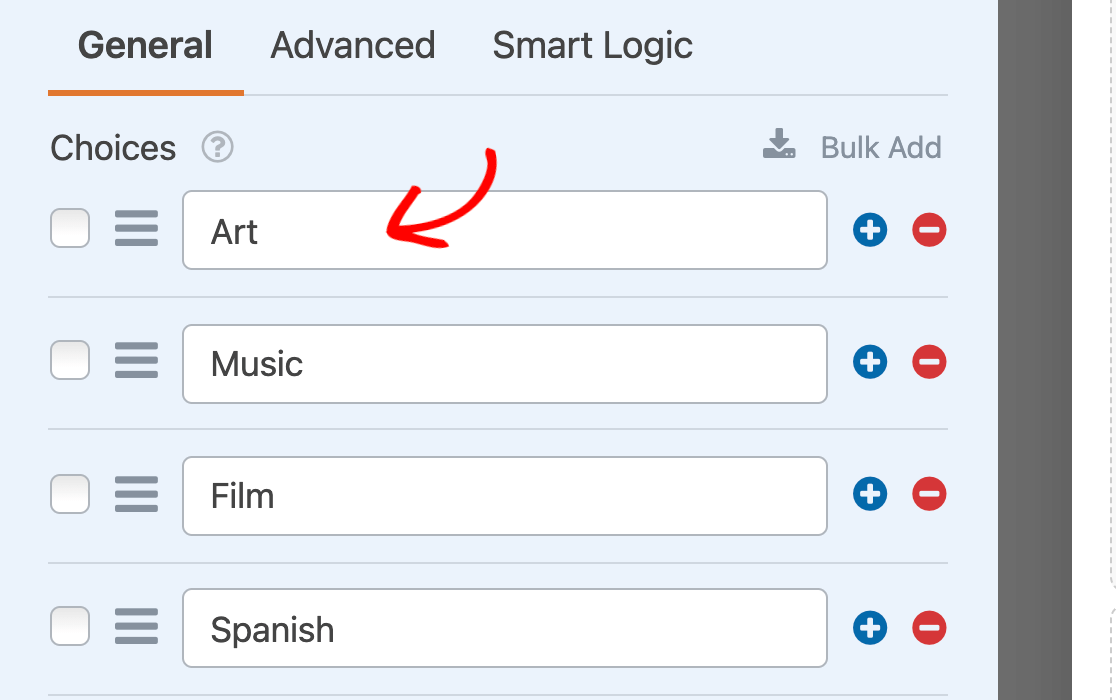
Sie können eine Vorauswahl treffen, indem Sie auf das Kontrollkästchen links neben der Bezeichnung klicken.
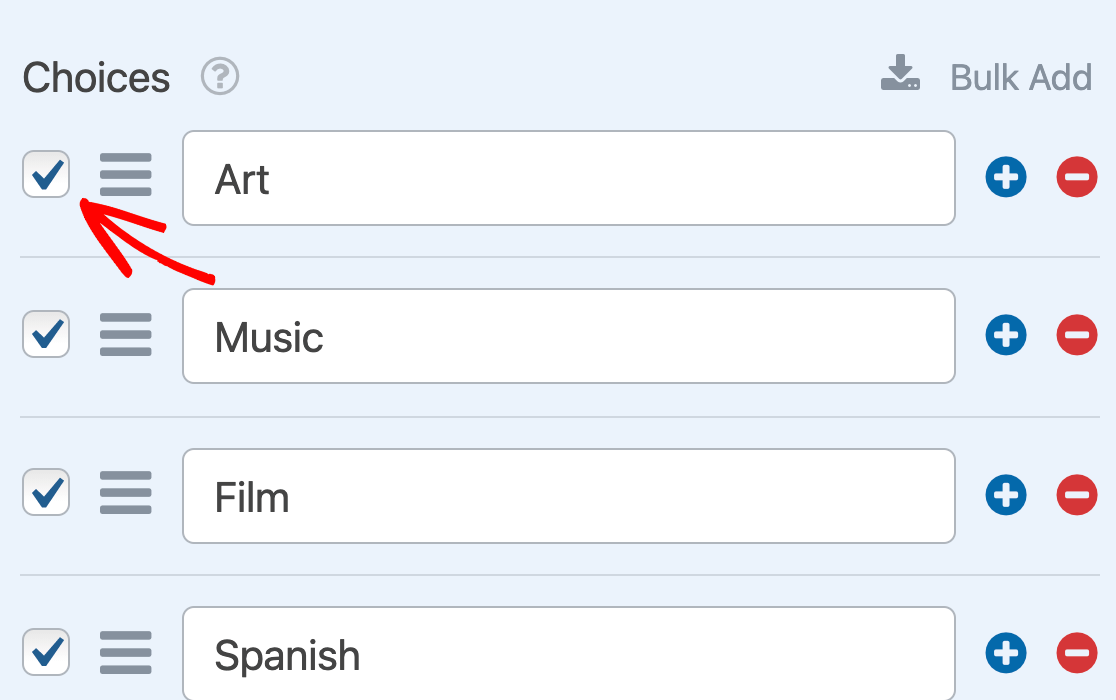
Hinweis: Weitere Einzelheiten zur Vorauswahl von Kontrollkästchen finden Sie in unserem Tutorial zum Festlegen von Standardwerten für Felder in WPForms.
Wenn Sie die Checkboxen neu anordnen möchten, ziehen Sie die Elemente einfach per Drag & Drop in die gewünschte Reihenfolge.
Hinzufügen und Entfernen von Kontrollkästchen Auswahlmöglichkeiten
Um weitere Auswahlmöglichkeiten zu Ihrem Kontrollkästchenfeld hinzuzufügen, klicken Sie auf die blaue Plus-Schaltfläche (+) neben einer vorhandenen Option.
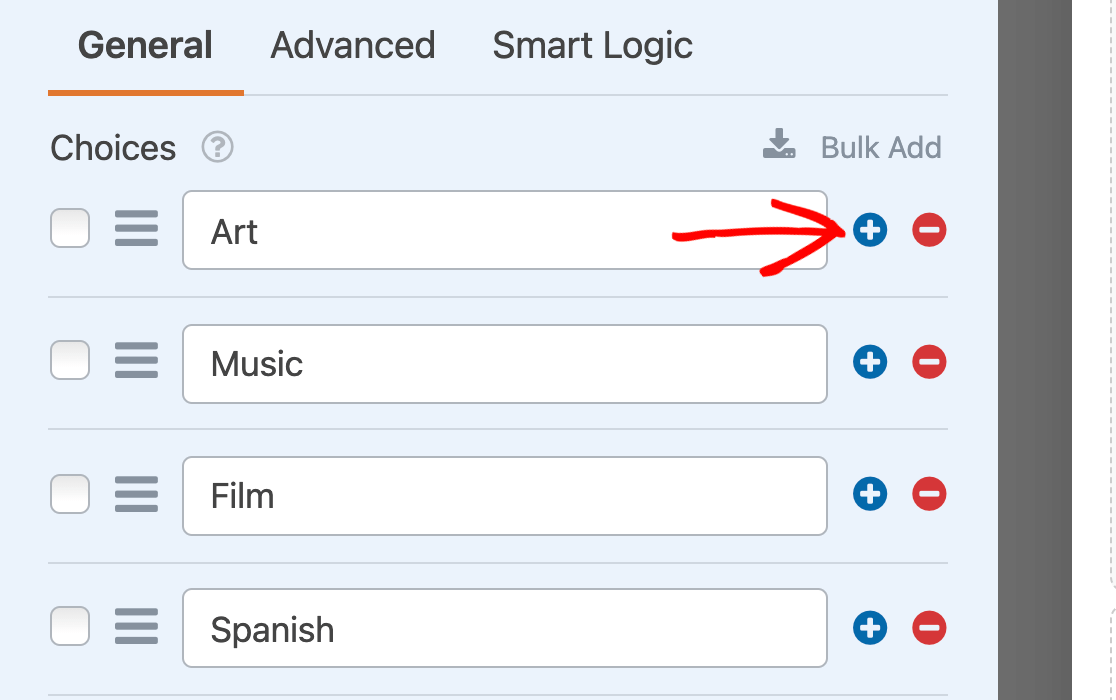
Die neue Auswahl wird direkt unter der Auswahl hinzugefügt, auf deren Plus-Schaltfläche (+) Sie geklickt haben.
Hinweis: Möchten Sie erfahren, wie Sie ein Kontrollkästchen "Andere" einrichten, das bei Auswahl ein Textfeld anzeigt? Sehen Sie sich unser Tutorial an, wie Sie dies mit bedingter Logik erreichen können.
Sie können mehrere Auswahlen auf einmal hinzufügen, indem Sie auf Bulk Add klicken.
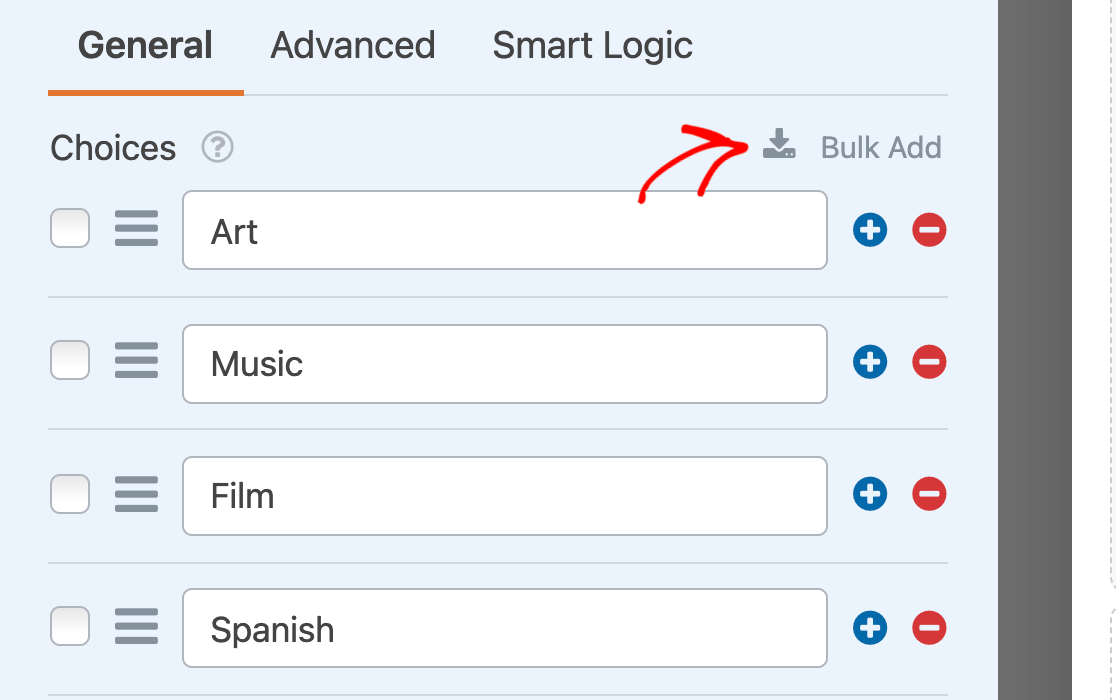
Geben Sie jede neue Option, die Sie hinzufügen möchten, in eine eigene Zeile ein, und klicken Sie dann auf Neue Auswahlmöglichkeiten hinzufügen.
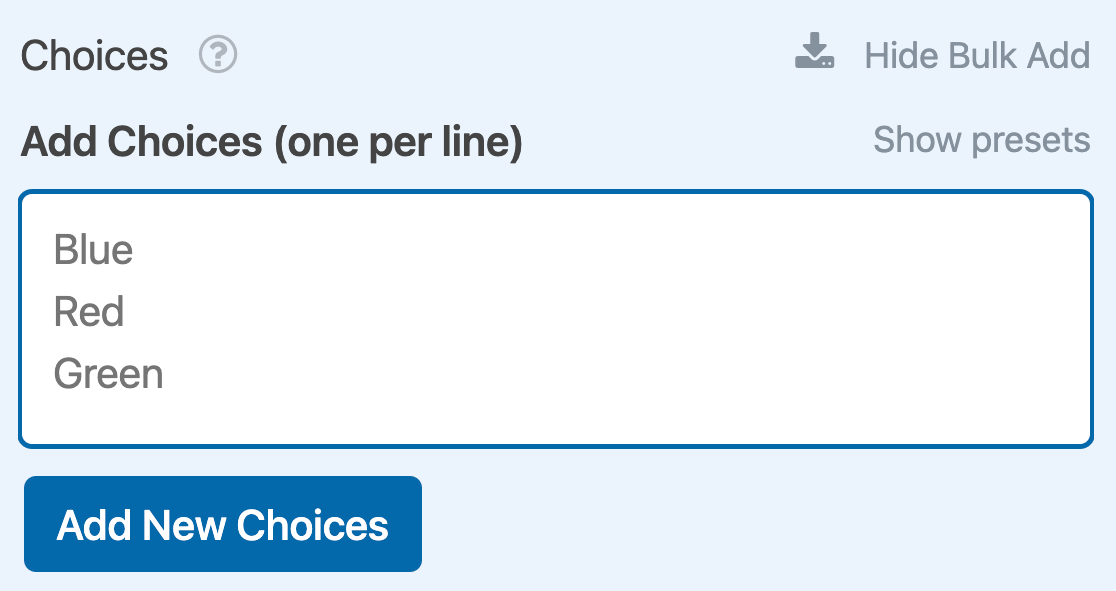
Ihre neue Auswahl wird an das Ende der bestehenden Liste angefügt.
Hinweis: Benötigen Sie weitere Hilfe beim Hinzufügen von Auswahlmöglichkeiten zu Ihrem Kontrollkästchenfeld? Sehen Sie sich unser Tutorial zum Hinzufügen von Optionen zu Auswahlfeldern an.
Wenn Sie eine Auswahlmöglichkeit aus Ihrem Kontrollkästchen-Feld entfernen möchten, klicken Sie auf die rote Minus-Schaltfläche (-) neben dem Feld im Feldoptionen-Panel.
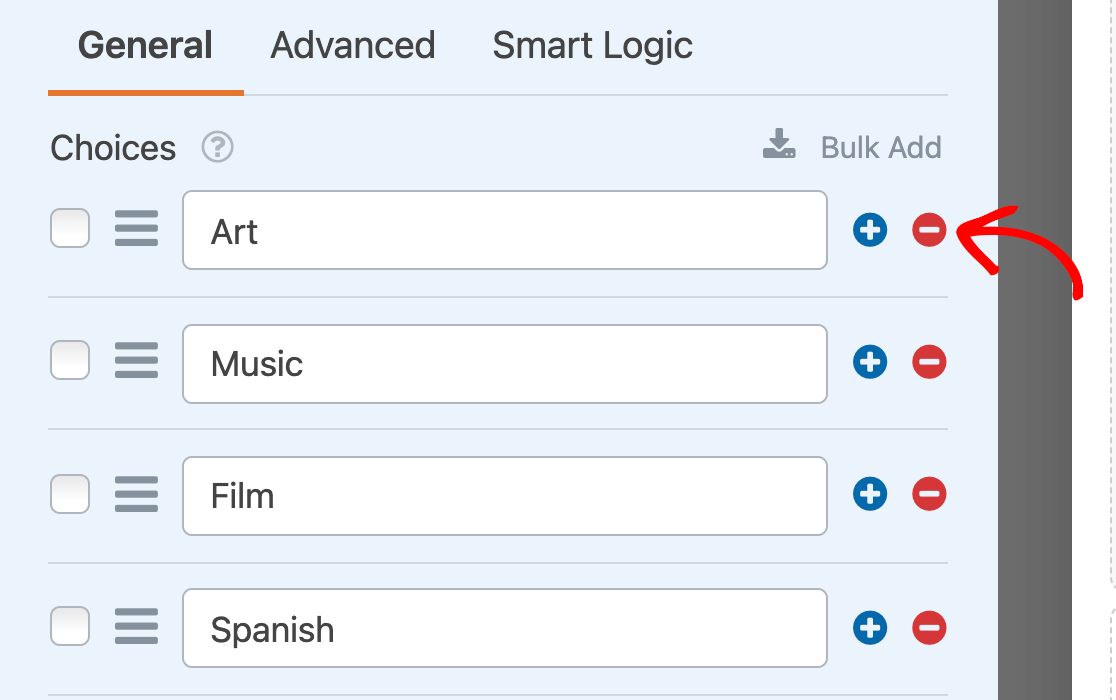
Hinweis: Möchten Sie, dass Ihr Kontrollkästchen-Feld wie eine Schaltfläche aussieht? Unsere Entwicklerdokumentation enthält eine Anleitung zur Umwandlung dieses Feldes mit CSS.
Verwendung von Bildauswahlen
Wenn Sie möchten, können Sie den einzelnen Auswahlmöglichkeiten Ihres Kontrollkästchens Bilder hinzufügen. Aktivieren Sie dazu die Option Bildauswahlen verwenden.
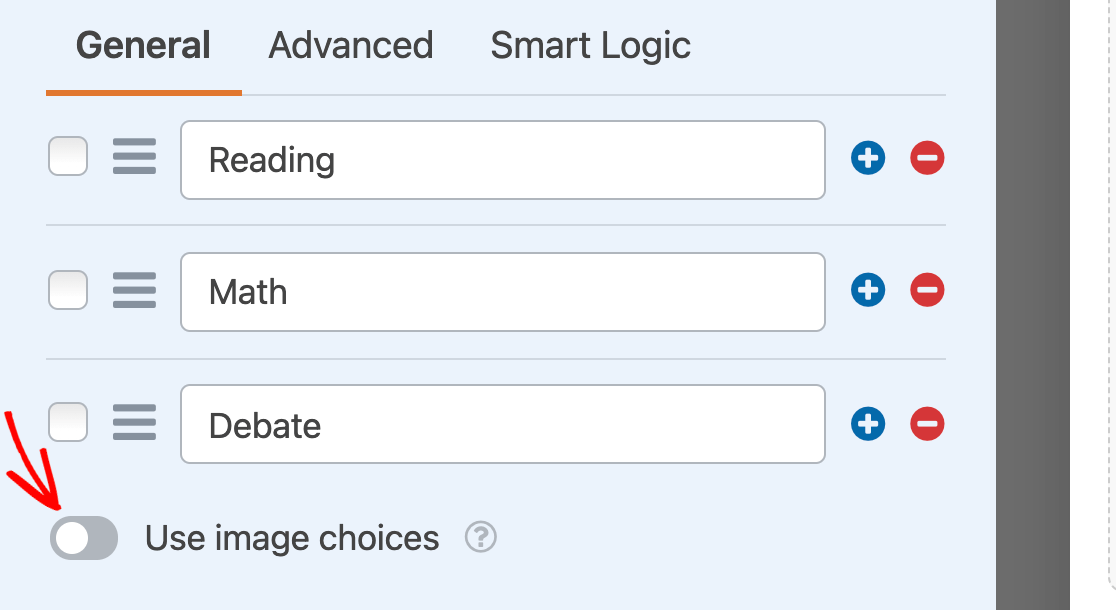
Daraufhin wird für jede Auswahl in Ihrem Kontrollkästchenfeld eine Schaltfläche Bild hochladen angezeigt. Klicken Sie auf die Schaltfläche, um ein Bild für diese Option aus der Medienbibliothek Ihrer Website oder von Ihrem Computer auszuwählen.
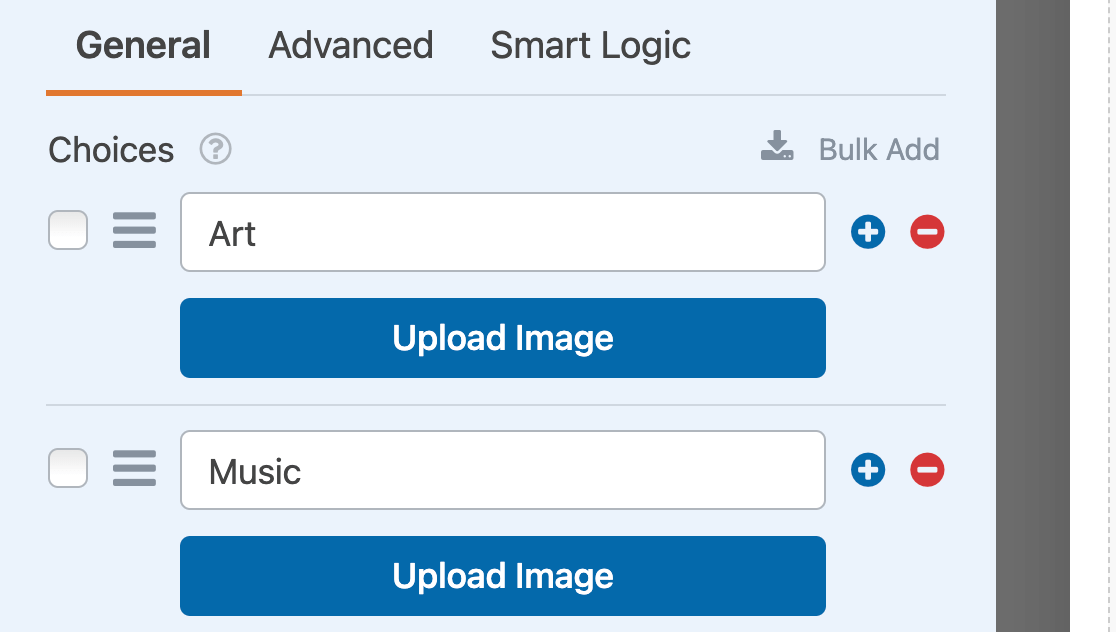
Hinweis: Die ausgewählten Bilder werden beim Hinzufügen zu Ihrem Formular nicht beschnitten oder in der Größe verändert. Verwenden Sie Bilder, die quadratisch oder kleiner als 250 Pixel sind, und stellen Sie sicher, dass alle Ihre Bilder die gleiche Größe haben, damit sie optimal aussehen.
Sobald Sie eine Bilddatei ausgewählt haben, wird eine Vorschau im Feld Optionen angezeigt.
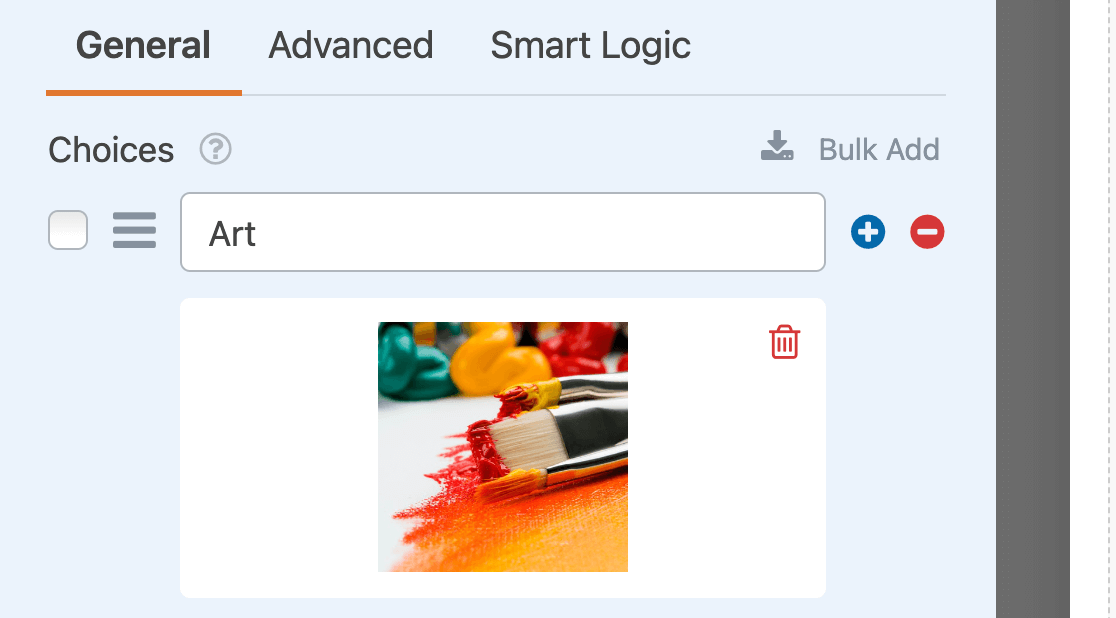
Hinweis: Möchten Sie mehr darüber erfahren, wie Sie die Bildauswahl in WPForms nutzen können? Lesen Sie unseren vollständigen Leitfaden zu dieser Funktion, um mehr zu erfahren.
Auswahl der Symbole verwenden
Im Feld "Kontrollkästchen" können Sie auch Symbole zu Ihren Auswahlmöglichkeiten hinzufügen. Um diese Funktion zu aktivieren, schalten Sie die Option Symbolauswahlen verwenden ein.
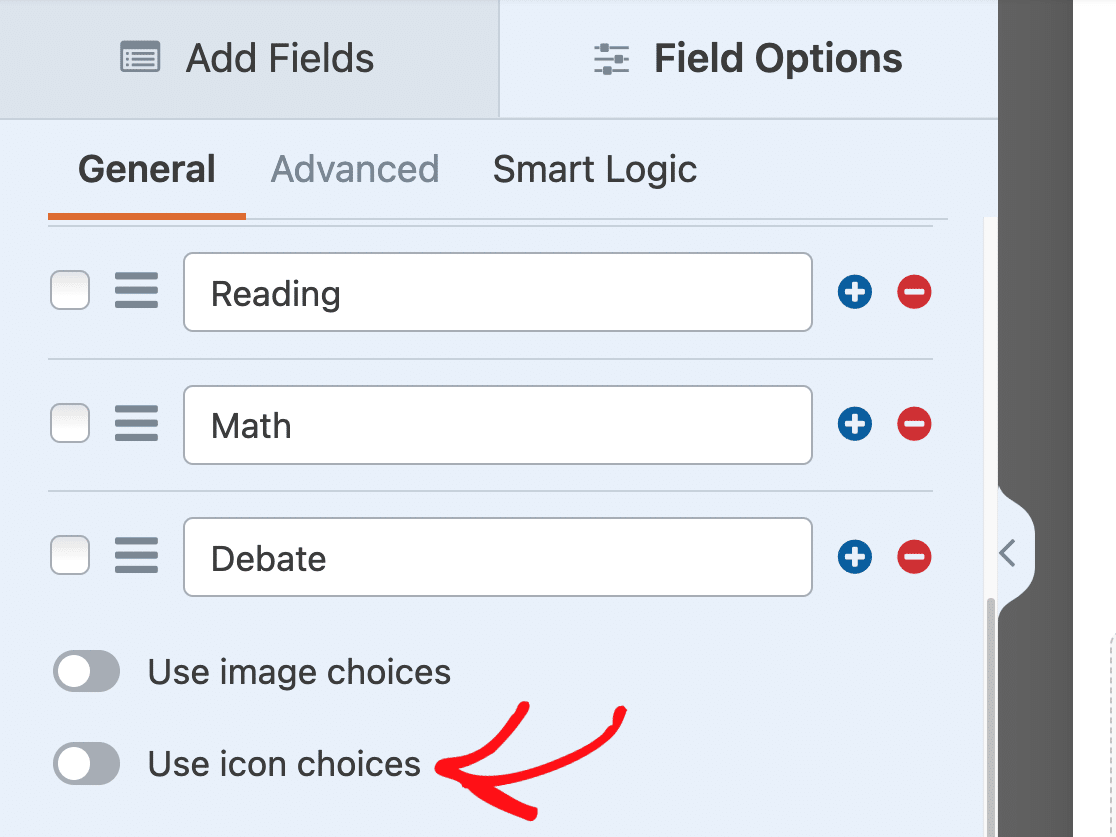
Sobald Sie die Symbolauswahl aktiviert haben, werden Sie sehen, dass zu jeder Auswahl in Ihrem Kontrollkästchenfeld Standardsymbole hinzugefügt werden. Wenn Sie bereit sind, klicken Sie auf eines der Standardsymbole, um es durch Ihr bevorzugtes Symbol zu ersetzen.
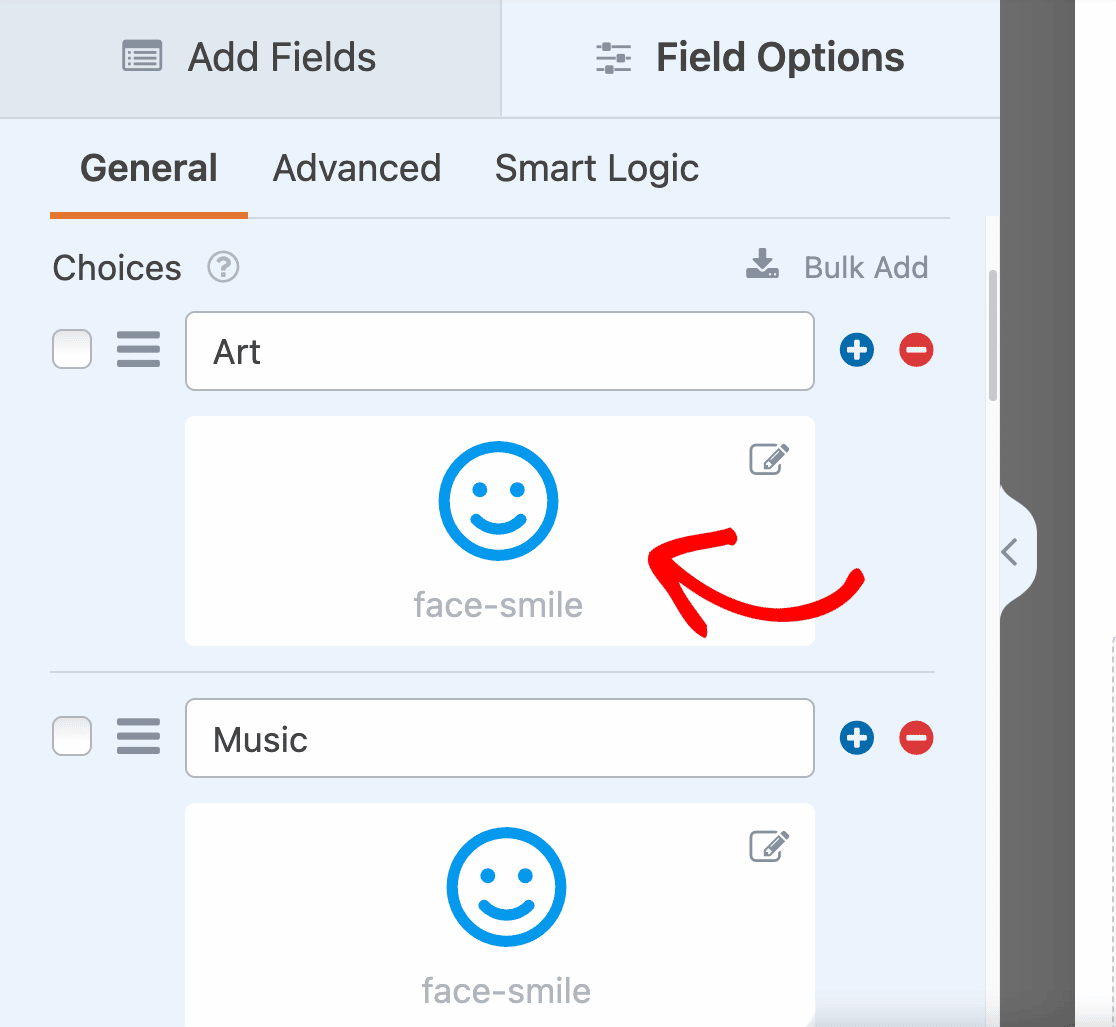
Als Nächstes wird die Icon-Auswahl angezeigt, in der Sie über 2.000 Icons durchsuchen können. Sobald Sie ein Symbol gefunden haben, das Ihnen gefällt, klicken Sie darauf, um es zu Ihrem Formular hinzuzufügen.
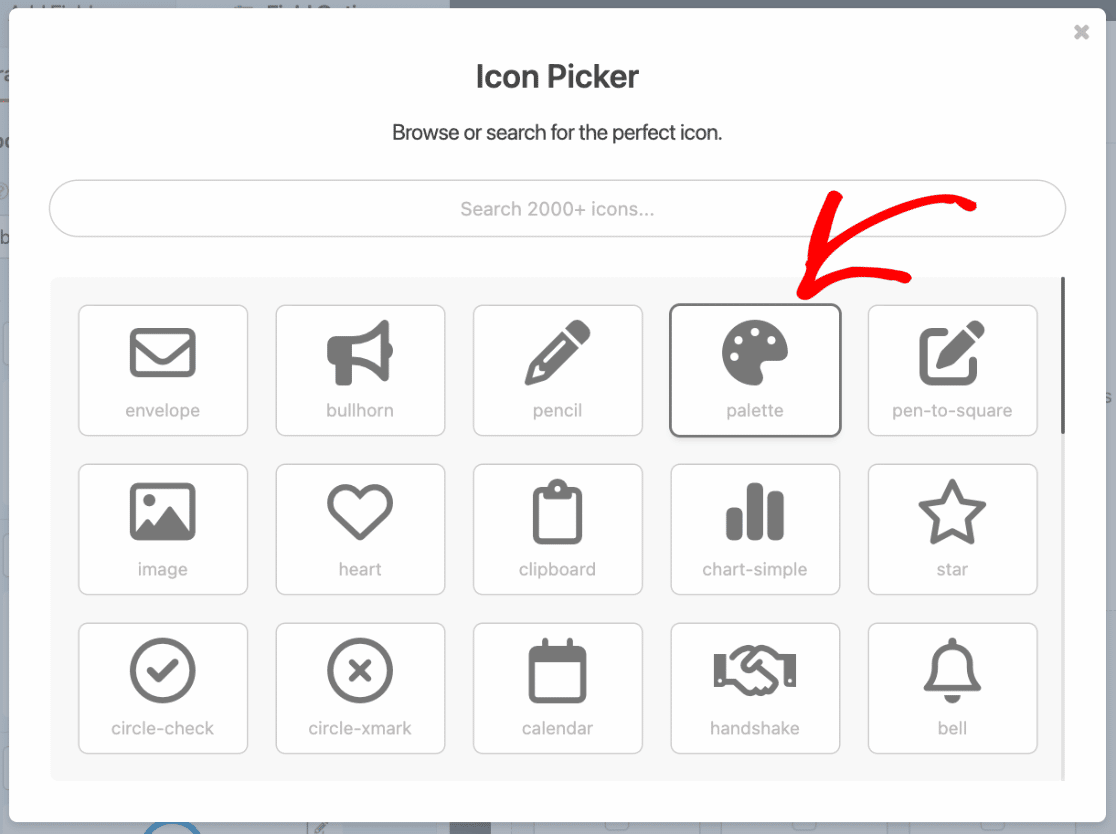
Nach der Auswahl eines Symbols in der Symbolauswahl wird es im Formularersteller angezeigt.
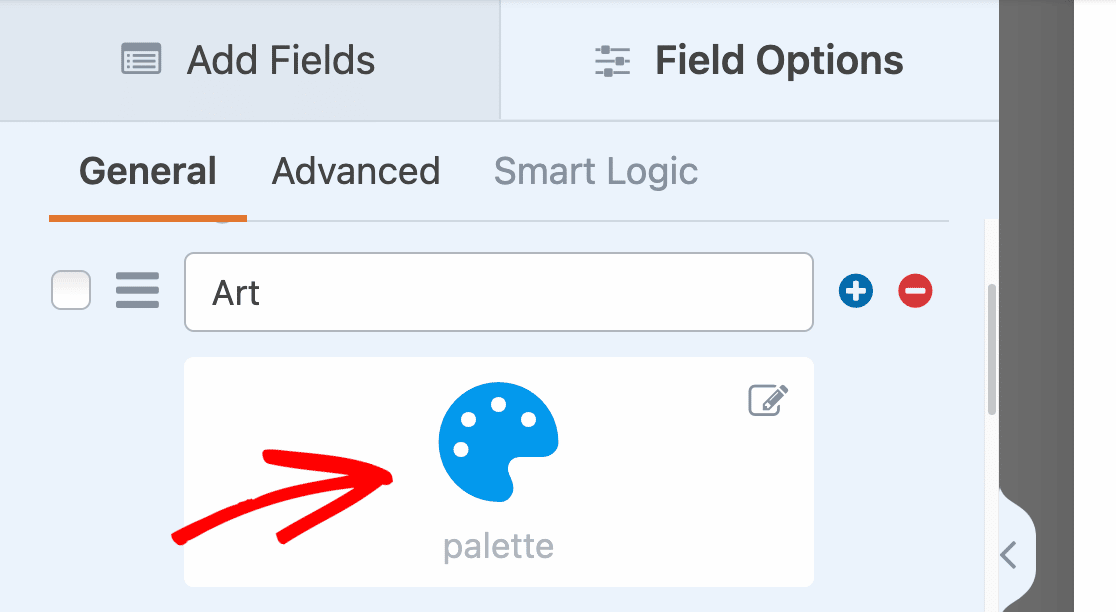
Hinweis: Sie möchten mehr über die Auswahl von Symbolen erfahren? In unserer Schritt-für-Schritt-Anleitung zur Verwendung von Icon Choices finden Sie weitere Informationen.
Auswahlmöglichkeiten mit WPForms AI generieren
Sie können mit WPForms AI auch Auswahlmöglichkeiten zu Ihren Kontrollkästchen hinzufügen. Diese Funktion ermöglicht es Ihnen, schnell zu generieren relevanten Auswahlmöglichkeiten auf der Grundlage Ihrer Anfrage. Um WPForms AI zu verwenden, klicken Sie einfach auf die Schaltfläche Auswahlmöglichkeiten generieren unter dem Abschnitt Auswahlmöglichkeiten.
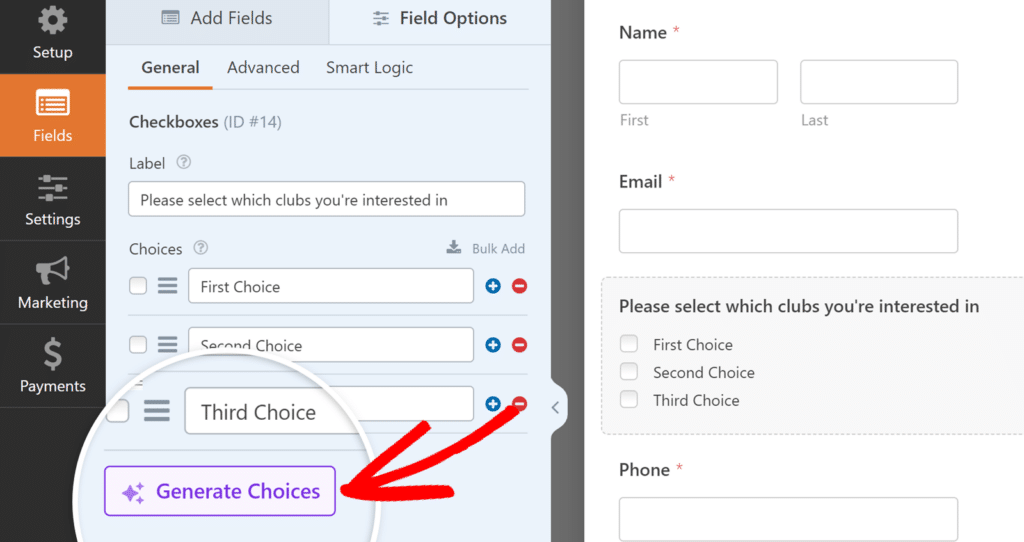
Hinweis: Um mehr über die Erzeugung von Wahlmöglichkeiten mit WPForms AI zu erfahren, lesen Sie bitte unser Tutorial über die Verwendung von AI Choices.
Das Feld anfordern
Wenn Sie sicherstellen möchten, dass die Benutzer das Feld "Kontrollkästchen" ausfüllen, bevor sie das Formular absenden, müssen Sie es als erforderlich markieren.
Aktivieren Sie einfach die Einstellung " Erforderlich" am Ende der allgemeinen Feldoptionen.
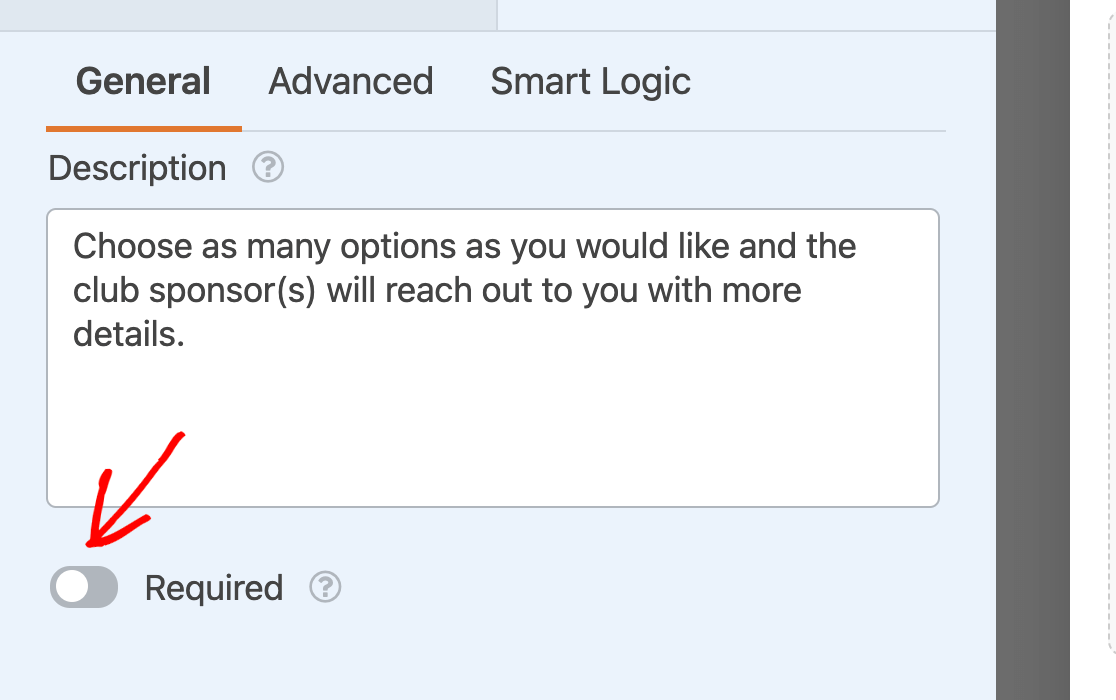
Auf dem Frontend sehen die Benutzer eine Meldung mit dem Wortlaut "Dieses Feld ist erforderlich", wenn sie versuchen, Ihr Formular abzuschicken, ohne eine Auswahl in Ihrem Kontrollkästchenfeld zu treffen.
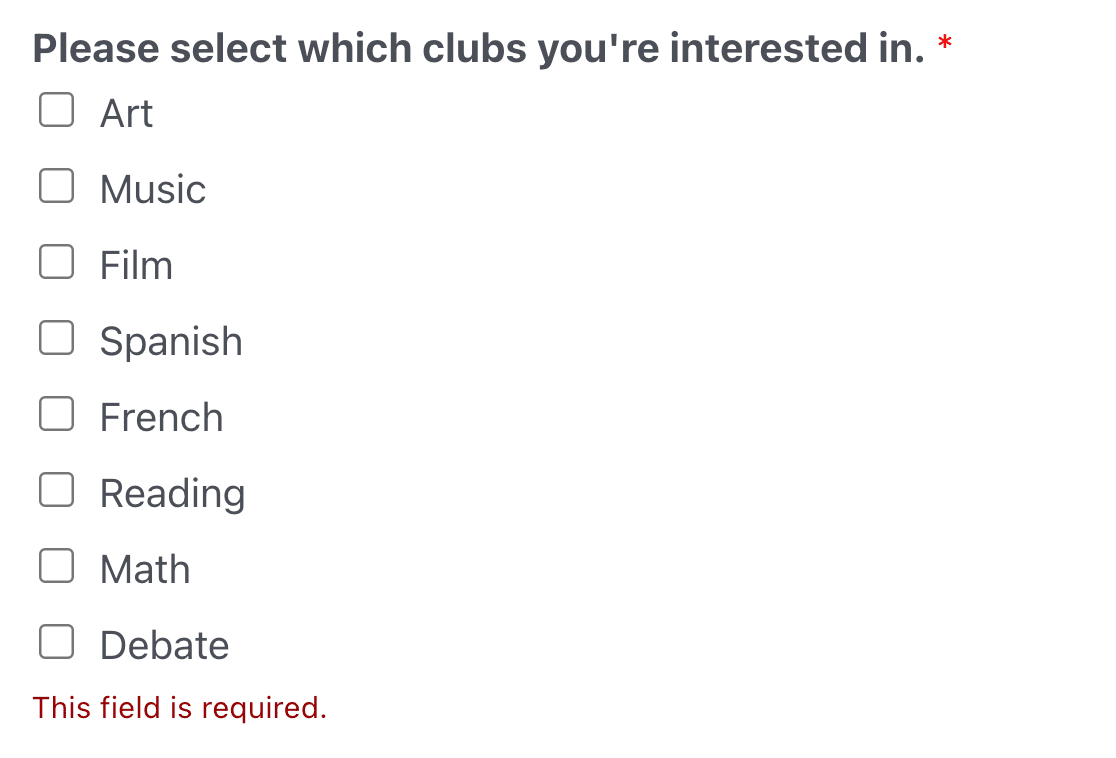
Hinweis: Möchten Sie den Text anpassen, der Benutzern angezeigt wird, wenn sie ein erforderliches Feld in Ihren Formularen übergehen? Sehen Sie sich unser Tutorial zum Ändern von Validierungsmeldungen an.
Zufallsauswahlen
Wenn Sie Ihre Kontrollkästchen bei jedem Laden des Formulars in einer zufälligen Reihenfolge anzeigen lassen, können Sie verhindern, dass die Reihenfolge Ihrer Eingaben verzerrt wird.
Um die Auswahl der Kontrollkästchen nach dem Zufallsprinzip zu treffen, klicken Sie auf die Registerkarte Erweitert im Bereich Feldoptionen.
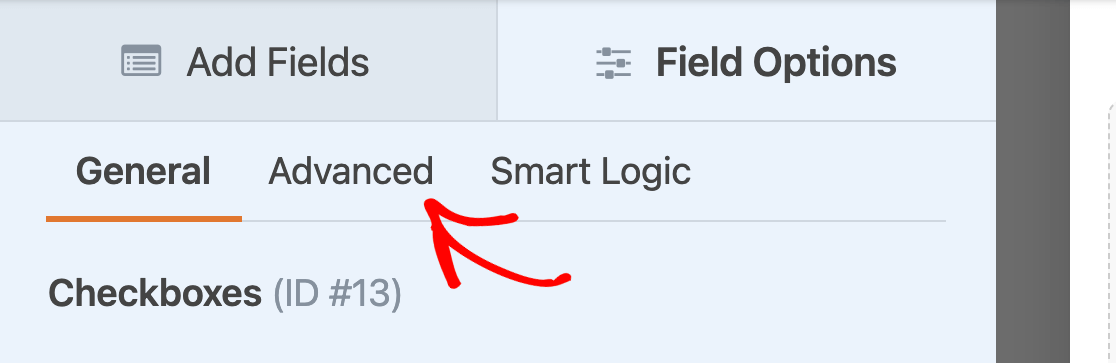
Schalten Sie dann die Einstellung Zufällige Auswahl ein.
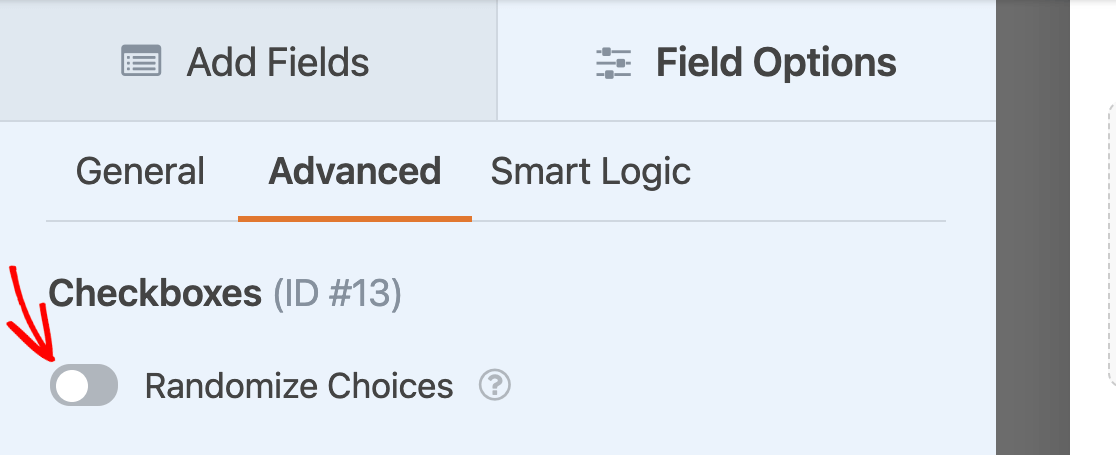
Hinweis: Weitere Einzelheiten finden Sie in unserem vollständigen Tutorial über die Zufallsauswahl für Kontrollkästchen und Multiple-Choice-Felder.
Anzeige von Kontrollkästchen in einem mehrspaltigen Layout
Wenn Ihr Kontrollkästchenfeld viele Auswahlmöglichkeiten enthält, kann es sinnvoll sein, diese in einem mehrspaltigen Layout anzuordnen, damit sie weniger Platz beanspruchen.
Mit der Dropdown-Liste Auswahl-Layout können Sie Ihre Kontrollkästchen in 1, 2 oder 3 Spalten anordnen.
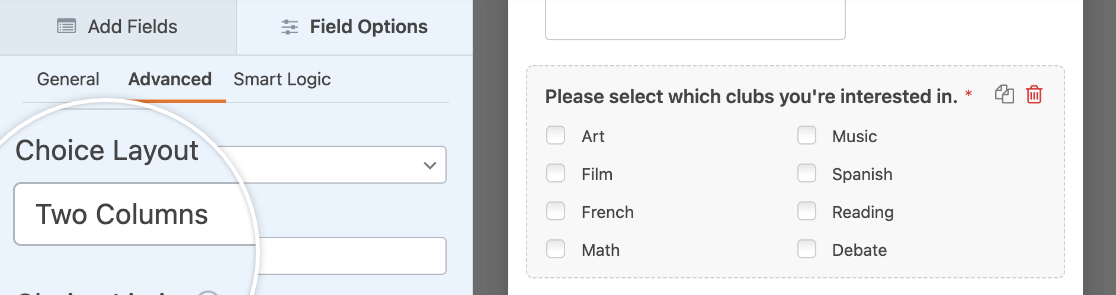
Sie können auch die Option Inline wählen, um alle Auswahlmöglichkeiten in einer Zeile anzuzeigen. Wenn Sie mehr Auswahlmöglichkeiten haben, als in eine einzelne Zeile passen, werden sie in einer neuen Zeile angezeigt, etwa so.
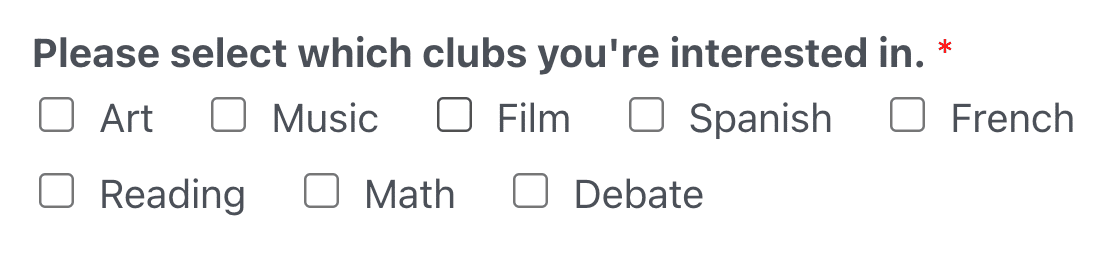
Hinweis: Weitere Informationen finden Sie in unserem Tutorial zum Erstellen von mehrspaltigen Layouts für Kontrollkästchenfelder.
Auswahlmöglichkeiten für Kontrollkästchen einschränken
Standardmäßig können die Benutzer im Feld Kontrollkästchen beliebig viele Optionen auswählen. Wenn Sie die Anzahl der Optionen, die Ihre Benutzer auswählen können, einschränken möchten, können Sie in den erweiterten Feldoptionen eine Zahl in das Feld Auswahlgrenze eingeben.
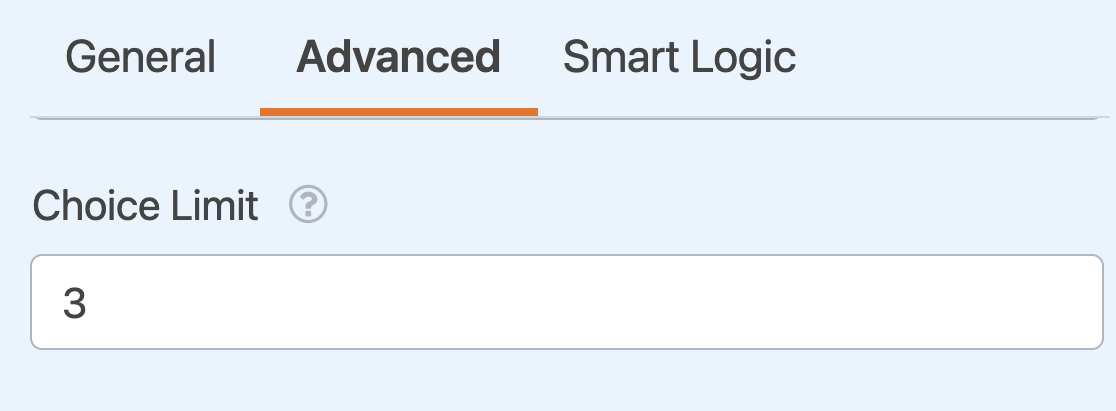
Hinweis: Weitere Informationen zu dieser Feldoption finden Sie in unserem Tutorial zur Einschränkung der Auswahl von Kontrollkästchen.
Verwendung von Kontrollkästchen Dynamische Auswahlmöglichkeiten
Kontrollkästchen-Felder können Daten von Ihrer Website wie Taxonomien oder Beitragstitel verwenden, um Ihre Auswahlmöglichkeiten dynamisch zu füllen.
Um diese Option zu aktivieren, wählen Sie entweder den Beitragstyp oder die Taxonomie aus dem Dropdown-Menü Dynamische Auswahlen.
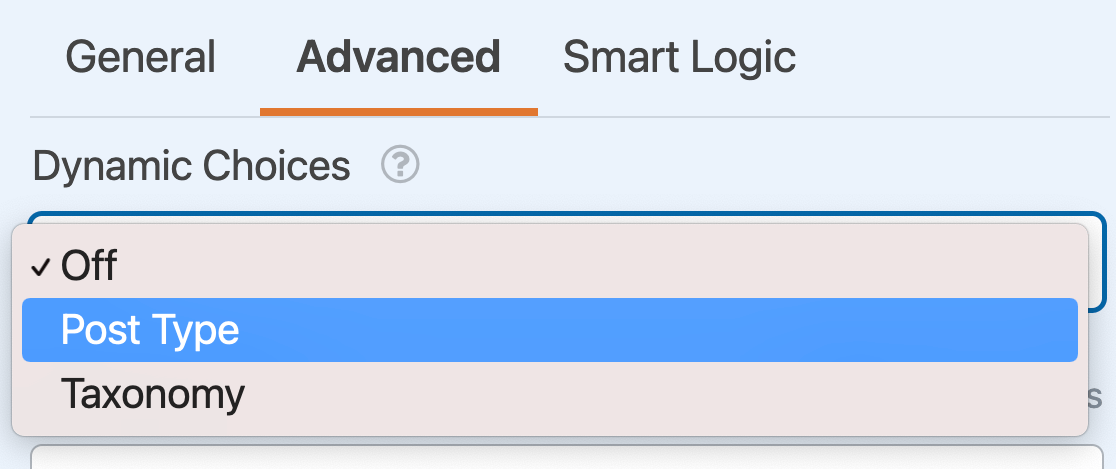
Hinweis: Suchen Sie nach weiteren Anleitungen zum Einrichten Ihrer dynamischen Auswahlmöglichkeiten? In unserer Schritt-für-Schritt-Anleitung zur Verwendung dynamischer Werte in WPForms finden Sie alle Details.
Ausblenden der Feldbeschriftung
Wenn Sie schließlich die Beschriftung Ihres Kontrollkästchens im Frontend ausblenden möchten, aktivieren Sie die Einstellung Beschriftung ausblenden auf der Registerkarte Erweitert des Bereichs Feldoptionen.
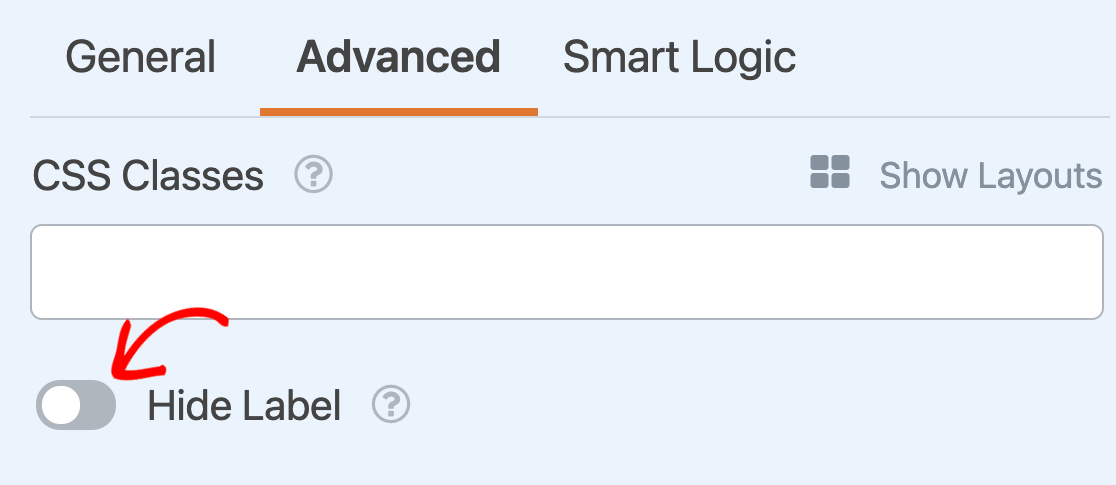
Hinweis: Auch wenn Sie die Beschriftung eines Feldes auf dem Frontend ausblenden, empfehlen wir Ihnen, in den allgemeinen Feldoptionen eine Beschriftung für das Feld anzugeben. Dies hilft Ihnen, das Feld in den Einträgen Ihres Formulars zu identifizieren.
Aktivieren der Anzeige des Haftungsausschlusses oder der Servicebedingungen
Da viele Formulare fragen Benutzer, um zu überprüfen, dass sie die Nutzungsbedingungen gelesen haben oder dass sie einen Haftungsausschluss anerkennen, WPForms ermöglicht es Ihnen, einfach ein Kontrollkästchen für die Benutzer zu klicken, um dies zu tun.
Um diese Funktion einzuschalten, schalten Sie die Option Disclaimer / Nutzungsbedingungen anzeigen" ein ".
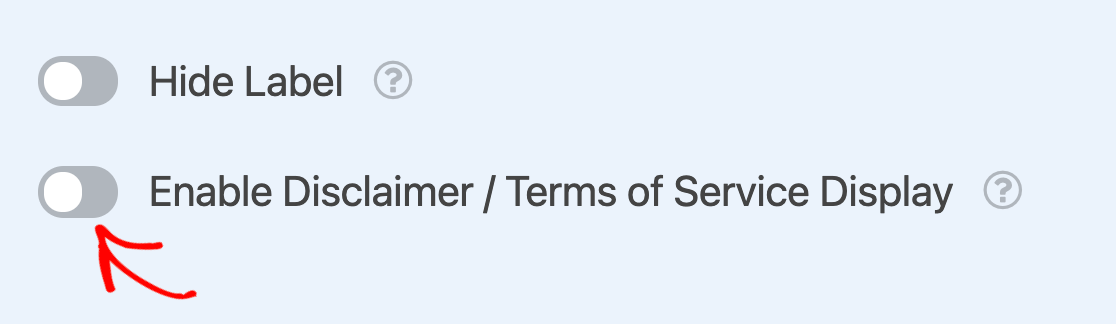
Verwenden Sie das Feld Beschreibung in den allgemeinen Feldoptionen, um Ihre Bedingungen aufzulisten oder Ihren Haftungsausschluss zu teilen. Fügen Sie dann eine einzelne Auswahlmöglichkeit hinzu, etwa mit der Aufschrift "Ich stimme den Bedingungen zu" oder "Ich erkenne den unten stehenden Haftungsausschluss an".
Auf dem Frontend erscheint der Text der Feldbeschreibung in einem weißen Kasten unter dem einzelnen Kontrollkästchen.
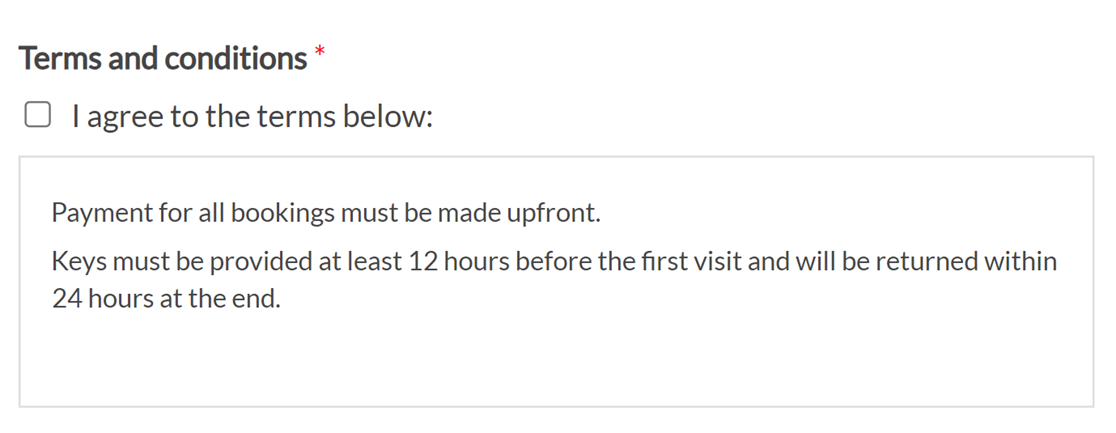
Hinweis: Weitere Einzelheiten zum Einrichten eines Kontrollkästchens für die Nutzungsbedingungen oder den Haftungsausschluss finden Sie in unserem vollständigen Tutorial zu dieser Funktion.
Häufig gestellte Fragen
Hier finden Sie Antworten auf einige der häufigsten Fragen, die wir zum Feld Checkboxen erhalten.
Wie kann ich dynamische Daten in den Beschriftungen meiner Kontrollkästchen anzeigen?
Mit Hilfe von Smart Tags können Sie dynamische Daten in Checkbox-Labels einfügen. Dazu ist ein PHP-Snippet erforderlich, das die Verarbeitung von Smart Tags direkt in Checkbox-Labels ermöglicht. Eine Schritt-für-Schritt-Anleitung für die Implementierung finden Sie in unserer Entwicklerdokumentation.
Wie kann ich eine Mindestanzahl von Auswahlmöglichkeiten für ein Kontrollkästchen Feld in WPForms festlegen?
Um eine Mindestanzahl von Auswahlmöglichkeiten in einem Kontrollkästchenfeld zu erzwingen, können Sie ein JavaScript-Snippet verwenden. Damit können Sie eine Mindestanzahl von Auswahlmöglichkeiten festlegen, die Benutzer vor dem Absenden des Formulars auswählen müssen. Dies ist besonders nützlich für Umfragen oder Formulare, bei denen ein Mindestmaß an Engagement erforderlich ist.
Eine schrittweise Anleitung zur Implementierung dieser Funktion finden Sie in unserer Entwicklerdokumentation.
Das war's! Jetzt kennen Sie alle Optionen, die für das Feld Checkboxes in WPForms verfügbar sind.
Möchten Sie als Nächstes andere Felder in Ihrem Formular ein- oder ausblenden, die auf der Auswahl des Benutzers in Ihrem Kontrollkästchenfeld basieren? Lesen Sie auf jeden Fall über die Verwendung intelligenter bedingter Logik in WPForms nach.
