AI Zusammenfassung
Möchten Sie die Daten von Formulareingaben automatisch an Google Sheets senden? Das Google Sheets Addon für WPForms bietet eine einfache Methode, um Ihre Formulareinträge direkt an ein Google Spreadsheet zu senden.
Dieses Tutorial zeigt Ihnen, wie Sie das Google Sheets Addon in WPForms installieren und verwenden können.
In diesem Artikel
Anforderungen:
- Sie benötigen eine Pro-Lizenz oder höher, um auf das Google Sheets Addon zuzugreifen
- Vergewissern Sie sich, dass Sie die neueste Version von WPForms installiert haben, um die erforderliche Mindestversion für das Google Sheets-Addon zu erfüllen
Bevor Sie beginnen, müssen Sie zunächst sicherstellen, dass WPForms auf Ihrer WordPress-Website installiert und aktiviert ist und dass Sie Ihre Lizenz überprüft haben. Außerdem müssen Sie sich für ein Google-Konto anmelden, falls Sie noch keins haben.
Zugriff auf Google Sheets-Integrationseinstellungen
Sobald Sie WPForms installiert haben und Ihre Lizenz überprüft wurde, können Sie das Google Sheets Addon installieren und aktivieren.
Nach der Installation des Google Sheets-Addons müssen Sie auf die Integrationseinstellungen von Google Sheets zugreifen. Gehen Sie dazu im WordPress-Dashboard zu WPForms " Einstellungen und klicken Sie auf die Registerkarte Integrationen.

Klicken Sie anschließend auf die Google Sheets-Integration, um die Einstellungen zu erweitern.

Verbinden von WPForms mit Google Sheets
Um WPForms mit Ihrem Google-Konto zu verbinden, klicken Sie bitte auf die Schaltfläche Mit Google fortfahren.

Hinweis: Wenn Sie lieber eine benutzerdefinierte Anwendung verwenden möchten, um WPForms mit Google Sheets zu verbinden, können Sie auf Erweiterten Modus aktivieren klicken, um Ihre Google-Anwendung einzurichten und zu verbinden. Weitere Einzelheiten finden Sie in unserer Dokumentation zur Verbindung mit Google Sheets über eine benutzerdefinierte Anwendung.
Sie werden dann zu einer Google-Authentifizierungsseite weitergeleitet, auf der Sie ein Google-Konto zur Verwendung mit WPForms auswählen müssen.
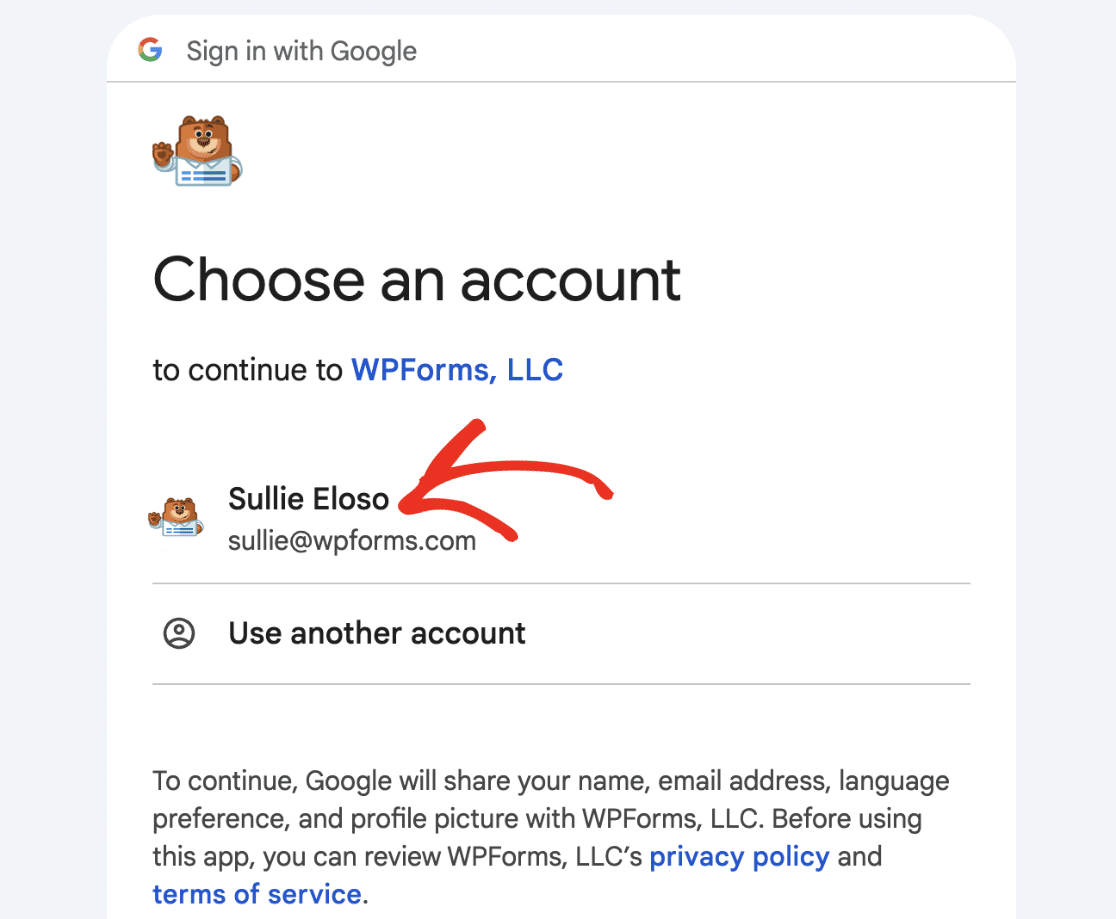
Sobald Sie ein Google-Konto ausgewählt haben, klicken Sie auf die Schaltfläche Weiter, um sich anzumelden und Ihr Konto zu verbinden.
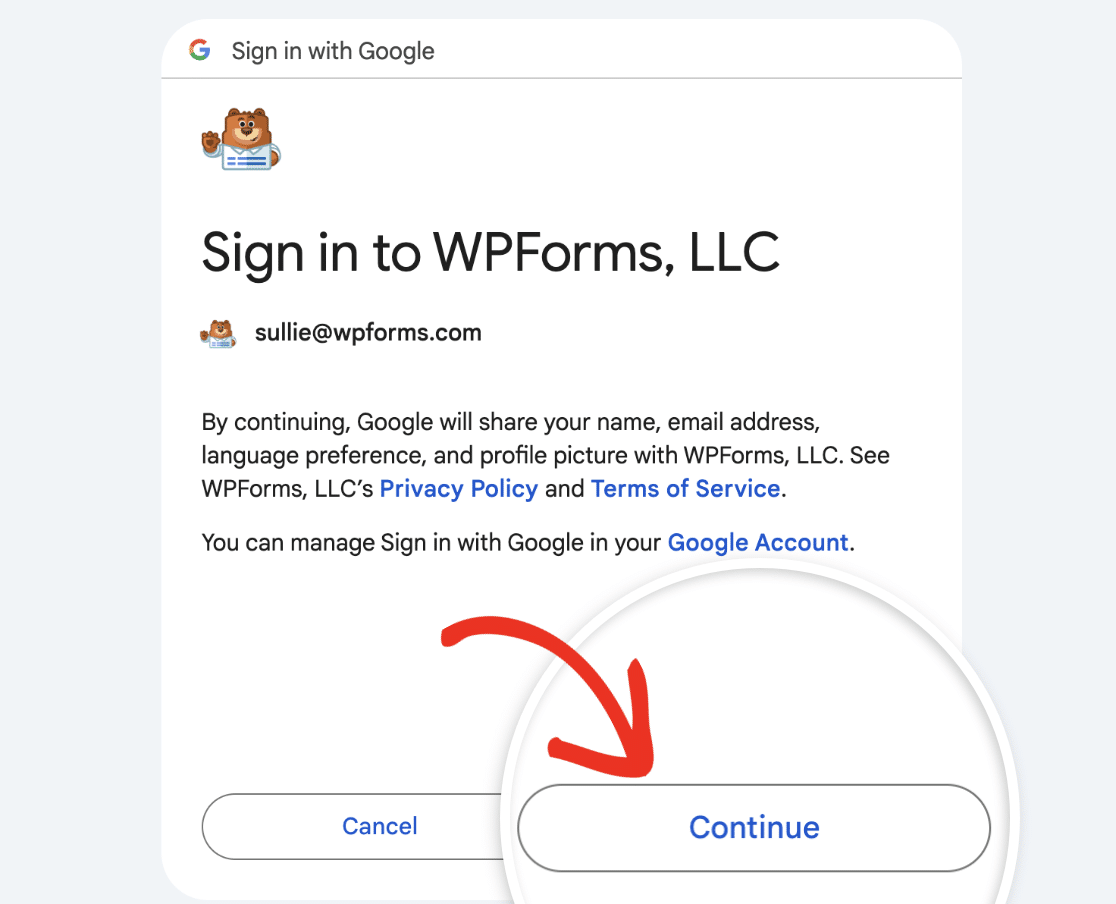
Klicken Sie anschließend auf Zulassen, um WPForms Zugriff auf Ihr Google-Konto zu gewähren.
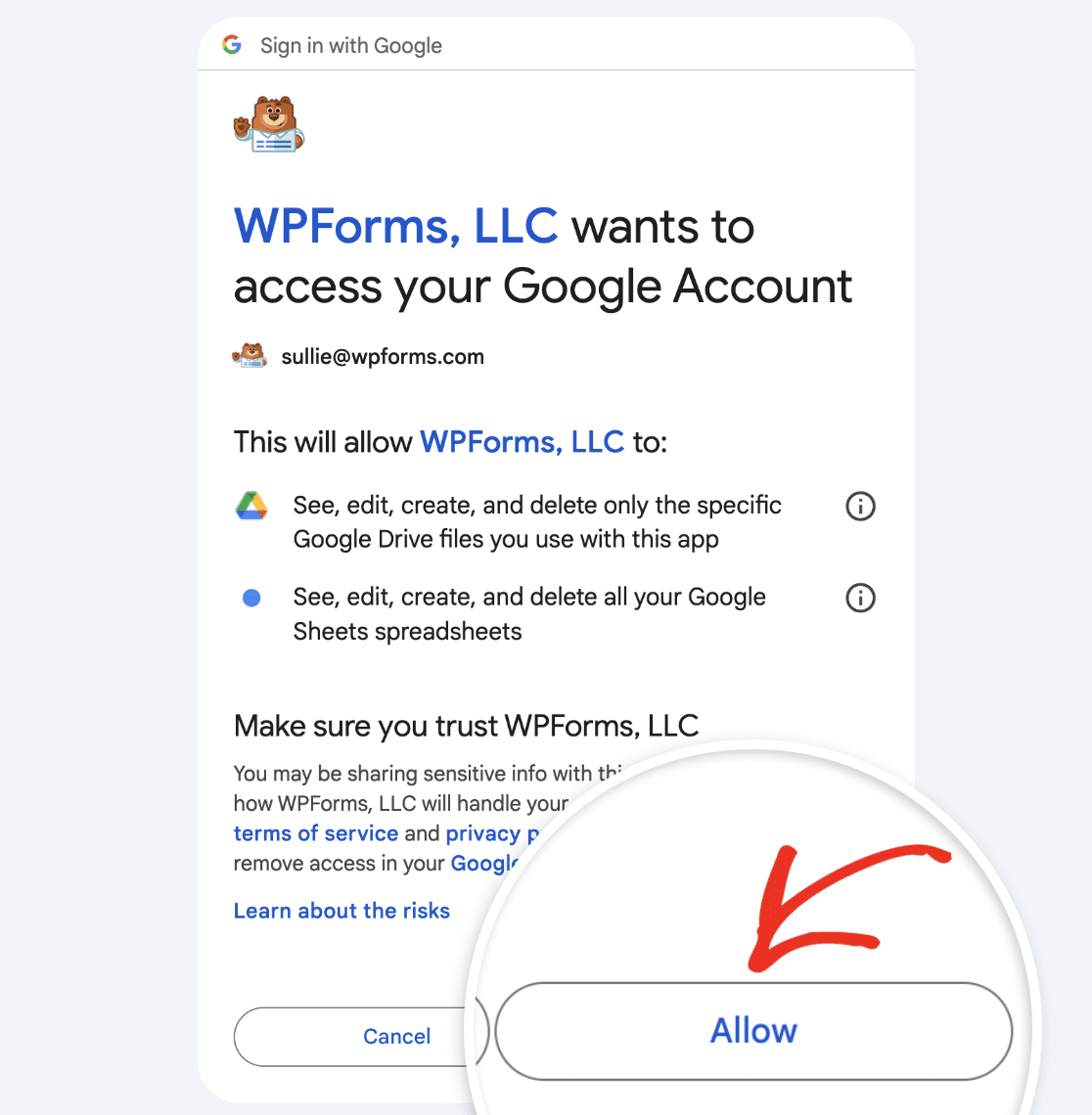
Hinweis: Um mehr über die für WPForms benötigten Google-Berechtigungen zu erfahren, lesen Sie unsere Dokumentation über Google-Berechtigungen für das Google Sheets-Addon. Wenn Sie es vorziehen, Ihre Google-Daten nicht mit WPForms zu teilen, können Sie stattdessen eine Verbindung über eine benutzerdefinierte Google-Anwendung herstellen.
Wenn Sie nun zu WPForms " Einstellungen " Integrationen zurückkehren, sollten Sie den grünen Status Verbunden zusammen mit Ihren Verbindungsdetails sehen.
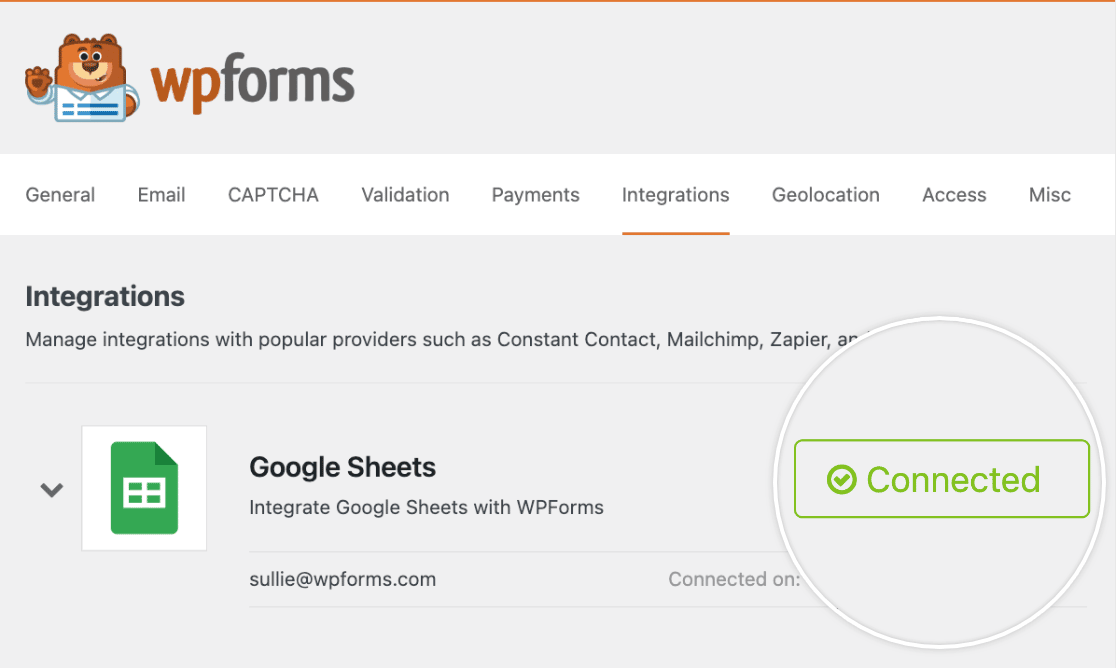
Hinweis: Das Google Sheets-Addon unterstützt jeweils nur eine Google-Kontoverbindung.
Hinzufügen einer Google Sheets-Integration zu Ihrem Formular
Nun, da Sie WPForms erfolgreich mit Ihrem Google-Konto verbunden haben, ist es an der Zeit, eine Google Sheets-Integration zu Ihrem Formular hinzuzufügen. Um dies zu tun, müssen Sie ein neues Formular erstellen oder ein bestehendes bearbeiten, um den Formularersteller zu öffnen.
Sobald Sie auf den Formularersteller zugegriffen haben, gehen Sie zu Einstellungen " Google Sheets und klicken Sie auf die Schaltfläche Neue Verbindung hinzufügen.
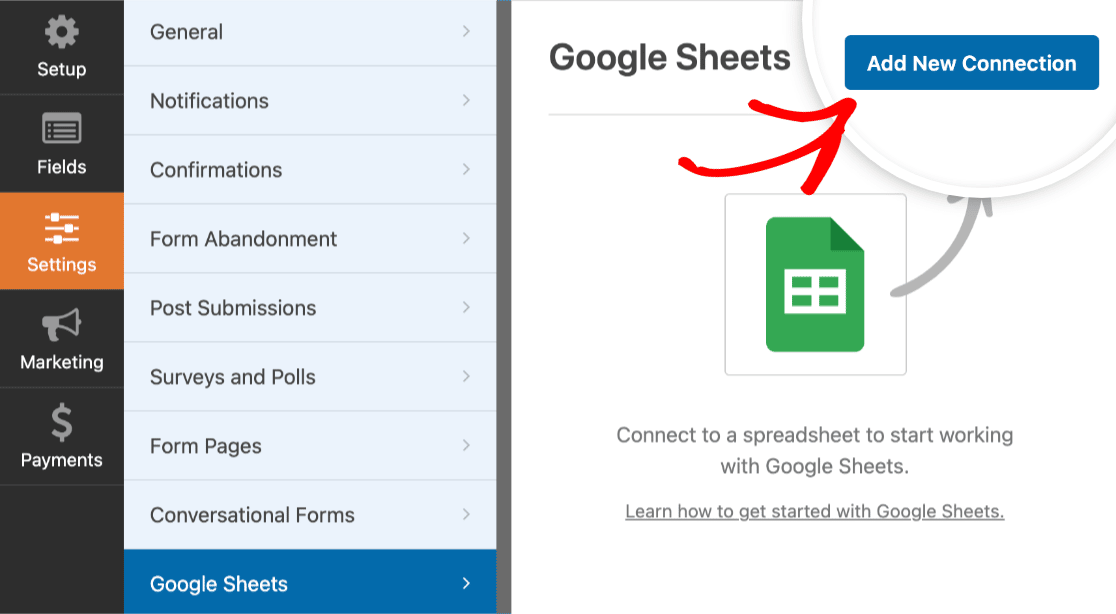
Als Nächstes wird ein Overlay angezeigt, in das Sie einen Verbindungs-Nickname eingeben können. Sie können einen beliebigen Spitznamen verwenden, da dieser für Ihre Benutzer nicht sichtbar ist. Sobald Sie einen Spitznamen hinzugefügt haben, klicken Sie auf die Schaltfläche OK.
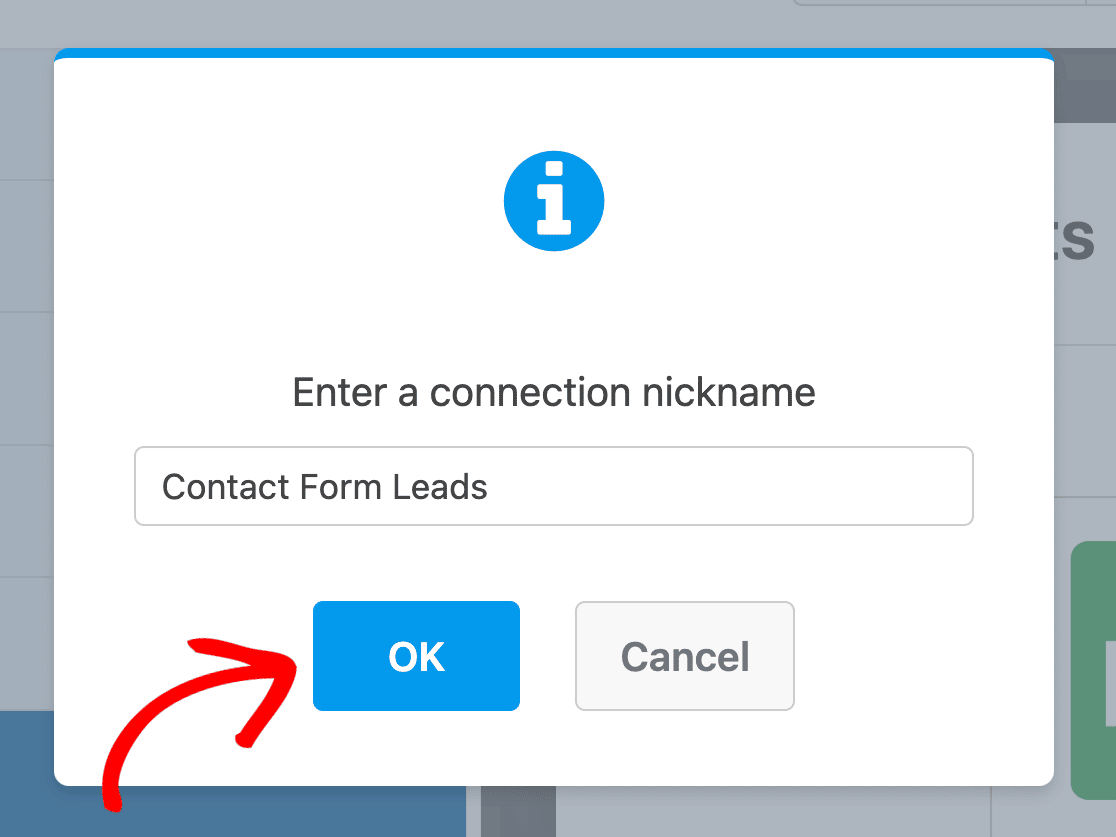
Konfigurieren der Verbindungseinstellungen
Nachdem Sie einen Verbindungs-Nickname hinzugefügt haben, werden weitere Einstellungen angezeigt. Hier sehen Sie Optionen, um eine neue Tabelle zu erstellen oder eine bestehende Tabelle auszuwählen, die Sie bereits in Ihrem Google-Konto haben.
In diesem Beispiel erstellen wir ein neues Arbeitsblatt, indem wir die Option Neu erstellen wählen.
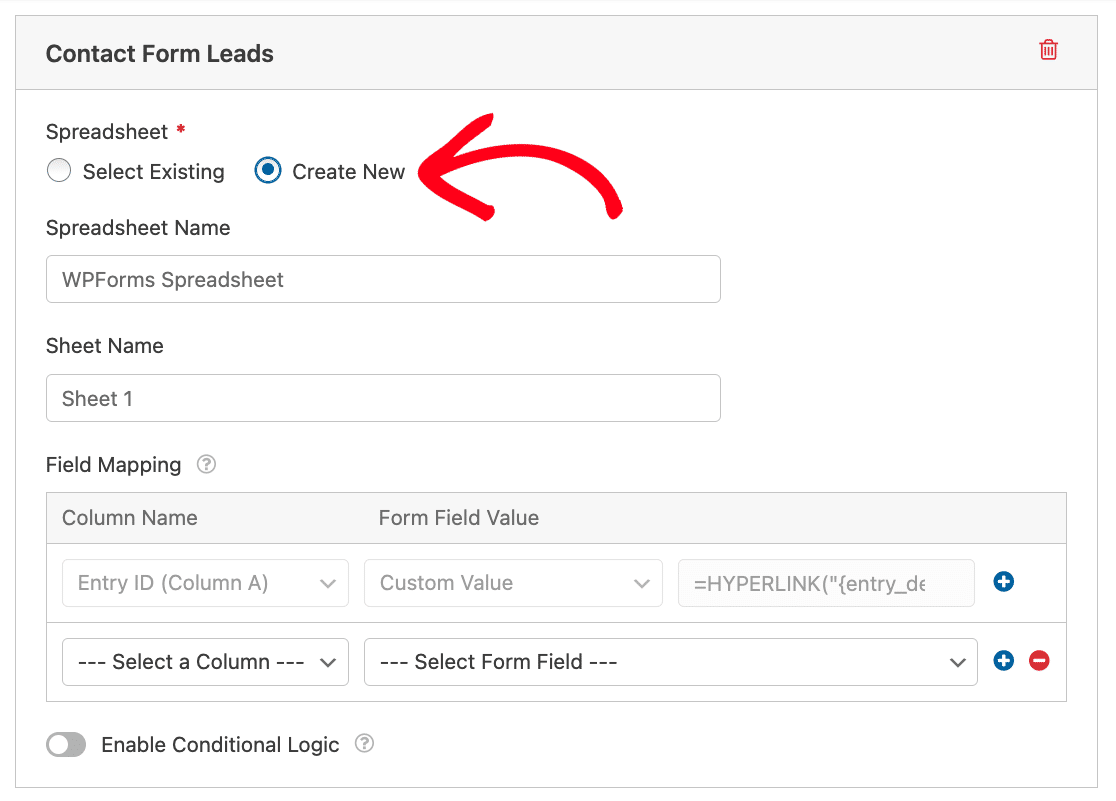
Hinweis: Wenn Sie ein bestehendes Arbeitsblatt auswählen, beachten Sie bitte, dass nur Google-Arbeitsblätter, für die Sie eine Bearbeitungsberechtigung haben, in der Liste der verfügbaren Arbeitsblätter erscheinen. Lesen Sie die Google-Dokumentation zur Freigabe von Dateien aus Google Drive, um mehr über Zugriffsberechtigungen zu erfahren.
Obwohl dies optional ist, empfehlen wir Ihnen, die Felder Spreadsheet Name und Sheet Name mit einem Namen zu versehen, damit Sie Ihre Tabelle besser zuordnen können.
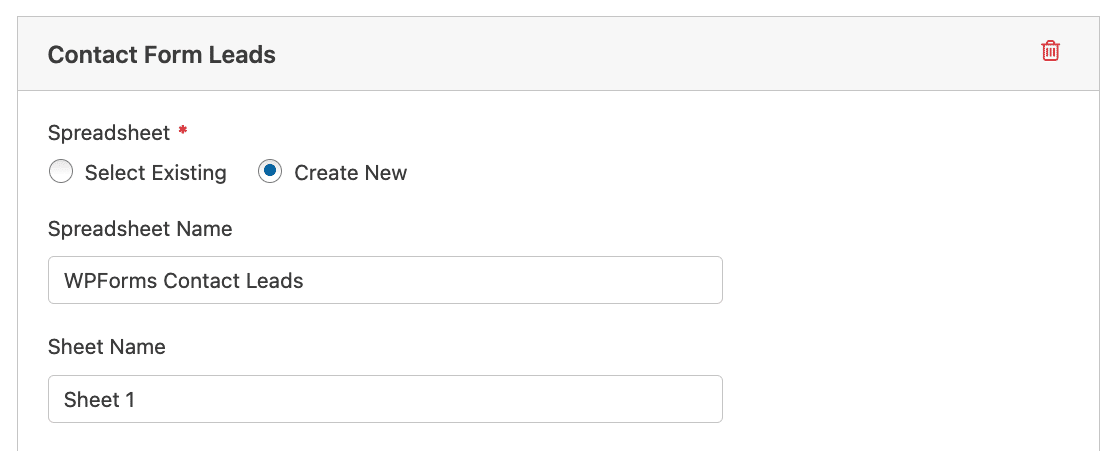
Zugriff auf Ihre Tabellenkalkulation über den Form Builder
Sobald Sie Ihr Formular mit einer Google-Tabelle verknüpft haben, erscheint ein Link-Symbol unter dem Abschnitt Tabellenkalkulation in den Verbindungseinstellungen.
Klicken Sie auf das Link-Symbol, um Ihre Google-Tabelle in einer neuen Browser-Registerkarte zu öffnen.
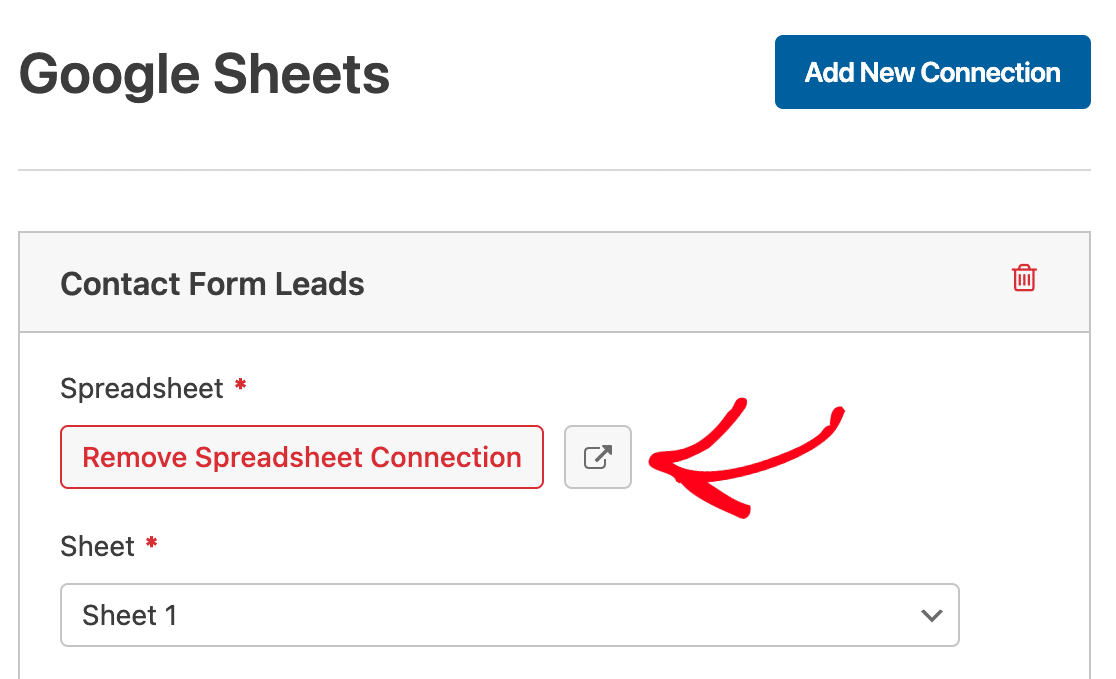
Zuordnung von Formularfeldern zu Google Sheets
Unter der Option Feldzuordnung sehen Sie zwei Spalten für die Zuordnung Ihrer Formularfelder zu Ihrer Kalkulationstabelle: Spaltenname und Formularfeldwert.
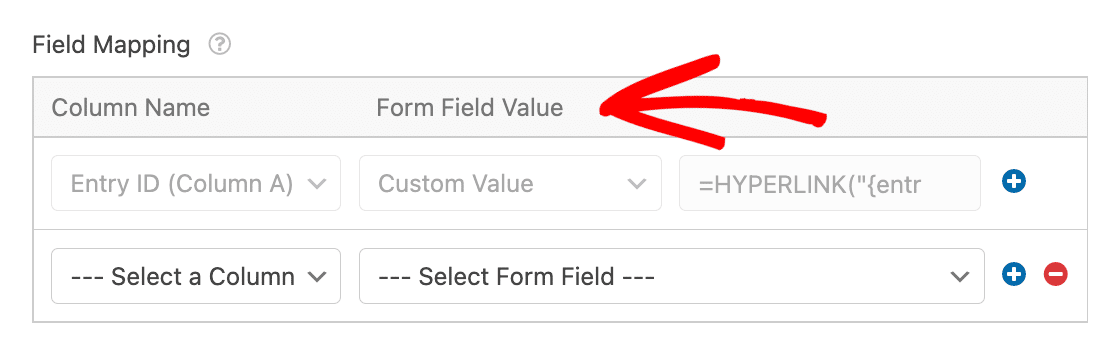
Standardmäßig ordnet WPForms die Eintrags-ID der Spalte A Ihres Arbeitsblatts zu.
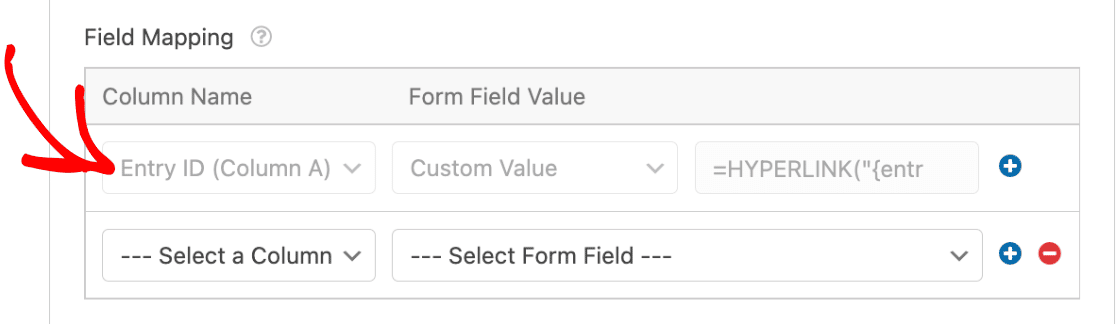
Wenn das Formular zu Ihrer Tabelle hinzugefügt wird, erscheint die Eintrags-ID als Link in Spalte A. Wenn Sie auf den Eintrags-ID-Link klicken, gelangen Sie auf die individuelle Eintragsseite für diesen bestimmten Formulareintrag.
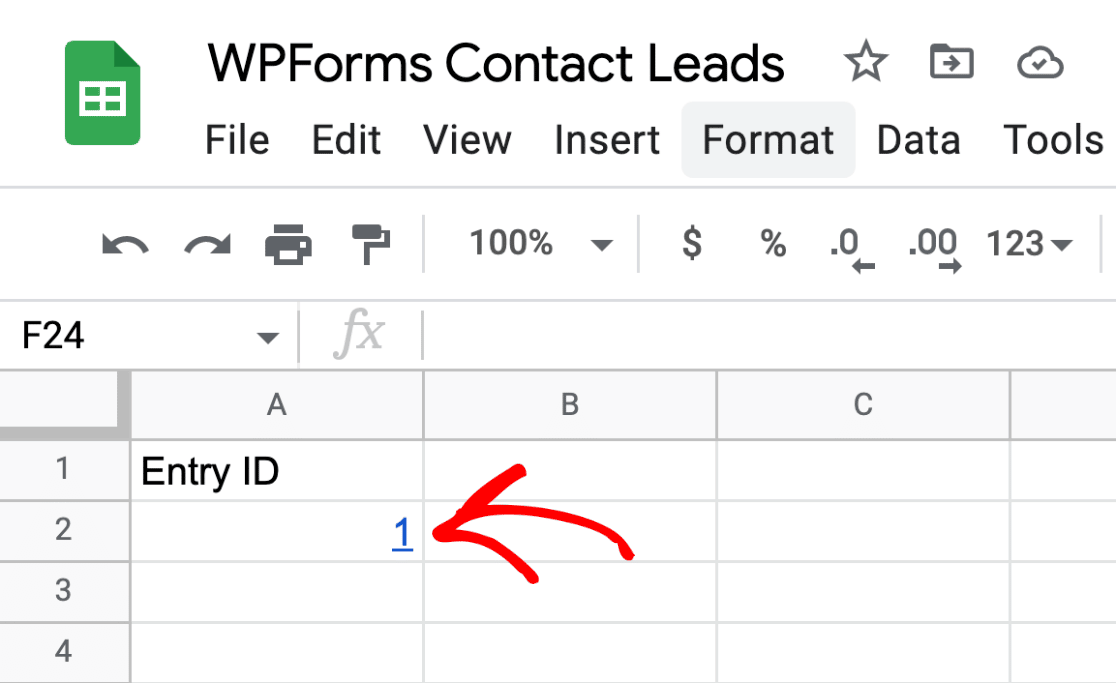
Wenn Sie die Formulardaten einer neuen Spalte zuordnen möchten, klicken Sie einfach auf die Dropdown-Liste Spaltenname und wählen Sie die gewünschte Spalte aus.
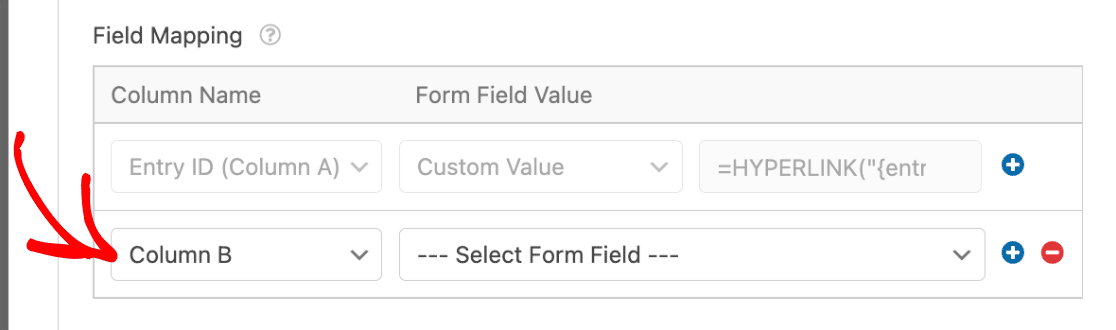
Dann müssen Sie ein Formularfeld auswählen, das Sie der Spalte in Ihrer Google-Tabelle zuordnen möchten. Um ein Formularfeld auszuwählen, klicken Sie auf das Dropdown-Menü Formularfeldwert und dann auf das Formularfeld, das Sie verwenden möchten.
Für unser Beispiel wählen wir das Feld Name.
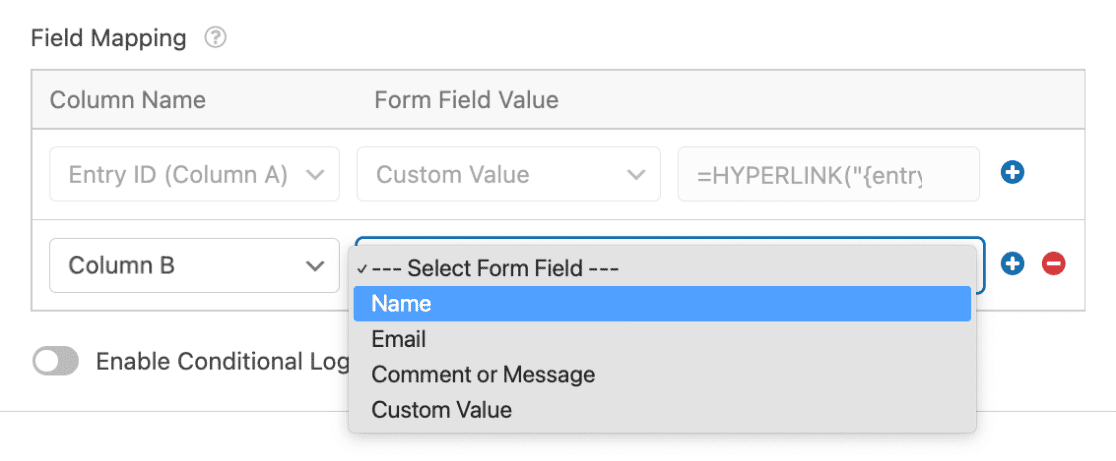
In unserer Google-Tabelle haben wir jetzt eine Spalte, in der wir die Namen der Nutzer sehen können, die unser Formular abschicken.
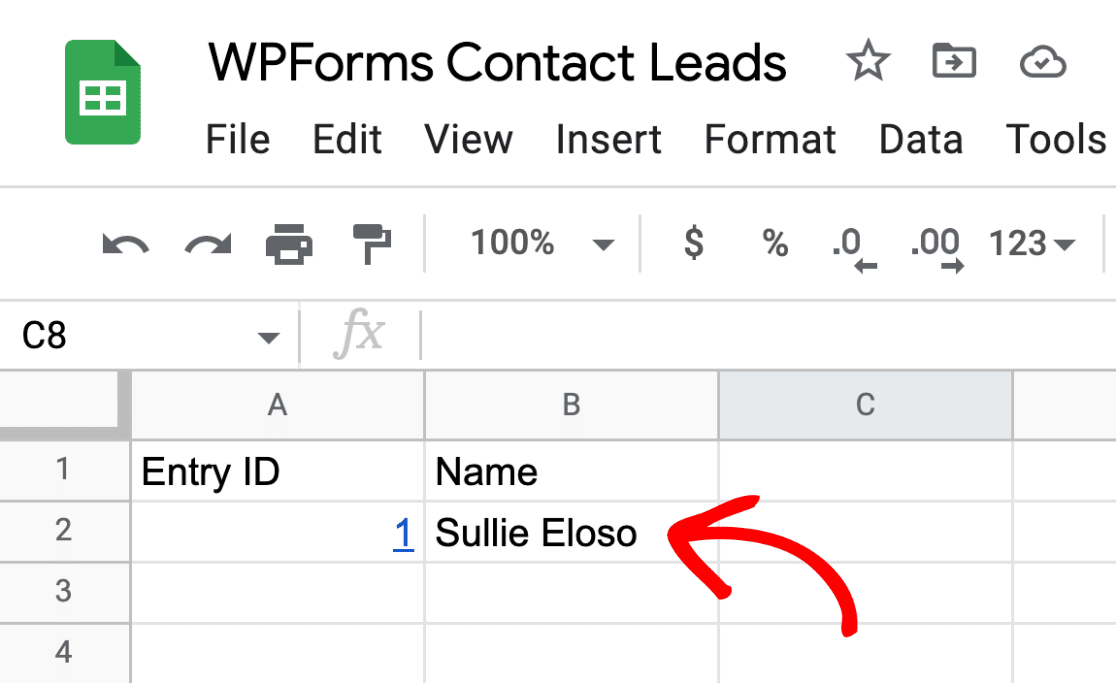
Hinzufügen eines benutzerdefinierten Wertes
Anstatt ein Feld aus Ihrem Formular auszuwählen, um es Ihrer Kalkulationstabelle zuzuordnen, können Sie einen benutzerdefinierten Wert verwenden, wie z. B. ein Smart Tag oder eine Google Sheets-Formel.
Um einen benutzerdefinierten Wert hinzuzufügen, klicken Sie auf die Dropdown-Liste Formularfeldwert und wählen Sie Benutzerdefinierter Wert.
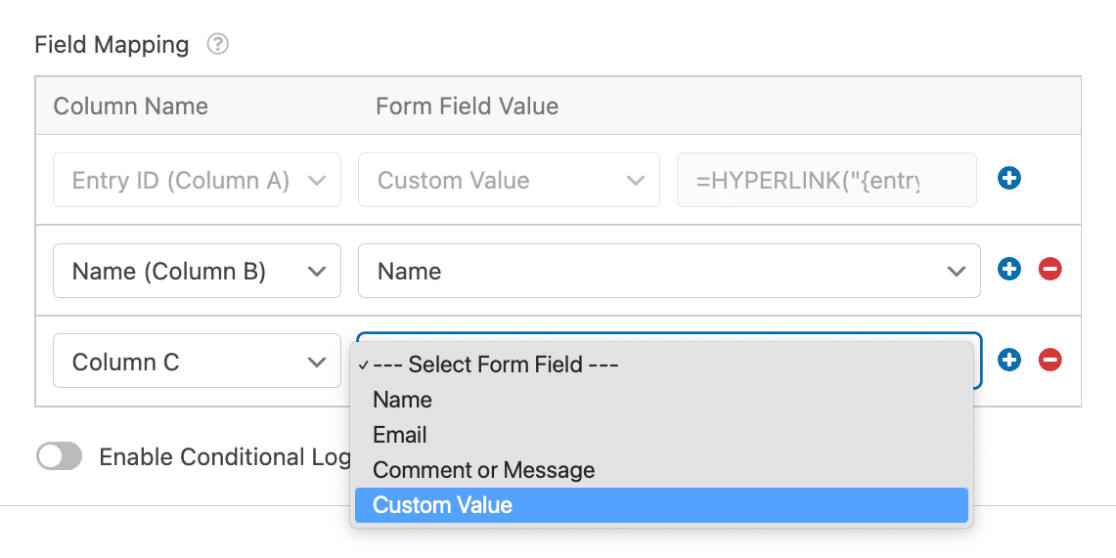
Daraufhin wird ein neues Feld angezeigt, in das Sie Ihren eigenen Wert eingeben können.
Wenn Sie ein Smart Tag für den benutzerdefinierten Wert verwenden möchten, klicken Sie auf das Smart Tag.
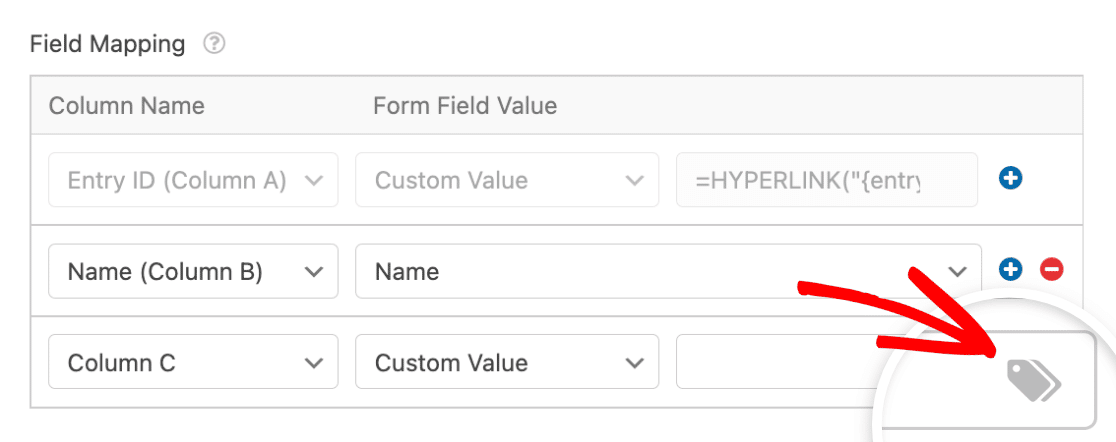
Daraufhin wird eine Liste der verfügbaren Smarttags angezeigt. In unserem Beispiel wählen wir das Smart Tag "Eintragsdatum " aus, damit wir das Datum der Formularübermittlung in unserem Arbeitsblatt schnell sehen können.
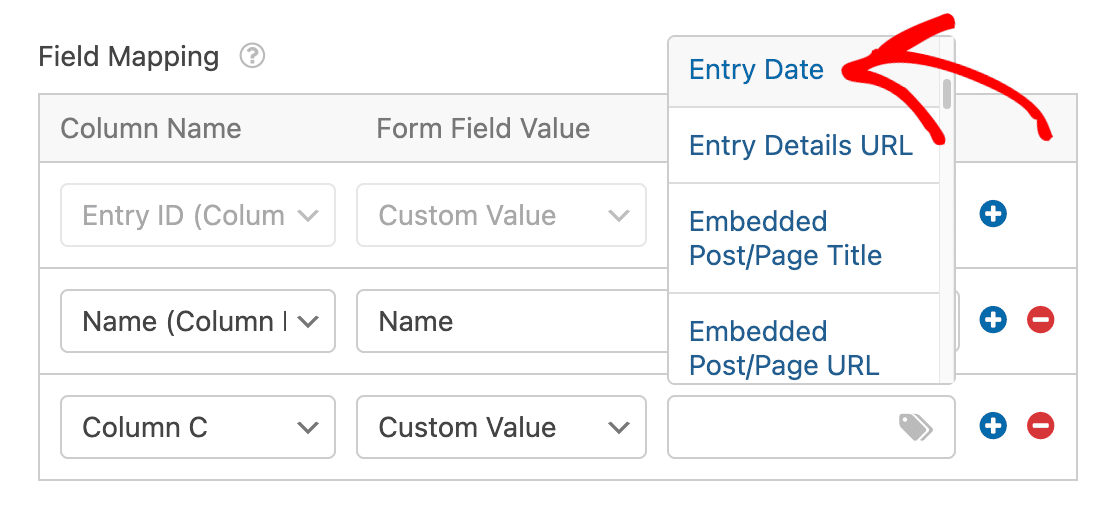
Hinweis: Möchten Sie mehr über Smart Tags erfahren? Achten Sie darauf, unsere Anleitung zur Verwendung von Smart Tags in WPForms zu überprüfen.
Wenn nun ein Nutzer unser Formular abschickt, wird das Datum der Formularabgabe in unserer Google-Tabelle angezeigt.
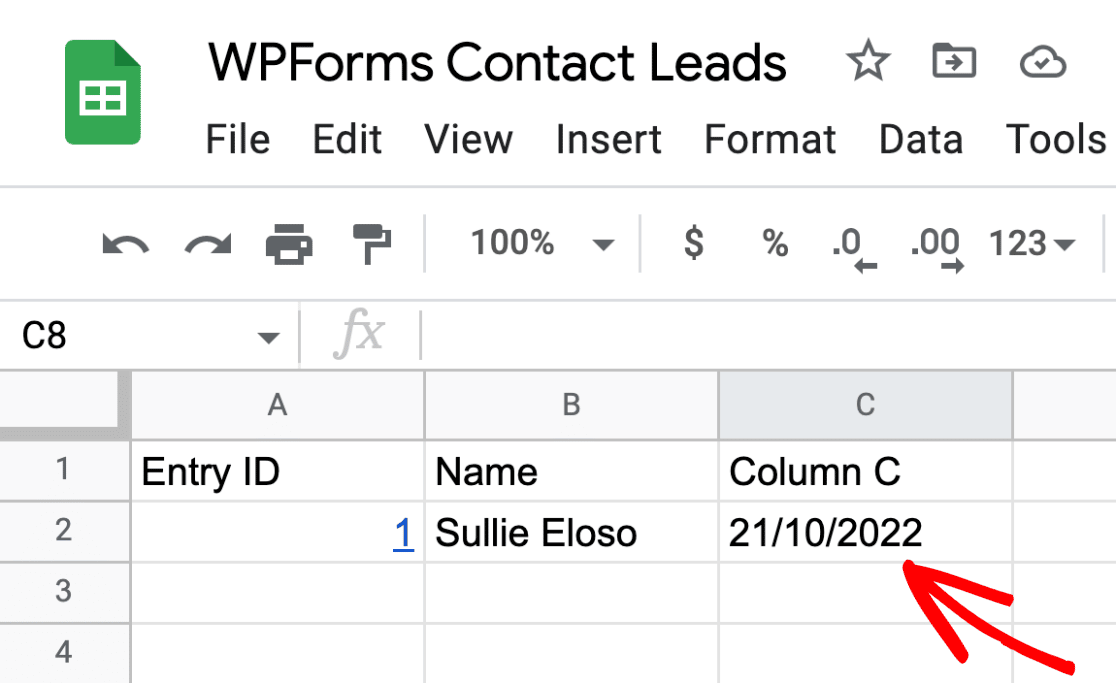
Hinweis: Das Google Sheets Addon unterstützt auch bedingte Logik. Lesen Sie unseren Leitfaden zur Verwendung bedingter Logik, um mehr zu erfahren.
Wenn Sie mit der Konfiguration Ihrer Verbindungseinstellungen fertig sind, müssen Sie Ihr Formular speichern, indem Sie auf die Schaltfläche Speichern klicken.
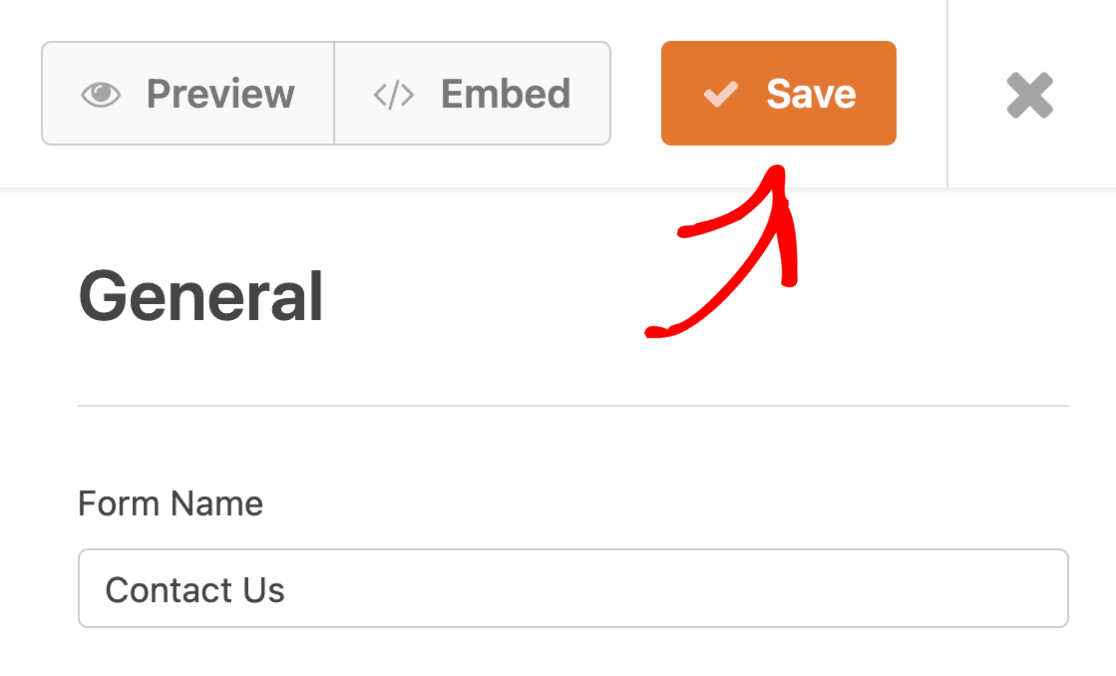
Häufig gestellte Fragen
Im Folgenden sind einige der häufigsten Fragen, die wir über die Verwendung der Google Sheets Addon mit WPForms erhalten.
Ich habe viele Tabellenkalkulationen in meinem Google-Konto. Warum sehe ich nicht alle meine Tabellenkalkulationen, wenn ich versuche, eine für die Verwendung mit WPForms auszuwählen?
Bitte überprüfen Sie Ihre Zugriffsberechtigungen für die jeweilige Google-Tabelle, die Sie verwenden möchten. Nur Google-Arbeitsblätter, für die Sie die Berechtigung zum Bearbeiten haben, werden in der Liste der verfügbaren Arbeitsblätter zur Auswahl angezeigt. Wie Sie den Editor-Zugriff beantragen können, erfahren Sie in der Google-Dokumentation zur Freigabe von Dateien aus Google Drive.
Sobald Sie Editor-Zugang haben, kann die Liste der verfügbaren Tabellenkalkulationen ein paar Minuten dauern, um in Ihrem WPForms Einstellungen zu aktualisieren.
Kann ich das Google Sheets-Addon in WPForms deaktivieren?
Ja, WPForms bietet die Möglichkeit, Ihre Google Sheets-Verbindung für ein einzelnes Formular oder von Ihrer Website vollständig zu trennen. Um mehr zu erfahren, sehen Sie unser Tutorial zum Trennen der Google Sheets-Verbindung in WPForms.
Ich habe mehr als 26 Felder in meinem Formular. Wie kann ich in Google Sheets zusätzliche Spalten hinzufügen?
Google Sheets verfügt standardmäßig über 26 Spalten, die die 26 Buchstaben des Alphabets (A-Z) darstellen. Wenn Sie beim Einrichten von Google Sheets für Ihr Formular mehr als 26 Spalten benötigen, müssen Sie die neuen Spalten im Google Sheets-Dokument erstellen.
Weitere Einzelheiten finden Sie in unserem Tutorial zum Hinzufügen einer zusätzlichen Spalte in Google Sheets.
Warum kann ich in den verfügbaren Optionen für die Formularverbindung kein gemeinsames Unternehmensarbeitsblatt sehen?
Wenn Sie ein über E-Mail-Gruppen freigegebenes Arbeitsblatt nicht sehen können, liegt das wahrscheinlich daran, dass das verbundene Google Sheets-Addon-Konto keinen direkten Editor-Zugriff hat. Um dies zu beheben, stellen Sie sicher, dass die E-Mail des verbundenen Kontos Editor-Zugriff auf das Arbeitsblatt hat, auch wenn Sie bereits Gruppenzugriff haben.
Beachten Sie, dass die Liste der verfügbaren Tabellenkalkulationen zwischengespeichert und alle 10 Minuten aktualisiert wird. Möglicherweise müssen Sie warten oder Ihren Cache leeren, um die aktualisierte Liste zu sehen.
Weitere Einzelheiten zur Freigabe von Dateien und zur Verwaltung von Zugriffsberechtigungen in Google Drive finden Sie in der Google-Dokumentation zur Freigabe von Dateien in Google Drive
Warum werden gelöschte Spaltennamen immer noch angezeigt, wenn ich mein Google Sheet erneut mit WPForms verbinde?
Dies geschieht aufgrund einer 15-minütigen Zwischenspeicherung von Spaltennamen in WPForms. Um dies zu beheben, warten Sie entweder 15 Minuten, bis der Cache aktualisiert wird, oder löschen Sie den transienten Cache von WordPress manuell. Weitere Informationen zum Löschen des Cache finden Sie im WPBeginner-Leitfaden zum Verwalten und Löschen von Transienten in WordPress.
Ich sehe die Option zur Aktualisierung von WPForms nicht. Wie kann ich das Plugin aktualisieren?
Das Google Sheets Addon erfordert die Installation der neuesten Version von WPForms auf Ihrer Website. Manchmal wird die Option zur Aktualisierung des Plugins in Ihrem WordPress-Administrationsbereich nicht angezeigt.
Um dieses Problem zu lösen, müssen Sie Ihre WordPress-Website zwingen, nach Plugin-Updates zu suchen. Weitere Details finden Sie in der WPBeginner-Anleitung zum Erzwingen von Plugin-Updates in WordPress.
Warum werden in meinem Google Sheet leere Zeilen angezeigt, wenn Formeln verwendet werden?
Dieses Problem kann aufgrund der Art und Weise auftreten, wie Google Sheets Formeln in Kombination mit neu hinzugefügten Zeilen behandelt. Wenn Ihr Blatt Formeln enthält (insbesondere in zusätzlichen Zeilen oder einem separaten Blatt "Berechnungen"), kann Google Sheets diese Formeln automatisch erweitern oder verschieben, wenn eine neue Zeile von WPForms hinzugefügt wird. Dies kann dazu führen, dass leere Zeilen unerwartet angehängt werden.
Umgehungen können Sie ausprobieren:
- Verwenden Sie die Funktion ARRAYFORMULA: Anstatt Formeln manuell in die Zeilen zu kopieren, verpacken Sie sie in eine
ARRAYFORMULAum neue Einträge dynamisch zu behandeln. - Relative Referenzformeln verwenden: Verwenden Sie Formeln wie
=INDIRECT("R[0]C[-1]", FALSE)die sich nicht auf bestimmte Zeilennummern stützen und stattdessen auf der Grundlage der relativen Zellposition berechnen. - Verwenden Sie Smart Tags für Inline-Berechnungen: Wenn Sie einfache mathematische Berechnungen mit Formularfeldern durchführen, sollten Sie die Verwendung von Smart Tags in WPForms in Erwägung ziehen, um Werte zu berechnen, bevor sie an das Blatt gesendet werden.
Das war's! Jetzt wissen Sie, wie Sie das Google Sheets Addon für WPForms einrichten und verwenden können.
Möchten Sie mehr darüber erfahren, was Sie mit den vom Benutzer eingegebenen Informationen in WPForms machen können? Schauen Sie sich unseren vollständigen Leitfaden für Formulareinträge an, um mehr zu erfahren.
