Resumo da IA
Quer poder usar o campo Repetidor no seu formulário com o addon do Google Sheets? O WPForms permite-lhe armazenar entradas do campo Repetidor no Google Sheets.
Este tutorial irá mostrar-lhe como utilizar o campo Repetidor no WPForms com a nossa integração no Google Sheets.
Requisitos: É necessário certificar-se de que a sua versão do WPForms e do suplemento do Google Sheets está actualizada.
Antes de começar, certifique-se de que o WPForms está instalado e ativado no seu site e que verificou a sua licença.
Configurar o suplemento do Google Sheets
Para começar, terá de instalar e configurar o suplemento do Google Sheets no seu site WordPress. Para mais informações, consulte o nosso tutorial sobre como configurar o suplemento do Google Sheets.
Criar um formulário
Comece por criar um novo formulário ou editar um já existente para aceder ao construtor de formulários. No criador de formulários, vá em frente e adicione os campos que pretende utilizar.
Certifique-se de que inclui o campo Repetidor no seu formulário. No nosso exemplo, vamos criar um formulário para recolher os dados do utilizador e os perfis das redes sociais.
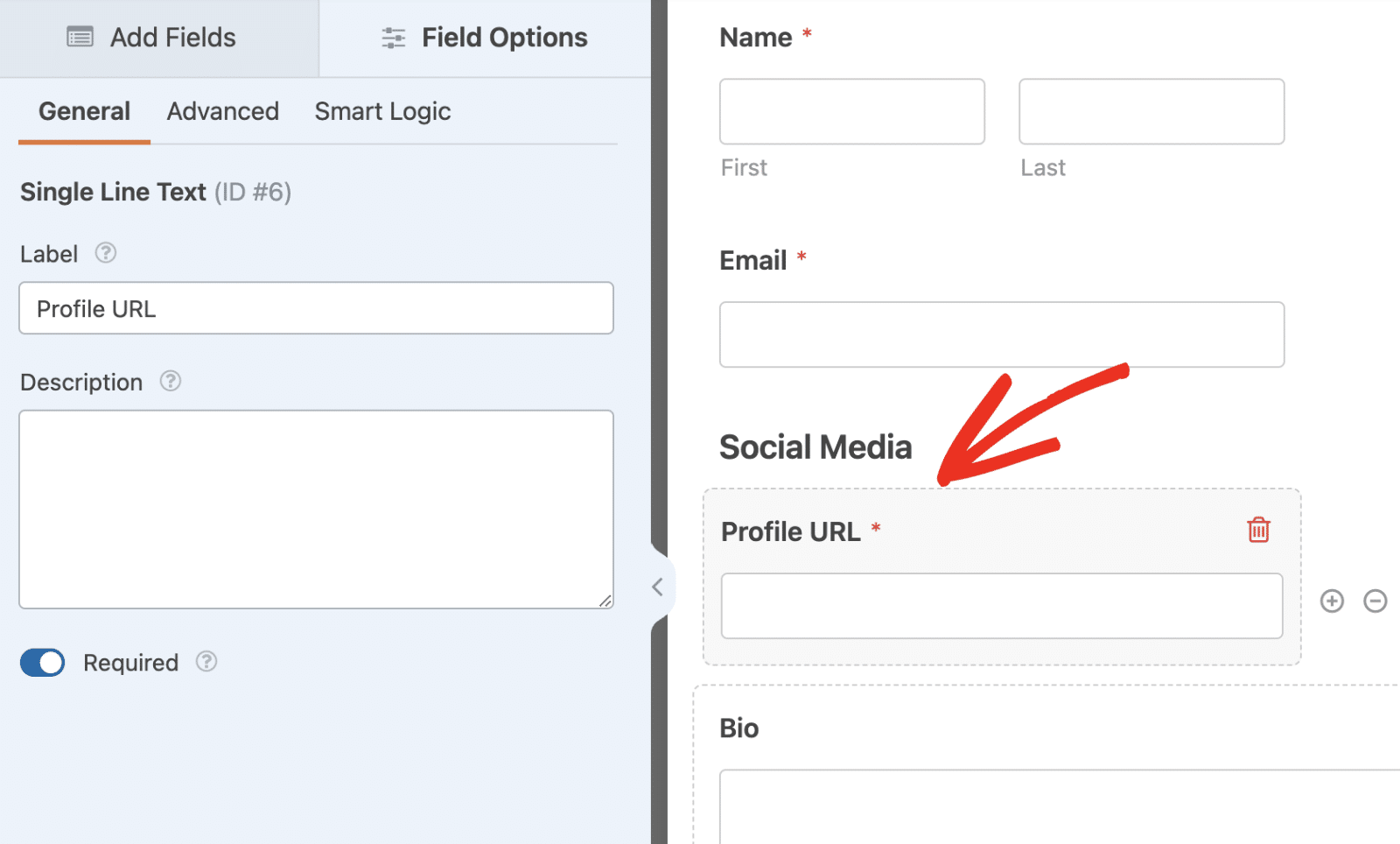
Depois de adicionar os campos, pode configurar as Opções de campo para os seus campos como quiser.
Nota: Para saber mais sobre como usar o campo Repetidor no WPForms, confira nosso guia completo para usar o campo Repetidor.
Ligar o seu formulário ao Google Sheets
No criador de formulários, vá a Definições " Folhas de cálculo do Google e selecione o botão Adicionar nova ligação.
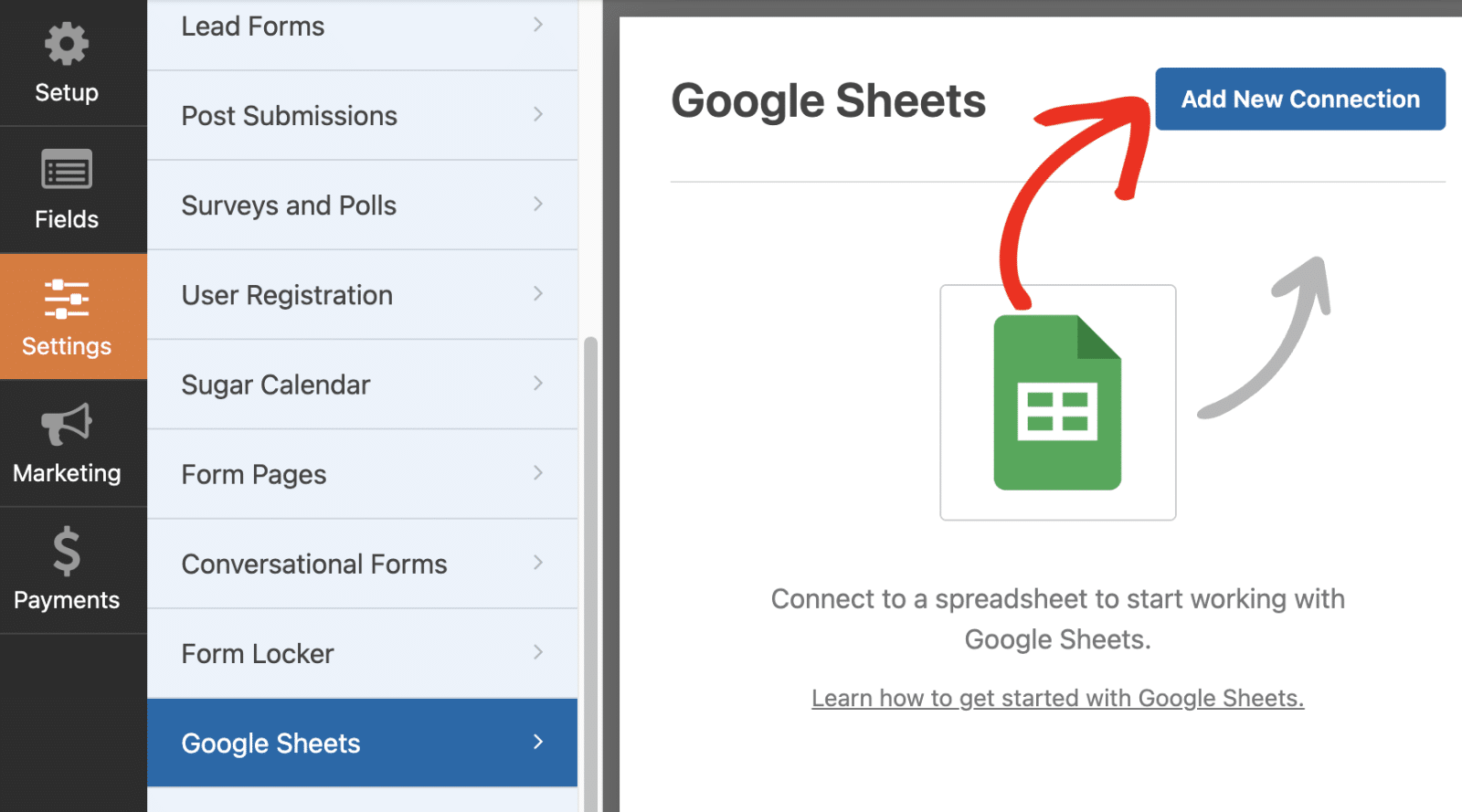
Depois disso, pode selecionar uma folha de cálculo do Google Sheets existente na sua conta ou criar uma nova folha de cálculo, selecionando as opções Selecionar Existente ou Criar Nova, respetivamente. Para este exemplo, seleccionaremos a opção Criar nova.
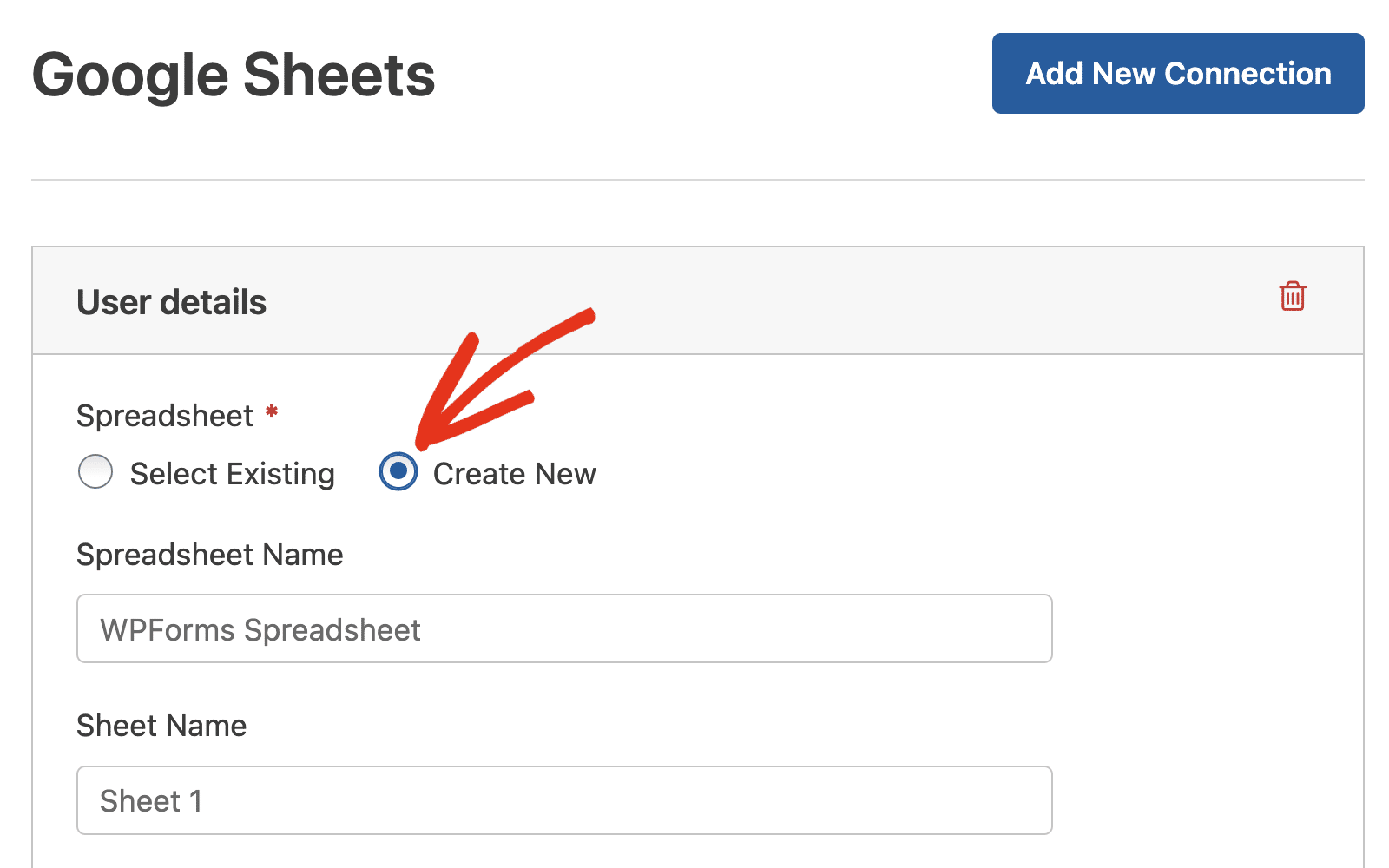
Depois disso, pode introduzir um nome para a folha de cálculo e um nome para a folha, se assim o desejar.
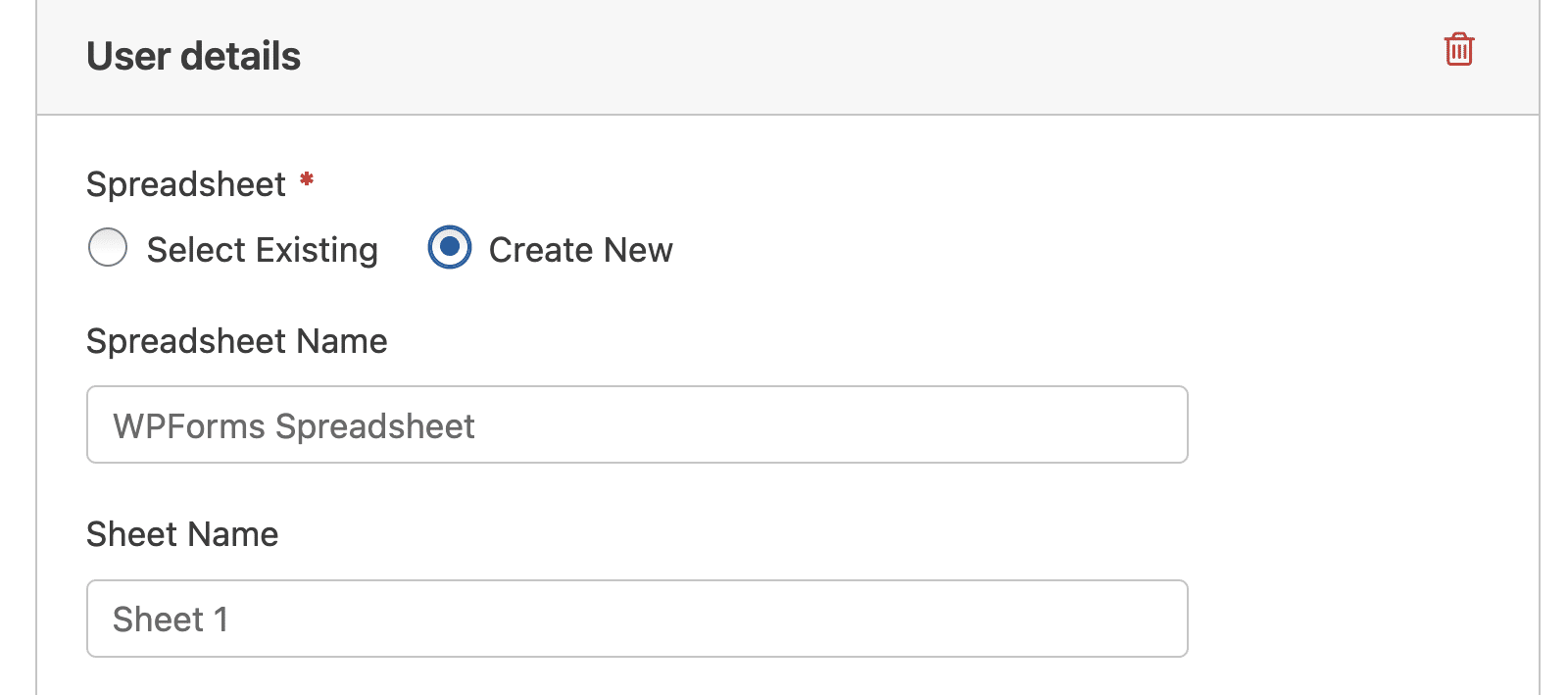
Em seguida, terá de mapear os campos dos seus formulários para colunas no Google Sheets.
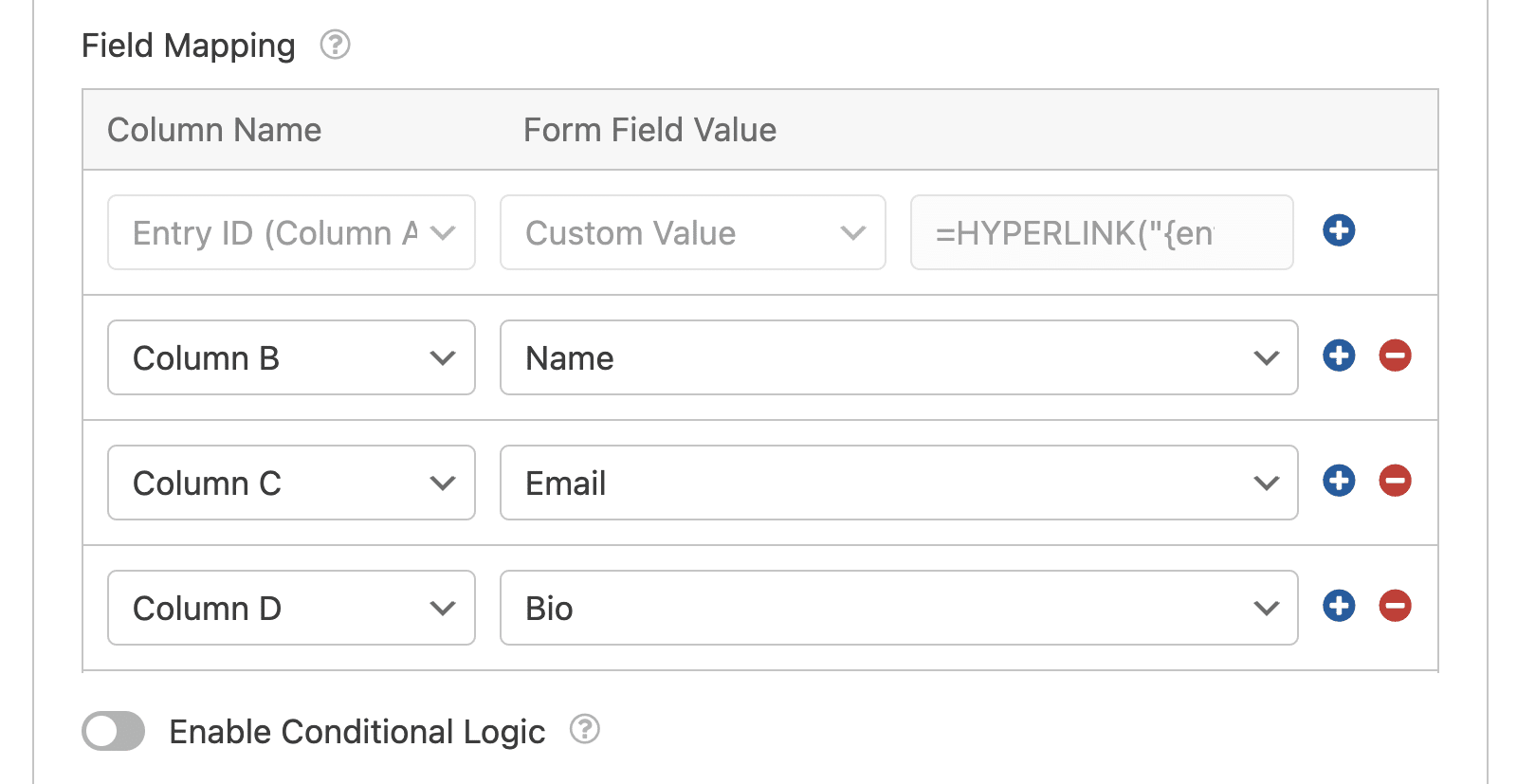
Certifique-se de que mapeia o campo Repetidor para uma coluna na sua folha de cálculo.
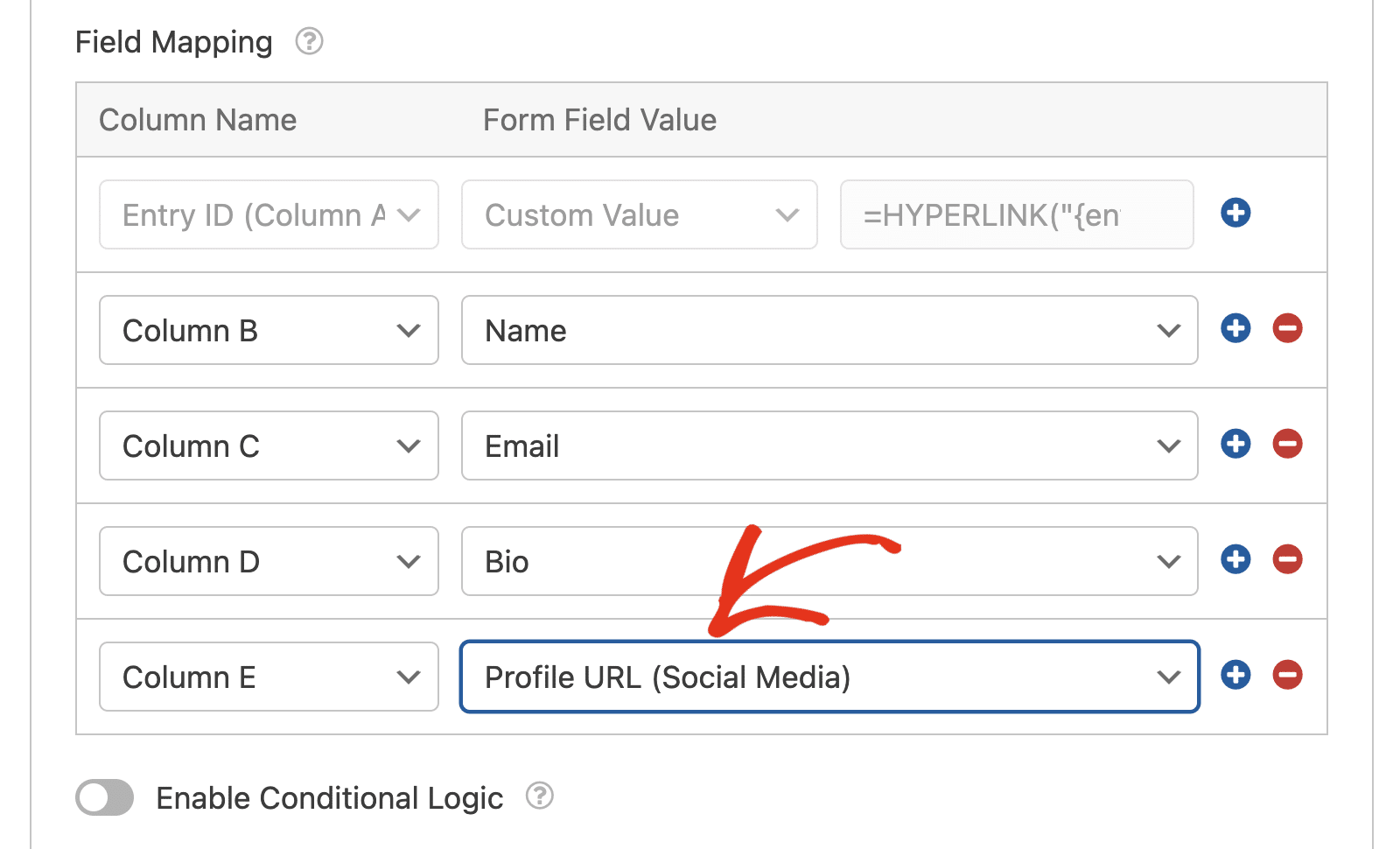
Quando terminar de mapear os campos do formulário, guarde as alterações. Recomendamos que teste o seu formulário para garantir que tem um aspeto e funciona corretamente.
Visualizar entradas de campo do repetidor no Planilhas Google
Depois de enviar alguns envios de teste, poderá ver as suas entradas na nova folha de cálculo do Google Sheets. Todos os dados no campo Repetidor serão adicionados a uma única coluna.
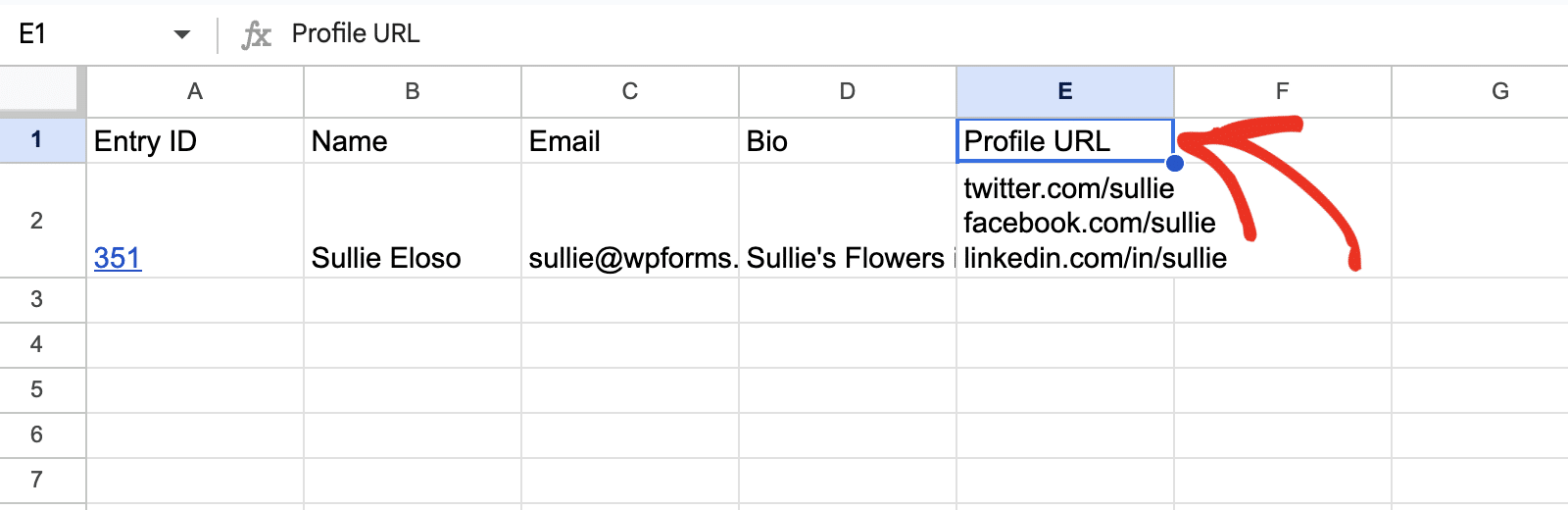
É isso mesmo! Agora já sabe como utilizar o campo Repetidor com o nosso suplemento do Google Sheets.
De seguida, gostaria de saber como adicionar colunas extra no Google Sheets? O nosso tutorial sobre como adicionar colunas adicionais abrange todos os passos em pormenor.
