Resumo da IA
Gostaria de adicionar endereços de e-mail dos seus envios de formulários às suas listas da GetResponse? Com o addon da GetResponse para WPForms, pode criar facilmente novos subscritores de listas de correio a partir das entradas do seu formulário.
Este tutorial irá mostrar-lhe como instalar e utilizar o addon GetResponse para WPForms.
Neste artigo
Requisitos:
- Você precisará de um nível de licença Plus ou superior para acessar o addon da GetResponse
- Certifique-se de que instalou a versão mais recente do WPForms para atender à versão mínima necessária para o complemento GetResponse
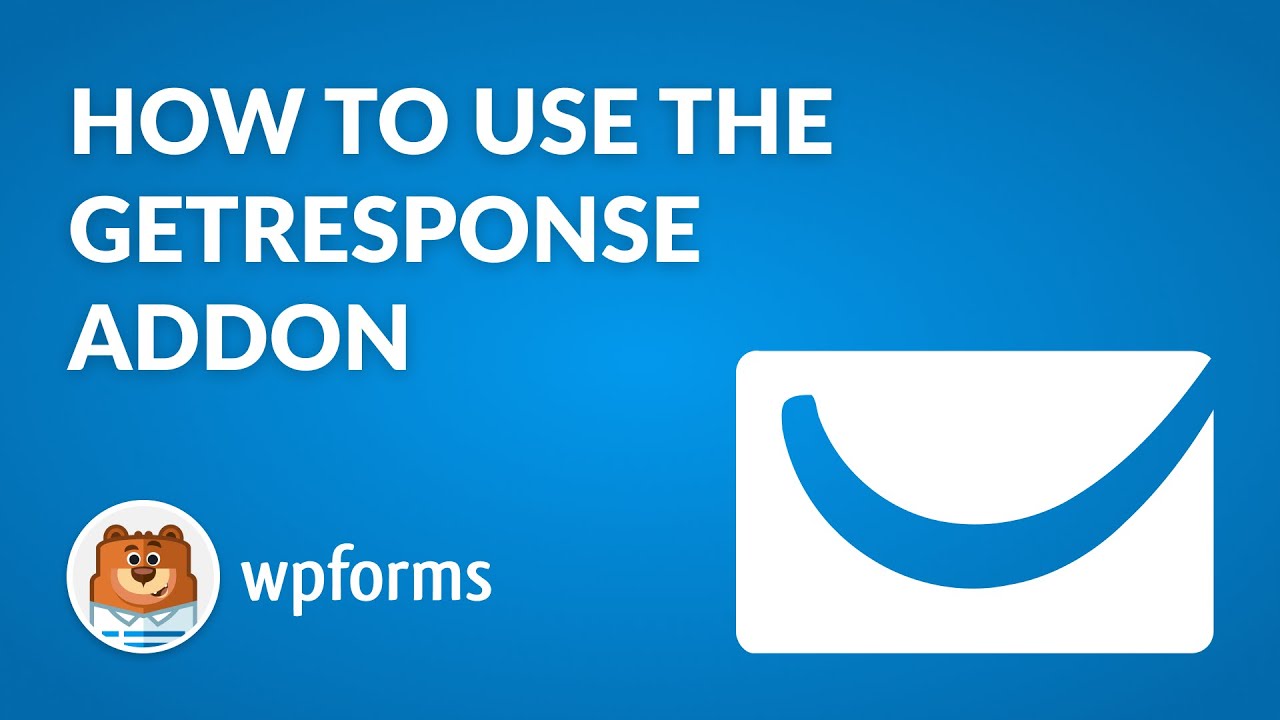
Conectando sua conta da GetResponse ao WPForms
Antes de começar, certifique-se de instalar e ativar o WPForms no seu site WordPress. Você também deve verificar sua licença. Em seguida, você pode instalar e ativar o complemento GetResponse.
Uma vez instalado o addon GetResponse, vá a WPForms " Settings e clique no separador Integrations.
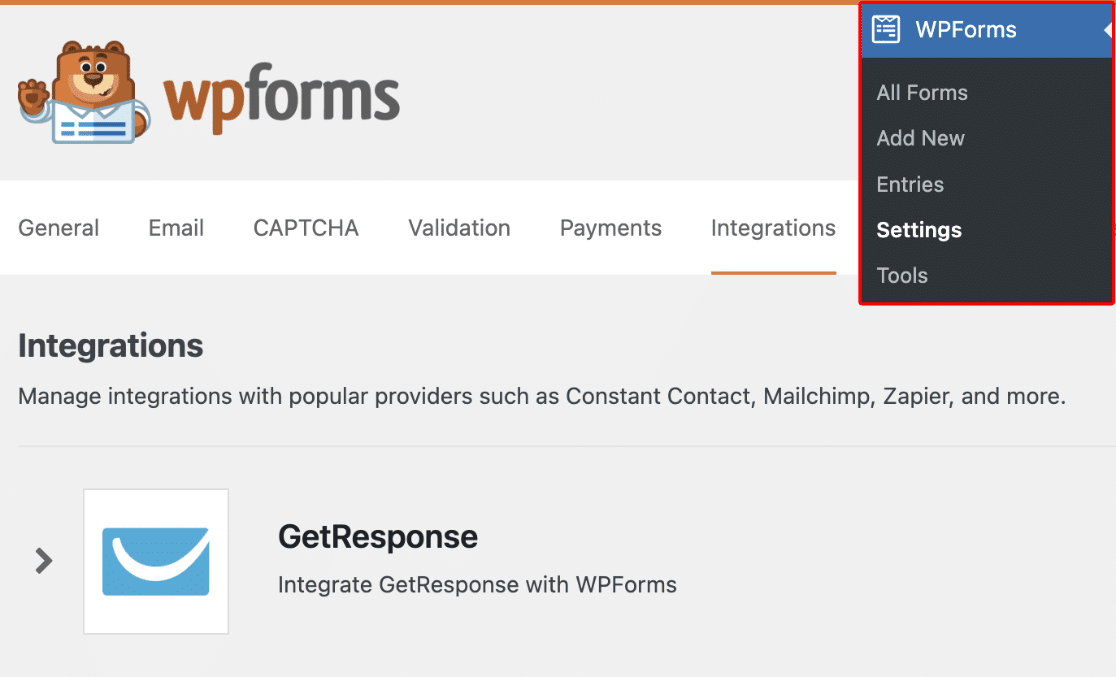
Aqui, clique na opção GetResponse para expandi-la. Em seguida, vá em frente e clique no botão + Adicionar nova conta.
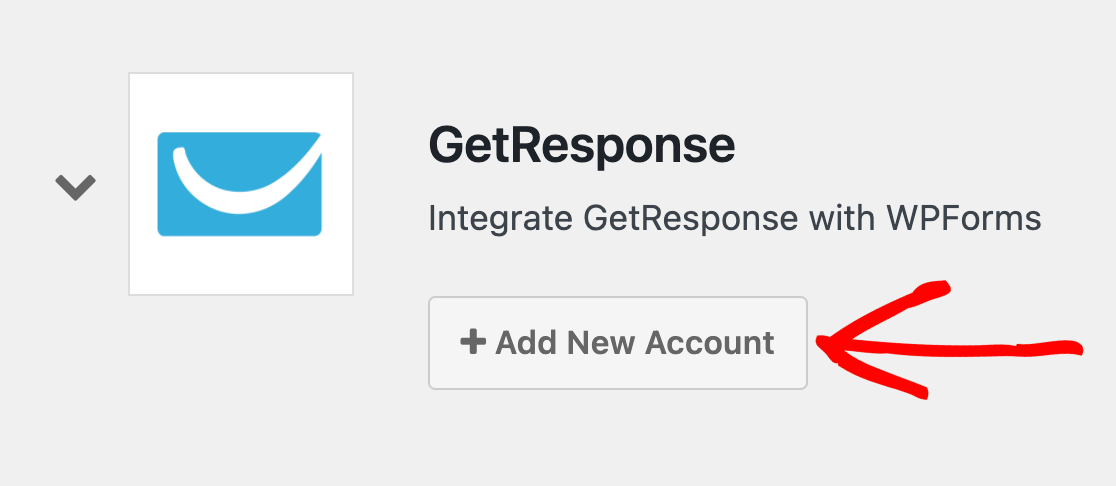
Nota: Se você vir uma opção legada e uma opção não legada disponíveis para sua integração com a GetResponse, certifique-se de escolher a opção não legada para sua conexão. Para mais detalhes, consulte a secção FAQ abaixo.
Isso revelará dois campos onde você adicionará a chave API da sua conta GetResponse, bem como um apelido para a conta.
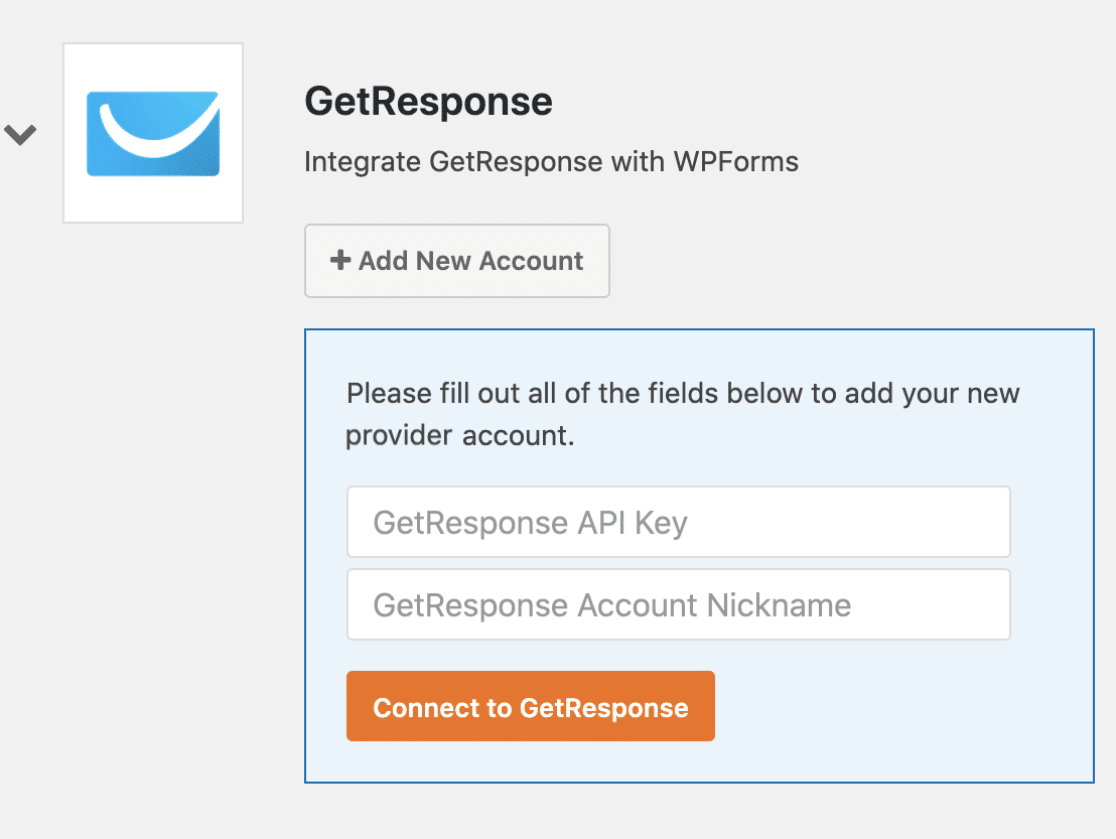
Localizando sua chave API da GetResponse
Para encontrar sua chave API, faça login na sua conta GetResponse. Em seguida, clique em Menu, que está localizado no canto superior esquerdo da página, e selecione Integrações & API.
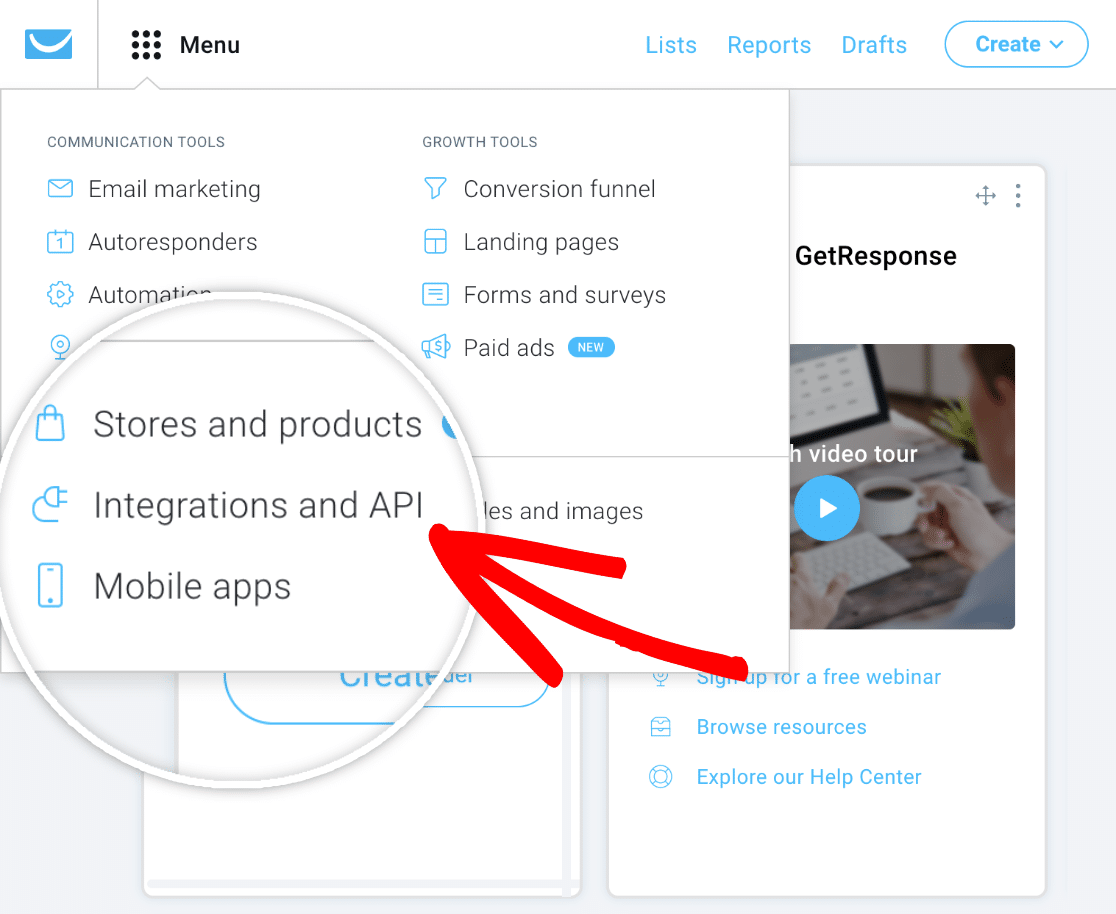
Em seguida, clique na opção API para abrir as definições da chave da API. A partir daqui, clique no botão Copiar para copiar facilmente a sua chave de API.
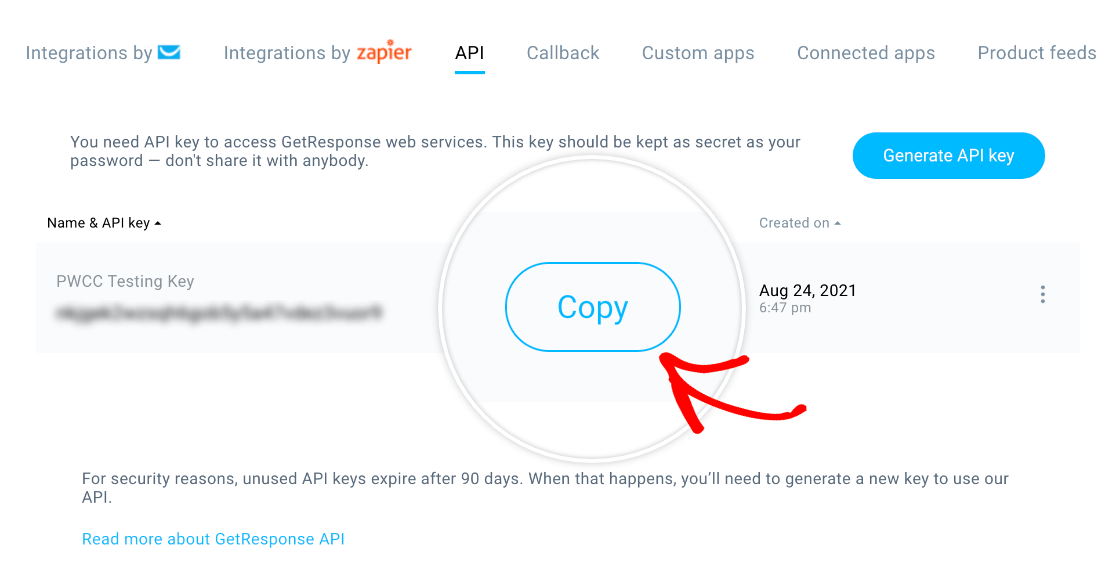
Nota: Se não vir uma chave de API listada, clique no botão Gerar chave de API para criar uma.
Depois de copiar sua chave de API, volte para as configurações do WPForms e cole-a no campo denominado GetResponse API Key.
Em seguida, digite o que quiser no campo Apelido da conta GetResponse. Isto é apenas para sua referência interna e pode ser útil se mais tarde decidir conectar contas adicionais da GetResponse ao seu site.
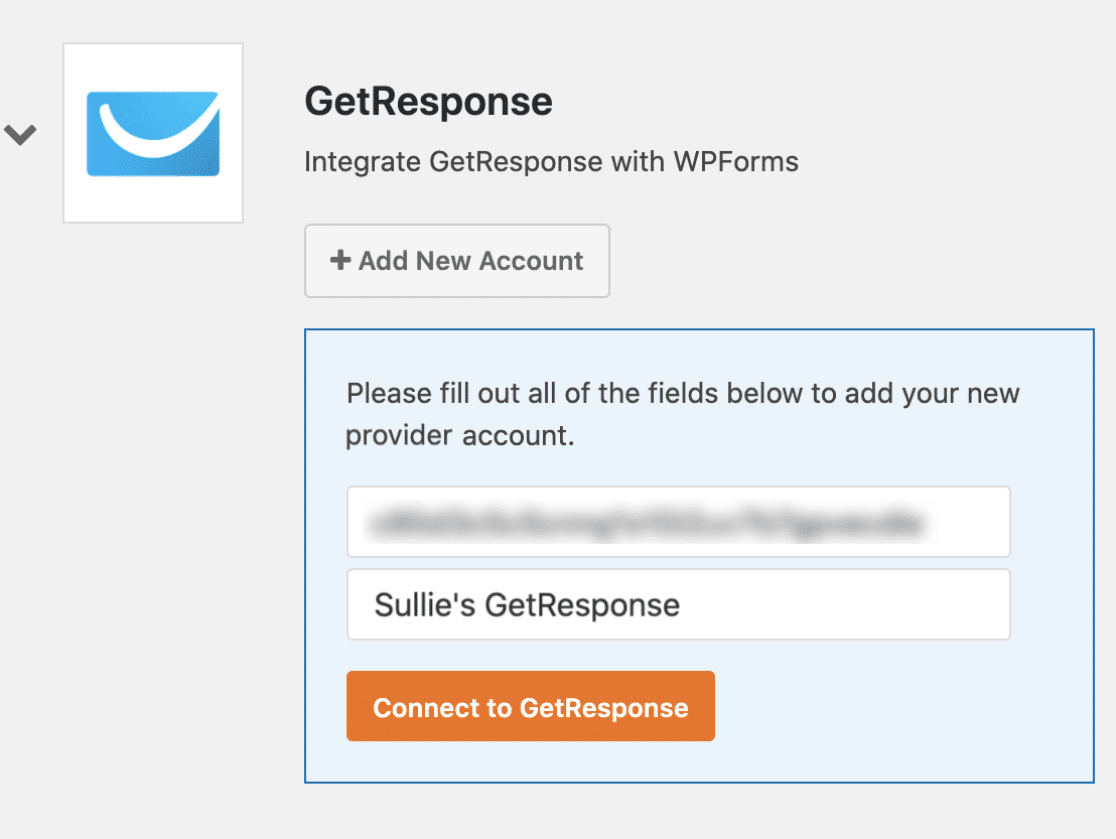
Quando estiver pronto, vá em frente e clique no botão Conectar à GetResponse.
O WPForms irá então conectar seu site à sua conta da GetResponse. Quando isso for feito, ele mostrará um status verde Conectado ao lado da sua integração com a GetResponse.
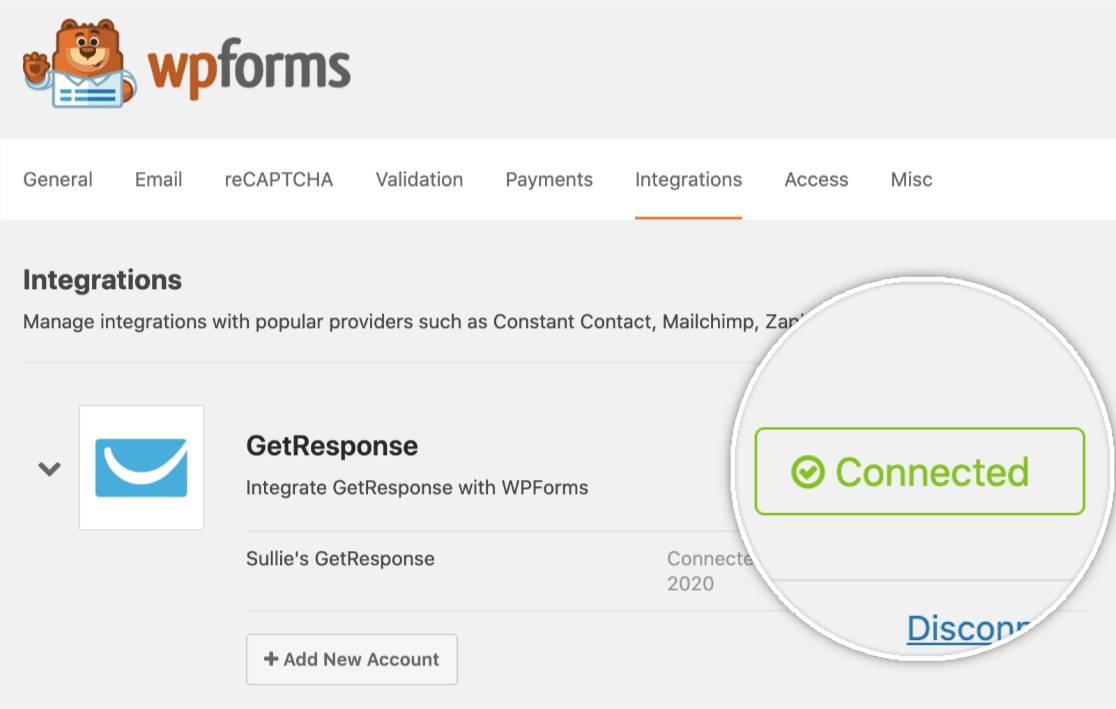
Adicionando a integração da GetResponse aos seus formulários
Depois de conectar a GetResponse ao seu site, é possível integrá-la a um formulário específico para coletar endereços de e-mail. Para começar, crie um novo formulário ou edite um existente para abrir o construtor de formulários.
Depois de personalizar os campos do seu formulário da maneira que desejar, vá para Marketing " GetResponse. Em seguida, clique no botão Adicionar nova conexão.
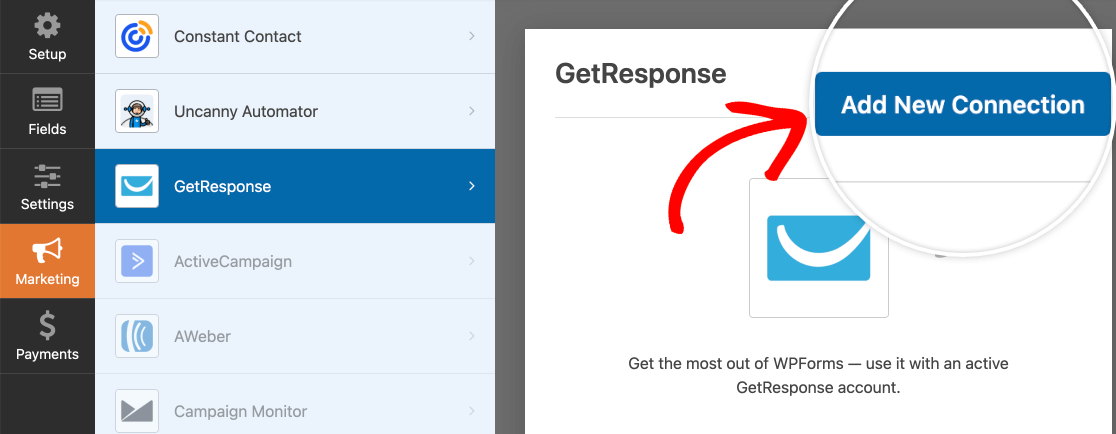
Nota: Se você vir uma opção legada e uma opção não legada disponíveis para sua integração com a GetResponse, certifique-se de escolher a opção não legada para sua conexão. Para obter mais detalhes sobre isso, consulte a seção FAQ abaixo.
Isto abrirá uma sobreposição onde pode fornecer uma alcunha para esta ligação. Pode introduzir a alcunha que quiser, uma vez que esta é apenas para referência interna.
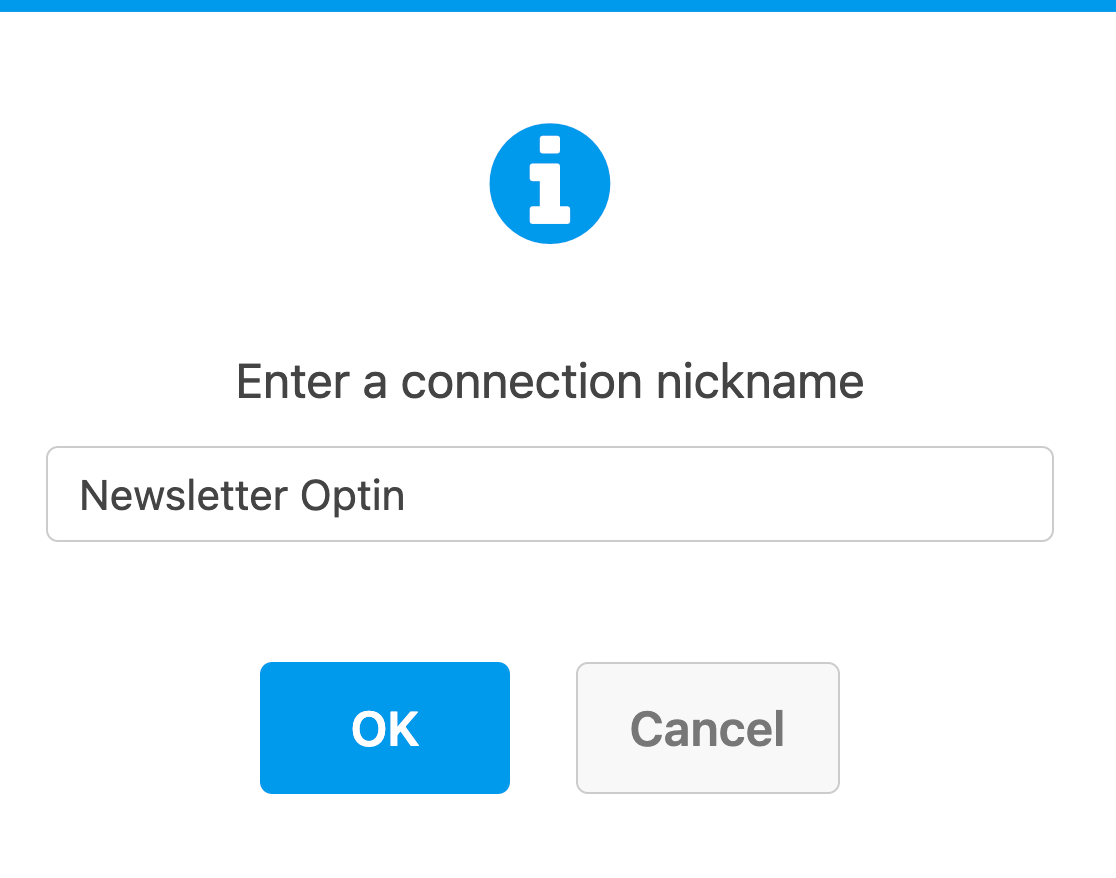
Se tiver mais de uma conta GetResponse, pode selecionar a conta que gostaria de usar no menu suspenso Selecionar conta.
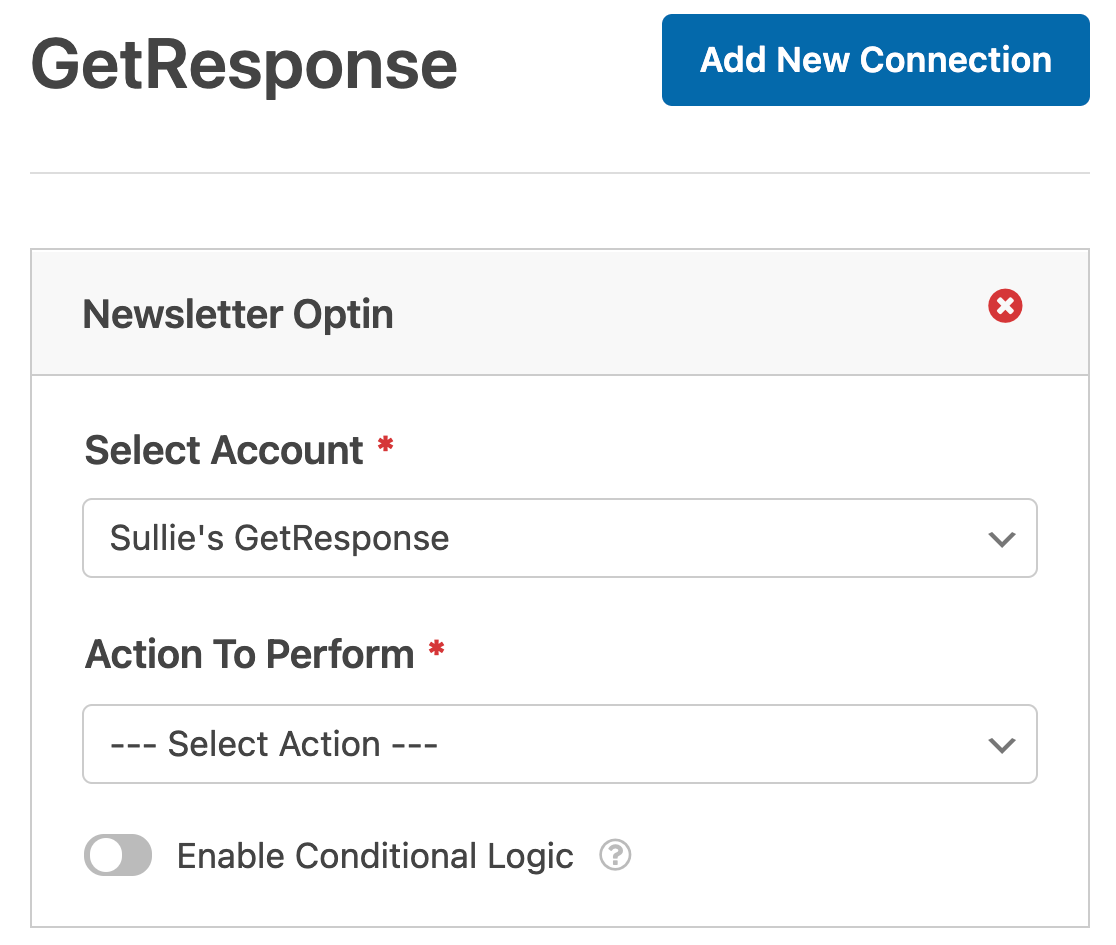
Em seguida, em Ação a executar, selecione a ação que pretende que ocorra quando os utilizadores submeterem o formulário. Abordamos cada opção em pormenor abaixo.
Subscritor: Criar ou atualizar
A ação Assinante: Criar ou Atualizar adicionará novos usuários à sua lista da GetResponse.
Quando selecionar esta ação, serão apresentadas as seguintes definições adicionais. Os campos obrigatórios estão assinalados com um asterisco (*):
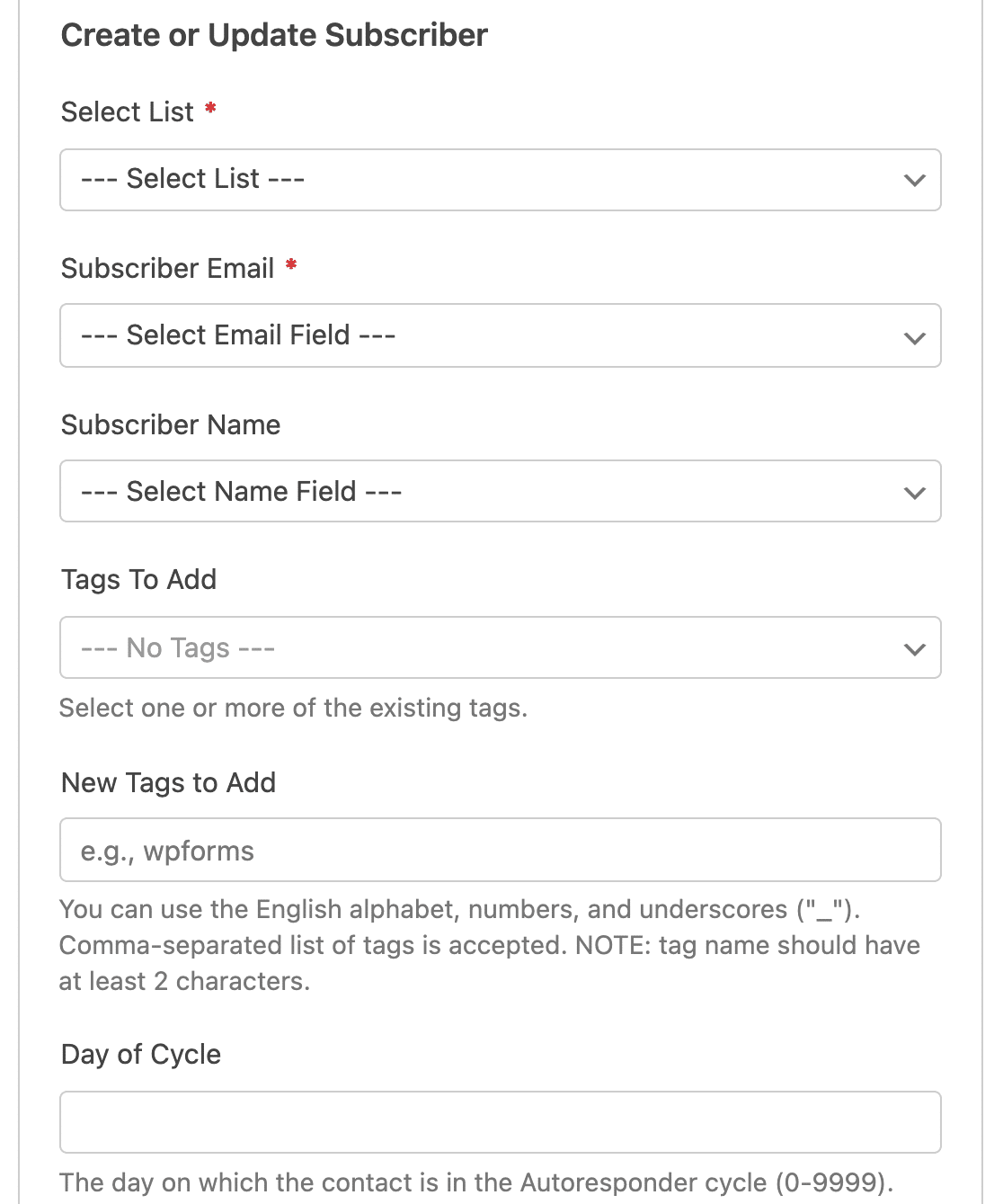
- Selecionar lista*: Selecione a lista da GetResponse à qual gostaria de adicionar o assinante.
- E-mail do assinante*: Selecione o campo WPForms onde os seus utilizadores introduzirão os seus endereços de e-mail.
- Nome do assinante: Selecione o campo WPForms onde os seus utilizadores irão introduzir os seus nomes.
- Tags a adicionar: Selecione quaisquer tags existentes da GetResponse que gostaria de adicionar aos assinantes criados através de seus formulários. As tags devem ser criadas e gerenciadas na GetRespsonse.
- Novas tags para adicionar: Crie uma nova tag na GetResponse e adicione-a a todos os assinantes criados através deste formulário.
- Dia do ciclo: O dia em que o contacto está no ciclo do Autoresponder.
Nota: Certifique-se de mapear o campo E-mail, pois ele é necessário para criar um assinante na GetResponse.
Se desejar, também pode mapear quaisquer campos personalizados que tenha adicionado à sua conta GetResponse na seção Nome do campo personalizado.
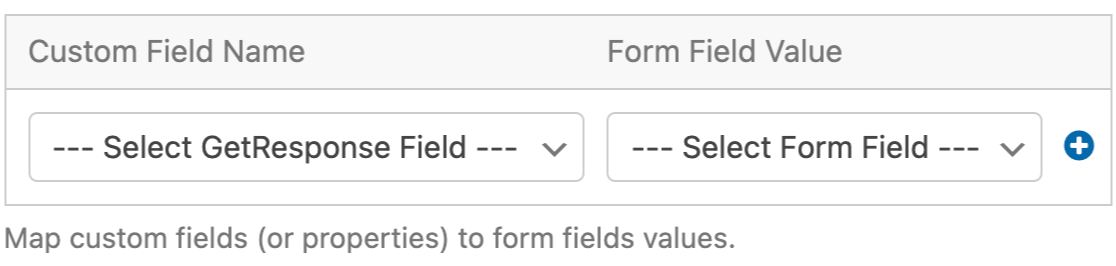
Basta selecionar o seu campo personalizado no menu pendente Nome do campo personalizado e, em seguida, escolher o campo correspondente do seu formulário no menu pendente Valor do campo do formulário.
Nota: Os campos personalizados devem ser criados na GetResponse. Para mais detalhes, certifique-se de verificar o tutorial da GetResponse sobre como criar e usar campos personalizados.
Subscritor: Cancelar a subscrição
A ação Assinante: Cancelar inscrição removerá os usuários da sua lista da GetResponse.
Esta ação tem apenas duas configurações adicionais, ambas obrigatórias. Terá de selecionar a lista da GetResponse da qual pretende permitir que os utilizadores cancelem a subscrição e selecionar o campo de e-mail do seu formulário.
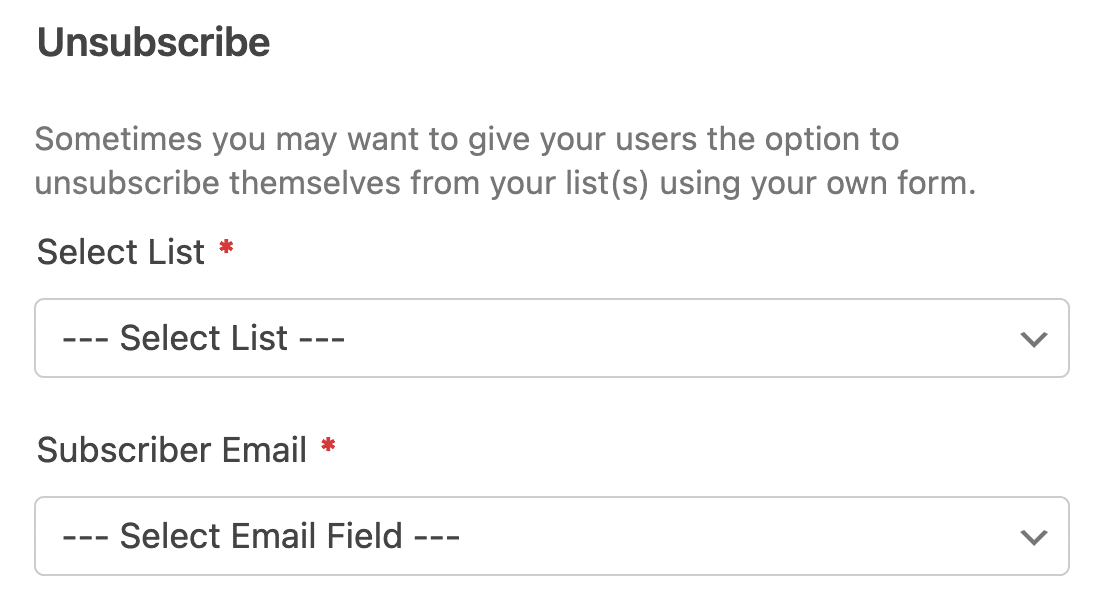
Ativação da lógica condicional (opcional)
A lógica condicional permite-lhe definir regras para efetuar automaticamente alterações ao seu formulário com base nas entradas ou selecções dos utilizadores.
Por exemplo, pode usar a lógica condicional para permitir que os utilizadores escolham se querem ser adicionados à sua lista de correio da GetResponse.
Para ativar a lógica condicional para sua conexão com a GetResponse, ative a configuração Ativar lógica condicional na parte inferior da tela. Em seguida, use os menus suspensos para criar sua regra.
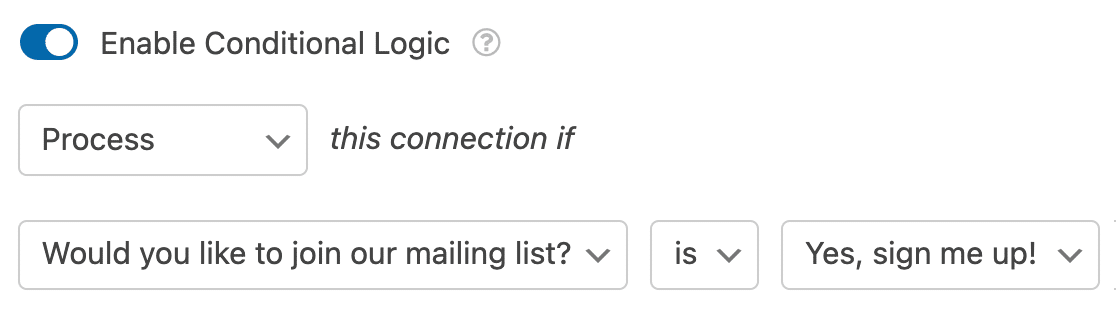
Nota: Precisa de ajuda para configurar a sua regra de lógica condicional? Nosso tutorial para iniciantes sobre o uso da lógica condicional no WPForms tem todos os detalhes.
Perguntas mais frequentes
Estas são algumas das perguntas mais comuns que recebemos sobre o addon da GetResponse.
Porque é que tenho uma opção GetResponse (Legacy) nos meus formulários?
A partir da versão 1.3.0 do addon GetResponse, o WPForms foi atualizado para a API v3 da GetResponse a partir da sua antiga opção v2.
Se você ainda estiver usando a versão v2 da GetResponse, verá um aviso dizendo Seus formulários estão usando uma integração desatualizada da GetResponse que não é mais suportada. Atualize seus formulários para usar a nova integração e evitar a perda de assinantes.

Para corrigir isso, certifique-se de que está a usar a versão mais recente da GetResponse em WPForms " Integrações. A API mais antiga, v2, terá uma distinção (Legado) ao lado dela.
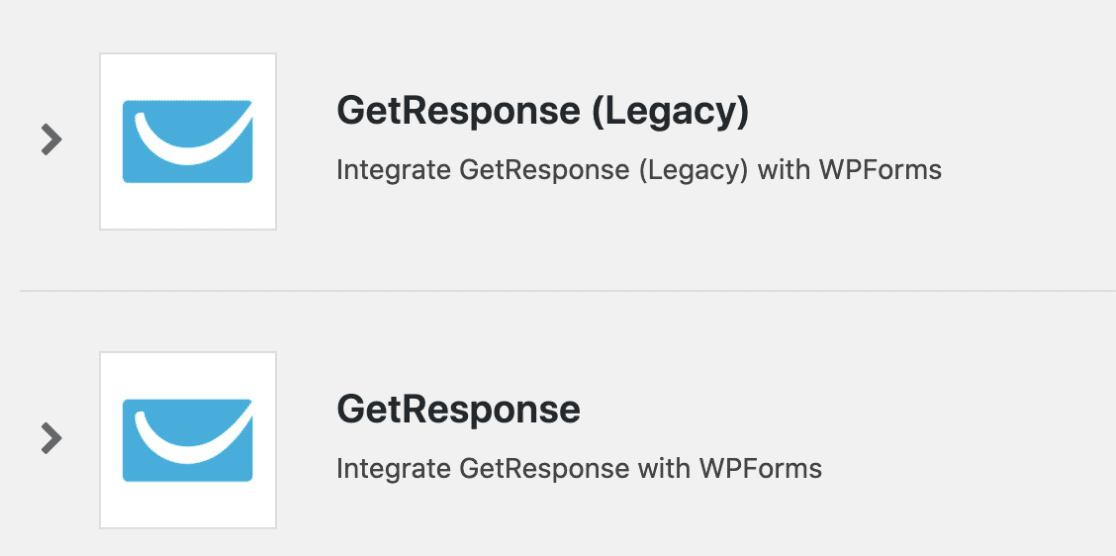
Você também precisa ter certeza de que está usando a versão mais recente da GetResponse no seu construtor de formulários. Para verificar isso, navegue até a guia Marketing. Semelhante à guia Integrações, a API mais antiga, v2, terá uma distinção (Legado) ao lado dela.
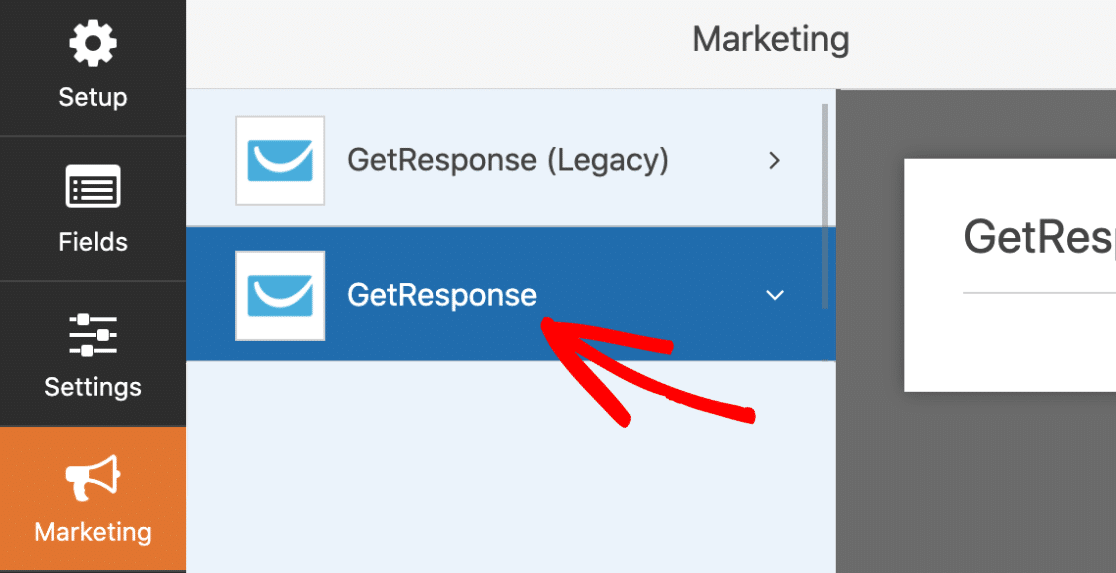
Depois de selecionar a versão mais recente da GetResponse, será necessário conectar sua conta da GetResponse, caso ainda não o tenha feito.
Alguns dos meus envios de teste não estão sendo adicionados à minha conta da GetResponse. Por que isso pode acontecer?
Como uma medida anti-spam, a GetResponse bloqueia automaticamente certos domínios de e-mail de serem enviados (incluindo @test.com).
Se o seu envio de teste estiver a aparecer nas suas entradas, mas não na sua lista de correio eletrónico, poderá querer considerar a possibilidade de ativar os registos de erros para o WPForms. Para ativar os logs, navegue até WPForms " Ferramentas e abra a guia Logs.
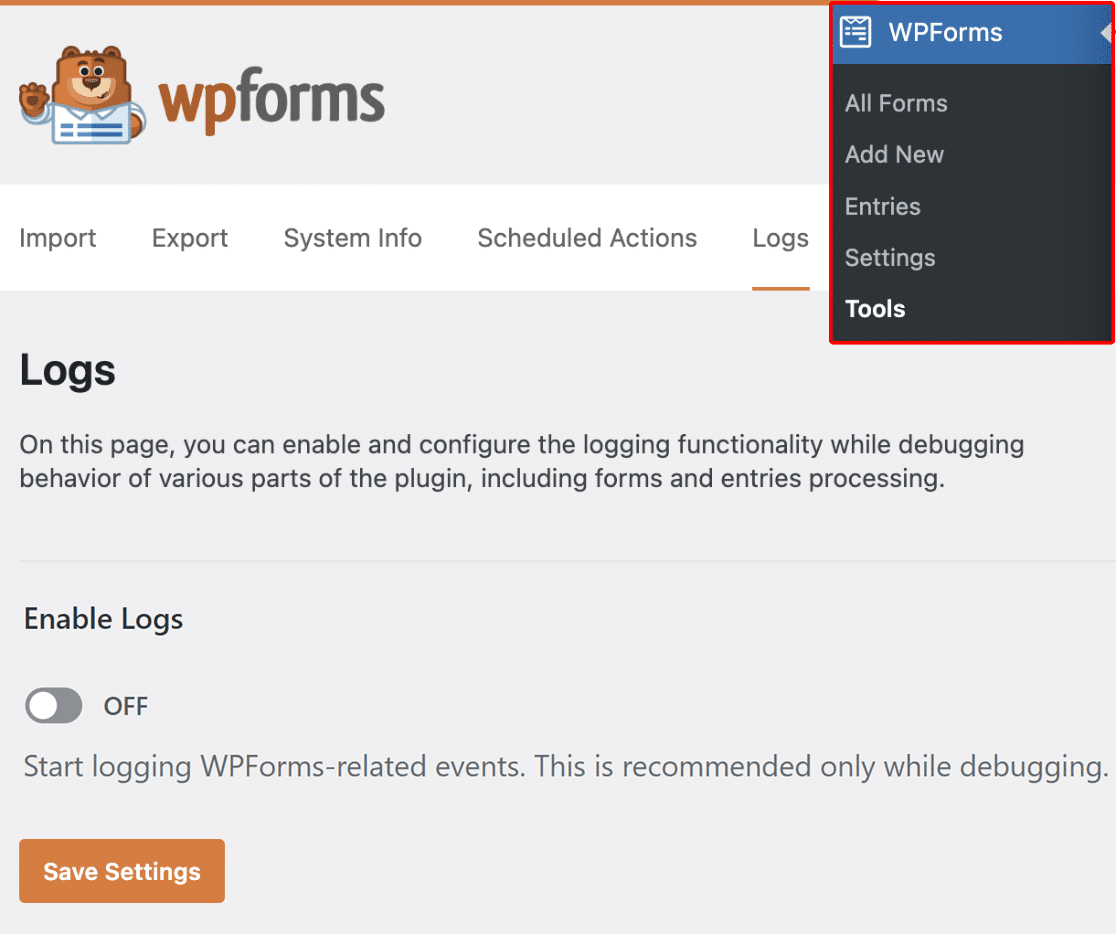
Em seguida, active a opção Ativar registos e clique no botão Guardar definições para ativar o registo no seu sítio.
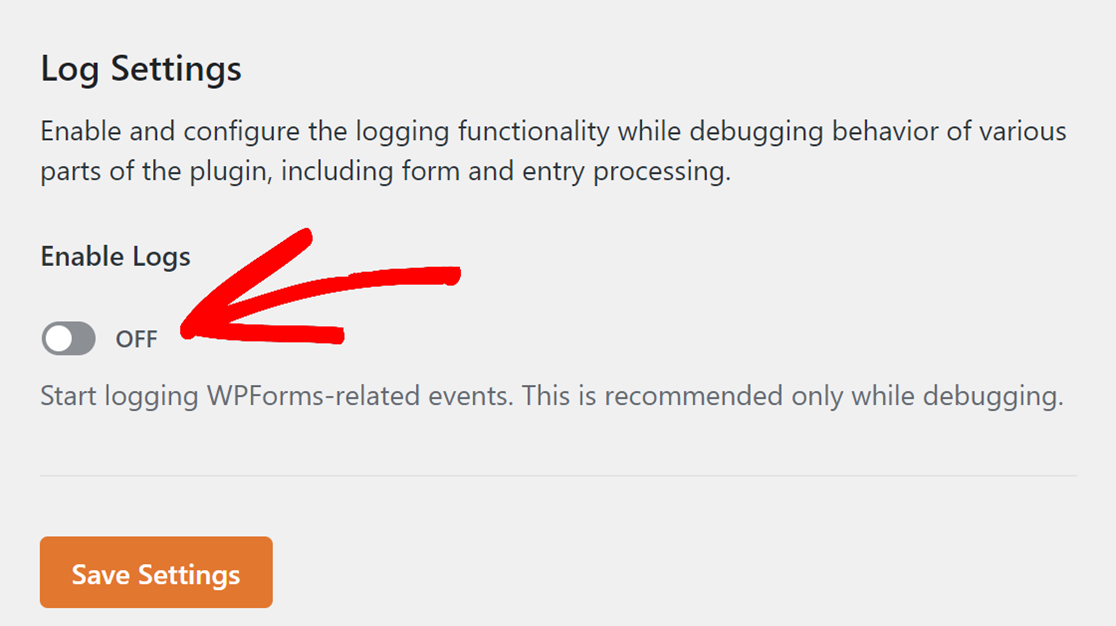
Isto irá atualizar a página e preencher definições adicionais que pode configurar.
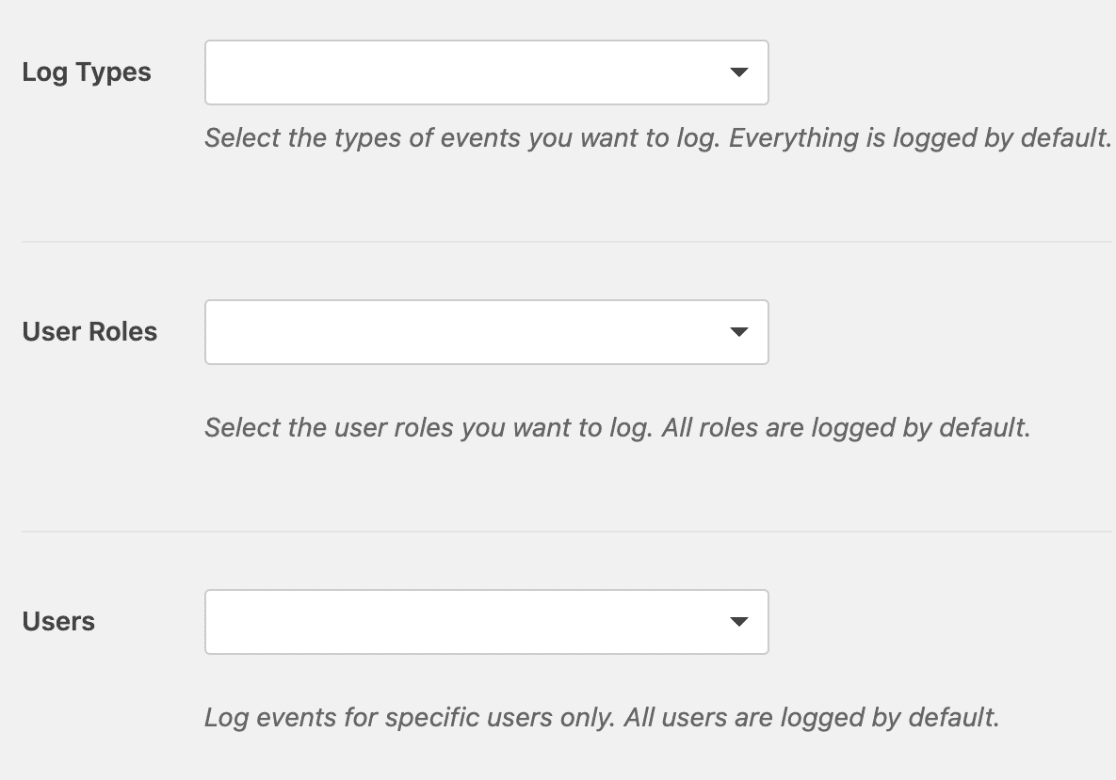
Pode deixar as predefinições para registar todos os tipos de registo e, em seguida, apresentar outra entrada de teste através dos seus formulários.
Depois, nos registos, procure uma mensagem intitulada Submission to GetResponse failed (A submissão à GetResponse falhou).
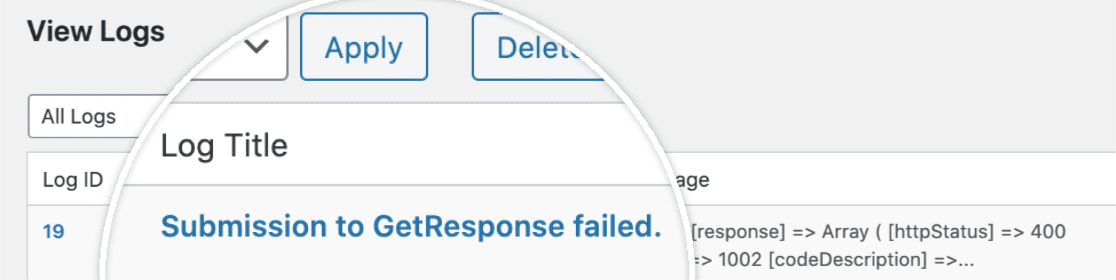
Vá em frente e clique no título do registo para abrir mais detalhes. Se o domínio de e-mail tiver sido bloqueado pela GetResponse, você verá uma mensagem de erro como a que está abaixo.
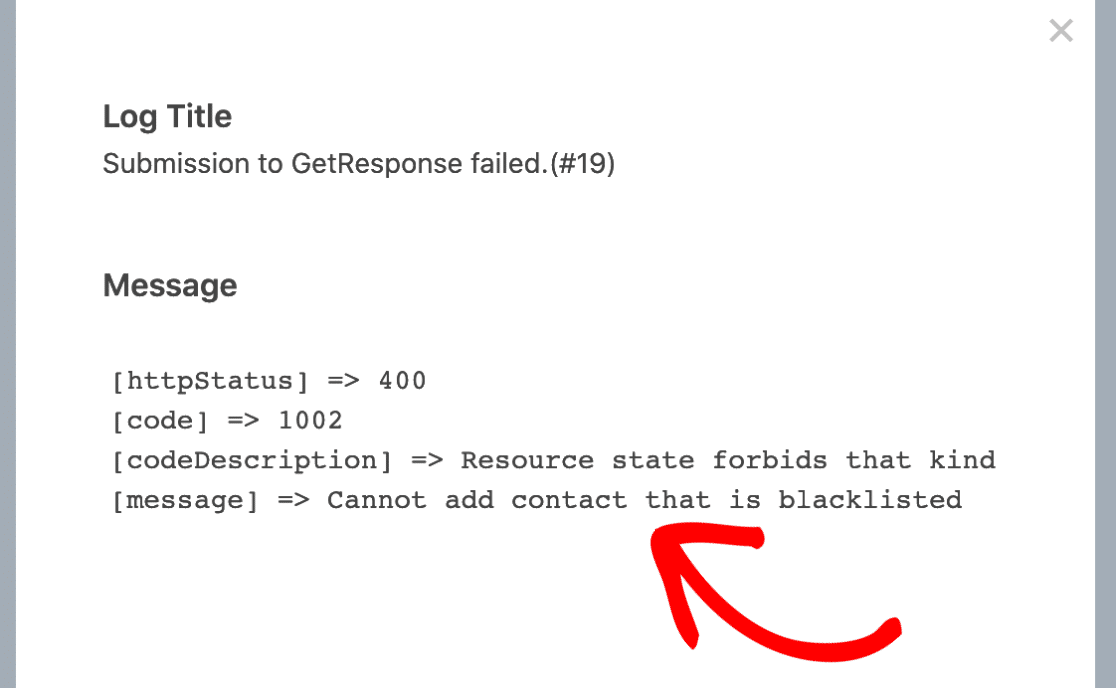
Isto confirmará que o endereço de e-mail que você usou está sendo bloqueado pela GetResponse. Para corrigir isso, tente enviar seus envios de teste com outro endereço de e-mail.
É isso aí! Agora você pode adicionar automaticamente novos assinantes às suas listas da GetResponse quando os usuários enviarem seus formulários.
Em seguida, gostaria de adicionar uma proteção extra contra spam aos seus formulários? Consulte o nosso tutorial sobre como configurar o reCAPTCHA do Google para obter detalhes sobre como utilizar esta opção incorporada.
