Resumo da IA
Gostaria de carregar automaticamente ficheiros dos seus formulários WordPress para o seu Google Drive? O addon WPForms Google Drive facilita o salvamento de uploads de arquivos diretamente na sua conta do Google sem depender de conectores de terceiros.
Este guia irá mostrar-lhe como instalar e configurar o addon do Google Drive com o WPForms.
Requisitos:
- É necessário um nível de licença Pro ou superior para aceder ao suplemento do Google Drive
- Certifique-se de que instalou a versão 1.9.5 ou superior do WPForms para cumprir a versão mínima exigida para o complemento do Google Drive.
Antes de começar, certifique-se de que o WPForms está instalado e ativado no seu site WordPress e que verificou a sua licença. Em seguida, instale e ative o complemento do Google Drive.
Conectando o WPForms ao Google Drive
Depois de instalar o addon do Google Drive, terá de aceder às definições de integração do Google Drive. Para o fazer a partir do painel de controlo do WordPress, aceda a WPForms " Definições e clique no separador Integrações.

Em seguida, clique na integração do Google Drive para expandir suas configurações e clique no botão Continuar com o Google para conectar o WPForms à sua conta do Google.
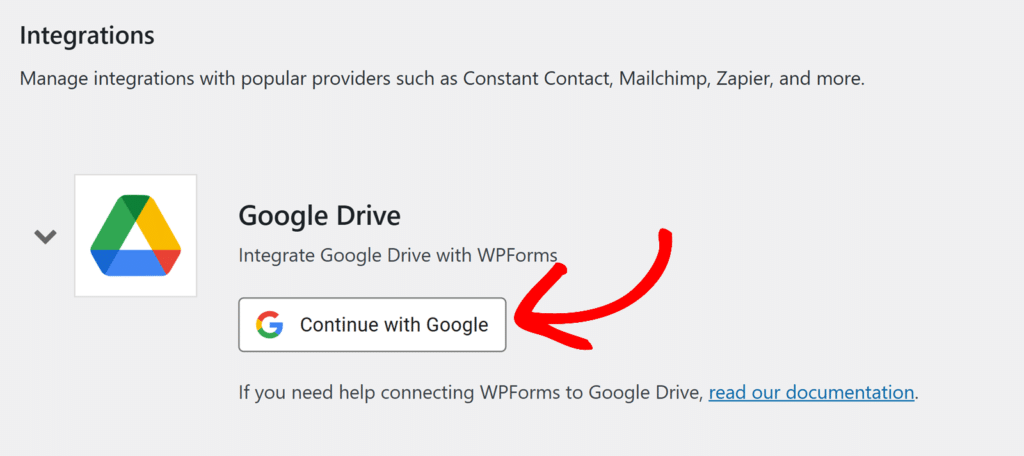
Será então redireccionado para uma página de autenticação do Google, onde terá de selecionar uma conta Google para utilizar com o WPForms.
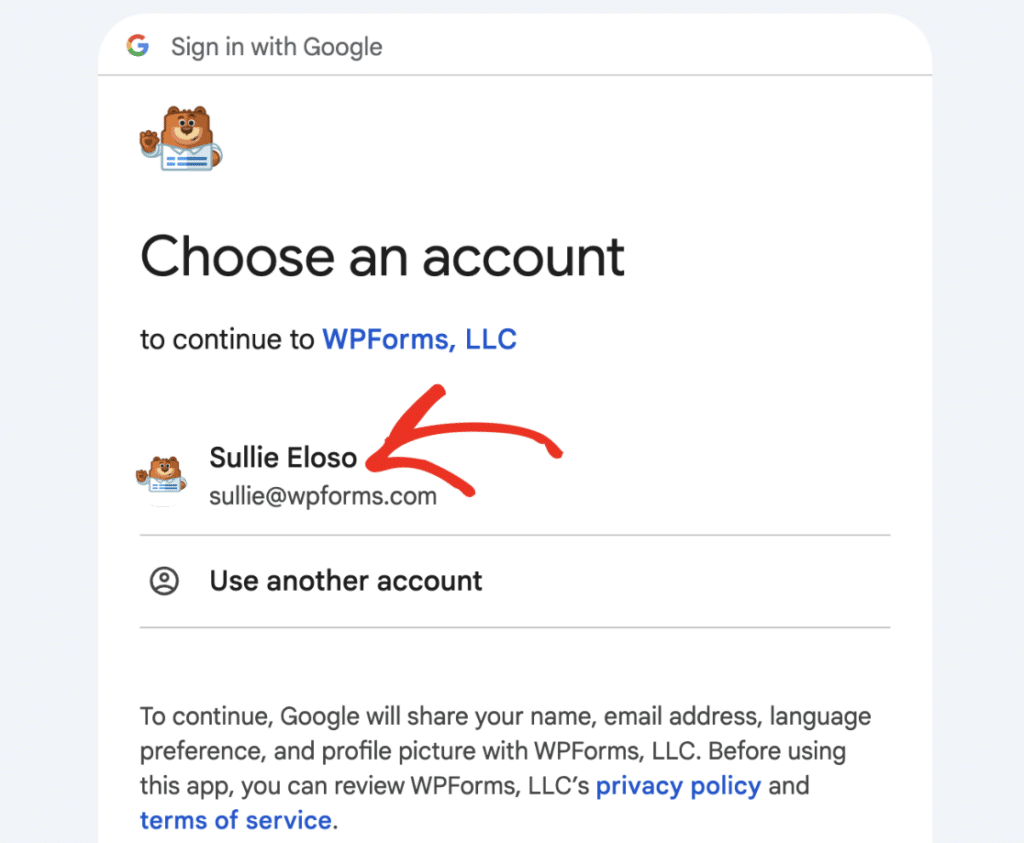
Depois de ter selecionado uma conta Google, clique no botão Continuar para iniciar sessão e ligar a sua conta.
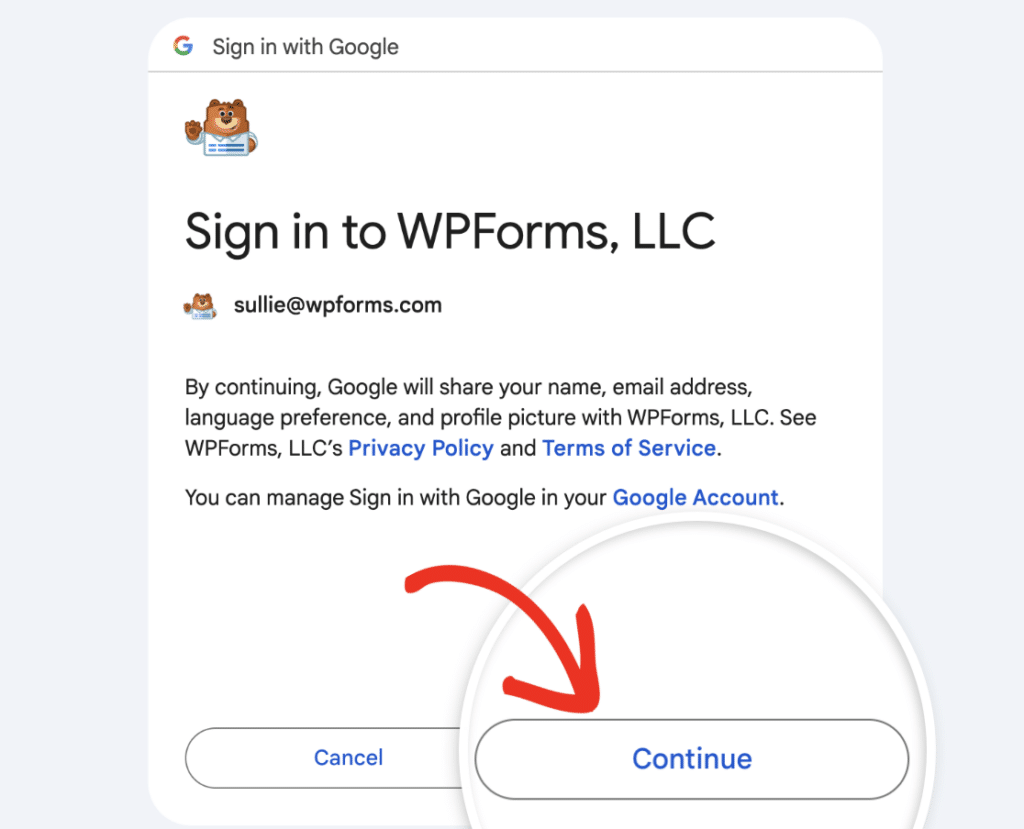
Depois de fazer login, você verá uma tela onde o WPForms está solicitando acesso à sua conta do Google Drive.
Neste ecrã, marque a caixa junto a Ver, editar, criar e eliminar apenas os ficheiros específicos do Google Drive que utiliza com esta aplicação.
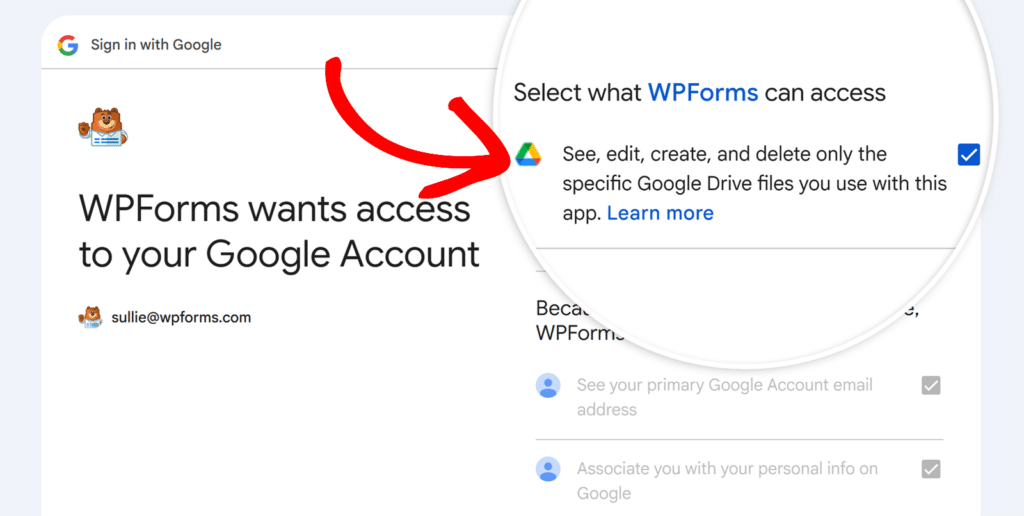
Em seguida, clique no botão Continuar para conceder o acesso.
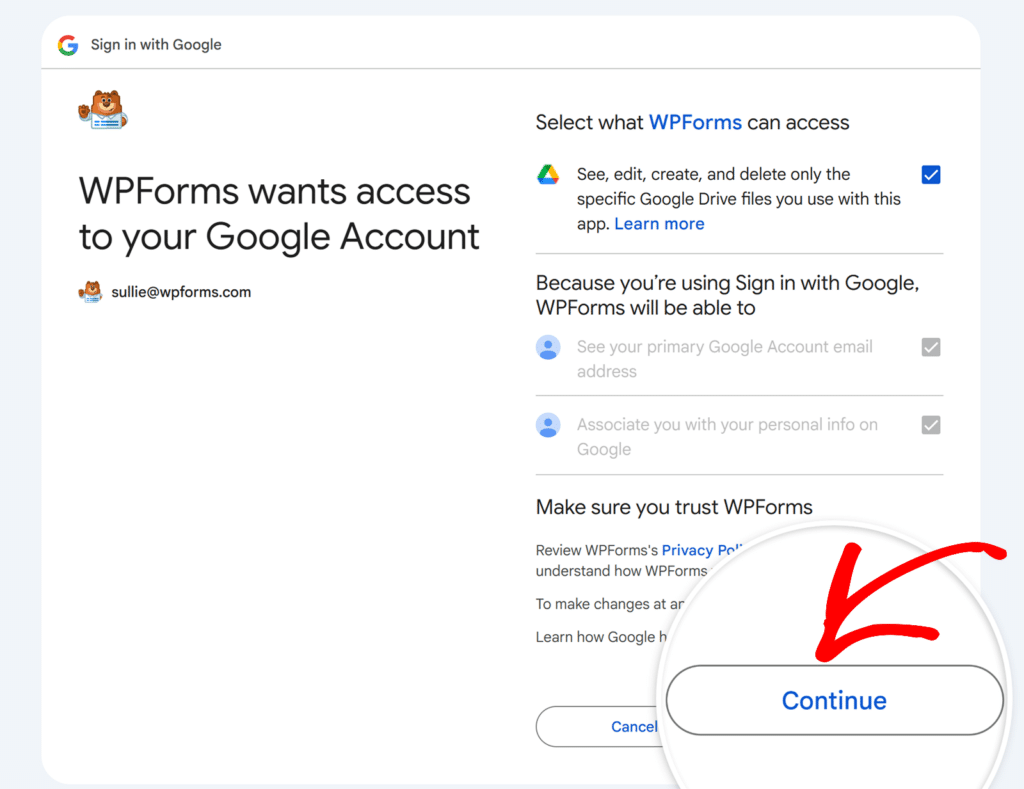
Assim que o acesso for concedido, será redireccionado de volta para WPForms " Definições " Integrações, onde deverá ver um estado verde Conectado junto à sua conta Google Drive.
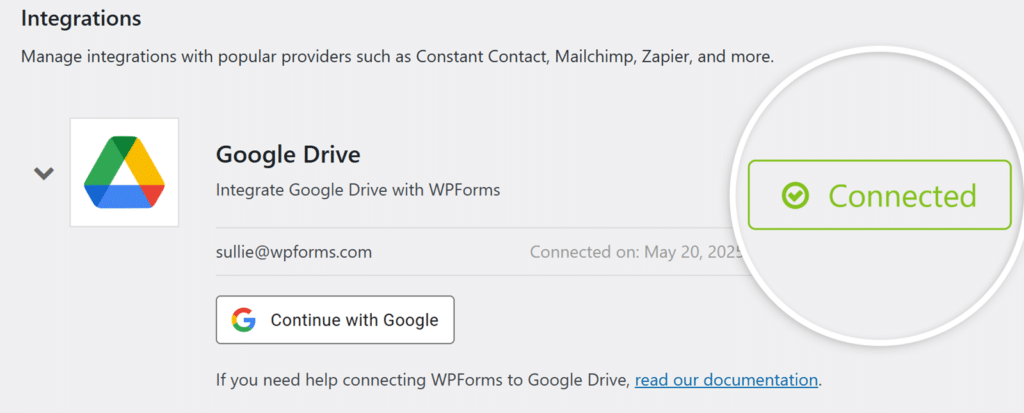
Adicionar uma integração do Google Drive ao seu formulário
Assim que a sua conta Google Drive estiver ligada, pode adicionar a integração a um formulário específico.
Para começar, crie um novo formulário ou edite um já existente para abrir o construtor de formulários.
Depois de aceder ao criador de formulários, vá a Definições " Google Drive e clique no botão Adicionar nova ligação.
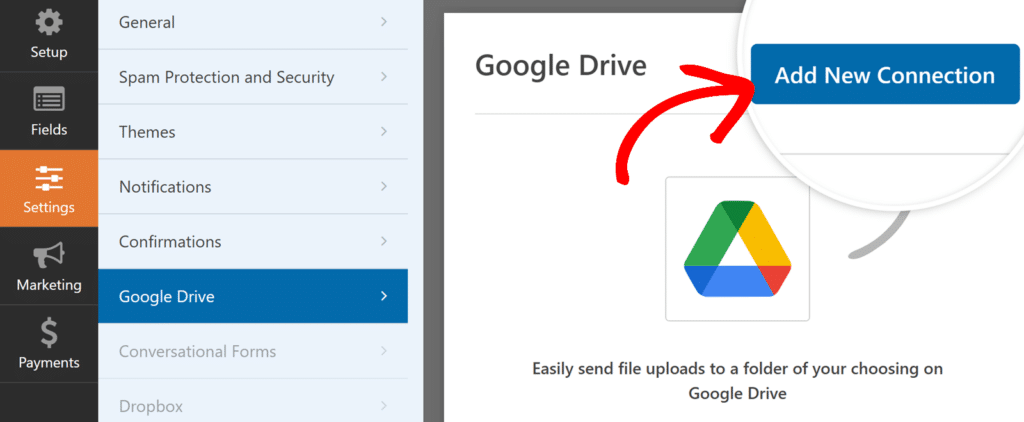
Aparecerá uma sobreposição onde pode introduzir uma alcunha de ligação. Este nome é apenas para referência interna e não será visível para os utilizadores. Depois de introduzir a alcunha, clique no botão OK.
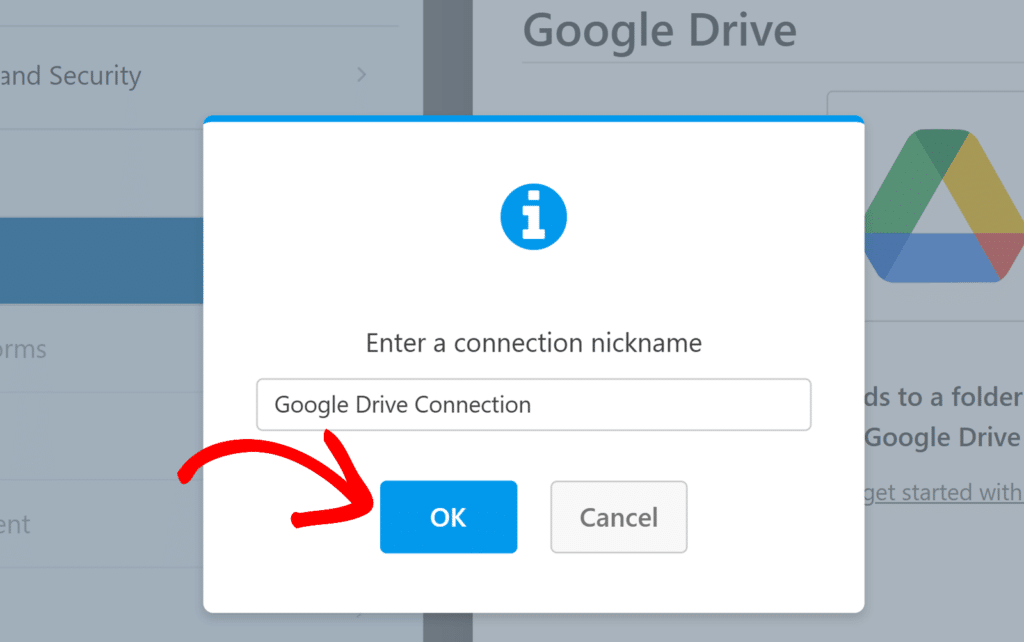
De seguida, verá um menu pendente Conta. Selecione a conta do Google Drive que pretende utilizar para esta ligação. Se tiver ligado várias contas Google, todas elas serão listadas aqui.
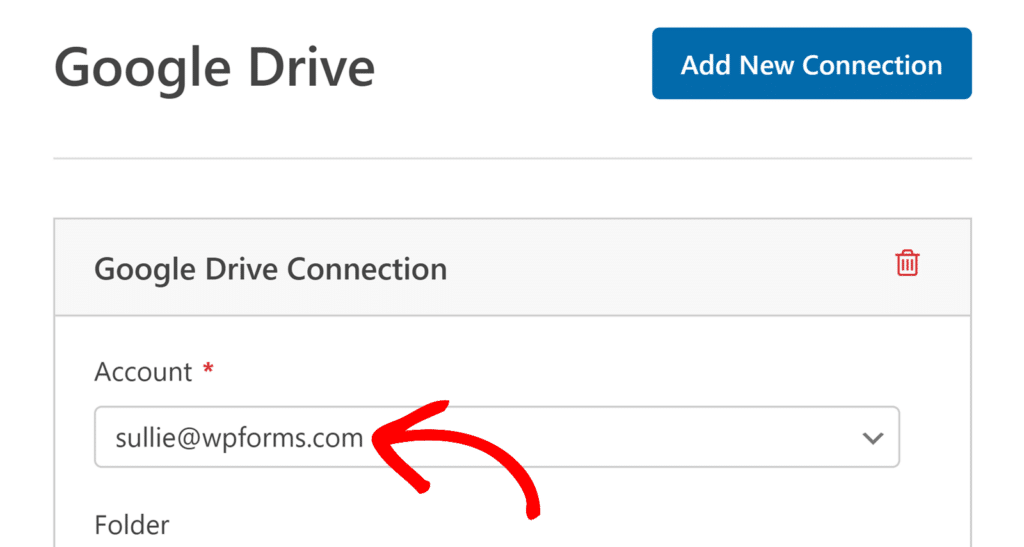
Assim que a conta for selecionada, serão apresentadas definições adicionais para escolher o local onde os ficheiros carregados devem ser armazenados.
Configurar opções de armazenamento de ficheiros
Depois de selecionar a sua conta Google Drive, poderá escolher como e onde os ficheiros carregados são armazenados.
Na definição Pasta, verá duas opções:
- Criar nova: Esta opção cria automaticamente uma nova pasta dentro do seu Google Drive ligado. O campo Nome da pasta é pré-preenchido com o nome do seu formulário, mas pode mudar o nome se quiser. A pasta será criada quando o formulário for guardado e todos os ficheiros carregados serão aí armazenados.
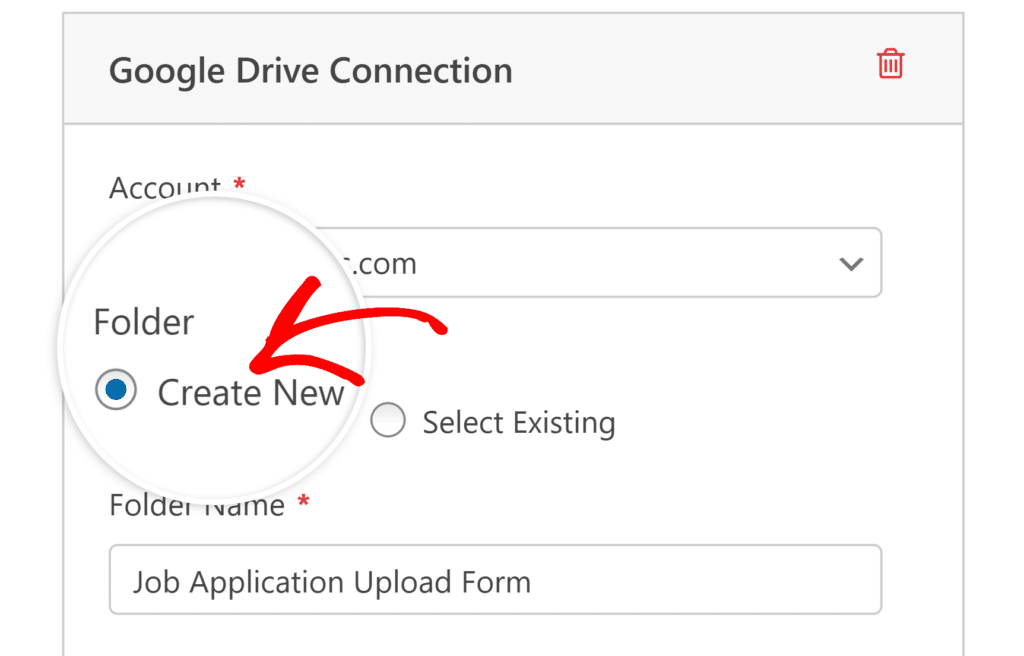
- Selecionar existente: Escolha esta opção para guardar os ficheiros carregados numa pasta que já exista no seu Google Drive. Clique no botão Selecionar pasta para navegar e escolher o destino.
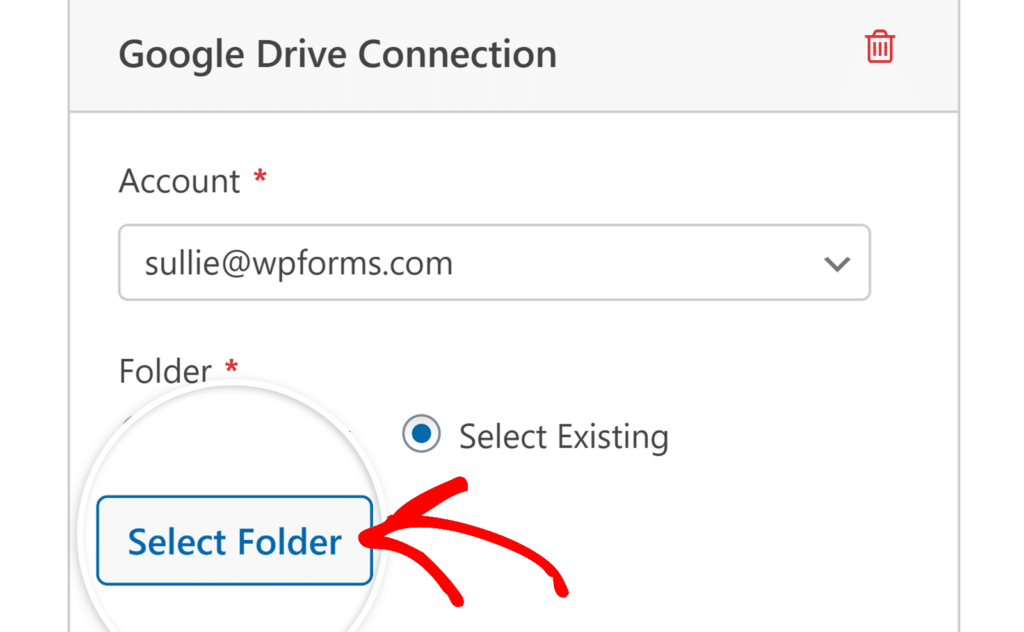
Em seguida, selecione os campos de carregamento de ficheiros que devem enviar ficheiros para o Google Drive. No menu pendente Campos de carregamento de ficheiros, selecione um campo específico de carregamento de ficheiros ou escolha Todos os campos de carregamento de ficheiros para carregar automaticamente ficheiros de todos os campos de carregamento de ficheiros no formulário.
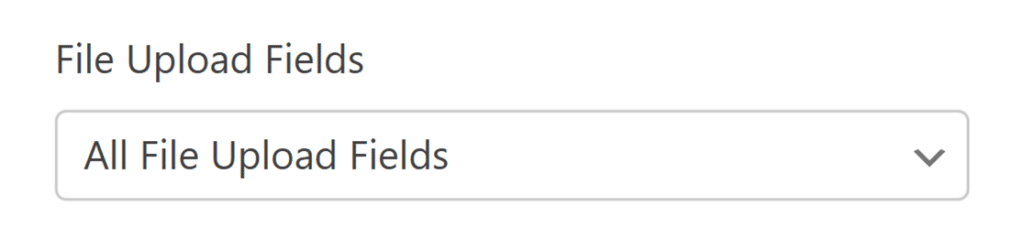
Aceder à sua pasta do Google Drive
Assim que tiver selecionado uma pasta ou guardado as definições do formulário, será apresentado um botão Ver pasta no Drive na secção Pasta das definições de ligação do Google Drive.
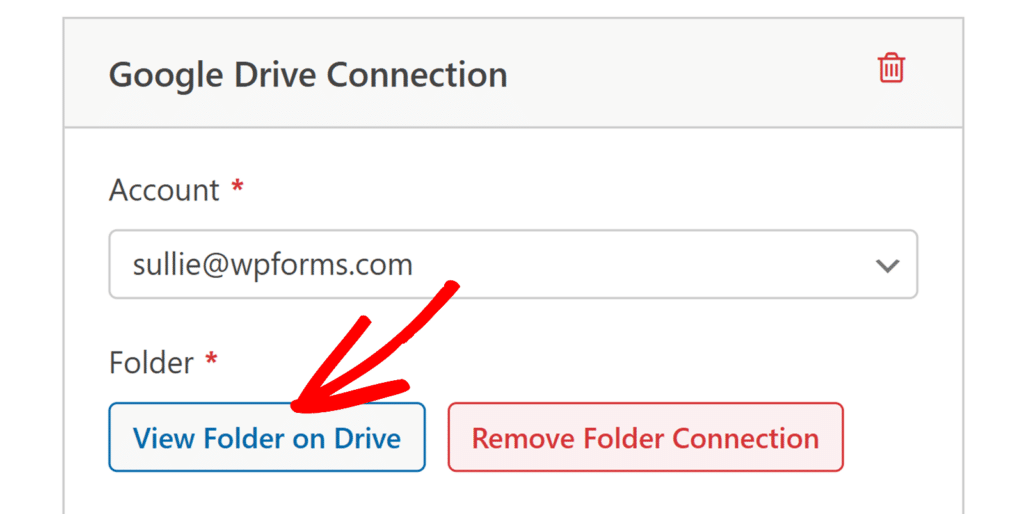
Ao clicar neste botão, a pasta selecionada será aberta na sua conta do Google Drive. Isto permite-lhe aceder e gerir rapidamente os ficheiros carregados.
Gerir o armazenamento local de ficheiros
Por predefinição, os ficheiros carregados são guardados na biblioteca multimédia do WordPress e na pasta do Google Drive. No entanto, pode optar por armazenar os ficheiros apenas no Google Drive, activando uma definição avançada.
Para ajustar isto, desloque-se para baixo até à secção Avançadas nas definições do Google Drive e localize a opção Eliminar ficheiros locais após o upload.
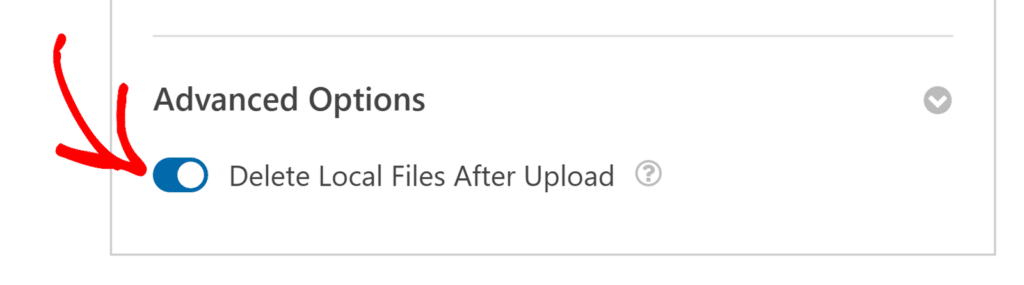
Quando esta opção está desactivada, os ficheiros carregados através do seu formulário serão armazenados tanto no seu site WordPress como na sua conta Google Drive.
Pode aceder a estes ficheiros a partir de WPForms " Entradas, onde terá opções para os visualizar diretamente no seu site WordPress ou utilizar a ligação Ver no Google Drive para aceder aos mesmos na sua conta Google Drive.
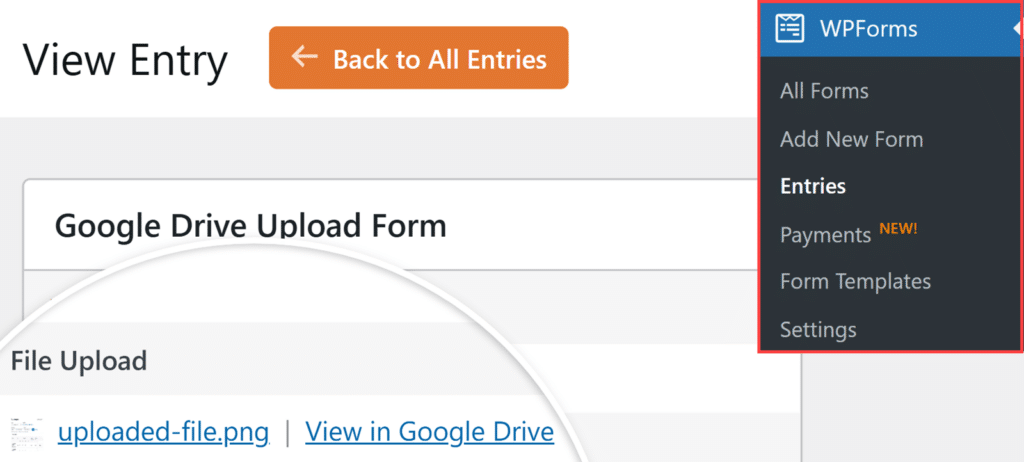
Se ativar a opção Eliminar ficheiros locais após o carregamento, os ficheiros serão automaticamente removidos do armazenamento do seu site WordPress depois de terem sido carregados com êxito para o Google Drive e passarão a existir apenas na sua conta do Google Drive.
Nesse caso, o WPForms atualiza automaticamente os links de arquivo em entradas de formulário e notificações de e-mail para apontar para os arquivos na sua conta do Google Drive.
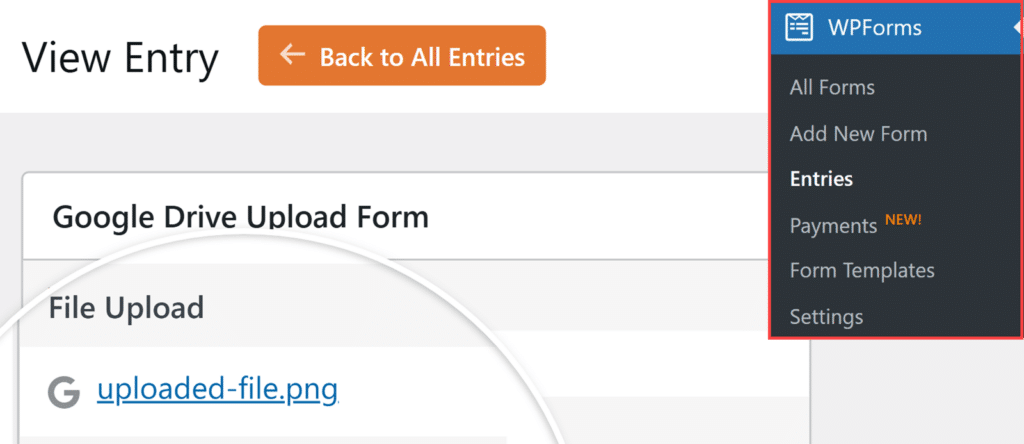
Configuração da lógica condicional (opcional)
A lógica condicional permite-lhe controlar quando a integração do Google Drive é executada com base nas selecções de formulário dos utilizadores. Por exemplo, pode querer carregar ficheiros para o Google Drive apenas se um utilizador selecionar uma opção específica num menu pendente ou marcar uma determinada caixa.
Para utilizar a lógica condicional com o suplemento do Google Drive, active a opção Ativar lógica condicional e crie a sua regra de lógica condicional.
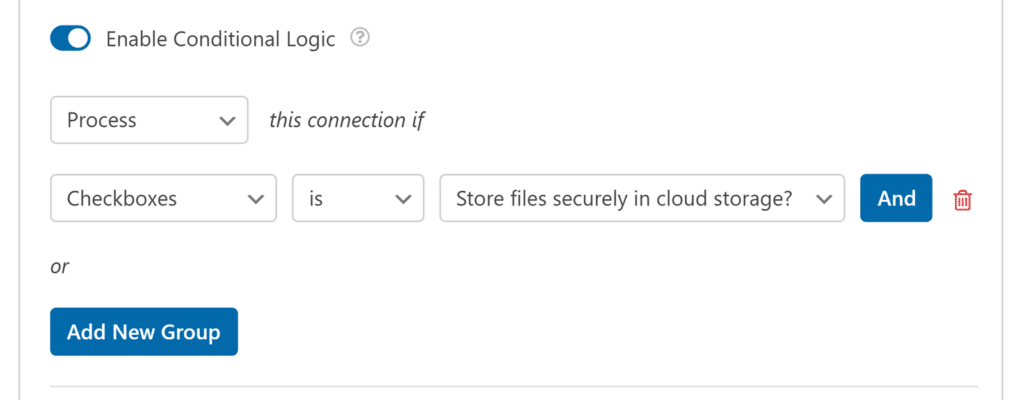
Por fim, certifique-se de que guarda todas as alterações e testa o formulário antes de o apresentar no seu sítio.
Perguntas mais frequentes
Abaixo, abordamos algumas das principais perguntas que recebemos sobre a integração do Google Drive com o WPForms.
Posso ligar mais do que uma conta Google?
Sim, o WPForms suporta várias contas do Google Drive. Ao adicionar uma conexão nas configurações do seu formulário, você verá um menu suspenso que permite escolher qual conta do Google conectada usar.
O que acontece às ligações de ficheiros quando os ficheiros locais são eliminados?
Quando a configuração Excluir arquivos locais após o upload está ativada, o WPForms atualiza automaticamente os URLs de arquivo nas entradas de formulário e notificações de e-mail para apontar diretamente para os arquivos no seu Google Drive.
É isso aí! Agora você sabe como conectar o WPForms ao Google Drive e armazenar automaticamente os uploads de arquivos na sua conta do Drive.
Em seguida, gostaria de saber mais sobre como os uploads de arquivos funcionam no WPForms? Não deixe de conferir nosso guia completo sobre o campo Upload de arquivos para obter mais detalhes sobre como personalizar tipos de arquivos, tamanhos e muito mais.
