Resumo da IA
Está procurando uma maneira simples de salvar o progresso em um formulário do WordPress?
A adição da funcionalidade Save and Resume permite que os usuários salvem os envios parciais de formulários e retomem o envio do formulário posteriormente.
Neste tutorial, mostraremos como permitir que os usuários salvem formulários parcialmente preenchidos e retomem o preenchimento posteriormente sem perder dados.
Crie um formulário WordPress para salvar e retomar agora
Neste artigo
- Etapa 1: instalar o plug-in WPForms
- Etapa 2: Instalar e ativar o complemento Save and Resume
- Etapa 3: Criar um novo formulário no WordPress
- Etapa 4: Ativar o recurso Salvar e retomar
- Etapa 5: Configurar as definições de salvar e retomar
- Etapa 6: Adicione seu formulário ao site do WordPress
- Etapa 7: Salvar o formulário no WordPress
- Etapa 8: Exibir entradas de formulário salvas
- Perguntas frequentes sobre como salvar o progresso do formulário
Como salvar o progresso em um formulário do WordPress
Vamos começar nosso processo passo a passo para adicionar a funcionalidade Salvar e Retomar aos formulários do WordPress.
Etapa 1: instalar o plug-in WPForms
A primeira coisa que você precisa fazer é instalar e ativar os plug-ins do WPForms. Para essa etapa, você pode consultar o guia sobre como instalar um plug-in do WordPress.

Tiramos esta captura de tela durante uma promoção. Clique aqui para ver se o desconto ainda está disponível!
O WPForms inclui 4 pacotes pagos: Basic, Plus, Pro e Elite.
O complemento Save and Resume vem com os planos Pro e superiores, portanto, certifique-se de ter adquirido a versão correta do plug-in em seu site.
Etapa 2: Instalar e ativar o complemento Save and Resume
Agora é hora de ativar o addon Save and Resume. Para fazer isso, acesse o painel do WordPress e clique em WPForms " Addons.
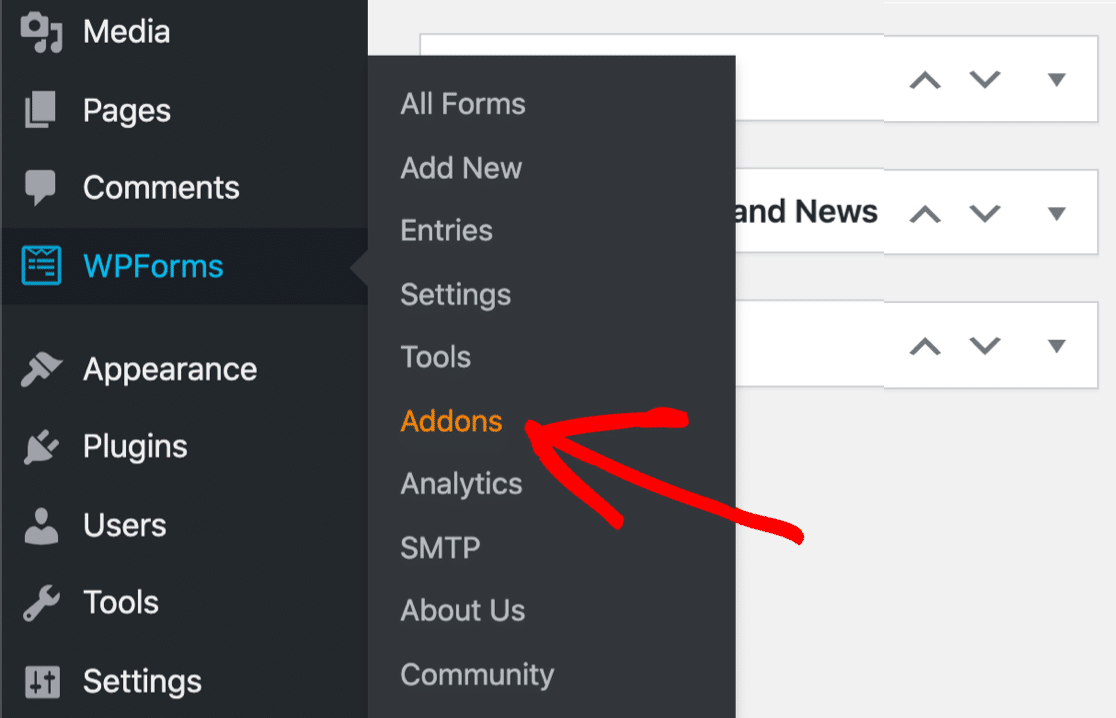
Isso abrirá a página de complementos do WPForms. Na barra de pesquisa, digite Save and Resume e pressione o botão Install Addon.
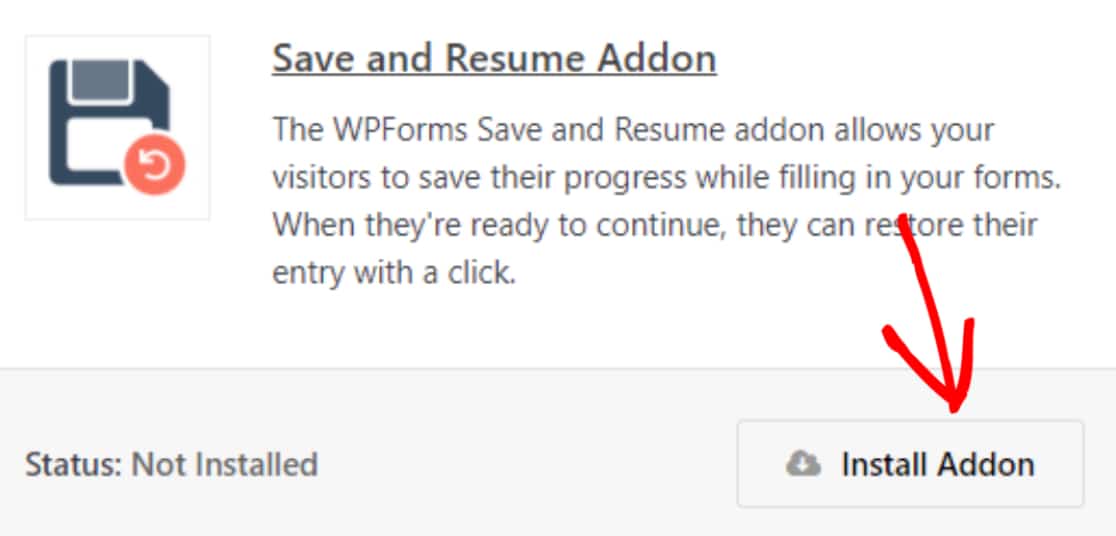
Depois de instalar o complemento com êxito, você poderá permitir que os usuários salvem o progresso ao preencher um formulário.
Etapa 3: Criar um novo formulário no WordPress
Para fins deste tutorial, usaremos o modelo de formulário de upload de aplicativo de emprego pré-criado .
O WPForms vem com mais de 2.000 modelos de formulários. Todos os modelos de formulários são totalmente personalizáveis, de modo que você pode usá-los como estão ou ajustá-los como quiser.
E se quiser começar a criar seu formulário do zero, você também pode fazer isso usando o construtor simples de arrastar e soltar do WPForms.
Agora, para começar com o modelo de formulário pré-criado, vá para WPForms " Add New.

Isso o levará à biblioteca de modelos de formulários do WPForms. Aqui, você encontrará vários modelos de formulários prontos.
Procure o formulário de upload de candidatura a emprego, adicione um nome ao formulário e clique no botão Usar modelo.
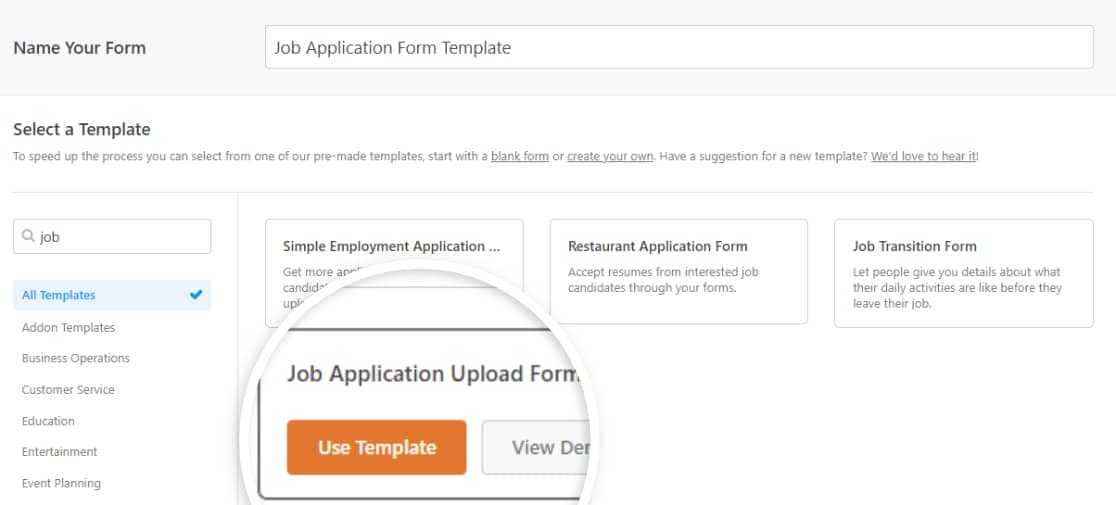
Assim que você clicar no botão, seu modelo de formulário será aberto no editor ativo.
Abaixo, você pode conferir a configuração completa do construtor de formulários do WPForms.
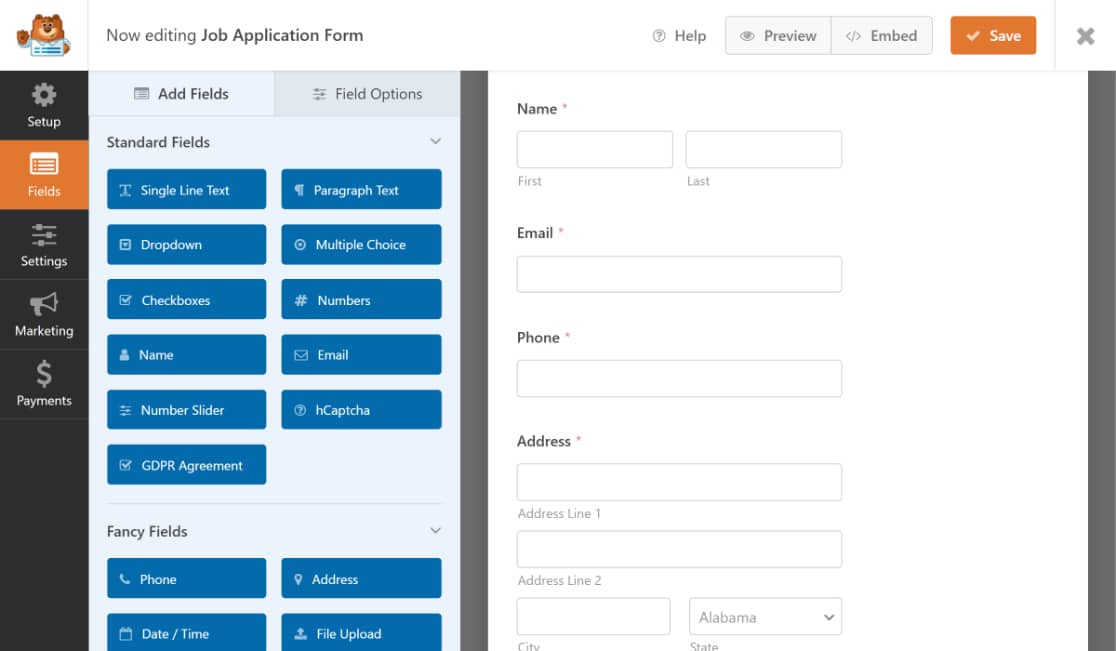
Você pode ver seu formulário ativo à direita, e o lado esquerdo inclui as opções adicionais de campo de formulário.
Adicione campos de formulário adicionais arrastando-os do painel esquerdo para o painel direito. Você pode excluir ou editar os campos clicando neles.
Depois de personalizar o formulário, você pode prosseguir para a próxima etapa, ou seja, adicionar a funcionalidade para salvar o progresso do formulário.
Etapa 4: Ativar o recurso Salvar e retomar
Para ativar o recurso Salvar e retomar, vá para Configurações " Salvar e retomar no editor de formulários.
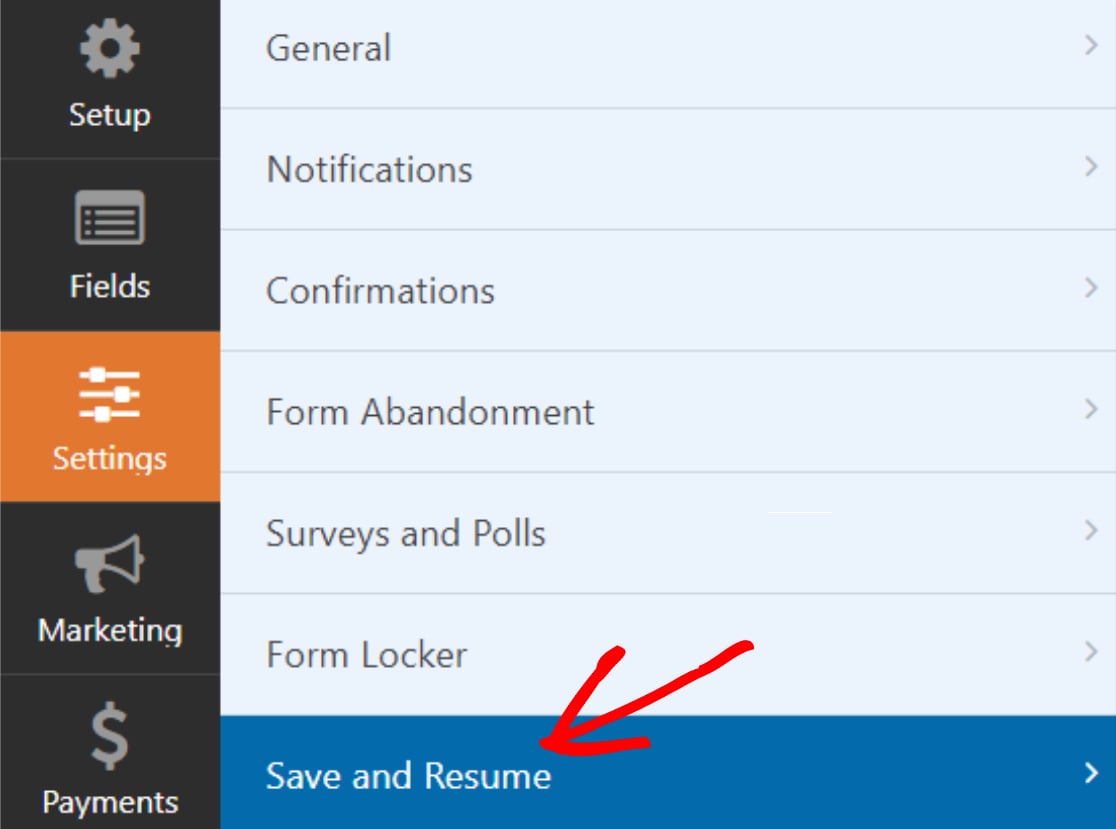
Em seguida, ative o recurso Enable Save and Resume (Ativar salvar e retomar ).
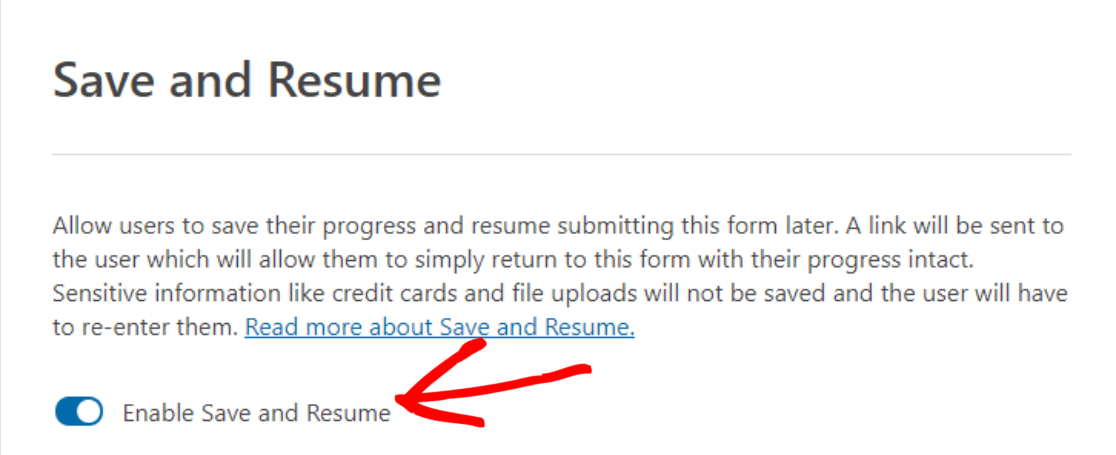
Isso abrirá as opções adicionais que vêm com o complemento Save and Resume. Você pode configurar cada opção de acordo com a preferência de seu site.
Etapa 5: Configurar as definições de salvar e retomar
Vamos ver todas as opções de salvar e continuar que você terá com o complemento.
Personalizar o texto do link Salvar e Retomar
A primeira opção aqui é o Link Text. Esse é o texto do hiperlink da funcionalidade Salvar e retomar. Os usuários do formulário precisam clicar nesse texto para salvar o progresso do formulário no meio do caminho.
Ele inclui o texto predefinido "Save and Resume Later" (Salvar e retomar mais tarde), mas você pode personalizar o texto de acordo com sua preferência.
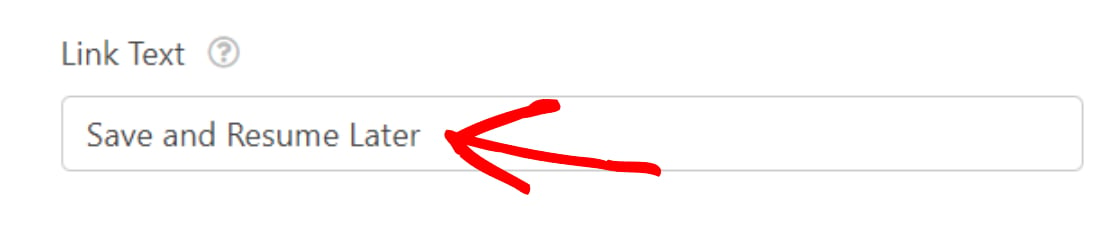
E é assim que o link de hipertexto Salvar e retomar aparecerá no front-end de seu site.
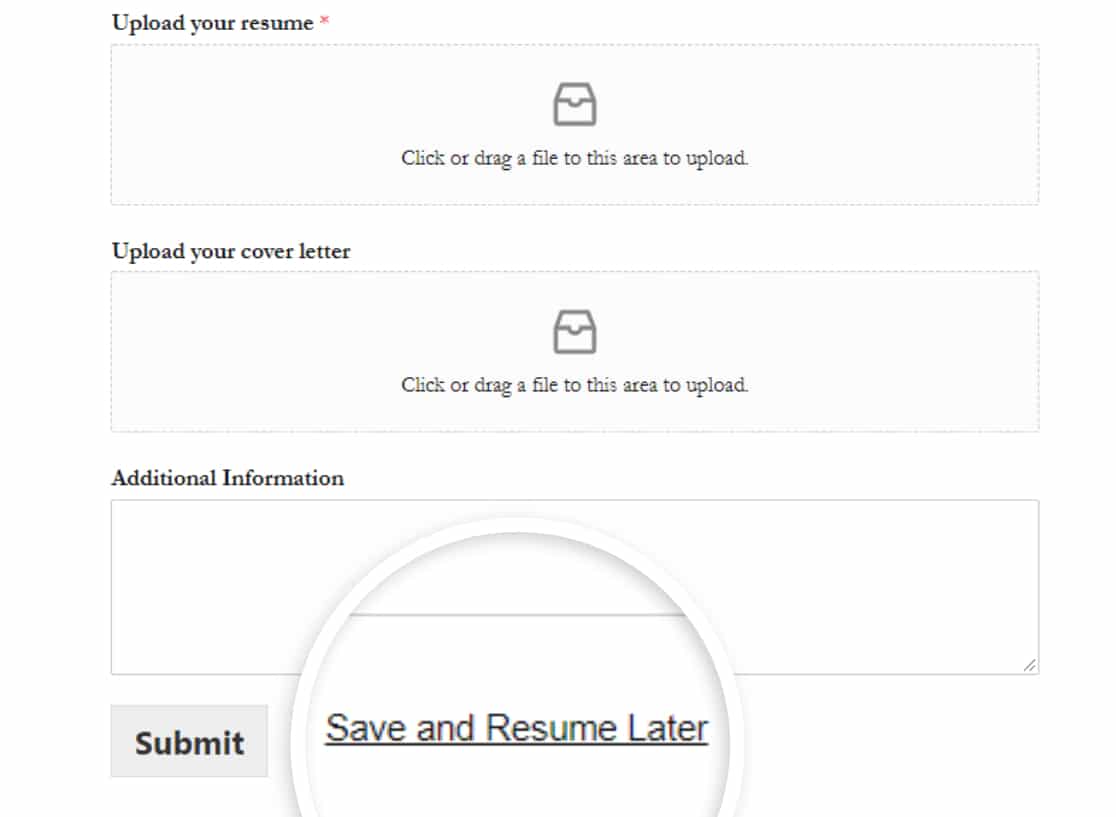
Exibir página de isenção de responsabilidade
Em seguida, é possível exibir um aviso personalizado para que os usuários saibam como seus dados serão armazenados. Esse aviso aparecerá antes que o usuário salve o formulário parcialmente preenchido.
Para exibir a mensagem de isenção de responsabilidade, ative a opção Enable Disclaimer Page (Ativar página de isenção de responsabilidade ).
Isso abrirá uma caixa contendo a mensagem de isenção de responsabilidade pré-escrita. Você pode editar esse texto ou deixá-lo como está.
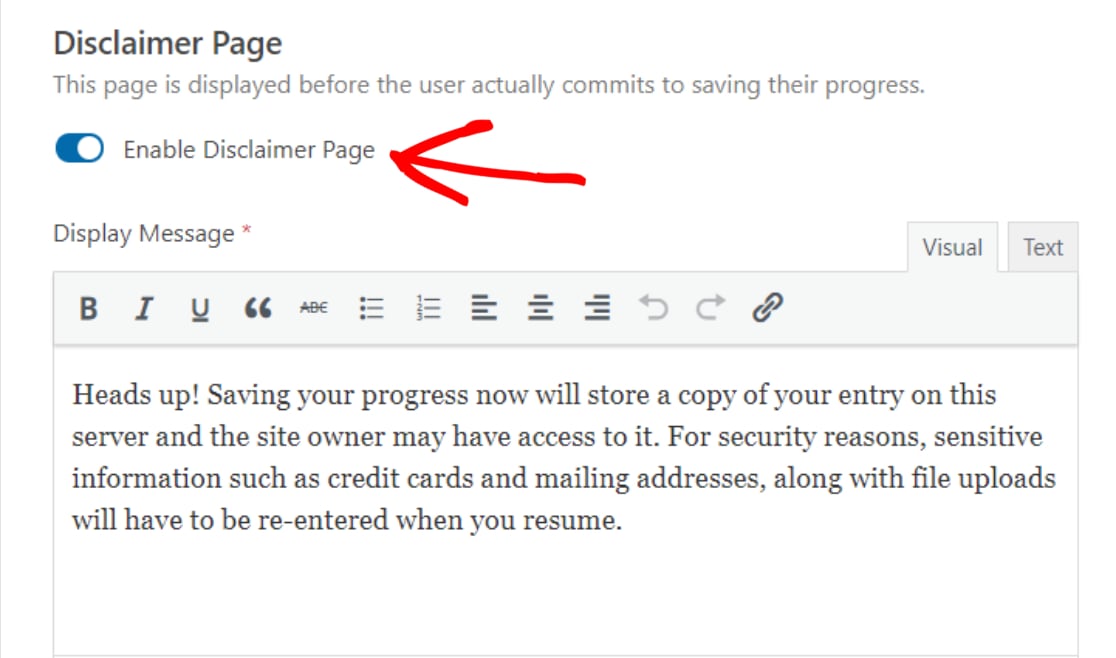
Personalizar a mensagem de confirmação de salvar e retomar
Assim como a página de isenção de responsabilidade, você também pode exibir uma mensagem de confirmação personalizada para seus usuários.
Temos uma cópia pré-escrita dessa mensagem de confirmação com todos os detalhes sobre como um usuário pode acessar novamente o formulário salvo. No entanto, você pode editar a mensagem e adicionar mais detalhes de acordo com sua preferência.
No entanto, certifique-se de incluir todas as instruções importantes para que os usuários entendam como podem retomar o preenchimento do formulário.
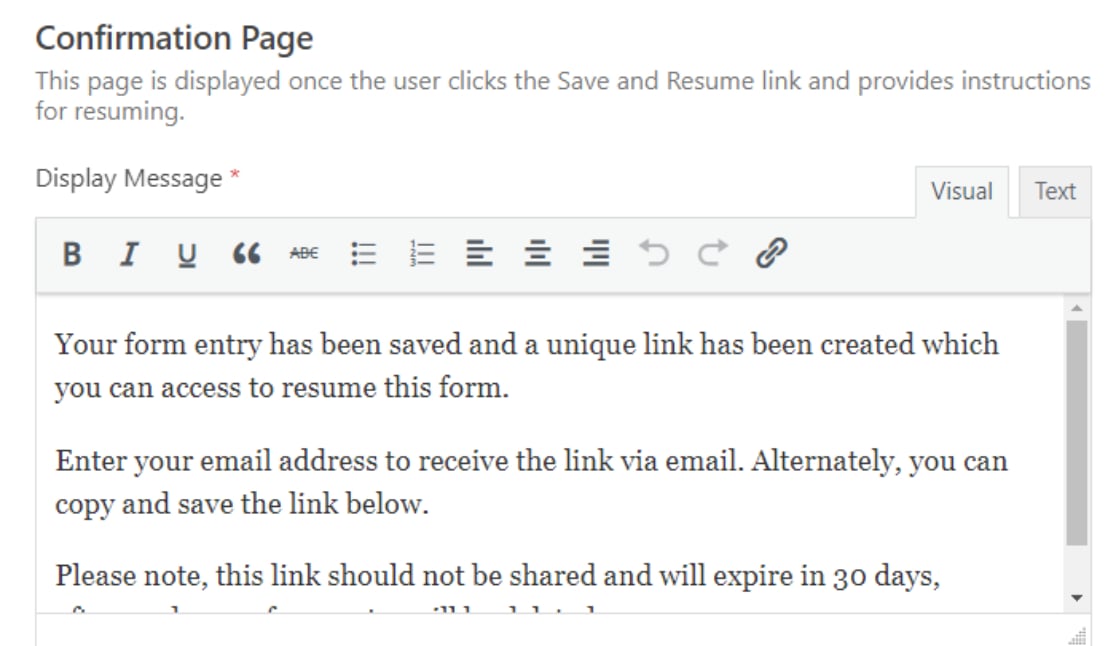
O addon Save and Resume do WPForms oferece duas opções para retomar o formulário do WordPress. Os usuários do formulário podem:
- Use um link Salvar e Retomar para acessar novamente o formulário mais tarde
- Formulário de currículo por e-mail
- Ou ambos.
Ativar link de currículo
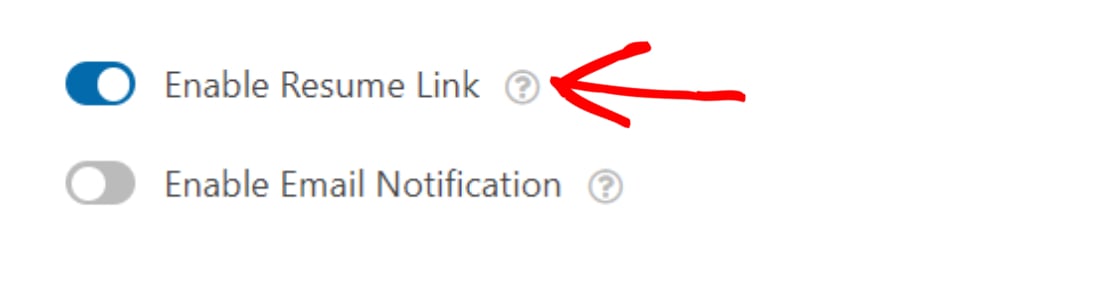
Ativar a opção Enable Resume Link exibirá um link de continuação na página de confirmação. Para retomar o formulário, seus usuários precisam copiar esse link e usá-lo sempre que quiserem preencher o formulário mais tarde.
Personalizar a notificação por e-mail de salvar e retomar
Em seguida, ative o recurso Enable Email Notification (Ativar notificação por e-mail ).

Esse recurso envia uma notificação por e-mail aos seus usuários contendo o link Save and Resume (Salvar e retomar ).
Você pode personalizar facilmente essa notificação por e-mail e fazer sua própria cópia da mensagem. Apenas certifique-se de adicionar {resume_link} Smart Tag na notificação por e-mail.
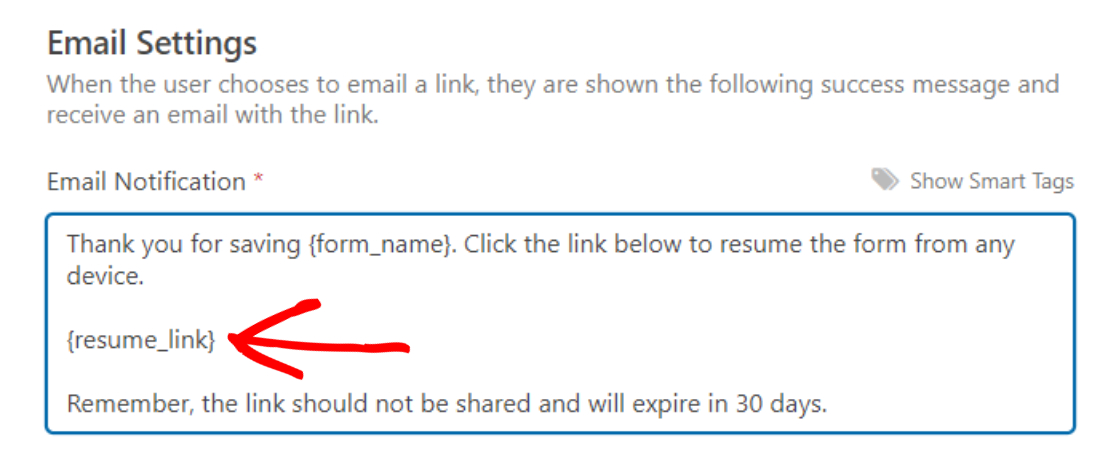
Às vezes, as notificações por e-mail são filtradas como spam e podem não chegar à caixa de entrada do usuário. Se você tiver esse problema, poderá usar o plug-in WP Mail SMTP para corrigir o problema do formulário de contato do WordPress que não envia e-mails.
E, por último, você pode exibir a mensagem de confirmação final, mencionando que o link do currículo foi enviado para o endereço de e-mail fornecido. Se desejar, você também pode personalizar essa mensagem.
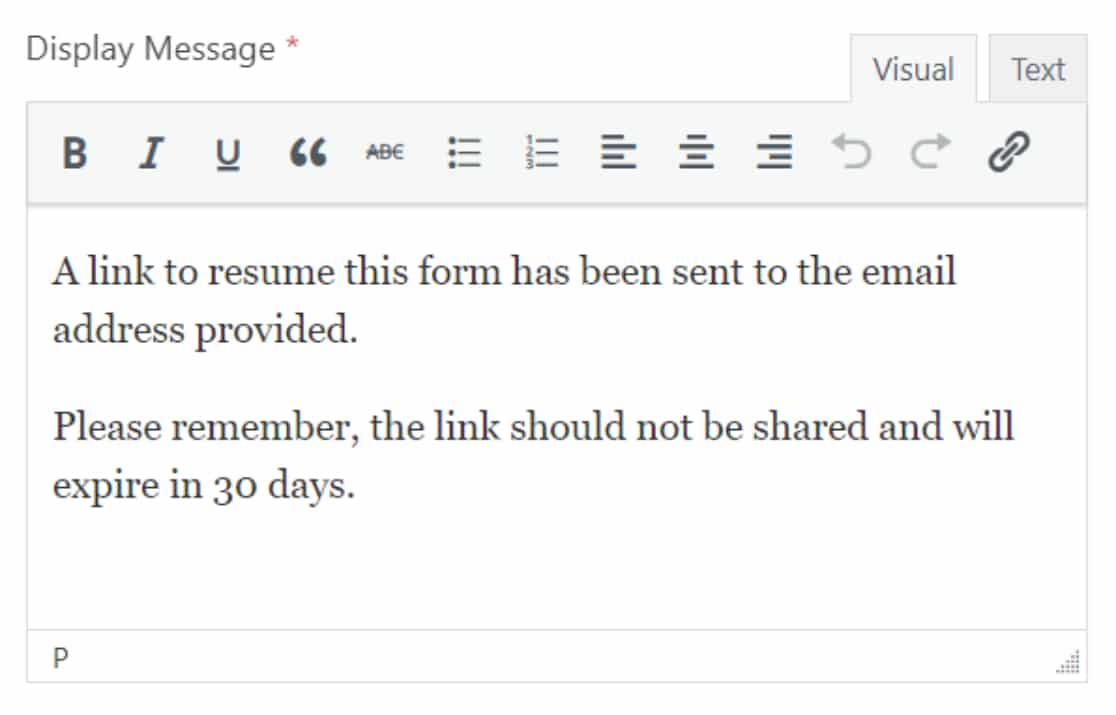
E é isso! Essas são as opções de configuração que você terá para configurar seu complemento Save and Resume.
Etapa 6: Adicione seu formulário ao site do WordPress
Agora que seu formulário está pronto e você configurou as definições de Salvar e Retomar, é hora de adicioná-lo ao seu site.
Com o WPForms, você pode adicionar seu formulário em vários locais, incluindo páginas, posts e o widget da barra lateral.
Veja como adicionar seu formulário de contato a uma página do WordPress.
Clique no botão Incorporar na parte superior de sua página.
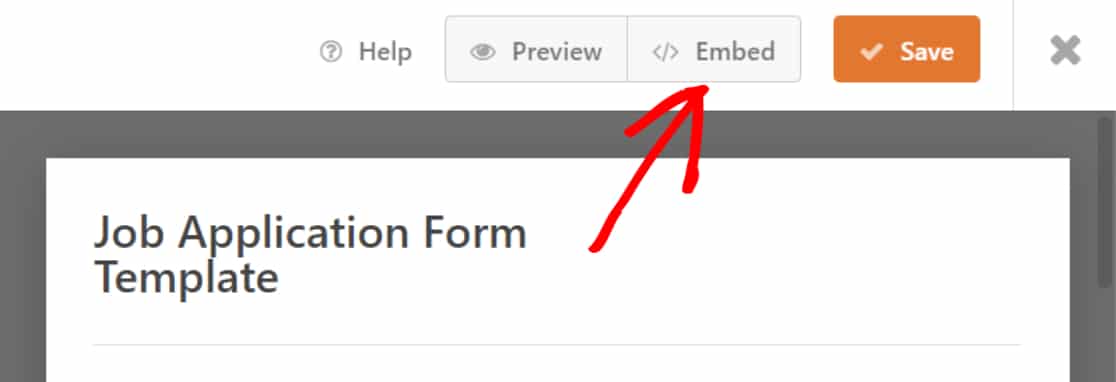
Ao clicar no botão incorporar, será exibida uma janela pop-up com duas opções de incorporação. Você pode adicionar o formulário a uma página existente ou criar uma nova página.
Clique na opção Create New Page (Criar nova página ).
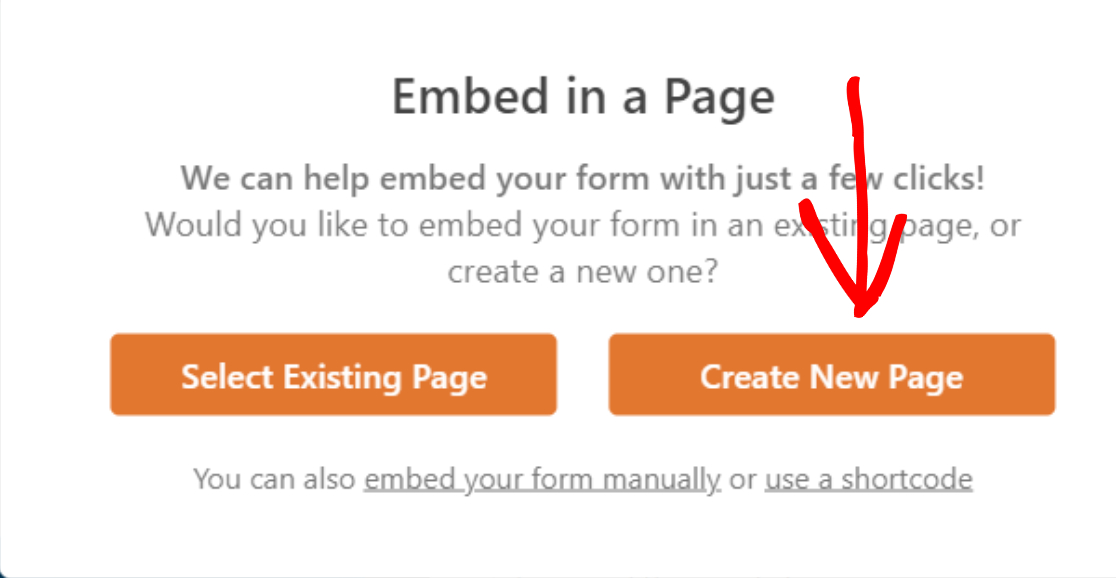
Adicione o nome de sua página e clique no botão Let's Go (Vamos lá ).
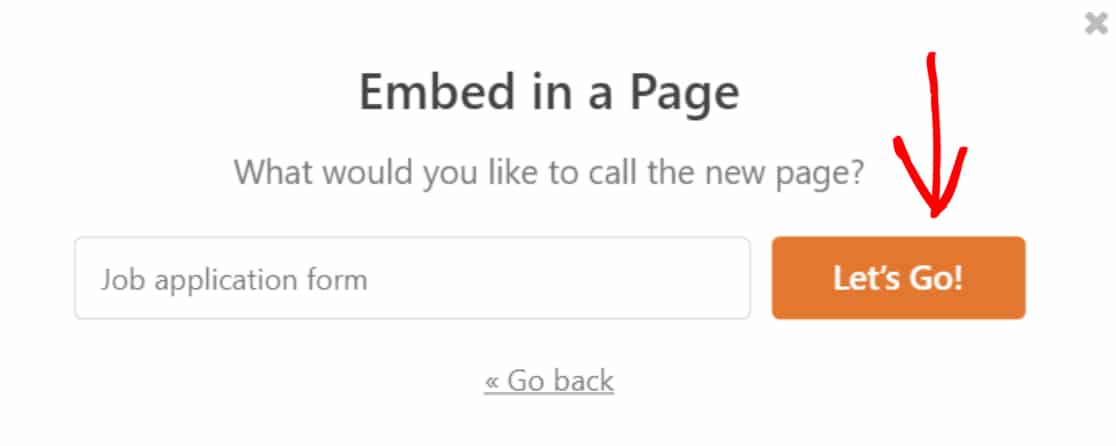
Isso criará uma nova página e adicionará seu formulário a ela automaticamente.
Clique no botão Publish (Publicar ) para publicar seu formulário na página ativa.
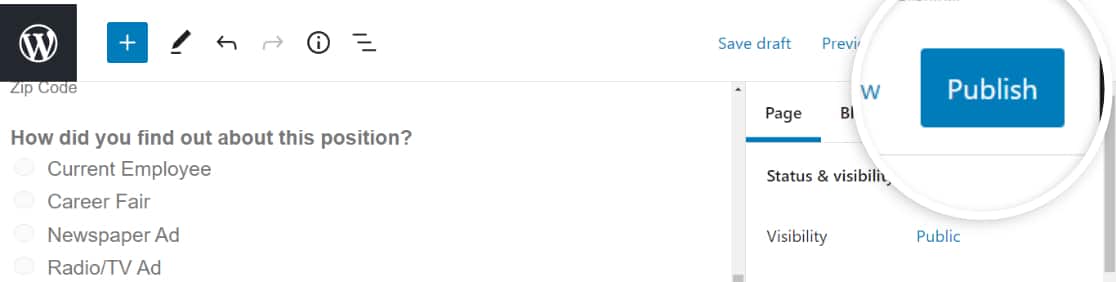
Ótimo! Você adicionou seu formulário ao site ativo. Vamos agora verificar como a funcionalidade Salvar e Retomar funciona no formulário ativo.
Etapa 7: Salvar o formulário no WordPress
Depois de adicionar o formulário ao site, você encontrará o link Save and Resume (Salvar e retomar ) próximo ao botão de envio na parte inferior do formulário.
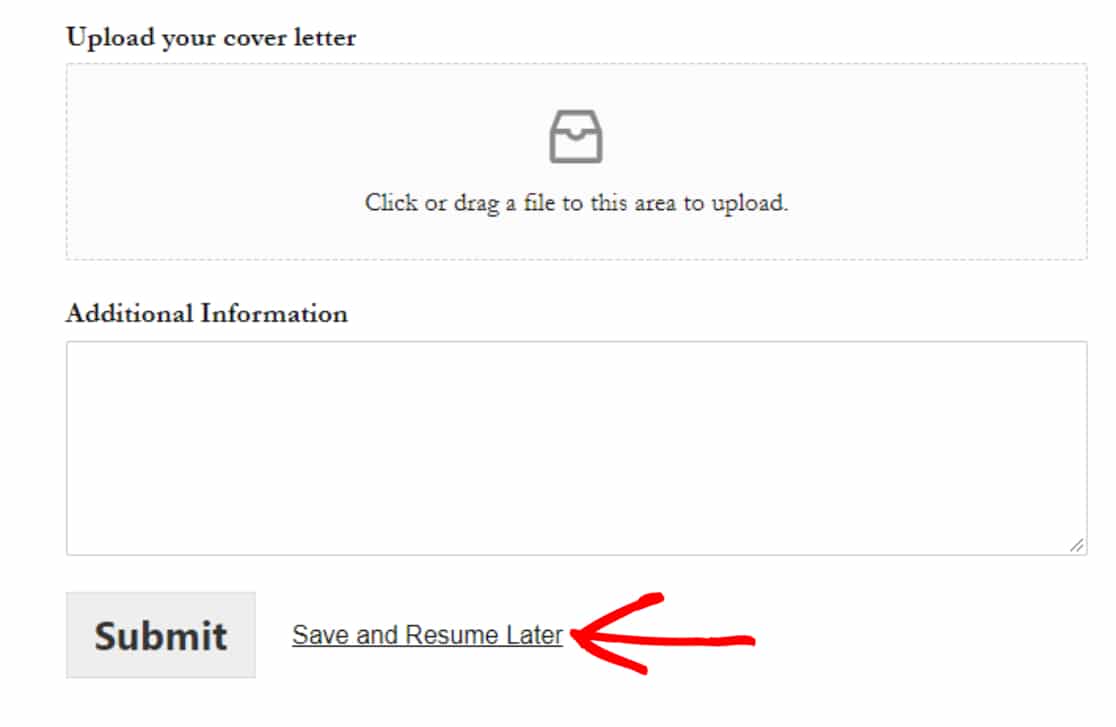
Os usuários do formulário precisam clicar nesse link para salvar o progresso do formulário.
Agora, se você tiver ativado a opção Disclaimer Page (Página de isenção de responsabilidade) anteriormente, na próxima tela, os respondentes do formulário verão uma mensagem de isenção de responsabilidade com duas opções:
- Botão Continuar: Para salvar e retomar o formulário do WordPress.
- Voltar: Para voltar e continuar preenchendo o formulário.
Seus usuários precisam clicar no botão Continuar para salvar a entrada parcial.
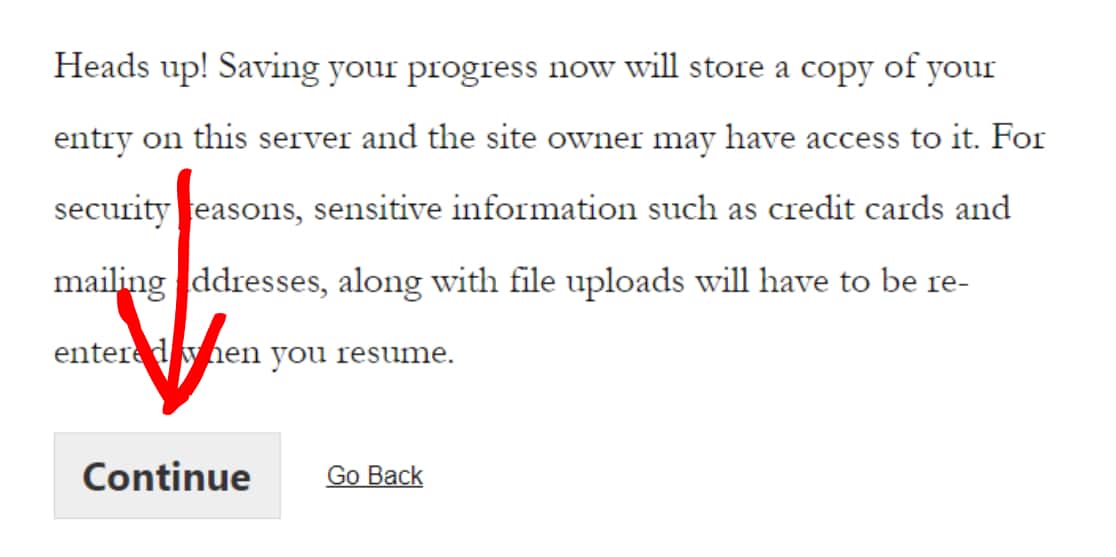
Isso exibirá uma mensagem de confirmação com um link de currículo e uma caixa de e-mail.
- Copiar link: Esse é um link de currículo para acessar novamente seu formulário do WordPress. Copie e salve o link.
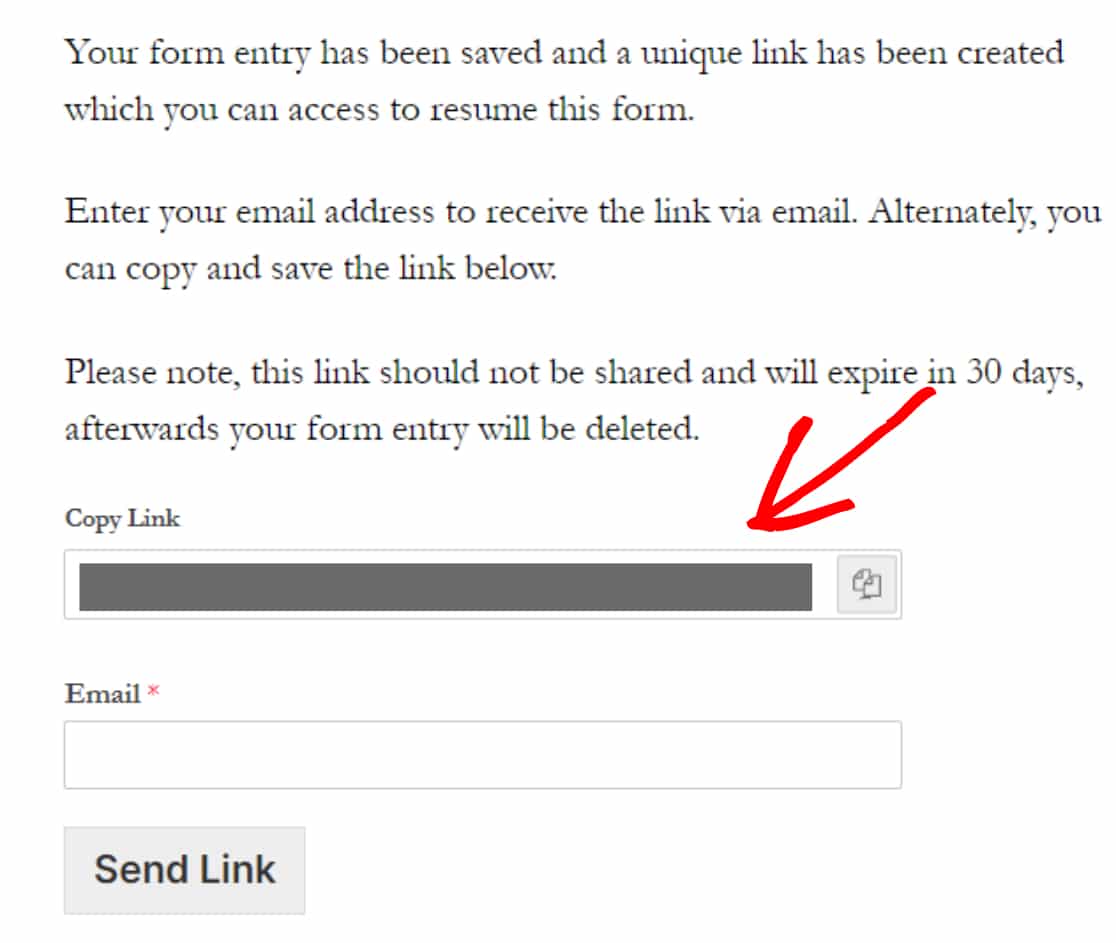
- E-mail: Os usuários do formulário precisam adicionar o endereço de e-mail para receber a notificação por e-mail e o link do currículo por e-mail.
Adicione o endereço de e-mail e clique no botão Enviar link.
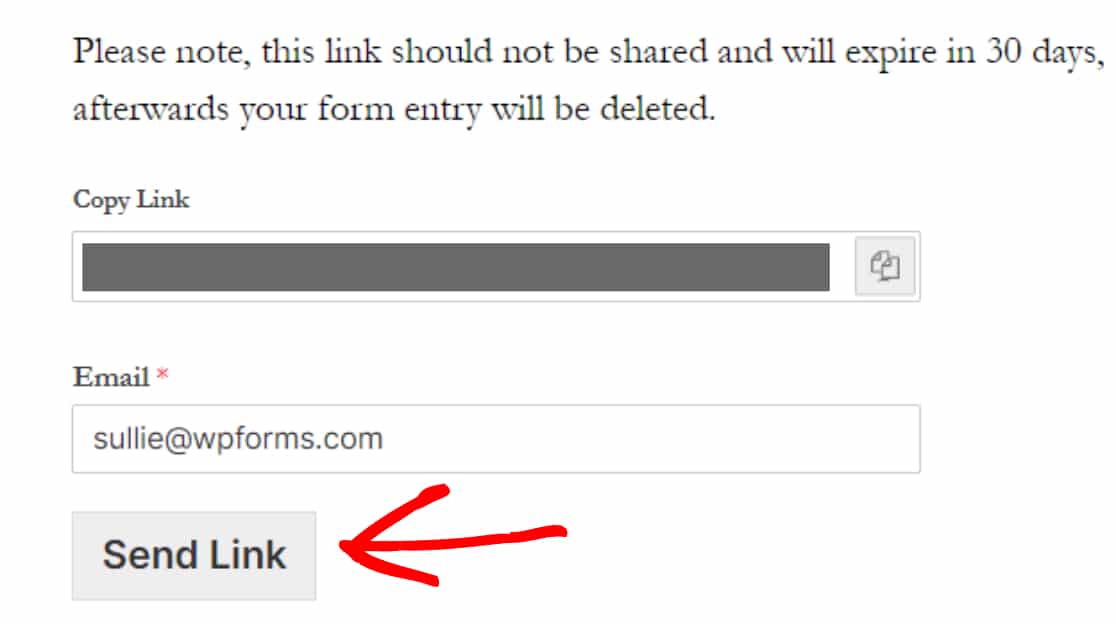
Observação: Não compartilhe este link com ninguém e certifique-se de preencher o formulário dentro de 30 dias. O link do currículo expirará automaticamente após 30 dias, e todas as suas entradas no formulário serão excluídas.
Etapa 8: Exibir entradas de formulário salvas
O WPForms vem com um poderoso recurso de gerenciamento de entradas. Ele armazena todos os dados dos formulários no banco de dados do seu site e cuida automaticamente da coleta de dados do WordPress, permitindo que você gerencie todas as entradas de formulário no painel do WordPress.
Como outros envios de formulário, o WPForms armazena entradas de formulário parcialmente preenchidas no banco de dados do WordPress, e você pode acessá-las, visualizá-las e gerenciá-las da mesma forma.
Para visualizar as entradas parciais de formulário dos usuários, acesse WPForms " Entradas.
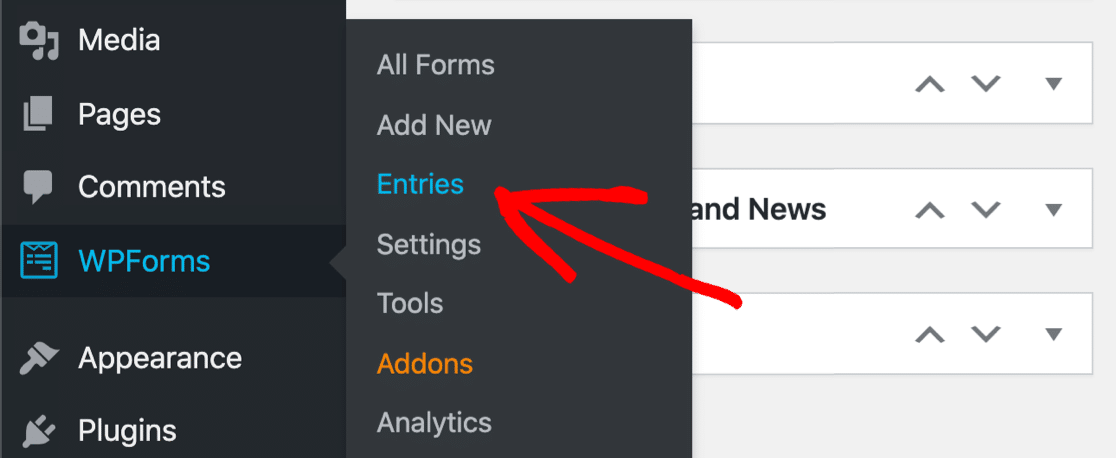
Na página de entradas, clique no formulário que tem o recurso Salvar e retomar ativado.
Em nosso caso, é o formulário de solicitação de emprego.
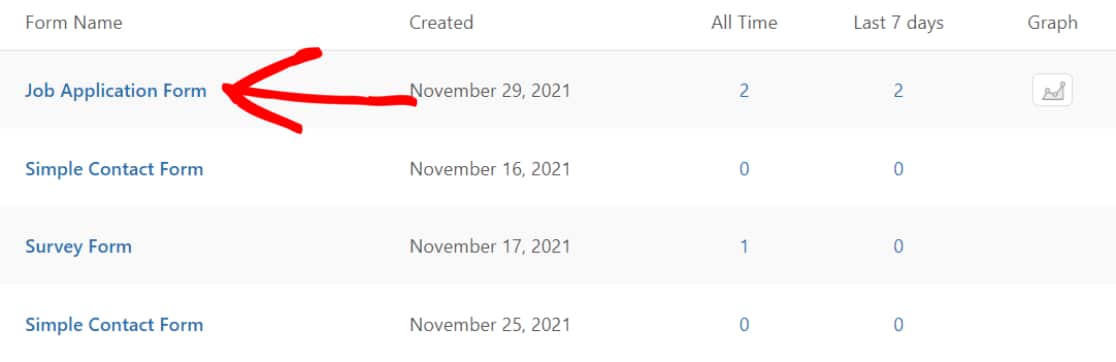
Isso abrirá uma página em que todos os envios de formulário para um único formulário são armazenados. Na coluna de status, você pode verificar se as entradas incompletas estão rotuladas como "Parcial".
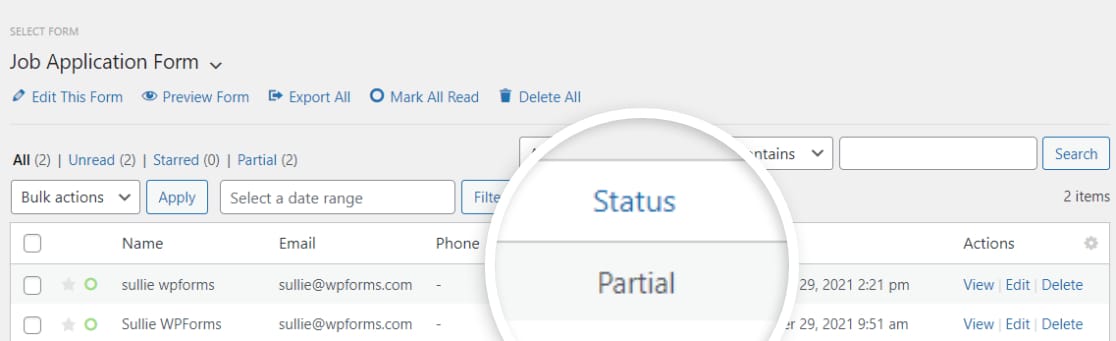
Se você quiser ver mais detalhes, como quais campos do formulário estão preenchidos e quais não estão preenchidos/vazios, clique na opção View (Exibir ).
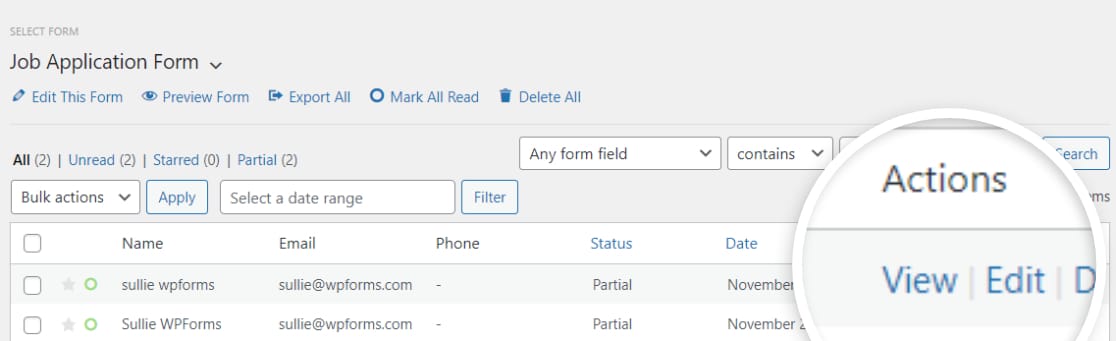
Isso abrirá uma nova janela, incluindo todas as outras informações adicionais relacionadas ao formulário parcialmente preenchido.
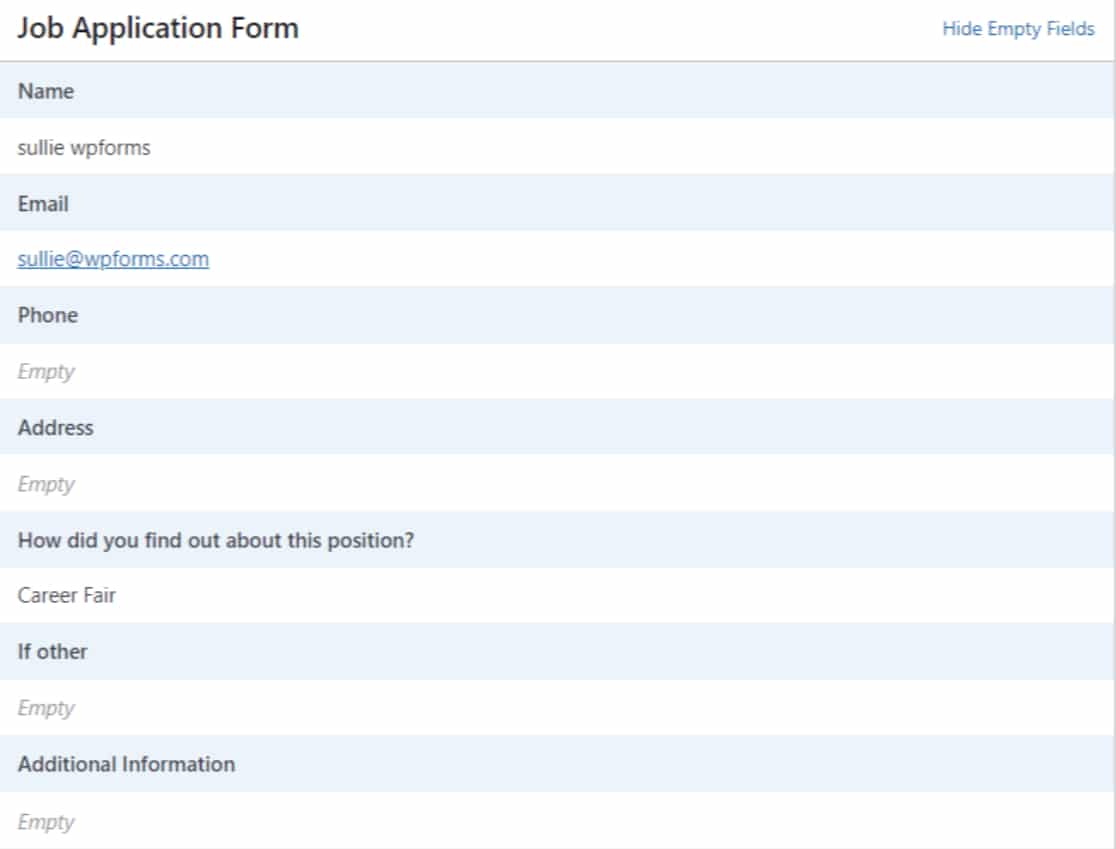
E é isso! É assim que é simples salvar o progresso em um formulário do WordPress.
Crie seu formulário WordPress agora
Observação: por motivos de segurança, o complemento Save and Resume não salva os detalhes do cartão de crédito e de pagamento dos usuários. Portanto, se você ativou a funcionalidade Save and Resume em seus formulários de pagamento, os usuários precisarão adicionar os detalhes do cartão de crédito sempre que retomarem o preenchimento dos formulários em seu site.
Perguntas frequentes sobre como salvar o progresso do formulário
Ao considerar a possibilidade de ativar o recurso de salvar em seus formulários, nossos usuários geralmente nos procuram com estas perguntas comuns que podem ajudá-lo também:
Como o usuário saberá que pode salvar seu progresso?
Quando você ativar o recurso Salvar e retomar no WPForms, ele exibirá um "link salvar e retomar" ao lado do botão Enviar. Dessa forma, seus visitantes saberão imediatamente que têm a opção de salvar seu progresso a qualquer momento durante o preenchimento do formulário.
Se desejar, você também pode adicionar um pouco de texto instrutivo na parte superior do formulário, informando os visitantes sobre o link salvar e retomar ao lado do botão Enviar. O uso do campo Content é uma ótima maneira de adicionar informações úteis a qualquer ponto do formulário.
Quando devo adicionar a funcionalidade de salvar e retomar aos meus formulários?
É uma boa ideia permitir que os visitantes salvem seu progresso se você tiver um formulário complexo e longo. Em determinadas situações, como quando você tem formulários de várias etapas que estão divididos em várias páginas, adicionar a funcionalidade de salvar e retomar também pode oferecer muita conveniência aos visitantes. A ativação desse recurso também faz maravilhas se você precisar de um formulário que exija a entrada de várias pessoas, cada uma das quais pode salvar o formulário e compartilhar o link com a próxima pessoa para que ela possa preencher sua parte, e assim por diante.
Como o link do currículo é compartilhado com o visitante?
O link do currículo é enviado automaticamente para o endereço de e-mail do visitante (conforme fornecido no campo de e-mail). Isso serve para garantir que o link seja privado, de modo que somente o entrevistado tenha acesso a ele. O complemento WPForms Save and Resume lida automaticamente com o processo de geração de links e compartilhamento por e-mail.
O recurso de salvar armazena todos os campos?
Não, o complemento WPForms Save and Resume foi projetado para evitar salvar informações de campos confidenciais. Esses campos incluem:
- Senha
- Assinatura
- Upload de arquivos
- Campos de cartão (Stripe, Authorize.net, PayPal e Square)
Quando o respondente quiser retomar o preenchimento do formulário, ele terá que inserir novamente as informações nesses campos. Isso é feito para garantir a segurança dos dados de seus visitantes.
Em seguida, limite as entradas de formulário no WPForms
Esperamos que este tutorial o ajude a adicionar o recurso salvar e continuar aos seus formulários do WordPress.
Em seguida, se você quiser limitar os envios de formulário e evitar várias entradas de formulário, consulte nosso artigo detalhado sobre como limitar as entradas de formulário no WPForms.
Deseja colocar as tarefas de seu site no modo de piloto automático? Confira nossa lista das melhores ferramentas e plugins de automação do WordPress.
Então, o que está esperando? Comece hoje mesmo a usar o plug-in de formulários mais poderoso do WordPress. O WPForms Pro vem com integrações poderosas e uma garantia de reembolso de 14 dias.
E não se esqueça de nos seguir no Twitter e no Facebook para receber mais atualizações do nosso blog.

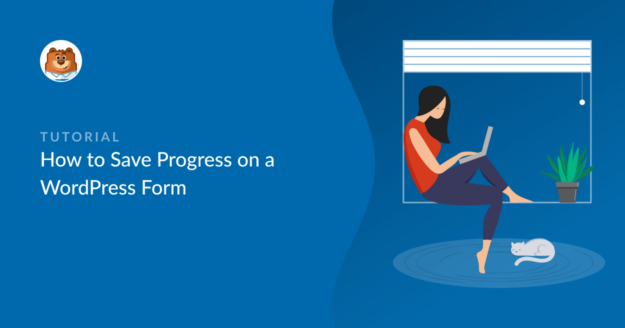


Um problema que estou vendo aqui é que, e se o visitante perder a conexão com a Internet pouco antes de enviar o formulário ou fechar acidentalmente o navegador sem clicar no botão SALVAR para salvar o formulário?
Como eles podem recuperá-lo para que não precisem mais digitar novamente tudo o que já preencheram?
É isso que estou procurando, pois um dos meus visitantes teve esse problema. Ele teve que digitar tudo novamente porque perdeu a página por acidente.
Como eles podem continuar com o formulário se não conseguiram clicar no botão SALVAR?
Olá, Mich - Nos casos em que o usuário enfrenta problemas de conectividade com a Internet, você pode considerar o uso do Offline Forms Addon. Além disso, você também pode fazer o checkout do Form Abandonment Addon para capturar leads mesmo quando os usuários não concluírem seus formulários.
Isso é muito legal, mas é complicado. O usuário precisa se lembrar de salvar e preencher todas as suas informações.
Além disso, uso o WP Forms para criar questionários de sites (adoro o WP Forms para isso), e eles ficam atrás de uma área segura do Client Dashboard em meu site do Wordpress. Descobri que esse método de economia de progresso não funciona quando o e-mail é vinculado a uma página protegida por senha. Já experimentei.
Aqui está uma experiência de usuário muito, muito melhor:
O formulário WP deve simplesmente ser salvo automaticamente à medida que você avança, como um Google Doc, com o pequeno ícone de nuvem e uma animação de "salvamento".
Não sei o quanto isso é difícil de fazer, mas o Google fez isso, e o ConvertKit costumava ter um botão Salvar manual até que eu os incomodei o suficiente para salvar automaticamente e agora eles também têm esse recurso 🙂
Gostaria muito de ver o salvamento automático no WP Forms!
Oi, Clark. Obrigado por compartilhar! Sem dúvida, posso ver por que o salvamento automático seria útil. Nosso addon Offline Forms salvará automaticamente as entradas se não houver conexão com a Internet, mas parece que não é bem isso que você está procurando. Agradecemos seu feedback, pois ele nos ajuda a melhorar continuamente o WPForms.
Apenas para observar: testei adicionar um link Salvar e retomar a uma página protegida por senha no WordPress e funcionou para mim. Consegui retomar a entrada depois de digitar a senha e tentei das duas maneiras (enviando o link por e-mail e copiando-o para a área de transferência). É possível que nossa equipe de suporte possa ajudá-lo a fazer com que isso funcione em seu site. Como você tem uma licença Pro, tem acesso ao suporte por e-mail de nossos consultores de confiança da equipe de suporte; basta abrir um tíquete de suporte para que possamos ajudar a analisar o problema.
Obrigado pela resposta! Você está correto ao afirmar que a página protegida por senha é carregada sem problemas quando o login é feito como cliente. Eu estava testando anteriormente usando meu próprio login do Wordpress e recebi o erro "A página não existe". Esse problema foi resolvido.
No momento, estou usando o complemento Save & Resume e, por enquanto, ele funciona. Quando o formulário desaparece após clicar no botão Send Link, é um pouco preocupante quando você passa uma hora preenchendo informações. Tenho que incluir instruções passo a passo no formulário para que meus usuários entendam como usá-lo.
Estou ansioso pelo recurso de salvamento automático! Isso substituirá completamente o complemento Save & Resume e o complemento Offline.
É ótimo saber que a página protegida por senha está funcionando! Não posso prometer nada sobre o salvamento automático, mas vou repassar sua sugestão!
Hi,
Estou usando o WPForms junto com o complemento Save and Resume. Os campos de texto estão sendo salvos e restaurados corretamente, mas os campos de upload de arquivos não retêm os arquivos carregados ao retomar o formulário.
Gostaria que os arquivos carregados fossem salvos e recarregados quando os usuários retomassem seus formulários. Você poderia informar se isso é suportado ou se há uma solução alternativa?
Obrigado!
Olá,
Obrigado por entrar em contato e desculpe-me pelo problema. No momento, os arquivos carregados com o campo File Upload não são armazenados em entradas parciais para Save e Resume porque esses campos podem conter informações confidenciais. Como resultado, os arquivos carregados não serão restaurados ao retomar um formulário.
Anotei sua solicitação de suporte para salvar e recarregar arquivos carregados com Save and Resume para que nossa equipe analise. Obrigado!