Resumo da IA
Deseja configurar redirecionamentos de login e registro para o seu site WordPress?
Por padrão, o WordPress levará os usuários a uma página de administração específica após o registro ou o login, o que nem sempre é conveniente.
Neste artigo, mostraremos como redirecionar as pessoas para as páginas que você deseja que elas visitem depois de se registrarem ou fazerem login. Também mostraremos como redirecionar as pessoas para que elas nunca vejam sua página de registro padrão.
Crie agora seus formulários personalizados de login e registro
Como faço para redirecionar um usuário do WordPress após o registro?
A maneira mais fácil de redirecionar os usuários após o registro é usar o complemento WPForms User Registration.
O complemento permite personalizar o processo de registro e criar redirecionamentos sem escrever código.
Com o complemento User Registration, você pode desenvolver páginas de registro personalizadas para ignorar o formulário de registro padrão do WordPress. Em seguida, você pode ocultar essas páginas para que seus visitantes nunca as vejam.
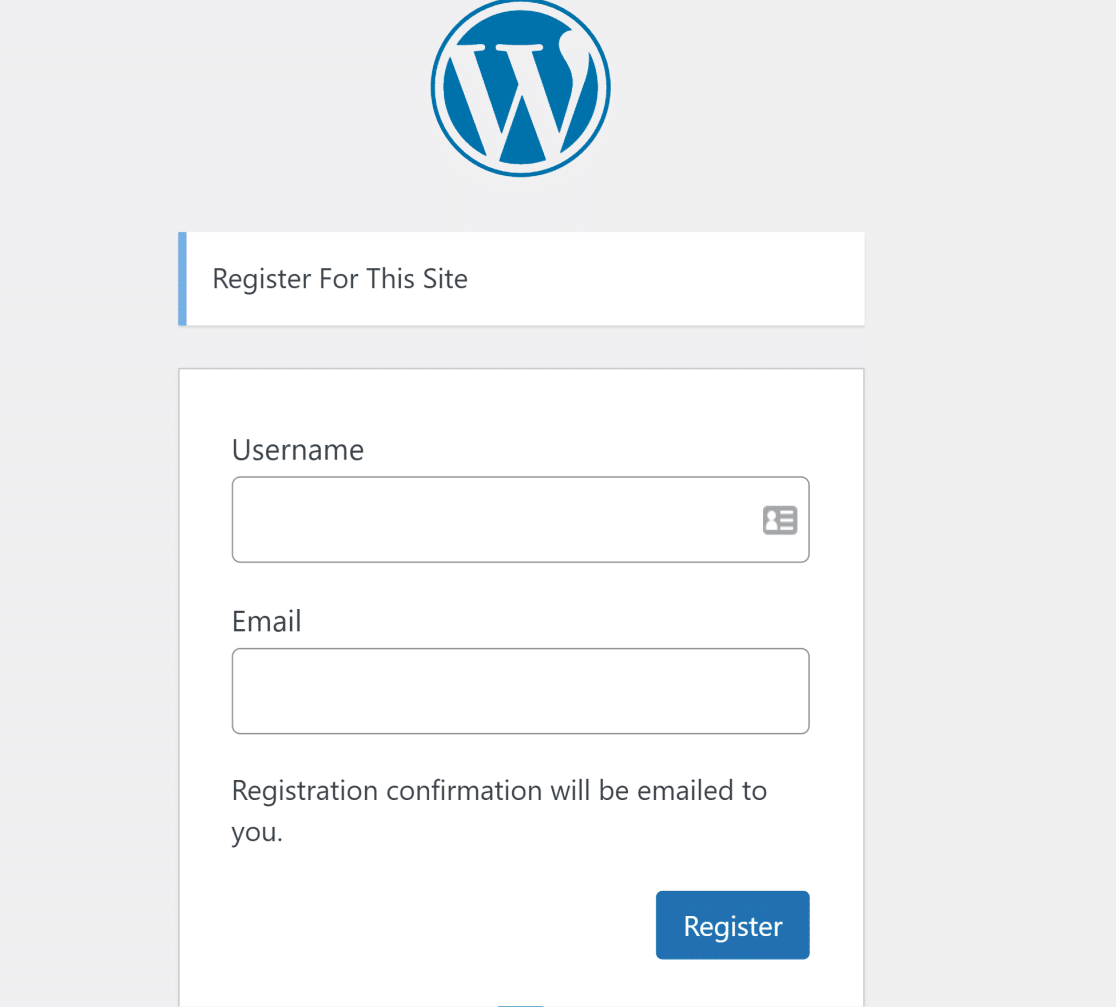
Primeiro, mostraremos como redirecionar os usuários depois que eles se registrarem ou fizerem login no seu site. No final, mostraremos como criar redirecionamentos para ocultar suas páginas padrão de login e registro.
Como adicionar redirecionamentos de login e registro no WordPress
Começaremos criando páginas de registro e login e, em seguida, explicaremos diferentes maneiras de redirecionar seus visitantes.
Neste artigo
- 1. Instalar o WPForms
- 2. Criar um formulário de registro
- 3. Personalizar as configurações do formulário de registro
- 4. Criar um formulário de login
- 5. Incorporar formulários de registro e login
- 6. Redirecionar usuários após o registro ou login
- 7. Redirecionar os usuários para a página personalizada de registro e login
Vamos nos aprofundar no assunto.
1. Instalar o WPForms
A maneira mais fácil de criar formulários personalizados de login e registro é usar o WPForms. O WPForms é o plugin de criação de formulários mais bem avaliado e fácil de usar para o WordPress. Um de seus muitos recursos é o complemento User Registration, que permite criar formulários de login, registro e redefinição de senha.
Você precisará de pelo menos a licença do WPForms Pro para acessar o complemento Registro de usuário.

Depois de adquirir uma licença do WPForms, consulte estas instruções para instalar o WPForms e configurá-lo em seu site.
Depois de ativar o WPForms no seu site, você precisará instalar o complemento Registro de usuário. Para isso, navegue até WPForms " Addon em sua área de administração do WordPress.

Agora, procure por User Registration (Registro de usuário) na barra de pesquisa à direita para encontrar esse complemento. Em seguida, clique em Install Addon (Instalar complemento ) abaixo dele.
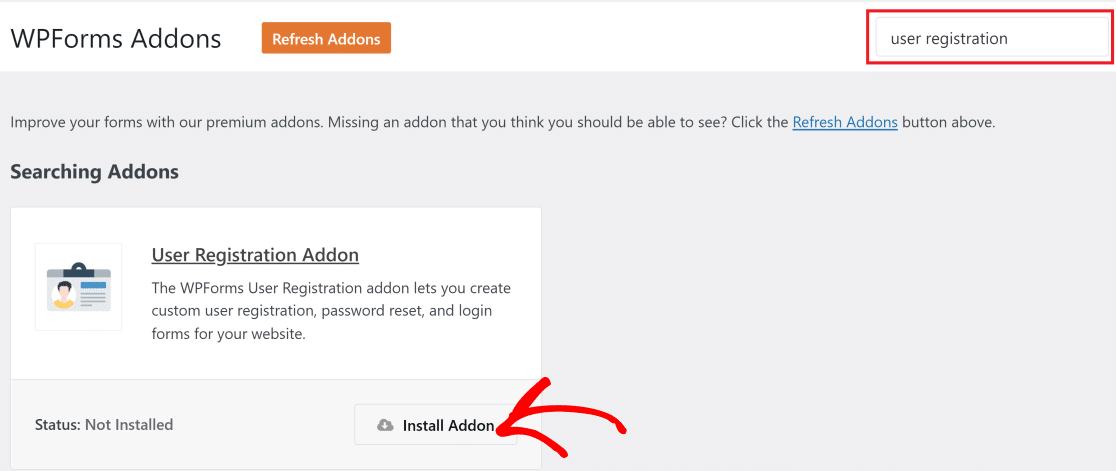
O complemento User Registration será instalado em menos de 5 segundos. Agora você pode começar a criar um formulário de registro usando o WPForms.
2. Criar um formulário de registro
Para começar, acesse WPForms " Add New para abrir a interface do construtor de formulários visuais. Em seguida, escolha um nome para seu formulário.

Abaixo, você encontrará uma biblioteca com centenas de modelos de formulários. Escolha o formulário de registro de usuário na lista.
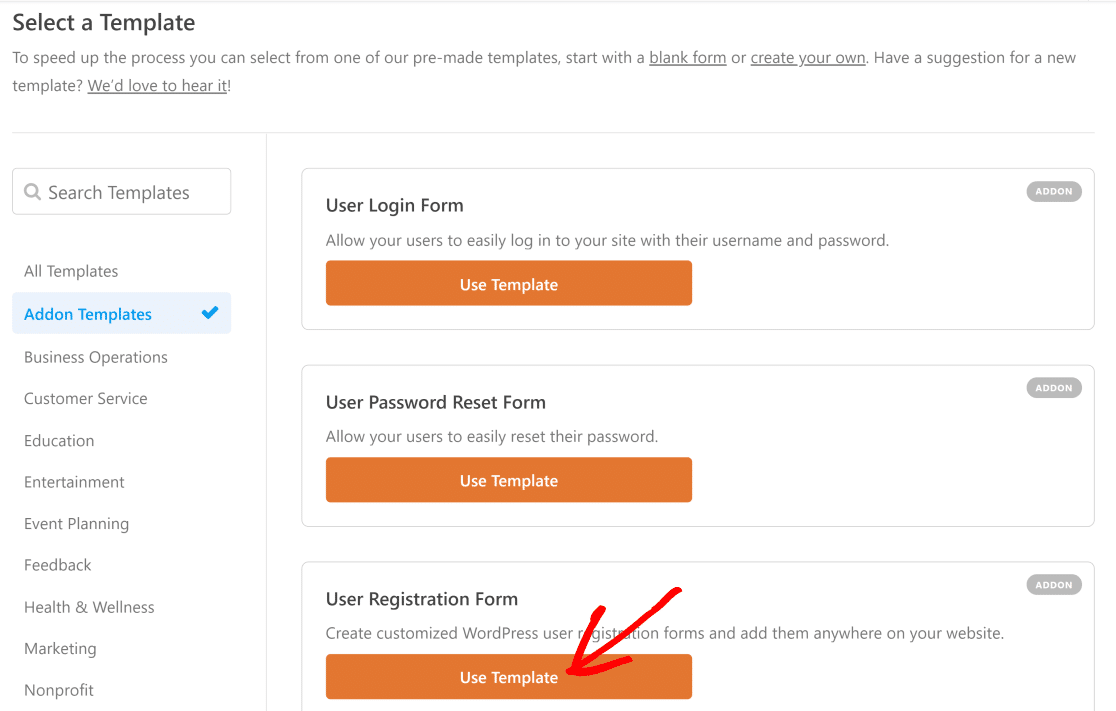
Isso gerará rapidamente um formulário de registro com todos os campos necessários já incluídos no formulário.
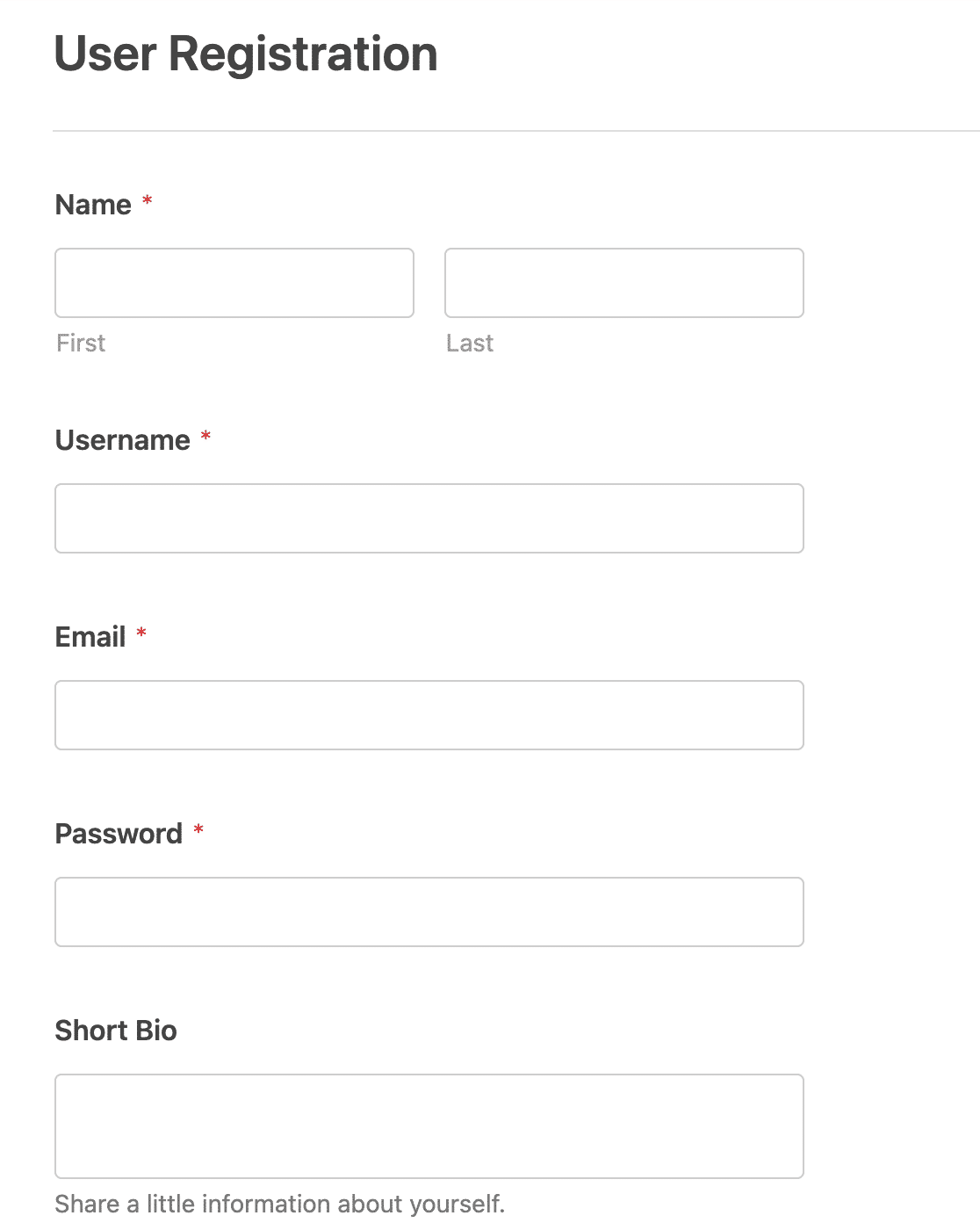
Como todos os modelos do WPForms são 100% personalizáveis, você pode adicionar mais campos ou remover campos não essenciais (como biografia curta) de acordo com suas preferências. Consulte nosso guia detalhado sobre como criar um formulário de registro de usuário para ter uma ideia de algumas possibilidades de personalização.
Em seguida, vamos definir as configurações do formulário para garantir uma experiência de registro conveniente e segura para seus usuários.
3. Personalizar as configurações do formulário de registro
O WPForms oferece muita flexibilidade sobre como você deseja que os usuários registrem uma conta no seu site e façam login depois.
Para acessar essas configurações, clique em Configurações " Registro de usuário.
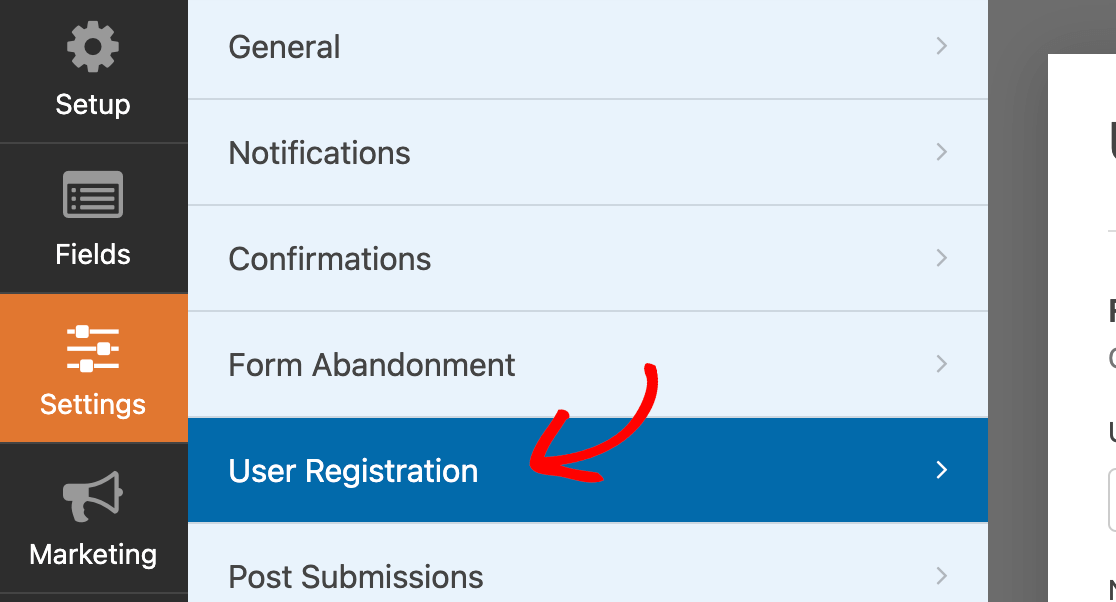
Aqui, você verá as opções de Mapeamento de campo. Elas permitirão que você selecione os valores do campo do formulário que devem corresponder aos detalhes da conta do WordPress do seu usuário.
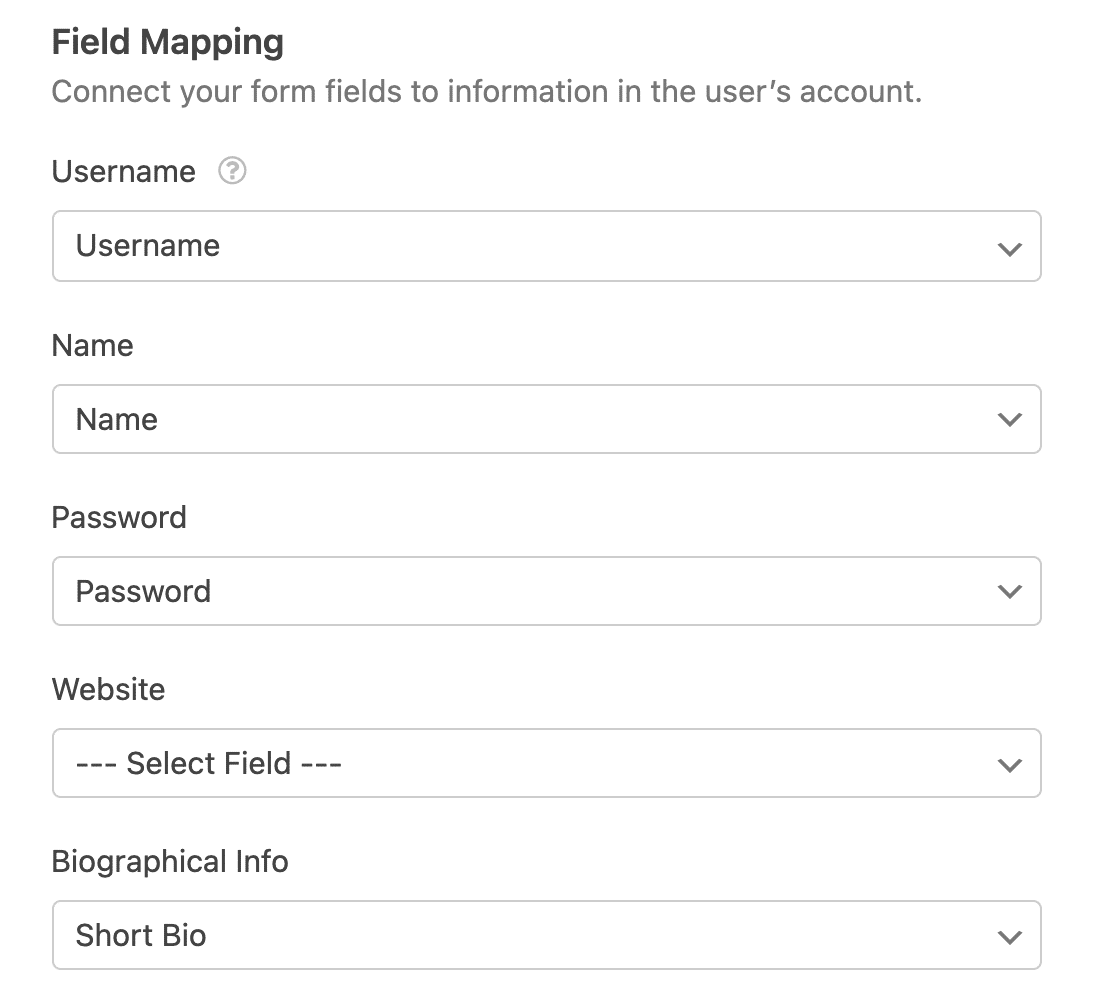
Role para baixo até a seção User Roles (Funções do usuário ). Aqui, você pode escolher a função de usuário do WordPress e o nível de acesso que deve ser atribuído a um indivíduo quando ele se inscrever usando esse formulário.
Se este for um formulário de registro para seus assinantes, selecione Assinante no menu suspenso.
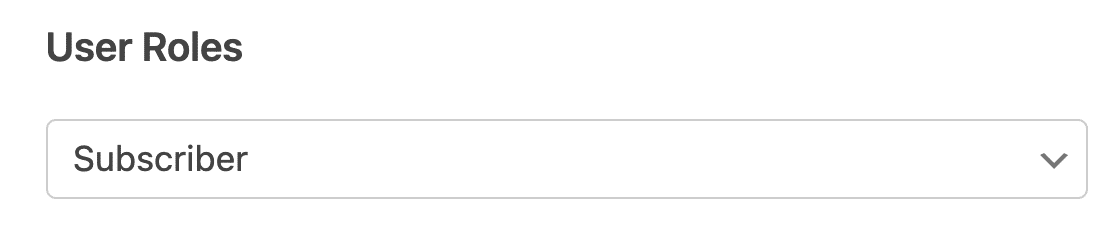
A próxima configuração logo abaixo de User Roles é User Activation & Login. Essa é uma opção muito útil que lhe dá muita flexibilidade na forma como deseja lidar com a ativação da conta para novos usuários.
Ela é desativada por padrão, o que significa que uma nova conta será criada imediatamente quando um usuário enviar o formulário de registro.
No entanto, recomendamos ativar a ativação do usuário porque isso torna o processo de registro mais seguro, eliminando registros de spam.
Para ativá-la, ative o botão de alternância ao lado de Enable User Activation (Ativar ativação do usuário).
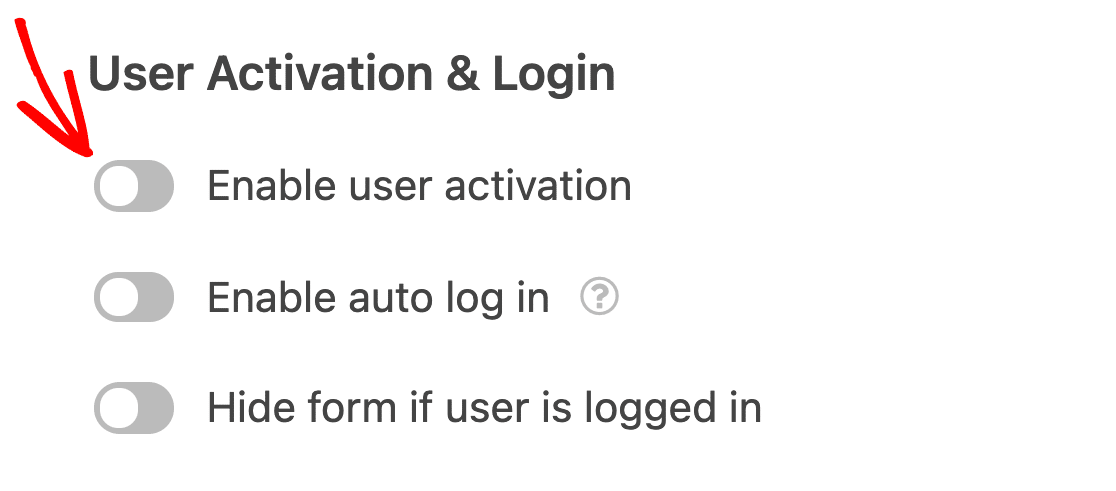
Isso revelará um novo menu suspenso no qual você poderá selecionar o método de ativação. Com a Aprovação manual, você terá que aprovar manualmente cada nova conta de usuário para ativá-la.
Por outro lado, o método User Email envia uma mensagem com um link de ativação para o endereço de e-mail fornecido pelo usuário.
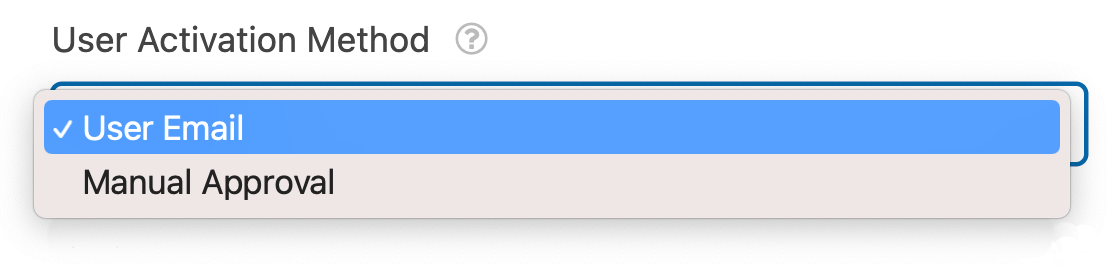
Se você selecionar User Email (E-mail do usuário), verá mais opções para personalizar a mensagem de e-mail que será enviada ao usuário para ativação da conta.
Você pode alterar qualquer coisa nesse e-mail, mas certifique-se de que o {url_user_activation} está incluída. O usuário precisará desse link para ativar sua conta.
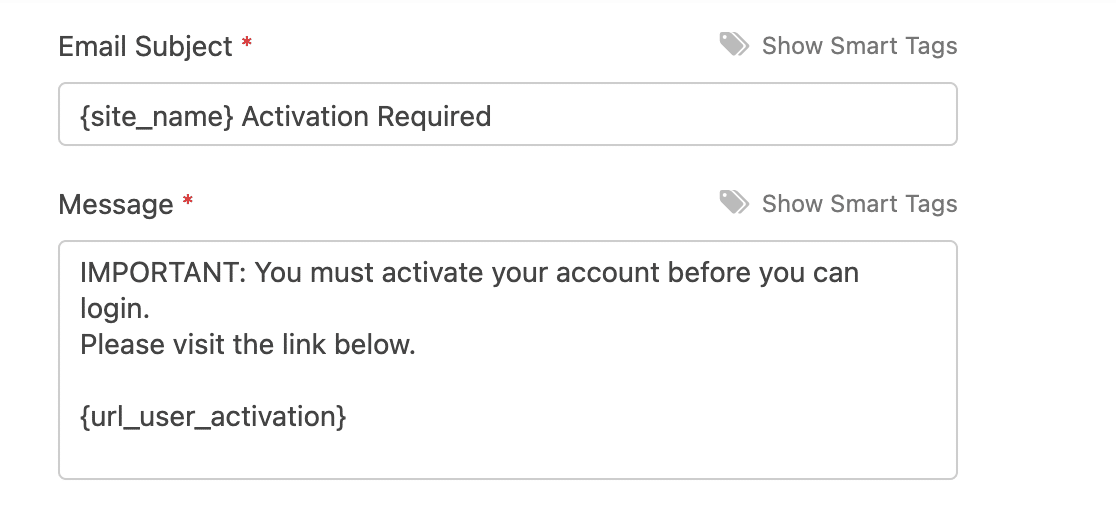
Em seguida, selecione a página de confirmação para a qual os usuários devem ser redirecionados quando clicarem no URL de ativação da conta. Você pode usar o menu suspenso para selecionar uma página apropriada em seu site.

Talvez você também queira permitir que os usuários façam login automaticamente assim que a conta for criada. Para ativar essa configuração, clique no botão de alternância Enable Auto Log In (Ativar login automático).
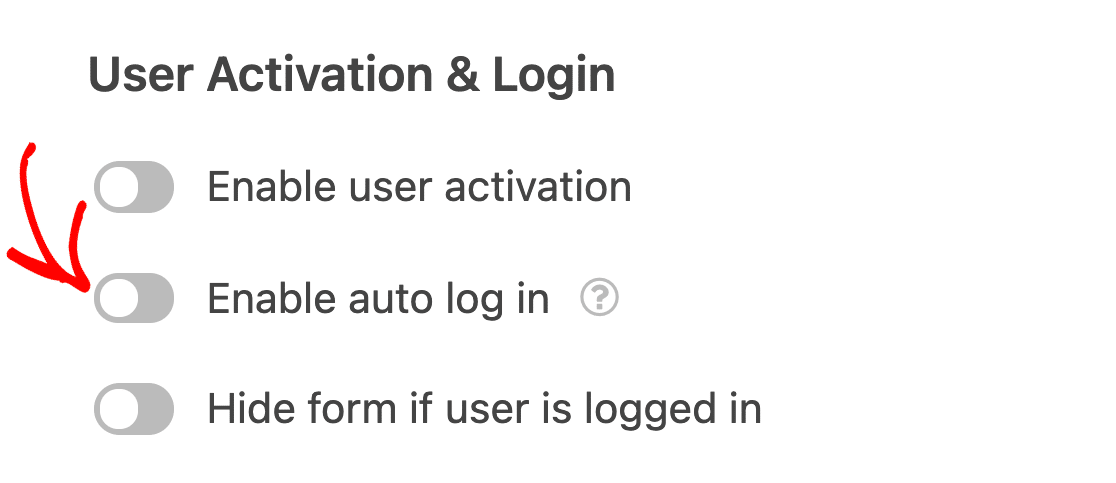
Você também pode controlar as notificações por e-mail que gostaria de receber e enviar ao usuário depois que ele preencher o formulário.
Localize a seção Notificações por e-mail na parte inferior das configurações de registro do usuário e use os botões de alternância para escolher diferentes tipos de notificações por e-mail. Você também pode clicar no link Edit Template (Editar modelo) ao lado de cada tipo de e-mail para alterar o conteúdo da mensagem.
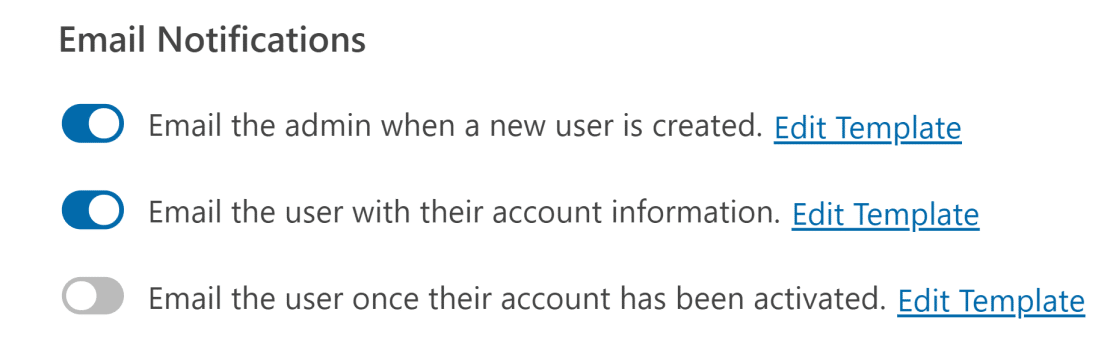
Quando terminar, clique em Save (Salvar ) no canto superior direito para salvar suas configurações e personalizações.

Na próxima etapa, criaremos rapidamente um formulário de login correspondente.
4. Criar um formulário de login
Agora que o formulário de registro está pronto, também precisamos de um formulário de login para os usuários registrados. Desta vez, escolheremos o modelo User Login Form na tela Select a Template do WPForm.

Esse é um formulário muito simples que consiste apenas em um campo de nome de usuário e senha. Ele também tem uma opção Lembrar-me que torna os futuros logins mais rápidos para os usuários, salvando com segurança o nome de usuário e a senha.
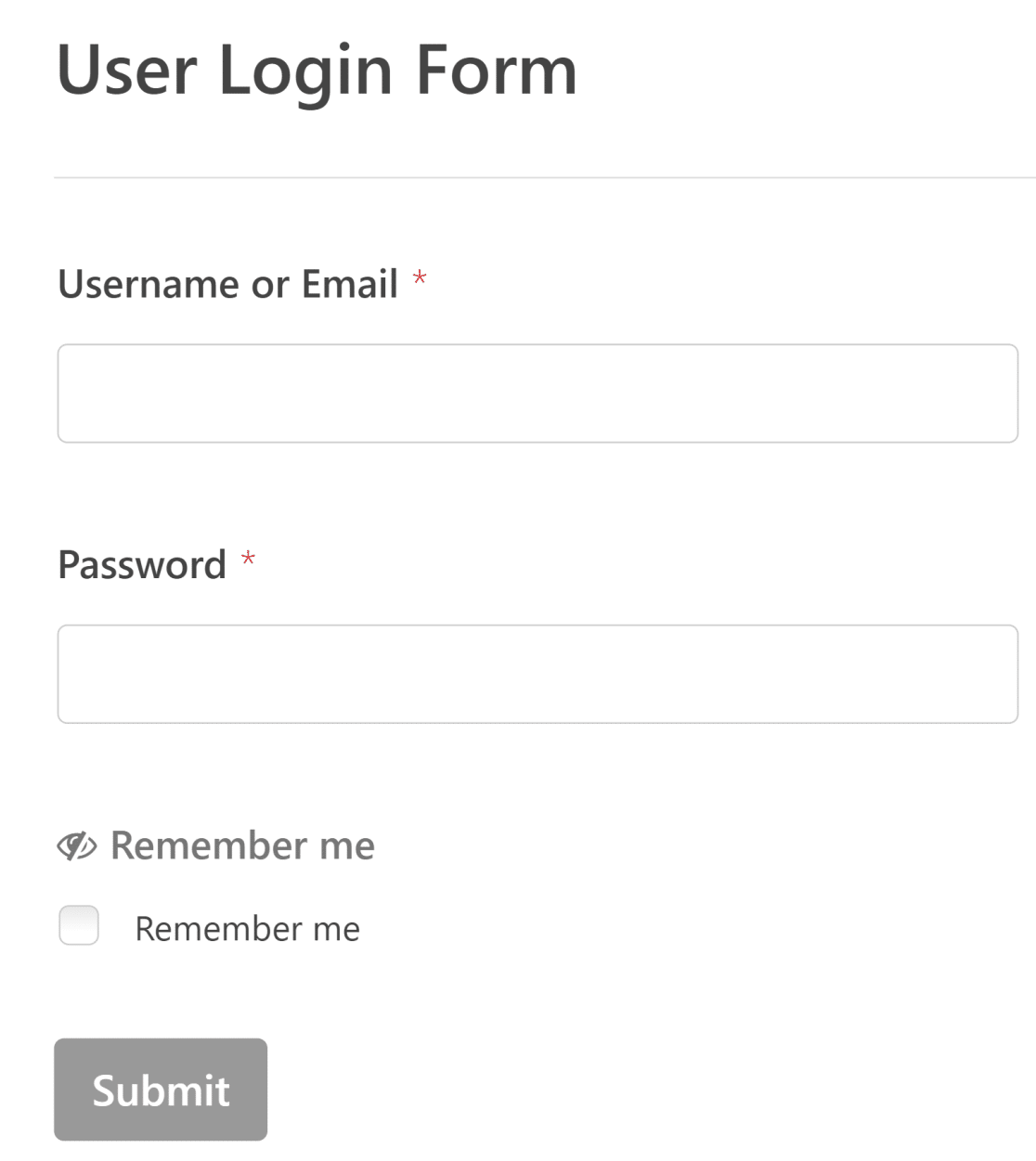
Para visualizar as configurações do formulário de login, clique em Settings " User Registration.
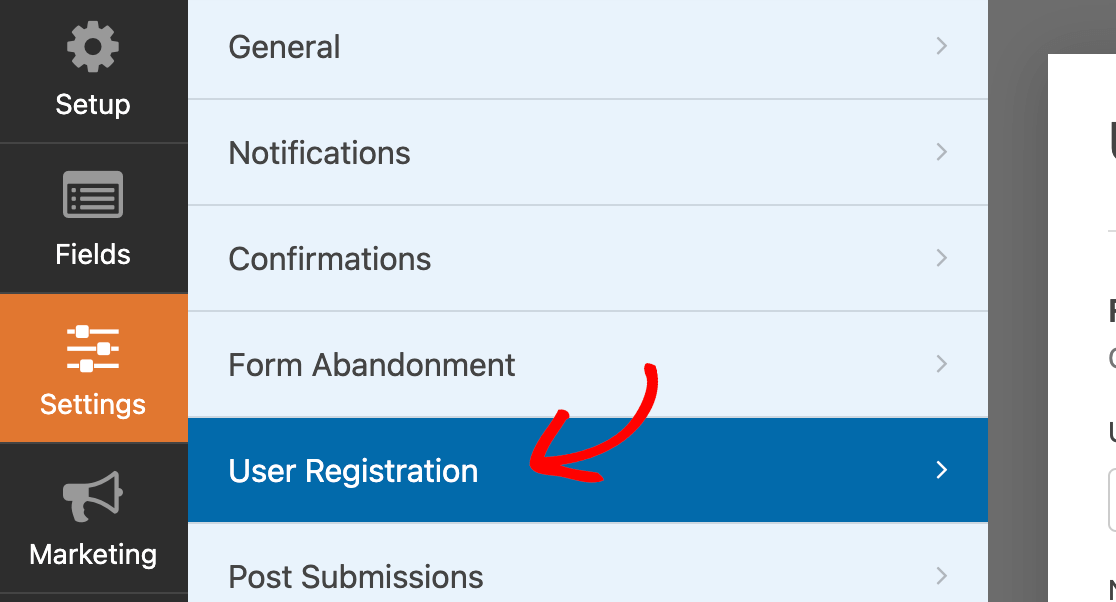
Aqui, você pode escolher se deseja ocultar o formulário para usuários conectados e, em vez disso, exibir uma mensagem. Você pode ativar essa configuração usando o botão de alternância ao lado de Hide Form if User Is Logged In (Ocultar formulário se o usuário estiver conectado).
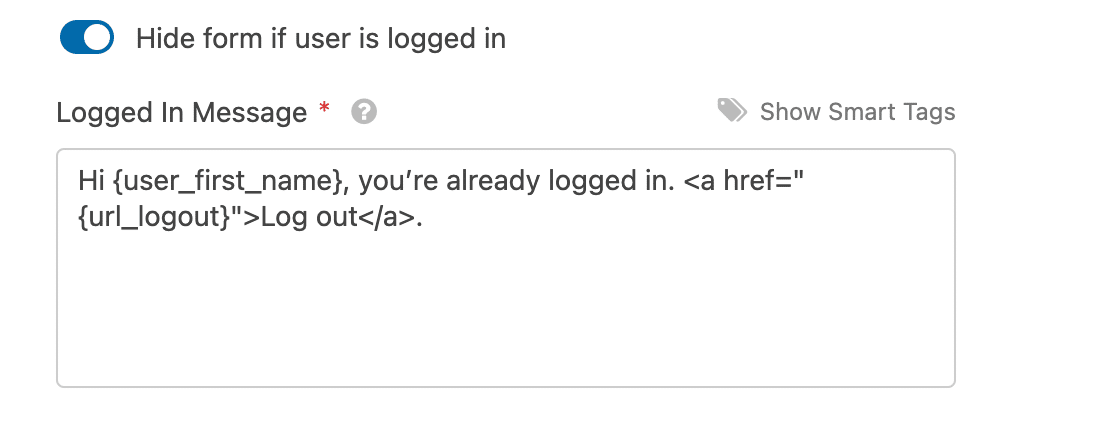
Não se esqueça de salvar o formulário que foi personalizado de acordo com suas preferências.
5. Incorporar formulários de registro e login
Agora estamos prontos para incorporar e publicar nossos formulários. Como tudo o mais, o WPForms também torna isso muito fácil.
Clique no botão Embed (Incorporar ) no canto superior direito da interface do construtor de formulários.

Em seguida, clique em Create New Page (Criar nova página) , pois vamos incorporar nossos formulários a novas páginas de registro e login com redirecionamentos para contornar a página de login padrão do WordPress.

Digite um nome para sua nova página e pressione Let's Go.
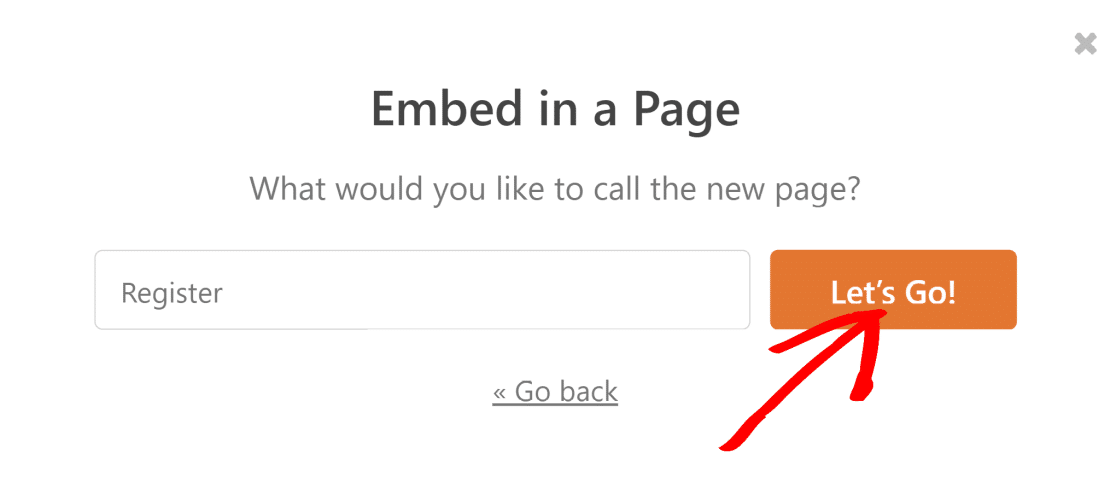
Agora você verá o formulário incorporado automaticamente ao conteúdo da página. Clique em Publish (Publicar ) para continuar.
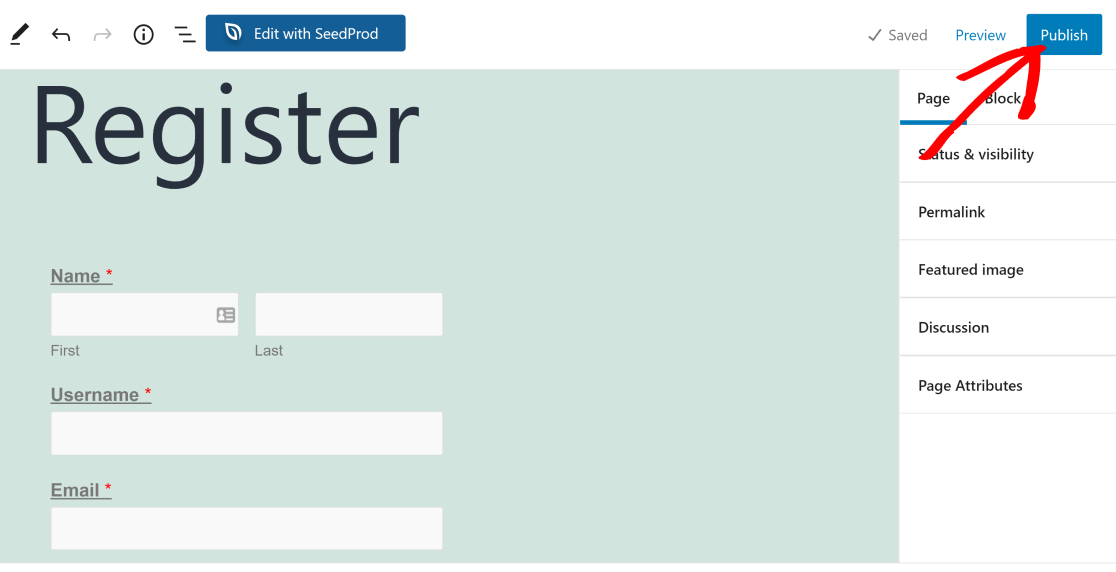
Parabéns! Você criou e publicou seu formulário de registro com sucesso.
Observe que o formulário reflete o tema do nosso site do WordPress (Twenty Twenty-One) e inclui campos personalizados, ao contrário da página de registro padrão do WordPress, com campos fixos e um design genérico.
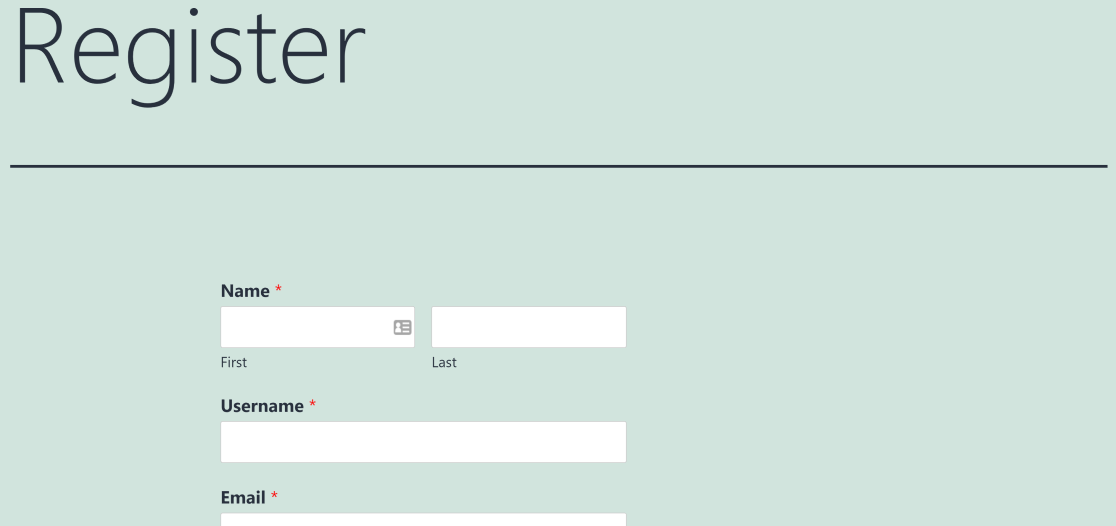
Repita as mesmas etapas acima para incorporar e publicar seu formulário de login também.
Em seguida, mostraremos como redirecionar os usuários depois que eles se registrarem ou fizerem login, sem escrever ou colar nenhum código.
6. Redirecionar usuários após o registro ou login
O WPForms permite que você controle o redirecionamento após o registro ou login no WordPress. Isso significa que você pode decidir para qual página o usuário será levado depois de enviar o formulário de registro ou login.
Para configurar isso, vamos editar o formulário de registro que você já criou.

Em seguida, vá para as configurações de Confirmações do seu formulário de registro de usuário.

Por padrão, o WPForms mostrará uma mensagem de confirmação após o registro. Se desejar, você pode alterar essa opção para Show Page (Mostrar página) para que os novos usuários sejam automaticamente encaminhados para uma página diferente do seu site.
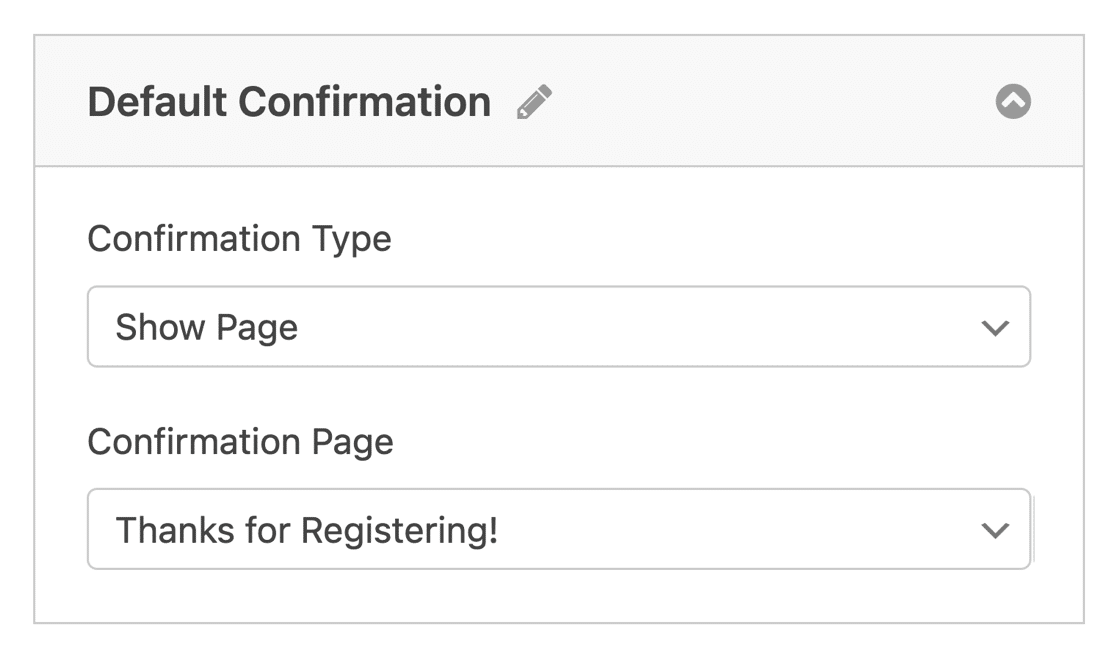
E é isso! Agora, sempre que alguém se registrar no seu site, verá sua página personalizada em vez da mensagem de confirmação.
Você também pode usar exatamente o mesmo truque de redirecionamento para redirecionar os usuários para qualquer página depois que eles fizerem login no seu site.
Como dica final, mostraremos como redirecionar os usuários para suas novas páginas personalizadas de registro e login.
7. Redirecionar os usuários para a página personalizada de registro e login
Depois de criar páginas personalizadas de registro e login no seu site, os usuários ainda poderão acessar as páginas padrão de registro e login usando URLs diretos, o que talvez você não queira.
- Para a página de registro, o URL é:
http://example/wp-login?action=register - E o URL da página de login é:
http://example.com/wp-login.php/
Mostraremos como adicionar redirecionamentos desses URLs para seus novos URLs.
Para ativar esse redirecionamento, tudo o que você precisa fazer é adicionar o seguinte trecho de código ao seu arquivo functions.php. Esse trecho de código redireciona os usuários para a página de registro personalizada com seu slug de URL quando eles tentam acessar a página de registro padrão.
Se não tiver certeza de como adicionar o código, consulte este guia sobre como colar trechos de código em seu arquivo functions.php para evitar erros do WordPress.
Redirecionamento da página de registro
Observação: Substituir /registration-url no código abaixo com o novo URL da sua página de registro personalizada.
// Redirect Registration Page
function my_registration_page_redirect()
{
global $pagenow;
if ( ( strtolower($pagenow) == 'wp-login.php') && ( strtolower( $_GET['action']) == 'register' ) ) {
wp_redirect( home_url('/registration-url'));
}
}
add_filter( 'init', 'my_registration_page_redirect' );
Créditos do código: 2bearstudio
Redirecionamento da página de login
Observação: Substituir /login-url no código abaixo com o novo URL de sua página de login personalizada.
function my_redirect_login_page() {
$login_page = home_url( '/login-url' );
$page_viewed = basename($_SERVER['REQUEST_URI']);
if( $page_viewed == "wp-login.php" && $_SERVER['REQUEST_METHOD'] == 'GET') {
wp_redirect($login_page);
exit;
}
}
add_action('init','my_redirect_login_page');
Créditos do código: PressTigers
E é isso! Seus visitantes agora serão redirecionados para suas páginas personalizadas de login e registro no WordPress.
Em seguida, explore as integrações do HubSpot CRM
A integração do HubSpot com outras ferramentas e aplicativos é uma maneira extremamente poderosa de tornar seus fluxos de trabalho mais eficientes. Consulte nossa postagem sobre as melhores integrações do HubSpot CRM para explorar algumas opções excelentes.
Você também pode dar uma olhada em nosso tutorial sobre como criar um tema WordPress personalizado.
Crie formulários de login e de registro agora
Pronto para criar seu formulário? Comece hoje mesmo com o plug-in de criação de formulários mais fácil do WordPress. O WPForms Pro inclui vários modelos gratuitos e oferece uma garantia de reembolso de 14 dias.
Se este artigo o ajudou, siga-nos no Facebook e no Twitter para obter mais tutoriais e guias gratuitos sobre o WordPress.

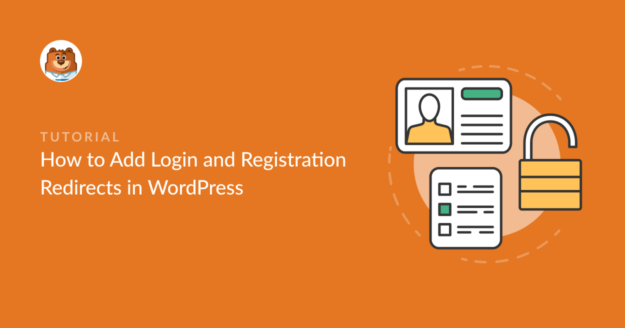


O redirecionamento de /wp-login?action=register funciona muito bem ao usar esse código, mas como eu faria o mesmo para as páginas /login e /wp-login.php?
Tentei fazer isso com este código, mas realmente não tenho ideia do que estou fazendo. Basicamente, estou apenas tentando adivinhar.
// Redirect login Page
function my_login_page_redirect()
{
global $pagenow;
if ( ( strtolower($pagenow) == ‘wp-login.php’) && ( strtolower( $_GET[‘action’]) == ‘login’ ) ) {
wp_redirect( home_url(‘/my-account’));
}
}
add_filter( 'init', 'my_login_page_redirect' );
Olá, John,
Ótima pergunta. Na verdade, compartilhamos o código necessário para isso em nosso tutorial de página de login personalizada (consulte o item 2 desse artigo).
Espero que isso ajude! 🙂
Hi,
É possível redirecionar o usuário para um local específico com base no botão em que ele acabou de clicar para se registrar/login?
Isso significa que cada botão diferente seria vinculado a um formulário de registro/login diferente, cada um redirecionando para um endereço específico.
Isso seria possível?
Desde já, obrigado
Oi Sowx,
Infelizmente, não estou 100% certo da sua pergunta, mas sim, você pode vincular botões no seu site a diferentes formulários e, depois que esses formulários forem enviados, fazer com que eles redirecionem o usuário para um URL diferente. Se precisar de mais informações sobre como redirecionar um usuário após o envio de um formulário, consulte nosso guia!
Espero que isso ajude!
Olá, o login automático e o redirecionamento funcionam muito bem, mas por algum motivo não estou recebendo os e-mails de notificação. (os usuários também não estão disponíveis na seção de entradas)
E quando desativo o login automático, ele volta a funcionar.
Oi Kami,
Lamento saber que você está tendo problemas com a capacidade de entrega de notificações por e-mail. Recomendo que consulte nosso artigo que mostra como corrigir esse problema usando o plug-in WP Mail SMTP.
Espero que isso ajude! 🙂
Olá, obrigado pela resposta, as notificações por e-mail estão funcionando bem agora, mas o outro problema persiste, o formulário ainda não está armazenando as entradas dos usuários. Já testei várias vezes, o login automático e o redirecionamento estão funcionando muito bem, e as notificações por e-mail também, mas, por algum motivo, não estão armazenando as entradas dos usuários no formulário.
Oi Kami,
Se você tiver uma licença paga do WPForms, entre em contato com nossa equipe de suporte para que eles possam analisar o problema com mais detalhes.
Obrigado! 🙂
Olá! Estou recebendo um erro quando tento adicionar esse código copiado ao plug-in "snippits" detalhado em "como colar trechos de código no arquivo functions.php".
Código:
// Redirect Registration Page
function my_registration_page_redirect()
{
global $pagenow;
if ( ( strtolower($pagenow) == ‘wp-login.php’) && ( strtolower( $_GET[‘action’]) == ‘register’ ) ) {
wp_redirect( home_url(‘https://date.intro-social.com/new-user/’));
}
}
add_filter( 'init', 'my_registration_page_redirect' );
Mensagem de erro:
Não entre em pânico
O trecho de código que você está tentando salvar produziu um erro fatal na linha 6:
erro de sintaxe, ';' inesperado
A versão anterior do snippet não foi alterada, e o restante do site deve estar funcionando normalmente como antes.
Use o botão Voltar em seu navegador para retornar à página anterior e tentar corrigir o erro de código. Se preferir, você pode fechar esta página e descartar as alterações que acabou de fazer. Não serão feitas alterações neste site.
Encontrei uma solução alternativa. Usando um gerenciador de redirecionamento global, consegui redirecionar o login do Wordpress para o meu formulário wpform.
Olá, Tyler - Obrigado por nos informar! Fico feliz em saber que você conseguiu resolver o problema. Sinta-se à vontade para entrar em contato conosco para qualquer outra dúvida!
Olá Tyler, tivemos uma pequena falha no site por um curto período de tempo, que inseriu alguns caracteres especiais no código. Presumo que você testou o código durante esse período.
A formatação do código foi corrigida agora. Tente usar esse código novamente e ele funcionará bem.
Pedimos desculpas pelo incômodo!
Acho que você precisa adicionar "exit", por exemplo.
if ( wp_redirect( home_url(‘/registration’) ) ) {
exit;
}
Caso contrário, um site multisite ainda exibirá a página wp-signup.php.
Olá, George!
Obrigado por seu feedback sobre isso. Informei à nossa equipe e analisaremos sua sugestão.
Agradecemos por ter reservado um tempo para entrar em contato conosco para falar sobre isso 🙂
Após o login do usuário, a HOME (a página principal) não pode ser acessada; em outras palavras, ela redireciona para uma página de perfil persistentemente
Todas as outras subpáginas (como contato) estão acessíveis, apenas a HOME não está, como eu disse após o login
Oi Gabor,
Desculpe por qualquer problema que esteja enfrentando aqui! Se você for titular de uma licença paga, entre em contato com nossa equipe de suporte e teremos prazer em ajudá-lo.
Obrigado,