Resumo da IA
Deseja usar o campo Repetidor em seu formulário com o complemento do Google Sheets? O WPForms permite que você armazene entradas do campo Repetidor no Google Sheets.
Este tutorial mostrará a você como usar o campo Repetidor no WPForms com nossa integração com o Google Sheets.
Requisitos: Você precisará garantir que sua versão do WPForms e do complemento do Google Sheets esteja atualizada.
Antes de começar, certifique-se de que o WPForms esteja instalado e ativado em seu site e que você tenha verificado sua licença.
Configuração do complemento do Planilhas Google
Para começar, primeiro você precisará instalar e configurar o complemento do Planilhas Google em seu site WordPress. Para obter mais detalhes, consulte nosso tutorial sobre como configurar o complemento do Google Sheets.
Criação de um formulário
Comece criando um novo formulário ou editando um já existente para acessar o construtor de formulários. No construtor de formulários, vá em frente e adicione os campos que deseja usar.
Certifique-se de incluir o campo Repetidor em seu formulário. Para o nosso exemplo, criaremos um formulário para coletar detalhes do usuário e perfis de mídia social.
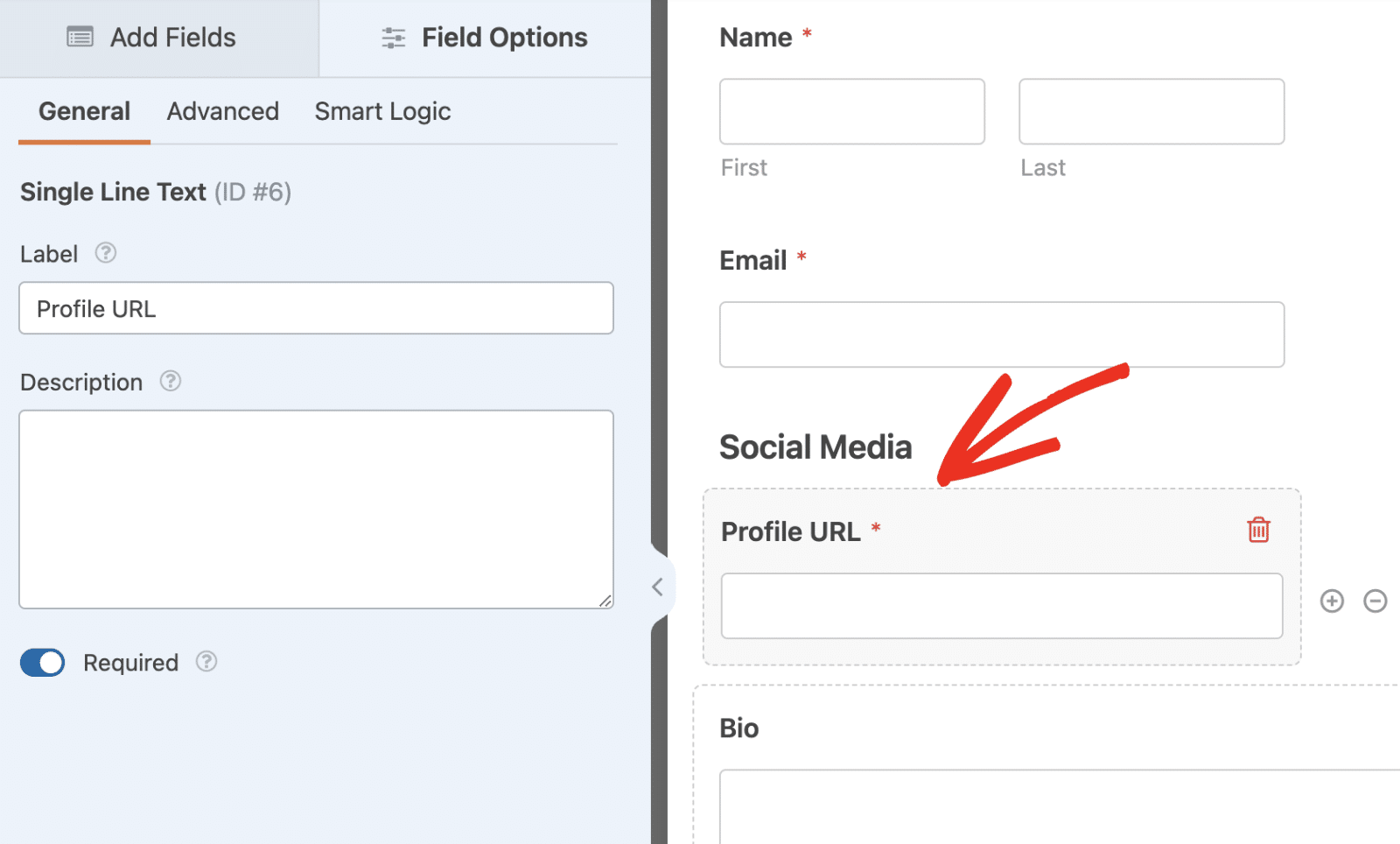
Depois de adicionar os campos, você pode configurar as opções de campo para seus campos como desejar.
Observação: para saber mais sobre o uso do campo Repetidor no WPForms, confira nosso guia completo sobre o uso do campo Repetidor.
Como conectar seu formulário ao Planilhas Google
No construtor de formulários, vá para Configurações " Planilhas Google e selecione o botão Adicionar nova conexão.
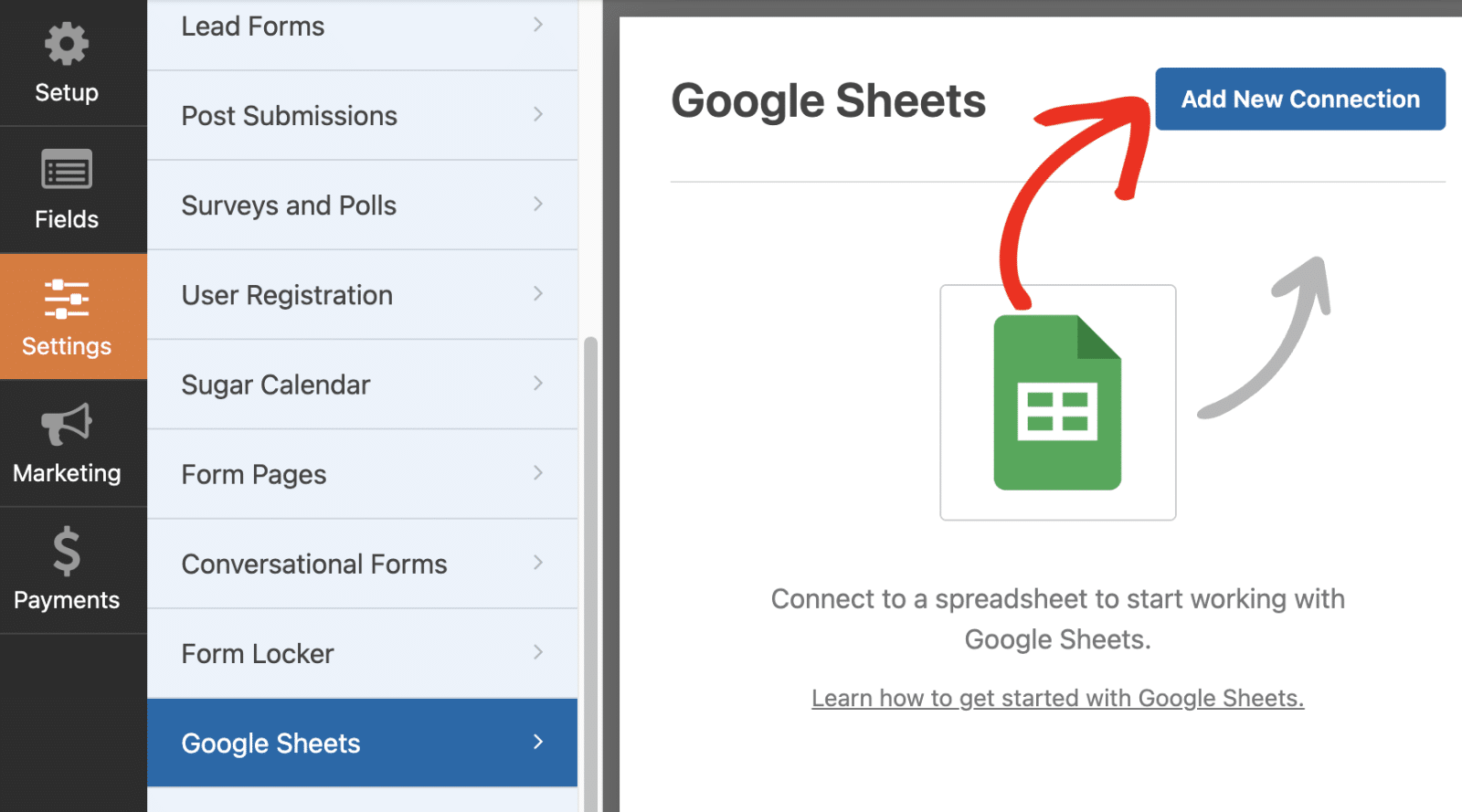
Depois disso, você pode selecionar uma planilha do Google Sheets existente na sua conta ou criar uma nova, selecionando as opções Select Existing (Selecionar existente ) ou Create New (Criar nova), respectivamente. Para este exemplo, selecionaremos a opção Create New.
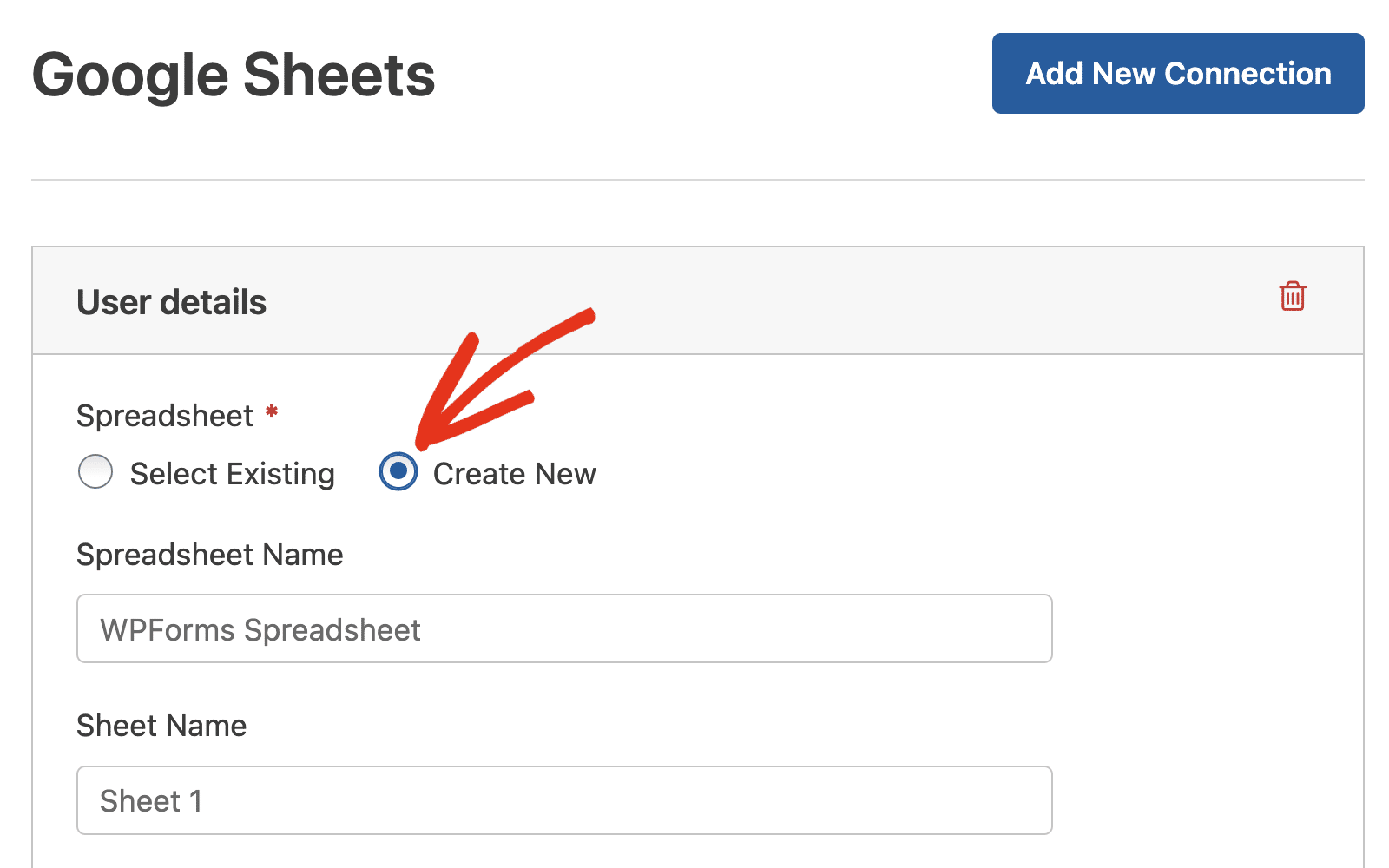
Depois disso, você pode inserir um Spreadsheet Name e um Sheet Name, se desejar.
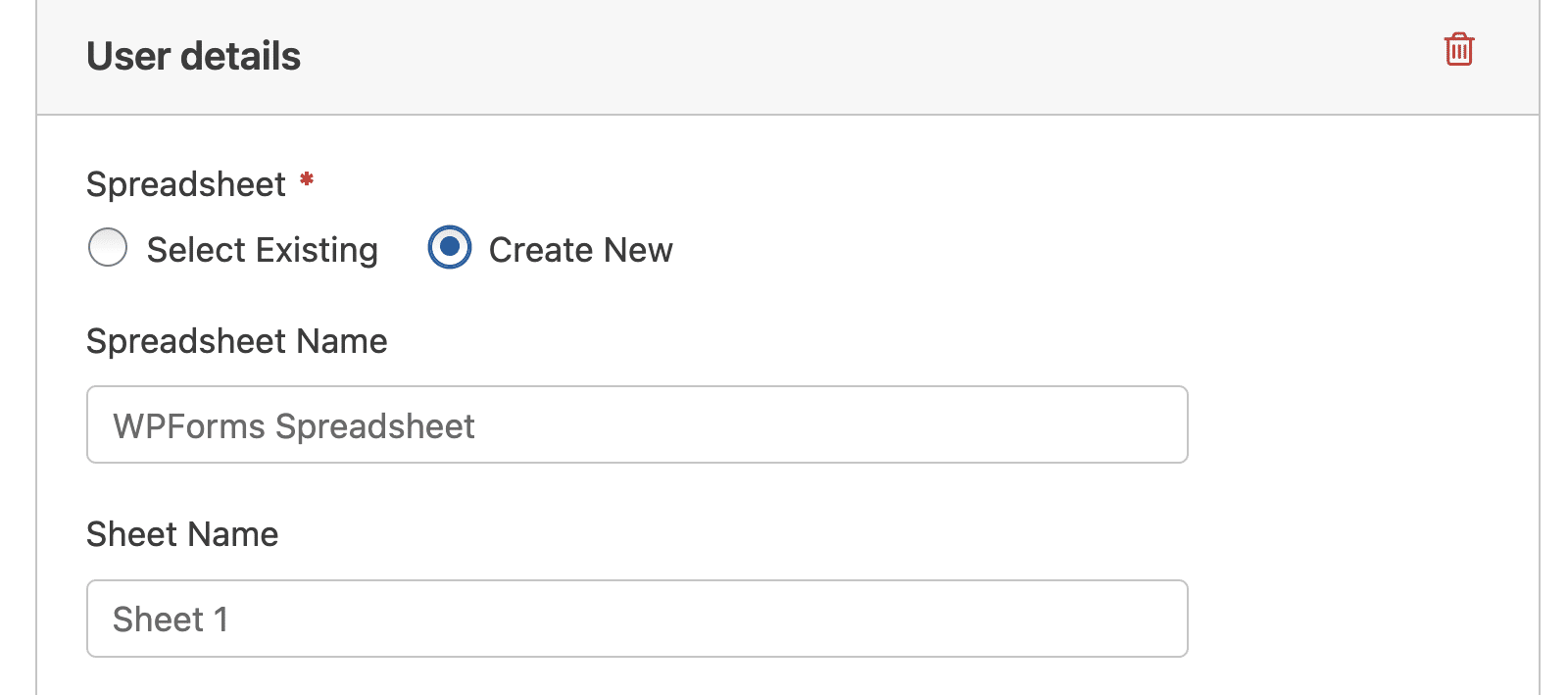
Em seguida, você precisará mapear os campos dos formulários para colunas no Google Sheets.
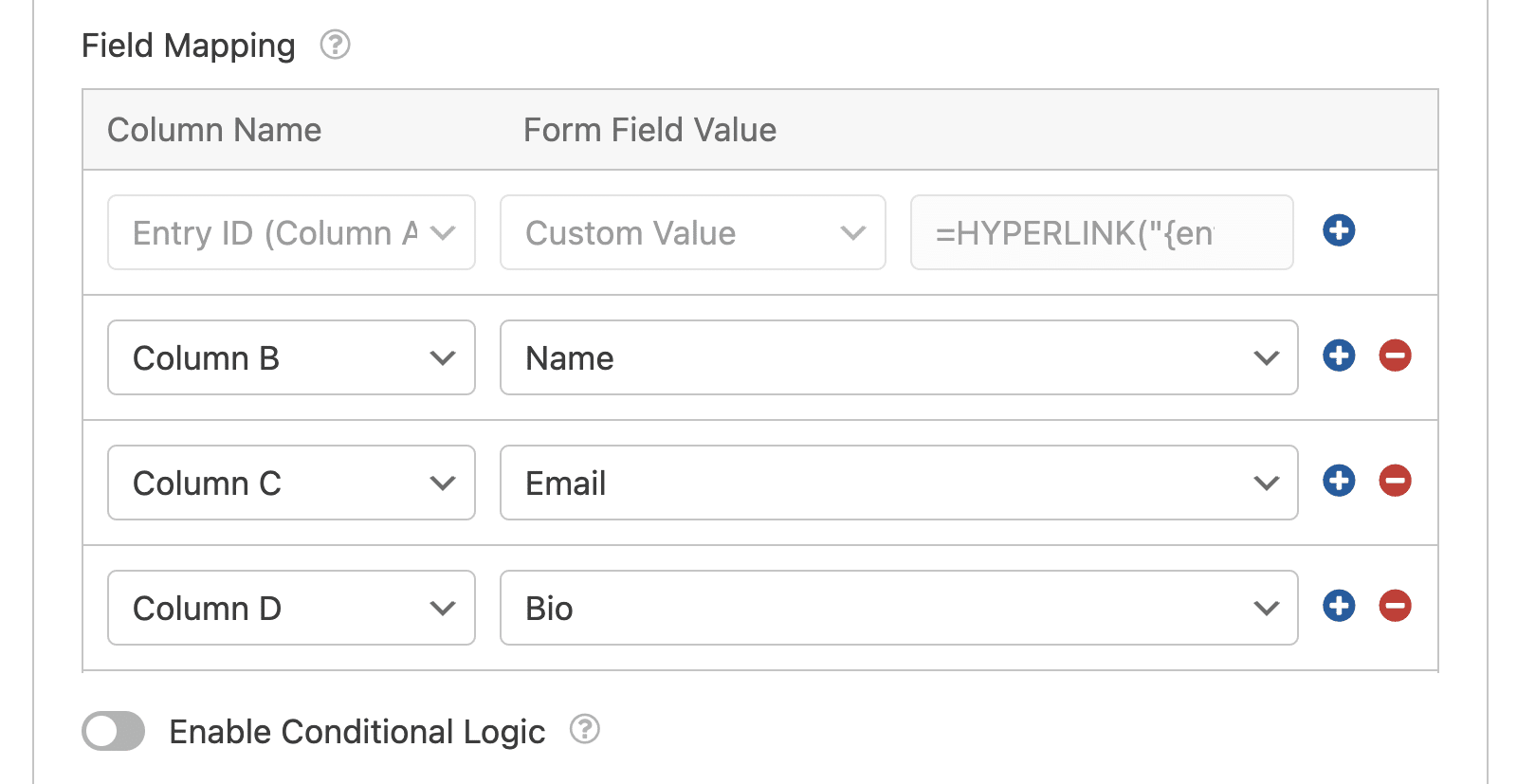
Certifique-se de mapear o campo Repetidor para uma coluna em sua planilha.
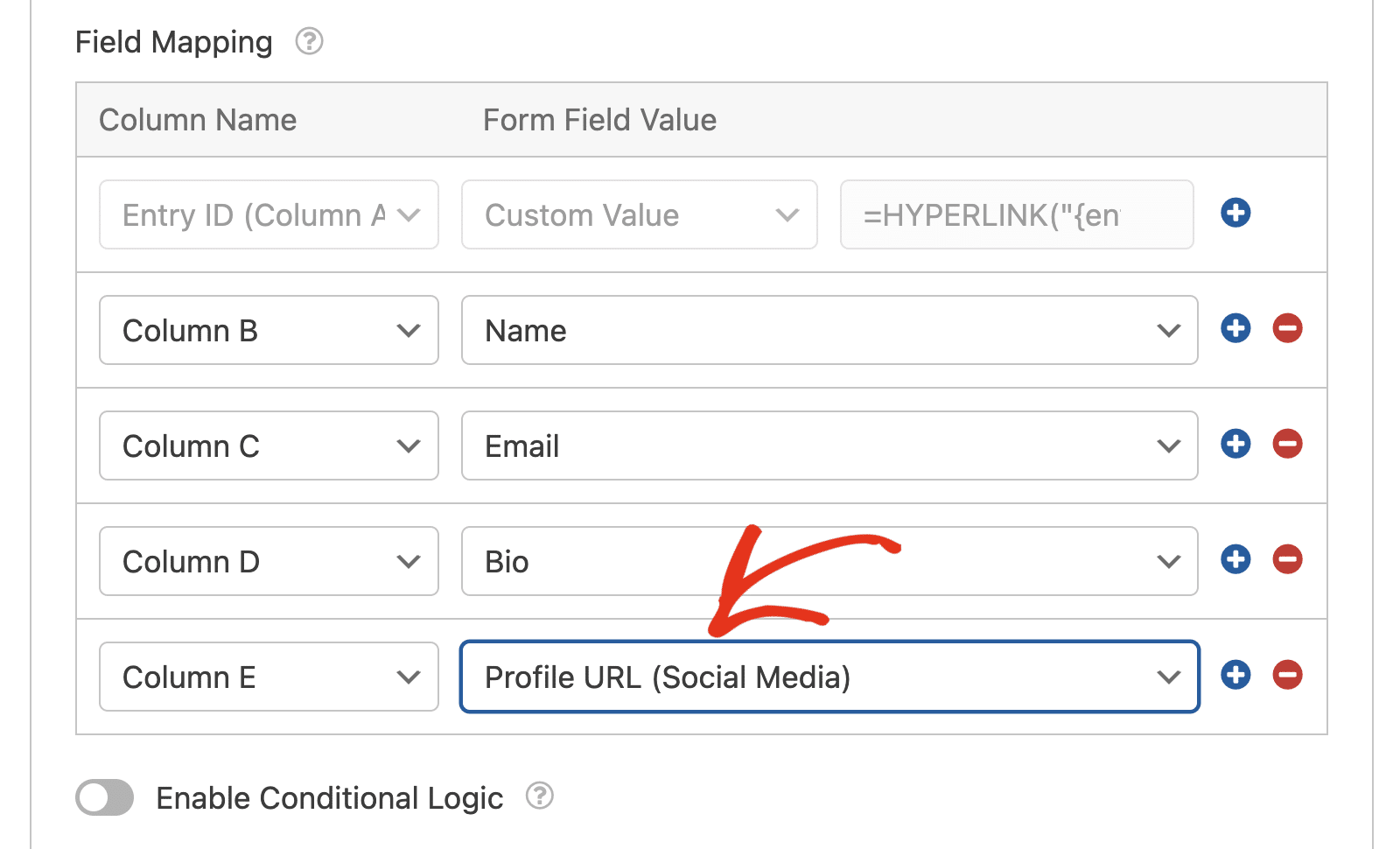
Quando terminar de mapear os campos do formulário, salve as alterações. Recomendamos testar seu formulário para garantir que ele tenha a aparência e o funcionamento adequados.
Exibição de entradas de campo do repetidor no Planilhas Google
Depois de enviar alguns envios de teste, você poderá visualizar suas entradas na nova planilha do Google Sheets. Todos os dados no campo Repetidor serão adicionados a uma única coluna.
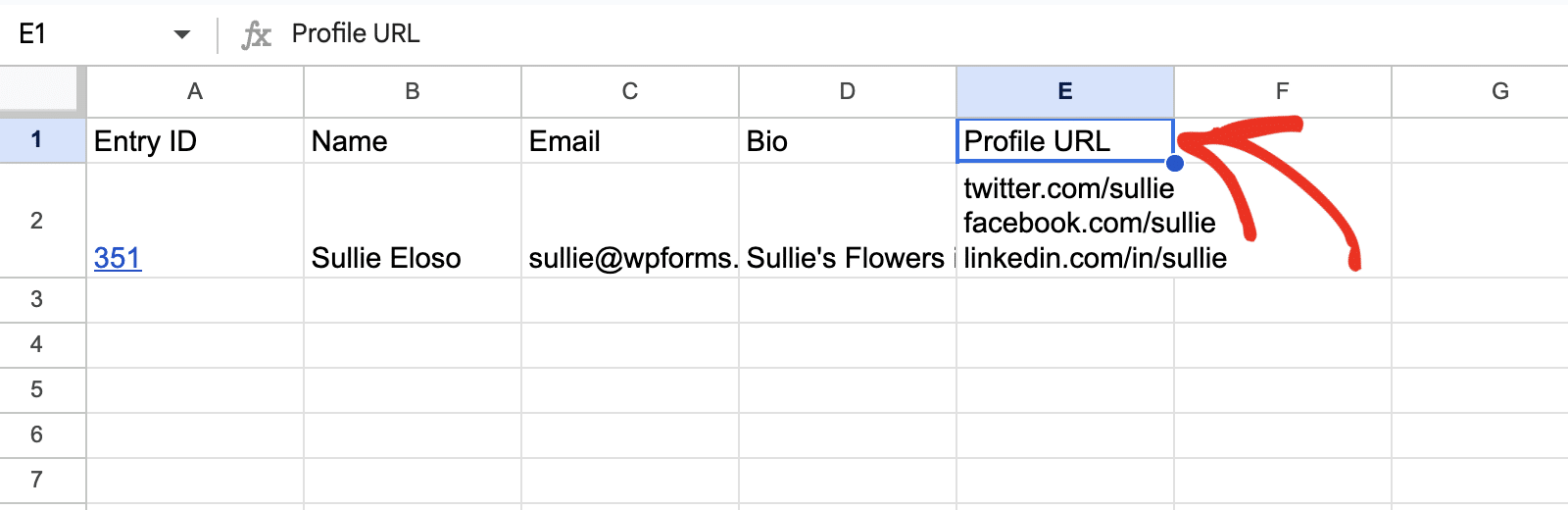
É isso aí! Agora você sabe como usar o campo Repetidor com nosso complemento do Planilhas Google.
Em seguida, você gostaria de saber como adicionar colunas extras no Planilhas Google? Nosso tutorial sobre como adicionar colunas adicionais abrange todas as etapas em detalhes.
