Resumo da IA
Gostaria de enviar notificações para seu espaço de trabalho do Slack quando os formulários forem enviados? Com o complemento WPForms Slack, você pode facilmente enviar mensagens para canais, direcionar mensagens para usuários e definir lembretes no Slack quando os usuários preencherem seus formulários.
Este tutorial mostrará a você como instalar e usar o complemento do Slack com o WPForms.
Requisitos:
- Você precisará de um nível de licença Plus ou superior para acessar o complemento do Slack
- Certifique-se de que você instalou a versão mais recente do WPForms para atender à versão mínima exigida para o complemento do Slack
Antes de começar, primeiro você precisa ter certeza de que o WPForms está instalado e ativado no seu site WordPress e que você verificou sua licença. Você também precisará ter um espaço de trabalho do Slack e as permissões necessárias para adicionar integrações.
Instalação e configuração do complemento do Slack
Depois que o plug-in principal do WPForms estiver instalado e sua licença for verificada, instale e ative o complemento do Slack.
Depois de instalar o complemento do Slack, você precisará conectar o WPForms à sua conta do Slack. Para fazer isso no painel do WordPress, você precisará ir para WPForms " Configurações e clicar na guia Integrações.
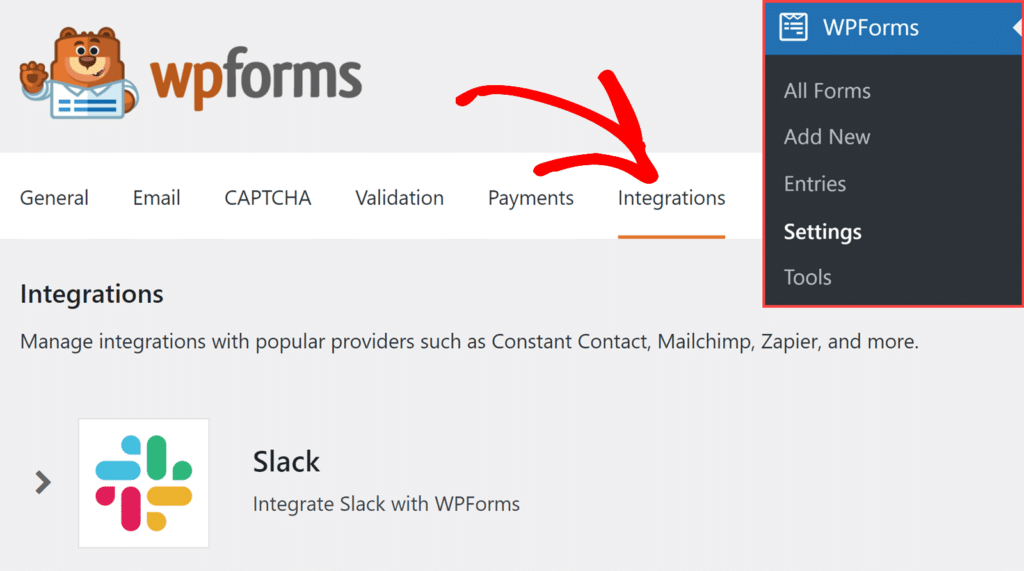
Em seguida, clique na integração do Slack para expandir suas configurações. A partir daí, clique no botão Add New Account (Adicionar nova conta ).
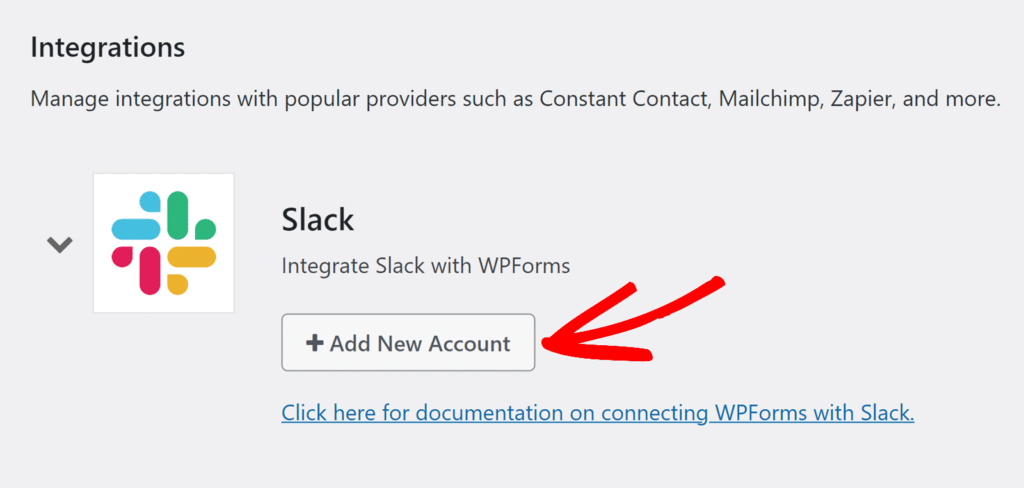
Isso abrirá a página de login do Slack, onde você precisará fazer login no seu workspace do Slack.
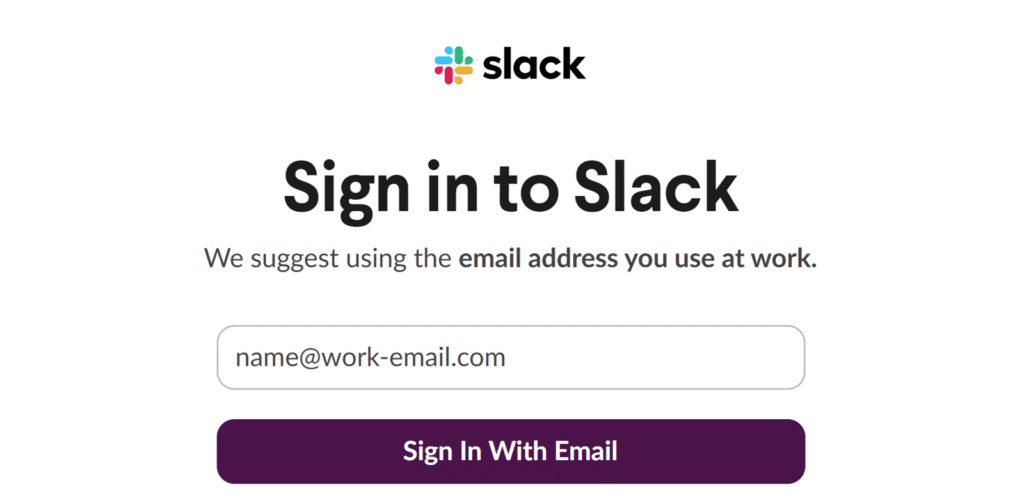
Depois de fazer login, você verá uma tela solicitando permissão para o WPForms acessar seu espaço de trabalho do Slack e enviar mensagens. Essas permissões são necessárias para que o WPForms envie notificações e atualizações para seus canais do Slack.
Nessa tela, você precisará selecionar um canal no menu suspenso em que o WPForms possa publicar mensagens. Escolha um canal no menu suspenso e clique em Permitir para concluir a integração.
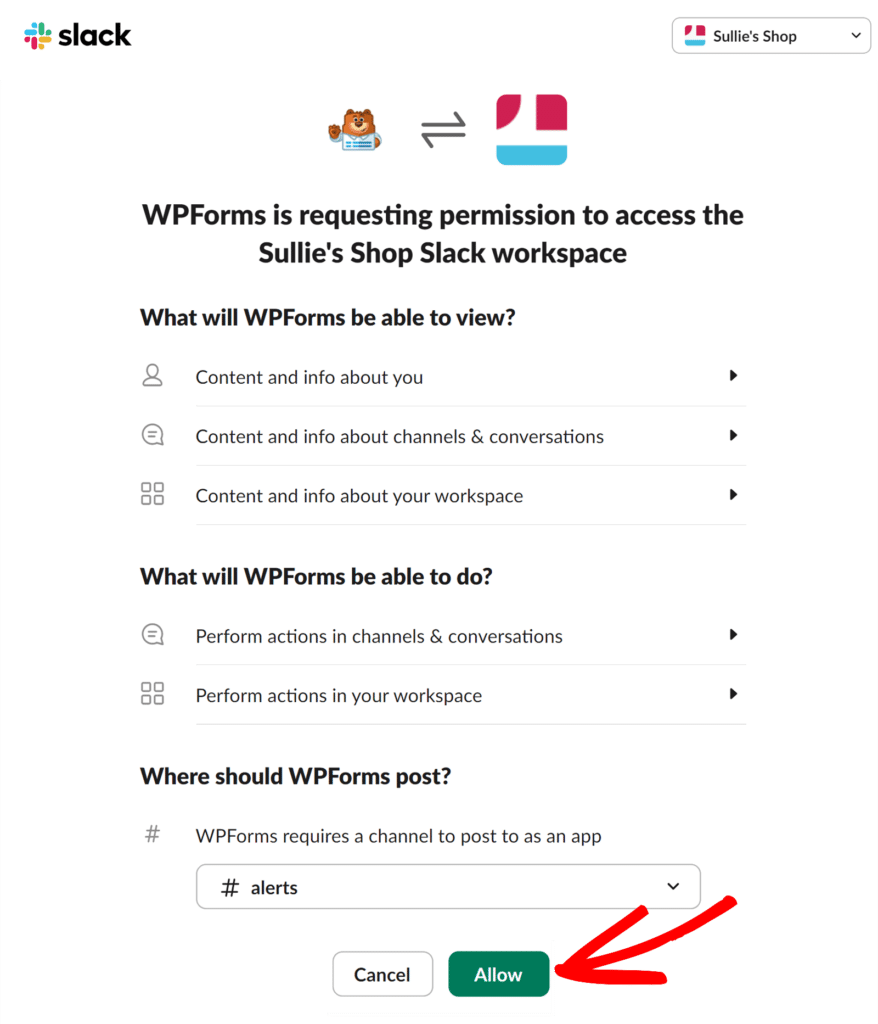
Depois de conceder a permissão, você será redirecionado para a página Integrações do WPForms. Agora você deve ver que o Slack está conectado com um status verde de Conectado.
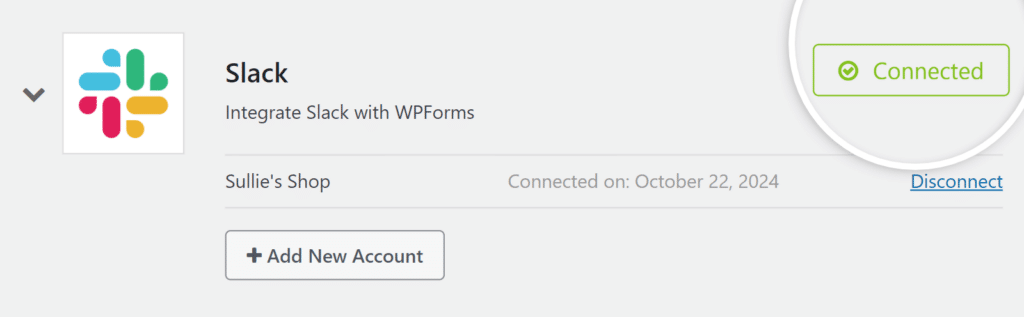
Como adicionar uma integração do Slack aos seus formulários
Depois de conectar sua conta do Slack com sucesso, você está pronto para vinculá-la a um formulário. Para fazer isso, primeiro você precisa criar um novo formulário ou editar um existente para abrir o construtor de formulários.
No construtor de formulários, vá para Marketing " Slack. Em seguida, clique no botão Adicionar nova conexão.
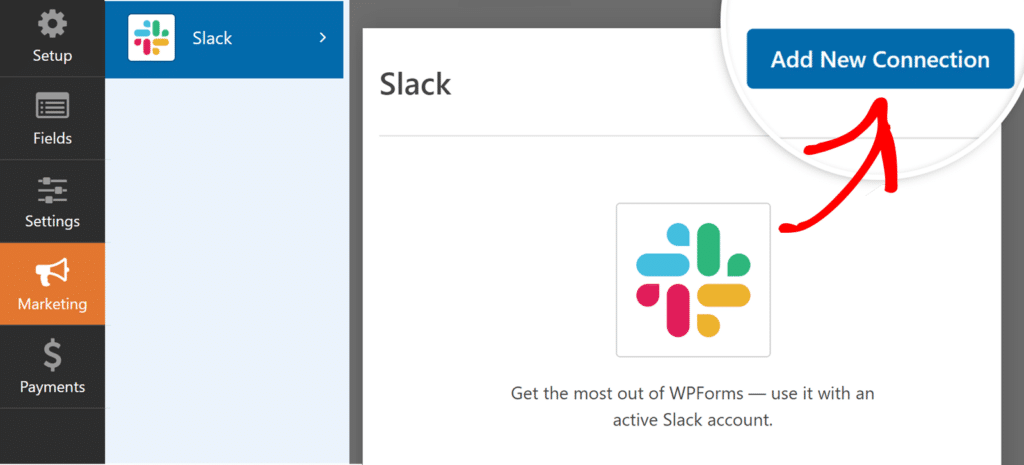
Observação: após atualizar para o complemento do Slack v1.1.0, você poderá ver um aviso de reautorização para ativar o acesso ao canal privado. Confira nossas Perguntas frequentes abaixo para obter mais detalhes
Ao clicar nesse botão, será aberta uma sobreposição na qual você poderá fornecer um apelido para essa conexão. Você pode digitar o apelido que desejar, pois ele é apenas para referência interna.
Depois de adicionar um apelido de conexão, clique em OK.
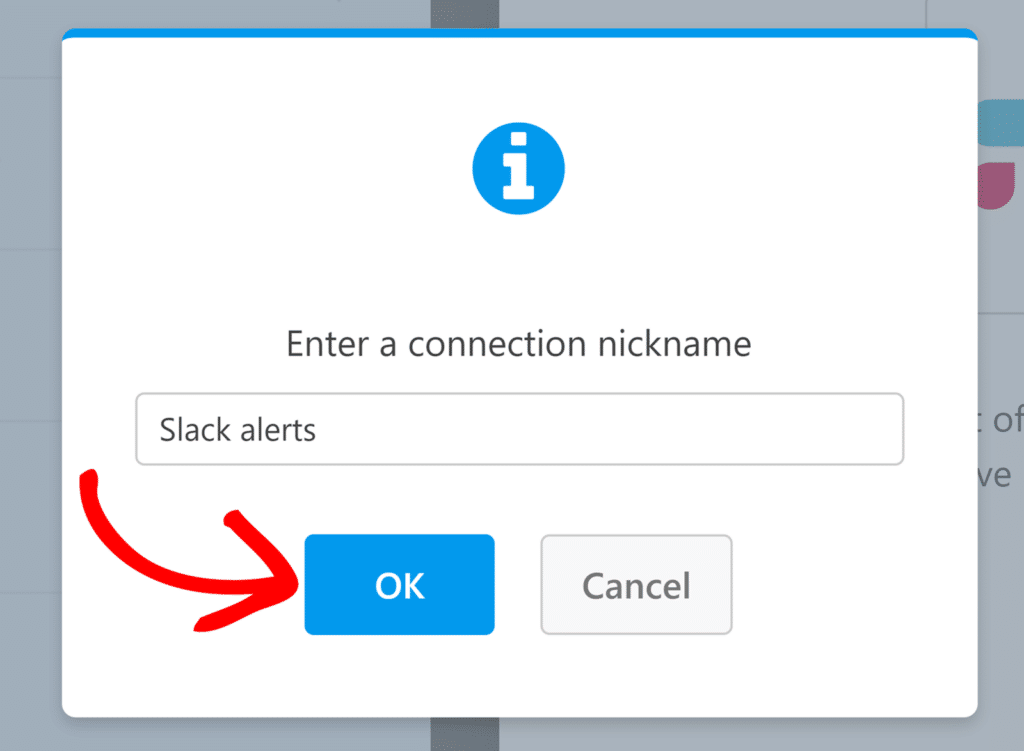
Depois de nomear a conexão, você precisará selecionar uma conta e escolher uma ação a ser executada quando alguém enviar o formulário.
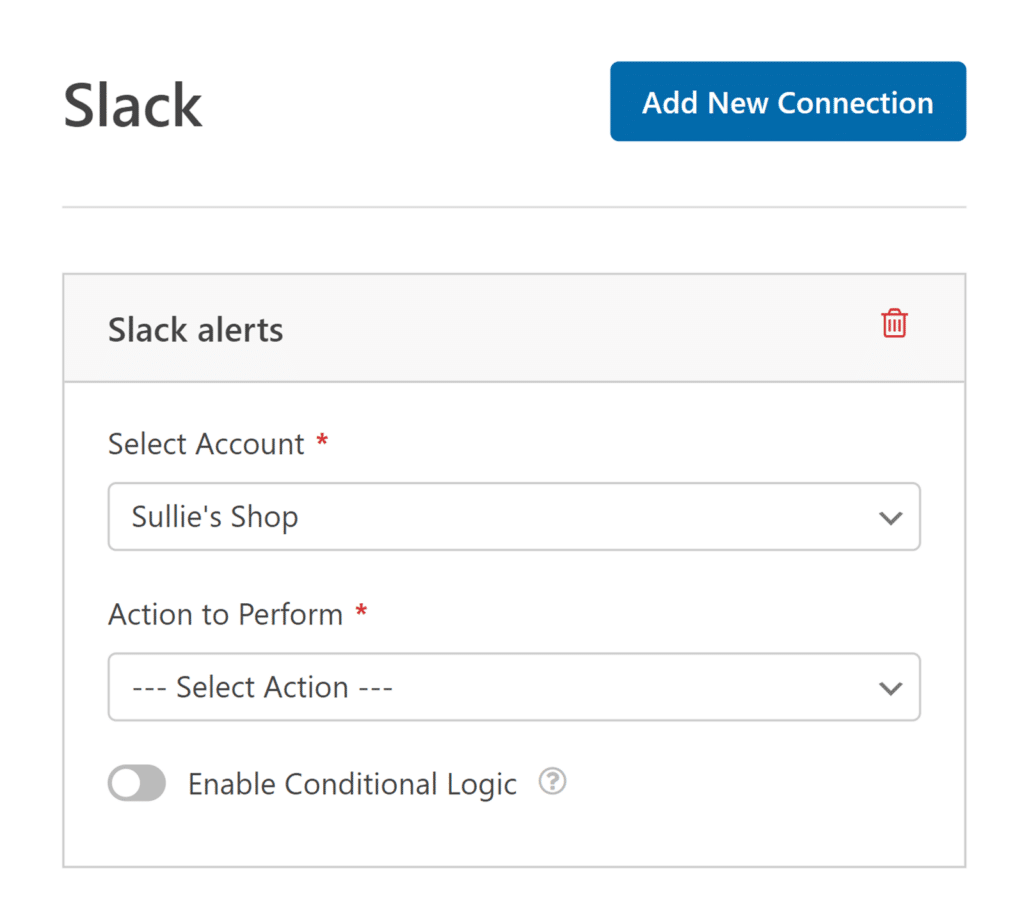
- Selecione a conta: Escolha uma das contas do Slack que você conectou.
- Ação a ser executada: Selecione a ação que deseja executar quando um usuário preencher esse formulário. A opção selecionada aqui também determinará quais configurações adicionais serão exibidas.
Abordaremos cada uma das ações disponíveis e suas opções relacionadas em mais detalhes a seguir.
Enviar uma mensagem de canal
Essa ação permite que você envie uma mensagem para um ou mais canais do Slack quando o formulário for enviado.
Depois de selecionar uma ação a ser executada, serão exibidas definições de configuração adicionais.
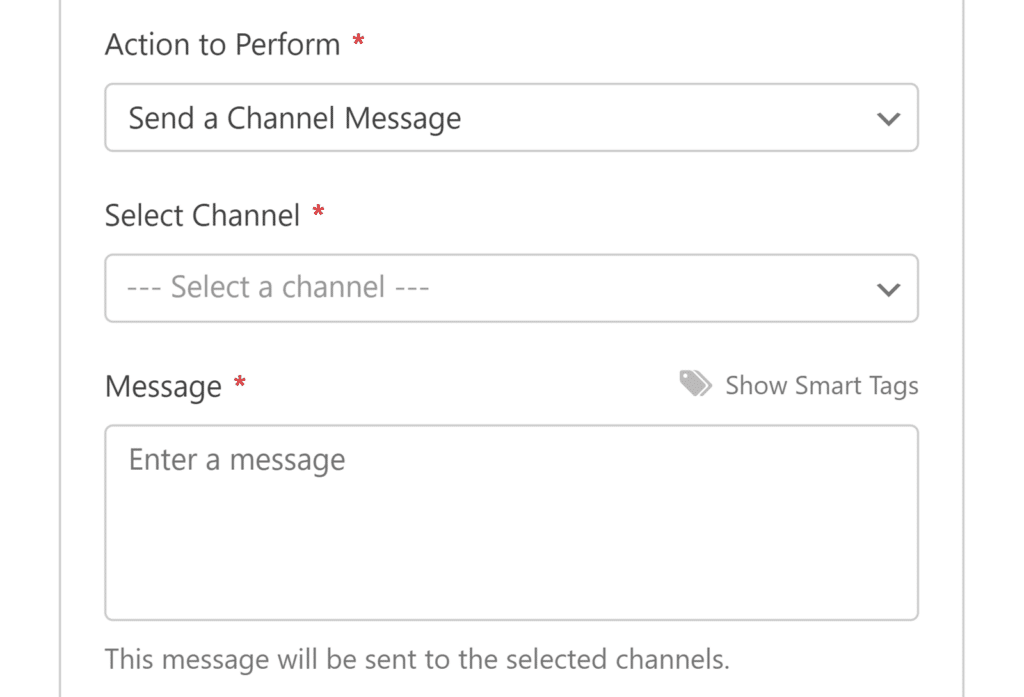
- Selecione o canal: Escolha o(s) canal(is) do Slack para o qual você deseja enviar a mensagem.
- Mensagem: Digite a mensagem que você deseja enviar. Você pode usar Smart Tags para incluir dados de campos de formulário em sua mensagem.
Enviar uma mensagem direta
Essa ação permite enviar uma mensagem direta a um ou mais usuários do Slack quando o formulário é enviado.
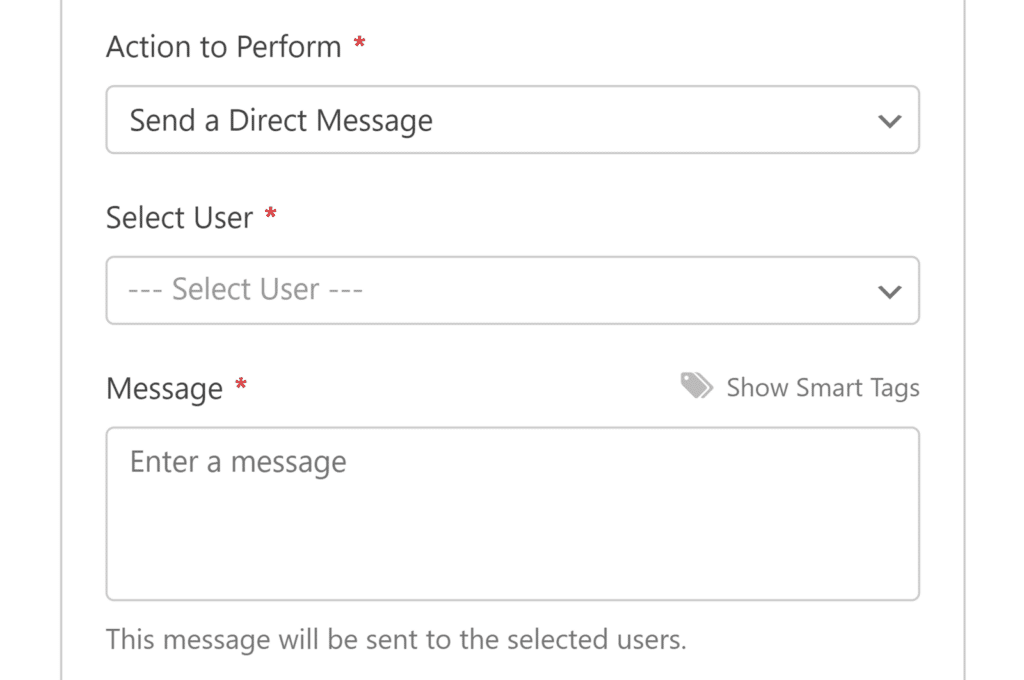
- Selecionar usuário: escolha o(s) usuário(s) do Slack que deve(m) receber a mensagem direta.
- Mensagem: Digite a mensagem que deseja enviar. Assim como nas mensagens de canal, você pode usar Smart Tags aqui.
Definir um lembrete
Essa ação permite que você defina lembretes no Slack com mensagens personalizadas quando o formulário for enviado.
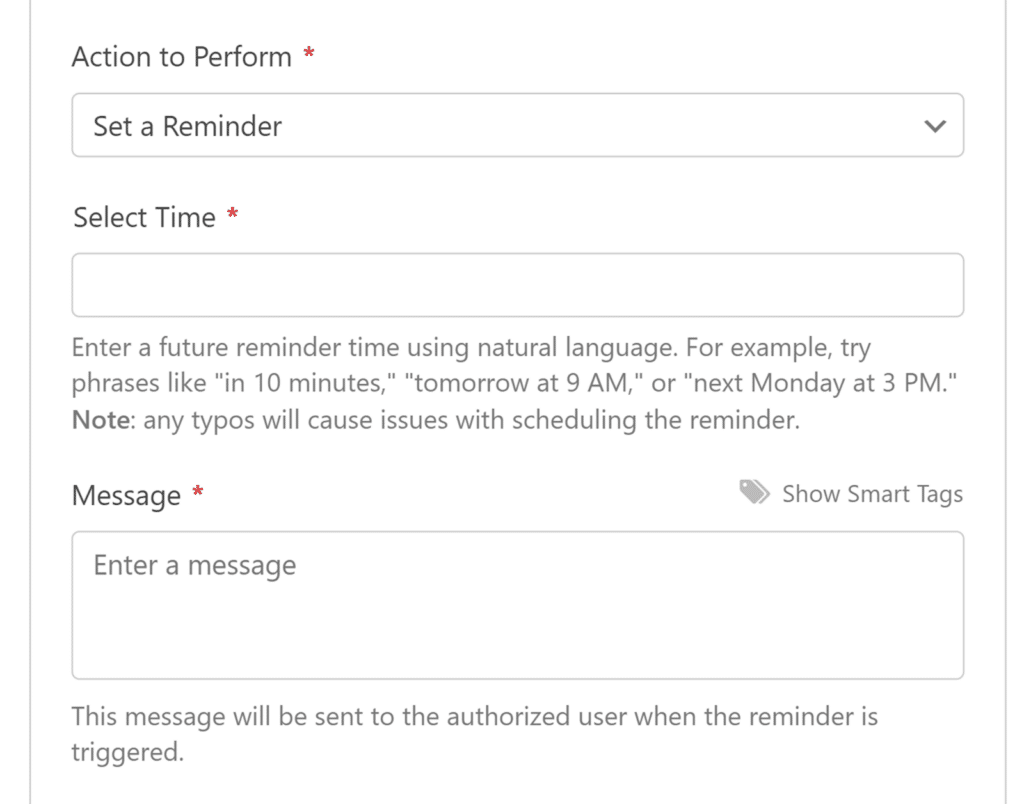
- Select Time (Selecionar horário): digite quando o lembrete deve ser definido usando expressões de linguagem natural em inglês, como "in 10 minutes" (em 10 minutos), "tomorrow at 9 AM" (amanhã às 9h) ou "next Monday at 3 PM" (na próxima segunda-feira às 15h). Observe que somente frases em inglês são compatíveis com a definição de horários de lembretes. Certifique-se de verificar novamente o texto inserido aqui, pois qualquer erro de digitação pode impedir que o lembrete seja agendado corretamente.
- Mensagem: Digite a mensagem que será enviada quando o lembrete for acionado. As Smart Tags também podem ser usadas aqui.
Depois de definir todas as configurações, não se esqueça de salvar o formulário.
Configuração da lógica condicional (opcional)
A lógica condicional permite que você escolha se uma ação será executada ou não com base nas escolhas do usuário no formulário.
Como exemplo, mostraremos como você pode usar a lógica condicional para enviar uma mensagem ao Slack se um usuário enviar uma entrada ao nosso formulário de contato com uma mensagem que contenha a palavra "Ajuda".
Para configurar isso, você precisará garantir que seu formulário tenha um campo Single Line Text ou Paragraph Text. Para o nosso exemplo, adicionaremos um campo de texto de parágrafo.
Em seguida, você precisará ajustar o rótulo do campo de entrada de mensagem. Em nosso exemplo, adicionaremos o rótulo Comentário ou Mensagem.
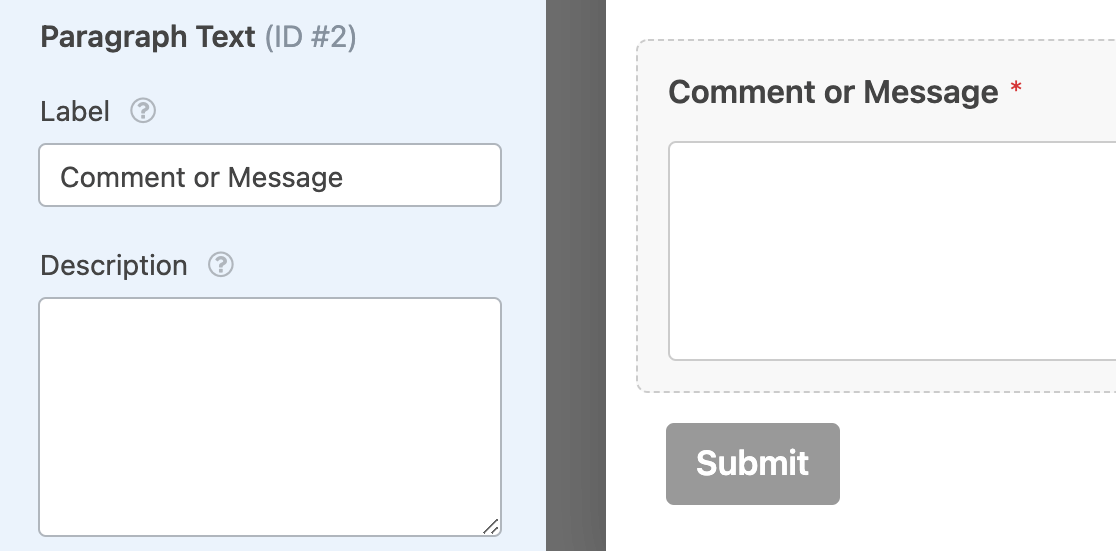
Em seguida, você precisará configurar sua lógica condicional. Na parte inferior das configurações do Slack, ative a opção Enable Conditional Logic (Ativar lógica condicional ) para revelar os menus suspensos para criar sua regra.
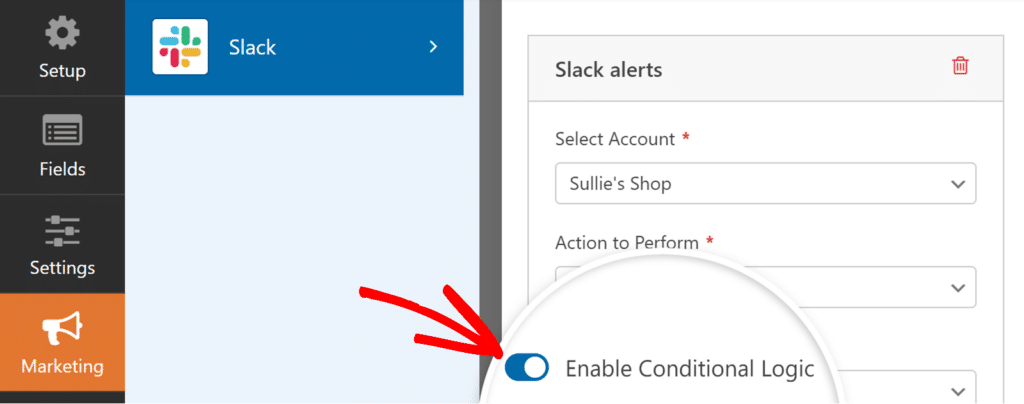
Em seguida, adicione a regra para sua lógica condicional. Para o nosso exemplo, definiremos os menus suspensos para ler Processar esta conexão se Comentário ou Mensagem contiver ajuda.
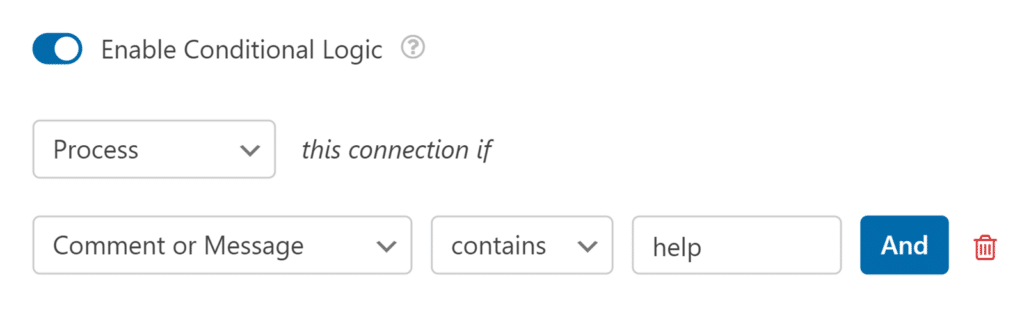
Por fim, não se esqueça de salvar o formulário para aplicar a lógica condicional.
Perguntas frequentes
Estas são algumas das perguntas mais comuns que recebemos sobre o uso do complemento do Slack.
Por que estou vendo um aviso de reautorização depois de atualizar o complemento do Slack para a versão v1.1.0?
O complemento WPForms Slack v1.1.0 adiciona suporte ao envio de mensagens para canais privados. Para usar isso, você precisa reautorizar sua conexão com o Slack. Para fazer isso, clique em Reauthorize (Reautorizar ) no construtor de formulários. Em seguida, selecione um canal (público ou privado) e clique em Allow (Permitir) para atualizar sua conexão.
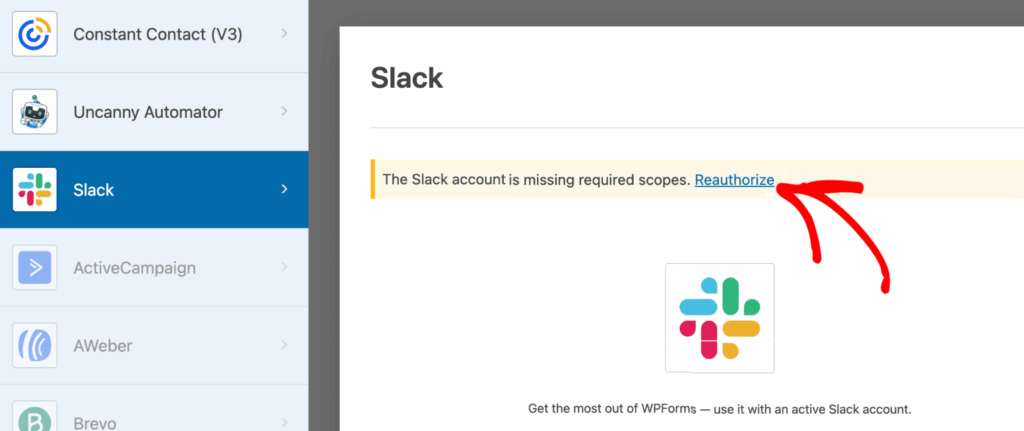
Posso formatar minhas mensagens do Slack?
Sim, você pode usar a formatação integrada do Slack em suas mensagens. Isso inclui opções para texto em negrito, texto em itálico, blocos de código embutidos e citações em bloco.
Para obter uma lista completa das opções de formatação e como usá-las, consulte o guia de formatação de texto do Slack.
Posso enviar mensagens para vários canais ou usuários?
Sim, ao usar a ação Enviar uma mensagem de canal, você pode selecionar vários canais para receber a mensagem.
Da mesma forma, com a ação Enviar uma mensagem direta, você pode escolher vários usuários para receber a mensagem direta.
Que idioma devo usar para definir lembretes?
Ao usar a ação Definir um lembrete, o campo de entrada Selecionar hora só aceita inglês para processamento de linguagem natural. Por exemplo, você deve usar frases em inglês como "in 2 hours" (em 2 horas), "on Friday at 9 AM" (na sexta-feira às 9h) ou "next week at 2 PM" (na próxima semana às 14h) ao definir o horário do lembrete.
É isso aí! Agora você sabe como configurar o complemento do Slack para o WPForms.
Em seguida, gostaria de explorar mais maneiras de otimizar suas notificações de formulário? Confira nosso guia sobre como configurar e-mails de notificação de formulários para obter mais detalhes.
