Resumo da IA
Gostaria de adicionar automaticamente os assinantes de seus formulários às suas listas de e-mail do MailPoet? Com o complemento WPForms MailPoet, você pode conectar perfeitamente seus formulários ao serviço de marketing por e-mail da MailPoet para aumentar sua lista de assinantes e aprimorar seus esforços de marketing por e-mail.
Este tutorial mostrará a você como instalar e configurar o complemento MailPoet com o WPForms.
Requisitos:
- Você precisará de um nível de licença Plus ou superior para acessar o complemento do MailPoet
- Certifique-se de que você instalou a versão mais recente do WPForms para atender à versão mínima exigida para o complemento MailPoet.
Antes de começar, primeiro você precisa ter certeza de que o WPForms está instalado e ativado no seu site WordPress e que você verificou sua licença.
Instalação e configuração do plug-in do MailPoet
Depois que o plug-in principal do WPForms estiver instalado e sua licença for verificada, você precisará instalar e ativar o complemento do MailPoet.
No entanto, antes de configurá-lo no WPForms, você deve primeiro instalar e ativar o plug-in do MailPoet em seu site WordPress. Ao contrário de outras integrações do WPForms, o MailPoet exige que seu próprio plug-in seja configurado antes que você possa conectá-lo.
Para instalar o MailPoet, vá para WPForms " Configurações e clique na guia Integrações .

Em seguida, clique na opção MailPoet e clique no texto que diz instalar o plug-in do MailPoet para prosseguir com a instalação.
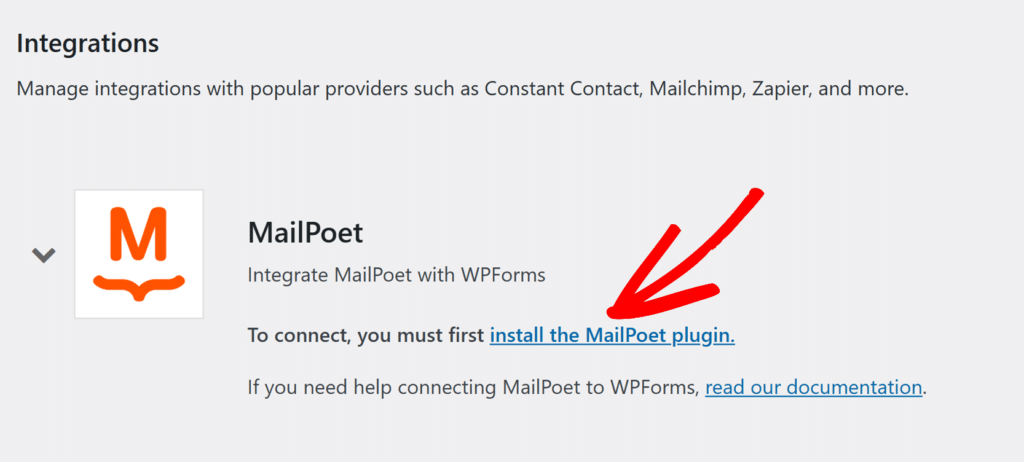
Isso o levará à tela Add New Plugin do WordPress com o MailPoet já pesquisado. Clique em Install Now (Instalar agora) e depois em Activate (Ativar ) para concluir a instalação do plug-in do MailPoet.
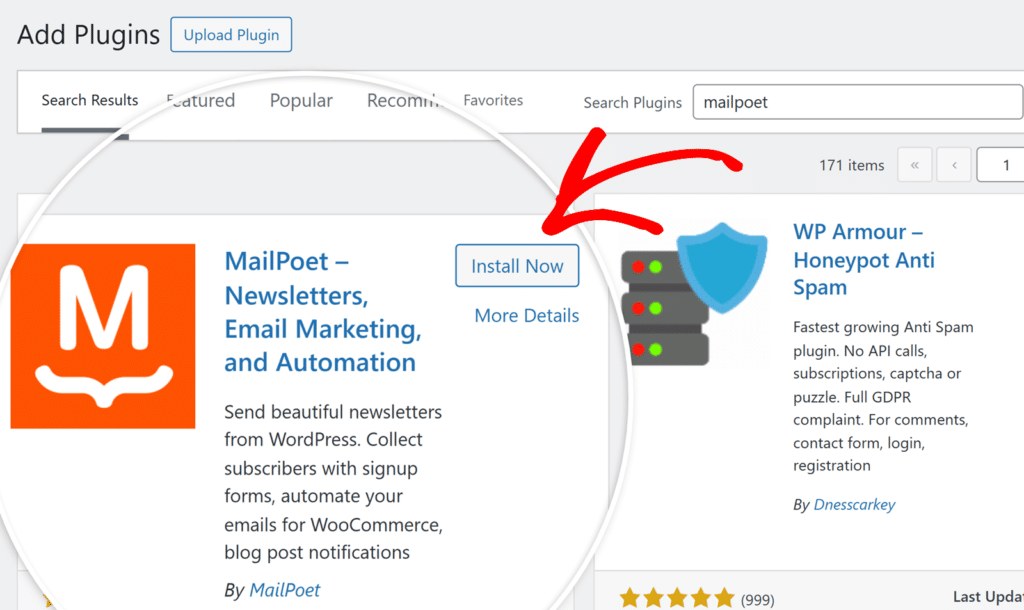
Depois que o plug-in do MailPoet for instalado e ativado, você será redirecionado para a página de boas-vindas do MailPoet na área de administração do WordPress.
Nessa página, clique no botão Begin setup (Iniciar configuração) para começar a configurar o MailPoet.
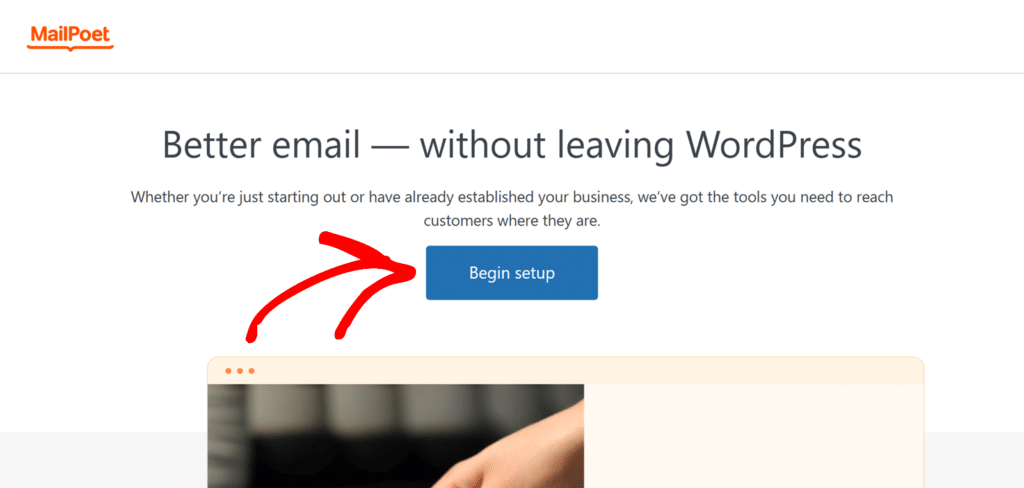
Configuração da conexão com o MailPoet
Clicar em Begin setup iniciará o assistente de configuração do MailPoet. Siga as instruções na tela para concluir a configuração básica. Você pode inserir as informações do remetente agora ou ignorá-las e definir essas configurações posteriormente no MailPoet.
Depois de concluir ou ignorar as etapas de integração, você precisará conectar sua conta do MailPoet para ativar o plug-in. Clique no botão Connect MailPoet, que abrirá uma nova guia que o levará ao site do MailPoet, onde você precisará selecionar um plano e criar uma conta.
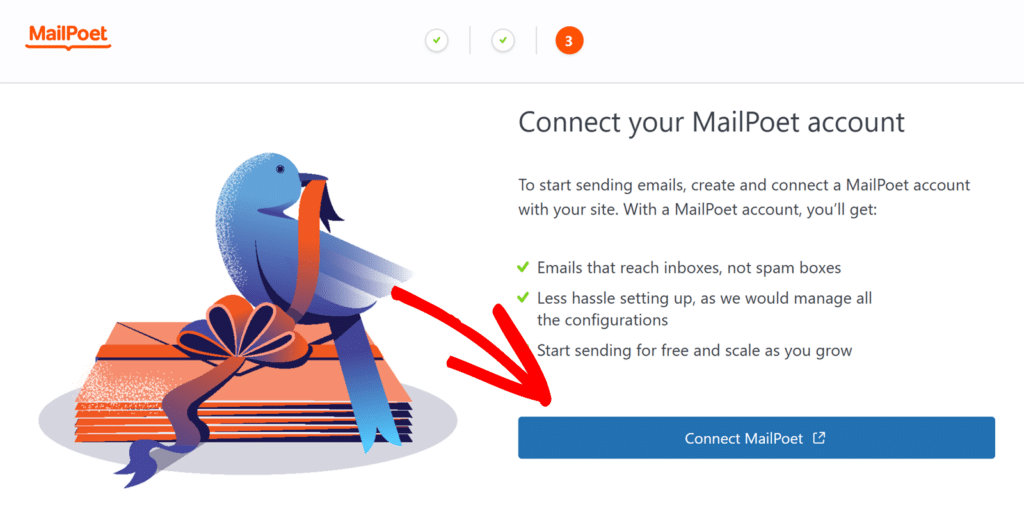
Depois de criar sua conta do MailPoet e selecionar um plano, navegue até a seção Conta do MailPoet e localize as informações de assinatura. Em seguida, clique no botão Copy (Copiar ) para copiar sua chave de ativação.
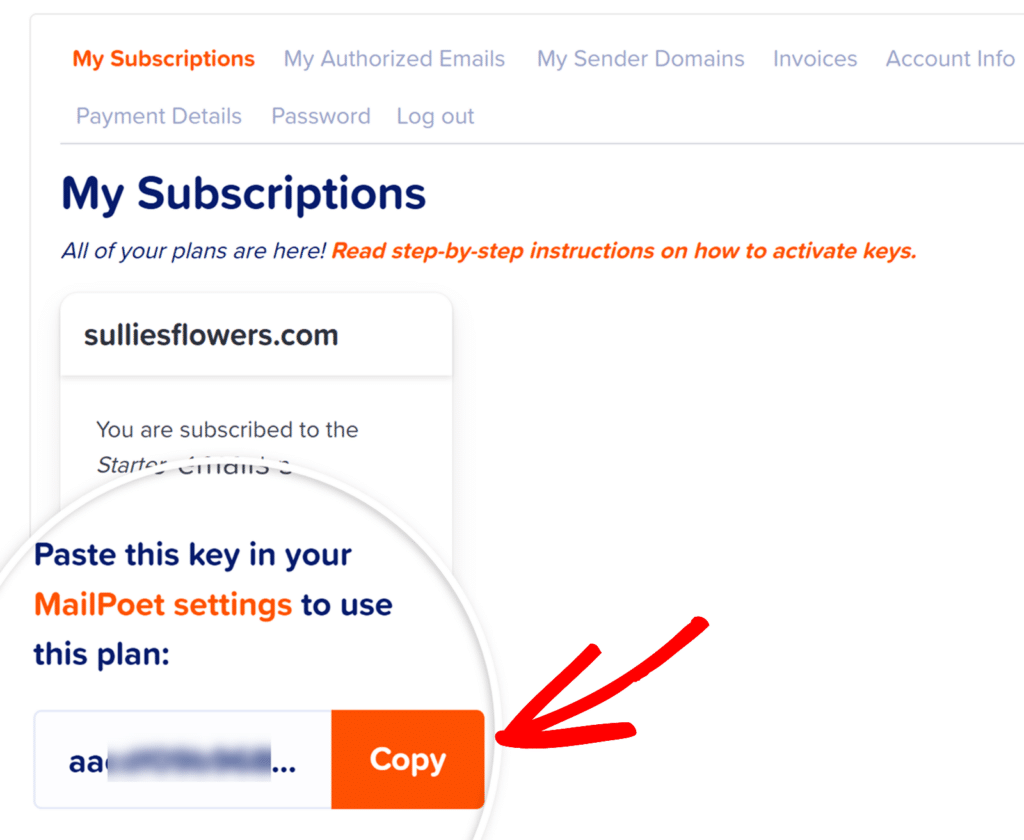
Em seguida, retorne ao seu site do WordPress onde a página de ativação do MailPoet está aberta, cole a chave de ativação no campo Chave de ativação e clique em Verificar conta.
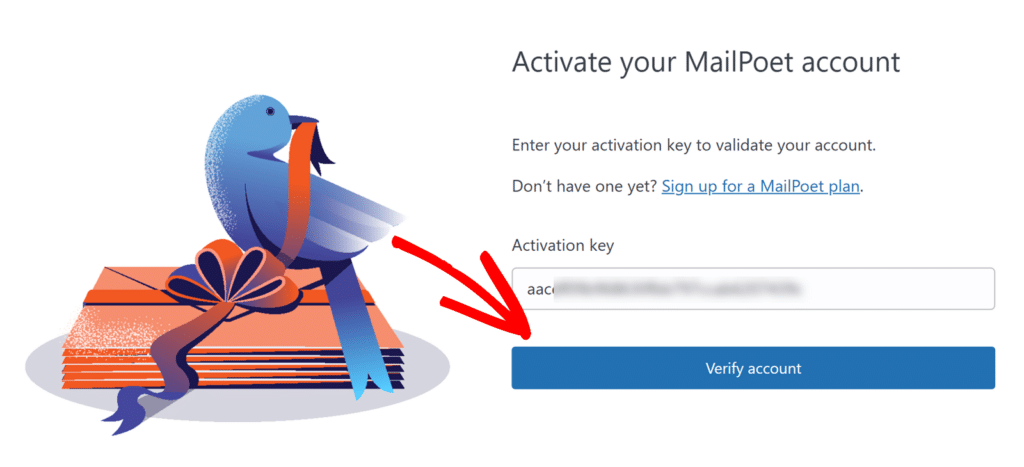
Depois que sua chave for verificada e o MailPoet estiver conectado, você poderá continuar a integrá-lo ao WPForms.
Como adicionar uma integração do MailPoet ao seu formulário
Para conectar o MailPoet aos seus formulários, crie um novo formulário ou edite um já existente para abrir o construtor de formulários.
Depois de acessar o construtor de formulários, vá para Marketing " MailPoet e clique no botão Add New Connection (Adicionar nova conexão ).
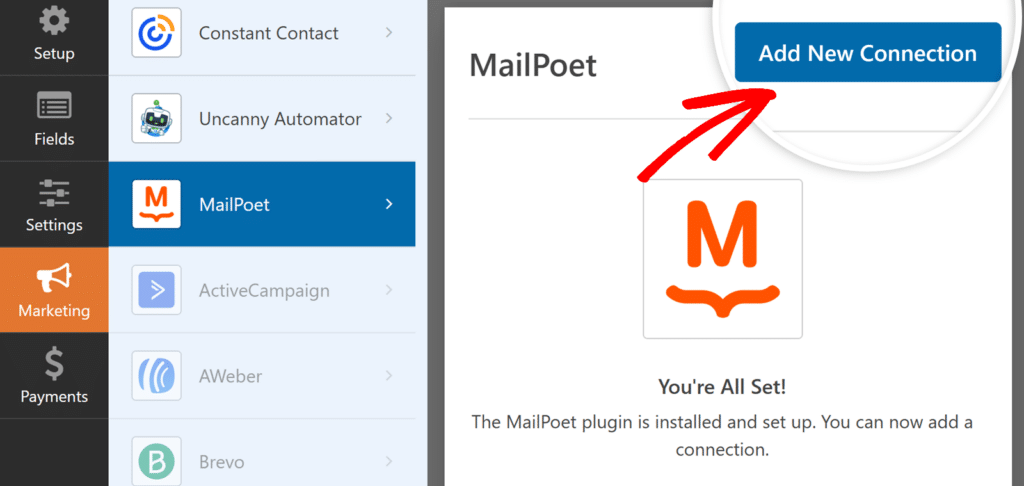
Em seguida, será exibida uma sobreposição na qual você poderá inserir um apelido de conexão. Sinta-se à vontade para usar o apelido que desejar, pois ele não ficará visível para os usuários. Depois de adicionar um apelido, clique no botão OK .
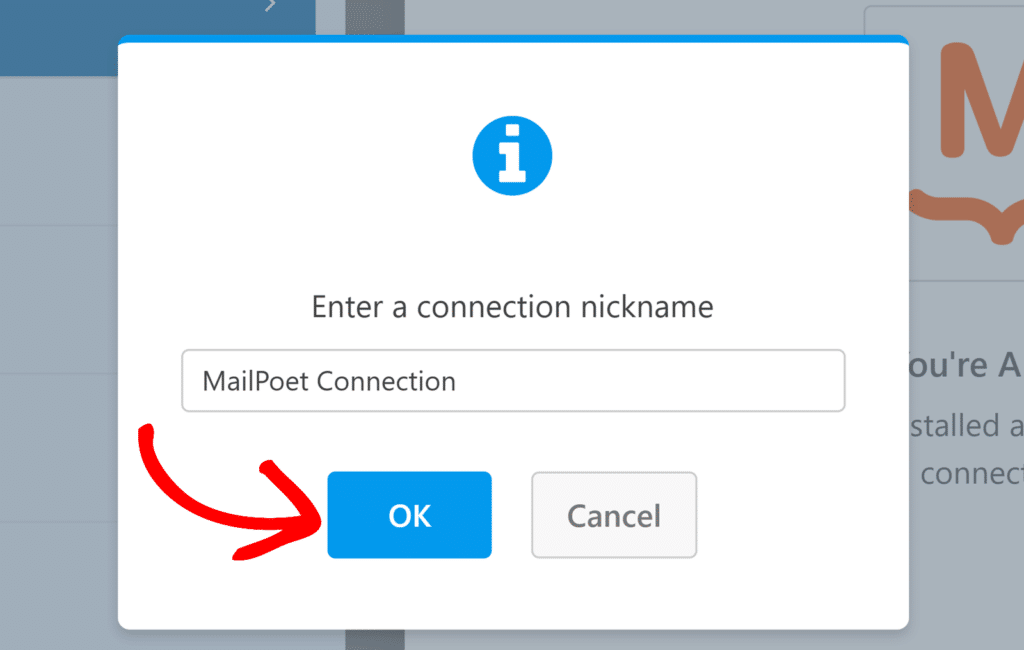
Depois de adicionar um apelido de conexão, serão exibidas opções adicionais de configuração:
Ação a ser executada
A primeira etapa é escolher o que acontece quando um usuário envia o formulário. Você pode selecionar uma de duas ações: Assinar ou Cancelar assinatura.
Assine
A seleção de Subscribe adicionará os usuários à sua lista de e-mail do MailPoet quando eles enviarem o formulário. Depois de selecionada, serão exibidas configurações adicionais:
- E-mail: Escolha o campo do formulário que coleta o endereço de e-mail do assinante.
- Listas: Selecione a(s) lista(s) do MailPoet onde os novos assinantes devem ser adicionados.
- Campos personalizados: Mapeie seus campos do WPForms para os campos personalizados do MailPoet para coletar informações adicionais do assinante além do endereço de e-mail. Clique no botão azul de mais (+) para adicionar mais mapeamentos.
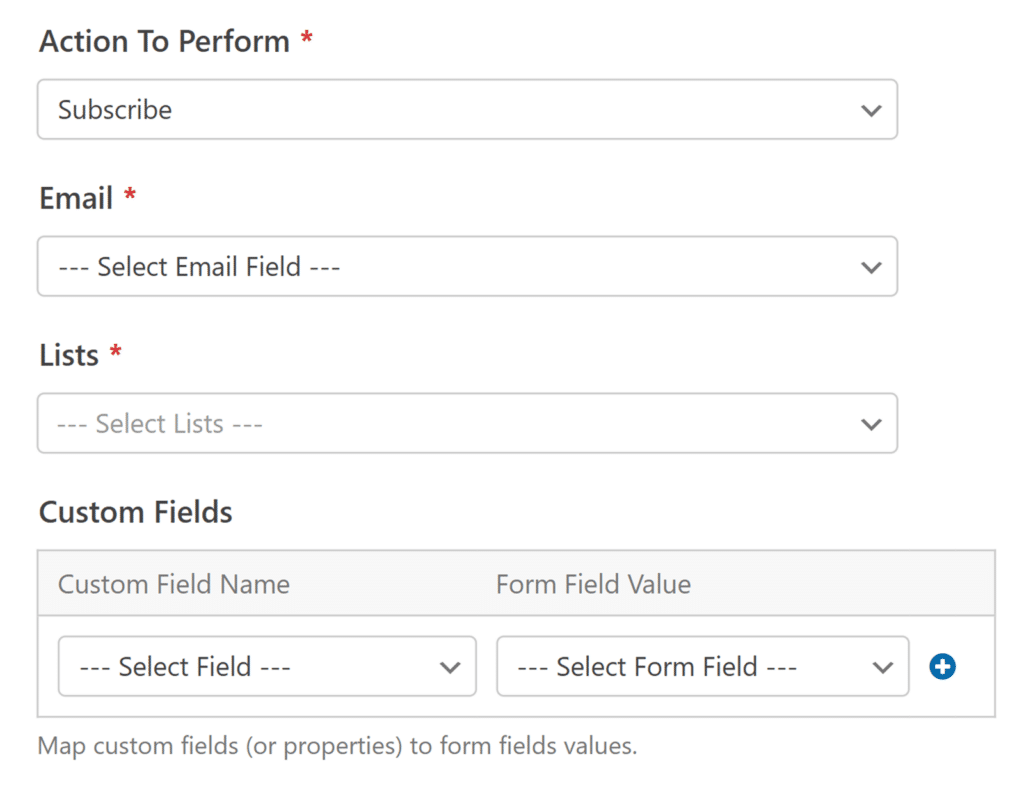
Cancelar inscrição
Selecionar Unsubscribe removerá os usuários da sua lista de e-mails do MailPoet. Isso é útil para formulários de cancelamento de inscrição. Depois de escolher essa ação, você precisará configurar o seguinte:
- E-mail: Escolha o campo do formulário que contém o endereço de e-mail do assinante.
- Listas: Selecione a(s) lista(s) do MailPoet da(s) qual(is) os usuários terão a inscrição cancelada quando enviarem o formulário.
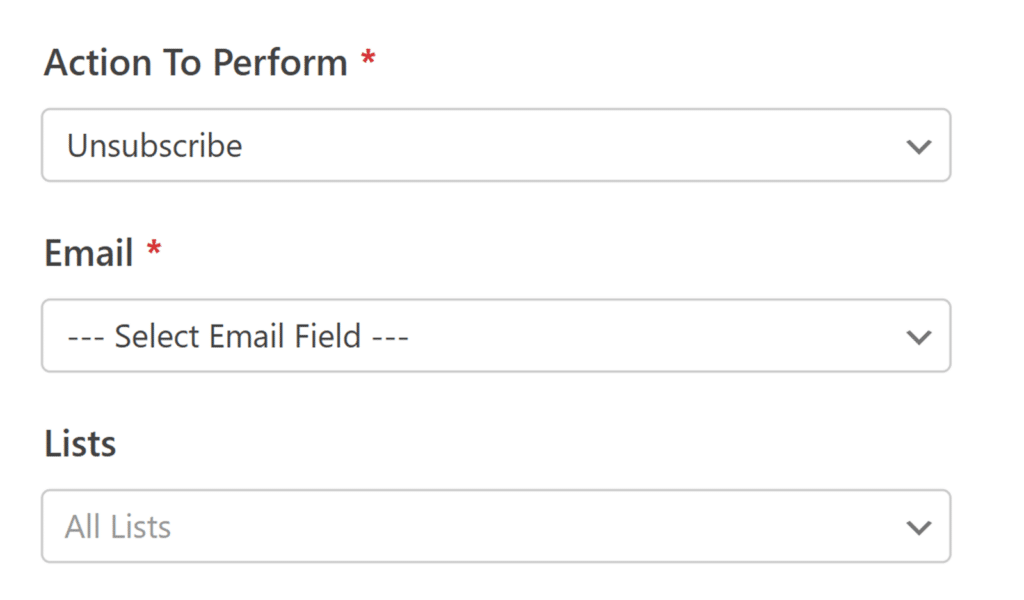
Ativação da lógica condicional (opcional)
A lógica condicional permite controlar quando a integração do MailPoet é executada com base nas seleções de formulário dos usuários. Por exemplo, você pode configurá-la para que somente os usuários que optarem por se inscrever sejam adicionados à sua lista do MailPoet.
Para usar a lógica condicional com o complemento MailPoet, ative a opção Enable Conditional Logic (Ativar lógica condicional ) e crie sua regra de lógica condicional.
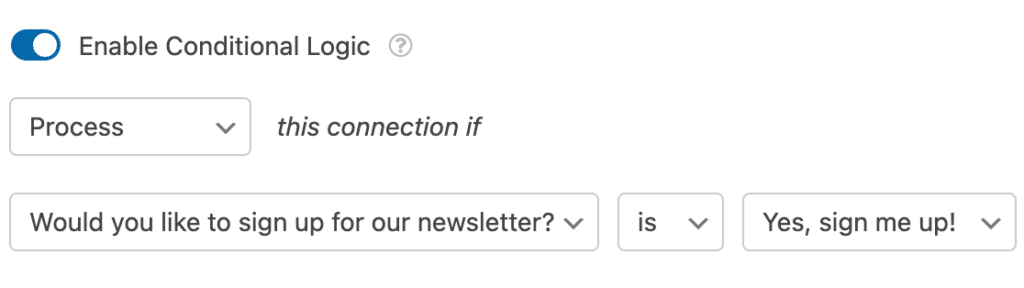
Por fim, não se esqueça de salvar as alterações e testar o formulário antes de exibi-lo em seu site.
Perguntas frequentes
Aqui estão algumas perguntas comuns sobre o uso do complemento MailPoet com o WPForms.
Posso me conectar a várias listas do MailPoet?
Sim, você pode conectar seu formulário WPForms a várias listas do MailPoet. Basta selecionar All Lists (Todas as listas ) no menu suspenso Lists (Listas ) ou criar várias conexões para adicionar assinantes a diferentes listas com base em várias condições.
Posso coletar outras informações do assinante além do endereço de e-mail?
Sim, você pode mapear seus campos de formulário para os campos personalizados do MailPoet para coletar informações adicionais, como nome, endereço, preferências e muito mais. Certifique-se de ter criado esses campos personalizados em suas listas do MailPoet antes de mapeá-los no WPForms.
Como posso saber se um usuário se inscreveu com sucesso na minha lista?
Você pode verificar seus assinantes do MailPoet acessando MailPoet " Assinantes em sua área de administração do WordPress. Isso mostrará uma lista de todos os seus assinantes em todas as suas listas.
É isso aí! Agora você configurou com êxito o complemento MailPoet com o WPForms e pode começar a criar sua lista de e-mails diretamente dos formulários.
Em seguida, gostaria de saber mais sobre outras maneiras de aprimorar seus formulários? Confira nossa documentação sobre notificações de formulários para garantir que você seja notificado sempre que alguém enviar seu formulário.
