Resumo da IA
Gostaria de traduzir o WPForms em um idioma diferente? Há muitas ferramentas de tradução disponíveis para o WordPress, e pode ser um desafio encontrar a melhor abordagem.
O WPForms tem várias traduções internas disponíveis, incluindo espanhol, italiano, japonês, francês, alemão, russo, português (brasileiro), hindi, polonês, turco e holandês. Este tutorial discutirá nossas estratégias recomendadas para traduzir seus formulários para um idioma que não esteja nessa lista.
Neste artigo

Observação: este tutorial abordará a tradução de WPForms em um único idioma. Se quiser traduzir seus formulários para vários idiomas, consulte nosso guia de ferramentas de tradução multilíngue.
Antes de começar a traduzir o WPForms, certifique-se de que o plug-in esteja instalado e ativado em seu site WordPress e que você tenha verificado sua licença. Em seguida, reserve um minuto para criar seu primeiro formulário.
Uso de opções de personalização incorporadas para traduzir WPForms
O WPForms permite que você personalize o texto que os usuários veem em cada parte dos formulários. Em alguns casos, alterar o texto padrão usando as opções integradas do plug-in é a maneira mais fácil de traduzir seus formulários.
Aqui estão algumas maneiras de traduzir seus formulários usando os recursos integrados que o WPForms oferece.
Tradução de rótulos de campos de formulário, espaços reservados e valores padrão
Para traduzir o nome padrão de qualquer campo em um de seus formulários, basta editar seu rótulo.
Abra o construtor de formulários e clique no campo cujo rótulo você deseja traduzir. No painel Field Options (Opções de campo), digite o texto no idioma desejado no campo Label (Rótulo ).
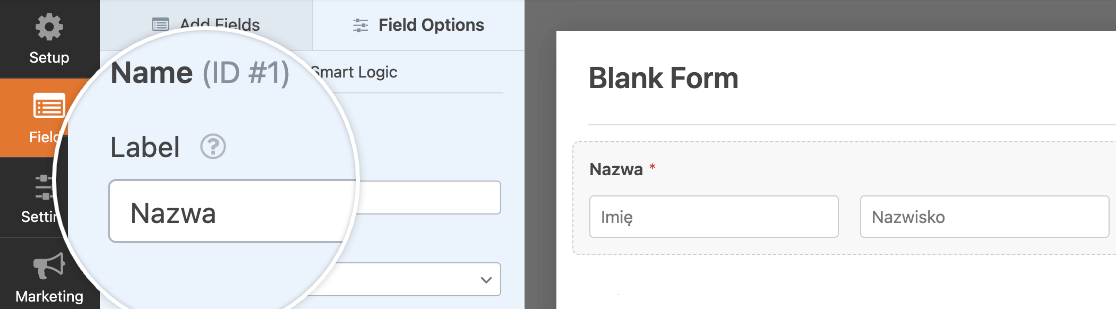
Da mesma forma, você pode traduzir o espaço reservado ou o valor padrão de um campo no painel Field Options (Opções de campo). Clique na guia Advanced (Avançado ) e insira o texto traduzido no(s) campo(s) Placeholder (Espaço reservado ) ou Default Value (Valor padrão ).
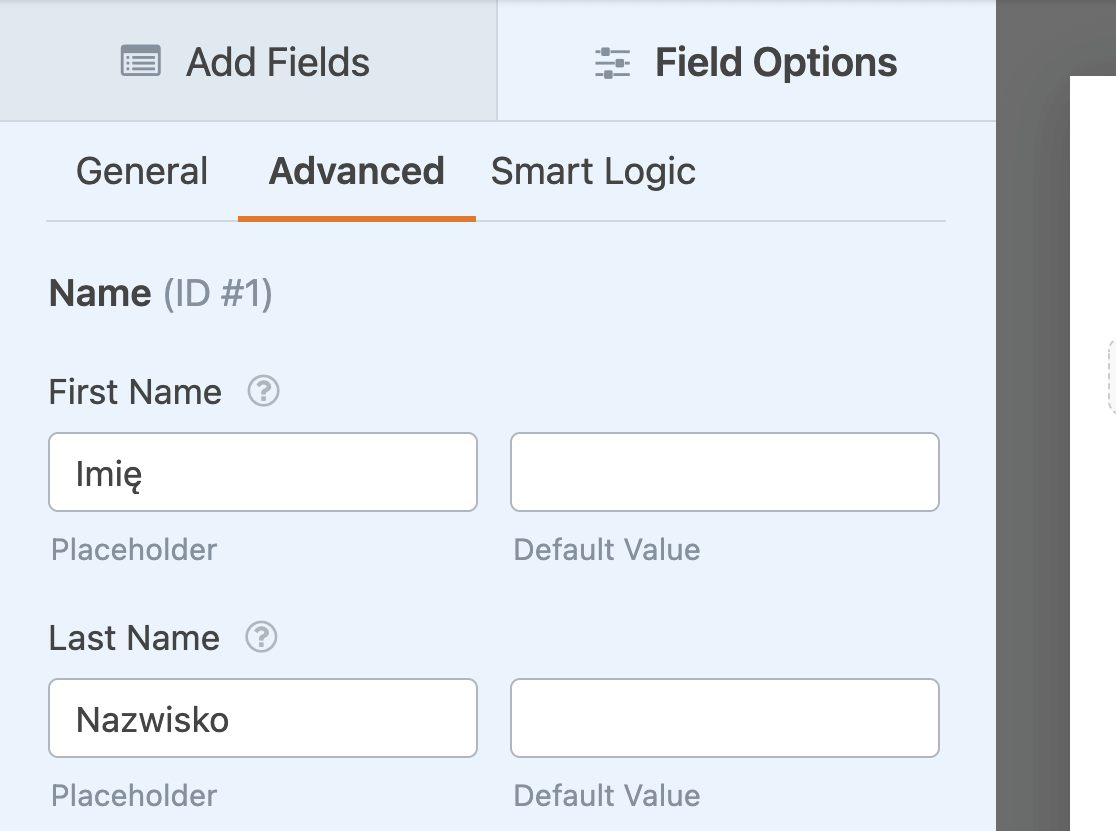
Lembre-se de salvar o formulário antes de sair do construtor.
Tradução das mensagens de confirmação e do botão Enviar
As mensagens de confirmação são notificações de alerta que os usuários veem após preencherem e enviarem o formulário.
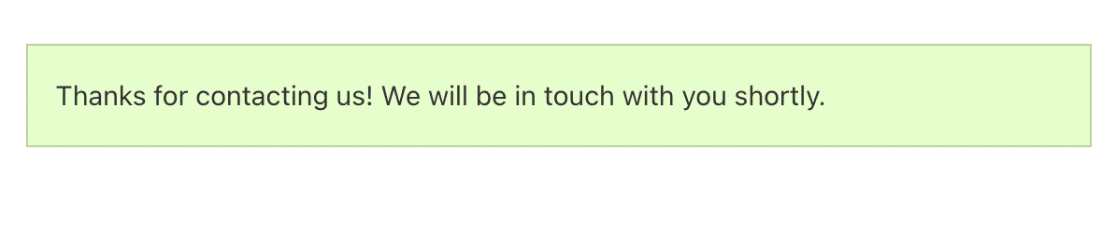
Para traduzir a mensagem de confirmação do formulário, acesse Configurações " Confirmações no construtor de formulários.
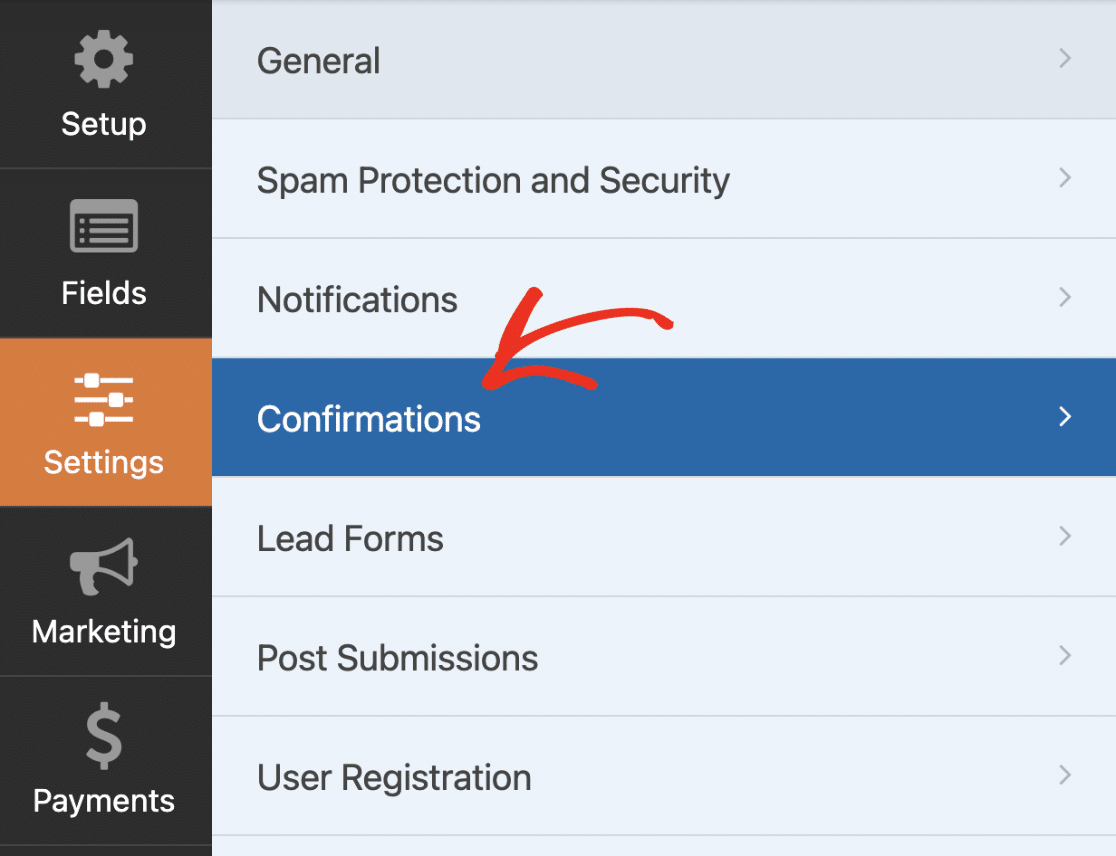
No editor de texto da Mensagem de confirmação, substitua o texto atual pelo texto traduzido que você gostaria de exibir.
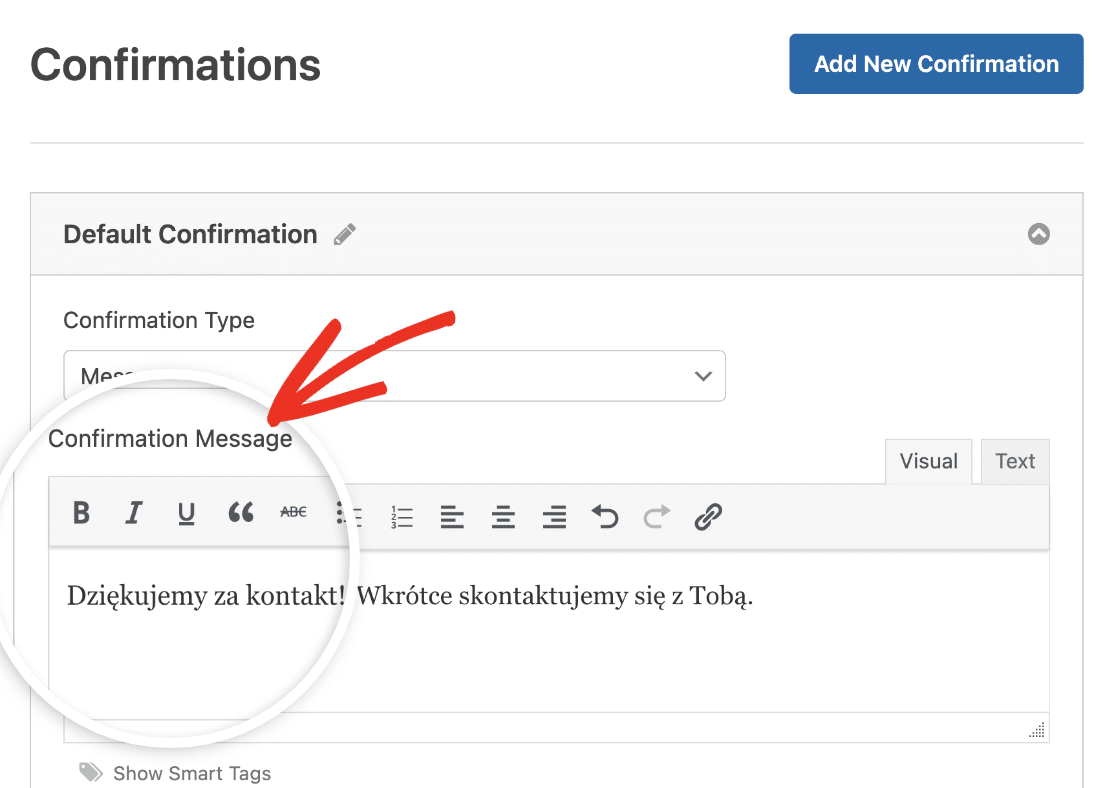
Se quiser traduzir o texto do botão Enviar, vá para Configurações " Geral para acessar as configurações do formulário.
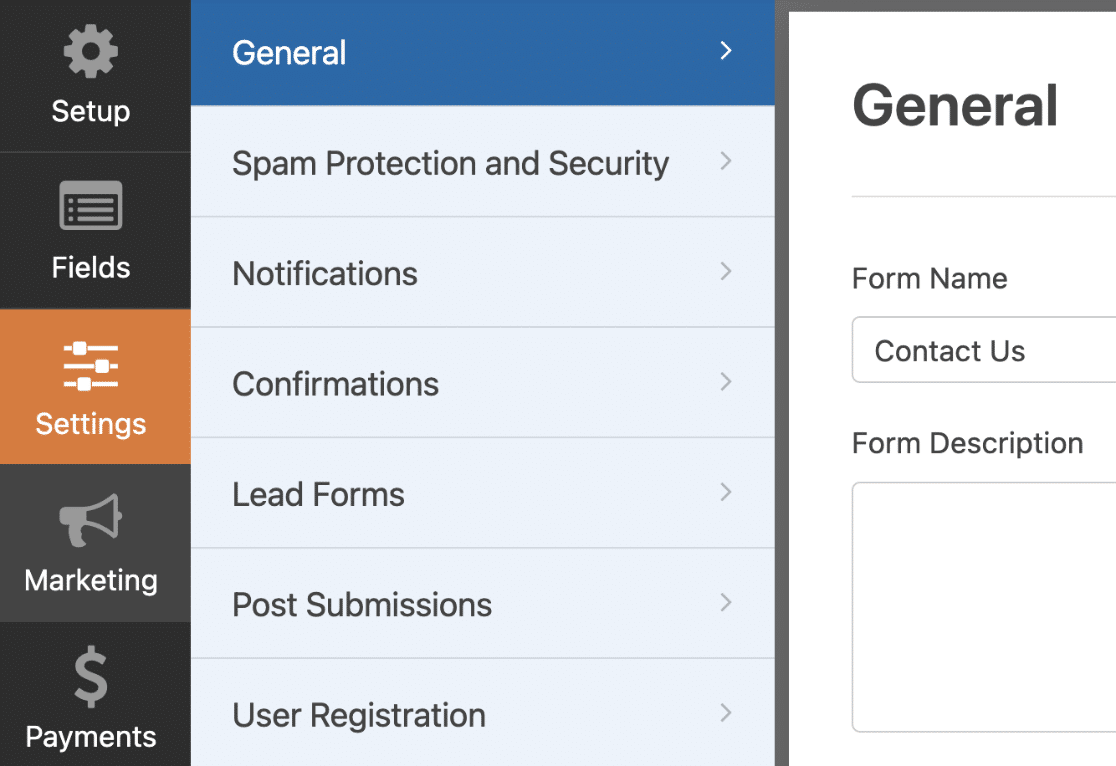
Em seguida, role para baixo e atualize os campos Submit Button Text e Submit Button Processing Text com o texto de tradução relevante.
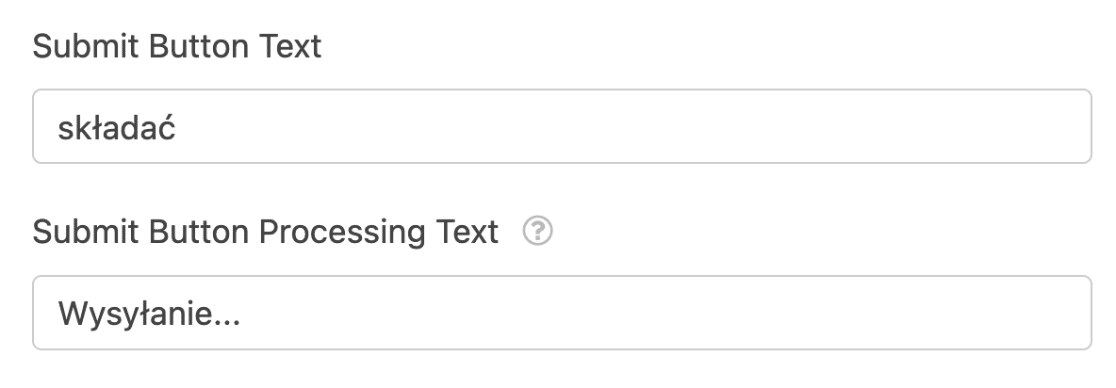
Certifique-se de salvar suas alterações após adicionar os textos de tradução.
Tradução de mensagens de validação
Seus formulários exibem mensagens de validação quando um usuário deixa um campo obrigatório vazio ou quando determinados campos contêm a formatação errada.
Por exemplo, quando um usuário ignora um campo obrigatório e tenta enviar o formulário, ele verá uma mensagem de validação que diz: "Este campo é obrigatório".
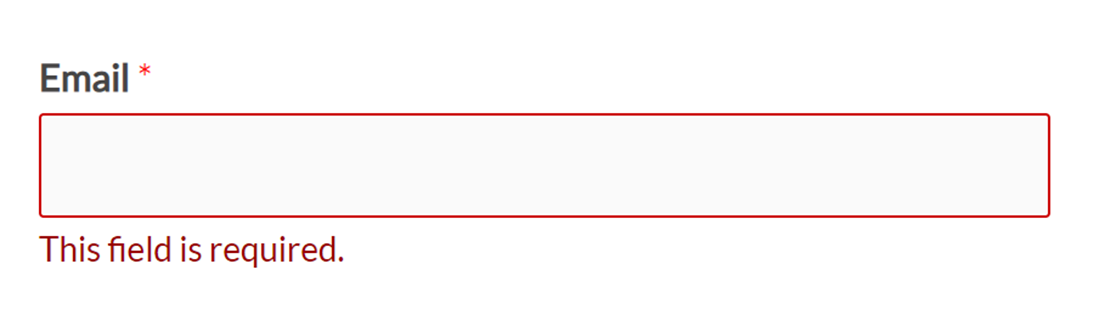
Você pode traduzir ou personalizar facilmente essa e outras mensagens de validação acessando WPForms " Configurações e abrindo a guia Validação.
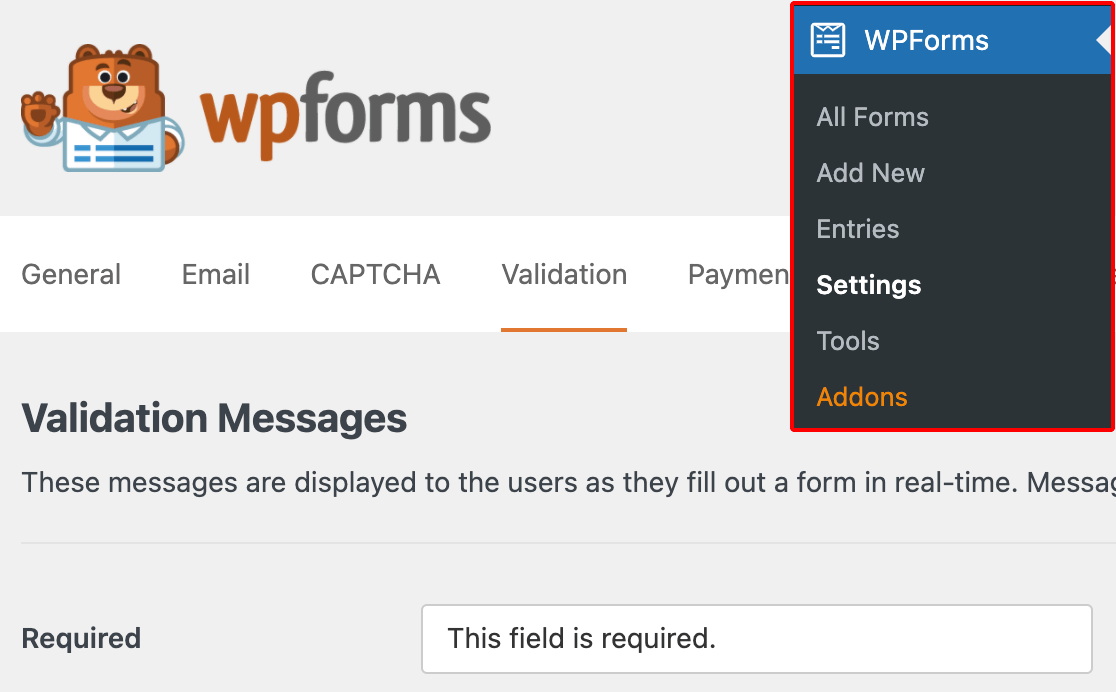
Aqui você verá todas as mensagens de validação atualmente disponíveis para personalização e seus valores padrão, que incluem:
- Obrigatório: Este campo é obrigatório.
- URL do site: Digite um URL válido.
- E-mail: Digite um endereço de e-mail válido.
- Email Suggestion: Did you mean {suggestion}?
- Restrição de e-mail: Esse endereço de e-mail não é permitido.
- Número: Digite um número válido.
- Número positivo: Digite um número positivo válido.
- Confirmar valor: Os valores do campo não correspondem.
- Máscara de entrada incompleta: Preencha o campo no formato necessário.
- Checkbox Selection Limit: You have exceeded the number of allowed selections: {#}.
- Character Limit: Limit is {limit} characters. Characters remaining: {remaining}.
- Word Limit: Limit is {limit} words. Words remaining: {remaining}.
- Telefone: Digite um número de telefone válido.
- Extensão de arquivo: O tipo de arquivo não é permitido.
- Tamanho do arquivo: O arquivo excede o tamanho máximo permitido. O arquivo não foi carregado.
- Hora (12 horas): Digite a hora no formato AM/PM de 12 horas (por exemplo, 8:45 AM).
- Hora (24 horas): Digite a hora no formato de 24 horas (por exemplo, 22:45).
- Pagamento obrigatório: O pagamento é obrigatório.
- Cartão de crédito: Digite um número de cartão de crédito válido.
- Field Upload Total Size: The total size of the selected files {totalSize} Mb exceeds the allowed limit {maxSize} Mb.
- Força da senha: É necessária uma senha mais forte. Considere o uso de letras maiúsculas e minúsculas, números e símbolos.
- Resposta única: O valor deve ser exclusivo.
- Erro de cupom: Este não é um cupom válido.
Basta inserir suas traduções nos campos fornecidos e salvar as alterações. Para obter mais detalhes, consulte nosso tutorial sobre como personalizar mensagens de validação.
Note: When translating validation messages, do not translate the text for placeholders such as {limit} or {suggestion}. See our validation messages tutorial for more examples.
Usando o Loco Translate para traduzir as áreas de administração do WPForms
Além de traduzir o texto que seus usuários verão em seus formulários, você pode traduzir o texto que o WPForms fornece na área de administração do WordPress, como o construtor de formulários e as páginas de configurações.
Você pode abordar as traduções para as áreas administrativas do WPForms de várias maneiras, mas o Loco Translate e o Poedit são duas opções populares. Para este tutorial, vamos nos concentrar no Loco Translate.
Observação: O WPForms inclui traduções integradas para espanhol, italiano, japonês, francês, alemão, russo, holandês, hindi, polonês, turco e português (brasileiro). Se você acessar Configurações " Geral e escolher um desses idiomas no menu suspenso Idioma do site, as páginas de administração do WPForms serão automaticamente traduzidas para você.
Instalação do Loco Translate
Primeiro, faça login na área de administração do WordPress e acesse Plugins " Add New para instalar e ativar o plug-in Loco Translate.
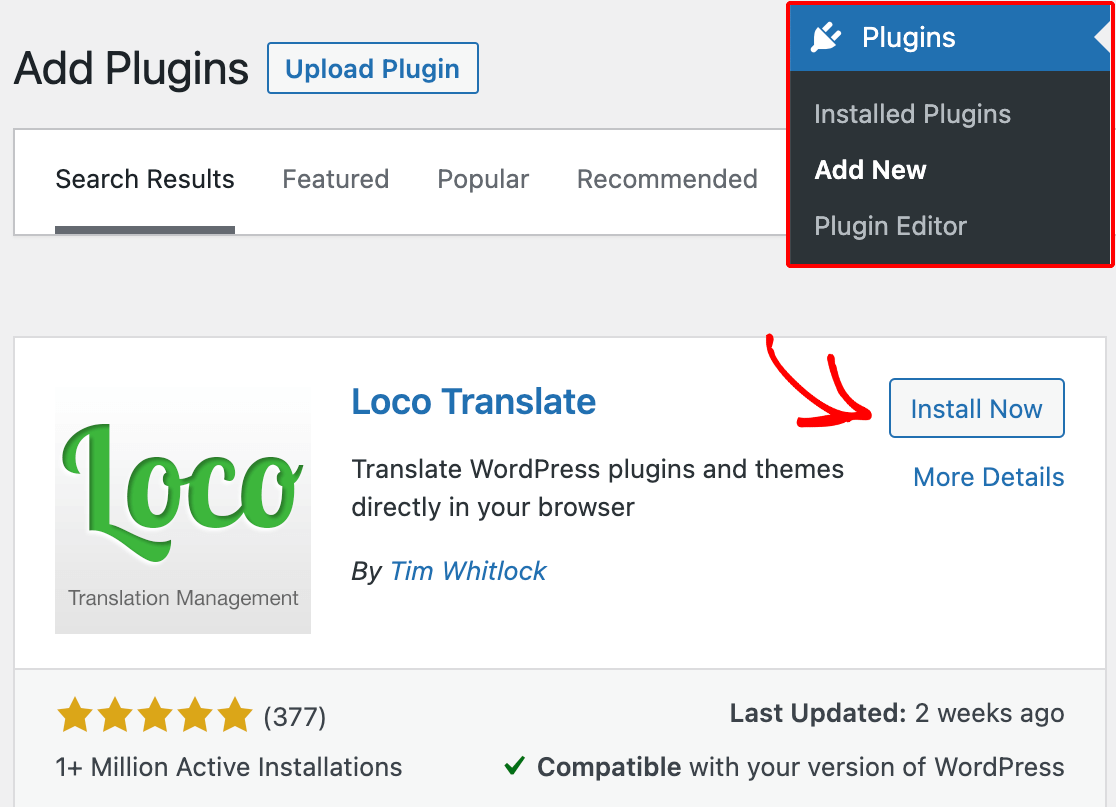
Observação: Para obter ajuda na instalação do Loco Translate, consulte o guia do WPBeginner para instalar plug-ins do WordPress.
Depois de fazer isso, vá para Loco Translate " Plugins e encontre o WPForms na lista. Você pode procurar na lista em ordem alfabética ou usar a barra de pesquisa para restringir suas opções.
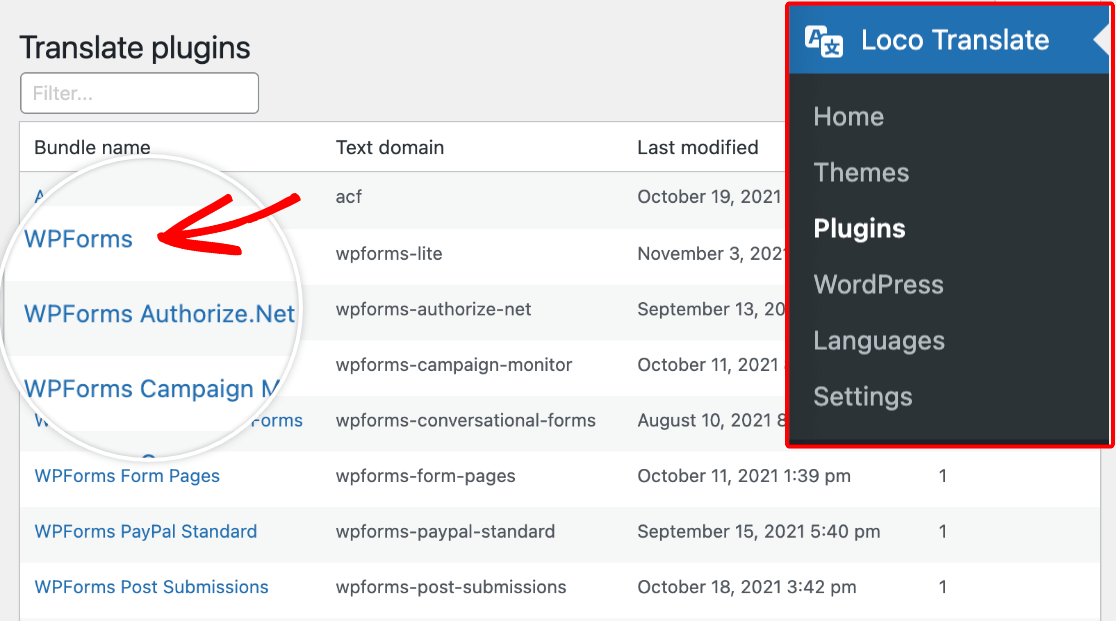
Observação: no Loco Translate, você verá duas tabelas de tradução diferentes: uma tabela WPForms-Lite e uma tabela WPForms.
Se estiver usando a versão paga do WPForms, certifique-se de selecionar a tabela WPForms. Isso incluirá todas as cadeias de tradução para as versões paga e Lite do plug-in.
Adição de uma nova tradução no Loco Translate
Em seguida, você deve ser levado à página de traduções do WPForms para o Loco Translate. Para criar uma nova tradução, clique em New Language (Novo idioma ) em WPForms.
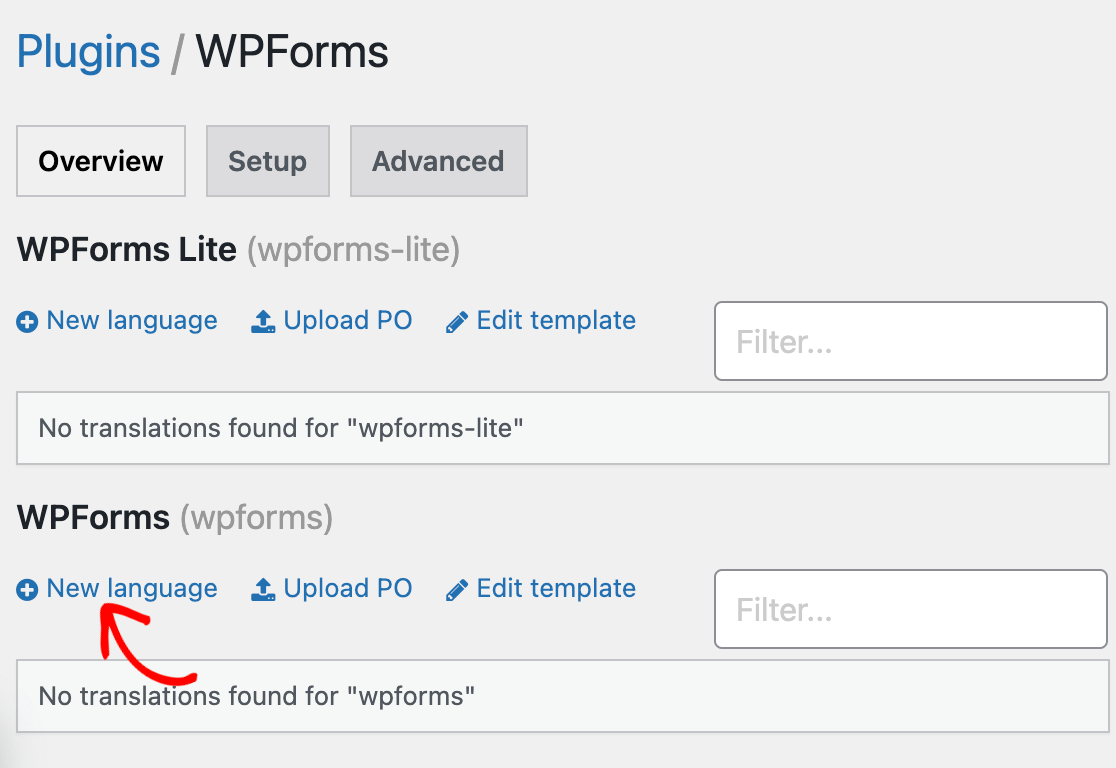
Em seguida, escolha um idioma compatível com o WordPress na lista suspensa.
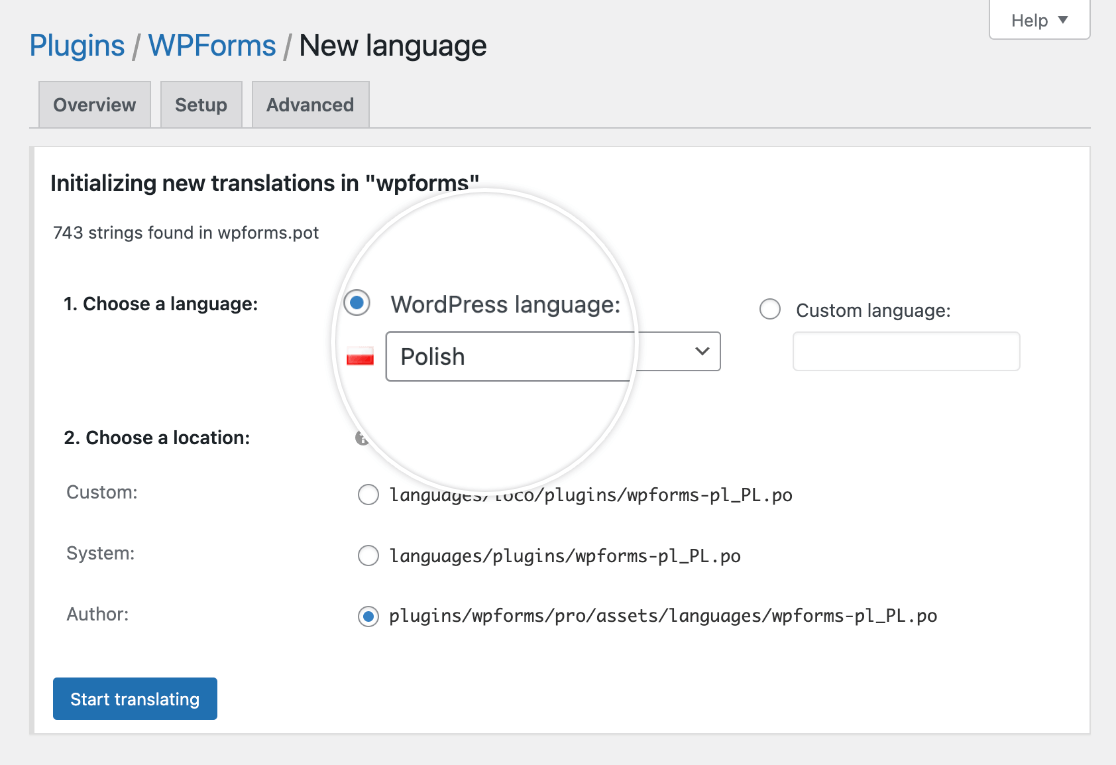
Observação: se você escolher a opção Idioma personalizado, não poderá mudar seu site para o idioma de destino depois de concluir a tradução, pois o Loco Translate não modifica o alternador de idioma do WordPress nas configurações do seu site.
Para obter mais detalhes, consulte a documentação do Loco Translate sobre a adição de novos idiomas e a troca de idiomas.
Em seguida, você precisará escolher onde deseja salvar o arquivo de tradução. Certifique-se de selecionar a opção Local do sistema, pois isso protegerá suas traduções de serem substituídas por atualizações do WPForms.
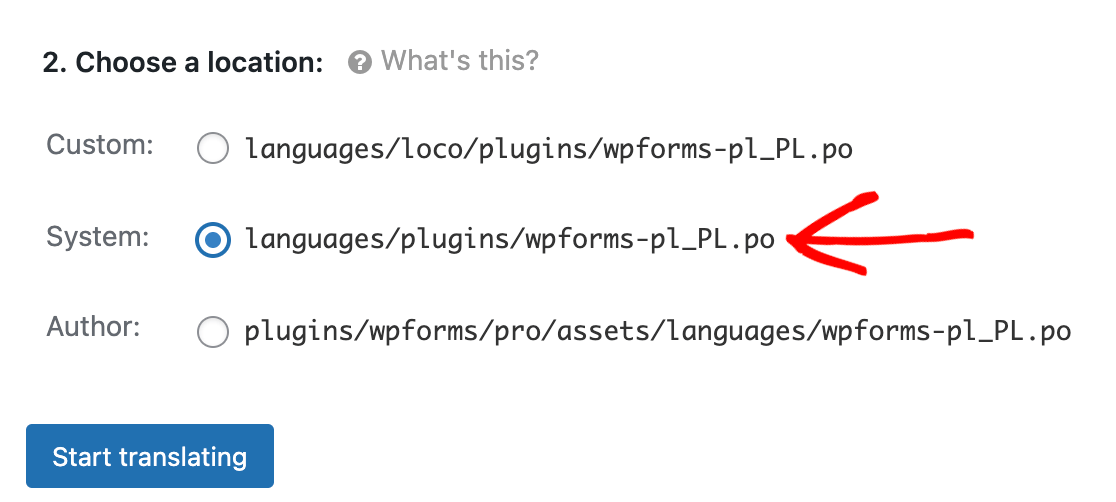
Observação: para proteger as personalizações contra atualizações, é importante nunca adicionar arquivos à pasta de plug-ins do WPForms (mostrada na opção Autor ). Em vez disso, adicione arquivos de tradução à pasta de idiomas do WordPress para que esses arquivos não sejam alterados por atualizações.
Quando você tiver configurado essas opções, clique no botão Start translating (Iniciar tradução ) para continuar.
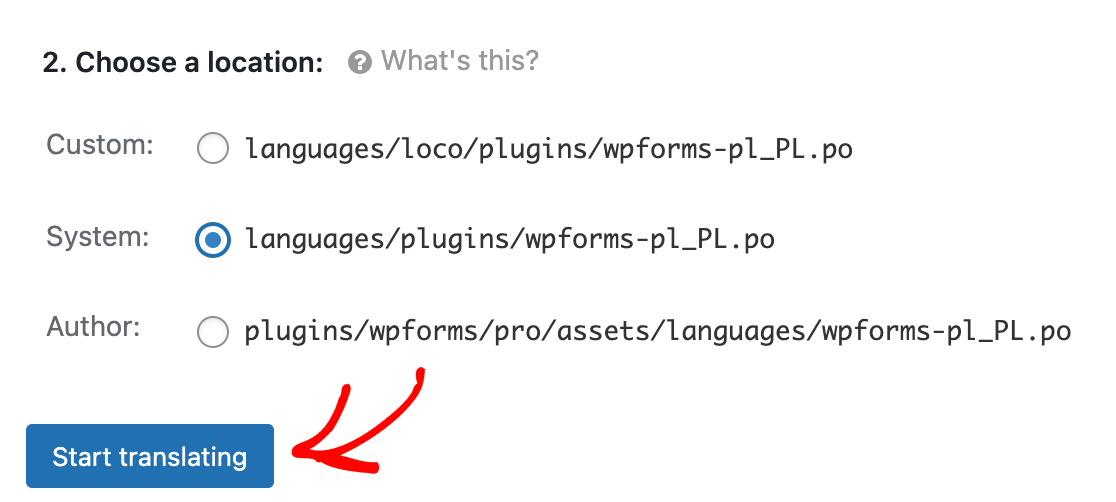
Tradução de WPForms
Na próxima tela, você verá uma lista de todas as cadeias de texto no WPForms que estão prontas para serem traduzidas. Selecione uma opção de Texto de origem na lista e insira sua tradução no espaço fornecido.
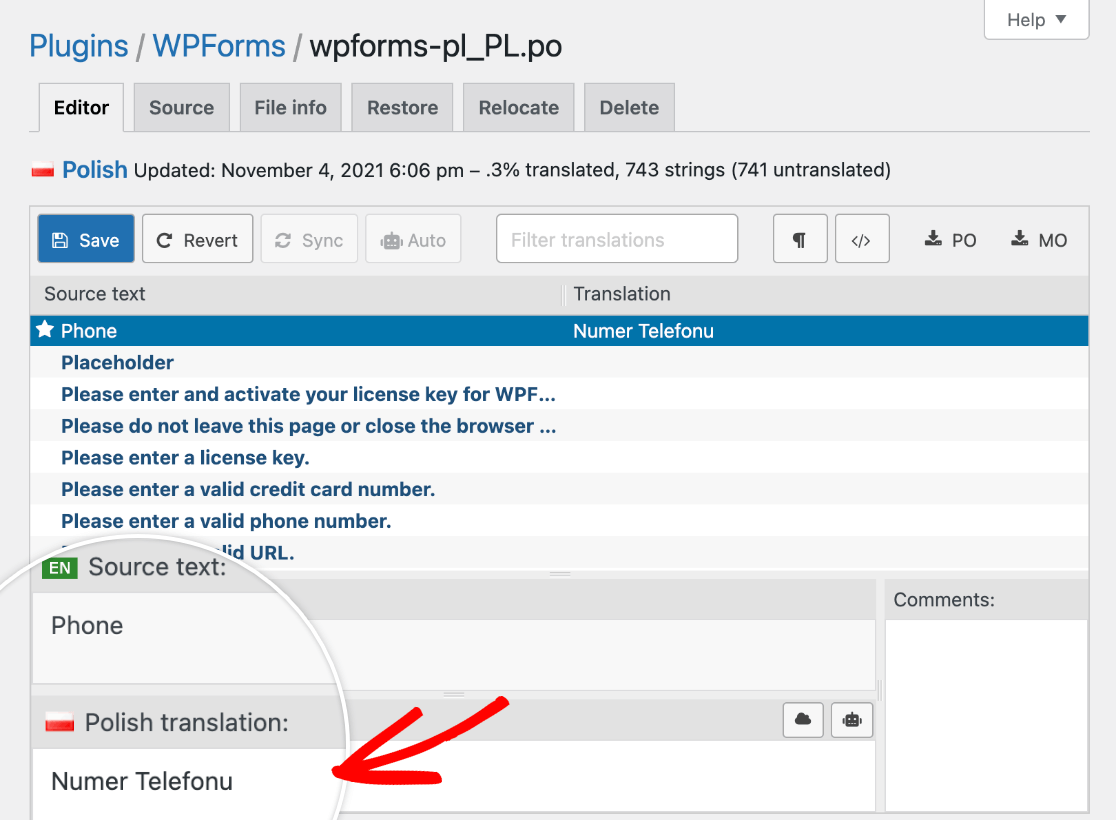
Você precisará repetir esse processo para cada string que deseja traduzir. Clique no botão Salvar quando terminar.
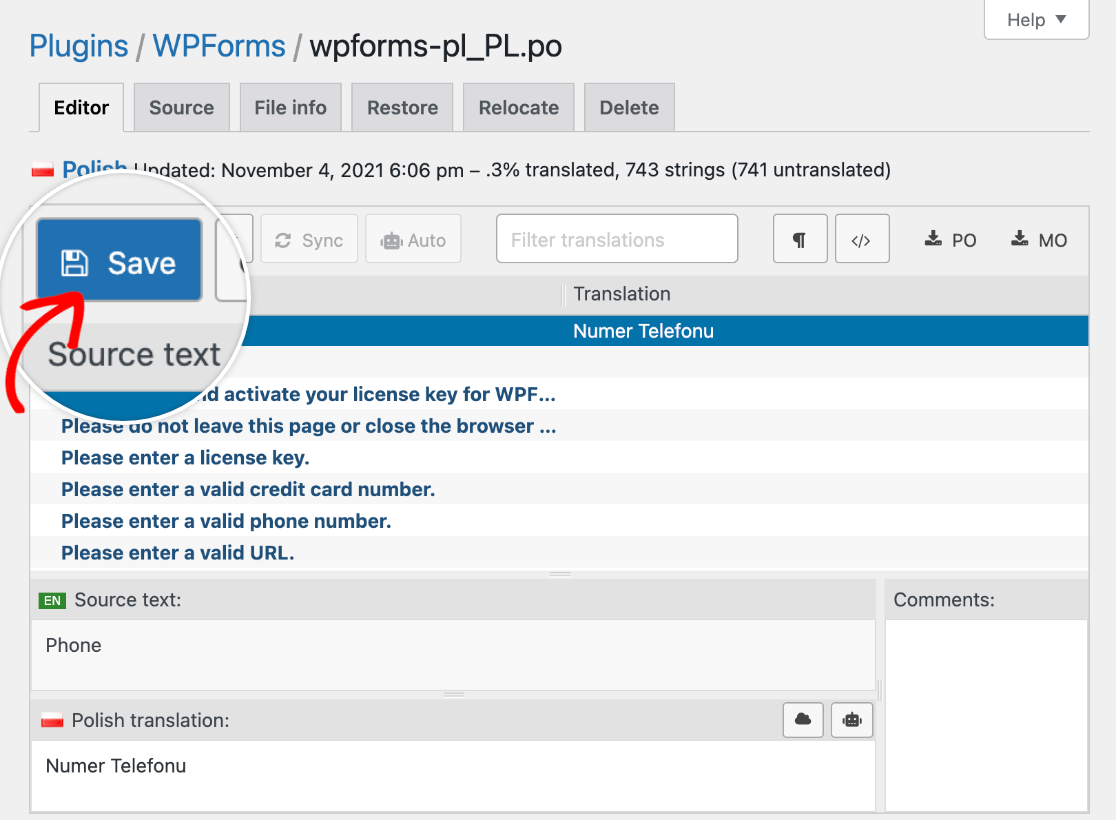
Mudança do idioma do seu site
Para ver as traduções do Loco Translate na área de administração do WordPress e no construtor de formulários, você precisa definir o idioma do site para corresponder ao idioma escolhido ao adicionar um novo idioma para o WPForms no Loco Translate.
Vá para Configurações " Geral e selecione o mesmo idioma do site que você adicionou no Loco Translate.
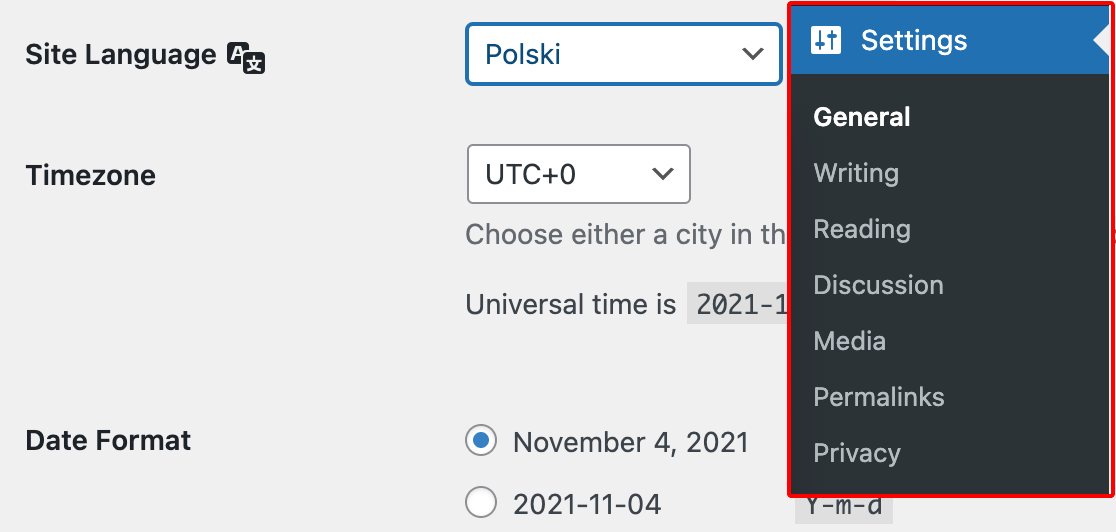
Observação: os idiomas são rotulados em inglês no Loco Translate, mas são listados em seu próprio idioma nas configurações do WordPress. Portanto, se você selecionou francês no Loco Translate, selecionaria Français como o idioma do site, alemão seria Deutsch nas configurações do WordPress, polonês corresponde a Polski e assim por diante.
Quando você salvar suas alterações, o WordPress instalará o pacote de idiomas para essa tradução. Em seguida, você deverá ver as traduções correspondentes do Loco Translate no construtor de formulários e em outras áreas de administração do WPForms no backend do seu site.
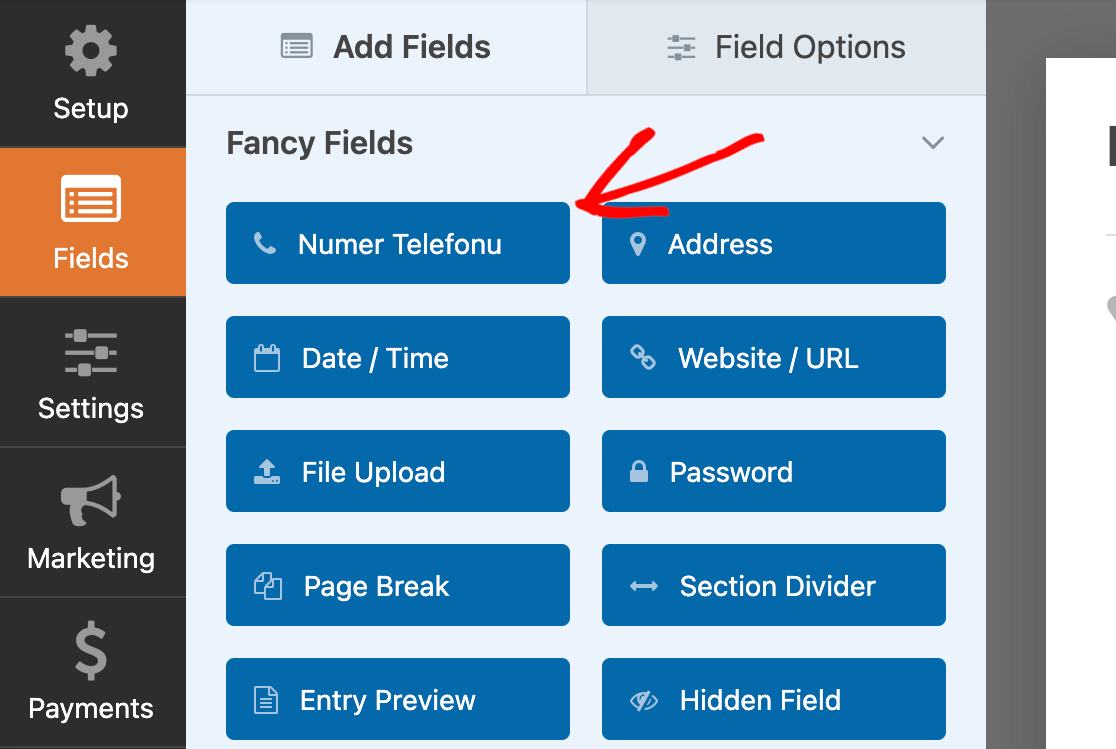
Opções avançadas de tradução
Ao começar a traduzir seus formulários, você poderá notar algumas partes que não podem ser traduzidas usando as técnicas descritas acima.
Para obter orientação sobre a tradução desses elementos, consulte nossa documentação para desenvolvedores:
- Campo de data: Calendário do Datepicker (nomes de dia e mês)
- Addon de registro de usuário:
- Campos de cartão de crédito: Como alterar os subtítulos do campo Cartão de crédito
Perguntas frequentes
Essas são as principais perguntas que recebemos sobre a tradução de WPForms para um idioma diferente.
Como faço para traduzir os complementos do WPForms com o Loco Translate?
Cada complemento tem seu próprio pacote separado que você precisará abrir no Loco Translate para acessar suas cadeias de tradução.
Por exemplo, se você quiser traduzir as strings do Authorize.Net em seu site, precisará abrir esse pacote em Loco Translate " Plugins.
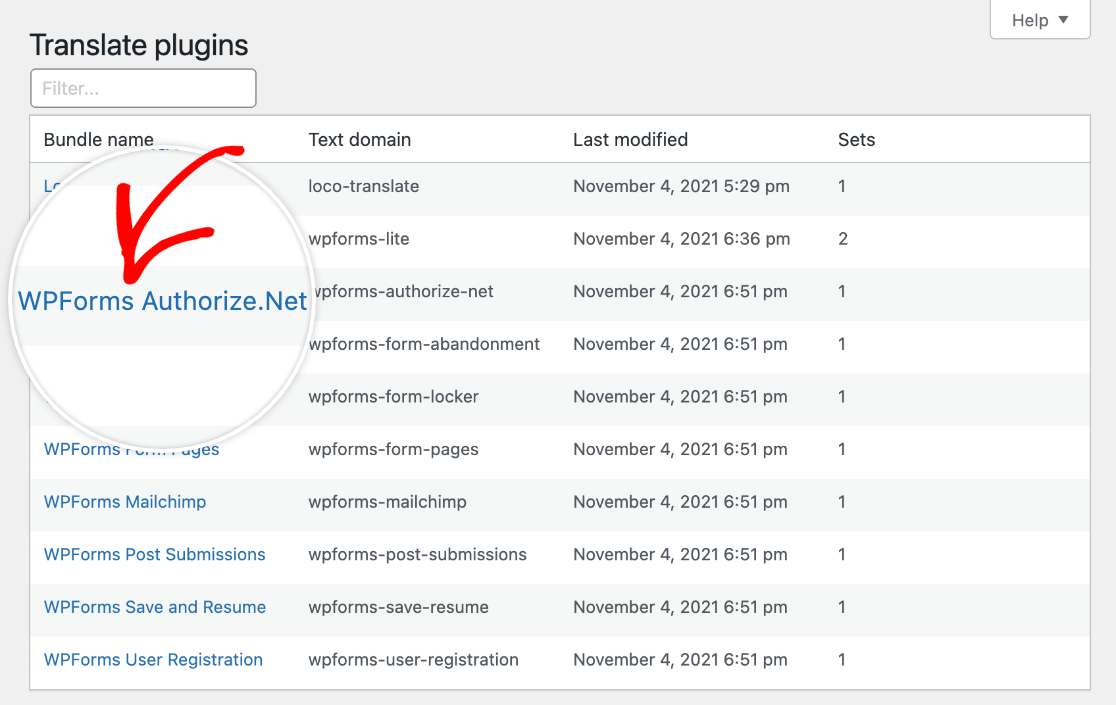
Em seguida, você seguiria as mesmas etapas acima para traduzir as cadeias de texto de origem disponíveis para o addon no Loco Translate.
Como faço para traduzir o campo File Upload em meus formulários?
As frases de upload de arquivos podem ser encontradas no pacote WPForms no Loco Translate.
Você pode encontrar a frase específica que deseja traduzir (incluindo "Clique ou arraste um arquivo para esta área para fazer upload") usando a funcionalidade de pesquisa integrada do Loco Translate.
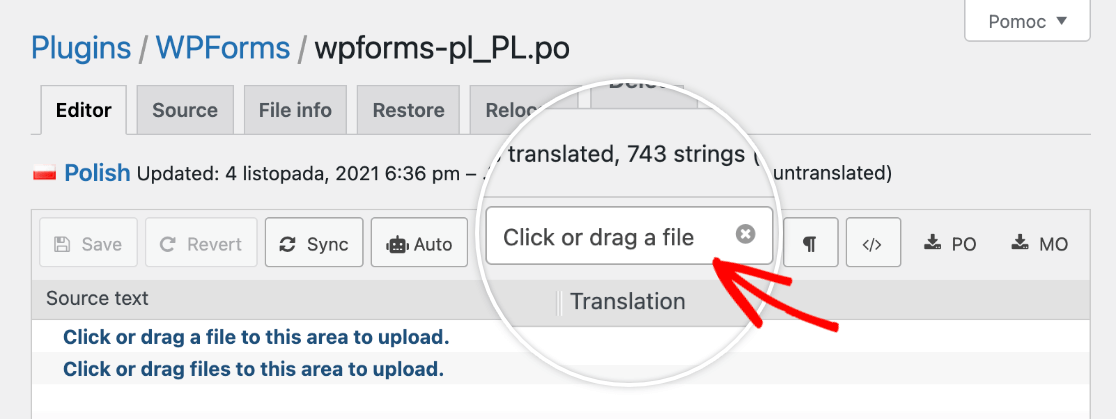
É isso aí! Agora você pode traduzir o WPForms para um idioma diferente tanto no front-end do seu site quanto na área de administração do WordPress.
Em seguida, você gostaria de configurar e-mails de notificação automatizados? Confira nosso tutorial completo sobre as configurações de notificações do WPForms para obter todos os detalhes.
