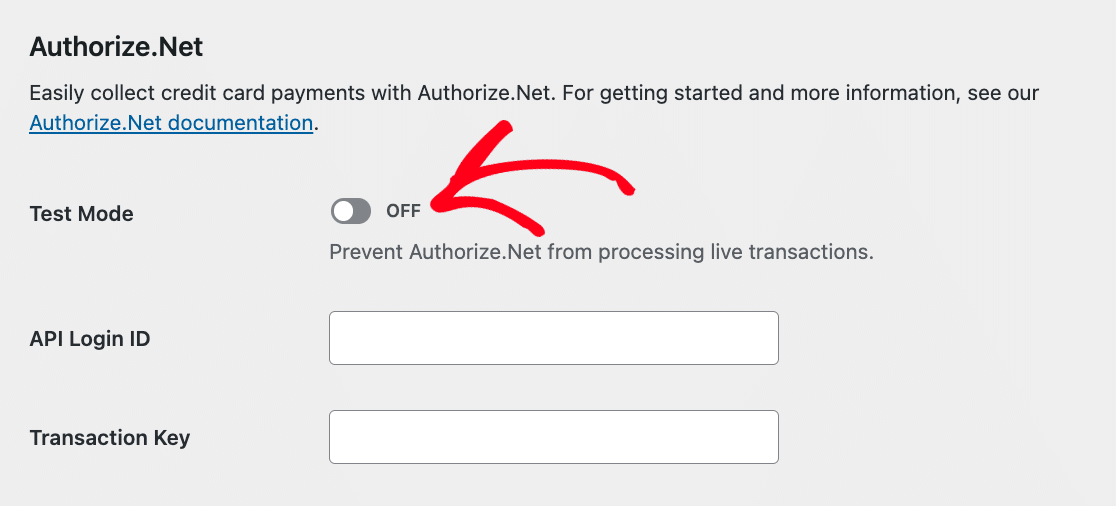Resumo da IA
Deseja testar sua conexão com o Authorize.Net antes de aceitar pagamentos reais por meio de seus formulários do WordPress? Testar sua conexão permite garantir que ela esteja funcionando corretamente e lhe dá a chance de corrigir quaisquer erros antes de entrar em operação.
Este tutorial mostrará a você como realizar transações de teste do Authorize.Net com o WPForms.
- Ativação do modo de teste do Authorize.Net
- Geração de chaves de teste
- Criação de um formulário para testar pagamentos
- Como ativar o Authorize.Net Payments
- Publicação do formulário e realização de um teste
- Visualização de transações de teste no WPForms
- Visualização de transações de teste no Authorize.Net
- Mudança para o modo ao vivo
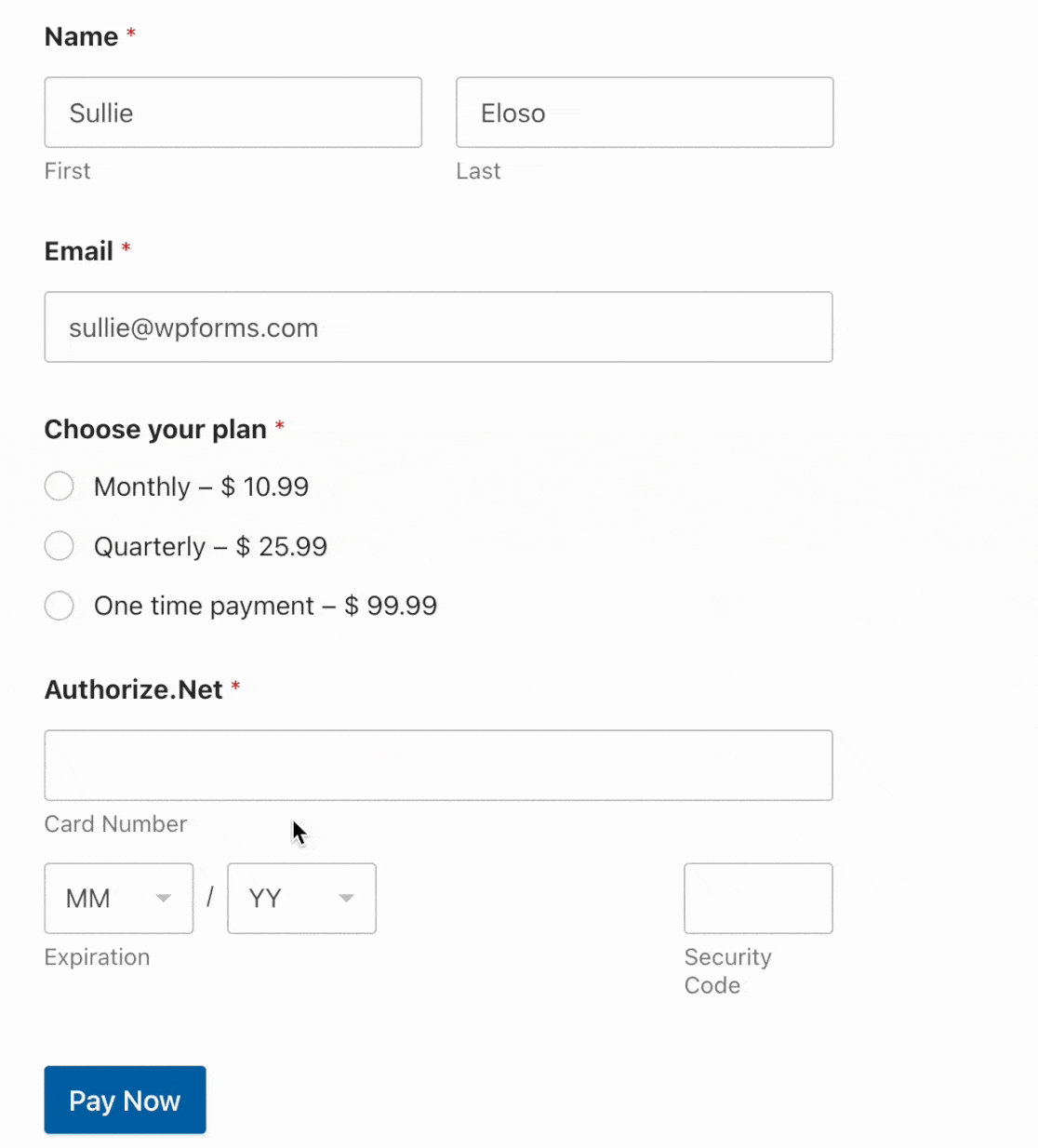
Requisitos: Você precisará de um nível de licença Elite para acessar o Addon Authorize.Net.
Além disso, você precisará ter uma conexão SSL em seu site para realizar transações por meio de seus formulários. Na maioria dos casos, seu provedor de hospedagem pode ajudá-lo a configurar um certificado SSL em seu site.
Antes de começar, verifique se você instalou e ativou o plug-in WPForms, bem como o complemento Authorize.Net.
Ativação do modo de teste do Authorize.Net
Para ativar o modo de teste para sua integração com o Authorize.Net, acesse WPForms " Configurações " Pagamentos.
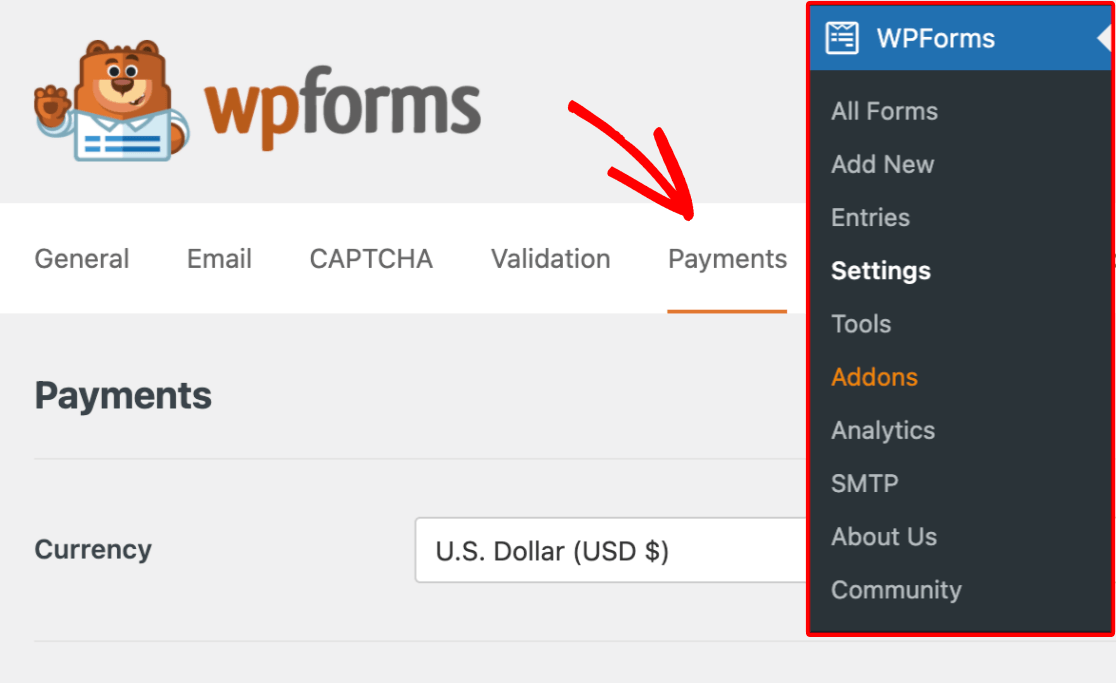
Aqui, role para baixo até a seção Authorize.Net e marque a opção Test Mode (Modo de teste ) para ativar o Modo de teste.
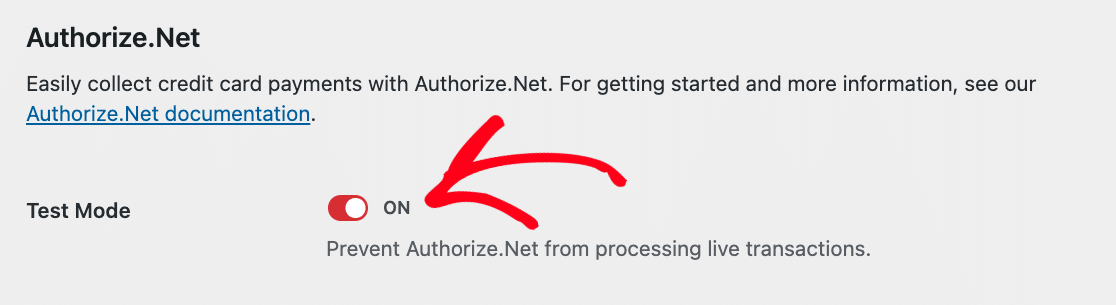
Isso abrirá dois campos adicionais que você precisará preencher: ID de login da API de teste e chave de transação de teste.
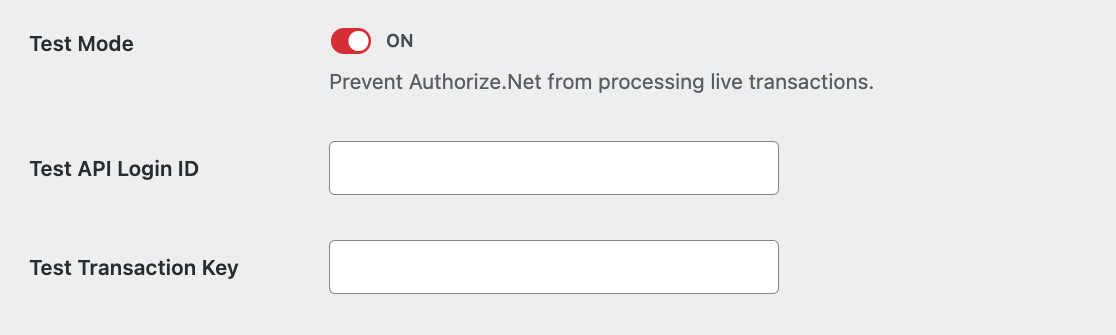
Geração de chaves de teste
Para gerar um ID de login da API de teste e uma chave de transação de teste, você precisará primeiro Faça login em sua conta do Authorize.Net Sandbox. Se você ainda não tem um, vá em frente e Depois de garantir que sua conta Sandbox esteja no modo Live, saia da sobreposição clicando na opção Remind Me Later (Lembrar-me mais tarde ). Em seguida, na barra lateral esquerda, clique em Settings (Configurações). A partir daí, clique em API Credentials and Keys (Credenciais e chaves da API). Na próxima página, copie o valor ao lado de API Login ID. De volta às configurações do WPForms Payments, cole o valor copiado no campo ID de login da API de teste. Depois de adicionar seu ID de login da API de teste, você precisará gerar uma Transaction Key em sua conta do Authorize.Net Sandbox. Para fazer isso, volte para a página com as configurações da conta do Sandbox e procure a seção denominada Create New Key(s). Ao lado de Obtain (Obter), selecione New Transaction Key (Nova chave de transação). Em seguida, clique no botão Submit (Enviar ). Imediatamente após o envio, você verá uma sobreposição solicitando a verificação de sua identidade. Clique no botão Request PIN (Solicitar PIN) para iniciar esse processo de verificação. Depois de enviar a solicitação, verifique o PIN em seu e-mail. Certifique-se de inserir o valor do e-mail em sua conta do Authorize.Net Sandbox e, em seguida, clique no botão Verify PIN (Verificar PIN). Depois de verificar sua identidade, o Authorize.Net exibirá sua Transaction Key. Clique no botão Copiar para a área de transferência. Volte para a guia ou janela do navegador com as configurações do WPForms Payments. Cole a chave no campo Chave de transação de teste e clique em Salvar configurações. Em seguida, você precisa de um formulário que possa ser usado para fazer pagamentos de teste. Você pode criar um novo formulário ou editar um já existente. Se estiver começando do zero, talvez queira considerar o uso do nosso modelo de formulário de faturamento/pedido. Observação: Quer saber mais sobre o modelo de formulário de faturamento/pedido? Consulte nosso tutorial sobre o uso de modelos no WPForms para obter todos os detalhes. Independentemente de você optar por criar um novo formulário ou editar um já existente, certifique-se de ter adicionado um campo Authorize.Net a ele. Isso adicionará um campo de cartão de crédito que permitirá que os usuários façam pagamentos diretamente no formulário. Depois de configurar o formulário, você precisará ativar os pagamentos do Authorize.Net. Para fazer isso, vá para Payments " Authorize.Net no construtor de formulários. Em seguida, alterne a opção Ativar pagamentos do Authorize.Net para a posição ativada. Isso abrirá configurações adicionais para você preencher. No entanto, nenhum desses campos é necessário para fins de teste, portanto, fique à vontade para deixá-los em branco, se desejar. Depois de configurar tudo, não se esqueça de salvar o formulário. Depois que o formulário estiver configurado, você poderá testar os pagamentos no frontend do seu site. Para fazer isso sem publicar o formulário em uma página ativa, você pode usar a opção de visualização de formulário no WPForms ou pode adicionar o formulário a uma página ou publicação privada. Em seguida, vá em frente e envie uma entrada de teste do formulário. Observação: Enquanto o Authorize.Net estiver em modo de teste, você não poderá usar detalhes reais do cartão de crédito no formulário de teste. Em vez disso, você precisará inserir um número de cartão de teste especial fornecido pelo Authorize.Net. Para encontrar uma lista de números de cartão de crédito de teste e códigos CCV, verifique o guia de testes da Authorize.Net. Para visualizar e gerenciar todas as transações de teste e seus detalhes, basta acessar WPForms " Pagamentos e ativar a opção Dados de teste. Para obter detalhes completos sobre como visualizar informações de teste e de pagamentos em tempo real, compreender as tendências de transações, ajustar para diferentes moedas e muito mais, consulte nosso guia para visualizar e gerenciar pagamentos. Observação: Deseja oferecer descontos aos seus clientes por meio de códigos de cupom? Confira nosso tutorial do complemento Coupons para obter todos os detalhes. Por padrão, o Authorize.Net lhe enviará um recibo por e-mail para as transações de teste. No entanto, se você também quiser ver a transação de teste na sua conta Sandbox, clique em Unsettled Transactions (Transações não liquidadas ) na barra lateral esquerda para ver as transações recentes. Nessa seção, você poderá ver a transação de teste que enviou. Para ver mais detalhes sobre a transação, clique no número de ID da transação para uma entrada específica. Depois de confirmar que seus pagamentos do Authorize.Net estão funcionando como deveriam, você está pronto para mudar sua conexão para o modo Live. Para isso, basta ir até as configurações do Authorize.Net no WPForms e desmarcar a caixa denominada Modo de teste. Observação: se ainda não o fez, você precisará gerar chaves para o Live Mode em sua conta de comerciante do Authorize.Net. Depois de desmarcar essa caixa, não se esqueça de clicar no botão Save Settings (Salvar configurações). É isso aí! Agora você pode testar sua conexão Authorize.Net no WPForms. Em seguida, gostaria de permitir que os usuários escolham o método de pagamento que usarão durante o checkout? Consulte nosso tutorial sobre como permitir que os usuários escolham um método de pagamento em seus formulários para obter mais detalhes.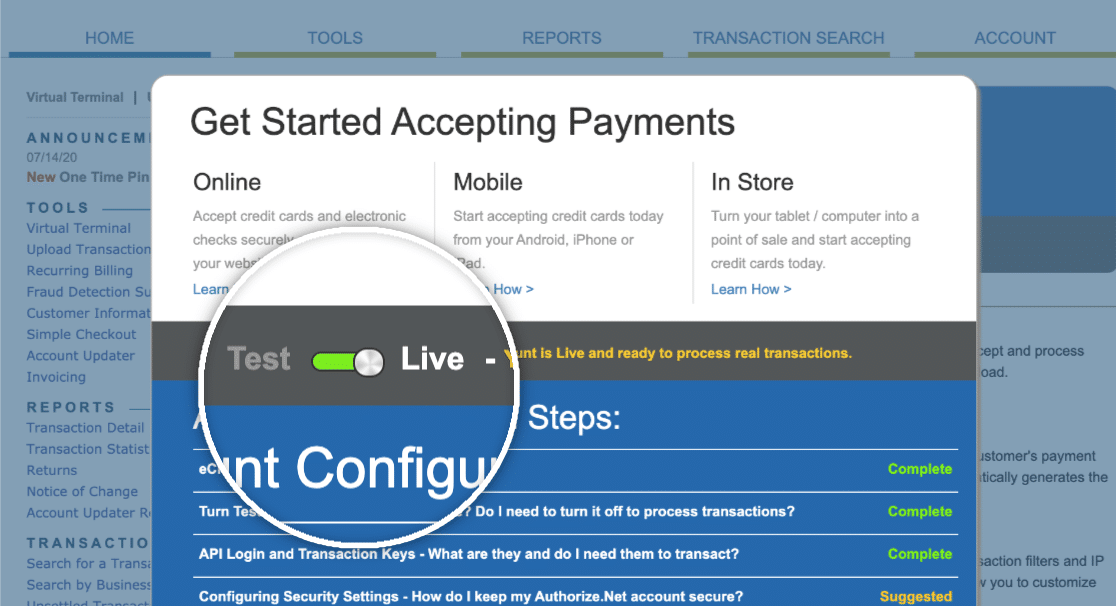
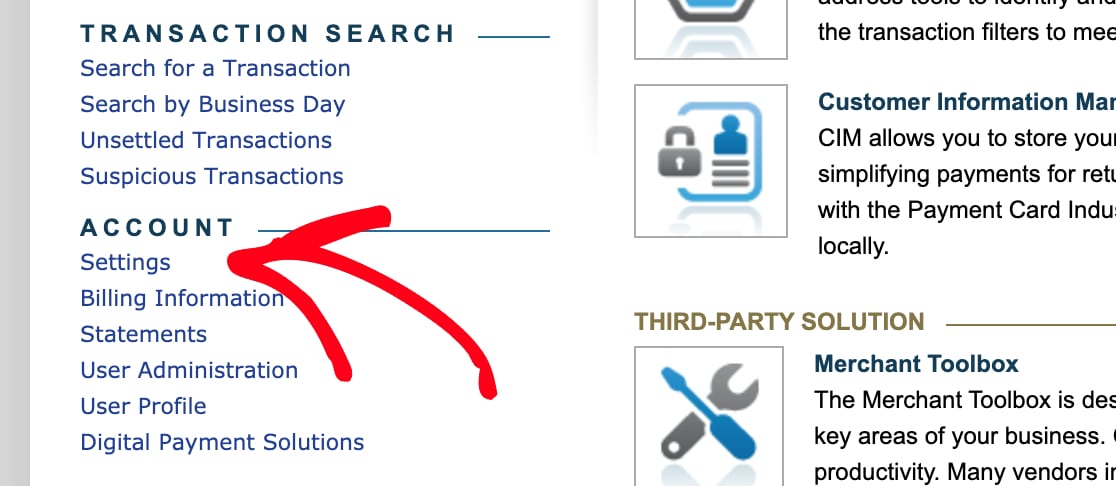

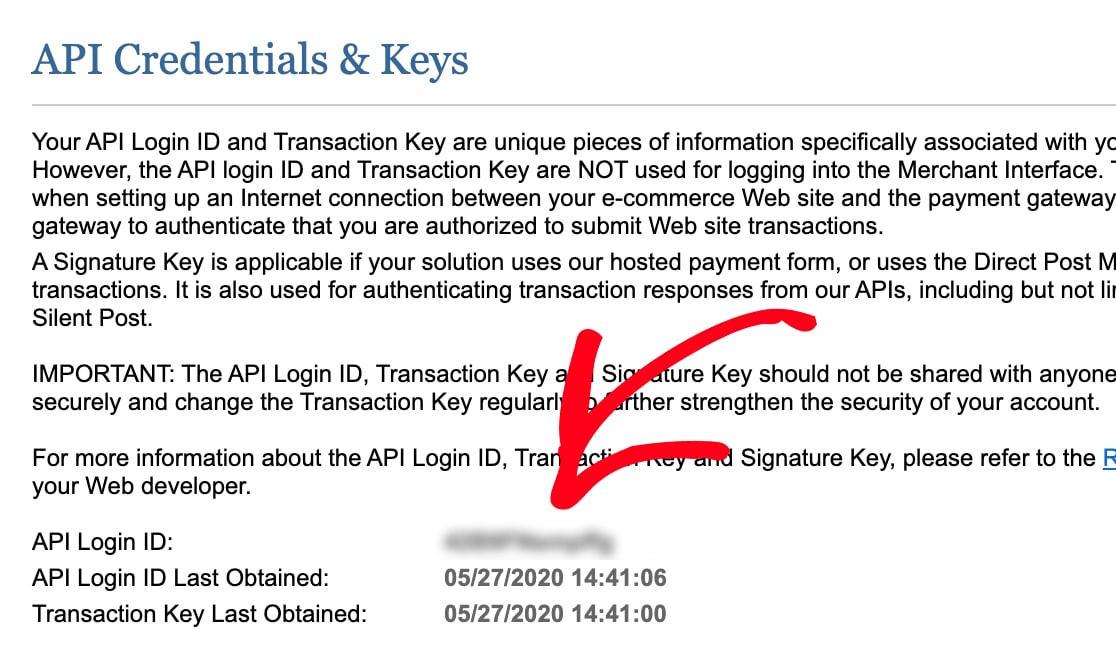
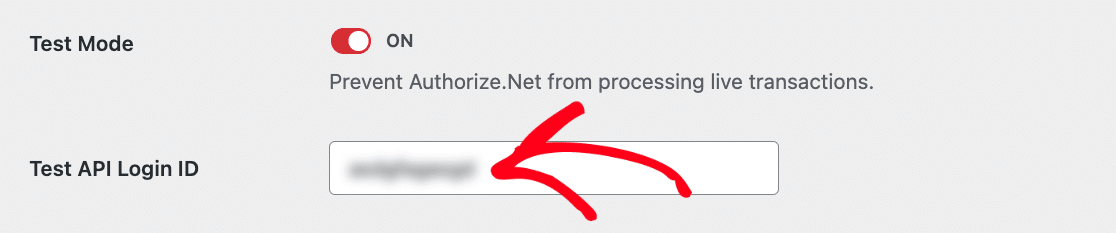

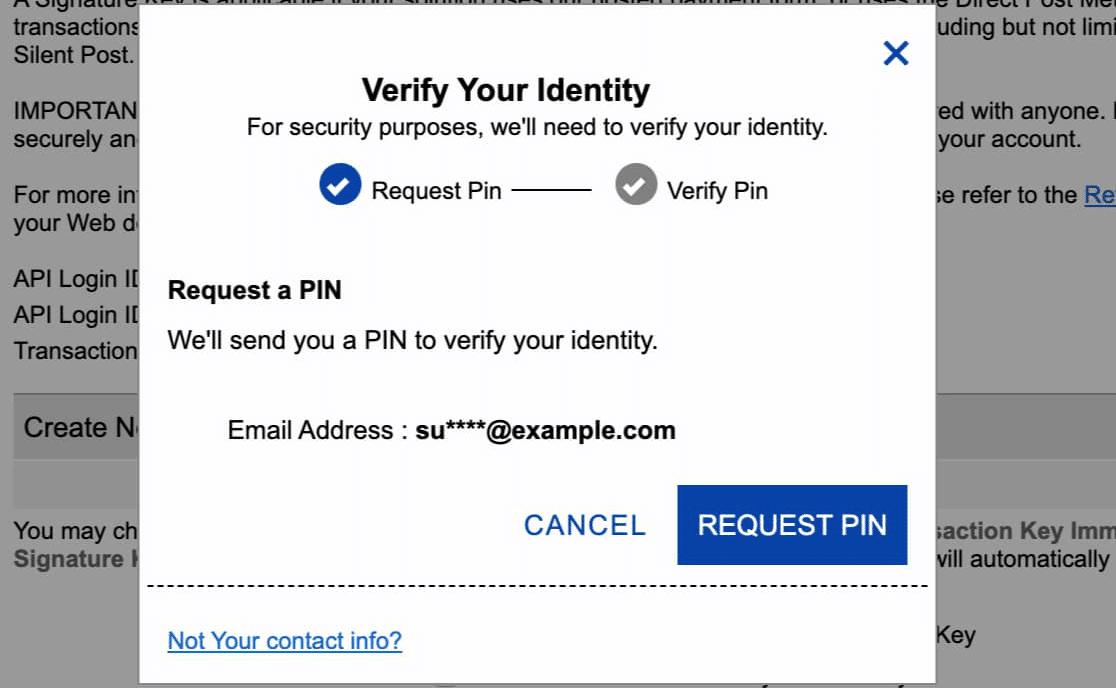
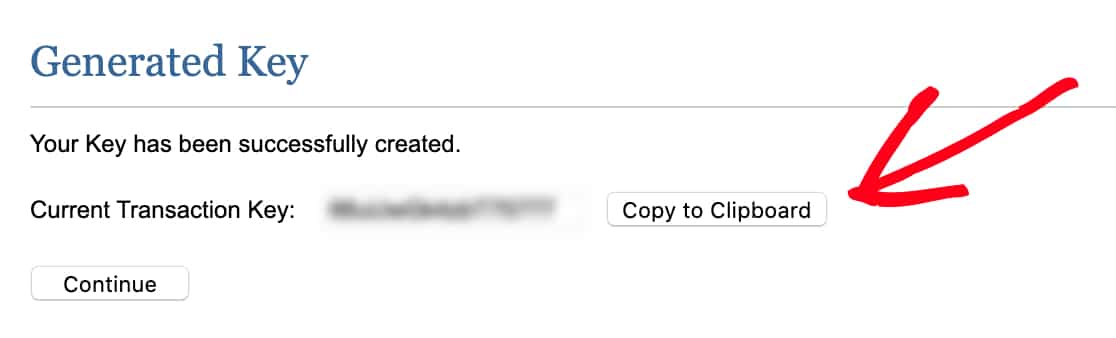
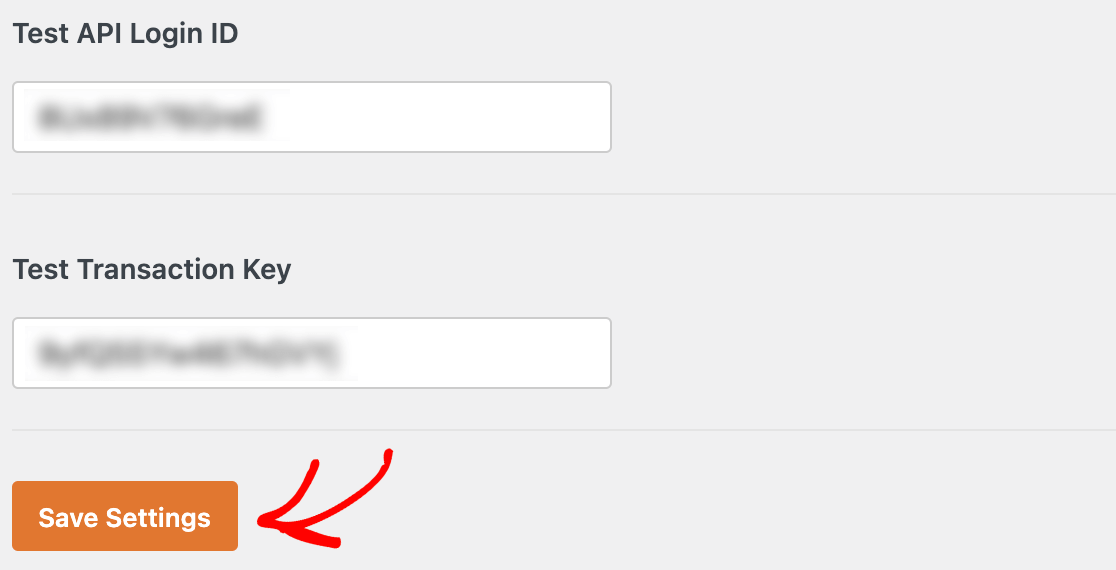
Criação de um formulário para testar pagamentos

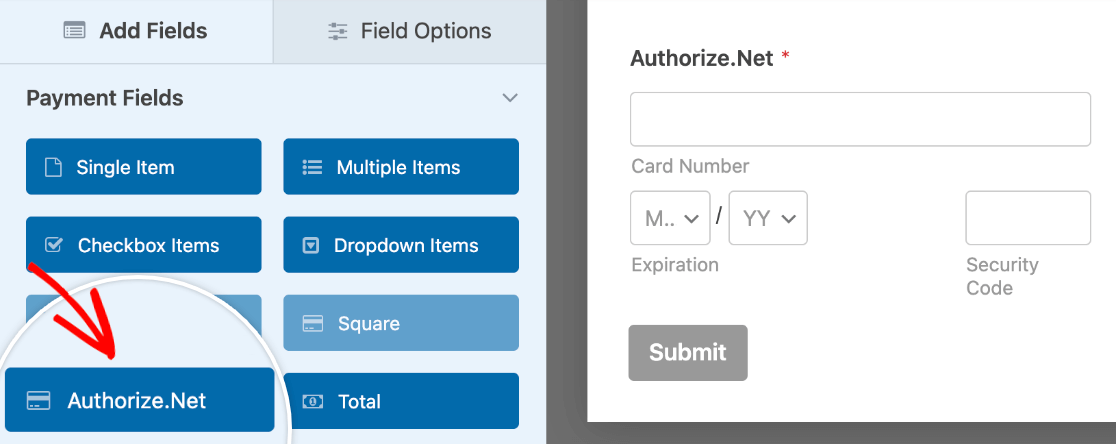
Como ativar o Authorize.Net Payments
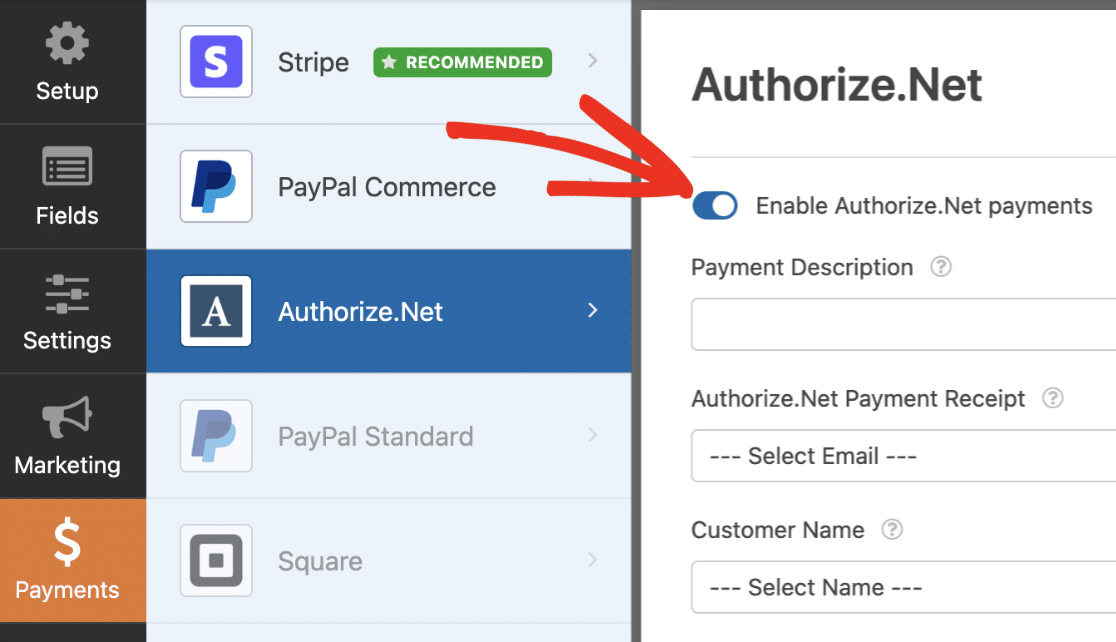
Publicação do formulário e realização de um teste
Visualização de transações de teste no WPForms

Visualização de transações de teste no Authorize.Net
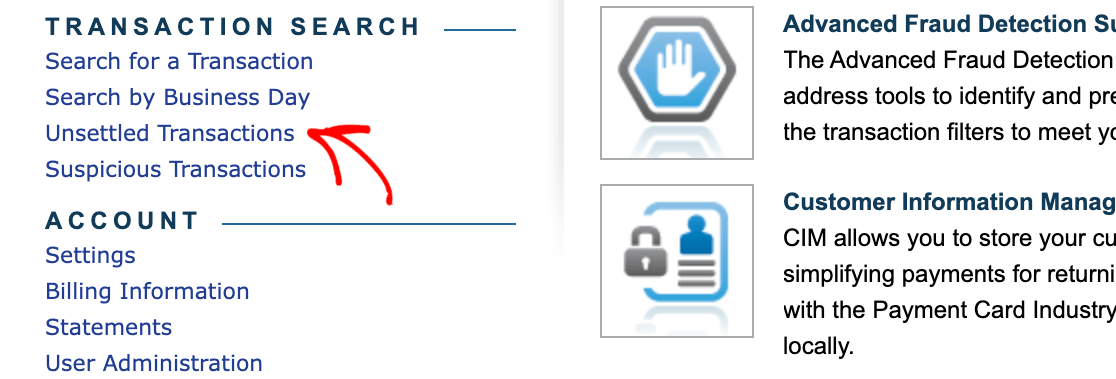
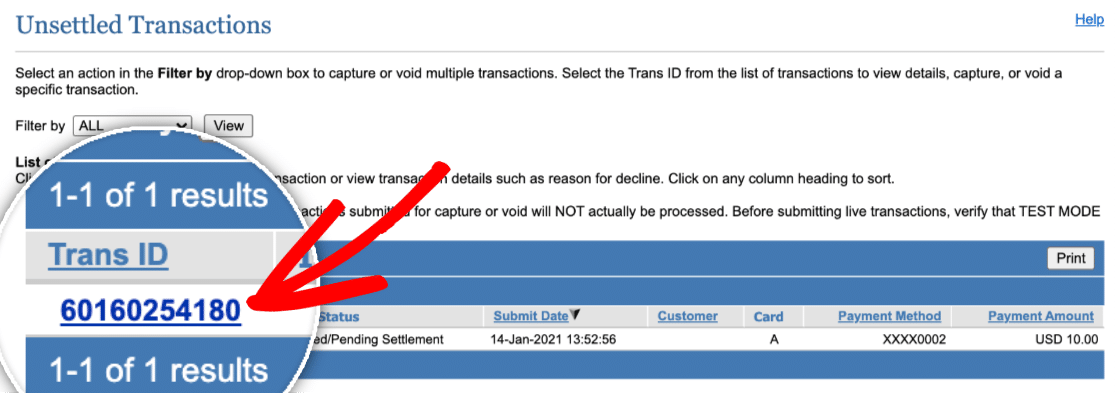
Mudança para o modo ao vivo